Создание точки доступа
Есть несколько шагов, по которым можно создать точку доступа беспроводной сети. Для Windows 7 предусмотрены следующие действия:
- Используя правую кнопку мыши, зайти в «Центр управления сетями и общим доступом».
- Выбрать пункт «Настройка нового подключения или сети».
- Кликнуть на «Настройка беспроводной сети».
- Задать параметры имени, типа безопасности и ключа безопасности сети, где имя — название подключения, тип безопасности — способ шифрования передачи поступающей информации, а ключ — пароль.
- Нажать на адаптер, перейдя в меню предоставления доступа.
- Кликнуть на флажок у разрешения доступа другим пользователям.
В результате точка доступа Windows 7 будет создана.
Для подключения ноутбука на операционной системе Windows 10 к беспроводной сети следует использовать следующую инструкцию:
- Открыть «Панель управления».
- Перейти в «Центр управления сетями и общим доступом».
- Отыскать и кликнуть на вкладку изменения адаптерных параметров, расположенную в меню слева.
- Дальше отыскать беспроводную сеть. Если картинка скрыта, то значит, подсоединение недоступно. Для включения доступа необходимо зажать правую клавишу на мыши и выбрать первую опцию включения.
Чтобы подключить ВайФай с ОС 8 или 10, необходимо выполнить следующие действия:
- Отыскать закладку с сетью.
- Среди доступного списка сетей, отыскать личную и нажать на нее.
- Ввести пароль, точно указав его в поле.
Последним шагом требуется нажать «Далее», и спустя мгновение можно переходить в браузер и пользоваться сетью.
Часто задаваемые вопросы
Как подключиться к интернету через ноутбук, если на нем сломан Wi-Fi?
В этом случае нужно использовать сетевой кабель и стандартные настройки провайдера.
Снизится ли скорость подключения на ноутбуке при передаче данных через роутер?
Да. Если вы желаете иметь скоростное подключение, используйте кабель сети.
Тарифы и услуги ООО «Нэт Бай Нэт Холдинг» могут быть изменены оператором. Полная актуальная информация о тарифах и услугах – в разделе «тарифы» или по телефону указанному на сайте.
Всего имеется только два варианта подключения к вашему ноутбуку глобальной сети интернет: беспроводной метод и посредством сетевого-кабеля. Причем одна процедура сильно отличается от другой исходя из версии ОС. Теперь узнаем, как подключить проводной интернет к ноутбуку.
Используем другие программы и приложения для подключения интернета
Перед тем, как раздать интернет с телефона на ноутбук, необходимо понимать, что смартфон в таком режиме подвергается большой нагрузке, быстро разряжается, греется батарея. Если вы планируете использовать смартфон часто, то необходимо удалить лишние программы и приложения. Например, это могут быть:
- Инстаграмм;
- Фейсбук;
- В контакте;
Для входа в социальные сети лучше использовать браузер, используемый для телефона. Полезными станут другие приложения:
- mHotspot, ограничивающей доступ в интернет посторонних гаджетов;
- Connectify поможет сгенерировать или изменить пароль для доступа;
- NetSetMan обеспечивает шесть одновременных подключений.
Любую программу, приложение можно протестировать и просто удалить, если она не подходит. Чем меньше загружена память, тем быстрее происходит раздача интернета.
Шаг 7: Безопасность подключения к интернету
Установите антивирусное ПО
Перед подключением к интернету установите антивирусное ПО. Оно сможет защитить ваш новый ноутбук от вирусов, которые могут попасть на ваш компьютер через интренет.
Выберите защищенное подключение
Для безопасного подключения к интернету выберите Wi-Fi с защищенным паролем. Так вы сможете предотвратить возможность несанкционированного доступа к вашей сети и компьютеру.
Не используйте общественные Wi-Fi сети без VPN
Если вы подключаетесь к общественному Wi-Fi например в кафе или аэропорту, используйте VPN. Wi-Fi сети могут быть небезопасными, и ваш ноутбук может стать уязвимым для кибератак. Использование VPN защитит вас от мошенничества и взлома вашего компьютера.
Обновляйте ПО регулярно
Регулярно обновляйте ПО на вашем ноутбуке, чтобы закрыть уязвимости и исправить неполадки, которые могут открыть дверь для хакеров и вредоносных программ. Это позволит вам быть защищенными от атак и сохранить ваши данные в безопасности.
Беспроводное подключение
Чтобы получить беспроводной доступ, нужно приобрести Wi-Fi-роутер. Подключите его в розетку, кабель интернета воткните в отведённый разъём (он всегда отличается по цвету). Далее войдите в интерфейс настроек по беспроводной сети Wi-Fi или через кабель. Информация о параметрах входа указывается на самом роутере или в инструкции к нему. Вводим IP-адрес, логин и пароль.
При первом подключении вам будет предложена быстрая настройка. Выберите свой город и название провайдера и введите данные подключения. Если в списке вашего провайдера нет, уточните у него тип соединения, выберите его в настройках сети, введите данные, сохраните и подключитесь.
На ноутбуке проверьте наличие драйверов на беспроводной модуль Wi-Fi. Это можно сделать через Диспетчер устройств. Если модуль работает корректно, его название будет отображаться полностью. Если драйвера отсутствуют или установлены некорректно, возле названия «Беспроводной адаптер» будет стоять жёлтый восклицательный знак. Вам нужно будет скачать драйвер на беспроводной модуль Wi-Fi с сайта изготовителя ноутбука.
Wi-Fi-адаптер должен быть включён, его можно активировать комбинацией клавиш FN + F1–F12. Подробнее можно узнать из инструкции к ноутбуку. В правом углу нижней части экрана вы увидите значок интернета в виде антенны с жёлтой звёздочкой. Нажмите на него, выберите из доступных подключений вашу беспроводную сеть, введите пароль и нажмите «Подключиться».
Возможные проблемы при подключении
Неполадки с подключением к интернету могут быть следующие:
- ноутбук не видит Wi-Fi сети;
- не подключается (неверный пароль или ошибка);
- подключается, но интернета нет.
Если ноутбук не видит Wi-Fi сетей, могут быть следующие варианты решения проблемы.
- Физически отключен модуль (в этом случае он не будет отображаться в диспетчере устройств). Можно проверить наличие модуля через утилиту AIDA64, которая сканирует весть гаджет и перечисляет его начинку. Если в девайсе отключен Wi-Fi модуль, то он не попадет в этот список. Второй вариант, если его нет в списке – модуль сломался.
- Wi-Fi отключен в диспетчере устройств, или на него не установлены драйверы. Решение данной ситуации было описано выше.
- Если не видна только Wi-Fi сеть пользователя, но есть другие, то проблема заключается в роутере. Его нужно перенастроить или перезагрузить.
- Распространенная причина, по которой ноутбук не видит сеть – включен «авиа» режим (как исправить — рассказано выше).
- Иногда ноутбук не видит вай-фай из-за сбоя, который решается простой перезагрузкой гаджета.
- Еще одна причина – отключена служба подключения к Wi-Fi. В поиске Windows вбиваем «службы» и в огромном списке ищем «служба диспетчера подключения служб Wi-Fi», жмем «запустить» и проверяем, работает ли интернет.
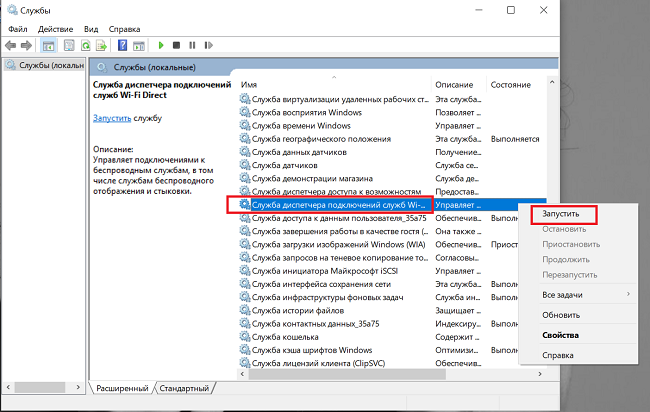
Если настроить Wi-Fi на ноутбуке удалось, но в какой-то момент устройство просто не выходит в сеть, а подключение при этом есть, то причина непосредственно в соединении. Решение – включаем и выключаем роутер. Если это не помогло, то спасет звонок на горячую линию, может быть, доступа нет из-за работ на линии. В некоторых случаях проблема вызвана недостаточным балансом на счету пользователя, провайдер в этом случае не отключает связь, а делает скорость настолько маленькой, что гаджет думает, интернета нет, хотя технически Wi-Fi продолжает работать.
Порой проблема при входе девайс пишет, что введен неверный пароль. В таком случае необходимо кликом по выбранной сети выбрать пункт «забыть». Устройство удаляет все настройки об этом соединении, и пользователь заново вводит пароль, при этом стоит помнить о правильном языке ввода и регистре. Иногда оказывается, что кто-то сменил пароль и забыл об этом сказать, не будет лишним узнать правильный вариант у людей, которые имеют доступ к роутеру. Если пароль никто не менял, то придется сбросить роутер и заново настроить беспроводную сеть.
Наиболее частые проблемы с доступом к сети
Нет доступа к интернету:
Сперва нужно узнать, есть ли проблемы с самим провайдером. Для этого сообщите о проблеме в техподдержку. Вероятно, произошли какие-либо технические неполадки, либо же ведутся профилактические работы. В большинстве случаев проблемы с сетью решаются в течение суток.
Случается и такое, что провайдер не дает доступ в интернет без привязки по MAC-адресу. Возможно, вы пользовались интернетом на ПК ранее, а после подключения интернета к ноутбуку не сообщили его MAC-адрес. Свяжитесь с оператором, чтобы ваше устройство добавили в список.
Диагностика проблем с сетью через инструмент «Windows»
Данный инструмент, встроенный в ноутбук, покажет вам причину неполадок с сетью и устранить ее.
- Правой клавишей мыши кликните на значок сети и в высветившемся меню откройте диагностику.
- Остается ждать, пока система обнаружит проблему.
Удаление сети и переустановка
Удалите сеть, которую создали, и настройте ее еще раз. Может быть, проблема в том, что вы неправильно указали какие-либо данные. Для удаления подключения щелкните по нему правой кнопкой мыши и кликните на «Удалить».
Очищение кэша DNS и его настройка
Возможно, кэш сервера переполнен. Нужно очистить его и изменить параметры.
Для этого заходим в свойства сетевого соединения, далее в параметры протокола IPv4. Вручную печатаем сочетания цифр 8.8.8.8 и 8.8.4.4.
Если же изначально вы поставили ручной ввод, то на этот раз замените его на автоматический. После сохранения данных еще раз зайдите в интернет.
Если устройство до сих пор не подключилось к сети, то попробуйте освободить кэш DNS. В «Пуске» открываем папку «Служебные».
Находим «Командная строка» и нажимаем на нее. В пункте «Дополнительно» щелкаем по «Запуску от имени администратора».
Далее должно всплыть черное окно, в которое нужно вписать код ipconfig /flushdns, после чего жмем по клавише «Enter».
Вам придет уведомление об очистке сервера. Если интернет все же не появился, то впишите в черный редактор команды net stop dnscache. И net start dnscache. (каждую с новой строчки).
Сброс TCP IP
Зажимаем одновременно клавиши Win и R. В появившемся окне выполнить команду cmd, зажав клавиши Ctrl + Shift + Enter.
Введите в черном окне netsh winsock reset. И netsh int ip reset. По очереди.
Перезагружаем ПК и проверяем соединение.
Нет доступа к интернету
Если у вас нет доступа к интернету после установки новой ОС, то удалите и переустановите антивирусную программу. Безопаснее сделать это через сторонний деинсталлятор, Revo Uninstaller.
В случае если вы совершили простое обновление Windows 7 или 10, то зайдите в «Сетевые подключения», а затем в его свойства.
Ноутбук не подключается к интернету
Если ноутбук не подключается к интернету: Сначала убедитесь в том, что кабель и его штекер не деформирован или не поврежден.
Если со шнуром нет никак проблем, то вероятнее всего, дело в отсутствии драйверов на ПК. Проверьте их наличие в «Диспетчере устройств».
Если проблема не решена то читаем следующую инструкцию:
- Ошибка 500 на сайте
- Err name not resolved
На Windows 10 перейдите в меню «Пуск» и зайдите в «Диспетчер устройств».
- В меню «Сетевые адаптеры» будет написано наличие сетевой карты. При отсутствии пунктов Family Controller или LAN, вам необходимо скачать драйвера на сетевую карту вашего ПК.
- Даже если оба пункта присутствуют, убедитесь в том, что на них нет никаких значков. Если же есть стрелочка, направленная вниз, то нажмите правой кнопкой мыши на этот пункт и включите его.
Шаг 3: Установите драйвера для сетевых устройств
1. Найдите драйвера на официальном сайте производителя ноутбука
Для того чтобы ноутбук мог подключаться к интернету, необходимо установить драйвера для сетевых устройств. Обычно производитель ноутбука предоставляет все необходимые драйвера на своем официальном сайте. Поэтому первым шагом рекомендуется найти соответствующую страницу на сайте производителя.
2. Скачайте и установите драйвера
После того, как вы нашли страницу с драйверами для сетевых устройств, скачайте нужные драйвера на свой компьютер. В зависимости от производителя и модели ноутбука может потребоваться установить один или несколько драйверов. Рекомендуется сначала установить драйверы для Wi-Fi и Ethernet.
- Для установки драйвера запустите его файл, следуйте инструкциям мастера и дождитесь завершения установки.
- После установки драйвера перезагрузите ноутбук, чтобы изменения вступили в силу.
Как подключиться к скрытой Wi-Fi-сети?
Скрытым является подключение, название которого не отображается. Подобное означает, что наименование сети не будет среди возможных для подключения на ПК, смартфоне, ноутбуке либо ином приспособлении.
Если на лептопе открывается список возможных подключений, то можно заметить помимо собственной сети, другие, с различными названиями. Когда подключение скрыто, то его в перечне не найти. Для подключения следует прописать пароль, а также имя. Когда ноутбук обнаружит скрытое соединение, то появляется сеть с наименованием «Скрытая сеть» либо «Другие сети». Помимо этого, возможно скрыть подключение, зайдя в настройки.
Когда на ноутбуке стоит Виндовс 7 либо 8, то есть возможность подключиться к сети в ручном режиме. Следует найти «Центр управления сетями» и создать новое подключение. По завершении нужно нажать отметку «Подключение к беспроводной сети вручную». В появившемся окне задаются такие настройки:
- Название подключения.
- Тип безопасности.
- Ключ безопасности.
- Когда возникает необходимость, чтобы ноутбук подключался к сети в авторежиме, нужно оставить включенным раздел «Запускать это подключение автоматически».
- Ставится отметка напротив «Подключаться, даже если сеть не производит широковещательную передачу».
Важно! Когда в будущем появятся сложности с подключением к скрытой сети, к примеру, когда она вновь будет открытой, то нужно удалить ее в настройках Виндовс и подключиться снова. В Windows 10 процедура фактически не имеет отличий от стандартного подключения в прошлых версиях
Открывается перечень доступных подключений и нажимается «Скрытая сеть». Когда требуется, чтобы ноутбук подключался к сети в авторежиме, то ставится отметка напротив «Подключаться автоматически»:
В Windows 10 процедура фактически не имеет отличий от стандартного подключения в прошлых версиях. Открывается перечень доступных подключений и нажимается «Скрытая сеть». Когда требуется, чтобы ноутбук подключался к сети в авторежиме, то ставится отметка напротив «Подключаться автоматически»:
- Вводится имя подключения.
- Указывается пароль и нажимается клавиша «Далее».
- Когда все данные указаны правильно, то ОС подключится к скрытому соединению.
Настройки в операционной системе Windows
Шаг 5: Установите драйверы для Wi-Fi адаптера
Драйверы для Wi-Fi адаптера — это специальные программы, которые позволяют операционной системе взаимодействовать с Wi-Fi адаптером и использовать его функционал. Чаще всего драйверы включены в состав операционной системы, однако иногда их необходимо установить отдельно, особенно если вы используете новый ноутбук.
Для установки драйверов для Wi-Fi адаптера необходимо выполнить следующие шаги:
После установки драйверов для Wi-Fi адаптера ноутбук будет готов к подключению к беспроводной сети. Убедитесь, что Wi-Fi адаптер включен, и приступайте к настройке подключения к Интернету.
Подключаем ноутбук к Wi-Fi
Давайте для начала рассмотрим процесс подключения без всяких там настроек и проверок. Зачем все усложнять, возможно у вас уже все настроено. Если все хорошо, ваш ноутбук видит беспроводную сеть и готов к подключению, то значок интернет соединения на панели уведомлений будет выглядеть вот так:
Статус соединения, который выглядит как уровень сети со звездочкой (как на картинке выше) говорит о том, что ноутбук видит доступные сети и готов к ним подключится. Нажимаем на эту иконку, затем выбираем Wi-Fi сеть к которой нам нужно подключиться и нажимаем кнопку Подключение. В Windows 10 процесс подключения к Wi-Fi немого отличается. Если необходимо, подробная инструкция здесь.
Если сеть защищена паролем, то появится окно, в котором нужно указать пароль и подтвердить подключение нажав кнопку Ok.
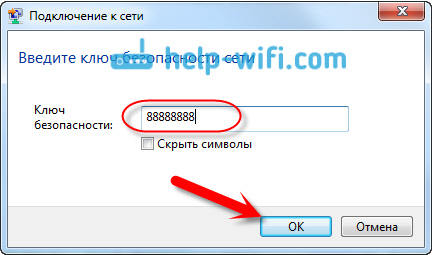
Вот и все, ваш ноутбук должен подключится к Wi-Fi сети. Статус соединения будет вот таким:
Можете пользоваться интернетом.
Если вы видите статус соединения «Нет доступных подключений», выглядит он вот так:
То это значит, что у вас на ноутбуке скорее всего все настроено, но ноутбук просто не видит доступных для подключения сетей. Возможно, в этом месте просто нет покрытия. Если вы подключаетесь к своей сети, то проверьте, включен ли роутер. Если включен, то попробуйте его перезагрузить.
О решении этой проблемы писал в отдельной статье: нет доступных подключений в Windows.
Именно так будет проходить подключение, когда у вас установлен драйвер на Wi-Fi адаптер и сам адаптер включен. Но очень часто адаптер на ноутбуке выключен, или драйвер на него вообще никто не устанавливал. Вот в таких случаях появляется много вопросов. Сейчас мы подробно разберем оба случая, из-за которых у вас могут появится проблемы с подключением ноутбука к беспроводной сети.
Как подключить интернет через кабель: способ №1
Само подключение не требует каких-то особых навыков, с ним справится даже новичок. Если вам необходимо, чтобы в доме был и Wi-fi, и любое устройство, соединенное с помощью кабеля, то данный способ вам подойдет.
Практически с любым роутером в комплекте идет интернет-кабель, имеющий на двух концах коннекторы типа RG 45.
Один конец необходимо воткнуть в любой свободный разъем LAN в маршрутизаторе
В зависимости от модели, таких разъемов может быть несколько, через какой именно осуществлять подключение — не столь важно. Второй конец нужно вставить в сетевую карту ПК (или ноутбука)
Витая пара, которая протягивается провайдером при подключении нового абонента, вставляется в разъем WAN в роутер. На любом устройстве с wi-fi на борту, существуют лампочки индикации, которые показывают какой разъем подключен. Если вы все сделали правильно, то лампочки будут гореть (обычно зеленым цветом).
Как подключить роутер с помощью кабеля
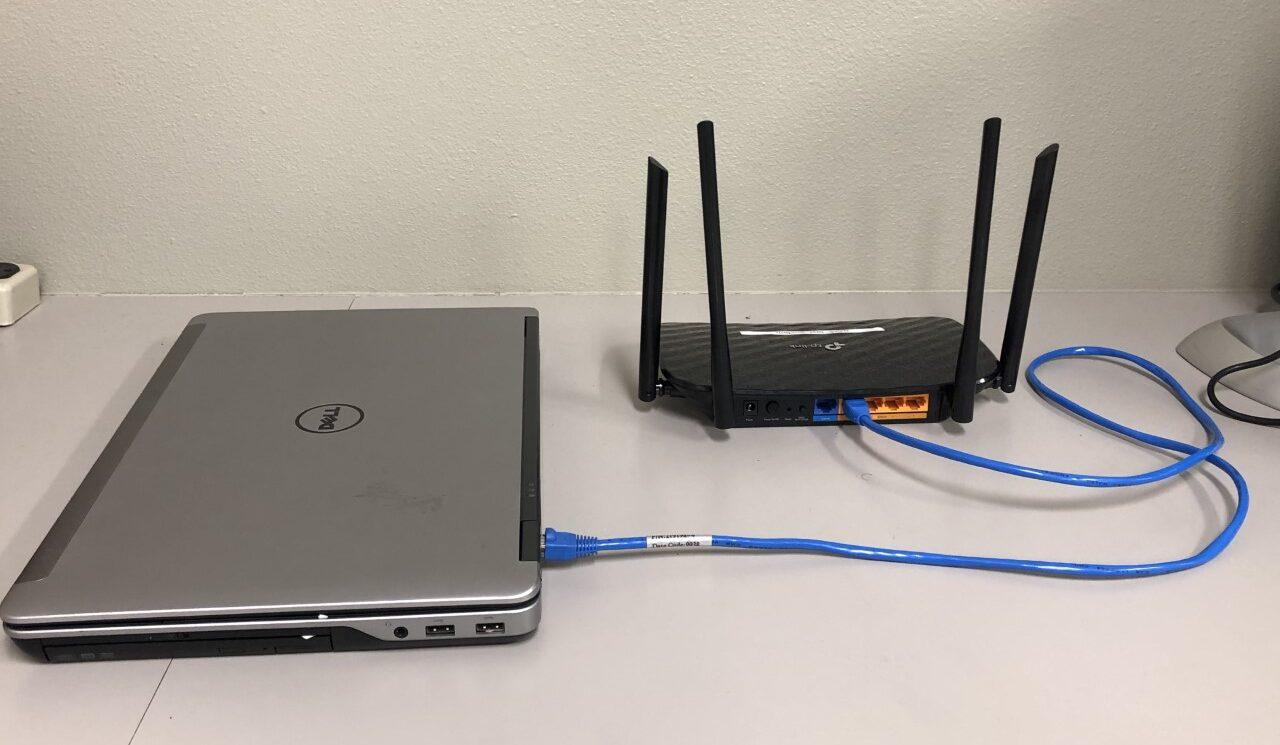
Подключение роутера к ноутбуку
Кабель или патч-кодер уже входит в комплектацию устройства. Этот тип подключения считают наиболее простым, надежным. Алгоритм работы такой:
- установить маршрутизатор на отведенное ему место;
- вставить витую пару в предназначенные для этого разъемы;
- услышать при установке характерный щелчок – это значит, что кабель встал до упора;
- выставить контрольные настройки и запустить устройство в работу.
Порты для подключения в ноутбуках находятся на боковой панели (сбоку), у ПК – на задней стенке системного блока.
Часто задаваемые вопросы
Почему у соседей роутер работает без сбоев, а у нас не хватает силы сигнала? Возможно, дело в установке антенн или наличии препятствий. Схема установки антенн есть на сайте производителя. Лишние препятствия придется убрать или передвинуть маршрутизатор на другое место.
Настройки в операционной системе Windows
Теперь разберемся с тем,как подключить интернет на ноутбуке в настройках операционной системы.
PPPoE
PPPoE – это один из подвидов подключения с помощью DSL. Для настройки интернета с использованием данного протокола в Центре управления сетями и общим доступом необходимо создать новое подключение.
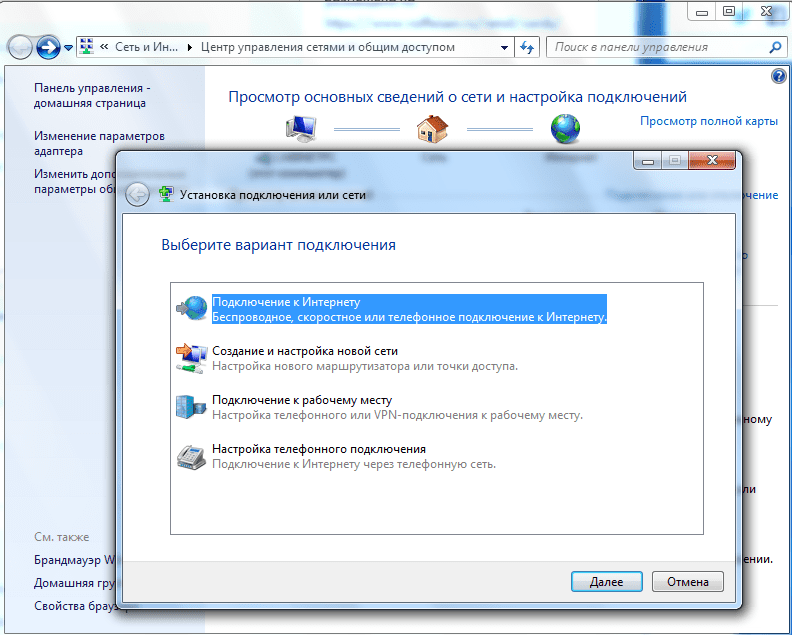
Далее устанавливаем интересующий нас вариант подключения, в Windows он называется «Высокоскоростное (с PPPoE)».
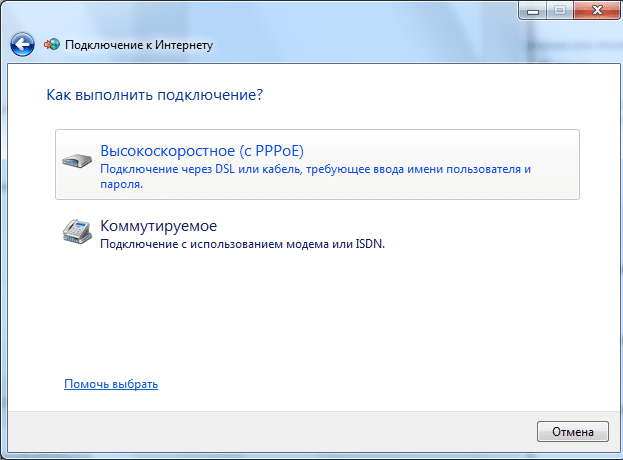
Теперь остается только задать нужные данные аутентификации пользователя. Для этого нужно посмотреть пароль в договоре, после чего можно возвращаться к ноутбуку и ввести имя и пароль пользователя.
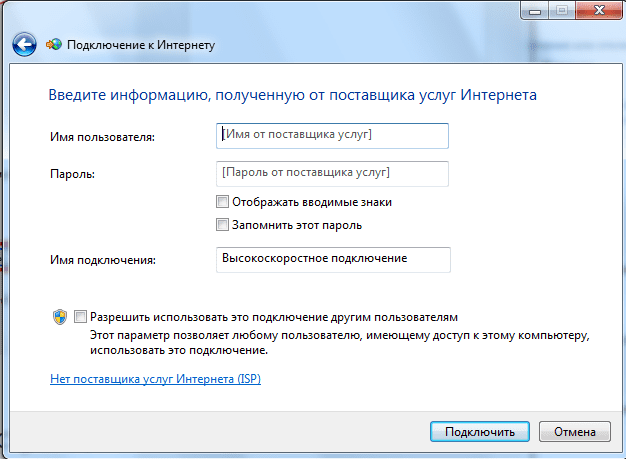
Статический или динамический IP
Для настройки интернета в Виндовс нужно выбрать в панели уведомлений значок с монитором, щелкнуть правой кнопкой мыши или тачпада и в выпадающем меню выбрать второй пункт («Центр управления сетями и общим доступом»). В появившемся меню ищем нашу сетевую карту.
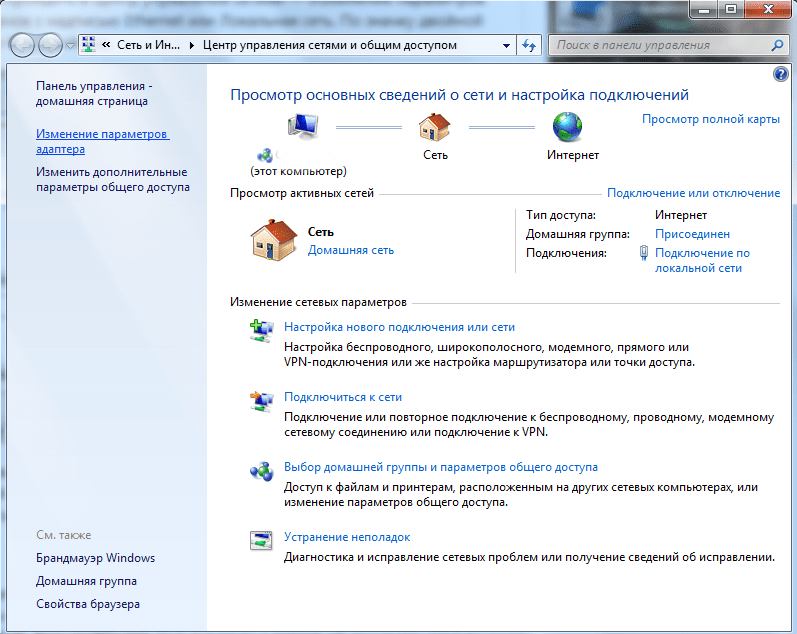
Кликаем правой кнопкой мыши или тачпада и заходим в меню «Свойства».
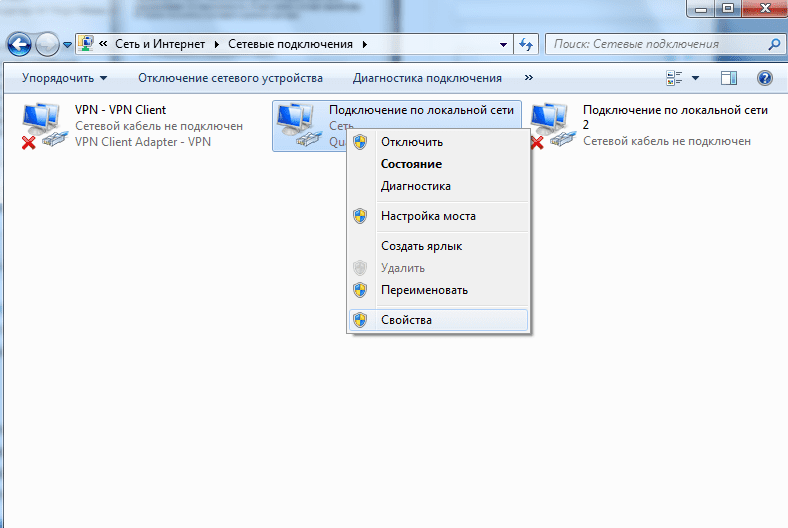
После этого настраивается протокол TCP/IPv4.
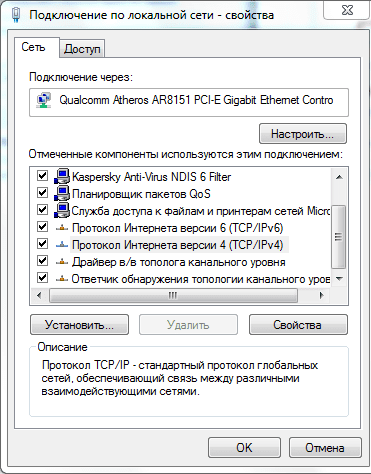
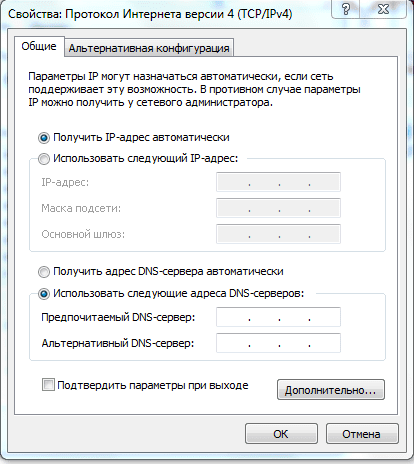
То, какой лучше подключить для ноутбука из этих двух видов настроек интернета, будет зависеть от нескольких факторов.
VPN по l2tp pptp
Некоторые поставщики услуг предоставляют доступ к Всемирной паутине по VPN. Для настройки интернета заходим в настройки сетевых подключений, выбираем пункт «подключение к рабочему месту».
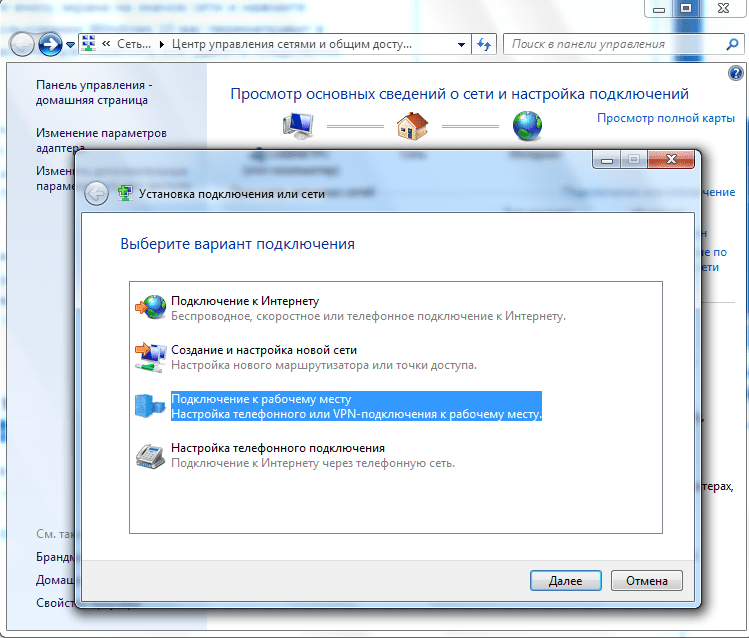
Далее выбираем опцию «использовать моё подключение к интернету».
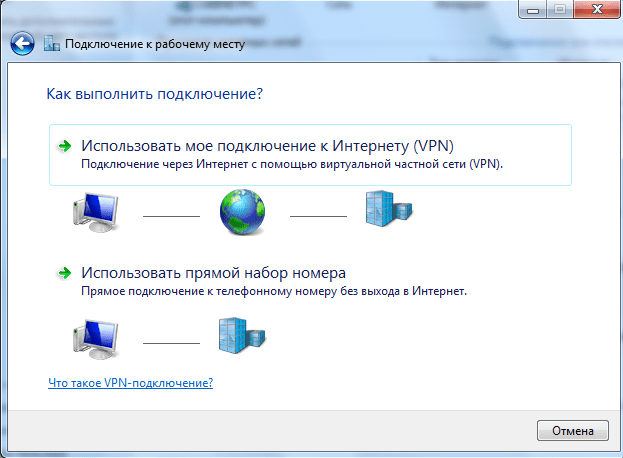
Осталось установить любое имя для названия соединения и ввести данные, предоставленные провайдером.
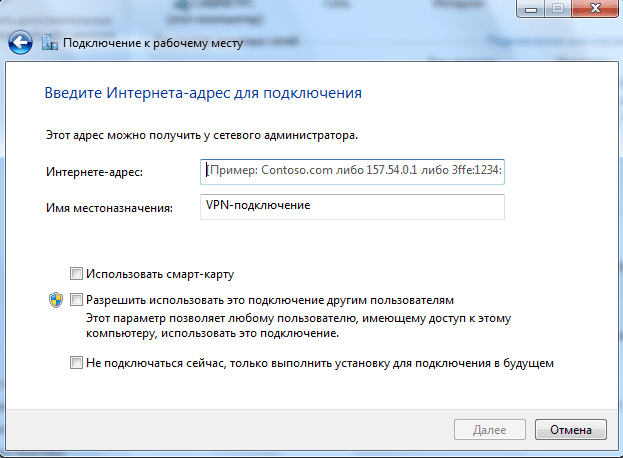
Беспроводное подключение по Wi-Fi от роутера
Без активного Wi-Fi адаптера ноутбук не сможет присоединиться к беспроводной сети. Если Wi-Fi на вашей модели ноутбука отсутствует, необходимо приобрести адаптер отдельно и подключить его. Затем нужно включить Wi-Fi в настройках ноутбука. Кроме того, конечно, потребуется источник интернета – например, домашний модем.

Устанавливаем драйвер
Если ноутбук не желает подключаться к сети Wi-Fi, то, вероятно, проблема кроется в отсутствии драйвера. Такое бывает в старых версиях Windows, в этом случае нужный драйвер придется устанавливать вручную. В Windows 10 необходимый драйвер устанавливается автоматически.
Чтобы проверить наличие драйвера на ноутбуке с операционной системой Windows, нужно зайти в «Диспетчер устройств»
Далее обращаем внимание на то, что отображается на экране ноутбука на вкладке «Сетевые адаптеры». Если драйвер для подключения к Wi-Fi отсутствует, то будет отображаться картинка с устройством и восклицательный знак на желтом фоне
Подготовка к настройке подключения к интернету
- На панели быстрого доступа расположен значок «Сети», после нажатия открывается «Центр управления сетью».
С левой стороны от появившегося меню находится элемент настройки параметров адаптера. Если система свежая и все драйверы установлены, то доступ к локальной сети уже будет создан. Осталось лишь настроить несколько элементов.
В протоколе TCP/IPv4 требуется выставить автоматические способы получения любых IP и DNS адресов. Для этого достаточно перейти к дополнительным свойствам. Всю информацию и параметры, если таковая имелась, лучше записать и сохранить. Вдруг придется переделывать обратно?
В некоторых случаях выставляются указанные провайдером данные. В разделы «маски подсети», шлюза, и серверов вписываются определенные сведения, описанные в договоре. Если информация потеряна, то стоит обратиться к специалисту по телефону.
VPN-подключение, PPPOE, L2TP
- Снова к настройкам сети, выбор нового подключения.
- В появившемся окне подходящий пункт расположен третьим в списке – «Подключение к рабочему месту».
- Тип подключения – VPN.
- Настройку стоит отложить.
Дальше остается лишь ввести данные, выданные провайдером, заполнив поля «имя пользователя», название подключение, «пароль». Можно сразу установить галочку и навсегда запомнить данные, отказавшись от постоянного ввода одинаковой информации при каждом подключении.
Готово. Но перед работой остается настроить шифрование, выбрав в свойствах безопасности пункт «Необязательно, (подключиться даже без шифрования)».
С этого момента можно переходить к использованию интернета. Достаточно нажать на значок сети на панели быстрого доступа и вызвать соответствующее VPN-соединение.
Подключение PPPoE
- В панели изменения сетевых параметров необходимо создать новое соединение, выбрав пункт «Подключение к Интернету».
Выбрать пункт «Высокоскоростное» через DSL-модем или оптоволоконный кабель.
В следующем окне достаточно ввести переданные провайдером данные в поля имени и пароля, установить галочку на «Запомнить» и задать название будущему подключению.
Для доступа к сети достаточно нажимать на иконку в трее, где проводилась настройка.
Если при правильно выполненной настройке возникает ошибки 651, то проблема связана с блокировкой или деактивацией MAC-адреса компьютера. Для решения вопроса придется обратиться в службу поддержки, описать ошибку и назвать физический адрес.
Итоги
Во всех современных системах Windows предусмотрен простой алгоритм подключения к беспроводным сетям, и сделать это можно за пару кликов на любых компьютерах и ноутбуках. Самые частые проблемы – отключение беспроводного адаптера на самом ноутбуке и неправильная работа WiFi роутера.
Читайте далее:
Как подключить ноутбук к телевизору через wifi? 7 способов
Как подключить телевизор к интернету через WiFi — пошаговая инструкция
Как подключить принтер к ноутбуку через WiFi — ручное подключение, WPS, через USB, с помощью Ethernet и Google Cloud Print
Как настроить домашнюю сеть на Windows 10 через WiFi роутер — пошаговая инструкция
Телефон не подключается к WiFi пишет Сохранено – что делать (причины проблемы, пошаговое руководство по устранению неисправности)
Подводя итоги
Настройка ноутбука для работы с беспроводной сетью – дело незатейливое: осуществить подключение, следуя описанным в статье этапам, удастся даже самому неопытному пользователю. Длительность процедуры составляет не более 10 минут. Однако не стоит забывать о вероятности возникновения затруднений в процессе настройки.
Одна из самых распространенных сложностей, с которой может столкнуться пользователь – неисправность оборудования или предустановленные, но устаревшие драйвера.
Читайте далее:
Как включить wi-fi на ноутбуке Lenovo ?
Купили новый роутер Asus — как его настроить за 5 минут ? Читайте пошаговое руководство
Как зайти в настройки роутера TP — Link
Их обновление можно осуществить как через программную среду, так и вручную, однако предварительно рекомендуется удалить старые версии программного обеспечения.
В случае, если после данной процедуры и проверки системы на наличие вирусных и вредоносных файлов проблему решить не удалось, рекомендуется обратиться в соответствующий сервис: вероятнее всего, модуль, отвечающий за возможность совершать беспроводное подключение, поврежден или по каким-либо причинам не откликается на системные запросы.
Предыдущая
Сеть wi-fi и ноутбукПочему ноутбук не подключается к сети wifi
Следующая
Сеть wi-fi и ноутбукВы не знаете как включить вай-фай на ноутбуке ASUS ? Читайте статью





























