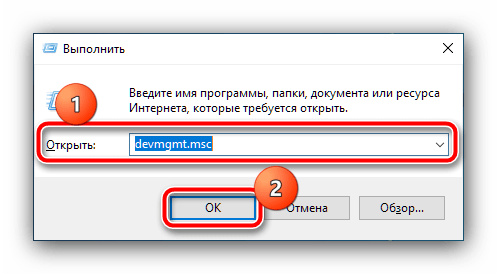Не работает тачпад на ноутбуке: как оживить курсор?
Не работает тачпад на ноутбуке, что делать и куда бежать?
Прежде всего нужно разобраться, что такое тачпад, и в чем может быть проблема.
Тачпад (от англ. touchpad — сенсорная площадка) — устройство для управления курсором в ноутбуках, нетбуках, ультрабуках.
Устройство было изобретено в 1988 году Джорджем Герфайде, но популярность приобрело только спустя 6 лет, после лицензирования и установки на ноутбуках PowerBook от компании Apple.
О возможных проблемах с панелью для управления курсором и вариантах их решения пойдет речь ниже.
Большинство владельцев ноутбуков для комфортной работы предпочитают пользоваться мышью, нежели встроенной сенсорной панелью – тачпадом.
Необходимость в отключении тачпада может возникнуть при наличии стационарной компьютерной мыши, а также если планируется набор больших объемов текста.
Дело в том, что при наборе текста, нередки случаи, когда манжетом рубашки, часами можно случайно коснуться тачпада, в результате чего курсор перемещается по тексту.
В некоторых моделях ноутбуков, процесс отключения тачпада автоматизирован, но включать его приходится в ручном режиме.
Большинство пользователей ноутбуков, наверное, хоть раз сталкивались с ситуацией, когда компьютерной мыши под рукой нет и единственным выходом, является использование сенсорной панели, которая к тому же отказывается работать.
Ниже мы приведем список наиболее распространенных проблем сенсорной панели и методов их решения.
Изменение задержки сенсорной панели
Если используете ноутбук, рекомендуется проверить сенсорную панель. Поскольку эти оба устройства управляют указателем, вполне вероятно, что проблема может быть со стороны тачпада. Иногда сенсорная панель настолько чувствительна, что во время печати на клавиатуре, регистрирует движение и перемещает курсор.
Можно попробовать изменить задержку тачпада, чтобы избежать случайного перемещения при вводе текста.
Откройте Параметры (Win + I) и перейдите в раздел «Устройства».
На вкладке сенсорной панели измените чувствительность устройства.
После проверьте, движется ли курсор сам по себе.
2 Физически проверьте мышь и ее подключение
После того, как вы убедитесь, что грязная поверхность не приводит к тому, что курсор мыши сходит с ума, осмотрите мышь физически. Убедитесь, что мышь или ее кабель не повреждены. Убедитесь, что соединение исправно, а порт, к которому вы подключаете мышь, исправен.
Когда после смены порта мышь начинает работать корректно, проблема связана с самим портом. Таким образом, отказаться от старого порта и перейти на новый. Однако, если изменение порта не решает проблему, возможно, проблема связана с операционной системой.
Но прежде чем приступать к ремонту, попробуйте подключить ту же мышь, особенно с питанием по Bluetooth, к другому компьютеру или ноутбуку, чтобы убедиться, что проблема не связана с оборудованием. Убедившись, что оборудование работает правильно, вы можете перейти к следующему шагу.
Предметы
Почему бегает мышка по экрану? Следующий вариант развития событий встречается часто, но о нем мало кто знает. Дело все в том, что разнообразные сторонние предметы, попавшие на мышку, приводят к движению курсора. Точнее, он начинает дергаться.
Наиболее распространенная причина — это засорение устройства. Время от времени мышь требуется чистить. Желательно работать за компьютером с использованием специального коврика для мышек. Он служит дополнительной защитой.
Как только посторонние предметы (это может быть пыль, грязь или кусочки пищи) будут удалены, можно понаблюдать за поведением курсора. Он все равно дергается? Тогда необходимо искать источник проблемы в другом месте!
Способ 5: Отключение Realtek HD
Самой редкой и странной причиной сбоя является ПО Диспетчер Realtek HD: некоторые версии данного софта могут вмешиваться в работу других устройств, в том числе и мышки, отчего и появляется описываемый сбой. Для диагностики будет достаточно убрать его из автозагрузки и перезапустить систему.
- Вызовите «Диспетчер задач» любым удобным способом, например, комбинацией клавиш Ctrl+Shift+Esc.
Подробнее: Способы вызова «Диспетчера задач» в Windows 10
- Перейдите на вкладку «Автозагрузка» и найдите там запись «Realtek HD», после чего кликните по ней ПКМ и выберите «Отключить».
- Перезагрузите компьютер.
Весьма вероятно, что проблема будет устранена, но ценой обычно становится плохое качество, а то и вовсе исчезновение вывода звука. Для устранения уже этого сбоя скачайте и установите самую свежую на текущий момент версию служебного ПО звуковой платы по инструкции далее.
Подробнее: Установка новейшей версии Realtek HD
Похожие инструкции:
Что делать, если мышь работает, но курсор не двигается
Что делать, если iPhone перезагружается сам по себе
Что делать, если телефон перезагружается сам по себе
Что делать, если пропал курсор мыши в Windows 11
Курсор зависает, прыгает или исчезает в Windows 10, 8 или 7
Если вы используете операционную систему Windows 8 или Windows 10 и ваш курсор зависает, прыгает или исчезает во время игры или выполнения каких-либо действий на работе, это руководство поможет вам понять, почему он делает это и что вы можете сделать, чтобы решить проблему, применив постоянное решение в Windows 8 или Windows 10.
В Windows 8 и Windows 10 есть встроенная функция, которая должна заставлять курсор исчезать при вводе текста.
Эта функция полезна при использовании портативного устройства с Windows 8 или Windows 10, потому что, если у вас есть активный курсор, он будет прыгать повсюду, если вы случайно коснетесь его во время набора текста.
Следуя приведенным ниже инструкциям, вы можете решить проблемы с курсором в Windows 8, а также узнать, как правильно использовать функции курсора.
Прокручивает ли мышь по экрану? Скорее всего, виноваты вирусы, которые проникли на ваш компьютер. Часто они не только нарушают целостность операционной системы, но и отключают подключенное оборудование.
Если вы подозреваете наличие вирусов на вашем компьютере, рекомендуется немедленно запустить соответствующее сканирование. Также рекомендуется проверить свой компьютер на наличие шпионского ПО».
После чистки пропадает ситуация, когда мышка скроллирует по экрану. Во всяком случае, если причина кроется в наличии вирусов в операционной системе. Однако проблема часто в другом.

Related posts
-
Change Mouse Cursor Thickness & Blinking Rate в Windows 10
-
Mouse pointer or cursor disappears или пропал без вести на Windows 11/10
-
Bluetooth Mouse отключается случайным образом или не работает в Windows 11/10
-
Как выполнить Mouse Latency Test в Windows 10
-
Как улучшить Mouse Pointer Precision в Windows 10
-
Как изменить Mouse Scroll Speed в Windows 10
-
Как ограничить Mouse Cursor к определенной части экрана Windows 10
-
Best бесплатный Timetable software для Windows 11/10
-
10 полезных Computer Mouse Tricks для Windows 11/10
-
Make Windows 10 Cursor мгновенно мгновенно мигает через Registry or Keyboard Properties
-
NO Cursor movement, Mouse Cursor движется беспорядочно или медленно
-
Taskbar Уведомления не показаны в Windows 10
-
Как измерить Reaction Time в Windows 11/10
-
Включить Network Connections пока в Modern Standby на Windows 10
-
Как отключить Mouse Acceleration в Windows 10
-
Как изменить по умолчанию Webcam в компьютер Windows 10
-
Что такое PLS file? Как создать PLS file в Windows 11/10?
-
Как проверить Shutdown and Startup Log в Windows 10
-
Pentsation — бесплатный Mouse Pointer and Cursor Highlighter для Windows
-
Что такое Windows.edb file в Windows 10
Возможные причины
Проблема возникает по нескольким причинам, и часто из-за проблем с драйверами. Но иногда курсор пропадает, когда устройство неожиданно отключается по какой-то причине.
Иногда пользователи случайно выключают курсор мыши с клавиатуры. В большинстве случаев для отключения используется клавиша F5, так что попробуйте ее нажать. Если она не сработает, нажмите Fn + F5 или Fn + F9 в ноутбуках ASUS или FN + F7 для Acer. Клавиша отличается в разных моделях. Узнать ее можно на официальном сайте поставщика. Также осмотрите клавиатуру, есть ли клавиша со значком мыши. При ее наличии нажмите ее вместе с Fn.
Также указатель пропадает при повреждении системных файлов, которые отвечают за работу устройства. Поэтому прежде чем приступить к решениям, проверьте систему на целостность инструментами SFC и DISM. Откройте командную строку с правами администратора и выполните по очереди команды:
sfc /scannow
DISM /Online /Cleanup-Image /RestoreHealth
Почему прыгает курсор мыши на ноутбуке? Основные причины и их решение
Пользователи мобильных компьютеров иногда встречаются с ситуацией, когда прыгает курсор мыши на ноутбуке. В целом причин бывает сравнительно немного. Главное выяснить таковую, чтобы можно было легко справиться с проблемой.
Внешнее устройство ( к содержанию ↑ )
Ранее я уже рассказывал причины, из-за которых на компьютере или том же ноутбуке может некорректно работать подключенная мышь. Это связано с самыми разными факторами: вирусы (их можно выловить при помощи Comodo Internet Security), перегнутый провод, перегрев, сломанный оптический элемент, плохое покрытие и многие другие. В зависимости от этого подбиралось и решение. Но что делать если скачет курсор на ноутбуке без использования внешнего элемента?

Тачпад ( к содержанию ↑ )
Сразу необходимо сказать, что существует сравнительно не много вредоносного программного обеспечения, которое влияет на работу указателя. Вместе с тем если все же у вас появился подобный вирус, скорее всего это станет сразу понятно по открытию дополнительных окон и странному поведению ОС. Особенно на Windows 10. Так что эту причину мы не будем рассматривать.

В большинстве случаев проблемой, почему прыгает стрелочка на мониторе, являются недуги с тачпадом. Таковой бывает попавшая грязь в сам механизм, недуги с контактами или подобное. В любом случае если вы детально не знакомы с механизмом разборки мобильных компьютеров, лучше отдать аппарат в сервисный центр.

Иногда ситуация встречается при зарядке устройства. Первой причиной может оказаться простой перегрев системы, ведь во время подсоединения к сети температура батареи повышается. Как исправить сложившуюся ситуацию? Необходимо почистить машину от пыли, поменять термопасту. Иногда стоит установить новое охлаждение. Кроме того, не лишним будет проверка источника питания на работоспособность. Еще желательно почистить операционку от ошибок и ненужных файлов.
Платформа ATI ( к содержанию ↑ )
Часто встречаются случаи, когда указатель по экрану скачет на мобильных устройствах с платформой ATI. Обычно это связано с использованием дополнительной службы, взаимодействующей с драйверами на видеокарту. Чтобы исправить ситуацию, необходимо отключить соответствующую систему:
- Нажимаем «Win+R» и пишем «msconfig». Подтверждаем.
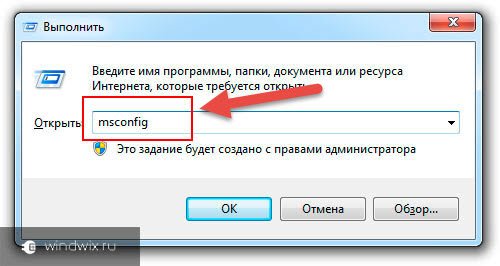
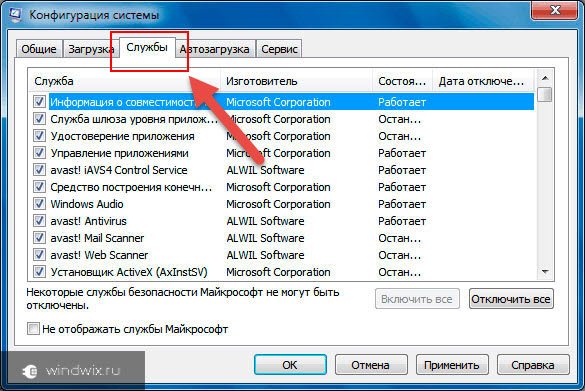
Надеюсь, вы сможете решить проблемы, связанные с работой вашего компьютера.
Шаг 5. Аппаратная поломка сенсорной панели
Если ни один из выше перечисленных советов не помог, скорее всего, мы имеем дело с аппаратной, а не программной проблемой тачпада. К таким проблемам относятся некачественное подключение шлейфа к материнской плате либо механическое повреждение панели.
Если вы уверены в своих силах, можете разобрать ноутбук и проверить качество подключения шлейфа. Иногда для того чтобы тачпад заработал, бывает достаточно поправить разъем подключения.
Если у вас нет опыта сборки ноутбуков или нет уверенности, что можете все правильно сделать, рекомендуем обратиться к квалифицированному специалисту или в сервисный центр.
Как включить/отключить тачпад, если нет специальной кнопки
В этом видео я расскажу, как включить или отключить тачпад на ноутбуке, причем если у вас нет специальной клавиши.
Пользователи часто сталкиваются с неполадками, которые возникают при работе с компьютером. Одна из таких проблем — перестает работать компьютерная мышь. В чем может быть причина неисправности, разберем в статье.
Причины неполадок
Причин, по которым курсор не двигается и компьютерная мышь перестала работать довольно много, но разделить их можно на две группы: аппаратные и программные.
К аппаратным отнесем:
К программным отнесем:
- Неисправности, связанные с драйвером устройства.
- Умышленное отключение мыши вредоносными программами.
- Конфликт утилит для мыши с другим ПО.
- Неисправности операционной системы, создавшие цепочку проблем, что привели к неработоспособности устройства.
Устранение неисправностей
Прежде чем предпринимать какие-либо серьезные шаги по устранению неполадок, проверьте:
Важно! Если устройство не опознано (сбой запроса дескриптора устройства) или ваша мышка находится в разделе «Другие устройства», решение проблемы подробно описано в этой статье
Проводная
Если вы проверили манипулятор по пяти пунктам, а при подключении курсор не двигается или двигается со сбоями — проблема в аппаратной части устройства. Чтобы устранить:
Беспроводная с USB-передатчиком
Если у вас мышь беспроводная, подключенная к ПК через передатчик, пройдитесь по пяти пунктам и ознакомьтесь с публикацией о работе с драйверами. Ничего не помогло? Попробуйте следующее:
- После замены батареек выполните синхронизацию с приемником. Для этого вытащите его с USB на десять секунд и вставьте на место до упора. Подождите 5-10 секунд, пока индикатор загорится и погаснет. Если синхронизация не произойдет, проделайте ту же процедуру, только удерживайте при этом нажатой клавишу мыши.
- Если на приемнике есть кнопка подсоединить, вытащите его на 10 секунд, а затем вставьте до упора, нажмите и держите кнопку пока не загорится или начнет мигать светодиодный индикатор.
Важно! Программное обеспечение, установленное для другого продукта (мыши, беспроводной клавиатуры, тачпада, сенсора) может вызвать конфликт в работе с беспроводной мышью. Рекомендуем удалить утилиты, перезагрузить компьютер и проверь работу манипулятора
Bluetooth
Если вы используете манипулятор, работающий по Bluetooth и курсор перестал работать:
- Выключите, замените батарейки и включите устройство.
- Проверьте работу приемопередатчика (перезагрузите его, подключите другое устройство к Bluetooth).
- Проверьте работу драйвера для Bluetooth передатчика.
- Если потребуется, выполните откат до предыдущей версии или переустановите драйвер.
Если курсор Wi-Fi мыши перестал работать или стал «дёргаться», возможна причина в протоколе, который использует роутер. Это вызвано тем, что устройство и роутер работают в одном и том же диапазоне 2,4 ГГц. Чтобы решить эту проблему без замены мышки:
- Зайдите в настройки роутера в раздел Wi-Fi.
- Измените протокол на 802.11g, и сохраните изменения (проводился эксперимент на D-Link Dir-615M).
- Перезагрузите роутер и выключите/включите мышку.
Важно! Изменение протокола подходит в том случае, если скорость работы Интернета не выше 25 Мбит/с
Тачпад
Прежде всего проверьте, включен ли тачпад на ноутбуке. Рекомендуем ознакомится с информацией о настройке тачпада на этой странице.
Тачпад может быть отключен программно. Зайдите в BIOS:
Если включение не помогло и с драйвером все в порядке, значит неисправность в аппаратной части. Это может быть:
- повреждение сенсорной панели;
- отсоединение шлейфа.
Совет! Если уверены в своих силах — можете проверить крепление шлейфа тачпада. Бывает, что при транспортировке он выскакивает из разъема подключения к материнской плате.
Если советы статьи не помогли обнаружить проблему подключения мыши, напишите нам. Опишите вашу неисправность в деталях, мы постараемся вместе найти ответ.
windowsten.ru
Шаг 3. Включение/выключение тачпада в BIOS
Явление менее распространенное, чем два предыдущих, но тоже иногда возникающее – отключение тачпада в BIOS.
Для устранения проблемы следует зайти в BIOS ноутбука. Перейти к BIOS-настройкам можно на этапе загрузки, нажимая определенную клавишу на клавиатуре. Название клавиши зависит от производителя BIOS. Обычно это клавиши Del, Esc, F1, F2, F10 и др.
Момент, когда следует нажимать клавишу можно определить по появлению надписи с названием клавиши для перехода в BIOS. Если начать нажимать раньше или позже в BIOS зайти не получится.
Работа сенсорной панели возможна, если установлено значение «Enabled», т.е. «Включено», если установленное значение «Disabled» – тачпад выключен.
Важно!
Не забывайте, что при смене параметров BIOS необходимо сохранить произведенные настройки, в противном случае тачпад останется отключенным. Все действия в BIOS необходимо выполнять без спешки, чтобы, решая проблему с тачпадом, не создать новую
Не двигается курсор мыши, но мышь работает: что делать в первую очередь?
В самом простом случае для начала нужно осмотреть нижнюю поверхность устройства. Если на нижней стороне имеются загрязнения, их нужно удалить. Очень часто именно из-за этого произвести какие бы то ни было действия с перемещением курсора на экране оказывается невозможными.
В некоторых случаях, когда курсор мыши не двигается, но мышь работает, проблема может быть связана с кратковременным программным сбоем. В этом случае можно попытаться реанимировать мышь обычной перезагрузкой всей системы
Обратите внимание и на то, что в случае наличия неработоспособного устройства BIOS предупреждающих сигналов не выдает

В случае с беспроводными устройствами проблема, заключающаяся в том, что курсор мыши не двигается, но мышь работает, может быть связана с незаряженной батарейкой. Ее нужно заменить. Еще одна причина — некорректное включение устройства. Во многих манипуляторах, кроме того, что следует включить специальную кнопку или ползунок питания на нижней поверхности (с обратной стороны), еще нужно нажать на левую кнопку мыши (это касается и спящего режима, в которое переходит манипулятор при выключении компьютера или ноутбука). Для Bluetooth-устройств следует убедиться, что соответствующий модуль активен. Для Wi-Fi иногда может потребоваться вход на роутер и изменение протокола на 802.11g.

Иногда причина того, что курсор мыши не двигается, но мышь работает, может состоять в том, что она подключена не в тот USB-порт. Как правило, на любом современном компьютере или ноутбуке есть несколько таких разъемов стандартов USB 2.0 и 3.0. Это тоже нужно учитывать.
Наконец, проверить работоспособность устройства любого типа можно совершенно просто, если подключить его к другому компьютерному терминалу. Если оно работает, значит, проблема в пользовательской системе. В противном случае основной проблемой могут являться драйверы.
Удалите устройство из диспетчера устройств.
Драйверы являются неотъемлемой частью вашего компьютера. Они помогают осуществлять связь между аппаратными устройствами, такими как мышь, и операционной системой. Неисправный драйвер мыши приведет к нестабильному поведению устройства. Возможно, вам придется удалить устройство, когда мышь щелкнет сама по себе.
После удаления драйвера вам следует выполнить следующие действия, чтобы заменить его новой, обновленной версией.
Шаг 1. Перезагрузите компьютер.
Шаг 2. Щелкните правой кнопкой мыши меню «Пуск» и выберите «Диспетчер устройств».
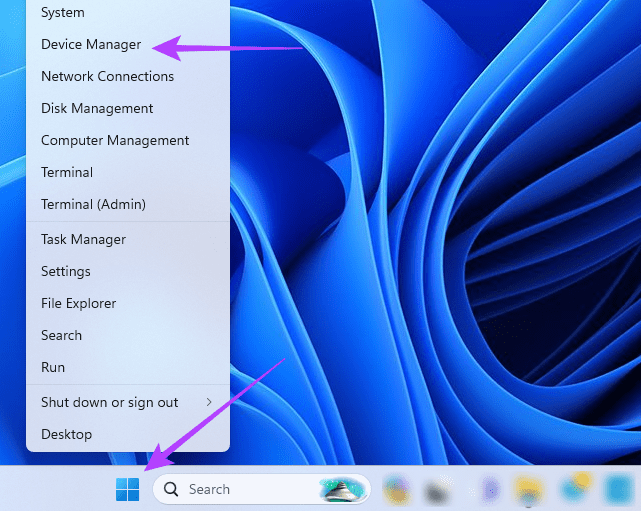
Шаг 3. Нажмите значок «Сканировать на предмет изменений оборудования».
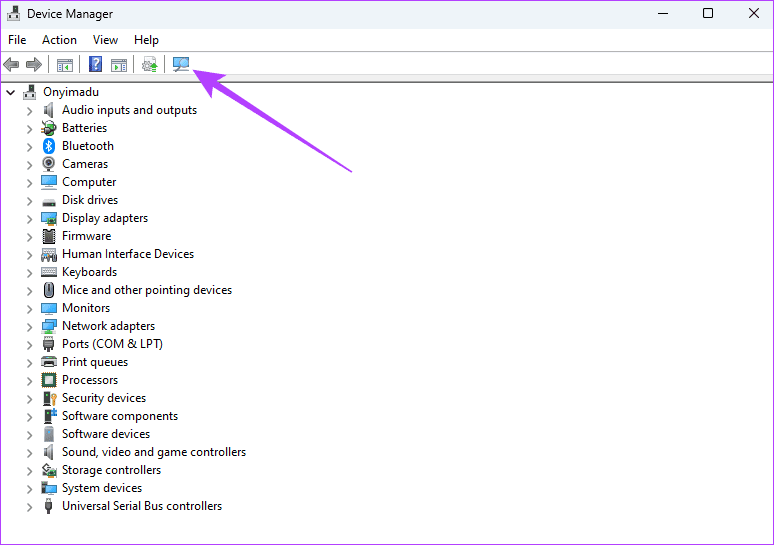
Способы исправления неисправностей
Неисправности нужно устранять согласно причине возникновения. В случае с мышкой они делятся на аппаратные и программные.
Устранение аппаратных неисправностей
- Проверить целостность манипулятора
. Возможно, что при падении на плате произошло отсоединение или повреждение контактов. Эту проблему можно легко устранить, если есть опыт в пайке и паяльник для чувствительных деталей. При отсутствии навыков лучше отнести манипулятор к специалистам или приобрести новый.

Устранение программных ошибок
Программные ошибки и глюки мышки на компьютере или ноутбуке Windows 7, 8, 10 рекомендуется устранять пошагово:
- С самого начала стоит просто перезагрузить компьютер
. Иногда простой перезапуск решает проблему. -
Загрузить драйвер
с официального источника, который точно подойдет устройству. Также, если к гаджету прилагался родной драйвер — установить его. Рекомендуется проверить диспетчер устройств на наличие значков, сигнализирующих о проблемах. Переустановить драйвера для девайсов и программ с сигналом. -
Перенастроить
девайс правильно. Для этого необходимо:- зайти в «Панель управления
»; - дважды кликнуть на «Мышку
»; -
просмотреть все вкладки
и удостовериться, что все параметры верны; - в случае обнаружения несоответствий, например, низкого порога скорости, изменить показатели
.
- зайти в «Панель управления
Пропал курсор тачпада
Этот вариант встроенной мыши не пользуется большой популярностью и довольно часто его капризы решаются простым подключением периферийного аналога. Но если такой вариант не считается достойным уважения, следует знать, что наибольшее распространение получили случаи, когда тачпад:
- Отключён на ноутбуке. Для включения на моделях Asus следует нажать комбинацию Fn + F9, на Леново – Fn + F6, в других моделях варианты могут отличаться, но в обязательном порядке должна присутствовать Fn.
- Не работает из-за загрязнения панели. Следует убедиться, что он чистый, а пальцы не мокрые. Для уборки грязи и пыли можно воспользоваться сначала влажными салфетками, а затем сухим полотенцем.
- Может быть выключен в BIOS. Для устранения неисправности следует во время загрузки системы войти в БИОС. Затем осуществить переход в указатель устройств Internal Pointing Device. Панель будет работать, когда отмечен статус – Enabled. Если это не установлено, достаточно кликнуть по иконке и изменить параметр.
Подводя итоги вышесказанному, хочется отметить, что несмотря на многообразие причин, почему пропал курсор на ноутбуке, проблем с тем, как его вернуть, возникнуть не должно даже у начинающих пользователей.
Чувствительность
Курсор мышки бегает по экрану? Последний распространенный вариант развития событий — это не что иное, как сбитые настройки чувствительности устройства. У любой мышки есть подобный параметр. Он позволяет настроить чувствительность. При повышенных показателях курсор начнет дергаться при малейшем касании. Соответственно, удивляться тому, что мышка бегает по экрану, не стоит.
Как разрешить данную проблему? Можно:
- Купить менее чувствительную мышь . Актуально только для тех случаев, когда устройство планировалось заменить. Не факт, что замена поможет.
- Произвести настройку чувствительности мыши. Наиболее распространенный вариант развития событий. Существует множество приложений, которые позволяют разрешить ситуацию.
После того как настройки будут установлены на нормальных показателях, больше не будет никаких проблем, при которых мышка бегает по экрану. А как быть, если даже после всех перечисленных решений проблема не исчезла?
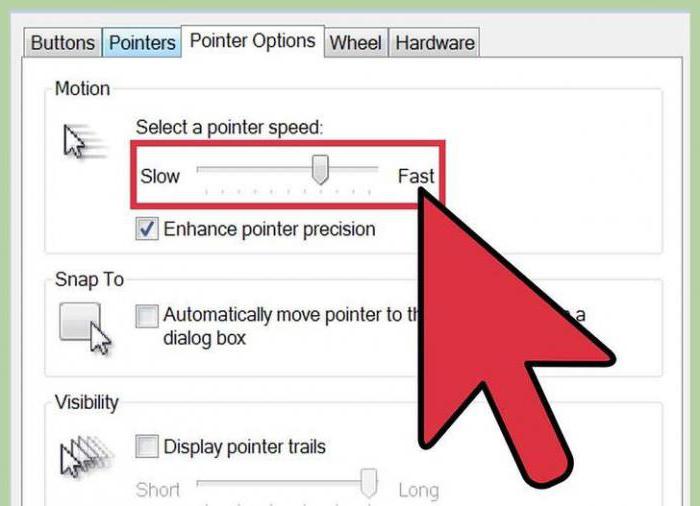
Восстановление работоспособности курсора с помощью реестра
Заходим в реестр с помощью клавиш Win+R и ввода команды regedit в появившееся окно. Реестр нам может помочь в случае, если вы скачивали сторонние курсоры для Windows.
Теперь делаем резервную копию реестра на всякий случай. Для этого нажимаем «Файл-Экспорт» .
В разделе System ищем опцию EnableCursorSuppression . Изменяем её значение на цифру 0. После чего обязательно перезагружаем компьютер. Кстати говоря, если этого параметра нет, создайте. Это будет параметр DWORD.
Еще способы решения, если пропал курсор мыши Windows 10 или он дергается:
- Отсоединить и подсоединить мышку заново. Попробовать в другой порт;
- Перезагрузить компьютер;
- Произведя команду в командной строке — sfc /scannow, возможно будет сообщение, что в некоторых файлах нарушена целостность и их не удалось восстановить, тогда смотрите лог по пути C:\Windows\Logs\CBS\CBS.log . Смотрите, на каких моментах произошла ошибка, возможно, это и является проблемой того, что пропал курсор мыши.
https://сайт/wp-content/uploads/2017/07/propal-kursor-myshi-1-700×347.jpg https://сайт/wp-content/uploads/2017/07/propal-kursor-myshi-1-300×149.jpg 2017-07-22T16:32:12+00:00 EvilSin225 Windows 10 дергается курсор мыши,курсор мыши,мышь,пропал курсор мыши,пропал курсор мыши windows 10 Здравствуйте друзья. Возник интересный вопрос по поводу мышки. Проблема программная, поэтому вопрос будет стоять так: как быть, если пропал курсор мыши на Windows 10 или он дергается? Такое препятствие замечено на Windows 7, Windows 8 и даже Windows 10. Попробуем с этим разобраться. Включаем курсор мыши с помощью настроек Если у… EvilSin225 Андрей Терехов Administrator Компьютерные технологии
В начале использования компьютеров курсором называли мигающий прямоугольник, который в командной строке отмечал позицию ввода очередного символа. С появлением графического интерфейса операционной системы такое же название закрепилось и за указателем мыши. Иногда пользователю компьютера приходится решать связанные с этим курсором проблемы — возвращать его отображение в окне приложения или восстанавливать прежний внешний вид.
Что делать, если курсор мыши двигается сам по себе
Самой частой причиной рассматриваемой проблемы является та или иная физическая неполадка в работе мыши – её следует проверить по такому алгоритму:
- Если используется проводная периферия, убедитесь, что по всей длине кабеля нет заломов. Обычные места появления таких поломок – основание возле корпуса устройства и пространство, которое прилегает непосредственно к разъёму.
Способ 2: Устранение сбоев тачпада (ноутбуки)
Если подобная проблема наблюдается на ноутбуке, к которому не подключена внешняя мышь, скорее всего, что-то не так с сенсорной панелью.
- Для начала разберём программные неполадки. Дело в том, что порой чувствительность сенсора может быть выкручена на максимум, из-за чего даже работа с клавиатурой регистрируется им как прикосновение и курсор перемещается. Для решения проблемы стоит уменьшить чувствительность, процедуру покажем на примере Windows 10. Нажмите Win+I для вызова «Параметров» и выберите в нём категорию «Устройства».
Перейдите на вкладку «Сенсорная панель» – в правой части окна, в блоке «Касания» должно быть выпадающее меню «Чувствительность сенсорной панели». Раскройте его и установите пункт, который ниже текущего, например, если по умолчанию стоит «Наивысшая», выберите «Высокая» и далее по логике.
Переключите режим просмотра на «Крупные значки», затем перейдите к пункту «Мышь».
Дальше найдите вкладку управления драйвером сенсорной панели – в нашем примере это «ELAN». Воспользуйтесь в нём кнопкой «Опции».
Откройте раздел «Дополнительно» и выберите пункт «ИзмерениеЛадони» – ползунок справа переведите в положение «Максимум».
Способ 3: Решение проблем с драйверами
В большинстве случаев мыши могут прекрасно работать и без специального драйвера, однако для продвинутых гаджетов (например, игровых) может потребоваться наличие служебного ПО. Дело в том, что управление расширенной функциональностью (настройкой DPI, макросами, переходом в спящий режим для беспроводных устройств) многие производители привязывают к специальным программам, которые зачастую работают как драйвер. Поэтому, если подобный софт отсутствует в системе, и вы столкнулись с самопроизвольным движением курсора, разумным решением будет инсталлировать приложение для аксессуаров.
Также может присутствовать несовместимость между встроенным в систему универсальным драйвером и конкретным экземпляром девайса, поэтому нелишним будет открыть «Диспетчер устройств» и удостовериться, что это не так. Воспользуйтесь упомянутым выше средством «Выполнить»: нажмите Win+R, введите команду devmgmt.msc и кликните «ОК».
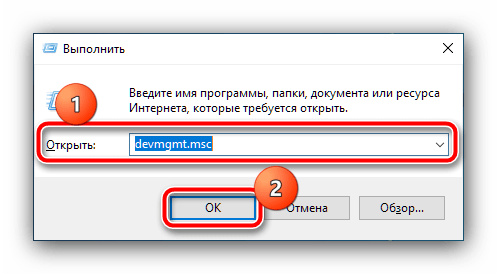
Раскройте блок «Мыши и иные указывающие устройства» и посмотрите, нет ли ни на каком из устройств значка ошибки. Если таковой обнаружится, кликните по соответствующей позиции правой кнопкой (если указывающие девайсы отсоединены, выберите с помощью клавиатуры и нажмите клавишу вызова контекстного меню) и воспользуйтесь пунктом «Обновить драйвер».
Сначала попробуйте задействовать вариант «Автоматический поиск обновленных драйверов». Если он не сработает, понадобится самостоятельно загрузить пакет с сайта производителя или стороннего ресурса, если поддержка аксессуара прекращена.
Способ 4: Отключение других беспроводных устройств
Если проблемный гаджет не использует проводное подключение, а соединяется по Bluetooth или радиомодулю, нужно иметь в виду, что он может конфликтовать с другими похожими устройствами – клавиатурами, гарнитурами, геймпадами. Дело в том, что они могут использовать один и тот же диапазон частот, особенно если это аксессуары одного производителя, и поэтому распознавать сигналы от второго, и наоборот. Попробуйте отключить всю подобную периферию, кроме мышки, и проверьте, не исчезла ли проблема – с большой долей вероятности она больше вас не побеспокоит.
Способ 5: Отключение Realtek HD
Самой редкой и странной причиной сбоя является ПО Диспетчер Realtek HD: некоторые версии данного софта могут вмешиваться в работу других устройств, в том числе и мышки, отчего и появляется описываемый сбой. Для диагностики будет достаточно убрать его из автозагрузки и перезапустить систему.
- Вызовите «Диспетчер задач» любым удобным способом, например, комбинацией клавиш Ctrl+Shift+Esc.
Весьма вероятно, что проблема будет устранена, но ценой обычно становится плохое качество, а то и вовсе исчезновение вывода звука. Для устранения уже этого сбоя скачайте и установите самую свежую на текущий момент версию служебного ПО звуковой платы по инструкции далее.
Мы рады, что смогли помочь Вам в решении проблемы. Опишите, что у вас не получилось. Наши специалисты постараются ответить максимально быстро.
Особенности разъема подключения мышки
Мышь может подключаться к компьютеру как через USB-, так и посредством PS/2-разъема. Если не работает USB-мышь, первым делом нужно проверить светодиод. В случае, когда он горит, но мышь не работает, виновата операционная система. С другой стороны, если устройство не работает и датчик не светится, причина кроется в неисправности USB-порта.
Вы впервые столкнулись с проблемой корректного функционирования компьютерной мыши? Тогда эта статья для Вас – мы хотим рассказать, почему курсор мыши может не двигаться, если сама мышь работает. На её работу могут влиять не только программные факторы, но и аппаратные. И если мышь перестала откликаться, то мы поможем Вам оживить её – для этого читайте статью максимально внимательно и следуйте инструкциям.
Следует упомянуть о том, что корректная работа данного устройства ввода выражается далеко не в одном движении курсора. Помимо него, должны нажиматься все кнопки, функционировать колесо прокрутки. А если мышь оптическая, то от соответствующего датчика должен исходить свет, подтверждающий, что она реагирует на движения.