Ёмкость батареи
Если ноутбук используется исключительно в домашних или офисных условиях, возле стола обеспечен прямой доступ к розетке, в этом случае емкость батареи не важна. Можно сэкономить, выбрав модель с емкостью до 60 Вт/ч.
Если же пользователь часто работает удаленно в условиях открытого пространства, в автомобиле, на выездных мероприятиях, если необходимо брать ноутбук в командировку или на встречу с клиентом, в этом случае следует уделить особое внимание возможностям батареи. Экономия в данном случае не должна ставиться в приоритет
до 60 Вт/ч
Емкость батареи до 60 Вт/ч – не сильно влияет на весовые параметры ноутбука и позволяет вести работу без подключения к электросети на протяжении 1-2 часов.
до 80 Вт/ч
Емкость батареи от 60 Вт/ч до 80 Вт/ч позволяет выполнять больше задач в условиях, когда нет доступа к сети. Оптимальный вариант, если нужно поработать в самолете, автомобиле, необходимо представить презентацию компании на выезде.
от 100 Вт/ч

Емкость батареи от 100 Вт/ч. Такие ноутбуки, как правило, весят более 2 кг и ориентированы в большей степени на эксплуатацию в стационарных условиях. Они способны проработать более 2 часов без подзарядки.
Подбираем матрицу
Убедиться в точности размеров и остальных характеристик можно, только выполнив определенные манипуляции:
Извлечь матрицу из ноутбука и осмотреть ее тыльную сторону. Здесь должны быть заводские наклейки с цифрами, обозначающие коды парт-номера. В них производитель указал информацию о заводе-изготовителе и диагонали матрицы.
Уточнить в сопровождающих документах, какова диагональ матрицы.
Выяснить, какой тип подсветки использовался в данном устройстве. Подсветка может быть как ламповая, так и светодиодная.
Установить тип коннектора, к которому подсоединен шлейф. Он предназначен для связки материнской платы и дешифраторов матрицы. Наиболее часто встречаются 30 или 40 Pin.
Определить наличие креплений, необходимых для установки матрицы. Существуют модели ноутбуков, в которых эти крепления отсутствуют.
Задумываясь о том, как правильно подобрать матрицу для ноутбука, важно помнить, что при выборе, интересующей модели, необходимо уделить внимание названным пяти параметрам. В том случае, если они не совпадут, покупка будет напрасной. И, конечно, сам процесс замены проще доверить специалисту
Читайте в нашей статье, как заменить матрицу самостоятельно
И, конечно, сам процесс замены проще доверить специалисту. Читайте в нашей статье, как заменить матрицу самостоятельно.
Мы подробно разобрали маркировку матриц, однако иногда возникают ситуации, когда требуемой модели матрицы нет в продаже и в таком случае можно подобрать её аналог – благо, многие модели полностью совместимы между собой
При выборе матрицы необходимо обратить внимание на её диагональ, разрешение, разъём и его расположение, толщину и крепления – именно эти характеристики крайне важны для правильного подбора аналогов
Разъём матрицы используется для её подключения к материнской плате с помощью шлейфа: в современных моделях используются разъёмы LVDS (есть модели с 20, 30, 40 или 50 контактами) или eDP (только 30-ти или 40-контактные), а сам разъём может располагаться справа или слева, в зависимости от модели ноутбука. Мы рекомендуем самостоятельно посмотреть расположение разъёма на матрице (например, на фотографии он расположен справа), а его тип и количество контактов лучше узнавать из спецификации матрицы по её парт-номеру – эту информацию можно легко найти на нашем сайте или в интернете. Также стоит упомянуть, что LVDS-разъёмы обычно обозначают только цифрами (например, 40), а в случае с eDP-разъёмами указывается и их тип (например, eDP 30).
С появлением компактных ноутбуков и ультрабуков помимо стандартных матриц производители стали устанавливать более тонкие модели Slim или UltraSlim. Их вполне можно отличить друг от друга визуально, однако на всякий случай лучше перестраховаться и посмотреть толщину Вашей матрицы на нашем сайте или в интернете.
Ну и последним важным параметром при выборе аналога являются крепления матрицы. Как правило, большинство матриц не имеют каких либо дополнительных креплений, но некоторые модели могут оснащаться ушками, располагающимися сверху-снизу, как на нашей первой фотографии матрицы, или слева-справа.
Подводя итоги, можно сказать, что все эти параметры важны для правильного выбора аналога, однако они не гарантируют нормальной работы выбранной Вами матрицы: дело в том, что каждая матрица имеет свой EDID – информацию о параметрах и возможностях, которая хранится на отдельной микросхеме. В некоторых случаях именно эта информация не даёт экрану нормально работать в Вашем ноутбуке, поэтому для правильной работы такого дисплея эту микросхему матрицы необходимо перепрограммировать – эту услугу предоставляют многие сервисные центры.
Несмотря на то, что практически любую матрицу можно перепрошить, на практике намного проще выбрать беспроблемную матрицу из списка совместимых моделей, не забыв сравнить все критические параметры матриц, о которых шла речь в этой статье: это позволит избежать лишних расходов на перепрошивку. Именно поэтому следующая статья этого цикла будет целиком и полностью посвящена совместимости матрицам: мы наглядно представим список аналогов в виде таблиц для самых популярных диагоналей и разрешений, чтобы у Вас не возникло проблем с выбором требуемой модели. Ну им само-собой Вы всегда можете обратиться к специалистам нашего магазина: они подберут полностью совместимую модель матрицы, а заказать её Вы сможете в разделе « ».
Рабочий процесс в CorelDRAW при ограниченном цветовом охвате
Работа в CorelDRAW требует нормальной цветопередачи для достижения высокого качества и точности изображений. Однако, если вы работаете с дешёвым ноутбуком, который имеет ограниченный цветовой охват 45 NTSC, вы можете столкнуться с некоторыми ограничениями.
Ограниченный цветовой охват может привести к искажениям цветов и недостаточной точности воспроизведения
Внимание к деталям и работа с оттенками могут стать сложными
Однако, это не означает, что невозможно работать в CorelDRAW при ограниченном цветовом охвате. Вам просто придется быть более внимательным и контролировать цвета в вашем проекте. Вот несколько рекомендаций, которые могут помочь вам в этом процессе:
- Используйте палитру с ограниченным набором цветов, чтобы избежать использования оттенков, которые недоступны вам. Это поможет вам избежать разочарования, когда ваши цвета в итоге отобразятся не так, как ожидалось.
- Используйте цветовые пробники, чтобы увидеть, как выглядит ваш дизайн на разных устройствах или печатных материалах. Это позволит вам предугадать возможные искажения цветов.
- Работайте в режиме предварительного просмотра, чтобы видеть, как изменения цвета влияют на ваше изображение. Это позволит вам быстро вносить корректировки и достичь нужного цвета.
В итоге, работа в CorelDRAW с ограниченным цветовым охватом может быть вызовом, но не невозможностью. Будьте внимательны и контролируйте цвета в вашем проекте, и вы сможете достичь хороших результатов даже на ноутбуке с ограниченной цветопередачей.
На какие проблемы можно столкнуться?
Работая в CorelDRAW на ноутбуке с дешевым цветовым охватом 45 NTSC, вы можете столкнуться с некоторыми проблемами в отношении цветопередачи.
Достаточность цветового охвата NTSC 45 обычно соответствует нормальным требованиям для повседневной работы в CorelDRAW. Однако, при работе с графикой и дизайном, может возникнуть необходимость в более широком цветовом диапазоне для достижения более точной и точной цветопередачи.
Если вам нужны более насыщенные или точные цвета, возможно, вам понадобится монитор с более широким цветовым охватом, таким как sRGB или Adobe RGB. В таком случае, ноутбук с цветовым охватом 45 NTSC может ограничивать функциональность и точность вашей работы в CorelDRAW.
Также стоит учесть, что качество цветопередачи может зависеть не только от цветового охвата ноутбука, но и от других факторов, таких как калибровка монитора, освещение и настройки программного обеспечения.
Итак, хотя ноутбук с цветовым охватом 45 NTSC может быть достаточным для работы в CorelDRAW, возможно, вам понадобится дополнительное оборудование или настройки, чтобы достичь более точной цветопередачи в вашей работе.
Как преодолеть ограничения цветового охвата?
Если вы работаете с цветом в CorelDRAW на ноутбуке с ограниченным цветовым охватом (45 NTSC), то вам может пригодиться несколько советов, чтобы все же достичь нормальной цветопередачи.
Во-первых, стоит отметить, что цветовой охват ноутбука с NTSC 45 довольно низкий, особенно по сравнению с более дорогими моделями. Однако это не должно остановить вас в работе, ведь средства CorelDRAW позволяют вам создавать потрясающие проекты, даже с ограниченным цветовым охватом.
Вот несколько способов, которые могут помочь вам преодолеть ограничения цветового охвата:
Воспользуйтесь палитрой цветов в CorelDRAW, чтобы выбрать наиболее подходящие цвета для вашего проекта
Здесь важно выбирать цвета, которые будут наиболее точно переданы на вашем ноутбуке.
Используйте панель цветовых стилей, чтобы сохранить и повторно использовать цвета, которые вы уже проверили на своем ноутбуке. Это поможет сэкономить время при работе над проектами в CorelDRAW.
Если возможно, проведите калибровку цвета на вашем ноутбуке
Это может помочь улучшить точность цветопередачи и сделать работу в CorelDRAW более комфортной.
Не стоит забывать, что дешёвый ноутбук с ограниченным цветовым охватом не является идеальным инструментом для работы в CorelDRAW, но соответствующие настройки и подход позволят вам достичь нормальной цветопередачи и успешно работать над проектами.
В конечном итоге, важно помнить, что вашими навыками и творческим подходом к работе можно преодолеть ограничения цветового охвата ноутбука, и получить отличные результаты в CorelDRAW
Проверка экрана
Перед покупкой ноутбука не забудьте проверить экран на наличие битых пикселей, на засветы по краям и углам и на равномерность подсветки. Как это сделать, опишу ниже.
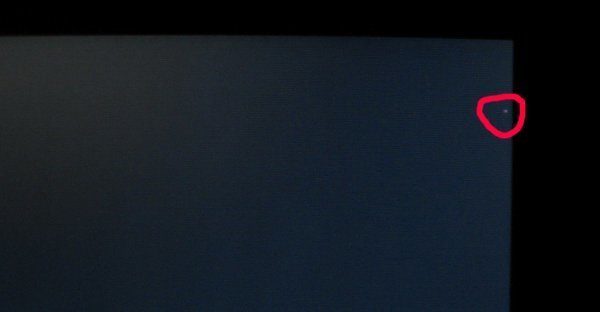 Пример битого пикселя с краю экрана
Пример битого пикселя с краю экрана
Если вдруг Вы оказались в магазине без флешки с картинками для проверки экрана, можно перезагрузить ноутбук, в начале загрузки экран будет чёрного цвета, за исключением названия бренда в центре экрана, либо нескольких надписей. Итак, сразу после начала загрузки смотрим на чёрный фон — если по краям экрана нет более светлых областей (засветов), а также нет отличающихся по цвету мелких точек (красных, зелёных, синих и т.д.) — значит с экраном всё нормально, теперь тоже самое проделываем не белом фоне (на белом фоне засветы по краям мы уже не увидим, но можем увидеть «мёртвые пиксели» — точки чёрного цвета, которые при смене цвета картинки так и останутся всегда чёрными. Всё это относится к дефектам экрана, и покупать ноутбук с таким экраном или нет — решать Вам
Насколько данные дефекты лично для Вас критичны… Производители даже придумали некие нормы — стандарт ISO 13406-2, по которому у некоторых, более дешёвых классов матриц, допускается несколько битых или мёртвых пикселей, поэтому, если не хотите, чтобы в дальнейшем на экране какие-то неизменные точки «мозолили Вам глаз» — отнеситесь к выбору экрана с должным вниманием, так как придя домой и обнаружив на своём новеньком экране несколько битых пикселей, сдать ноутбук обратно в магазин или обменять на другой не всегда получится, всё зависит от конкретного брака (насколько много на вашем экране окажется битых/мёртвых пикселей и как они распределены по экрану – рядом или далеко друг от друга). Ну и многое также зависит от лояльности того магазина, где Вы совершали покупку
В некоторых магазинах без вопросов меняют ноутбуки, у которых на экране есть всего один битый пиксель, а в некоторых придётся долго и упорно доказывать наличие брака даже с 3-5 битыми пикселями.
Матрицей называется прямоугольная таблица из чисел с некоторым количеством m
строк и с некоторым количеством n
столбцов. Числа m
и n
называются порядками
или размерами
матрицы.
Матрица порядка m × n
записывается в форме:
или (i=1,2
,…m; j=1,2
,…n).
Числа a ij
входящие в состав данной матрицы называются ее элементами. В записи a ij
первый индекс i
означает номер строки, а второй индекс j
— номер столбца.
Какую диагональ ноутбука выбрать
В самом начале стоит сразу же определиться с размером экрана (его диагональю) и, как следствие, с габаритами ноутбука. Конечно же, чем больше экран, тем лучше — комфортнее работать, играть, смотреть фильмы и т.д. Но ноутбуки с большей диагональю имеют большие габариты и, как правило, больший вес. Поэтому сразу задайтесь вопросом — часто ли Вы будете выносить ноутбук из дома? Например, брать его на работу, учёбу, в путешествия и т.д. Если часто, то Ваш выбор — ноутбуки с диагоналями экранов от 13 до 15,6 дюймов (включительно). Если Вы планируете практически каждый день быть в движении с ноутбуком и при этом без личного транспорта — то можно присмотреться к моделям с диагональю 13,3 и 14 дюймов. Они очень компактные и лёгкие. Меньше 13,3 — не рекомендую, на таких экранах вмещается слишком мало информации и всё очень мелко…
Сравнение размеров диагоналей ноутбуков
А вообще, можно найти довольно тонкие и лёгкие модели с диагональю 15,6 дюймов, тем более, что на рынке стали появляться модели с очень узкими рамками вокруг экрана, поэтому и габариты таких ноутбуков уменьшились. 15,6 дюймовые модели с тонкими рамками стали по размерам больше походить на 14 дюймовые модели с обычными толстыми рамками вокруг дисплея.
В любом случае, при походе в магазин, попросите консультанта закрыть крышку и дать Вам лично подержать ноутбук в руках, чтобы оценить вес и габариты, а ещё лучше, положить его в сумку для ноутбуков (размер сумки должен соответствовать выбранной диагонали ноутбука) и повесить на плечо — так Вы реально оцените его вес и габариты в «транспортировочном состоянии».
Если ноутбук приобретается только для дома или на рабочее место и не планируется его частая транспортировка — тогда присмотритесь к 17 дюймовым моделям (если более точно — 17,3 дюйма). Ведь какой бы большой экран не был, со временем захочется ещё больше, поэтому, лучше сразу брать один из самых больших. Бывают ноутбуки с экранами более 17,3 дюймов, но это редкость и цена вопроса там уже совсем другая, да и зачем такой огромный ноутбук нужен, носить с собой его крайне неудобно, тогда уж лучше купить стационарный ПК. В нём и апгрейд железок легче сделать и монитор сразу подберёте любого размера. Да и при равной стоимости ПК будет, как правило, быстрее ноутбука.
Дополнительные опции
Выше мы рассмотрели ключевые параметры, на которые следует обращать внимание при покупке ноутбука. Но это еще не все
Есть мелочи, которые значительно упрощают работу с ноутбуком, делают ее более приятной и удобной.
Как «чайнику» выбрать себе компьютер/ноутбук для работы?
В 2023 году достаточно сложно сориентироваться в многообразии компьютерной техники, которую предлагают на рынке. Я расскажу Вам очень простой способ, который поможет вам сделать хороший выбор.
Процессор
Процессор — это сердце компьютера, чем он мощнее, тем быстрее компьютер. Раньше было все очень просто — выпускалось очередное поколение процессора и было понятно, что он лучше, например: Intel 3, Intel 5, Intel 7, …
Сейчас все усложнилось, но, к счастью, можно посмотреть производительность процессоров в специальной таблице. Там присутствуют все процессоры и их производительность в условных «попугаях» можно посмотреть в колонке Быстродействие (Общий рейтинг):
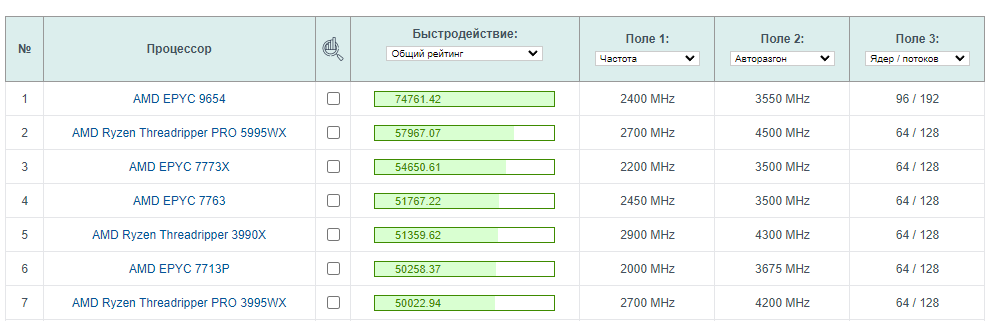
Мой древний ноутбук из 2010 года, который я в итоге подарил знакомой имеет неприлично низкие 870 «попугаев»:
![]()
Мой домашний компьютер, который я покупал для работы программистом 1С в 2014 году, имеет 4414 «попугаев»:
![]()
Игровой компьютер сына, который я купил чуть позже, в 2016 году, имеет 5083 «попугаев»:
![]()
При этом процессор у него третий, а не пятый, а производительность выше. Вот в чем удобство этой таблицы.
Ноутбук, который я покупал себе для мобильной работы программистом 1С в конце 2021 года, довольно мощный, имеет производительность 7767 «попугаев»:
![]()
В 2023 году нужно для компьютера обычного офисного пользователя нужно ориентироваться на 2000 «попугаев», а для бухгалтера на 2500-3000 «попугаев». Понятно, что если бюджет позволяет, можно двигаться вверх.
Вы также можете посмотреть какой стоит процессор на хорошо работающем по скорости компьютере коллеги/знакомого. Для этого надо зайти в свойства компьютера:
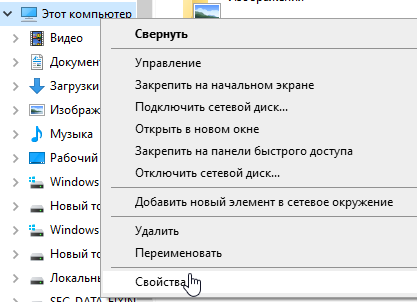
Там вы увидите модель процессора и объем памяти и сверите процессор по таблице:
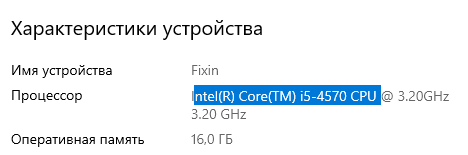
Память
Для обычной офисной/бухгалтерской работы минимум 4 Гб, меньше не стоит даже и думать покупать. Но лучше 8 Гб, оптимально 12-16 Гб.
Если 1С запускается не из облака, а с компьютера локально, то минимум 8 Гб.
Жесткий диск
Покупайте ноутбуки только с SSD диском. Они легкие и надежные.
Если вы не разворачиваете локально базы 1С, то будет достаточно даже 256 Гб. Хотя если и разворачиваете, то тоже, файловые базы 1С весят 5-10 Гб.
Но все же, чтобы хватило на все документы и не нужно было бы тесниться, рекомендую 512 Гб. Этого хватит «за глаза».
Все остальное
Не покупайте игровые ноутбуки и компьютеры для офисной работы. На них стоят мощные графические карты, которые потребляют много энергии, а значит продолжительность работы от батареи меньше.
Не гонитесь за дюймами — 17» ноутбук будет уже тяжелым. 15.6» — золотой стандарт для монитора ноутбука. Ну или проверяйте вес ноутбука.
Проверьте, что у ноутбука русские клавиши.
Некоторые ноутбуки поставляются без операционной системы и стоят дешевле. Если вы не можете поставить операционную систему сами, лучше покупайте с предустановленной системой.
Если для вас важна графика, обратите внимание на качество монитора. Обычно IPS лучше TFT мониторов
Проверьте наличие камеры и шторки для ее закрытия, если участвуете в созвонах по видео.
Также по отзывам или в описании посмотрите на систему вентиляции. Шумная ли она, куда выходит воздух из ноутбука. Хотя для офисных ноутбуков это не так критично, как для игровых, потому что они меньше греются.
Почитайте отзывы. Не покупайте у noname брендов, если не разбираетесь. Оцените возможности гарантийного обслуживания.
Пример подбора
Февраль 2022 года. Нужно подобрать компьютер бухгалтеру. С 1С работает в облаке, не локально. Через браузер и тонкого клиента. Бюджет 30.000.
Ozon предлагает недорогую модель, бухгалтер попросила меня проверить:
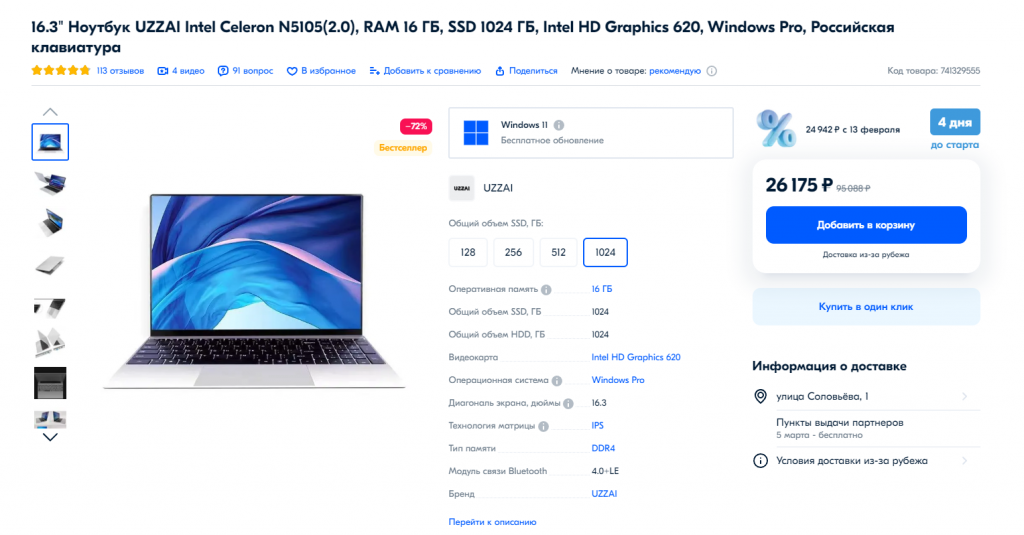
Оперативная память — 16, отлично.
Процессор N5105 имеет производительность 2546 попугаев, что, в принципе, достаточно для задач бухгалтера (оптимально 3000):
![]()
Проверил поиском на Озоне, Яндекс-Маркете и Сити-Линке, в диапазоне до 35.000 рублей нет существенно лучших моделей. Есть чуть побыстрее (2800), но памяти 12 Гб. В принципе, неплохой размен, но без особых преимуществ.
К тому же бухгалтер работала на ноутбуке с процессором AMDE1-6010 с производительностью в 339 «попугаев» и 4 Гб памяти:
![]()
Процессор будет быстрее в 8 раз, памяти больше в 4 раза, по сравнению с прошлым ноутбуков новый будет «летать».
Я предложил несколько моделей следующего уровня за 38.000-40.000, но бухгалтер остановилась на этой модели.
В данной рубрике мы рассказываем о выборе ноутбуков и комплектующих к ним.
What is a good color gamut percentage?
The average computer monitor displays around 70 to 75 percent of the NTSC color gamut. This capability is sufficient for most people, as 72 percent of NTSC is roughly equivalent to 100 percent of the sRGB color gamut.
What does NTSC display mean?
Percentage NTSC Color Gamut Although NTSC stands for National Television System Committee, which developed television standards for North America, in this instance, 100% of NTSC refers to the full range of color that can theoretically be displayed.
Is it possible to have 100% sRGB on a 45% NTSC display?
A: No. 100% SRGB covers about 72% of the NTSC colour gamut. If the monitor is only capable of displaying 45% of the NTSC gamut then that’s not enough to display the 72% required. This won’t stop you sending 100% SRGB to that monitor.
Is 60% sRGB enough?
Color gamut is something of a personal preference. I know some people who don’t care and would be happy with 60% sRGB. But personally, I think 60% sRGB is only acceptable for office tasks and text browsing. For enjoyable gaming, I really do think you should try to get at least 100% sRGB.
What is NTSC in laptop?
The common color gamut range of laptops is NTSC, and it is often represented by a percentage; the higher the percentage, the bigger the color range that can be displayed. The VA and IPS panels mentioned above can usually display 8bit colors with about 72% NTSC.
Is NTSC better than sRGB?
In particular, sRGB excludes the range of highly saturated colors. While the range of colors that can be depicted under the NTSC standard is close to that of Adobe RGB, its R and B values differ slightly. The sRGB color gamut covers about 72% of the NTSC gamut.
What is NTSC coverage?
NTSC. The color gamut of the National Television Standards Committee (NTSC) covers a wide gamut, similar to Adobe RGB. The red and blue values vary slightly, with this range being developed for standard for television, being covered by 72% of the sRGB color gamut.
What is NTSC Colour system?
The National Television System Committee (NTSC) developed the analog television color system that was introduced in North America in 1954 and stayed in use until digital conversion. It is one of three major analog color television standards, the others being PAL and SECAM.
Where is NTSC used?
NTSC is mostly found in North America, certain countries in South America, the Philippines, Myanmar, Taiwan, South Korea, and Japan. PAL is much more common, covering most of Western Europe, China, India, Australia, most of Africa, and elsewhere.
How good is 45 NTSC color gamut?
45% NTSC is quite low and certainly reduces quality, it will only be found on very budget options.
Как выбрать ноутбук с хорошим экраном для глаз
Итак, пришла пора познакомиться с таким понятием, как ШИМ подсветки экрана (иногда вместо ШИМ используется аббревиатура – PWM). Яркость экрана в ноутбуках и мониторах может регулироваться двумя способами:
- Путём регулировки напряжения, подаваемого на светодиоды подсветки экрана. Нужно понизить яркость – на светодиоды подсветки подаётся меньшее напряжение, светодиоды начинают светить тусклее и яркость снижается. Нужно повысить яркость – увеличивается напряжение, подаваемое на светодиоды, они начинают светить ярче, подсветка становится ярче.
- Путём более редкого или более частого мерцания светодиодов подсветки экрана. Нужно снизить яркость – светодиоды подсветки начинают мерцать реже, нужно повысить яркость – светодиоды мерцают чаще. На вид это не заметно, мы просто видим, что подсветка стала тусклее или ярче, но на глаза более редкое мерцание оказывает негативный эффект. Называется эта технология – ШИМ (широтно-импульсная модуляция), так же иногда обозначается как PWM.
Первый способ – более щадящий для глаз, а вот от второго способа глаза будут уставать быстрее. Но у каждого человека разная реакция на ШИМ, кто-то не чувствует особой усталости от экранов с ШИМ, а кто-то реагирует очень остро и уже после 1-1,5 часа за таким экраном у него начинают болеть глаза, а у некоторых, особо чувствительных людей, доходит даже до головных болей.
В мониторах для настольных компьютеров существует такая технология – Flicker free, если монитор её поддерживает, значит он не использует ШИМ для регулировки яркости экрана. Но в характеристиках ноутбуков производители не указывают поддержку этой технологии.
Как же выбрать ноутбук без ШИМ, ведь производители ноутбуков прямо не указывают в характеристиках – есть ШИМ (PWM) или нет?
- Искать информацию в интернете – читать текстовые обзоры и смотреть видеообзоры на YouTube на понравившуюся модель ноутбука. Искать по ней правдивые отзывы на Яндекс Маркет, в ДНС, Ситилинк и на других сайтах.
- Существует так называемый «карандашный тест» на ШИМ, но проверять таким образом ноутбук при покупке в магазине не совсем удобно. В магазине можно запустить камеру на смартфоне и посмотреть на экран ноутбука через камеру. Если видите движущиеся горизонтальные полосы или мерцание – ШИМ есть, если движущихся полос и мерцания нет – значит и ШИМ нет. Ещё стоит знать, что ШИМ сильнее проявляется при слабой яркости экрана ноутбука. При максимальной яркости экрана ШИМ может быть незаметен даже на камеру смартфона. Поэтому, сначала снизьте на ноутбуке яркость экрана ниже 50% (например, до 20%-30%), а потом смотрите на него через смартфон (или попросите продавца снизить яркость на ноутбуке).
Проверка монитора на ШИМ
В данном видео хорошо заметно, что когда яркость монитора установлена на минимум – то на видеозаписи появляются горизонтальные полосы, движущиеся вниз – это эффект от ШИМ (это же будет видно и на экране смартфона с включённой камерой). Также если быстро помахать карандашом перед монитором (карандашный тест), то очертания карандаша в диапазоне движения будут чётко видны. И только на 100% яркости эффект от ШИМ пропадает потому, что подсветка перестаёт мерцать и горит постоянно, чтобы выдавать 100% яркость. Такой же эффект будет заметен и на экране ноутбука, смартфона, телевизора.
Если посмотреть на экран без ШИМ через камеру смартфона, то даже на минимальной яркости не должно быть видно ни каких движущихся полос. При карандашном тесте даже на минимальной яркости чёткие очертания карандаша не должны быть видны (как это выглядит в видео при 100% яркости монитора – также должно быть и при минимальной яркости).
Является ли DCI P3 лучше, чем sRGB?
Если вы хотите в полной мере насладиться HDR, то DCI-P3, безусловно, лучше, чем sRGB, и чем больше охват DCI-P3, тем лучше. Это позволит вам насладиться дополнительными цветами, которыми может обладать HDR-контент
Кроме того, DCI-P3 может использовать 10-битный цвет по сравнению с 8-битным sRGB, что очень важно для HDR без полос
Достаточно ли 99 sRGB? Хороший монитор для такой работы должен иметь широкий цветовой охват и отличную калибровку. Профессиональный монитор должен точно воспроизводить не менее 90% (желательно больше) цветов в этом пространстве; другим распространенным стандартом цветового пространства является охват NTSC — 72% NTSC = 99% sRGB.
Почему цвета CMYK такие тусклые?
Понимание RGB и CMYK Аддитивный цветовой процесс RGB позволяет получить цвета и яркость, которые CMYK просто не может воспроизвести. Поэтому, если вы выбрали цвет, который не входит в диапазон, который может напечатать CMYK, к сожалению, это означает, что он получится гораздо более тусклым, чем то, что вы видите на экране.
Является ли 120 sRGB хорошим?
Для контента с родным sRGB идеальным является 100%. Все, что ниже этого значения, является недонасыщенным (вымытым). Все, что выше — перенасыщено (чрезмерно яркое).
Хорошо ли 120 sRGB? Для контента в формате sRGB идеальным является значение 100%. Все, что ниже этого значения, является недонасыщенным (вымытым). Все, что выше этого значения, является перенасыщенным (слишком ярким).
ТОП-4 лучших недорогих ноутбуков для обработки фотографий
ASUS VivoBook A409
ASUS VivoBook A409 — портативный ноутбук, способный работать до 15 часов без подзарядки. Это компактное и легкое устройство в алюминиевом корпусе представляет собой великолепную мобильную платформу для несложной работы и повседневных развлечений.Ноутбук оснащен 14-дюймовым IPS-дисплеем с тонкими рамками и разрешением 1920×1080.
Модель работает на четырехъядерном процессоре Intel Core i5-8265U при поддержке 8 ГБ оперативной памяти LPDDR3 (вся память распаяна на материнской плате).
Для хранения данных предусмотрен твердотельный накопитель на 256 ГБ, установленный в слот M.2 и работающий по протоколу SATA3.
Клавиатура ноутбука отличается прочной конструкцией и обладает подсветкой для комфортной работы в темноте.
Характеристики:
- Диагональ ноутбука: 14″;
- Матрица модели: IPS;
- Оперативная память: 4…8 ГБ;
- Вариант ОС: Endless OS / Windows 10 Home;
- Масса: 1.6 кг.
Плюсы
производительность;
качественная сборка;
качество экрана.
Минусы
не указаны покупателями.
Acer Swift 1 SF114-33
Acer Swift 1 SF114-33 – тонкий и легкий ультрабук для работы, учебы и развлечений, оснащенный мощным аккумулятором. Его полного заряда хватает, чтобы до 17 часов не подключаться к сети. 14-дюймовый дисплей с разрешением Full HD выполнен по технологии IPS. За счет широкого угла обзора (180°) картинку выглядит отчетливо даже при просмотре сбоку.
Матовое покрытие гарантирует высококачественную передачу изображения при любом освещении, в том числе при попадании на экран солнечных лучей.
За быстродействие ультрабука отвечают четырехъядерный процессор Intel Pentium Silver N5030 и 4 Гб оперативной памяти.
Загрузка системы и открытие программ не займут много времени. Для установки приложений и скачивания файлов есть SSD объемом 128 Гб. В модели есть все необходимые интерфейсы для подключения дополнительных устройств.
Характеристики:
- Диагональ ноутбука: 14″;
- Матрица модели: IPS;
- Используемый процессор: Intel Pentium Silver;
- Оперативная память: 4 ГБ;
- Вариант ОС: Windows 10 Home;
- Масса: 1.3 кг.
Плюсы
длительность автономной работы;
производительность;
качество экрана.
Минусы
недостаточное количество памяти.
ASUS VivoBook Flip 14 TP412
Ноутбук-трансформер ASUS VivoBook Flip 14 TP412 обладает сенсорным экраном, откидывающимся на 360 градусов. Датчики прикосновений в дисплее располагаются на расстоянии 6 мм, что в полтора раза меньше, чем у большинства прочих моделей. Повышенная чувствительность делает его совместимым с цифровым пером Asus Pen.
IPS-экран точно передает краски и делает изображение реалистичным за счет глубокого черного цвета. Мощная аудиосистема SonicMaster воспроизводит чистый насыщенный звук, позволяя обойтись без колонок и наушников.
Для их настройки предназначены приложения Splendid и Audio Wizard.
Они предлагают готовые профили для просмотра кино, работы с графикой, редактирования документов, музыки и прочего.
Характеристики:
- Диагональ ноутбука: 14″;
- Матрица модели: IPS / TN;
- Частота обновления экрана: 60 Гц;
- Оперативная память: 4…8 ГБ;
- Длительность работы: 9…10 ч;
- Масса: 1.5 кг.
Плюсы
оптимальный вес;
качественная сборка;
длительность автономной работы.
Минусы
расположение камеры внизу экрана.
Lenovo ThinkPad E14
Высокопроизводительный ноутбук Lenovo ThinkPad E14 пригодится дома, в офисе и в поездке. Важная особенность этой модели – 14″ экран с разрешением 1920 х 1080 пикселей, созданный на основе матрицы IPS. Он демонстрирует чистое изображение с реалистичными цветами.
Матовый экран, препятствующий возникновению бликов, позволяет редактировать тексты и презентации и смотреть фильмы даже при ярком свете.
Аудиосистема с поддержкой Dolby Audio дополнена встроенным сабвуфером. За счет этого звук особенно мощный и сбалансированный, с глубокими басами.
Вы по достоинству оцените его и при просмотре кино, и во время общения по видеосвязи.
В комплект интерфейсов входит порт USB Type C, позволяющий особенно быстро обмениваться информацией с подключенными устройствами и заряжать мобильные девайсы.
Характеристики:
- Диагональ ноутбука: 14″;
- Матрица модели: IPS;
- Оперативная память: 4…16 ГБ;
- Видеопамять: 2 ГБ;
- Вариант ОС: DOS / Windows 10 Pro;
- Длительность работы: 12.8 ч;
- Масса: 1.73…1.77 кг.
Плюсы
качественная сборка;
качество экрана;
производительность.
Минусы
качество материалов.
Apple MacBook Pro 16
- IPS-экран 16”, разрешение 3072*1920;
- варианты процессора: Core i7 9750H / Core i9 9880H;
- оперативная память – 16/32 ГБ;
- объем памяти – 512 /1024/2000 ГБ;
- цена от 180 000 рублей.
Все знают, что Apple умеет делать хорошую технику. Многие уверены, что эта техника лучшая
Все хорошее стоит недешево, потому позволить себе ноутбук от Apple могут хорошо зарабатывающие профессионалы, которым очень важно иметь максимально качественную картинку при работе с компьютером. Apple MacBook Pro 16 отличается практически 100%-ым цветовым охватом
Однако экран – не единственное преимущество модели. Ноутбук отличается продуманной конструкцией, высокой производительностью, невероятно качественным звуком. Тут хорошая клавиатуры, идеальный тачпад, автономность около 8-9 часов. В общем, это один из лучших ноутбуков на рынке. Недостатки есть, но минимальные. Это периодические щелчки из динамиков и маркий экран.
Способы калибровки экрана
Существует два подхода к калибровке дисплея – аппаратный и программный. Наиболее доступным для среднестатистического пользователя является программный способ калибровки.
Программная калибровка, как правило, не позволяет достичь уровня аппаратной калибровки, но все же не следует пренебрегать и этим способом.
Аппаратный способ более затратный как с точки зрения денежных средств, так и с квалификации человека выполняющего калибровку. Аппаратный подход можно разделить на 3 ключевых этапа:
Настройка монитора (цвет, яркость, контраст) выполняется таким образом, чтобы в настроенном положении соответствовать требованиям аппаратуры (спектрофотометр и калибровочное ПО).
Настройка видеокарты на линейный режим работы.
Тестирование системы и сохранение измененных настроек в цветовой профайл монитора.































