Выбор раздела для установки операционной системы Windows 10
При установке операционной системы Windows 10 на ноутбук MSI, необходимо выбрать раздел жесткого диска, на который будет установлена система. Этот процесс важен, поскольку выбор неправильного раздела может привести к потере данных или некорректной установке операционной системы.
Для выбора раздела жесткого диска следуйте следующим шагам:
- После загрузки установочного образа Windows 10 с флешки, выберите язык установки и нажмите «Далее».
- На следующем экране нажмите «Установить сейчас».
- Прочитайте и примите условия лицензионного соглашения, нажав на кнопку «Принимаю».
- На экране выбора типа установки выберите «Пользовательскую установку».
- В открывшемся окне выберите раздел на жестком диске, на который вы хотите установить Windows 10.
- Если у вас есть только один раздел на диске и он не имеет операционной системы, вы можете выбрать этот раздел и нажать «Далее».
- Если у вас уже установлена операционная система (например, Windows 7 или Windows 8), вам нужно будет создать новый раздел или выбрать существующий раздел, на котором необходимо установить Windows 10.
Если вы хотите создать новый раздел, нажмите кнопку «Создать» и укажите размер раздела.
Если вы хотите использовать существующий раздел, выберите его и нажмите «Далее».
После выбора раздела, следуйте инструкциям на экране для завершения установки операционной системы Windows 10.
Помните, что выбор раздела для установки операционной системы Windows 10 является ответственным шагом, поэтому внимательно проверьте выбранный раздел перед его выбором. Рекомендуется также создать резервную копию важных данных перед началом установки, чтобы избежать потери информации.
Создание загрузочной флешки
Для установки Windows 10 с флешки на ноутбук MSI необходимо сначала создать загрузочный носитель. Этот процесс включает в себя несколько шагов:
- Подготовить флешку:
- Вставьте флешку в свободный USB-порт на компьютере;
- Убедитесь, что на флешке нет важных данных, так как они будут удалены во время процесса создания загрузочной флешки;
- Форматируйте флешку в файловой системе NTFS, чтобы установить больше, чем 4 ГБ, размер файла Windows 10;
Скачать инструмент для создания загрузочной флешки:
Записать образ Windows 10 на флешку:
- Запустите скачанный инструмент создания загрузочной флешки;
- Введите административные данные, если потребуется;
- Выберите язык, редакцию и архитектуру Windows 10;
- Выберите опцию «USB-накопитель» в качестве типа установки;
- Выберите флешку из списка и нажмите на кнопку «Далее»;
- Дождитесь окончания процесса записи образа на флешку;
- Флешка теперь является загрузочным носителем с Windows 10.
Теперь вы можете использовать эту загрузочную флешку для установки Windows 10 на ваш ноутбук MSI. Будьте внимательны и следуйте инструкциям по установке операционной системы. Удачной установки!
Установка Windows 10 с флешки на ноутбук MSI
Установка операционной системы Windows 10 с флешки является простым и удобным способом переустановить систему на ноутбуке MSI. Данная инструкция поможет вам осуществить данную процедуру самостоятельно.
Шаг 1: Подготовка флешки
- Подготовьте флешку с запускаемым образом операционной системы Windows 10. Для этого вам понадобится компьютер с Windows и инструмент для создания загрузочной флешки, например, Rufus.
- Скачайте образ Windows 10 с официального сайта Microsoft или используйте свой собственный образ операционной системы.
- Подключите флешку к компьютеру и запустите программу Rufus.
- В настройках программы выберите подключенную флешку в поле «Устройство».
- Установите в поле «Схема раздела» значение «MBR» (если не знаете, что это такое, оставьте значение по умолчанию).
- Выберите файл образа Windows 10, нажав на кнопку «Выберите» рядом с полем «Загрузочный сектор создан из».
- Нажмите кнопку «Начать», чтобы начать процесс создания загрузочной флешки. Подождите, пока процесс завершится.
Шаг 2: Подготовка ноутбука MSI
- Перезапустите ноутбук и войдите в BIOS нажатием определенной клавиши (обычно это клавиша Delete или F2, но может зависеть от модели ноутбука).
- Внесите необходимые изменения в настройках BIOS для загрузки с флешки. В разделе «Boot» найдите опцию «Boot Mode» или «Launch CSM» и выберите значение «Legacy» или «Enabled». Также убедитесь, что флешка будет первым устройством в списке загрузки.
- Сохраните изменения и выйдите из BIOS.
Шаг 3: Установка Windows 10 с флешки
- Подключите заготовленную флешку к ноутбуку.
- Перезагрузите ноутбук и нажмите клавишу, чтобы выбрать загрузочное устройство (обычно это клавиша F12, но может зависеть от модели ноутбука). Выберите флешку в списке загрузочных устройств.
- Дождитесь загрузки меню установки Windows 10 и следуйте инструкциям на экране.
- Выберите язык, регион и другие настройки для установки операционной системы.
- Выберите опцию «Установка Windows» и следуйте инструкциям на экране для завершения установки.
- После завершения установки перезагрузите ноутбук и удалите флешку.
Поздравляем, теперь у вас установлена операционная система Windows 10 на ноутбуке MSI! Вы можете продолжить настройку системы и установку необходимых программ.
Перед началом
Перед установкой Windows 10 на ноутбук MSI с помощью флешки, убедитесь, что у вас есть все необходимые материалы:
- Флешка: вам потребуется USB-накопитель с емкостью не менее 8 ГБ, чтобы хранить установочный образ Windows 10.
- Образ Windows 10: скачайте образ Windows 10 с официального сайта Microsoft или с диска, если у вас есть лицензионный диск с операционной системой.
- Компьютер с доступом в интернет: убедитесь, что у вас есть доступ в интернет для загрузки необходимых драйверов и обновлений.
- Клавиатура и мышь: удостоверьтесь, что у вас есть подключенные клавиатура и мышь, так как в процессе установки Windows 10 они понадобятся для ввода команд и настроек.
- Резервные копии данных: перед началом установки Windows 10 рекомендуется создать резервные копии всех важных данных на внешний носитель или в облачное хранилище. Это поможет избежать потери информации в случае возникновения проблем во время установки.
Если у вас есть все необходимые материалы, вы готовы начать установку Windows 10 с флешки на ноутбук MSI. Переходите к следующему шагу и следуйте инструкциям.
Как подготовить компьютер к установке Windows 10 с флешки
Прежде чем инсталлировать систему Виндовс, компьютер следует подготовить, то есть настроить: выбрать съёмный носитель в качестве загрузочного, сохранить пользовательские файлы, если они есть, установить очерёдность загрузки и так далее.
Настройка BIOS
Нужно выбрать приоритет устройств
Если компьютер управляется BIOS, подготовить его можно двумя способами. Так или иначе, первым делом следует вставить загрузочную флешку в USB-порт компьютера. Далее последовательность действий следующая:
- Включаем или перезагружаем компьютер, а при появлении стартового экрана нажимаем F12 и держим до тех пор, пока не появится меню выбора загрузочного накопителя (boot menu). Примечание: в зависимости от модели компьютера (материнской платы) клавиша открытия может быть иной, но она всегда указывается на загрузочном экране внизу.
- В открывшемся окне выбираем USB-накопитель и Enter. Начнется загрузка компьютера с флешки.
Альтернативный вариант (для «биоса» типа AWARD):
- Перезагружаем (включаем) компьютер и при появлении стартового экрана нажимаем F1 или Del. Открывается меню BIOS.
- Переходим в раздел Advanced BIOS Features. Выбираем первый загрузочный диск (строка First Boot Device) и указываем в качестве него любое доступное устройство с приставкой USB (например, USB-HDD).
Сейчас основным загрузочным устройством указан жесткий диск
- Нажимаем Esc и, оказавшись в главном меню, выбираем опцию SaveExit Setup. Все, компьютер готов.
Настройка UEFI
Если вместо BIOS на компьютере установлен UEFI, настройка будет несколько иной, поскольку интерфейсы различаются как набором функций, так и оформлением. Чтобы загрузить ПК с флешки, при ее форматировании необходимо выбрать систему FAT32. Последовательность действий:
- Запускаем компьютер и при появлении загрузочного экрана нажимаем клавишу для входа в интерфейс. Как и в случае с BIOS, она будет разной в зависимости от модели материнской платы.
- Выбираем язык интерфейса (вверху, в правом углу экрана можно вызвать выпадающий список).
-
Скорее всего, окажется, что по умолчанию flash-накопитель с UEFI несовместим. Проблема заключается в защитной функции Secure Boot, которую следует выключить. Для этого активируем совместимость с «биосом» (Launch CSM, затем Legasy BIOS). После этого станет доступно меню Secure Boot, где функцию можно будет отключить.
- Нажимаем F8 и из списка устройств выбираем флешку. Сохраняем настройки и выходим. Компьютер загрузится без перезапуска.
Выбор подходящего накопителя и его форматирование
Перед началом установки Windows 10 с флешки на ноутбук MSI необходимо выбрать подходящий накопитель и правильно его отформатировать. Это необходимо для того, чтобы флешка была готова к установке операционной системы и не возникало проблем во время процесса.
Выбор накопителя: Для установки Windows 10 с флешки на ноутбук MSI рекомендуется использовать USB-накопитель с объемом памяти не менее 8 ГБ. Такой объем памяти обеспечит достаточное пространство для установки операционной системы и дополнительного программного обеспечения
При выборе флешки также рекомендуется обратить внимание на ее скорость передачи данных, чтобы установка происходила быстро и эффективно.
Форматирование накопителя: Перед началом установки Windows 10 с флешки необходимо отформатировать ее в файловую систему NTFS. Для этого можно воспользоваться утилитой Форматирование диска, которая доступна в операционной системе Windows
Для открытия этой утилиты можно использовать комбинацию клавиш Win + R, ввести команду diskmgmt.msc и нажать Enter. В появившемся окне управления дисками нужно выбрать флешку, нажать правой кнопкой мыши и выбрать пункт «Форматировать». Затем нужно выбрать файловую систему NTFS и нажать кнопку «ОК» для начала процесса форматирования.
Теперь накопитель готов к установке Windows 10 с флешки на ноутбук MSI. Далее можно переходить к следующим шагам по установке операционной системы.
Почему не работают usb порты, а значит клавиатура и мышь при установке Windows 7
Все материнские платы на чипсете Intel 100, в том числе и msi h110m pro-vd, перестали поддерживать старую технологию определения USB портов (поскольку сам современный чипсет ее не поддерживает), ту что используется в загрузчике Win7. В чипсете Intel 100 осталась только поддержка технологии, которую используют загрузчики новых операционных систем Win8.1 и Win10. В результате при попытке установить Windows 7 на компьютер с материнской платой h110m pro-vd с флешки, либо с внешнего DVD ничего не получается, а при установке со встроенного SATA DVD не работают usb клавиатура и мышь, работает только ps/2 разъем.
Чтобы установить Виндовс 7 на компьютер с платой msi h110m pro-vd нужно в установочную флешку или установочный диск внедрить драйвера usb портов. Для решения этой проблемы на сайте производителя системной платы msi h110m pro-vd можно скачать специальную утилиту Win7 Smart Tool.
Утилита Win7 Smart Tool копирует данные из установочного файла Windows 7 на установочную флешку (создает установочную флешку), либо в установочный ISO файл, который позволяет устанавливать Виндовс 7 с usb устройства (внешний DVD), либо со встроенного SATA DVD привода для материнских плат на чипсете Intel 100. Так же утилита позволяет добавлять usb драйвера на уже существующую загрузочную флешку, чтобы при установке Виндовс 7 работали usb клавиатура и мышь.
- либо создать специальную установочную флешку с usb драйверами;
- либо создать специальный установочный DVD диск с usb драйверами;
- либо внедрить usb драйвера на уже существующую установочную флешку.
Внедрять usb драйвера можно и при помощи стороннего программного обеспечения.
Но есть еще один простой выход для установки Виндовс 7 на современные материнские платы – это использовать сборку: Виндовс 7 на установщике Винодовс 8 или 10. Именно этот простой метод я и использовал, поскольку такая сборка у меня была в наличии. Просто вставил диск со сборкой в DVD привод и установил Винду как обычно.
Тем, кто не хочет сильно заморачиваться над этим вопросом, поскольку инструкция к утилите, да и сама утилита Win7 Smart Tool на английском, нужно просто установить Виндовс 8.1 или Виндовс 10. В этом случае все так же ставиться как обычно на автомате.
Как сказать спасибо за заказ?
Как сделать страницу благодарности комментатора
Теперь мы подошли к технической стороне данной статьи. Вы уже должны были догадаться, что без использования плагинов нам будет сложно обойтись.
Как раз для этого и был создан плагин Comment Redirect. Скачиваем его и активируем стандартным способом, но на время забываем про его настройки, ниже поймете почему.
Далее создаете страницу (ВНИМАНИЕ!!! создать нужно не запись, а страницу), где будете благодарить комментатора, у меня она так и называется «Большое спасибо за комментарий»
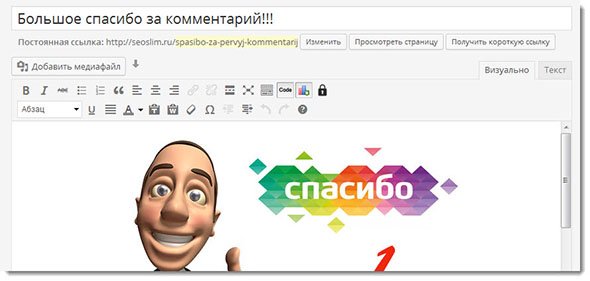
И вот тут мы сталкиваемся с небольшой проблемой. Дело в том, что эту страницу никто не должен видеть до того момента, пока не оставит первый комментарий.
Но движок wordpress сделан таким образом, что все страницы автоматически попадают после публикации в меню (навигацию) блога.
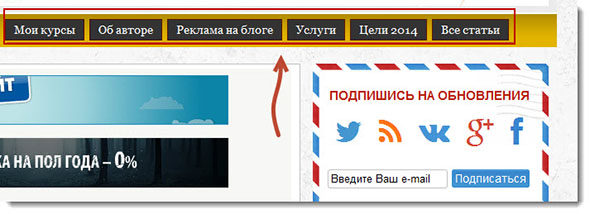
Поэтому нам надо отключить такую возможность для этой станицы. Делается это с помощью плагина Exclude Pages from Navigation, скачиваем и устанавливаем его по аналогии с предыдущим.
После установки плагина вы заметите, что в редакторе каждой страницы появился виджет «Exclude Pages», где постоянно включена галочка. Если вы снимете ее, то такая страница не будет выводиться в меню сайта.
Но на этом проблемы не заканчиваются, у нас же еще есть страница со всеми статьями «Карта сайта».
Как ни печально, но сюда тоже попадет ссылка на страницу «Спасибо за комментарий».
Для тех кто создавал такую карту сайта с помощью плагина DDesign Sitemap Generator придется зайти в настройки этого плагина и указать какой ID страницы надо исключить.
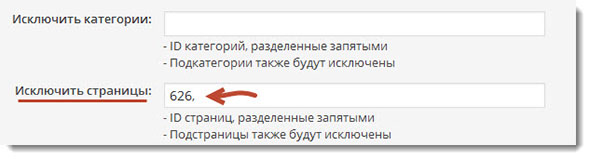
Но тут возникает другой вопрос, а как узнать ID исключаемой страницы. Все очень просто, перейдите в редактор нужной вам странички и посмотрите, как выглядит ее ссылка в адресной строке браузера.
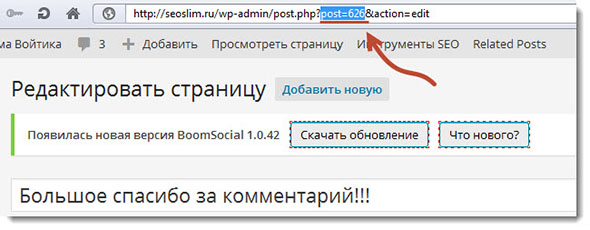
Здесь можно заметить, что в моем примере те цифры, которые относятся к слову post=626 и будут являться номером ID.
P.S. На блоге seoslim.ru карта сайта работает без плагина (как я это сделал читаем здесь), поэтому мне не потребовалось исключать ID страниц.
Не знаю почему, но если я исключаю страницу из навигации в меню, с помощью «Exclude Pages», то она автоматически пропадает и в карте блога.
Вот мы и подошли к настройкам плагина Comment Redirect. Настраивать здесь практически нечего, все что вам нужно это указать в настройках на какую страницу плагин будет совершать перенаправление посетителя.
Просто выберите ее из выпадающего списка.
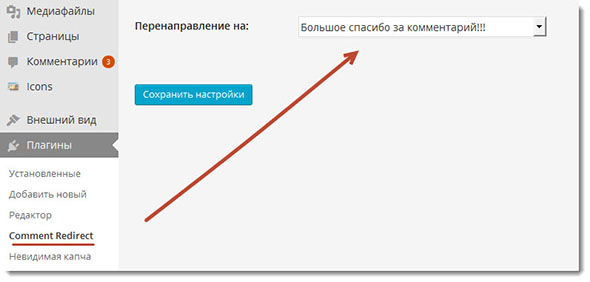
Теперь можете проверить правильность работы плагина. Для этого выйдите из административной панели сайта и оставьте сами себе комментарий (потом его удалите), полученный результат вас приятно удивит.
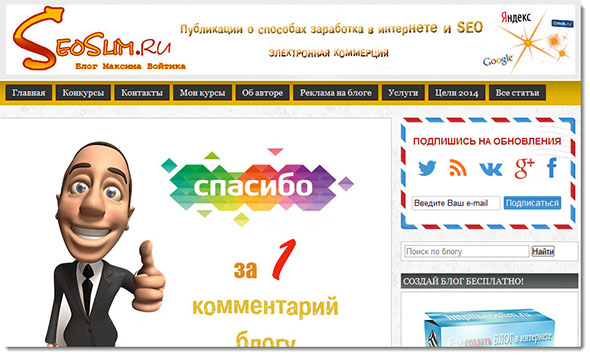
Возможные проблемы
В завершение мы рассмотрим самые распространенные проблемы, с которыми сталкиваются пользователи при настройке подсветки:
- Опция отключена в BIOS. Для устранения неполадки вам нужно перезагрузить компьютер и зайти в меню BIOS. Затем на главной вкладке найти параметр, отвечающий за подсветку, и задать ему значение Enabled. Сохранить настройки и снова перезапустить компьютер.
- ROG Aura Core не работает. В таком случае скачайте актуальные драйвера для ноутбука с официального сайта. Удалите старые версии ПО, перезапустите ноутбук и снова инсталлируйте драйвер.
- Подсветка не реагирует на сочетания клавиш. Возможно, функция подсветки сломана. Если программное обеспечение исправно, а кнопка Fn выполняет все остальные задачи, то следует провести диагностику оборудования в сервисном центре или обратиться на горячую линию.
Настройка параметров в BIOS перед установкой Windows 10
Старый BIOS
Такой BIOS обычно используется на компьютерах постарше
Настройка UEFI (Boot меню)
Дальше, вне зависимости от того, какой у Вас BIOS, принцип одинаковый: если мы устанавливаем Windows c флешки, то на первое место в списке нам нужно выбрать наше USB устройство. Нужно нажать на первое место с помощью enter и выбрать наш носитель. Если диск, то тоже самое, только ставим уже CD/DVD устройство.
Сохранение настроек и перезапуск компьютера. Подготовка к установке
После всех настроек обязательно сохраняем все изменения кнопкой f10, нажимаем ok. После этого Ваше устройство перезагрузится, и на экране должно показаться окно с информацией о том, что идет подготовка к установке Windows 10:
На моем скриншоте это показывается на английском, но у Вас, скорее всего, будет на русском и будет крутиться колесо загрузки
Загрузочная флешка Windows 10: методы создания
Загрузочную флешку можно сделать, пользуясь несколькими утилитами, о которых будет рассказано ниже.
Media Creation Tool
С помощью этой программы создают ISO-образы Windows 10, а скачать ее следует с официального сайта Майкрософт.
Загрузка завершилась, образ Виндовс на флешку установлен, и теперь она готова для передачи на ПК десятой версии и восстановления ОС.
Rufus
В «Руфус» достаточно обозначить флешку, на которую будет записываться программа, для указания пути к образу с десятым Windows, нажать опцию «Выбрать», и в «Параметрах образа» отметить «Стандартную установку Windows». Осталось кликнуть «Старт» и дождаться, пока завершится копирование файлов на флеш-накопитель.
UltraISO
Эта популярная программа с успехом используется для создания загрузочной флешки, совершив всего пару шагов:
- В UltraISO, выбрав в меню «Файл» пункт «Открыть», открывают необходимый образ Windows 10 из ISO.
- В «Самозагрузке» выбирают «Записать образ жесткого диска».
- Установочный образ записывают на USB носитель.
WinToBootic
С помощью этой мини-утилиты можно создать загрузочную флешку с любыми установочными пакетами Windows и Linux. Для приложения установка не требуется: утилита просто запускается, и образ дистрибутива буквально в пару кликов записывается на флешку.
WinToFlash
В этой программе существует устройство загрузки, с чьей помощью можно создавать загрузочные флешки, позволяющие вмещать неограниченное количество образов операционок.
Загрузив компьютер с такого многозагрузочного накопителя, можно работать с простым меню, в котором, используя стрелки на клавиатуре, выбирают образ операционной системы для дальнейшей загрузки.
WinSetupFromUSB
При помощи этой программы возможно создать один USB накопитель с разными образами версии Windows 10. Базовый вариант процесса будет состоять из таких действий:
- выбор USB накопителя,
- установка отметки «Autoformat it with FBinst»,
- указание пути к стандартизированному образу Windows 10,
- нажатие кнопкой пункта «Go».
USB/DVD Download Tool
В данной утилите загрузочная флешка Windows 10 создается за три шага с характеристикой «выбор»:
- выбор образа ISO с Windows 10 на компьютере,
- выбор USB устройства для загрузочной флешки,
- выбор из списка USB накопителя из списка,
- дальше идет нажатие кнопки, которая предупредит об удалении данных с флешки,
- копирование файлов.
Установка и настройка драйверов на MSI после установки Windows
После установки операционной системы Windows на вашем устройстве MSI, важно установить и настроить все необходимые драйверы для правильной работы всех компонентов компьютера. Без установленных драйверов, некоторые функции устройства могут работать некорректно или вообще быть недоступными
2. Установите драйверы по порядку
Рекомендуется устанавливать драйверы в определенной последовательности для обеспечения наилучшей совместимости и стабильной работы. В некоторых случаях на сайте MSI будет указана рекомендуемая последовательность установки драйверов. В противном случае, можно начинать с установки драйверов для чипсета материнской платы, затем переходить к драйверам для видеокарты, звуковой карты, сетевых адаптеров и другим компонентам вашего устройства.
Для установки драйверов, просто запустите загруженные файлы установки и следуйте инструкциям на экране. Некоторые драйверы могут требовать перезагрузку системы после установки.
3. Обновите драйверы через диспетчер устройств
После установки основных драйверов, рекомендуется проверить все компоненты вашего устройства в диспетчере устройств и обновить драйверы, если они доступны. Для этого выполните следующие шаги:
- Нажмите правой кнопкой мыши на кнопку «Пуск» и выберите «Диспетчер устройств».
- Разверните категорию интересующего вас устройства, щелкнув на стрелку влево рядом с ним.
- Нажмите правой кнопкой мыши на устройстве и выберите «Обновить драйвер».
- Выберите опцию «Автоматический поиск обновленного программного обеспечения драйверов».
- Дождитесь завершения процесса обновления и перезагрузите систему, если это необходимо.
После выполнения всех вышеуказанных шагов, вы должны иметь свежеустановленные и настроенные драйверы на вашем устройстве MSI. Теперь вы можете наслаждаться стабильной работой операционной системы и полным функционалом вашего компьютера.
Включение подсветки клавиатуры на ноутбуке
В этом руководстве о том, как включить или отключить подсветку клавиатуры на ноутбуке Dell, HP, Asus, Lenovo, Acer, MSI, Huawei, Xiaomi. Также, как активировать подсветку через центр мобильности в Windows 10. И разберем вопросы, почему подсветка гаснет через определенное время, как узнать есть ли на ноутбуке функция подсветки клавиатуры и что делать, если она не работает.
1. Центр мобильности
Отройте меню пуск в Windows 10 и напишите в поиске «Центр мобильности«, после чего запустите его. Если ноутбук имеет подсветку клавиатуры, то будет пункт «Подсветка клавиатуры«, который нужно включить. Ниже на картинке данного пункта нет.
2. Физические кнопки
Большинство ноутбуков имеют возможность включать подсветку клавиатуры при помощи нажатия сочетаний клавиш. Вы должны понимать, что лучшим способом определить какая кнопка нужна — это визуально найти иконку похожую на подсветку. Обычно нужно нажать Fn+F1. F12.
Чтобы включить подсветку клавиатуры на ноутбуках от производителя Dell, нужно нажать Fn+F10 . Также:
- Fn+F6 — Dell Studio 15
- F10 — Dell XPS 2016 и 13
- Fn+F10 — Inspiron 15 5000, Latitude E5550, Latitude E7450 / E7470
- Alt+F10 — Dell 14 Inspiron 7000, 15, 2016, 15, 17 серии 5000.
В ноутбуках HP подсветка клавиатуры включается при помощи Fn+F5 . Также:
- Fn+11 или Fn+9
- Fn+Space (пробел)
На ноутбуках Asus нужно нажать Fn+F4 .
Lenovo
На ноутбуках Lenovo подсветка включается Fn+Пробел .
На ноутбуках Acer подсветка клавиатуры включается при помощи нажатии кнопок Fn+F9 . В более дорогих моделей как Aspire 7 нужно нажать Fn+i.
На ноутбуках от производителя MSI подсветка клавиатуры включается при помощи Fn+ «Плюс» и «Минус» на Num Lock клавиатуре справа . Также:
Fn+PgUp и Fn+PgDn
Но ноутбуках huawei/honor подсветка клавиатуры включается при помощи кнопок Fn+F3 .





























