Чем заменить приложение YouTube
Если проблему не получится решить ни одним из способов, изложенных выше, придется подыскать замену YouTube. Нет, я не предлагаю вам совсем отказаться от видеохостинга, а лишь советую найти альтернативный способ просмотра роликов на этой платформе. Самый банальный вариант — использование мобильной версии YouTube, доступной на сайте m.youtube.com.
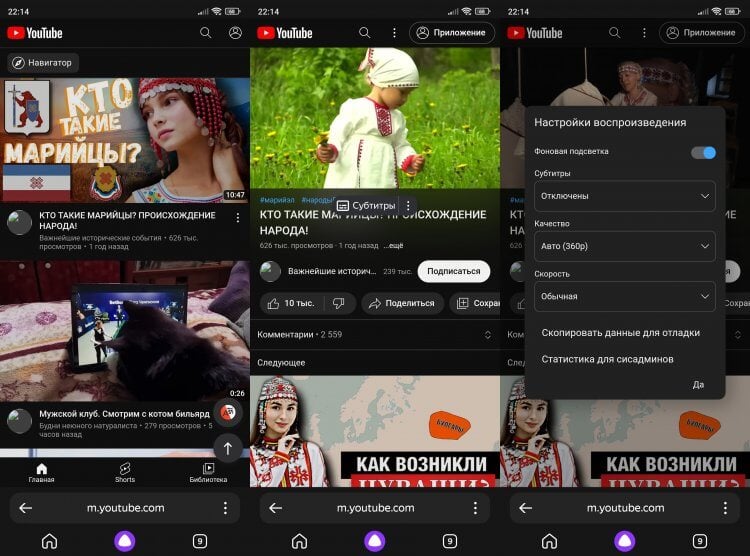
Иногда YouTube работает стабильнее в браузере, чем в приложении
Конечно, она не так удобна, как официальное приложение, но тоже позволяет следить за своими подписками и получать рекомендации. А при использовании легкого веб-обозревателя наподобие Яндекс Браузер Lite, видеохостинг будет работать едва ли не стабильнее, чем через отдельную программу.
Оптимальным решением является установка YouTube Go — облегченной версии приложения самого Ютуба. Она заменяет стандартную программу и по умолчанию доступна только владельцам слабых устройств, поэтому не исключено, что в Google Play вы ее не найдете. Однако установить YouTube Go можно и через APK-файл, предварительно загрузив его с сайта APKPure.
Ну и, безусловно, нельзя не сказать о Vanced — неофициальном приложении YouTube. Оно устанавливается так же, как и YouTube Go. Многие люди предпочитают именно его, считая Vanced не только более продвинутым, но и более стабильным инструментом для просмотра видео.
Обновить браузер
Если проблемы с проигрыванием видео связаны с отсутствием обновлений, можно обновить браузер до последней его версии.
Шаг 1. Нажать в браузере по иконке с тремя точками, затем щелкнуть по строке «Настройки».
Переходим в «Настройки» браузера, щелкаем по строке «Настройки»
Шаг 2. В левом верхнем углу нажать по иконке «Настройки».
В левом верхнем углу нажимаем по иконке «Настройки»
Шаг 3. Кликнуть по строке «О браузере Chrome».
Кликаем по строке «О браузере Chrome»
Шаг 4. Если имеется более свежая версия браузера, начнется автоматическое его обновление.
При наличии обновления процесс начнется автоматически, ожидаем завершения
Почему видео тормозит?
Первое и самое очевидное — Ваш ПК не справляется с нагрузкой, «железо» не способно обработать поток данных в реальном времени. При этом изменение параметров буферизации в медиа-плеере также не помогает, начинает отставать звук от картинки.
Как показывает практика, использование разных наборов audio/video кодеков также не устраняет проблему.
Подобное характерно как для стационарных систем, так и для «слабых» ноутбуков, нетбуков с интегрированным видеоадаптером. Процессор начинает работать на износ, перегревается. Кроме того, чтение с жёсткого диска также приводит к усиленному потреблению ресурсов ОС.
Если нет возможности повысить производительность путём модернизации оборудования, то могут сработать некоторые программные средства. К примеру, в случае с Youtube, можно установить специальное расширение для браузера, которое будет принудительно менять способ кодирования роликов. Но качество при этому может сильно ухудшиться.
Достаточно установить приложение на русском языке, добавить в окно программы свой видео-файл и выбрать один из готовых шаблонов конвертации или же задать индивидуальные параметры (нажмите на изображение для увеличения):
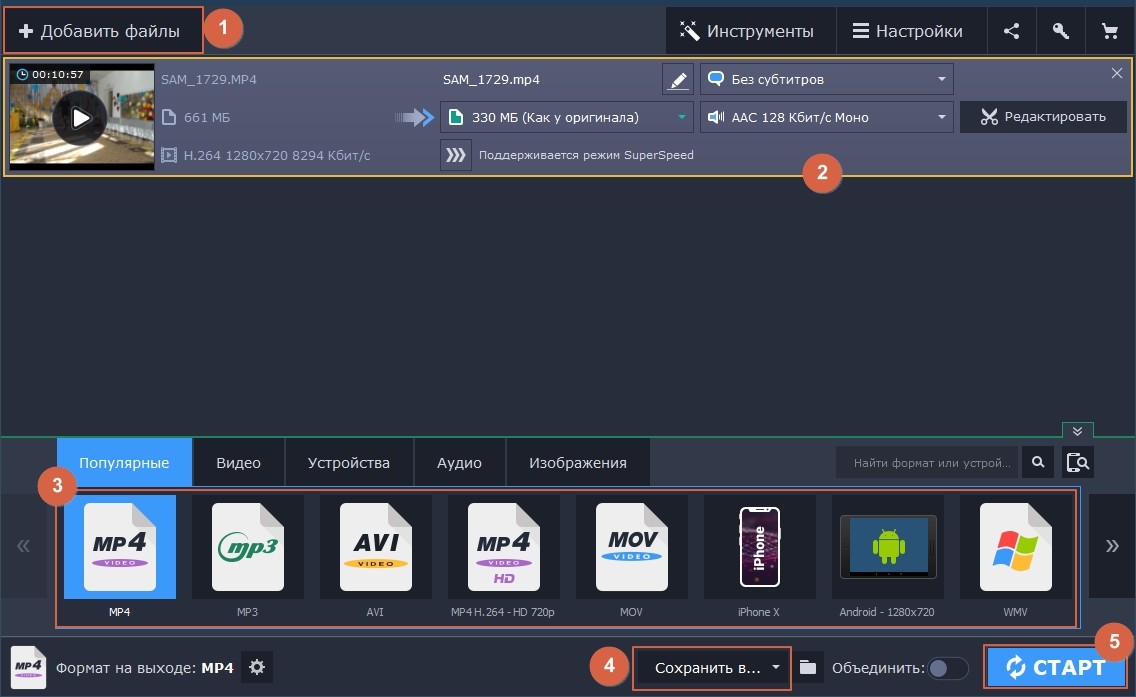
Кликнув на кнопку с указанием размера итогового объекта, можно изменить некоторые опции — битрейт, количество занимаемой памяти, и даже произвести тестовую конвертацию. Это актуально, если длительность ролика большая и не хотите ждать окончания процесса, а потом разочароваться в результате и переделывать всё заново. Можно преобразовать короткий фрагмент видео (по умолчанию — 30 секунд) и этого будет достаточно для оценки:
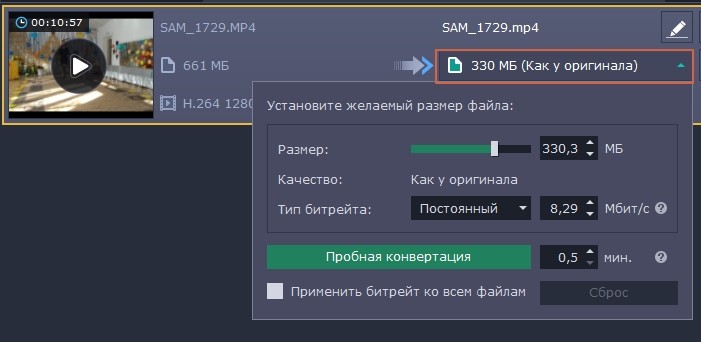
В результате быстрой конвертации получаем файл, который будет соответствовать требованиям компьютерного «железа», и видео больше не будет тормозить.
Простой пример. У Вас ноутбук со встроенным графическим ускорителем Intel GMA, дисплей с разрешением 1366 на 768 пикселей (самая распространенная конфигурация на сегодняшний день). Но Вы скачали с интернета ролик с красочными тропическими пейзажами в расширении 4K, чтобы насладиться максимально сочной картинкой.
Однако, стоит понимать, что Ваш монитор физически не сможет передать всё это, а процессор будет пытаться обрабатывать контент, но эта задача окажется для него непосильной. В итоге — тормоза, испорченное настроение от неоправданных ожиданий.
Но можно добавить файл в приложение-конвертер, выбрать шаблон «HD 720p» и после окончания обработки получите клип, который будет без проблем воспроизводиться на ноутбуке.
Аналогично поступаем в случаях, когда нужно просмотреть видео на телефоне (iOS, Android), игровой консоли PlayStation, телевизоре, планшете и т.д. Просто выбираем одну из многочисленных «заготовок», и не придется тратить время на детальную настройку.
Узнать больше о тонкостях конвертации и превращения «тяжёлых» файлов в «лёгкие» можно на справочной странице — https://www.movavi.ru/support/how-to/video-slows-down-during-playback.html.
Почему видео тормозит при запуске в браузере на ПК
Проблемы лагов видео в браузере на ПК схожи с теми же, что и на смартфонах, но имеют свою специфику их решения. Давайте разберёмся с ними.
Нехватка оперативной памяти на ПК
 Недостаток оперативной памяти приведёт к тормозам и внезапному закрытию браузера
Недостаток оперативной памяти приведёт к тормозам и внезапному закрытию браузера
Физическую память на ПК мы можем увеличить путём доустановки плат оперативной памяти, либо же можно увеличить «файл подкачки» Windows который позволит разгрузить оперативную память компьютера.
Это позволит воспроизводить видео на любом браузере не наблюдать торможения даже в режиме многозадачности.
Однако, следует так же:
- Не открывать несколько «тяжёлых» программ сразу одновременно с запуском видео в браузере;
- Не открывать несколько браузеров и большое количество вкладок одновременно;
- Периодически чистить кэш браузеров;
- Чистить Windows от ненужных файлов и нагромождений;
- Не допускать большого количества программ на автозапуске;
- Защищать свой ПК от вирусов используя лёгкие антивирусы (тот же Dr. Web Cureit!).
Данные простые методы позволят вашему ПК работать быстро воспроизводить видео без тормозов и лагов. Однако, это далеко не всё.
Тяжёлый браузер на слабом компьютере
Современные браузеры нагружают процессор и память ПК как крепкая 3D игрушка. Поэтому старенькие компьютеры могут тупить при открытии страниц или при воспроизведении видео в браузере. Поэтому, рекомендую вам на слабых ПК использовать лёгкие браузеры, например:
- K-Meleon;
- Midori;
- Maxthon;
- Pale Moon;
- Firefox;
- Atom Browser.
Эти браузеры подходят для маломощных ПК на стареньких версиях Windows. Они значительно меньше нагружают процессор и память, чем современные популярные браузеры, что позволяет направить свободные ресурсы компьютера для других задач.
Большое количество работающих расширений в браузере
 Огромное количество работающих расширений может привести к лагам и зависанию в работе даже на мощном ПК
Огромное количество работающих расширений может привести к лагам и зависанию в работе даже на мощном ПК
Даже довольно мощный компьютер можно заставить тупить и лагать, если использовать непомерно много расширений в браузере. Расширение — это мини приложение, которое работает на платформе браузера при его запуске, но при этом значительно увеличивая количество потребляемых браузером ресурсов ПК.
Если вы запускаете десятки расширений разом, то не удивляйтесь, если при воспроизведении видео в браузере оно начинает тупить и зависать. Откройте диспетчер задач посмотрите, сколько ресурсов ПК использует браузер. Если память и процессор сильно загружены одним только браузером, то следует оптимизировать его работу — закройте лишние вкладки и отключите тяжёлые расширения, которые поедают ресурсы.
Кроме того, расширения даже не нагружая ПК могут замедлять загрузку видео, поедая интернет — трафик и понижая скорость загрузки видео.
Низкая скорость соединения с сетью
 Низкая скорость соединения не позволит комфортно смотреть видео онлайн в браузере
Низкая скорость соединения не позволит комфортно смотреть видео онлайн в браузере
Если скорость соединения с сетью мала, то вне зависимости от мощности ПК видео будет грузиться медленно и тупить при онлайн воспроизведении.
Замерьте скорость соединения и если она слишком мала (ниже 1 мегабит), то видео даже в низком качестве будет воспроизводиться с лагами.
В таком случае вам придётся найти более высокоскоростную сеть или максимально сократить потребление трафика другими программами.
Медленный сайт
Очень часто ваш компьютер или ноутбук вообще не виноваты в том, что видео плохо загружается на каких-то сайтах. Есть очень много сайтов с видео, которые не успевают отдать поток данных, из-за чего вы наблюдаете застывание видео на какое-то время, затем оно продолжает нормально идти
Обратите внимание на полоску видео-прогресса:
Та часть видео, которая уже просмотрена закрашивается в красный, синий или чёрный цвет. Выступающая вперёд полоска серого цвета – это закэшированная часть видео, или буфер. Браузер загружает фрагмент видео наперёд, чтобы оно не тормозило. Нажмите на паузу, серая полоска должна вырасти на небольшую длину, продолжите воспроизведение. Если полоска не успевает восполняться, видео идёт нормально несколько секунд, затем снова тормозит, значит проблема с сайтом или вашим интернетом.
Такое часто наблюдается в часы пик просмотра фильмов, сериалов и мультиков — по вечерам и на выходных. Для проверки гипотезы откройте YouTube и проверьте, не лагает ли видео там. Поищите другой сайт с таким же фильмом, может быть там не будет проблемы.
Проблемы Онлайн-видео: YouTube, RuTube, ВКонтакте и т.п.
Этот вариант я тоже не мог пропустить, так как последнее время бОльшую часть видеоматериала пользователи просматривают через Интернет в режиме Онлайн с таких популярных видеохостингов, как YouTube, RuTube, ВКонтакте. Причинами тормозов видео на Ютубе могут быть и аппаратные проблемы перечисленные выше, как то нехватка оперативной памяти, например. Проблема может и при сильной загрузке системы другими процессами. Но что делать, если система более-менее чистая, ресурсов хватает, никаких иных проблем нет?! Две самые распространенных причины следующие:
1. Низкая скорость и задержки при работе в Интернете.
Онлайн-видео будет реально тормозить если у Вас низкая скорость доступа в Интернет. Но как раз именно качество своего Интернет-канала проверить несложно. Относительно адекватный результат даст Онлайн-тест скорости — сайт SpeedTest.net. Нужно всего лишь зайти на него и замерить скорость на нескольких рекомендуемых точках:
Обратите внимание на параметры Download Speed и Ping. Чем выше скорость закачки — тем быстрее будет загружаться Ваше видео с того же Youtube, Rutube или ВКонтакте
А чем ниже пинг — тем быстрее будет приходить ответ от сервера.
2. Проблемы с Flash-плеером.
Это уже чисто программная проблема. Во-первых, убедитесь что у Вас установлена последняя версия браузера. Для этого в главном меню браузера выберите пункт «О программе» и посмотрите какая у Вас версия. Если есть более новая — браузер сообщит Вам об этом и предложит обновиться. На всех Интернет-браузерах кроме Google Chrome (Нихром, Sware Iron или Yandex.Браузер) нужно так же обновить флеш-плеер отсюда.
3. Проблемы с видео Онлайн только на Chrome (Хром).
Этот вариант возможен только на браузерах созданных на основе Chromium — Google Chrome, Yandex.Браузер, Нихром, Sware Iron. Причиной тормозов тут может стать конфликт плагинов для просмотра Flash-содержимого. Дело все в том, что в браузере Хром уже есть встроенный Флеш-плеер изначально. Со временем в плагины браузера могут быть установлены сторонние плагины от Adobe или Macromedia (с Вашего согласия или без него). После этого частенько начинаются конфликты, результатом которых становятся проблемы с воспроизведением. Есть пара способов как с конфликтами можно разобраться.
Вариант 1. Отключаем сторонние Flash-плагины.
В адресной строке браузера набираем адрес chrome://plugins и нажимаем кнопку Enter. Откроется окно Подключаемые модули:
Ищем подключаемый модуль с именем Flash Player. Если рядом с ним стоит количество файлов — например (2 files) или (3 files), то в верхнем правом углу нажимаем кнопку Подробнее. Откроются подробные данные о Подключаемых модулях:
Опять смотрим на Флеш-плеер. Находим тот, у которого в строке Расположение присутствует имя браузера — Google или Chrome. Те же плагины, которые расположены в C:Windows… или C:Program Files… нужно отключить. После этого перезагружаем Chrome и проверяем.
Набираем в адресной строке браузера адрес chrome://flags и нажимаем кнопку Enter:
3. Пробуем сторонние Flash-плагины.
Если предыдущие два варианта не помогли — остается последний: попробовать сторонние Флеш-плееры для Chrome. Идем опять в chrome://plugins и находим там опять Flash Player. Нажимаем кнопку Подробнее и опять смотрим на сведения о каждом из плагинов. Отключаем встроенный Флеш-плеер Хром, то есть тот, в строке Расположение которого есть или Chrome. Кликаем на ссылку Отключить. Остаться должен только один сторонний. После этого опять переходим в chrome://flagsи включаем «Переопределение списка программного рендеринга». Перезапускаем браузер Хром и проверяем будет ли тормозить видео Онлайн на YouTube, RuTube или ВКонтакте.
Если ничего не помогло.
Я конечно же рассмотрел не все причины, по которым может тормозить видео на компьютере под управлением операционной системы Windows XP, Windows 7, Windows 8 и Windows 8.1. Дело в том, что это только самые-самые частые проблемы, которые могут привести к появлению на компьютере тормозов с видео. Частных случаев намного больше и во многих из них не получится разобраться без грамотного и подготовленного специалиста. Но в 80-90% случаев перечисленные советы должны оказаться полезными и принести результат.
Просмотр видео – это один из самых распространенных видов досуга, проводимого за компьютером. Наиболее серьезный дискомфорт при этом вызывает нестабильная работа плеера или другой программы, воспроизводящей любимый фильм или сериал. В этой статье мы поговорим о том, что делать, если видео на вашем компьютере проигрывается с «тормозами» или другими неприятными эффектами.
Способы решения проблем
Тормозит ноутбук, что делать в подобной ситуации? Лучше всего сразу обратиться к специалистам нашей компании, которые помогут решить проблему быстро и без каких-либо рисков. Но существует несколько эффективных действий, которые вы можете выполнить и самостоятельно:
-
удалите с устройства все ненужные файлы, очистите реестр и проведите дефрагментацию. Это можно делать как штатными методами операционной системы Windows, так и разнообразными сторонними программами. Их довольно много, поэтому выбор мы оставляем на ваше усмотрение. После очистки жесткого диска портативный компьютер будет справляться с решением своих задач значительно шустрее;
-
убедитесь в том, что установленная на лэптопе версия операционной системы полностью совместима с железом. Вполне возможно, что устройство просто не «тянет» новомодные функции и лучше будет удовлетвориться пусть и не столь современной, но зато идеально работающей ОС;
-
проведите тщательную проверку жесткого диска на наличие сбойных секторов. Для этой цели также создано множество программ, в том числе – и совершенно бесплатных. Достаточно скачать их, создать установочную флэшку, и вы сможете без труда продиагностировать свой HDD. Перед этой процедурой имеет смысл сохранить важные данные и файлы на каком-либо другом носителе, чтобы избежать потерь;
-
проверьте ноутбук на наличие вирусов. Вредоносное ПО может работать совершенно незаметно для вас, в фоновом режиме, но оно очень сильно замедляет функционирование ОС. Поэтому лучше разобраться с вирусами как можно раньше.
Также очень важно своевременно посещать наш сервисный центр, чтобы чистить систему охлаждения и другое оборудование лэптопа от пыли, заменять термопасту. Это позволит существенно снизить риск зависания устройства и замедления его работы
Причина 1. Проблемы с интернет-соединением
Наиболее простая причина заключается в некачественном интернет-соединении. Очень многие провайдеры часто грешат тем, что в пиковые часы или при плохой погоде скорость доступа существенно уменьшается. Кроме того, даже при высокой скорости может наблюдаться нестабильность соединения, когда оно постоянно обрывается. Обычно звонки в техническую поддержку мало чем помогают. Как убедиться в том, что видео тормозит при просмотре через браузер именно из-за проблемы с интернетом?
- Попробовать скачать какой-то файл; наиболее корректно скорость будет отображаться при скачивании через торрент-трекер, так как тогда скорость скачки не ограничивается пропускной способностью сервера.
- Воспользоваться специальным сервисом для проверки скорости соединения. Наиболее авторитетными и достоверными являются: SpeedTest (www.speedtest.net/ru), 2ip (2ip.ru/speed) и Яндекс.Интернетометр (yandex.ru/internet). Перейдите на один из этих сайтов и нажмите кнопку тестирования. Сервисом соединится с удалённым сервером, будет загружен и выгружен файл на, а также определён пинг. Чем выше скорость интернета, тем лучше. Для полноценного просмотра онлайн-видео высокого качества нужна скорость не менее 5–6 мегабит в секунду. Пинг — это время отклика сервера. Чем меньше значение, тем лучше. Для беспроблемного просмотра лучше, чтобы он был не более 150–200 миллисекунд.
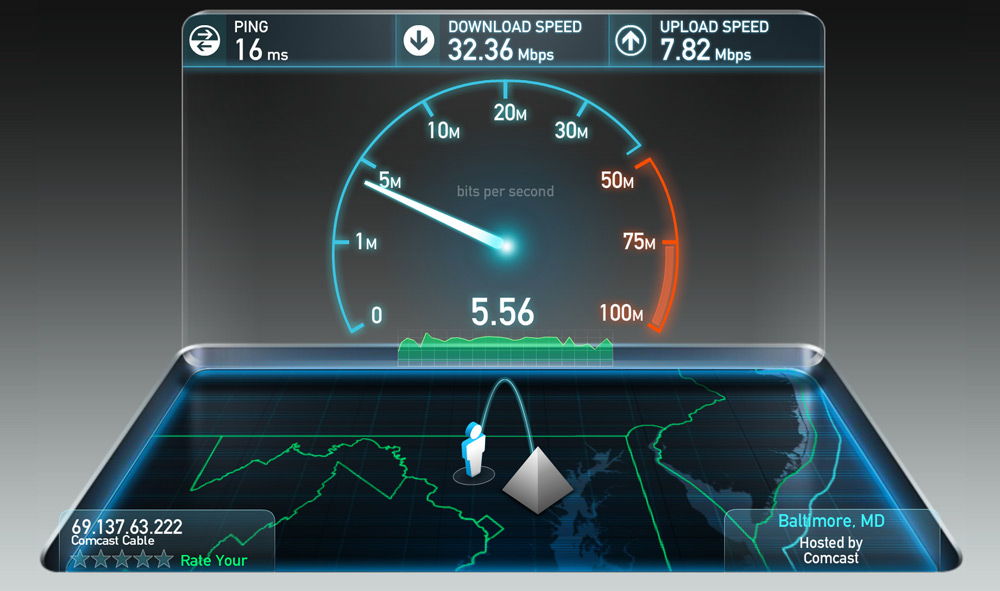
Первым делом, убедитесь, что скорость интернет-соединения достаточная
Если вы обнаружили, что скорость интернета низкая, попробуйте переподключиться к сети, перезагрузить роутер, если вы пользуетесь беспроводной Wi-Fi сетью, либо же обратиться в техническую поддержку провайдера, так как проблема может быть и с его стороны. Что делать, если посмотреть видео очень хочется, но увеличить скорость соединения не получилось?
- Большинство онлайн-площадок предлагают в своих плеерах возможность изменить качество проигрываемого видео. Чем меньше разрешение, тем быстрее оно будет грузиться. В большинстве случаев качество автоматически меняется при ухудшении скорости, но, если автоматически качество не изменилась, выберите его вручную. Оптимальным вариантом без особого ухудшения картинки является 360p или 480p.
- Видео онлайн через браузер проигрывается по принципу загрузки файла во временную память компьютера, откуда он уже непосредственно воспроизводится. При достаточной скорости интернета файл загружается быстрее, чем воспроизводится, при медленной скорости — наоборот. Поэтому, если у вас медленное соединение, подождите, пока файл полностью или хотя бы до половины загрузится.
- Если проблемы наблюдаются длительное время, задумайтесь о смене поставщика услуги. Правда, если вы проживаете в районе или городе с минимальным выбором компаний, этот способ вам не подойдёт.
Жесткий диск
Накопители HDD или SDD принимают активное участие в обработке информации, в частности в воспроизведении видео. Поэтому, если они находятся в неисправном состоянии, то понижение производительности неизбежно. Проверить жесткий диск можно при помощи утилиты AIDA 64. Здесь отслеживаются температурные показатели. Загруженность самого диска показывается в «диспетчере задач» или сторонних программах, например, .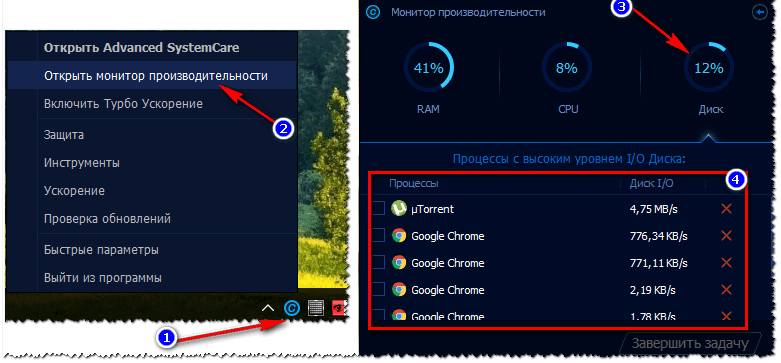
Кроме того, не лишним будет провести дефрагментацию жестокого диска, которая должна производиться раз в два месяца. В качестве бесплатных программ рекомендуем использовать Defraggler, где процесс дефрагментации полностью автоматизирован.
Прочие причины и решения
Выше мы выделили основные причины, почему лагают видео в браузерах, и что делать в таких случаях. Но это далеко не все обстоятельства, которые могут повлиять на просмотр роликов. Картинка часто тормозит и по другим причинам:
Большое число открытых программ или вкладок. Это распространенная ошибка, с которой сталкиваются многие новички. Они открывают десятки вкладок и ожидают быстрой работы от веб-проводника
Важно понимать, что каждый открытый сайт берет определенную часть ОЗУ, а если ее мало, видео в браузере тормозит. Вот почему при появлении неисправности лучше сначала закрыть лишние вкладки и проверить эффект
Проблемы с сетевым оборудованием. Если дома или в квартире установлен простой роутер, он может не справляться с нагрузкой. В результате часть скорости Интернета срезается, а видео в браузере тормозит. В такой ситуации у пользователя имеется два пути — отключить лишние устройства (хотя бы временно) или купить более современный роутер, готовый нести повышенную нагрузку.
Обновление браузера или ОС. Почти все ресурсы в Сети рассчитаны на применение обновленного веб-проводника. Если вдруг подлагивает видео в браузере, это может свидетельствовать об использовании устаревшей версии. В таком случае проводник необходимо обновить. Как правило, достаточно зайти в раздел Справка и О программе. Если на ПК установлена не последняя версия, загрузка начинается в автоматическом режиме. На стабильность работы видео не меньшее значение имеет и обновление ОС. Если ролик тормозит при просмотре, может потребоваться загрузка новой версии Windows. Как правило, эта работа происходит автоматически.
Высокая нагрузка на сервер. Не редко видео в браузере тормозит из-за повышенной нагрузки на сервер. Такое происходит в случае, если одновременно большое число участников смотрит ролик на сайте или просто входит на сайт.
Устаревшие кодеки. Причиной того, что тормозит видео в веб-обозревателе может быть использование устаревших кодеков или их отсутствие. Для надежности рекомендуется установить специальный софт K-Lite Mega Codec Pack. Даже если такая установка не решит проблемы, то лишней точно не будет.
Загрязнение ПК или ноутбука. Причиной возникшей проблемы может быть запыление устройства изнутри. В таком случае главные элементы устройства, такие как видеокарта, материнская плата и процессор перегреваются, а видео тормозит. Если вы давно не чистили оборудование, это хороший повод решить проблему. Но при отсутствии опыта лучше не делать работу самому, а поручить ее специалистам. О загрязнении свидетельствует усиленный шум кулера и появление частых проблем с работой. Как вариант, можно установить системную утилиту, позволяющую проводить периодическую диагностику ПК, к примеру, AIDA64.
Системный мусор. При длительном пользовании браузеров в нем накапливается кэш, из-за которого видео часто тормозит. Чтобы избежать такой проблемы, чистите кэш Ваше браузера с помощью внутренних возможностей или специальных программ (CCleaner).
Вирусы. Нередко происходят ситуации, когда на качество проигрывания видео влияют вредоносные программы. Чтобы исключить эту версию, необходимо проверить ПК с помощью антивирусного ПО.

Рассмотрим еще несколько решений, если в браузере тормозит видео, что делать. Полезные рекомендации:
- на время отключите антивирус и перезапустите проводник;
- попробуйте выключить все расширения в браузере;
- если видео тормозит только в Ютуб, попробуйте выйти из учетной записи.
Как правило, приведенных методов достаточно, чтобы решить проблему и в дальнейшем нормально смотреть видео. Если ролик и дальше тормозит, можно обратиться за помощью к специалистам по компьютерам.
Перенастраиваем плеер
Бывают ситуации, когда на одном плеере видео работает нормально, а в другом тормозит изображение. Причиной служит неправильная настройка плеера. Ниже рассмотрим процесс настройки проигрывателей на примере двух популярных плееров:
Media Player Classic находится в числе лучших проигрывателей видео. С установкой утилиты происходит инсталляция кодеков, требуемых для чтения популярных форматов видео:
- Установив утилиту, зайдите в главное меню. На панели инструментов выберете графу «Вид», а в списке найдите пункт «параметры».
- В новом окне перейдите в параметры «воспроизведения» и «вывод». DirectShow Видео – нужная настройка. После ее выбора утилита предложит несколько режимов. Необходимо выбрать Sync Render.
- Сохраните настройки и перезапустите плеер. Зачастую подобная манипуляция помогает решить проблему.
VLC также находится в числе лучших видеопроигрывателей. Отличается удобным минималистским интерфейсом и низким потреблением ресурсов. Для его настройки необходимо:
- Запустив программу, найти графу «Инструменты», далее выбрать пункт «настройки». Требуемое окно активируется комбинацией клавиш CTRL+P.
- Включить пункт «показывать все настройки». Он находится в нижней части интерфейса.
- Перейти в подраздел «видео», где откроется список в правой части панели инструментов.
- Поставить галочки над пунктами «Пропускать опоздавшие кадры» и «Пропускать кадры».
- Сохранить результаты и попробовать запустить видеофайл с обновленной конфигурацией.
4 Увеличьте виртуальную память
Следующее решение в списке — увеличение виртуальной памяти. Увеличение виртуальной памяти повысит общую производительность системы, автоматически решив проблему зависания. Вы можете увеличить виртуальную память, выполнив следующие действия.
-
Откройте «Настройки» и перейдите в «Система» > «О программе».
-
Выберите Дополнительные параметры системы.
-
В разделе «Производительность» выберите «Настройки».
-
Перейдите на вкладку «Дополнительно» и нажмите «Изменить».
-
Снимите флажок Автоматически управлять размером файла подкачки для всех драйверов.
-
Выберите «Пользовательский размер» и введите более высокий исходный размер и максимальный размер.
-
Нажмите Установить.
-
Нажмите OK, чтобы сохранить изменения.
Вот и все. Теперь перезагрузите систему и проверьте, не исчезла ли проблема. Если да, попробуйте следующее решение в списке.
Программные причины.
Программных причин, из-за которых начинаются проблемы с воспроизведением видео очень много. Мы рассмотрим с Вами самые наиболее частые причины и способы их лечения.
1. Отсутствуют или устаревшие кодеков.
Кодеки видео — это специальные системные библиотеки, которые помогают операционной системе Windows правильно обрабатывать видеопоток. Если видеокодек, которым зажата видеозапись не установлен на компьютере, либо устарела версия — то видео может тормозить. Чтобы это исключить — скачайте в Интернете и установите последнюю версию K-Lite Codec Pack Mega. На мой взгляд, это наиболее удачный набор видеокодеков, к тому же регулярно обновляемый.
2. Драйвера для видеокарты устарели или были криво установлены.
Главная причина тормозов с видео после переустановки Windows — установлен стандартный драйвер видеокарты. Другими словами Windows не нашла драйверов для Вашего устройства и поставила универсальный драйвер видеокарты:
Для того, чтобы установить или обновить драйвер видеокарты Вам надо для начала в Интернете скачать последнюю версию драйвера для своего устройства. Чтобы узнать марку и модель своей видеокарты, Вам надо запустить какой-нибудь аппаратный тест — Aida 32/64, SiSoft Sandra или Everest. Там будет отображена полная информация о Ваших комплектующих:
После этого надо зайти на сайт производителя и скачать последнюю версию драйвера видеоадаптера. Если это драйверы от NVidia или ATI, то они скачиваются как исполняемый файл EXE и устанавливаются путем его запуска. Если же Вы скачали драйвер в архиве и без установщика, то нужно будет запустить Диспетчер устройств, зайти в раздел Видеоадаптеры, кликнуть на видеокарте правой кнопкой мыши и выбрать пункт Обновить драйверы:
Затем надо только указать путь к скачанным и распакованным драйверам видеокарты и дождаться установки.
3. Проблемы с другим программным обеспечением компьютера.
Видео на компьютере может тормозить ввиду того, что очень много запущено процессов и они работают в фоне. Такое как правило случается, когда пользователи ставят по несколько антивирусов, десятки различных ненужных программ, которые висят в системном лотке, кучу разных игр, которые с собой из Интернета тянут кучу разного сопутствующего мусора и пр.
Если нет возможности установить одну из этих программ — можно воспользоваться встроенным инструментом Windows. Для Windows XP и Windows 7 — это msconfig. Нажимаем комбинацию клавиш Win+R, в строке открыть набираем команду msconfig.
Нажимаем ОК. Откроется окно Настройка системы. Откройте вкладку Автозапуск и смотрите на пункты, отмеченные галочками.
Чтобы не отключить какой-нибудь нужный сервис — лучше не трогайте программы, расположенные в папках C:WindowsSystem32 ( оно же %systemroot%System32 или %windir%System32). Внимательно смотрите какую программу Вы отключаете — смело можно выкинуть из автозапуска Skype, uTorrent, Mail-агент, Спутник Mail.ru, GoogleUpdate Service и т.п. Главное — не отключайте антивирусные программы и компоненты драйверов (Nvidia Center, Ati Control Center, Realtek, SoundMax и т.п.)
В случае с Windows 8 и Windows 8.1 настройку автозагрузки разработчики встроили прямо в диспетчер задач. Таким образом, для настройки автозагрузки Вам нужно зайти в Диспетчер задач (нажать комбинацию Win+X):
Затем в Диспетчере задач открываем вкладку Автозагрузка:
Кликаем на те сервисы, которые хотим убрать из автозагрузки Windows и нажимаем кнопку Отключить. После выполненных изменений — перезагрузите компьютер и проверьте тормозит ли видео на компьютере теперь.
4. Высокая вирусная активность.
К сожалению, за безопасностью своего компьютера следят не все. Результатом является полное заражение операционной системы всякой гадостью. Часто случается так, что начинает тормозить видео на компьютере, потом вообще весь комп начинает дико тупить. В этом случае — нужно воспользоваться антивирусными программами. Если Вы не хотите устанавливать антивирус на постоянной основе — воспользуйтесь антивирусными сканерами DrWeb CureIt! или Kaspersky Virus Removal Tools и проверьте системный диск C:.




























