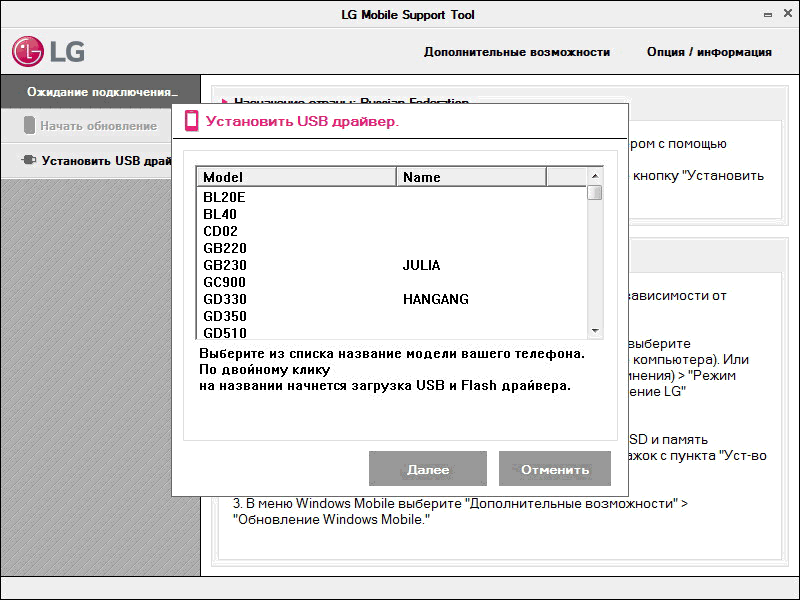Подготовка к перепрошивке
Перед тем как обновить китайский смартфон или планшет, необходимо тщательно подготовиться к предстоящим работам. Этап подготовки заключается в следующем:
- Поиске и скачивании подходящего ПО.
- Создании бэкапа системы.
Эффективность и функциональность обновления напрямую зависит от прошивочного файла и используемой программы. Чтобы новая прошивка не конфликтовала с «железом», следует узнать текущий номер сборки. Для этого требуется:
Введя имеющийся номер в поисковике, можно посмотреть всю информацию о данной прошивке, а также узнать, до какой версии ее можно обновить. Загрузите выбранную прошивку на компьютер.
Следующим этапом является скачивание программы, с помощью которой будет осуществляться установка прошивки на смартфон или планшет Android через компьютер. Для девайсов фирмы Samsung рекомендуется использовать утилиту Kies или Odin. Для LG подходит программа KDZ Updater. Чтобы обновить китайский гаджет, потребуется установить приложение SP Flash Tool.
Чтобы в случае неудачного обновления китайский смартфон (планшет) на ОС Android не превратился в « », нужно сделать резервную копию имеющейся прошивки. Для этого используется программа CMW-рекавери. Последовательность работ будет следующей:
Установите на ПК драйвера к вашему гаджету. Обычно они поставляются в комплекте с устройством.
Установите ранее скачанную утилиту SP Flash Tool.
Скачайте на компьютер файл с CMW-рекавери
При выборе версии софта обращайте внимание на модель вашего девайса.
Разархивируйте данный файл и запустите SP Flash Tool.
В поле Scatter Loading введите путь к CMW-рекавери, поставьте галочку напротив строки RECOVERY и нажмите Download.
Подсоедините смартфон (планшет) к ПК. Начнется автоматическая инсталляция рекавери, по окончанию которой на мониторе появится зеленый кружочек.
Откройте на гаджете только что установленную утилиту и активируйте пункт «Сохранить текущий ROM».
Задайте имя резервной копии и нажмите Ok.
Нынче обновить или изменить прошивку вашего девайса можно и без обращения в специализированные центры. Вы, в сущности, при этом только тратите свои деньги и время попусту. Как перепрошить телефон самостоятельно? На этот вопрос мы дадим конкретные ответы в нашей статье.
Как перепрошить телефон Андроид через компьютер без потери гарантии
Перепрошить телефон Андроид без потери гарантии можно только для девайсов от именитых брендов (LG, Samsung, Apple, Sony и т.д.). Перепрошивка заключается в установке официальной утилиты от производителя на ПК. Принцип перепрошивки устройства с использованием данного метода примерно таков:
- Установка официального приложения на десктоп
- Подключения смартфона к ПК посредством USB-кабеля
- Автоматическая/ручная инсталляция драйверов гаджета
- Запуск процесса перепрошивки
Покажем, как перепрошить телефон Андроид торговой марки LG через компьютер в домашних условиях, используя утилиту LG Mobile Support Tool. Загрузить ее можно с официального сайта южнокорейской компании.
При первом запуске нужно выбрать страну и язык. Это необходимо для того, чтобы утилита установила прошивку, оптимизированную под вашу страну.
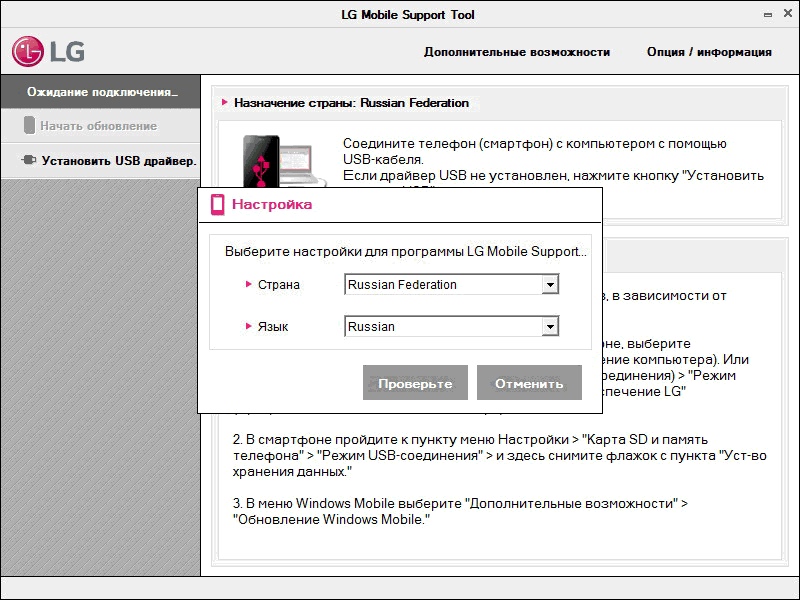
Выбираем язык и страну
Затем нужно подсоединить мобильный гаджет к десктопу с помощью USB-кабеля. Данная операция необходима для установки драйверов смартфона на ПК. Она может инициализироваться автоматически – это происходит в большинстве случаев. Если же драйвера самостоятельно не установились, то нужно выбрать пункт «Установить USB-драйвера» и выбрать из перечня моделей ваш гаджет.
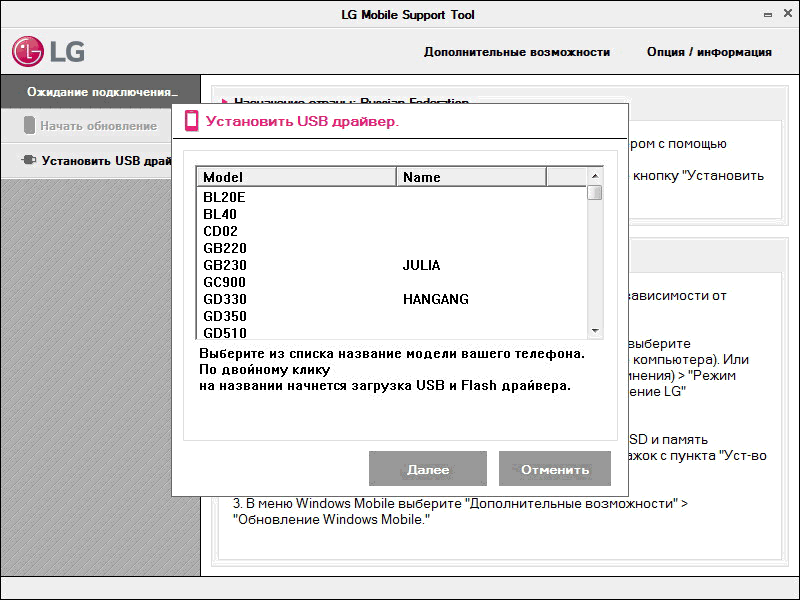
Наконец, необходимо кликнуть кнопку «Начать обновление». Через несколько минут мобильный телефон получит последнюю официальную прошивку. Данный способ работает только в том случае, если аппарат включается.
Зачем нужно перепрошивать андроид телефон?
Изготавливают и программируют гаджеты люди, поэтому ни одно устройство полностью не застраховано от ошибок. В случае возникновения сбоя в смартфоне (планшете) на Андроид кардинальным методом избавления от проблемы является перепрошивка.
Аргументы «За» переустановку ОС
Благодаря открытости этой операционной системы, производители свободно совершенствуют и подгоняют ее под свои модели гаджетов. Многие их усовершенствованных ПО уже завоевали любовь и доверие пользователей. В связи с этим, часто владельцы смартфонов и планшетов идут на риск и решаются на перепрошивку своего электронного друга. Также этому способствуют некоторые разработчики, которые со временем перестают выпускать обновления для своих гаджетов. Пользователи из различных источников информации узнают о новых модификациях ПО, которые могут позволить оптимально использовать аппаратные возможности девайса и, конечно, задаются вопросом, как перепрошить Андроид.
Даже очень известные компании выпускающие смартфоны и планшеты не редко грешат установкой в них ПО собственной разработки, которые по очевидным причинам не подходят большинству пользователей. Кроме неудачного внешнего оформления оболочки, эти фирменное программное обеспечение значительно замедляет функционирование девайса. При этом чистый Андроид, не напичканный лишними маркетинговыми фишками от разработчика, часто поражает своей высокой производительностью и стабильностью работы. Поэтому ответом на поставленный вопрос становится установка кастомного ПО, в которой отсутствует предустановленный «хлам» от производителя.
Аргументы «Против» переустановки ОС
При недостатке опыта или недостаточной внимательности, существует большой риск получить после процедуры нерабочий и бесполезный кусок микросхем и пластика или как привыкли называть этот вышедший из строя девайс специалисты — «Кирпич».
В случае прошивки программным обеспечением, взятым из неофициальных источников, то гарантия на устройство аннулируется.
Не все драйвера входящие в пакет ПО от стороннего разработчика работают корректно с комплектующими гаджета. Бывает, что после перепрошивки модуль GPS отказывается от поиска спутников, а фотоаппарат делает кадры низкого качества. Также не оптимально подобранное ПО может быть причиной быстрой разрядки батареи.
https://youtube.com/watch?v=G2PtArkcM28
Как прошить Андроид без компьютера? Как прошить Андроид через рекавери (recovery)?
Советы по выбору прошивки и инструкция по её установке на Android через меню recovery.
Операционная система Android славится сегодня своей стабильной работой, однако даже с ней порой случаются неприятности. Ваше устройство начинает тормозить, закрывать автоматически приложения, выдавать критические ошибки системных служб и тому подобное. Как правило, связано это с установленной на мобильном устройстве прошивкой. Существует два вида прошивок: стоковая и кастомная. И, прежде чем прошивать своё устройство, для начала нужно тщательно подумать, взвесить все «За» и «Против» каждой из прошивок и выбрать ту, которая Вам больше всего подходит
Прошивки Android
Основные плюсы и минусы стоковой прошивки
- И так, стоковая прошивка – официальное программное обеспечение, выпущенное разработчиками и максимально хорошо оптимизированное под большинство мобильных устройств
- Как правило, планшеты и мобильные телефоны изначально продаются с оптимальной для них версией операционной системы (прошивкой) и заменять её на более ранние или поздние версии не рекомендуется, но в некоторых случаях такая необходимость может появиться. Например, если Вы пропустили обновление до новой версии, получив root-права
- Официальная прошивка даёт гарантию качества и стабильной работы системы
- Обеспечивает надёжную защиту от взломов извне
- Есть возможность автоматического обновления в случае выпуска новой версии операционной системы
- Отсутствие каких-либо серьёзных багов, глюков и конфликтующего со сторонними приложениями ПО
- В случае поломки устройства со стоковой прошивкой, его можно сдать в ремонтный сервис или обменять по гарантии
- В официальных прошивках существует много лишнего программного обеспечения, которое невозможно удалить. Если у Вас слабый мобильный телефон или планшет, это может даже тормозить систему
- Отсутствует полный доступ к управлению устройством
- Нет возможности установить некоторое дополнительное программное обеспечение
Кастомная прошивка Android
Основные плюсы и минусы кастомной прошивки
- Кастомная прошивка – модернизированная умелыми пользователями официальная версия операционной системы. Так как Android имеет открытый код, любой желающий имеет возможность отредактировать операционную систему так, как ему хочется
- Кастомных прошивок существует великое множество и все они имеют свои плюсы и минусы. Одни работают как часы на всех устройствах, другие только на определённых моделях, третьи вообще никак. Зависит всё от мастерства человека, который её создавал
- Большинство кастомных прошивок отличаются высоким быстродействием
- Отсутствие ненужного стандартного программного обеспечения
- Наличие дополнительного стороннего программного обеспечения
- Пофикшены множественные баги, которые присутствовали на стоковой прошивке этой версии
- Наличие root-прав
- Существует достаточное количество прошивок, которые очень сильно тормозят систему
- Нет гарантии безопасности и сохранности данных на устройстве
- Не на всех устройствах работают кастомные прошивки
- Имея устройство с установленной кастомной прошивкой, гарантия на него сгорает и сдать его на ремонт в сервисный центр не получится
Тщательно взвесьте все «За» и «Против» и определитесь, что из выше перечисленного Вам больше подходит
Меню recovery на Android
Как прошить устройство через меню recovery?
Независимо от того, какую прошивку Вы хотите поставить на своё устройство, стоковую или кастомную, необходимо сначала получить root-права. После их получения необходимо установить на своё устройство одну из версий кастомного меню recovery. Самыми надёжными и популярными сегодня являются TWRP и ClockworkMod recovery
ВАЖНО: Помните, что получение root-прав обнуляет гарантию на ваше устройство и, в случае поломки, сдать его в сервисный центр не получится
- Чтобы установить меню TWRP, необходимо загрузить в Play Market программу Goo Manager
- Для установки меню ClockworkMod, необходимо загрузить в Play Market программу Rom Manager и в основном меню нажать по пункту «Setup recovery»
Прошивка Android через меню recovery_3
ВАЖНО: Перед началом процедуры сделайте полный бэкап всех важных данных на SD-карту, так как в процессе прошивки устройства с него будут удалены все приложения и контакты, а настройки будут сброшены до заводских
Всех приветствую! В сегодняшней статье я расскажу вам, как прошить телефон андроид через компьютер. В настоящее время все люди пользуются телефонами. Кто-то использует Андроид, кто-то Айфон. Но согласно статистике большинство людей предпочитают телефоны на основе Андроида. Всё бы было замечательно, если бы не возникали проблемы с прошивкой.
Как найти прошивку на android устройство
Прошивку следует искать на проверенном сайте, с уклоном на определенный бренд. Либо просматривать ресурсы, где обсуждаются различные марки и модели. Например, форум XDA-Developers , где потребуется запастись терпением и базовым знанием английского языка.
Но прежде чем приступать к поиску прошивки, следует выяснить правильное название модели. Информация доступна в разделе системных настроек, пункт «Об устройстве» или «О телефоне». Обычно пункт располагается в конце списка, в некоторых моделях, в начале.
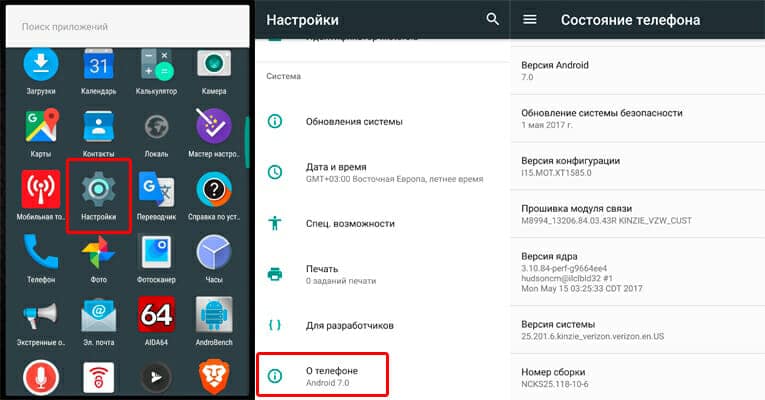
Сделайте снимок экрана сочетанием клавиш «уменьшение громкости» и «питания», либо перепишите содержимое. Позднее, такая информация пригодится для знающих, на форуме, пользователей, что могут помочь в поиске подходящей прошивки.
При помощи CWM Recovery
CWM Recovery (или ClockworkMod Recovery) — утилита, позволяющая сделать полный сброс андроид-устройства и установить любую прошивку.
К сведению! По умолчанию во всех девайсах, работающих на платформе Android, предустановлен обычный Recovery. Эта же утилита является его модом, поэтому перед сменой прошивки ее необходимо будет скачать.
Установка через ROM Manager
Скачать CWM Recovery на смартфон или планшет можно через приложение ROM Manager, которое нужно будет установить из Play Маркета. Для его использования необходимы Root-права. Пошаговая инструкция установки утилиты:
- Загрузить и запустить ROM Manager.
- В главном меню приложения выбрать пункт «Recovery Setup», в открывшейся вкладке нажать на «ClockworkMod Recovery».
- Откроется список моделей различных устройств, среди которых необходимо выбрать свое и нажать «Установить ClockworkMod Recovery». После загрузки начнется процесс установки CWM Recovery, после чего программа попросит предоставить Root-права и начнет выполнение резервного копирования. При успешной установке на экране появится надпись «Successfully flashed ClockworkMod Recovery».
ROM Manager
Если по каким-то причинам установить CWM Recovery таким образом не получается или нужного устройства нет в списке, можно воспользоваться другим способом.
Установка через SP Flash Tool
На компьютер необходимо будет установить программу SP Flash Tool. Далее через нее производятся загрузка и инсталляция CWM Recovery:
- Нажать кнопку «Scatter Loading» и указать путь к файлу, находящемуся в одноименной папке.
- В интерфейсе программы SP Flash Tool снять галочки со всех пунктов, кроме «Recovery», и нажать «Download».
- Подсоединить отключенное устройство и дождаться инсталляции. Появление значка зеленого кольца свидетельствует об успешной установке.
Важно! После того, как мод рекавери установлен, можно переходить непосредственно к перепрошивке
Процесс перепрошивки
Для начала нужную версию прошивки необходимо найти и загрузить на SD-карту.
На самом устройстве нужно перейти в режим Recovery, для этого гаджет нужно выключить, после чего зажать одновременно кнопки блокировки клавишу уменьшения или увеличения громкости (комбинация работает почти для всех устройств). Телефон может показать стандартную заставку при включении, кнопки отпускать при этом не нужно.
Обратите внимание! После перехода в режим Recovery устройство управляется клавишами (регулировка громкости — переход между пунктами меню, выключение — выбор нужного пункта). Как установить прошивку на андроид с помощью CWM Recovery:
Как установить прошивку на андроид с помощью CWM Recovery:
- Сделать полный сброс до заводских настроек (Wipe Data/Factory Reset) и очистить кэш (Wipe Cache).
- Далее выбрать пункт меню «Install Zip From SD-card».
- Появится меню, в котором нужно выбрать «Chooze Zip From SD-card» и указать путь к файлу прошивки.
- Выбор подтвердить нажатием на «Yes — Install /SD-card/update.zip». Только после этого запустится процесс установки прошивки.
По окончанию установки системы нужно перезагрузить устройство, выбрав пункт «Reboot System Now». Первый запуск обычно занимает намного дольше времени, чем последующие. При правильной установке прошивки девайс должен успешно включиться. Необходимо проверить, работают ли основные функции (звук, запись, камера, Wi-Fi).
ROM Manager: подробная инструкция по перепрошивке Андроид устройства
Прошиваем Андроид через компьютер
Для примера возьмем прошивку смартфонов от фирмы LG, при этом программой для прошивки Андроид через ПК будет служить Mobile Support Tool . Она находится на официальном сайте производителя. Рекомендуется скачивать только оттуда, чтобы избежать дополнительных проблем с компьютером.
Затем подключается девайс
через шнур USB. Включается через кнопку power и качельку громкости одновременно. Девайс отображается на экране.
Теперь владелец гаджета должен будет открыть вкладку «Дополнительные возможности». Затем рекомендуется нажать на кнопку «Восстановление после ошибки обновления
». Далее приложение приступит к исполнению заданной программы. Оно устраняет все неполадки, которые произошли за время использования.
Если же это не поможет или нет такой кнопки, то рекомендуется использовать кастомные прошивки, сделанные другими пользователями. Либо использовать официальные версии прошивок, которые можно найти в интернете.
Для каждого смартфона существует собственная программа для прошивки Андроида через компьютер, которые обычно можно скачать с сайта производителя. Для Самсунга — Один , для Леново – SP Flash Tools . Для LG, кроме вышеописанной утилиты подойдет KDZ Updater .
Стоит заметить, что с помощью программ FlashTools и ADBRun можно установить Андроид через компьютер на телефон практически любой фирмы и модели.
Все они используются одинаково. То есть, скачивается приложение, устанавливается, подключается телефон, перепрошивается. В итоге получается смартфон с обновленной прошивкой.
Обеспечение подключения смартфона к ПК
Для этого смартфон и компьютер соединяют с помощью USB-переходника. Затем запускается программа Odin. Для загрузки рекомендуется последняя версия программы, особенно в случаях установки новой прошивки. В меню нужно найти надпись «Select Ops», нажать на «OPS», которая расположена под ней. Далее указывается путь к файлу прошивки.

Потом надо нажать на «Start» и дождаться окончания перепрошивки, это все займет не более пяти минут. После завершения в первом окошке появится сообщение «Pass», что указывает на успешную перепрошивку смартфона.
Это «серый» способ того, как перепрошить смартфон Андроид. Для начала телефон переводится в режим загрузки «Downloading». Для этого одновременно требуется нажатие таких кнопок: «включение», «домой» и «громкость минус» (или «громкость плюс» на некоторых моделях). Если все сделано верно, на дисплее высветится логотип Android и надпись про загрузочный режим. Потом скачивается и устанавливается программа Odin Multidownloader. Ее можно найти через поисковик или на специализированном сайте.
Эта программа является профессиональной для использования в сервисных центрах. Если ее правильно использовать, то не случится с телефоном никаких поломок. Также потребуются файлы для прошивки, скачанные с официального сайта или с форума поддержки. Этих файлов четыре. PDA — главный прошивочный файл, PHONE — для работы с сетью оператора, CSC — телефонные настройки и PIT — для хранения служебной информации. Убедитесь в присутствии этих программ в наборе. Также версии могут быть однофайловыми. В таком случае они импортируются на место основного файла — PDA.
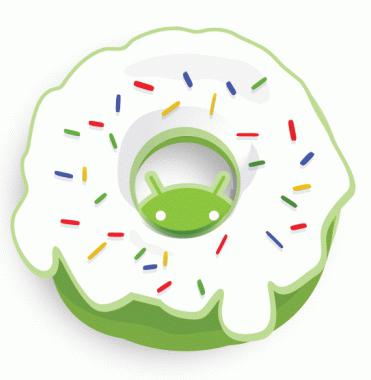
Если работа ведется на компьютере с установленной Windows 7 и выше, то этого тогда будет достаточно. Если установлена Windows XP, то дополнительно инсталлируется программа Kies для установки на ОС драйверов для смартфона Android или сами отдельные драйвера — Samsung USB Driver for Mobile Phones. На том же сайте подбираются конкретные драйвера для нужной модели и версии операционной системы компьютера. Например, нужны соответствующие драйвера от Майкрософт, если выполняется инструкция, как перепрошить «Андроид» на Windows.
Теперь требуется остановка всех программных процессов Kies, если до этого они устанавливались и запускались. Для этого требуется нажать клавиши Control+Alt+Del и найти процессы, где есть в названии «Kies». Далее эти процессы должны быть завершены. После этого требуется произвести запуск программы Odin. В это время смартфон находится в загрузочном режиме. Далее он подсоединяется с помощью USB-кабеля и нажимается кнопка «Добавить громкость» (для телефонов модели Samsung Galaxy S2). Теперь начинается обновление ПО.
В программе Odin отобразится желтым первый раздел ID:COM. Всего этих разделов несколько для работы с несколькими телефонами одновременно. Устанавливаются галочки в программе на F.Reset Time, Autoreboot, Re-Partition. Теперь нажимается кнопка Start. Нужно ждать, когда график дойдет до конца. Тогда загорится зеленый цвет и высветится надпись «Pass». После этого произойдет перезагрузка телефона и начнется работа новой версии ПО.
Для дополнительной проверки версии используется команда *#1234#. Для полного очищения всех данных применяется сервисный код *2767*3855#. Теперь прошивка телефона полностью завершена. Для поиска прошивки и ПО для телефонов других производителей нужно зайти на их сайт и пройти по подкатегориям для выбора нужной модели. Например, тем, кто ищет, как перепрошить «Андроид» Lenovo, понадобится Open Source Code.
Вышеописанный способ, как перепрошить телефон «Андроид», является довольно простым и удобным, и даже не потребует от пользователя каких-либо больших познаний. Вместе с тем он не является единственным решением этого вопроса.
Динамические обновления
Project Treble открыл дорогу для еще одной весьма полезной функции — Dynamic System Updates (DSU). Этот механизм появился в Android 10 специально для пользователей и разработчиков, которые хотят протестировать новую (бета) версию Android, но не желают жертвовать для этого установленной системой и своими данными.
DSU базируется на технологии Dynamic Partitions, которая должна быть реализована во всех устройствах, выпущенных на рынок с Android 10. При использовании Dynamic Partitions в смартфоне, по сути, есть только один суперраздел, в котором система может создавать динамические разделы, удалять их и менять размеры (такое возможно благодаря модулю ядра Linux dm-linear).
Все системные разделы в таком смартфоне тоже динамические (кроме загрузочных разделов: boot, dtbo и vbmeta). Поэтому при необходимости система может сдвинуть их, чтобы освободить место для дополнительных разделов. Именно так делает функция DSU. Она уменьшает размер системных разделов, создает в освободившемся пространстве еще один набор системных разделов и устанавливает в него образ GSI. Далее смартфон перезагружается в эту свежеустановленную систему, а следующая перезагрузка выполняется вновь со стандартных разделов.
Чтобы установить образ GSI, используя DSU, для начала необходимо разблокировать загрузчик смартфона. Затем активировать DSU с помощью ADB:
| 1 | $adb shell setprop persist.sys.fflag.override.settings_dynamic_system true |
Затем нужно скачать сам образ, распаковать и закинуть его на внутреннюю карту памяти смартфона:
|
1 |
$gzip-csystem_raw.img>system_raw.gz $adb push system_raw.gz/storage/emulated//Download/ |
Затем можно запустить установку:
|
1 |
$adb shell am start-activity\ -ncom.android.dynsystem/com.android.dynsystem.VerificationActivity\ -aandroid.os.image.action.START_INSTALL\ -dfile///storage/emulated/0/Download/system_raw.gz \ —el KEY_SYSTEM_SIZE$(du-bsystem_raw.img|cut-f1)\ —el KEY_USERDATA_SIZE8589934592 |
После окончания установки в шторке появится уведомление с предложением перезагрузиться.
Предложение перезагрузить смартфон после установки GSI
Сложно, не правда ли? Именно поэтому в Android 11 появилась функция под названием DSU Loader. Она позволяет автоматически загрузить и установить образ GSI в пару кликов.
В текущих сборках Android 11 DSU Loader требует разблокированный загрузчик. Однако к релизу стабильной версии Google планирует убрать это ограничение.
DSU Loader
Прошивка Samsung Galaxy через Odin
Для перепрошивки телефона через это приложение для начала потребуется произвести установку драйвера, поставляющегося вместе со смартфоном в комплекте. Его также легко найти в Интернете на сайте производителя, после чего быстро установить на компьютер. Теперь выберите саму прошивку: ее разные версии есть на множестве форумов, торрентах и файлообменниках.
Файл прошивки распространяется под расширением OPS. После всего пользователю остается зажать на смартфоне сразу три клавиши: питание, домой и понижение громкости. Вы увидите на экране девайса информационное уведомление «Downloading», которое будет свидетельствовать о начале работы.
Как подключить телефон к компьютеру?
В этом вам поможет специальный USB кабель, один конец которого подходит под устройства на Android, а другой имеет вполне обычный адаптер, втыкающийся в удобный для подключения порт компьютера. Запустите после этого софт Odin. Рекомендуется тщательно поискать, чтобы использовать последнюю версию приложения, т.к. это напрямую скажется и на дате релиза прошивки. Найдите в меню «Select OPS», а затем выберите пункт «OPS», который будет расположен чуть выше.
Укажите точный путь к файлу с прошивкой и щелкните по «Старт». Начнется загрузка файлов и процесс обновления, окончания которого надо будет дождаться. В целом, на все уйдет несколько минут. Собственно, после окончания действий в первом окошке вы увидите информационное сообщение со словом «Pass» — это свидетельствует об успешной смене прошивки.
Выводы
Сегодня процесс прошивки и кастомизации смартфона под управлением Android — это уже не тот зубодробительный квест, каким он был во времена первых версий Android. Как ты смог заметить, все делается очень просто, без чтения длинных мануалов и поиска совместимых прошивок. Но даже в том случае, если что-то пойдет не так, если ты окажешься столь невезучим, что запорешь не только установленный Android, но и консоль восстановления, boot-сектор все равно останется на месте и ты сможешь вернуть свой смартфон к жизни, подключив его к компу и воспользовавшись фирменными инструментами прошивки от производителя.