Введение
Востребованность и массовость распространения современных компьютерных устройств, основными представителями которых являются стационарные персональные компьютеры и ноутбуки различного конфигурационного исполнения, значительно повысила вовлеченность вычислительных комплексов в разнообразные области деятельности пользователей и требует наличия продвинутого, мощного и быстрого программного обеспечения.
Среди списка доступных программных платформ управления устройствами и контроля за безошибочным, полноценным и своевременным выполнением любых, различных по уровню затрат, процессов известного ряда доверенных разработчиков особой востребованностью, выраженной в подавляющем представлении на большинстве компьютеров в мире, пользуется операционная система «Windows» от корпорации «Microsoft» .
Прошедшая множественные улучшения, выраженные в повышении производительности платформы, расширении доступного инструментария и увеличении функциональных возможностей стандартных служб, операционная система, на сегодняшний день, представлена пользователям в своей новейшей десятой версии.
Результатом осуществленных улучшений является появившаяся возможность для проводника файлов «Windows» , помимо прочего, хранить историю самых последних поисковых запросов, набранных в соответствующем поле в правом верхнем углу окна приложения. При повторном наборе в поле поиска фразы становятся доступны для выбора в раскрывающемся списке на случай, если пользователи решат заново произвести поиск по ранее использовавшемуся варианту.
Несмотря на удобство данного улучшения, наличие которого способно пригодиться во многих случаях, иногда подсказка поискового запроса на основании ранее задействованных фраз может быть излишней. Например, когда пользователи не хотят наблюдать определенную конкретную запись в готовом списке или используют компьютерное устройство совместно с другими людьми. Поэтому, чтобы избежать отображения набранных запросов, в операционной системе «Windows 10» предусмотрено несколько способов полностью удалить (или отключить) историю поиска с помощью инструментария проводника файлов, средства администрирования «Редактор реестра» и приложения «Редактор локальной групповой политики» .
В данном руководстве по описанию возможностей операционной системы «Windows 10» мы подробно расскажем, как очистить историю поиска в проводнике, а также представим последовательность действий для полного отключения функции хранения списка запросов.
Как можно очистить историю поиска в яндексе за считанные секунды?
Опубликовано: 05 марта 2017 в 18:00
Доброго всем времени суток, мои дорогие друзья и гости моего блога. С вами как обычно Дмитрий Костин, и сегодня я вам поведаю, как очистить историю поиска в Яндексе на компьютере. Дело в том, что многие этим интересуются из-за разных причин, например хотя бы потому, что не все хотят, чтобы их родственники (к примеру) случайно наткнулись на секретный запрос в поисковой строке, про который им знать не положено)).
Как очистить историю поиска в яндексе на компьютере
В правом верхнем углу сайта yandex.ru вам нам нужно нажать «Настройки» (рядом со входом в почту) и выбрать пункт «Настройки портала», после чего вы перейдете на новую вкладку.
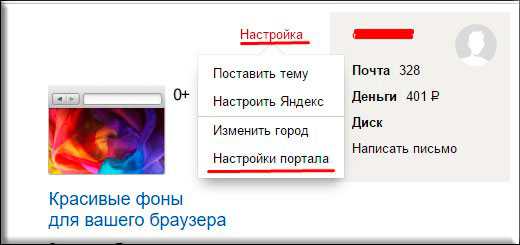
Вы тут же увидите пункт «Поисковые подсказки». Именно он-то нам и нужен. Чтобы очистить историю запросов, вам придется нажать на соответствующую кнопку.
Так же вы можете настроить так, чтобы ваша история вообще не запоминалась. Как видите, в пункте «Показывать частые запросы» по умолчанию стоит галочка. Она означает, что те запросы, которые вы уже вводили, будут высвечиваться другим цветом в поисковой строке. Поэтому вам всего навсего нужно будет убрать эту галочку и нажать «Сохранить». Другой пункт не трогайте. Он вам без надобности.
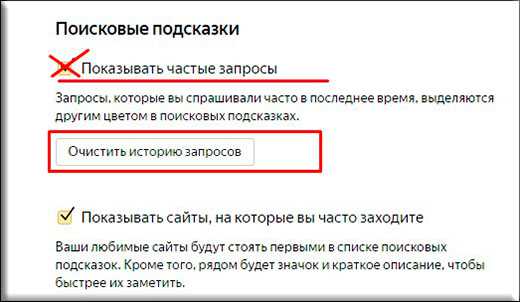
Если вдруг вам что-либо непонятно, то рекомендую вам посмотреть мое видео на эту тему.
История
Ну и конечно же я не могу не упомянуть самое кардинальное решение по устранению поисковых подсказок не только для яндекса, но и для других поисковых систем, например Гугл. Этот метод подразумевает очистку истории посещения сайтов за определенный промежуток времени.
- Для того, чтобы очистить историю, вам нужно войти в настройки браузера, и выбрать пункт «История», затем еще раз «История», либо, чтобы не париться, можно воспользоваться комбинацией клавиш «CTRL+H».
- Теперь в левом сайдбаре нажмите на ссылку «Очистить историю». После этого вас перекинут туда, куда нам и нужно.
- Теперь, все, что вам осталось, это выбрать промежуток времени, за который вы хотите удалить ненужные запросы и подсказки. Например, если вы вводили поисковый запрос три дня назад, то можете выбрать «За неделю». Таким образом из подсказок исчезнет все, что вы вводили за последнюю неделю.
Как изначально обезопасить себя от появления подсказок?
Конечно, если вы просто хотите единовременно поискать какой-либо конкретный запрос в отечественной поисковой системе, то я бы вам изначально рекомендовал бы воспользоваться одним из двух способов:
- Искать через режим инкогнито (SHIFT+CTRL+N);
- Искать через другую учетную запись Яндекса. То есть вам нужно выйти из своего аккаунта яндекс почты, и тогда никаких подсказок посещенных вам сайтов не будет.
Ну а на этом я свою статью заканчиваю. Надеюсь, что она вам понравилась и вы не забудете придим на мой блог снова. А чтобы ничего не пропустить, подписывайтесь на обновления моего блога. Удачи вам. Пока-пока!
Викторина по Яндексу
Для тех, кто участвует в моем глобальном конкурсе 2017, я предлагаю небольшую минивикторинку, которая состоит из 7 вопросов. В миниконкурсе могут участвовать не более 7 человек. Остальные ответы засчитаны не будут. Победитель получит 3 балла дополнительно.
- Как расшифровывается Яндекс?
- Кто снялся в самой первой ТВ рекламе yandex 2000 года?
- Кто является основателем Яндекс и когда он был основан?
- Инструмент (сервис) для размещения рекламных контекстных объявлений для привлечения потенциальных клиентов?
- Как называется система размещения контекстной рекламы, которая предназначена для веб-мастеров и владельцев сайтов, которые устанавливают эту рекламу и получают деньги за переходы?
- Назовите как минимум 4 поисковые системы отечественного производства (страны СНГ). Гугл как вы понял, называть нельзя.
- Слоган поисковой системы Yandex.
Надеюсь, что все с ответами справятся. Они несложные. Удачи вам!
P.S.
Ах, да. Я чуть не забыл. Я забыл объявить имена победителей, которые набрали больше всего комментариев в феврале. Ими стали:
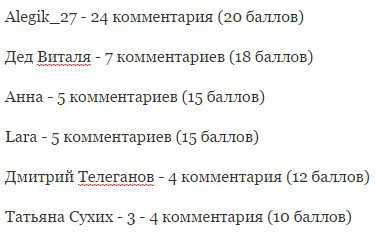
Так как у Анны и Лары одинаковое количество комментариев, то каждый получает по 15 баллов вместо 16 и 14.
Ну вот теперь точно всем пока!)
Удаление истории Яндекса на Android
Чтобы стереть историю Яндекс на Android-устройстве, достаточно будет воспользоваться разделом с настройками в браузере или на официальном сайте поиска. При этом стандартных средств более чем достаточно для реализации поставленной задачи, но все же существуют и другие методы.
Вариант 1: История поиска
При использовании поиска Яндекс вместе с учетной записью на этом ресурсе каждый поисковый запрос будет автоматически сохранен в настройках аккаунта с целью предоставления подсказок и более точных результатов. Для успешного удаления истории поиска нужно будет отредактировать параметры на официальном сайте.
- Открыв начальную страницу поиска Яндекс, используйте ссылку «Войти» и произведите авторизацию.
Полная версия
- Так как описанная процедура позволяет избавиться от истории запросов, но не совсем соответствует теме статьи, в качестве альтернативы можете воспользоваться функцией «Полная версия сайта». Присутствует подобная настройка во всех браузерах, включая Яндекс.
В обоих рассмотренных случаях для удаления истории поисковых запросов требуется минимум действий, не способных вызвать какие-либо сложности. Более того, рассмотренная процедура практически идентична для сайта Яндекс в браузере на компьютере.
По аналогии с любым веб-обозревателем Яндекс.Браузер запоминает историю посещения всех когда-либо открытых сайтов на отдельной странице. Кроме того, если к приложению был привязан аккаунт, сведения синхронизируются с облачным хранилищем, отображаясь и на других устройствах.
- Свайпом вниз опустите строку поиска на главном экране и тапните по иконке с тремя точками. Из списка вариантов тапните по разделу «Настройки».
В качестве альтернативы этому способу можно произвести очистку сведений о работе веб-браузера через «Настройки» или вовсе произвести удаление и переустановку приложения. Распространяется подобный метод исключительно на локальные файлы, но история все равно будет удалена. При этом если в обозревателе была подключена учетная запись, выполнив в будущем синхронизацию, сведения о посещенных сайтах будут восстановлены.
Как очистить историю поиска в поисковой строке Яндекс
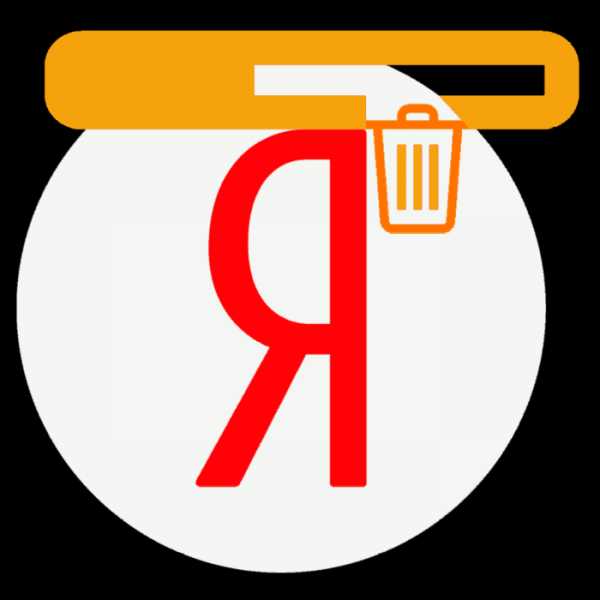
Поиск Яндекс, как известно, работает в «живом» режиме – при вводе запроса в поисковую строку сразу появляются подсказки, которые существенно упрощают «общение» с системой. Однако у этой полезной функции есть один, хотя и не самый очевидный недостаток – поисковик сохраняет историю пользовательских запросов и формирует на их основе новые подсказки, состоящие как из текста, так и со ссылок на ранее посещенные веб-ресурсы. Это, как и история поиска, может многое рассказать о ваших интересах, что далеко не всегда является желательным.
Так, достаточно пару раз поискать рецепт чего-то, как соответствующая подсказка будет отображаться даже если вы ищите, например, какую-нибудь рецензию и ввели только первые буквы этого слова. Казалось бы, мелочь, но она становится критичной, когда браузером пользуется хотя бы два человека и один из них ищет не рецепты с рецензиями, а нечто куда более пикантное или просто то, что не хотелось бы разглашать. Ниже мы расскажем, как очистить историю поиска в строке Яндекс.
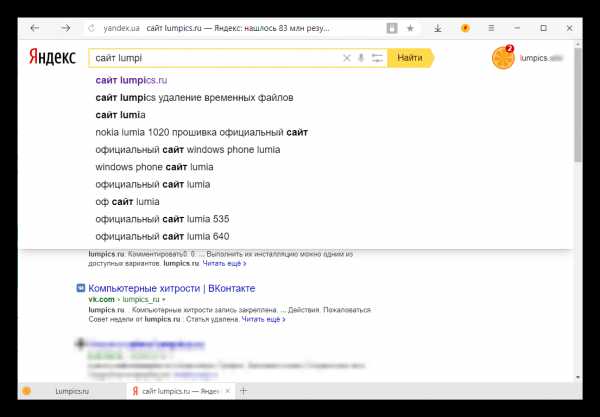
Удаляем запросы в строке поиска Яндекс
Было бы странно скрывать то, что вы вводили в поисковую строку, оставляя при этом нетронутой непосредственно историю посещений. Поэтому первым делом рекомендуем избавиться от более явного «компромата», а затем перейти к удалению менее очевидного.
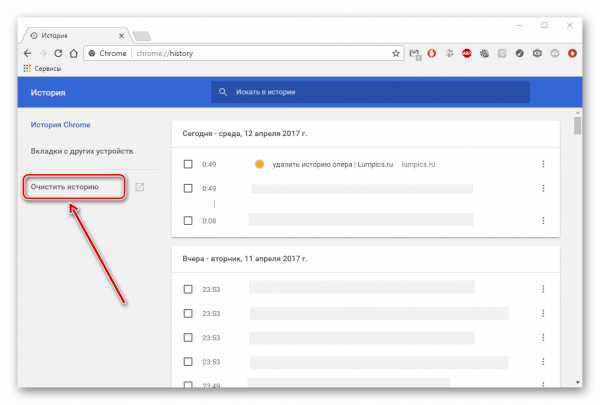
Подробнее: Очистка истории в браузере
Существует несколько вариантов решения задачи, озвученной в теме статьи – вы можете просто стереть историю ранее вводимых запросов, отключить их учет в отображаемых подсказках, а также полностью деактивировать последние. Каким конкретно образом поступить, решать только вам.
Вариант 1: Очистка истории поиска
В том случае, если вам нужно просто стереть историю последних запросов, введенных в поисковую строку, чтобы они не отображались в подсказках, необходимо выполнить следующие действия:
- Перейдите на главную страницу Яндекса по этой ссылке и кликните левой кнопкой мышки (ЛКМ) по надписи «Настройка», расположенной справа вверху.
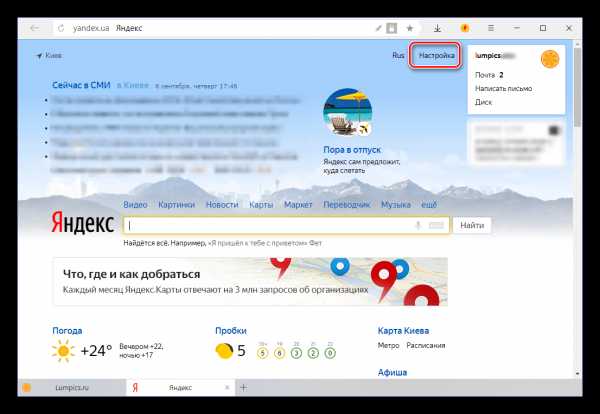
В небольшом выпадающем меню выберите пункт «Настройки портала» и кликните по нему для перехода.
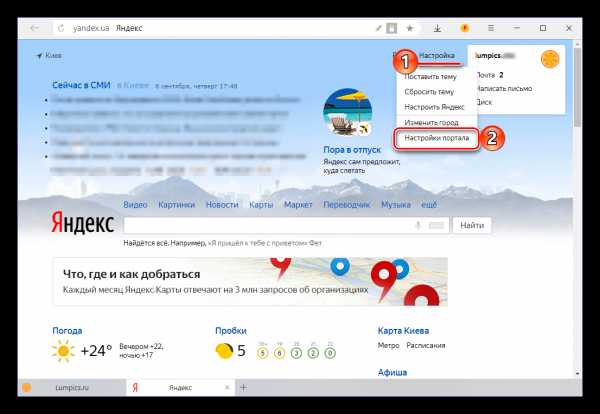
Будет открыта вкладка «Поиск», в которой можно выполнить базовые «Настройки поиска». Все что интересует нас в контексте рассматриваемой темы – это кнопка «Очистить историю запросов», расположенная в блоке «Поисковые подсказки». По ней и следует нажать ЛКМ.
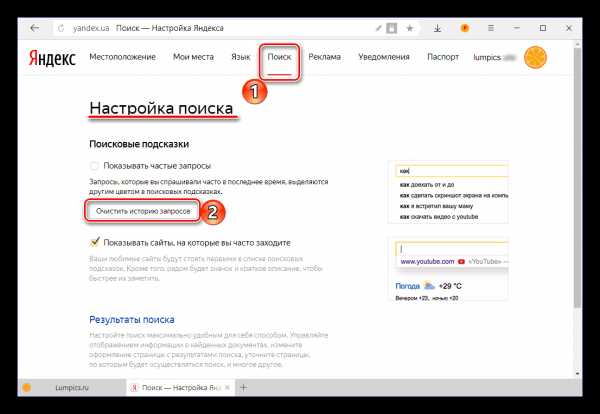
Для того чтобы применить измененные параметры, просто нажмите по расположенной внизу кнопке «Сохранить».
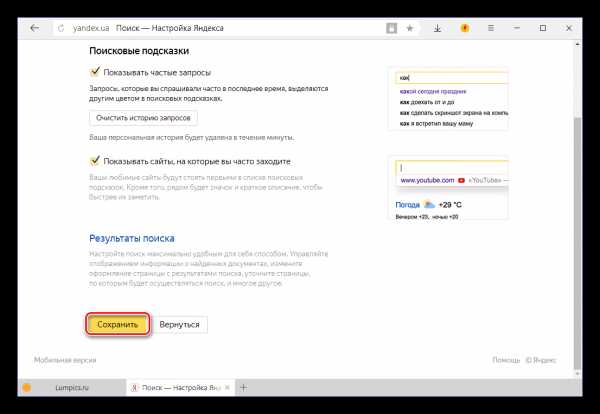
С этого момента ранее вводимые вами в Яндекс запросы не будут учитываться при отображении подсказок. При желании эту функцию можно полностью деактивировать, о чем мы и расскажем далее.
Вариант 2: Отключение учета запросов
Если разового удаления истории поиска вам недостаточно, можно навсегда отключить ее учет при формировании и отображении подсказок в Яндексе. Делается это следующим образом.
- Перейдите на страницу поиска Яндекс. Для этого достаточно ввести любой произвольный запрос в строку.
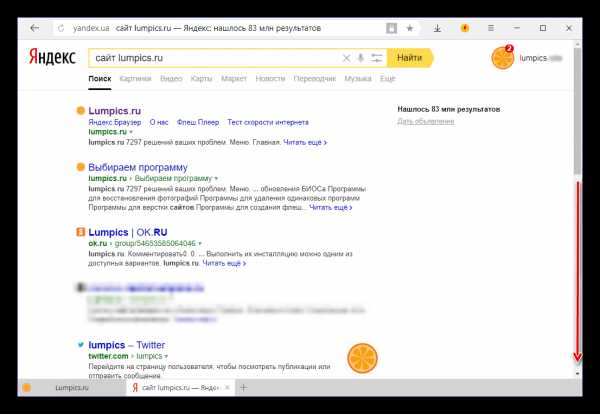
Пролистайте поисковую выдачу в самый низ и кликните ЛКМ по пункту «Настройки».
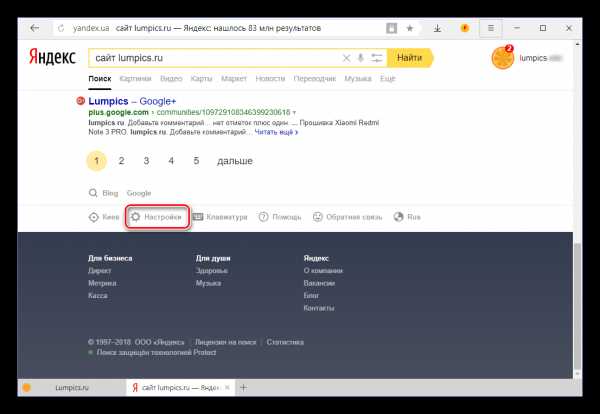
Оказавшись на странице «Настройки результатов поиска», найдите блок «Персональный поиск» и снимите галочки напротив двух первых пунктов.
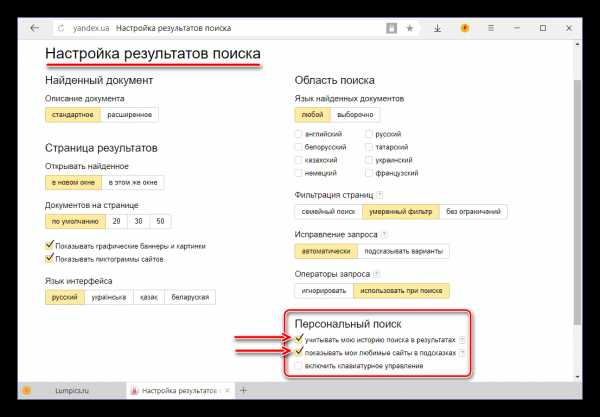
Нажмите по расположенной внизу кнопке «Сохранить и вернуться к поиску».
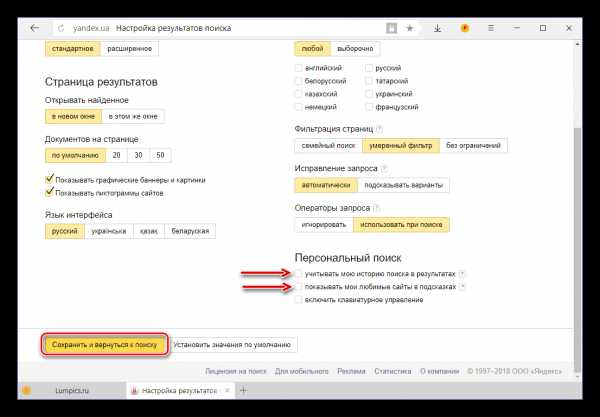
После выполнения этих простых действий Яндекс больше не будет учитывать вводимые вами ранее запросы в своих подсказках, то есть история поиска попросту перестанет сохраняться. Именно это и нужно большинству пользователей, желающих скрыть конкретные следы своего пребывания в интернете и интересы в целом.
Вариант 3: Полное отключение подсказок
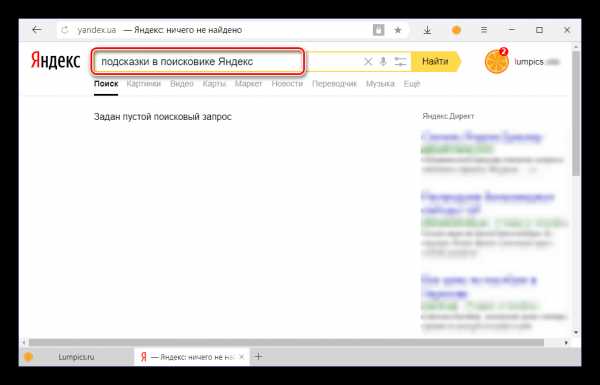
Подробнее: Удаление подсказок в поисковике Яндекс
Заключение
На этом мы закончим. Теперь вы знаете не только о том, как очистить историю в поисковой строке Яндекс, но и о некоторых других функциональных особенностях поисковика, благодаря которым скрыть от посторонних свои недавние интересы. Надеемся, данный материал был полезен для вас и помог найти наилучшее решение имеющейся задачи.
Мы рады, что смогли помочь Вам в решении проблемы.
Дополнительная информация
Описание вариантов очистки
Когда вы переходите в очистку, Яндекс Браузер предлагает на выбор несколько вариантов. Рассмотрим основные:
Важно! При удалении файлов cookie все ваши логины и пароли стираются из памяти браузера. Это значит, что вы не сможете автоматически войти в социальные сети, почту и другие сервисы
Для входа потребуется вводить логин и пароль.
Поиск в Истории
Для поиска определенной страницы в Истории введите ключевое слово или несколько слов в верхнее поле (слева от списка).
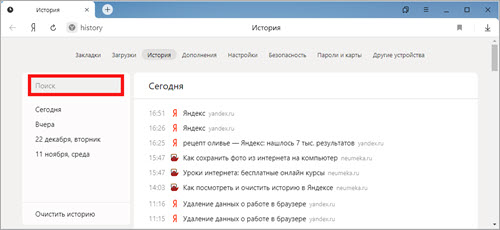
Лучше печатать одно определяющее слово без окончания. Например, если нужно найти все просмотренные ранее рецепты блюд из курицы, то лучше ввести в строку «куриц» или «кур».
Горячие клавиши
- Для быстрого вызова списка посещенных страниц используйте сочетание клавиш клавиатуры Ctrl + H.
- Для быстрой очистки журнала сочетание Ctrl + Shift + Delete.
Анонимный режим
В большинстве современных браузеров есть приватный режим. Это новое окно программы, в котором при работе в Интернете информация не сохраняется. Сразу после закрытия такого окна все просмотренные страницы, данные учетных записей и другая информация автоматически стирается. Это удобно, если нужно поработать за чужим или общим устройством.
На компьютере для открытия такого окна нужно щелкнуть по кнопке меню и выбрать «Режим инкогнито». Или его можно запустить через быстрые клавиши: Ctrl + Shift + N.
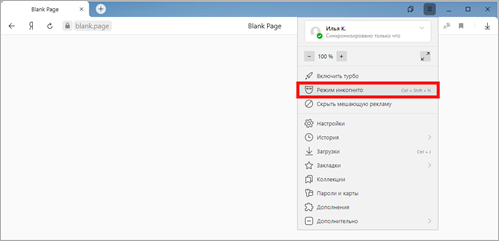
Появится такое же окно браузера, только темно-серого цвета. Вот в нем и нужно совершать все действия, чтобы они не были сохранены. Не забудьте закрыть окно после окончания работы!
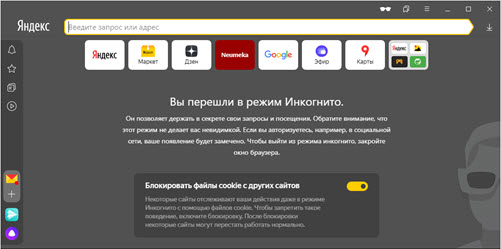
На телефоне анонимный режим активируется через кнопку и пункт «Инкогнито вкладка».
Открывается новая вкладка серого цвета. Вот в ней и нужно выполнять все действия, чтобы они не сохранялись. По окончанию работы не забудьте закрыть эту вкладку!
Как убрать (отключить) поисковые подсказки в Яндексе и Google?
А теперь давайте разберёмся с ситуациями, когда поисковые подсказки с негативным окрасом мешают вам эффективно вести бизнес.
Отпугивать целевую аудиторию, которая ищет вас через поисковые системы, из-за «плохих» хвостов – не слишком эффективная стратегия продвижения бренда. Основная проблема при этом заключается в том, что даже ваша лояльная аудитория вполне может приходить на ваш сайт через негативные поисковые подсказки. Просто потому что результат будет таким же, как и с положительными вариантами хвостов. В итоге, выбирать будут тот, который выше, просто потому что он ближе, а люди по своей природе невероятно ленивые.
Нет ничего хорошего в том, что за брендом закрепляется сомнительная слава, а значит пришла пора с ней бороться.
Обработка запроса
Чтобы вникнуть в суть вопроса, человеку нужно подумать, а поисковой системе — провести лингвистический анализ запроса. Только потом можно приступать к поиску. Именно при анализе запроса система решает, по каким словам и словоформам нужно искать. Например, по запросу «гостиницы в иркутске» недостаточно найти документы с таким сочетанием слов. Хорошие ответы могут оказаться в документах со словами «отели в иркутске», «иркутские гостиницы», «иркутск гостиница» и т.д. Анализируя вопрос пользователя, система определяет язык запроса, проводит морфологический разбор каждого слова, выбирает нужные для поиска словоформы и отсекает лишние.
Как очистить строку поиска в Яндексе на Android
На самом деле здесь нет ничего сложного, так как действие можно выполнить в несколько кликов и разными способами, в зависимости от того, что вам нужно удалить. Мы рассмотрели все варианты, как очистить строку поиска в Yandex на вашем телефоне, поэтому сами выбирайте, какой вариант вам больше всего подходит.
Удаление через «Настройки»
Самый простой вариант – это полное удаление всех запросов в поисковой системе, будь то Яндекс или Google. Сделать это можно через настройки вашего браузера.
Все, на этом процедура закончена. Теперь если вы еще раз нажмете на строку поиска в Яндексе, то увидите, что все запросы были полностью очищены.
Внимание! Если вам нужно удалить всю историю в браузере, рекомендуем в разделе «Очистить данные» отметить галочками все пункты. Только учтите, что кэш тоже будет удален в браузере, соответственно, на всех сайтах придется авторизовываться заново
А еще рекомендуем почитать, как удалить историю в Яндексе на Android, где мы описывали все варианты очистки.
Удаление конкретных запросов в поиске
Иногда вам, например, нужно не всю историю поиска очищать, а только лишь некоторые результаты, чтобы их не было в списке. Тогда действуем так:
Никакого подтверждения не требуется. Просто удаляете крестиком фразы друг за другом и все. Можно делать как по порядку друг за другом, так и выборочно.
Как удалить запросы в поисковой Строке Яндекс
Это крайне актуальная тема. Многие пользуются Яндекс.Строкой в Windows или формой поиска Яндекс в браузере. По традиции, ответы на популярные запросы и поисковые подсказки отображаются в самом поле ввода в виде живого поиска. Это очень удобно, но … поисковые системы, в том числе Яндекс, собирают информацию о ваших интересах в интернете, затем стараются угадать ваши предпочтения с учётом этих интересов. Т.е. стоит один раз поискать рецепт плюшек в яндексе, и в следующий раз как только вы введёте букву «П», выскочит куча подсказок со словом «плюшка». Это косвенно указывает на вашу прошлую поисковую историю и интересы в сети. Иногда компьютер используется несколькими людьми, и не всегда хочется, чтобы другой человек видел вашу историю поиска. Как удалить запросы в поисковой строке Яндекс, если не желаешь делиться своими интересами с другими людьми читай далее.
Чтобы подсказки не всплывали в браузере
Первым делом
| Очистка истории посещений в Mozilla FireFox |
| Очистка истории посещений в Google Chrome |
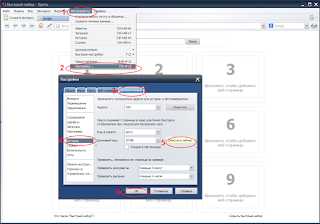 |
| Очистка истории посещений в Opera |
Персональный поиск
- Открываем страницу поиска Яндекс через браузер. Если поле поиска интегрировано в браузер, то тыкаем в него курсором и нажимаем поиск
- На главной странице яндекса внизу находим ссылку «Настройки», и нажимаем
- На открывшейся странице снимаем галочки с «Учитывать мою историю поиска в результатах», «Показывать мои любимые сайты в подсказках», «Показывать мои запросы в подсказках»
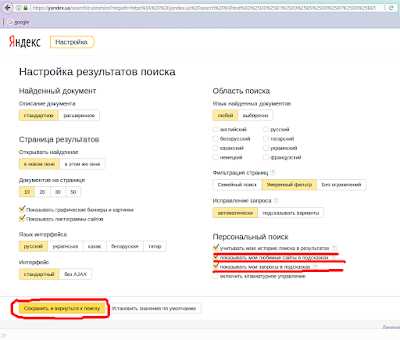
По удалению запросов в Яндекс Строке
В Windows 10 Яндекс.Строка располагается на панели задач, по умолчанию. Яндекс.Строка даёт возможность осуществить поисковый запрос в интернет прямо с панели задач без непосредственного запуска браузера. Ещё строка проводит поиск по папкам на вашем компьютере. И может реагировать на голосовые команды. Довольно удобно, и безопасно, если компьютером пользуетесь только вы.
Откуда Яндекс.Строка берёт поисковые подсказки?
- перечень ссылок по запросу из поиска Яндекс
- ссылки на разделы выбранного сайта
- ответы на популярные запросы Яндекс
- результаты индексации носителей компьютера (HDD, SSD, и т.д.)
Настройки строки весьма скудны, и в основном относятся к индексации файлов с дисков компьютера.
 |
Настройки строки поиска
Днём с огнём мной не обнаружено синхронизации между Яндекс аккаунтом и Яндекс.Строкой, или Яндекс.Браузером и Яндекс.Строкой. Казалось, это было бы вполне логично со стороны Яндекс. Но увы. Перерыв все их мануалы не нашел ничего стоящего внимания, других настроек строки, выходит, нет.
Что было в Яндекс.Строке, отстаётся в Яндекс.Строке?
Ждём-с.
Был ли материал полезен вам?
Что такое поисковые подсказки и как они работают?
Восстановление удаленных сайтов
Если пользователь по какой-то причине решит восстановить удаленные запросы в Яндексе на компьютере, то ему потребуется выполнить такие манипуляции:
- Зажать сочетание Win + E – откроется окошко «Проводника».
- В левой части экрана отыскать «Этот компьютер» – кликнуть по найденному элементу левой кнопкой мышки.
- Зайти на локальный диск «OS (:C)», в каталог «Пользователи», в папку текущего юзера, после чего – выбрать директорию «AppData», перейти в фолдер «Local». Быстро попасть в скрытый фолдер «AppData» можно при помощи вызова окошка «Выполнить»: зажать комбинацию Win + R, ввести команду «%appdata%» и тапнуть на клавишу «Enter», после чего зайти в «Local».
- Если по той или иной причине директория «App Data» отсутствует на локальном диске «C», то нужно настроить отображение скрытых папок: в окошке «Проводника» вызвать меню «Вид» и перейти в крайний правый раздел – «Параметры», щелкнуть на «Изменить параметры папок и поиска».
- В «Параметрах папок» перейти в закладку «Вид», проскролить в самый низ экрана и активировать флажком раздел «Показ скрытых файлов…». После внесения указанного изменения кликнуть на «Применить», «ОК», и вернуться в папку текущего юзера – директория «App Data» и другие скрытые файлы и фолдеры станут доступны для редактирования.
- В «Local» находится папка с локальными данными приложения, в т.ч. с последними удаленными запросами в Яндексе, которые обычно хранятся в фолдере «Yandex Browser», который, в свою очередь, расположен в корневой директории «Yandex».
- Зайти в папку «User» — «Data» — «Default» и разыскать файл «History.bak». Проверить дату объекта формата «.bak».
- Если дата его редактирования отличается от сегодняшнего числа, то нужно будет сохранить «History.bak» в любое свободное место на дисковом пространстве, например, на Desktop. Если указана текущая дата изменений, то восстановление в принципе невозможно.
- Вернуться в директорию «Default» и изменить название объекта «History.bak» на «History» без приписки «.bak».
- Перезагрузить браузер.
Другие способы
Если история не удалена, вы можете воспользоваться одним из дополнений или установить специальное приложение.
Способ 1: Click&Clean
Click & Clean — это многофункциональное дополнение, которое позволяет быстро очищать историю просмотров, устанавливать удаление данных при закрытии браузера или через определенные промежутки времени.
Чтобы очистить историю в Яндекс.Браузере с его помощью, вам необходимо:
- Установите расширение Click & Clean.
- Щелкните значок надстройки в правом верхнем углу страницы.
- В появившемся окне выберите «Удалить личные данные».
Способ 2: CCleaner
CCleaner — это утилита для избавления от системного мусора на вашем компьютере. Он также может удалять ранее посещенные адреса электронной почты в браузере:
- Установите CCleaner (достаточно бесплатной версии).
- Перейдите в раздел CustomClean.
- Выберите вкладку «Приложения.
- Найдите в списке раздел Google Chrome, установите флажок рядом с «История Интернета.
- Выполните анализ.
- Яндекс.Браузер работает на платформе Google Chrome, поэтому CCleaner объединяет их системные файлы. Если ваша история просмотров в Google Chrome не важна, нажмите кнопку «Запустить очиститель.
- Если вам нужно оставить файлы Google Chrome, щелкните правой кнопкой мыши строку с названием браузера. Выберите Просмотреть все файлы.
- В открывшемся списке найдите URL-адреса, содержащие слова Google / Chrome. Нажмите и удерживайте ПКМ и выберите Добавить в список исключений. Эти файлы не будут удалены.
Виды подсказок
Пословные
Работают в мобильных приложениях и в «Яндекс.Браузере». Люди вбивают запрос из одного слова, затем им предлагается список, из которого нужно выбрать одно слово. По такой цепочке можно сформировать длинный запрос, корректируя каждое отдельное слово.
Полнотекстовые
Десктоп подразумевает использование полнотекстовых подсказок, так как пользователи гораздо быстрее вбивают запрос на ПК. Удобнее сразу напечатать основную часть запроса, а затем выбрать подходящий «хвост».
Подсказки-фактоиды
Для пользователей мобильных гаджетов при вводе таких запросов как «погода», «факты», «пробки» автоматически отображаются подсказки в виде информации.
Например, если вы вбиваете в мобильном поиске запрос «погода Санкт-Петербург», то под поисковой строкой отобразится текущая температура.
Реализованы подобные подсказки и в сервисе «Яндекс.Видео», где пользователям выводятся номера сезонов и серий. В первую очередь вы выбираете сезон, затем серию. При поиске по названию фильма, система предлагает прямую ссылку на него в виде подсказки.
Длинные
В последние годы отмечается тенденция увеличения длины поисковых запросов. Учитывая это, поисковые системы начали использовать и длинные поисковые подсказки. Они выводятся в основной поисковой выдаче, а также при поиске видео и картинок.
Исторические
Поисковые системы «следят» за пользователями, поэтому знают какие поисковые запросы они вводили в прошлом. На основе этой информации подсвечивают сайты, на которых они ранее искали информацию. Ранее это применялось только в десктопе, но сейчас они стали доступны для пользователей мобильных гаджетов и внедрены в поисковые сервисы «Яндекс».
Как использовать поисковые подсказки
Всплывающие фразы интересны не только пользователям, но и интернет-маркетологам. Они уже давно научились использовать этот инструмент в своей работе. С помощью подсказок можно продвинуть веб-ресурс. Рассмотрим, что для этого нужно сделать.
Выдача названия компании в поисковых фразах-подсказках
Это не просто резкий прирост трафика, но и улучшение показателей лояльности потенциальных клиентов, повышение узнаваемости бренда. Но попасть во всплывающее окно даже сложнее, чем на первую страницу ПС. С накруткой фраз-подсказок постоянно борются ПС.
Черная накрутка подсказок
Нанятые пользователи или специально созданные скрипты с разных IP искусственно привлекают интерес к ресурсу, вводя в поисковую строку соответствующие запросы. Если они исходят с одного IP-адреса, то поисковик безжалостно удаляет ее из подсказок, так как подобные методы работы являются запрещенными. Заниматься накруткой бессмысленно, так как поисковые роботы в любом случае вычислят мошенничество.
Белая работа с подсказками
Попасть в окно ПП можно при помощи внешней рекламы, баннеров, тизеров, которые побуждают пользователей вводить запрос с упоминанием бренда. Вспомните рекламные баннеры от МТС с белым яйцом на красном фоне. Пользователи вводили разные вопросы, чтобы узнать, что это такое. А это был обычный, но грамотно преподнесенный ребрендинг.
Как удалить историю запросов поиска в Яндексе
Как известно, поисковые системы собирают информацию о том, что ищет тот или иной человек в интернете, чтобы потом ему показывать рекламу на основе, его интересов. Также, когда вы повторно через некоторое время вводите ключевое слово в поиске, вам выдают подсказки, а также подсвечивают ранее использованные комбинации слов в качестве запроса.
Далее мы рассмотрим, как удалить набранные запросы в поисковой строке Яндекс.
На главной странице в Яндексе, в поисковой строке, кликните левой кнопкой мыши и вам покажут последние запросы, которые вы искали. Чтобы очистить историю запросов в Яндексе придется удалять каждый отдельно, нажимая на крестик справа в строке этого запроса.
Чтобы стереть историю поиска по всем фразам, придется покликать мышкой, если вы никогда не удаляли их. О функции очистить сразу все фразы одним кликом будет рассказано ниже.
Как отключить историю поиска
Для этого вы должны быть авторизованы в вашем аккаунте Яндекс почты. Далее кликните по аватару и перейдите в пункт «Настройки».
В верхнем меню перейдите в раздел «Поиск»:
Уберите галочки у пунктов «Показывать историю поисков» и «Показывать сайты, на которые вы часто заходите».
Чтобы убрать историю поиска в Яндексе одним кликом, кликните по кнопке «Очистить историю запросов».
Как отключить ВПН в Яндекс браузере на компьютере
Есть 3 способа временно выключить или полностью убрать VPN-дополнение или прокси-сервер из веб-обозревателя Яндекс. Первый в 99% случаев становится правильным решением, если в сам веб-браузер было установлено специальное расширение для подключения через VPN. Начинаем по порядку…
1. Как отключить VPN или прокси сервер в Яндексе браузере через настройки
Очень часто для выхода в интернет с помощью VPN пользователи устанавливают Yandex дополнения (плагины), позволяющие избавить от настроек и упростить подключение до одного клика по кнопке «Включить». Также в могут быть добавлены модули для прокси-серверов (Proxy). Необходимо в первую очередь проверить наличие таких расширений и отключить в самом веб-браузере.
- Откройте Яндекс браузер, перейдите в меню (кнопка справа вверху в виде трех черточек).
- Выберите пункт «Дополнения» сверху или снизу.
- Пролистайте открывшейся список расширений. Внимательно посмотрите, какие из них включены (переключатель напротив в положении «Вкл», обозначен ярким цветом). Среди них определите, что относится к VPN или прокси и выключите, кликнув левой кнопкой мыши. Как правило, в самом названии расширения прописано «vpn». Если не уверены, выключите все плагины, которые вам 100% не нужны или о которых вы ничего не знаете.
- Также, при наведении курсора мышки, увидите ссылку «Удалить», при помощи которой можно совсем убрать расширение из обозревателя.
 Отключение и удаление VPN в параметрах Яндекс браузера
Отключение и удаление VPN в параметрах Яндекс браузера
Будьте уверены, работу обозревателя вы этим действием не нарушите. Максимум перестанут работать дополнительные функции, которые легко сможете вернуть.
Выше я показал самый надежный метод. Однако, если вам регулярно требуется VPN в браузере, то вы можете быстро отключать его при помощи самого значка расширения на панели инструментов. Кликните по нему и нажмите «Отключить» или кнопку с аналогичным названием (например, «Disconnect», «On / Off», если интерфейс VPN на английском языке).
 Как быстро разорвать соединение с активным VPN браузера Яндекс на примере Planet, Browsec
Как быстро разорвать соединение с активным VPN браузера Яндекс на примере Planet, Browsec
Все подобные расширения отключаются аналогично одним кликом.
Если у вас подключение в Яндекс браузере происходит через прокси и вы не нашли соответствующего плагина в списке дополнений, то:
 Как отключить использование прокси-сервера в Яндекс браузере
Как отключить использование прокси-сервера в Яндекс браузере
Для применения изменений лучше перезагрузить ПК.
2. Удаление программы VPN с ПК
Если по инструкции из главы выше вы не смогли отключить VPN в Яндекс браузере, например, не нашли соответствующее расширение среди опций и не увидели иконки на панели инструментов и при этом 100% уверены, что ВПН работает, то он может быть настроен в качестве приложения на самом ПК.
Потому что VPN не обязательно добавляются в конкретный браузер. Они могут устанавливаться на устройство. Отличие в том, что когда VPN-расширение включено в веб-браузере, подключение распространяется только на него. Если вы начнете заходить на сайты в другом веб-обозревателе, то они откроются через ваше стандартное подключение провайдера. В случае установки программы, соединение касается все операционной системы Windows / Linux / Mac OS. Значит, любое приложение в ней будет выходить в интернет через VPN.
А ниже кратко необходимые действия по шагам.
Необходимо проверить и отключить (или удалить):
- Проверьте, нет ли значка VPN-сервера в области трея (справа внизу панели задач, где отображаются часы). Если есть, кликните по нему правой кнопкой мыши и кликните по кнопке отключения («отключить / disconnect»). Либо откройте эту программу и выключите активное соединение в ней.
- Щелкните по значку Wi-Fi или проводного подключения. Если над всеми найденными сетями выше, над чертой расположены VPN (обозначаются специальным знаком), то кликните по активному и нажмите «Отключить».
- Уберите VPN из вкладки автозапуска в диспетчере задач (если у вас Windows 10 / 11) или из специальной утилиты автозагрузки (если Windows 8, 7, XP).
- Перейдите к разделу всех установленных программ, найдите в списке VPN и удалите его.
- Перезагрузите компьютер.
 Краткая инструкция по отключению и удалению VPN с компьютера несколькими способами
Краткая инструкция по отключению и удалению VPN с компьютера несколькими способами
3. Запуск Yandex в режиме «Инкогнито»
Если открыть браузер Яндекса в специальном окне «Гостя» (он же «Инкогнито»), то по умолчанию в нем не будут работать никакие расширения VPN и прочие.
Нельзя сказать, что это хороший метод, поскольку вы ведь не будете постоянно работать в таком режиме, ведь он предназначен для частичной анонимности, чтобы не сохранялись файлы cookie и настройки. Поэтому постоянно в нем работать никак не получится.
Тем не менее если нужно быстро разово отключить VPN-соединение этого будет достаточно.
Читать подробнее о режиме инкогнито, о мифах вокруг него и реальном его назначении »
Отключение сбора пользовательской информации
Как мы уже сказали, по умолчанию этот функционал активен в каждой копии браузера. Чтобы прекратить передачу данных, вам нужно перейти на страничку «Мои действия» в браузере, и следовать дальнейшей инструкции:
- Кликаем по кнопке авторизации, вводим адрес электронной почты и пароль от аккаунта.
- Пропускаем несколько окон с дополнительной информацией.
- Кликаем по вкладке «Отслеживание действий» в левой части пользовательского интерфейса.
- Система автоматически показывает активные в данный момент параметры.
- Деактивируем ползунки кликом ЛКМ с каждой функции.
Теперь Google Chrome не будет отслеживать вашу активность в системе. Чтобы вернуть все на свои места, достаточно вновь кликнуть по ползункам напротив уже известных параметров.





























