Google Chromecast Ultra (2016)
В гаджете 3-го поколения используется новая модель процессора, имеющая два ядра. Объем ОЗУ у него остался без изменений, то есть как у первых двух моделей. А вот объем встроенной памяти уменьшился до 256,0 Мб против прежних 2,0 Гб. Однако по мнению пользователей Ultra, данное отличие не сказывается на скоростных характеристиках воспроизведения, даже в тех случаях, когда просматривается фильм с повышенной четкостью.
В Хромкаст Ультра используется пассивный вариант охлаждения, благодаря чему обеспечивается бесшумность работы, а также незначительность перегрева. Новому плееру, чтобы он отличался от предшественников, придали форму диска, оставив небольшим размер.
На корпусе имеется гравировка литеры G. В блок питания вмонтирован разъемом, через который может быть подсоединен сетевой кабель. Благодаря этому решению появляется возможность осуществить соединение с интернетом посредством провода, если беспроводная связь отсутствует по каким-то причинам. Это имеет значение при проигрывании формата 4К, который лучше смотрится при кабельном соединении, так как в этом случае отсутствуют перебои и остановки изображения.
Приобретение Ultra повлечет за собой для пользователя следующие плюсы:
- У их появится возможность на сравнительно недорогом плеере проигрывать видео самых разных форматов.
- Предоставляется возможность сэкономить на приобретении телеприемника со Smart-TV. Когда к телевизору подключен Хромкастом через HDMI-порт, то у него появляются некоторые из возможностей данной технологии.
- Гарантия практически стопроцентного отсутствия сбоев в виде задержек в процессе передачи данных, что часто наблюдалось при эксплуатации моделей, относящихся к предыдущим поколениям.
Опять же большое значение для качества воспроизведения имеет показатели производительности компьютера или мобильного устройства. А если есть желание смотреть передачи в формате 4К, то замена компьютера на имеющий более высокие показатели мощности — условие, которому нет альтернативы. Исключение могут составить как компьютеры, так и планшеты, имеющие мощные видеокарты, используемые для серьезных игр. А в том случае, когда ОЗУ смартфона не превышает 4 Гб, возможность запуска этой технологии призрачна.
Обзор Google Chromecast Ultra
Chromecast Ultra — улучшенная версия медиаприставки Chromecast. Плеер стал почти в два раза мощнее и даже теперь поддерживает подключение по Ethernet, хотя и при помощи дополнительного адаптера, не входящего в комплект поставки. Особенностью нового Chromecast стала поддержка видео с разрешением 4K, Dolby Vision и режима HDR, что нашло отражение в названии устройства.
Возможности
Возможности технологии Гугл Каст для телевизоров довольно обширны и предполагают:
- просмотр видео с сайта и YouTube, управление его воспроизведением, переключение и перемотка;
- просмотр фото- и видеоматериалов с телефона на экране телевизора;
- воспроизведение музыки с телефона и других устройств через динамики телевизора или аудиоустройство, поддерживающее технологию Google Cast уже через встроенный плеер;
- вывод всего, что происходит на экране смартфона, ноутбука или компьютера, то есть захват экрана;
- расширение для Chrome, позволяющие выводить на экран телевизора открытые вкладки, которое сейчас заменено встроенным интерфейсом.
Всё прекрасно решалось с помощью Soda Player, но увы…
На самом деле, всё было относительно хорошо до недавнего обновления macOS Ventura. По какой-то причине, мой любимый проигрыватель Soda Player перестал подключаться к телевизору по Chromecast (тому интересно, вот ссылка на статью, где я про него рассказывал). Плеер прекрасно справлялся с трансляцией видео по технологии Chromecast прямо с торрентов и не нужно было ничего предварительно скачивать на компьютер.
Стоить заметить, что с Soda Player уже были проблемы после перехода на процессор Apple M1. Программа перестала корректно отрабатывать выход из полноэкранного режима — изображение в окне не выводилось, а слушать только звук не сильно интересно. В общем, либо смотрим в окне, либо в полноэкранном режиме и не вздумайте что-то менять в процессе просмотра.
Chromecast тоже работал с некоторыми оговорками. На паузу фильм поставить можно, но перемотать или начать просмотр с произвольного места, тут уж извините.
Впрочем, программа распространялась абсолютно бесплатно, так что не нравится – не пользуйся. Ещё раз повторю, что мне не удалось найти аналогичного по удобству и функционалу плеера даже среди платных.
Chromecast (Oppo A91 + Mi TV 4S)
Подключение Андроид смартфона или планшета немного отличается от iOS девайса. Самый простой способ — использовать Chromecast .
Chromecast — это что-то вроде приставки для ТВ от Google, но все современные телевизоры, как например, Xiaomi Mi TV 4S, уже идут со встроенным Chromecast.
Для передачи контента на телевизор используется протокол Google Cast, который поддерживает как Андроид, так и некоторые приложения сами по себе.
Т.е. вы вполне можете транслировать контент через ChromeCast и со своего iPhone. Поддерживаются такие приложения, как Netflix, Youtube, Google Фото и другие.
Просто убедитесь, что ваше устройство подключено к той же сети Wi-Fi, что и приставка Chromecast или Smart TV.
Дальше нам понадобится приложение на телефоне с поддержкой ChromeCast. Возьмем для примера всё тот же YouTube. Находим иконку трансляции в правом верхнем углу. Да, она выглядит точно также как и в случае с AirPlay.
И алгоритм действий такой же — выбираем устройство, на которое вы хотите передать видео и контент мгновенно появится на вашем большом телевизоре.
Во время трансляции помните, что все элементы управления действуют с вашего телефона — поэтому, если вы хотите остановить видео, перемотать или открыть следующее, то вы делаете это на смартфоне. Также во время трансляции вы можете использовать другие функции вашего смартфона или планшета — видео на телевизоре не прервется.
Но есть проблема — далеко не все приложения имеют функцию ChromeCast. Как нам быть в этом случае?
Что ж, тогда нужно транслировать на телевизор непосредственно экран смартфона.
Для этого установите на телефон приложение Google Home. Здесь вам нужно добавить в приложение ваше устройство, т.е. Телевизор. Жмем плюсик в левом верхнем углу, затем Настроить устройство, Новые устройства, выбираем свой дом и дальше останется выбрать Chromecast в списке устройств.
В итоге ваш телевизор должен появиться на главной странице приложения.
Когда вы нажмете на иконку телевизора, вы легко сможете дать команду транслировать на него экран смартфона.
В общем то, это универсальный и самый удобный способ вывода картинки на телик для любых смартфонов и планшетов на Андроид 5 версии и выше.
Настройка Chromecast на компьютере с Windows 10
Выполните следующие действия, чтобы настроить Google Chromecast на компьютере с Windows 10.
1. Подключите конец HDMI устройства Google Chromecast к порту HDMI домашнего телевизора, а конец USB – к адаптеру питания USB (см. Изображение ниже)
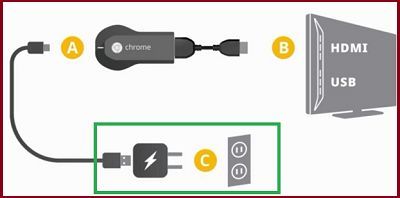
2. Затем с помощью пульта дистанционного управления телевизора измените вход источника на телевизоре на правый порт HDMI, в который Chr Устройство omecast подключено (см. изображение ниже)
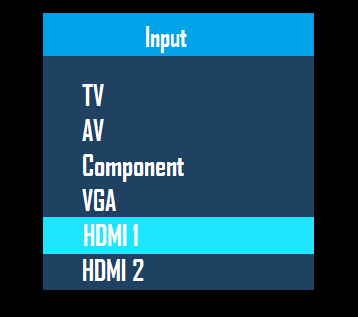
Вкл. На большинстве пультов дистанционного управления вам потребуется нажать кнопку «Вход» или «Источник» и продолжать нажимать кнопку «Вход» или «Источник», пока на экране телевизора не изменится с «HDMI 1» на «HDMI 2».
Теперь вы закончили настройку устройства Chromecast на вашем телевизоре. Следующим шагом является установка Chromecast на вашем компьютере с Windows 10, выполнив следующие шаги, перечисленные ниже.
3. Посетите google.com/chrome, чтобы загрузить и Установите браузер Google Chrome на свой компьютер, если вы еще не используете браузер Chrome.
4. Откройте браузер Chrome на своем компьютере и посетите chromecast. com/setup
5. На экране настройки Chrome нажмите «Настроить Chromecast с помощью этой ссылки на компьютере» (см. изображение ниже).
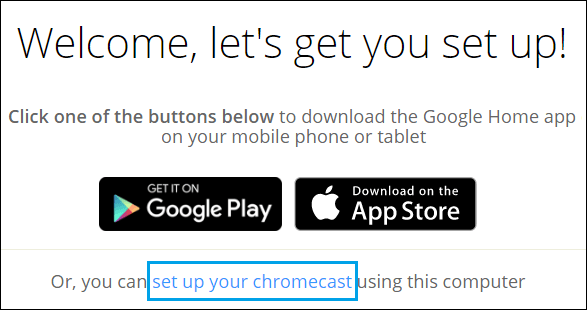
6. На следующем экране вам будет предложено принять условия конфиденциальности Chromecast, нажав кнопку “Принять”.
7. После того, как вы примете условиях веб-страница начнет поиск доступных устройств Chromecast, подключенных к вашей сети Wi-Fi (см. изображение ниже).
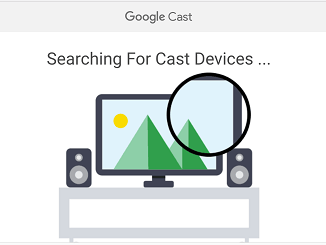
Примечание. Если ваш компьютер не может найти устройство Chromecast, попробуйте переключить сеть WiFi на вашем компьютере с 2,4 на 5 ГГц или наоборот.
8. На следующем экране нажмите кнопку Set Me Up.
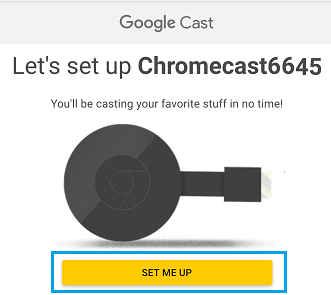
9. Затем щелкните значок Wi-Fi, расположенный в правом углу панели задач на вашем компьютере. а затем щелкните открытую сеть Wi-Fi Chromecast (см. изображение ниже).
10. После подключения к открытой сети Wi-Fi Chromecast нажмите кнопку Далее (см. изображение ниже)
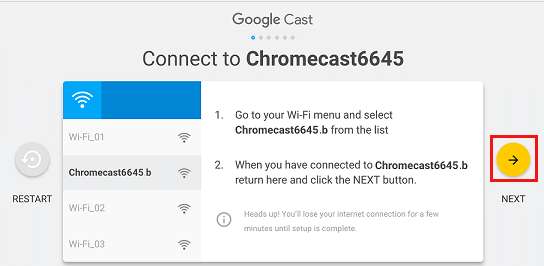
11. На следующем экране нажмите стрелку” Да “, если код появляется на экране вашего компьютера с Windows соответствует коду, который отображается в правом нижнем углу вашего телевизора (см. изображение ниже).
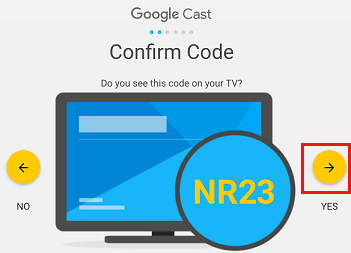
12. На следующем экране вам будет предложено указать имя для вашего Chromecast. Введите любое имя, которое вы хотите использовать, и нажмите «Выглядит хорошо» (см. Изображение ниже)
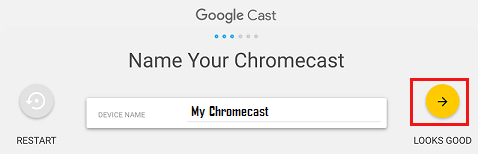
13. Затем вам будет предложено подтвердить настройки Wi-Fi. Выберите свою сеть Wi-Fi, введите пароль для своей сети Wi-Fi и нажмите «Подключиться».
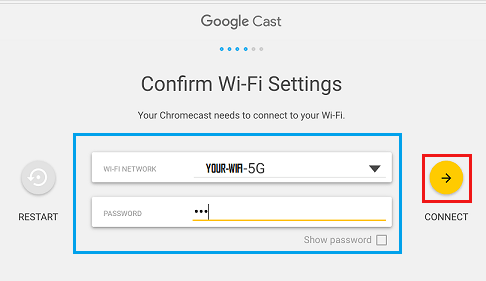
14. Появится Chromecast: готово к трансляции! экран.
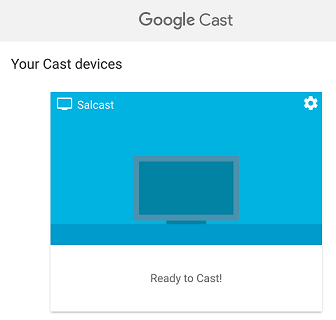
Когда вы увидите экран готовности к трансляции, вы все настроены и готовы транслировать все, что воспроизводится на экране компьютера с Windows 10, на большой экран домашнего телевизора.
Смартфон и телевизор
Статья у нас о том, как смотреть видео на телевизоре, поэтому мы рассмотрим только два варианта подключения смартфона к TV — через кабель.
Смартфон подключается к телевизору двумя способами — через USB телевизора или HDMI. В первом случае, TV должен иметь USB гнездо, однако, не всегда получится связать телефон и телевизор — тут все зависит от программного обеспечения последнего.
Лучше всего подключать смартфон с помощью специального переходника MHL-HDMI — практически все современные смартфоны поддерживают подобное соединение с внешним экраном.
По факту, в роли источника сигнала может быть любое устройство, которое является компьютером и имеет выход на внешний монитор. До того, как я сменил свой телевизор на современный, роль ТВ-приставки исполняла игровая консоль Play Station 4 — с помощью которой я смотрел ролики из интернета.
Ну и самый крайний вариант — записать нужное видео на флэшку и вставить её в телевизор. USB-порт уже лет 10 как встраивают даже в самые бюджетные модели телевизионных приемников.
Кинопоиск можно смотреть не только на смартфоне и ноутбуке, но и на большинстве современных телевизоров с функцией Smart TV. Например, на телевизорах Samsung и LG. Также фильмы и сериалы можно смотреть с помощью приставок на Android TV, Apple TV и Яндекс ТВ, подключив их к интернету.\n
How to Chromecast from Firefox Browser Using Extension/Add-on?
Here is how to firefox cast to Chromecast Using Extension or Add-on.
-
Install Firefox browser on Windowsdesktop or laptop or your mobile phone.
-
Connect the Firefox browser and your TV which enables Chromecast to the same Wi-Fi network.Now Visit the «Github page on your browser to add the fx_cast plugin. The extension will now add a «cast icon» to Chromecast from your Firefox browser!
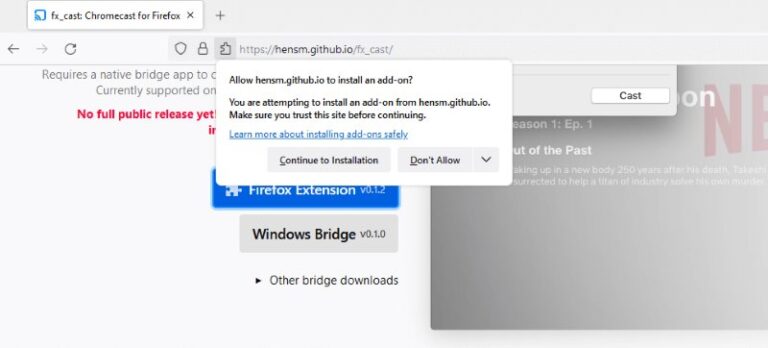
-
Download the Firefox extension by tapping its icon.
-
Once the download is complete, tap the «Continue to Installation» option.
-
A pop icon will appear for asking extension permission, allow it.
-
After adding the extension, find the «Cast»icon on the menu bar.
-
To cast a web page, go to the website that you would like to stream directly to your television.
-
Hit the cast icon and enjoy the big screen with Chromecast. On popular sites such as YouTube, the cast icon will be visible on the video and it can then be streamed via Google Chromecast.
AVG Secure Browser
For those looking to have a web browser with robust malware detection and anti-phishing capabilities, takes your protection several notches higher. The best part is that it does so by hogging as few of your memory resources as possible. AVG is surprisingly lightweight for a web browser by an antivirus company, but the installation file is at least 700 MB, which is not a big concern, as during actual use you’ll feel no difference.
In the “Security and Privacy Center,” you’ll find AVG’s full list of malware protection agents. These include anti-fingerprinting, anti-phishing, anti-tracking, password managers, hack check, and extension guards (prevents websites from installing extensions without your permission.)
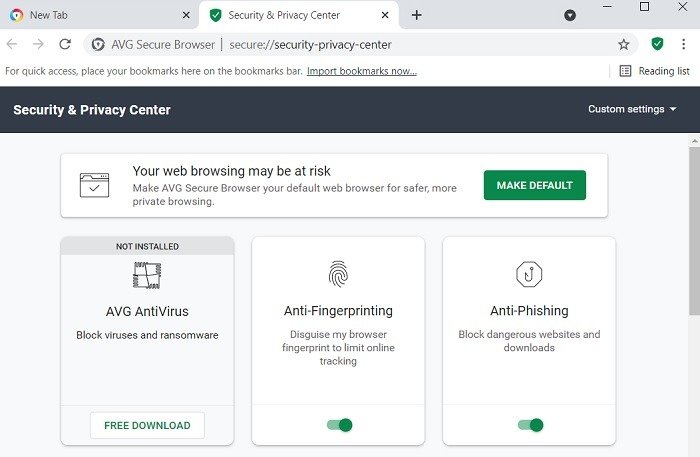
AVG gets you performance boosts through some organic settings. Inactive tabs can be suspended after a certain time so that they do not consume the extra memory. You can also set a limit on the number of tabs that are never suspended. This is helpful to those who like to browse with just the right amount of tabs open. You can have further customization to suspend tabs playing audio or video if you like a little bit of quiet when you browse.
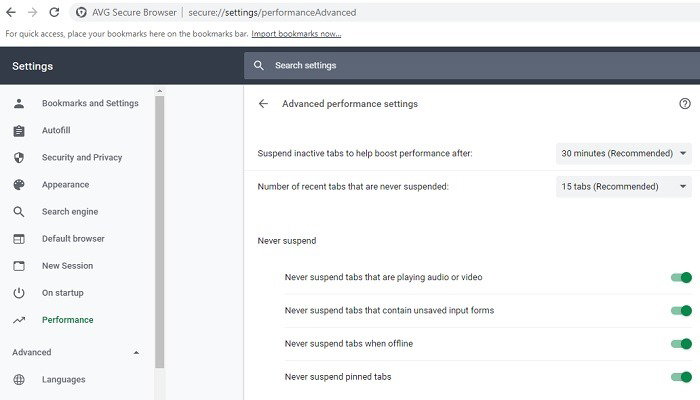
Final verdict: AVG Secure Browser is extremely lightweight, and you will not experience errors such as poor quality page loading or crashes. This makes it appropriate for daily use.
Also read: How to Get Vertical Tabs on Chrome and Firefox Browsers
Не можете транслировать на Google TV Chromecast? Вот как это исправить
С момента своего дебюта около десяти лет назад Chromecast от Google претерпел довольно небольшие изменения. Текущая версия Chromecast — автономная — работает быстрее, чем когда-либо, может легко подключаться к вашему устройству и требует незначительного опыта. Тем не менее, как ни любопытен Google, он просто не мог позволить Chromecast быть и должен был настаивать на чем-то лучшем.
Google TV Chromecast — это новейшая форма Google Chromecast, которая, наконец, выводит его в один ряд с лидером отрасли — Amazon Fire TV. Он работает так же, как Chromecast, но предлагает пульт и имеет специальный пользовательский интерфейс. Впервые Chromecast предлагает пользователям возможность смотреть любимый контент без трансляции со своих телефонов.
Поскольку это довольно новая итерация, ожидается, что в ней будет немало ошибок и замечаний. Вы можете столкнуться с проблемами при трансляции своих видео и шоу, что может серьезно сказаться на общем опыте.
Сегодня мы рассмотрим некоторые из распространенных проблем, связанных с системой, и расскажем вам некоторые обходные пути, если и когда вы столкнетесь с проблемой литья.
Связанный: Как транслировать на Google TV Chromecast
Extension and Add-on Support
Extensions and add-ons are additional software programs that enhance the functionality of web browsers. They are designed to improve productivity, user experience, and personalization. In this section, we will discuss the extension and add-on support of two popular web browsers, Google Chrome, and Yandex Browser.
Google Chrome Extensions
Google Chrome has a massive library of extensions, which are available for free on the Chrome Web Store. These extensions are easy to install and use, making them a popular choice among users. Chrome’s extensions cover almost every aspect of user online activities, from ad-blockers to social media tools, to password managers and more.
One of the most popular Chrome extensions is AdBlock, which blocks all types of ads, including pop-ups, banners, and video ads. Another popular extension is Grammarly, which checks grammar and spelling errors in real-time, making it a must-have for writers and bloggers.
Google Chrome also offers extensions for developers, such as the Web Developer extension, which adds a toolbar with various web development tools, including CSS manipulation, JavaScript debugging, and more.
Yandex Browser Extensions
Yandex Browser is a popular web browser in Russia, and it includes an extensive array of extensions, including many of the Chrome Web Store’s popular extensions. However, Yandex’s library is not as vast as Chrome’s, but it still offers quality, helpful extensions for personalization and productivity.
One of the popular extensions in Yandex Browser is the Yandex Zen extension, which provides personalized news and content recommendations based on the user’s interests. Another popular extension is the Yandex Translate extension, which translates web pages into different languages with just one click.
Yandex’s extensions are compatible with all Chromium-based browsers, making it easier for users to switch between browsers without losing their installed extensions. This feature is useful for users who want to try out different web browsers but don’t want to lose their favorite extensions.
In conclusion, both Google Chrome and Yandex Browser offer a vast array of extensions and add-ons that enhance the functionality of the web browsers. Whether you want to block ads, check grammar, or translate web pages, there is an extension for almost every need. These extensions make browsing the web more convenient, productive, and personalized.
Google Nest Mini (второе поколение)
| Задача | Действие | Изображение |
|
Запустить, приостановить или прекратить воспроизведение, завершить вызов |
Нажмите на центр Nest Mini. |
|
| Выключить будильник или таймер |
Нажмите на центр Nest Mini. |
|
| Увеличить громкость |
Нажмите на правую сторону Nest Mini. Если при нулевой громкости нажать 10 раз, будет установлена максимальная громкость. Примечание. Это действие влияет только на громкость воспроизведения контента и ответов Google Ассистента. Если звук выключен, то контент не слышно, а Ассистент отвечает на минимальной громкости. Нажатия не влияют на громкость будильников и таймеров. Чтобы поменять местами элементы управления, откройте приложение Google Home выберите устройствоНастройкиИнвертировать элементы управления. |
|
| Уменьшить громкость |
Нажмите на левую сторону Nest Mini. Если при максимальной громкости нажать 10 раз, звук выключится. Примечание. Это действие влияет только на громкость воспроизведения контента и ответов Google Ассистента. Если звук выключен, то контент не слышно, а Ассистент отвечает на минимальной громкости. Нажатия не влияют на громкость будильников и таймеров. Чтобы поменять местами элементы управления, откройте приложение Google Home выберите устройствоНастройкиИнвертировать элементы управления. |
|
| Включить или выключить микрофон |
Сдвиньте переключатель на задней стороне устройства рядом с кабелем питания. Оранжевый цвет показывает, что микрофон отключен. Примечание. При выключенном микрофоне Nest Mini не регистрирует звуки и не реагирует на голосовые команды. |
|
| Сбросить настройки устройства |
Выключите микрофон. Нажмите на центр Nest Mini и удерживайте примерно 15 секунд. |
|
| Выключить питание | Отсоедините кабель питания от Nest Mini. | |
| Подать голосовую команду |
Примечание. На Nest Mini нельзя вызвать Ассистента нажатием на центр. Нужно сказать «Окей, Google». |
Проблемы с видео
Если владелец сайта запретил открывать файл в браузере, файл загружается на компьютер пользователя. Чтобы открыть его в Браузере, перетащите в окно Браузера значок загруженного файла, появившийся справа от Умной строки , или нажмите клавиши Ctrl + O и выберите нужный файл в папке Загрузки.
Если в Браузере вместо видео отображается черный экран, дрожит изображение в онлайн-играх, видео долго загружается, постоянно тормозит или останавливается\nпри переходе в полноэкранный режим, попробуйте решить проблему одним из способов:
Попробуйте включить или отключить аппаратное ускорение:
Если в разделе Производительность включена опция Использовать аппаратное ускорение, если возможно — отключите ее. Если эта опция отключена, включите ее.
Проверьте, решена ли проблема.
Проверьте, решена ли проблема.
Если проблема осталась, напишите нам. В письме укажите, что драйверы обновлены.
Устаревший Браузер может не поддерживать технологии для быстрой загрузки видео. Установите последнюю бета-версию Браузера .
При первом запуске Браузера могут подключиться не все плагины, необходимые для корректной работы системы шифрования контента. Чтобы исправить эту ошибку, перезапустите Браузер — плагины подключатся автоматически.
Некоторые сервисы для защиты контента используют уникальные идентификаторы устройств. Чтобы они работали, в разделе Идентификаторы защищенного контента включите опцию Разрешить сайтам использовать идентификаторы для воспроизведения защищенного контента (только для Windows).
Браузер больше не поддерживает модуль NPAPI, на основе которого сделан Unity Web Player. Эта технология устарела, компания Unity также перестала поддерживать этот модуль.
Если не воспроизводится видео в формате HTML5 или видео c защищенным контентом (например, на Кинопоиске) :
Если у вас актуальная версия Браузера, выполните в консоли команду sudo /путь до папки браузера/browser-beta/update-ffmpeg . По умолчанию браузер устанавливается в opt/yandex/browser-beta .
При переходе на некоторые сайты автоматически начинает проигрываться видео. К сожалению, в Браузере нет возможности запретить автозапуск видео на сайте.
Проверьте, распознается ли камера другими программами.
Если это не помогло, напишите в службу поддержки Браузера.
Если на сайте (например, kinopoisk.ru) не воспроизводится видео и появляется сообщение «Не обнаружены видеокодеки» , это означает, что у вас установлена версия Windows N/KN, в которой нет нужных видеокодеков.
Закройте Браузер. Для этого нажмите → Дополнительно → Закрыть браузер либо сочетание клавиш Ctrl + Shift + Q .
Если это не помогло, напишите нам через форму.
Скачайте и установите Media Feature Pack для Windows 8 N/KN.
Скачайте и установите Media Feature Pack для Windows 8.1 N/KN.
Скачайте и установите Media Feature Pack для Windows 10 N/KN.
О решении проблем со звуком в видео см. раздел Проблемы со звуком.
Вы смотрите Справку бета-версии Браузера, недоступной для macOS. Браузер для macOS описан в Справке основной версии.
Is There A Chromecast Add-on for Firefox?
An experimental Firefox extension called fx_cast has been released which brings with it Chromecast capabilities. The extension implements the Chrome Sender API and exposes it to web apps so that content can be cast from any website to your TV quite easily.
You do need a bridge application on the operating system (Windows, Mac, or Linux) to handle communication with the receiver device.
Once both are installed, all you have to do is click on the new Cast button that will be added to the toolbar and you should be able to start casting videos from YouTube and Netflix as well as content from various websites straight from Firefox itself!
Как дублировать изображение с ноутбука на телевизор
VGA:
- Открыть на телевизоре меню через кнопку Input (или Source).
- Выбрать соответствующий тип соединения — VGA.
- На ноутбуке открыть Параметры-Система-Дисплей.
- Найти нужный девайс и выполнить соединение.
- Выбрать режим работы дисплеев: дублирование, разрешение, отображение только на телевизоре.
02.05.2023 Как транслировать с Яндекс браузера на телевизор
Сегодня технологии позволяют транслировать контент с Интернета на телевизоры и другие устройства, что делает просмотр видео и фильмов более комфортным и удобным. Одним из самых популярных на сегодняшний день браузеров для трансляции контента является Яндекс Браузер. мы расскажем о том, как можно транслировать контент с Яндекс браузера на телевизор.
Для этого необходимо открыть бета-версию Яндекс Браузера и нажать на кнопку «Транслировать экран». Затем нужно выбрать источник трансляции: Активная вкладка, Экран целиком или Файл. После этого нужно выбрать телевизор с Chromecast из списка доступных устройств
Важно убедиться, что все устройства, включая телевизор и компьютер, подключены к одной сети Wi-Fi и обновлены до последней версии
Но Яндекс Браузер не единственный способ трансляции контента на телевизор. С любого устройства можно транслировать видео и фильмы с Яндекса на телевизор с помощью функции Отправить. Для этого нужно ввести название фильма или ролика в поисковой строке, открыть нужное видео и нажать на значок в правом нижнем углу. Затем нужно выбрать телевизор из списка доступных устройств и нажать на кнопку Отправить.
Если вы хотите транслировать контент с мобильного устройства, то это тоже возможно. Для этого нужно включить функцию трансляции на мобильном телефоне или планшете и выбрать телевизор в списке доступных устройств
Важно, чтобы все устройства находились в одной сети Wi-Fi. Вы также можете установить Яндекс Браузер на телевизор и использовать его для трансляции контента
Но не только Яндекс Браузер позволяет транслировать контент на телевизоры. Многие телевизоры и мультимедийные устройства поддерживают функцию дублирования экрана. Для того, чтобы использовать эту функцию, необходимо зарегистрировать устройство в телевизоре и подключить его к телевизору.
Наконец, важным моментом является то, что на Яндекс Модуль уже из коробки установлено несколько приложений для просмотра видеоконтента, таких как More.tv, IVI, Megogo, Кинопоиск HD, Okko, Twigle, Wink, Start и другие. Таким образом, вы можете смотреть любимые фильмы и сериалы на телевизоре через Яндекс Модуль, используя эти приложения.
В итоге, существует множество способов трансляции контента с Яндекса на телевизор, и вы можете выбрать наиболее удобный для себя. Главное — иметь все устройства подключенными к одной сети Wi-Fi и обновленными до последней версии.
NVIDIA RTX Super Resolution
Примечание. Технология доступна только на устройствах с видеокартами NVIDIA RTX 30-series и 40-series. Позже обещают добавить поддержку видеокарт RTX 20-series. Драйверы с поддержкой технологии пока доступны только на Windows 10 и 11.
С версии 23.3.0 Яндекс Браузер поддерживает технологию NVIDIA RTX Super Resolution. Она повышает разрешение потокового видео в интернете на дисплеях с разрешением от 1440p.
Включить
Скачайте и установите последние драйверы для вашей видеокарты с сайта NVIDIA. Требуется версия минимум 530.
Выберите уровень качества: от минимального 1 до максимального 4 . Максимальный уровень поддерживается только видеокартами серий минимум ХХ70, например 3070 и 4070 Ti.
Технология не работает при питании от батареи. Еще рекомендуется включить режим высокой производительности для Яндекс Браузера:
Если приложения нет в списке, добавьте его — нажмите Обзор и задайте путь к приложению. Путь по умолчанию: C:\\Users\\<имя пользователя>\\AppData\\Local\\Yandex\\YandexBrowser\\Application\\browser.exe .
Если приложения нет в списке, добавьте его — нажмите Обзор и задайте путь к приложению. Путь по умолчанию: C:\\Users\\<имя пользователя>\\AppData\\Local\\Yandex\\YandexBrowser\\Application\\browser.exe .
SRWare Iron
Another browser that’s great on speed and privacy is SRWare Iron: one of the best Chromium forks out there. It so closely resembles Google Chrome in design and features that the interface will make you feel right at home from the very moment you install it. Compared to other Blink engine-based browsers, SRWare Iron is the only one that feels like a real alternative to Google Chrome.
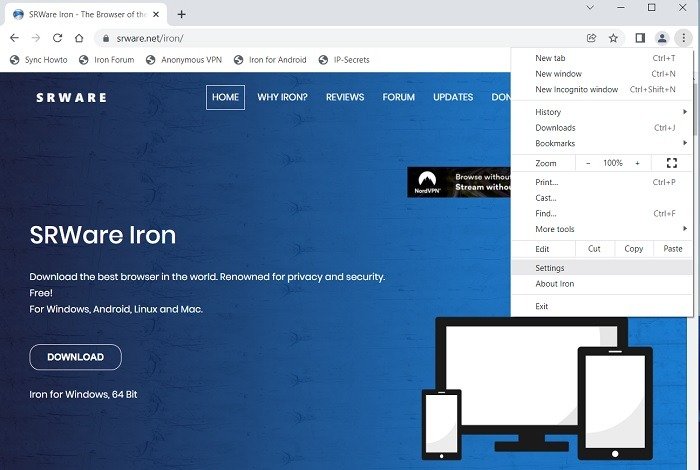
What tilts the scales in Iron’s favor, however, is its extremely fast site rendering and lightweight impact compared to Google Chrome. If you track both of these browsers in a Windows system with the same webpages open simultaneously, Iron does feel far less resource-intensive. As an end user, you also benefit from the privacy and security features that can be enabled in Settings.
The big reason SRWare Iron feels like such a lighter version of Google Chrome is that it doesn’t have the bloat that comes with a standard Chrome installation. For example, there is an installation ID number which gets Google updates. It also has a “Suggest” page that gives alternative suggestions if you make mistakes typing the URL. Chrome supports error reporting where crashes and failure messages are sent to Google servers.
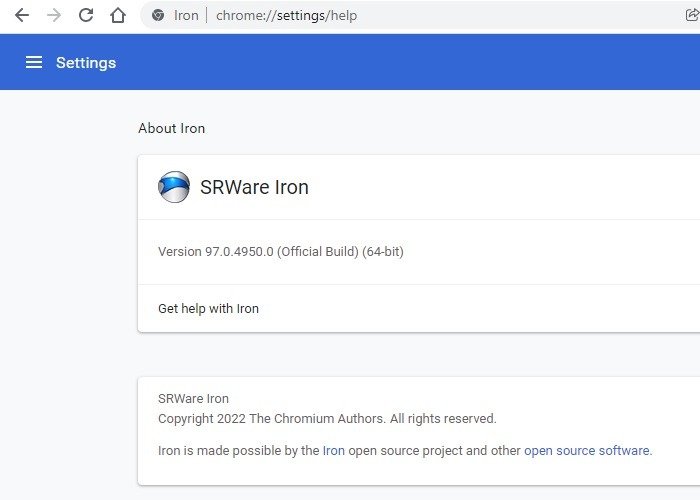
So what happens when none of these bloatware can impact your browsing experience and speed? You get a light browser like SRWare Iron.
Final verdict: if you’re looking for a lightweight web browser but don’t want to stray too far from Google Chrome, SRWare Iron fits the bill perfectly.
Also read: 7 Tips to Speed Up Tor Browser
Как вывести на телевизор изображение с Youtube в телефоне
На всех нынешних Smart TV можно вывести изображение со смартфона. Есть разные методы и программы, но в рамках этой статьи я расскажу, как передать изображение с телефона на телевизор в мобильном приложении Youtube.
Представьте себе, вы сидите в телефоне, просматриваете видеоролики youtube, нашли что-то стоящее и захотели посмотреть на большом экране телевизора. Буквально пару кликов и видео на весь экран ТВ без потери качества. Для этого смартфон и Смарт ТВ должны быть подключены к одной сети wi-fi.
И так, запустили видео в мобильном приложении Ютуб, далее нужно нажать на иконку WiFi+TV в верхне части проигрывателя как указано на скриншоте.

Высветится надпись – Подключение к устройству «Название вашего TV»

В это время на телевизоре всплывет сообщение на разрешение подключиться к нему. Нажмите Разрешить.
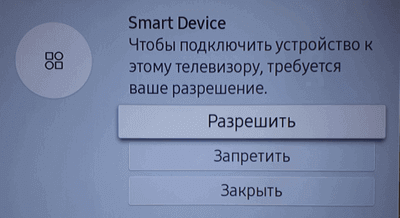
Внимание, ютуб ролик открывается через встроенное приложение в Smart – Youtube. После подключения к телевизору, мобильный ютуб можно свернуть или закрыть и заниматься другими делами в смартфоне
Если вы решите разъединить соединение, то откройте Youtube в телефоне и нажмите на туже иконку WiFi+TV – Остановить трансляцию.
Обзор проводился на SAMSUNG UE49NU7300U, на устройствах других производителей со смарт процедура должна быть схожей. Ну вот и все, приятного просмотра!
Лучшее «Спасибо» — ваш репост
Трансляция видео с Android телефона или планшета на телевизор
В век информационных технологий в каждом доме есть большой современный телевизор, а также у каждого члена семьи имеется смартфон или планшет на ОС Android. Очень часто имеется необходимость в трансляции видео с этих устройств на ТВ, чтобы можно было насладиться качественным изображением на большом экране. Даже если в телевизоре нет поддержки Smart TV и DLNA, то к нему может быть подключен медиаплеер Google Chromecast, Apple TV, XBox TV, Roku, WDTV и другие. Для этого в Google Play уже существует множество приложений, мы же рассмотрим самые заметные из них: платное AllCast Premium и бесплатное LocalCast.
AllCast Premium
Почему Premium? В бесплатной версии установлено ограничение на продолжительность видео в 60 секунд, поэтому вряд ли получится её использоваться для практических целей, разве что для теста. Цена за премиум версию – 5$, кого это напрягает, читайте следующий пункт про бесплатное приложение
Пользоваться программой проще простого – запускаем её, включаем телевизор, allcast автоматически его находит. Если этого не произошло, убедитесь, что ваш телефон или планшет подключены к одному роутеру с телевизором. Далее заходим в папку с нужными файлами и посылаем их на ТВ, который автоматически начнёт их воспроизведение.
Бесплатное приложение LocalCast
На данный момент уже выпущена версия приложения 3.4.0, в которой доступен просмотр видео, а также изображений, музыки и PDF-документов. Помимо телевизоров Samsung, LG и Panasonic Smart TV, телевизионных приставок Apple TV и Chromecast, можно также выводить картинку на большой экран через Android mini PC приставки. Также доступно воспроизведение контента из облака Google Drive и есть поддержка плейлистов.
Так же в приложении есть уникальная возможность выключить звук на телевизоре и вывести его на смартфоне или планшете. Когда, к примеру, все уже спят, вы можете включить фильм на телевизор, а звук вывести в наушники, вставленные в телефон.
Хоть приложение и бесплатное, оно показывает рекламу. Вы можете отключить пока рекламы, заплатив столько, сколько не жалко.
Что лучше
Приложение LocalCast привлекает своей бесплатностью, но в его работе замечены сбои. Часто программа не может воспроизвести некоторые файлы, не может соединиться с некоторыми устройствами и так далее. Поэтому мы вам советуем сначала попробовать Localcast. Если на ваших устройствах оно заработает нормально, то пользуйтесь на здоровье, в противном случае пробуйте Allcast. И не покупайте сразу Premium версию, проверьте сначала работу в бесплатной версии.
SlimBrowser
Flashpeak offers another super lightweight browser, SlimBrowser, which feels identical to Slimjet, yet there is a huge difference. While Slimjet is a Chromium fork meant to resemble Google Chrome, SlimBrowser is a Firefox fork. It uses Mozilla’s Gecko rendering engine that is also used in Firefox and Thunderbird. The engine controls the font, animation, and cursor modules.
On a Windows 11/10 device, SlimBrowser’s speed is quite impressive. As I found during actual use, whenever an old Windows laptop is low on RAM (<4 GB), it leads to typing delays in most browsers, as they they easily run out of memory. This is where a lightweight browser like SlimBrowser could rescue you from the slow keyboard response.
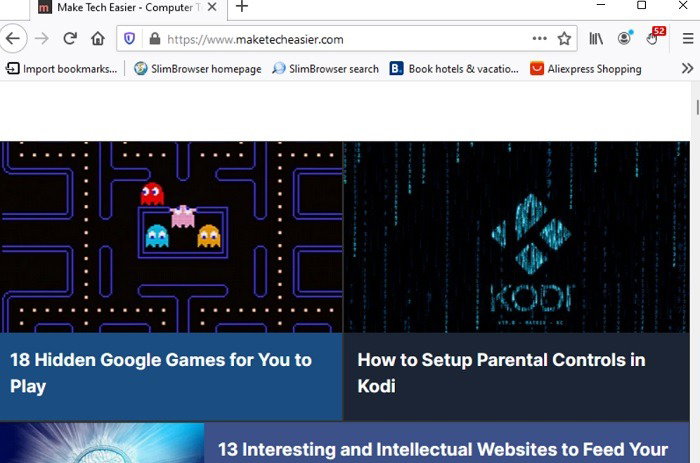
SlimBrowser explains on its website that it achieves the speedy browsing and startup speed by integrating most of its features internally without relying on external plugins. It further says that the browser is designed to load fewer libraries at startup and do everything possible to lessen the CPU burden.
The speed in Windows 10/11 with SlimBrowser is even more palpable with an ad-blocker enabled through a feature called “Protections Dashboard.” Getting rid of those extra trackers definitely helps you save bandwidth and memory resources. SlimBrowser uses the same multi-threaded download manager as Slimjet, which claims 12 times faster download speeds. While we can’t vouch for that, the downloads surely feel faster than what you’re used to.
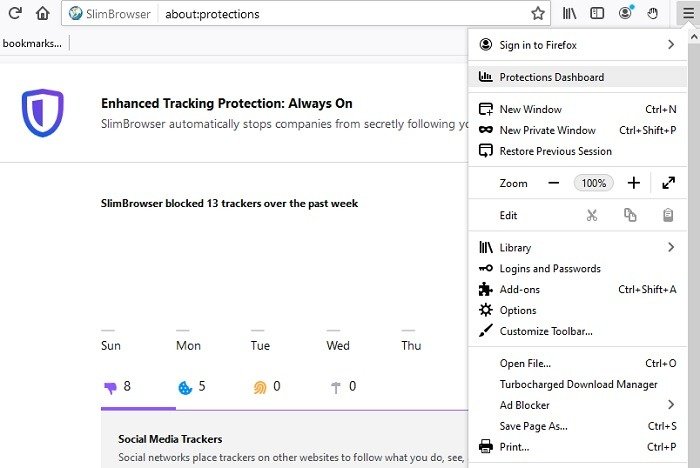
Final verdict: SlimBrowser is a tried-and-tested light browser for low RAM Windows devices and can achieve a faster keyboard response.
Also read: How to Change Windows 11 Default Apps and Browser
Хромкаста 2013: негативные и позитивные стороны
Положительные стороны первого поколения:
- Простота настройки, доступная даже для юзеров, не имеющих никакого опыта.
- Высокая скорость реагирования на каждое нажатие кнопки, активирующей режимы остановки и запуска воспроизведения.
- Миниатюрность устройства.
- Файлы воспроизводились даже после перехода компьютера в режим «сна» или блокировки экрана мобильного устройства.
- Для приема данных с единственного компьютера могли одновременно использоваться несколько устройств.
К отрицательным сторонам прибора можно назвать тот нюанс, что невозможно проигрывать видео основного количества браузеров, а также с некоторых ресурсов в Google Chrome. Для основной массы сервисов требуется проведение дополнительной проверки на предмет совместимости их с плеером.





























