Вариант 3: Мобильное приложение
В Яндекс.Браузере на смартфонах возможность отключения ведения истории, наоборот, присутствует, и для этого достаточно изменить соответствующую функцию в настройках.
- Тапните по кнопке «Меню» и зайдите в «Настройки».
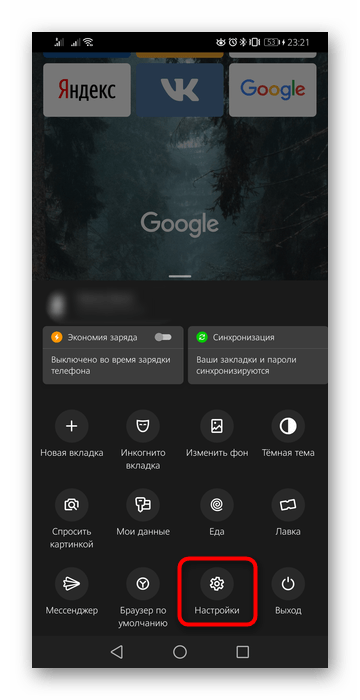
Здесь отыщите блок «Конфиденциальность» и коснитесь переключателя строки «Сохранять историю». Можете сразу же, используя пункт ниже «Очистить данные», избавиться от ранее сохраненных записей.
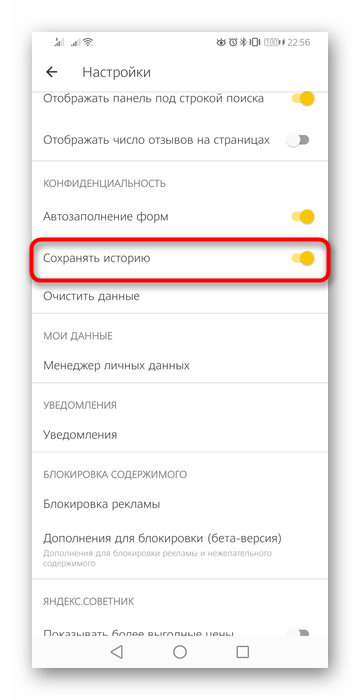
Не забывайте, что вы также можете пользоваться режимом Инкогнито, в котором не сохраняется ни история, ни cookie, ни кеш! Этот режим доступен в любой версии Yandex, и будет хорошим выходом из ситуации для тех, кому принципиально важно не сохранять лишь часть истории. Более развернуто о нем и его включении читайте по ссылкам ниже
Подробнее:Режим Инкогнито в Яндекс.БраузереВключение режима Инкогнито в Яндекс.Браузере на смартфоне с Android
Отключение истории поиска в Яндекс.Браузере
Помимо истории посещенных сайтов все запросы пользователем сохраняются и в виде подсказок, отображающихся при новых использованиях поисковика. Если они вам мешают, отключите их, следуя другой инструкции на нашем сайте.
Подробнее: Очистка истории запросов в поисковой строке Яндекса
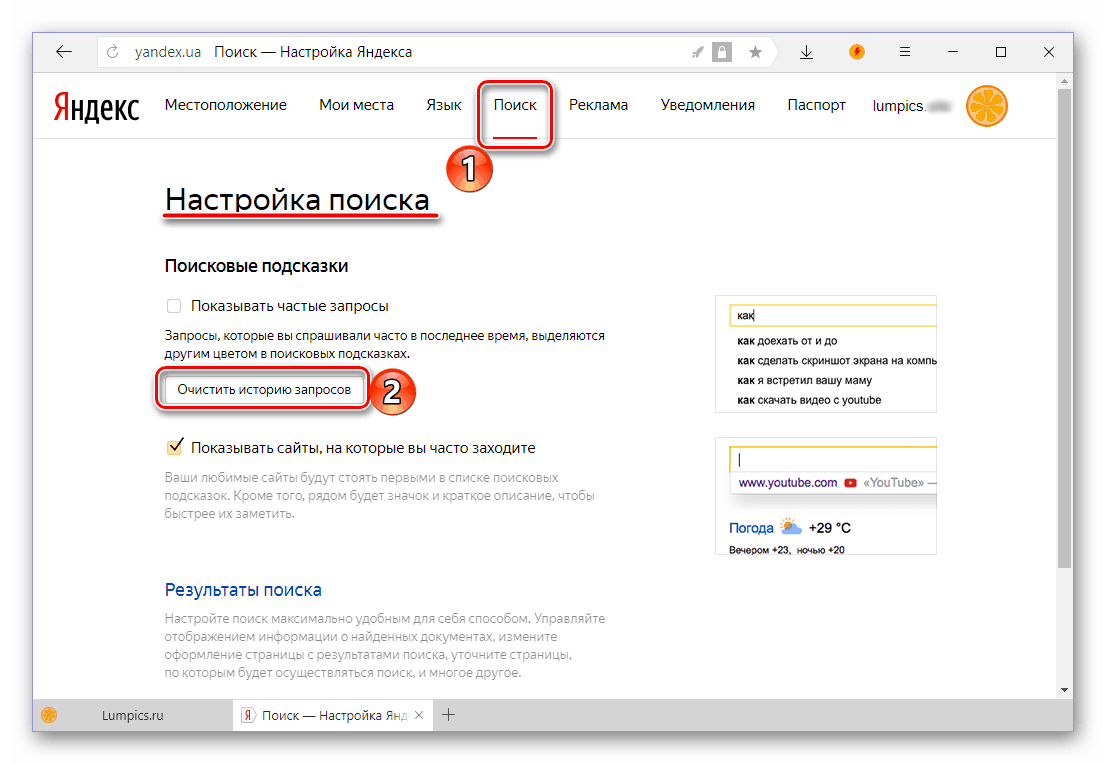
Какими утилитами и расширениями можно очистить историю?
Теперь мы расскажем об отдельных сторонних программах и расширениях, с помощью которых можно быстро почистить историю посещений Яндекс.Браузера.
History Eraser
History Eraser – простое дополнение, которое можно найти и скачать в специальном разделе браузера Яндекс. Просто открываем меню и в списке находим ссылку на страницу «Дополнения».
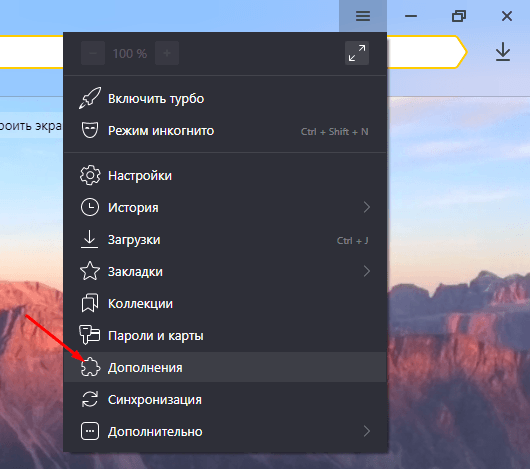
Вызываем меню и переключаемся к дополнениям.
В стандартном списке его нет – по этой причине переходим в онлайн каталог расширений одним нажатием на кнопку.
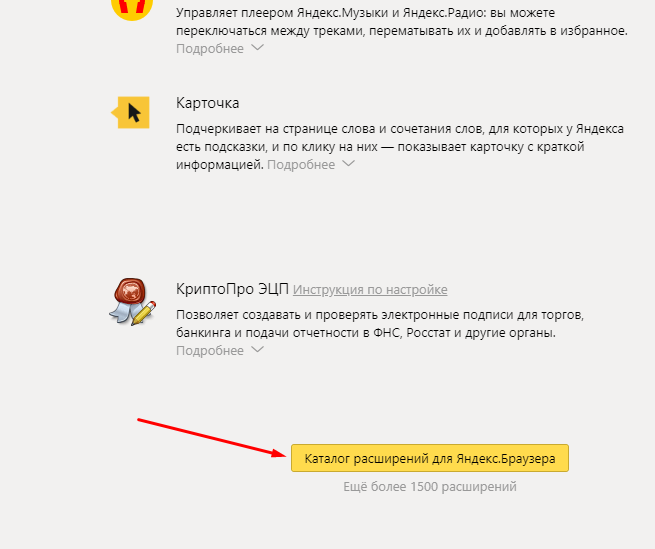
Открываем полный каталог дополнений Яндекс.Браузера.
Дальше переходим в категорию «Безопасность и конфиденциальность», находим в списке приложение и нажимаем на его иконку. При желании в списке мы найдем приложение со схожим функционалом, но от другого разработчика.
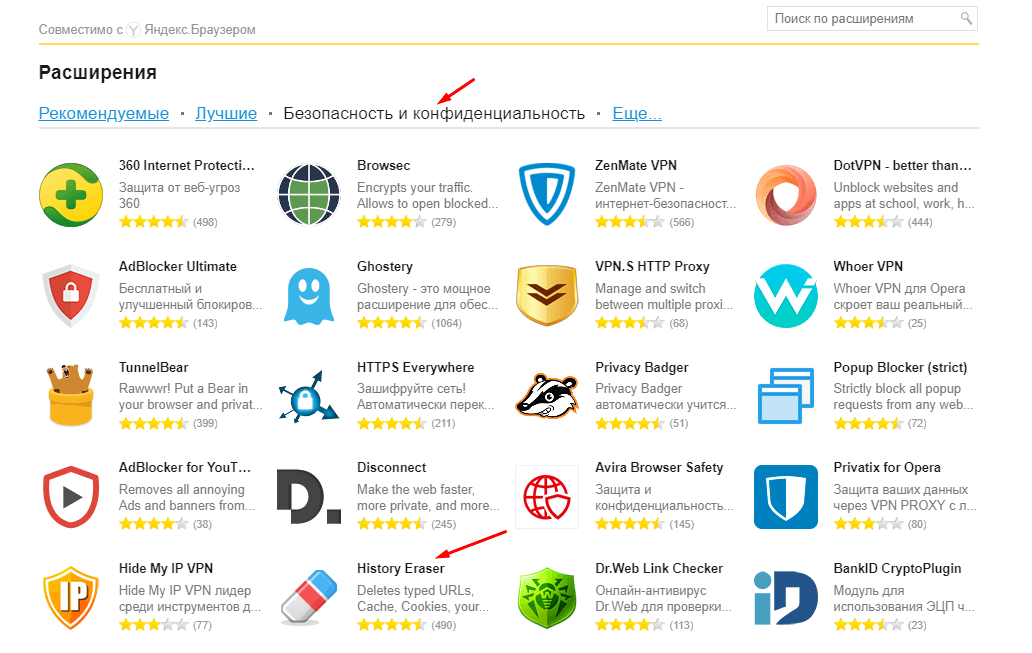
Переходим в нужный раздел и находим приложение.
Откроется страница с описанием, и в правой верхней части будет расположена зеленая кнопка «Добавить в Яндекс.Браузер». Нажимаем на нее. После этого начнется установка.
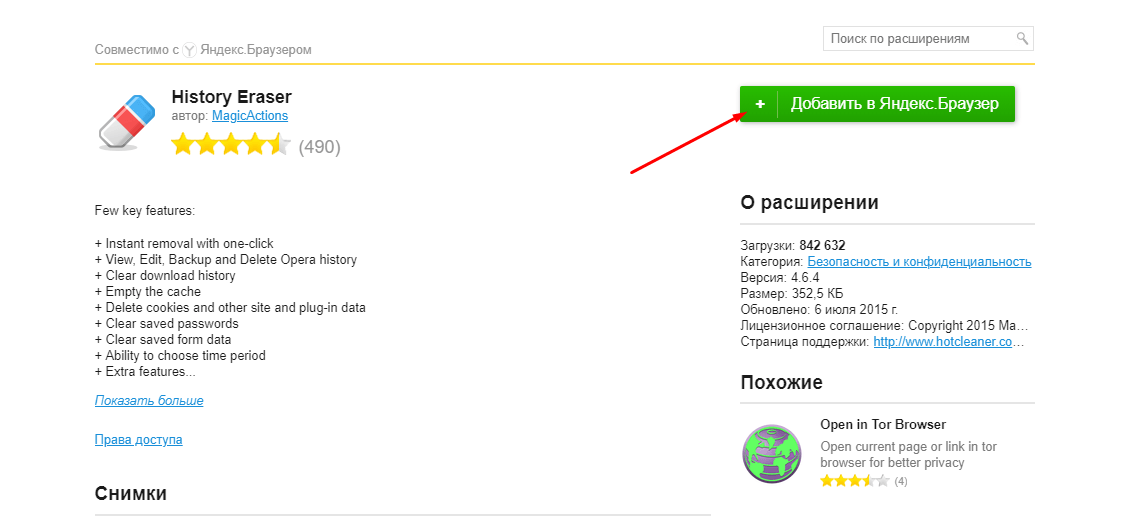
Устанавливаем дополнение – для этого надо просто нажать на кнопку.
Как только установка завершится, в правом верхнем углу, около ссылки на загрузки, появится иконка. Нажимаем на нее, в итоге откроется отдельное окно программы. Интерфейс реализован только на английском языке, поменять его нет возможности. Мы просто выделяем пункты, связанные с историей браузера, потом кликаем по кнопке «Run Eraser».
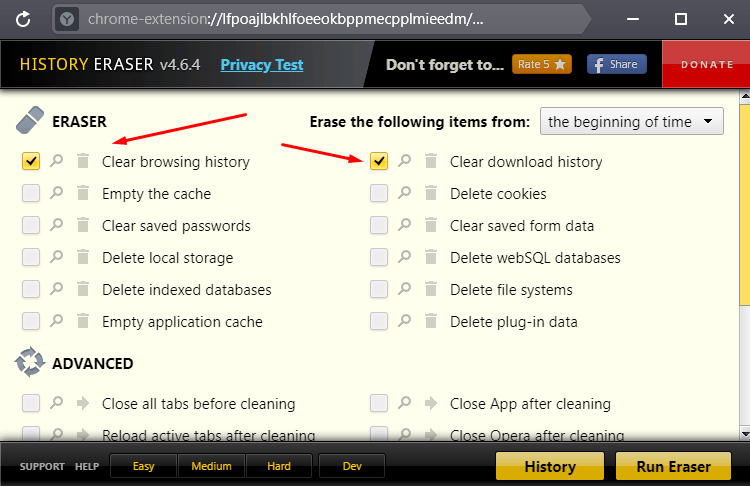
Отмечаем конкретные элементы, и можно приступать к очистке истории.
CCleaner
Это компьютерная программа, предназначенная для очистки временных файлов, реестра, и даже истории браузера. Скачать ее можно с официального сайта. Бесплатной версии будет вполне достаточно для выполнения нужной нам задачи. После инсталляции интерфейс будет полностью на английском языке, но это можно исправить через настройки. Переходим в «Options», открываем вкладку «Settings» и в элементе «Language» ищем русский.
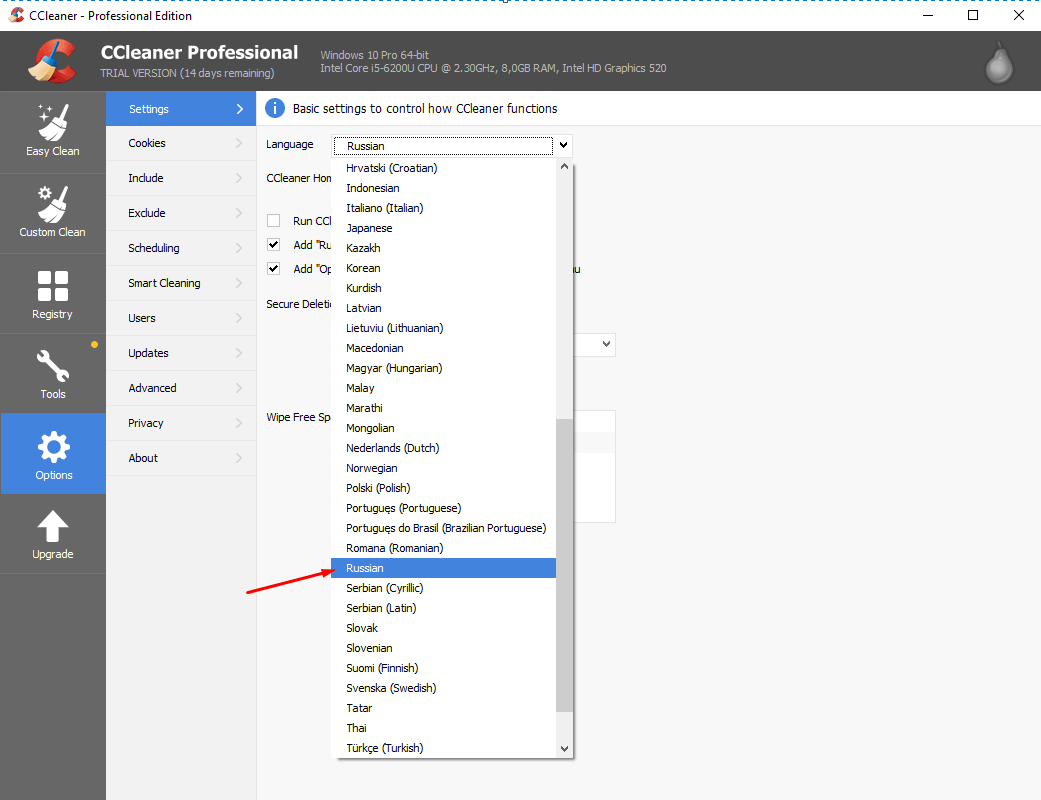
Переключаем язык интерфейса на русский для более удобной работы.
Сразу предупреждаем, у этой программы есть минус – история браузера Яндекс совмещена с Google Chrome. По этой причине придется переходить в меню и выделять некоторые пункты по отдельности.
Еще одно – перед тем, как начать удаление, необходимо закрыть Chrome и Яндекс. Во втором случае надо будет совершить несколько действий в «Диспетчере задач», так как после закрытия окна браузер от Яндекса работает в фоновом режиме. Нажимаем на комбинацию клавиш Ctrl + Shift + Esc, находим в списке пункт «Yandex», вызываем контекстное меню кликом правой кнопкой мыши по нему, затем снимаем задачу.
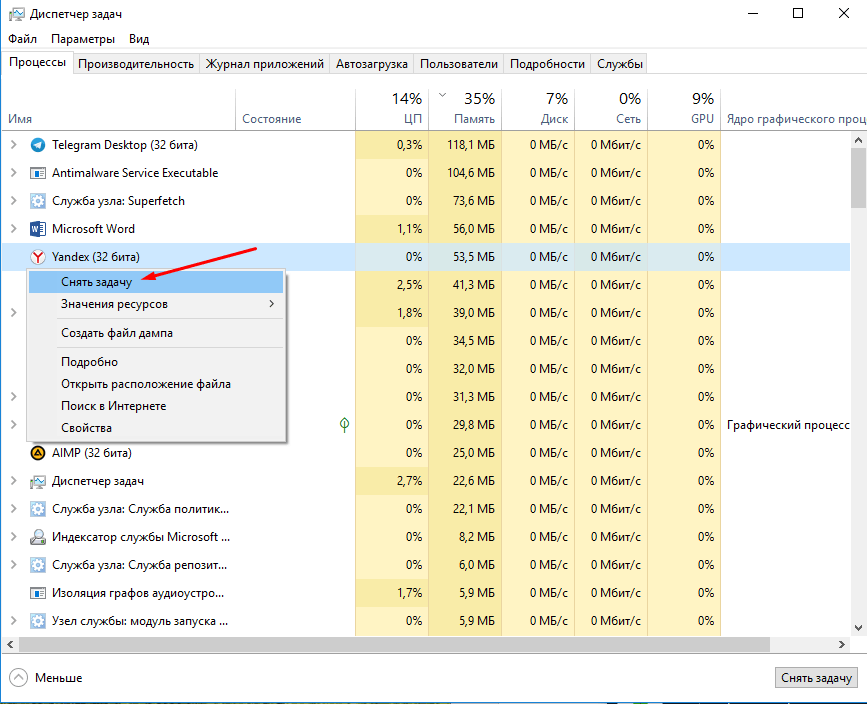
Обязательно отключаем фоновые процессы, чтобы удаление истории прошло успешно.
После запуска приложения переходим в раздел «Стандартная очистка», затем во вкладку «Приложения». Убираем галочки со всех элементов, кроме пункта «Журнал посещенных сайтов» в браузере Google Chrome, потом нажимаем на кнопку «Анализ». Программа начнет сканирование, а по его завершении в центральном окошке отобразятся результаты.
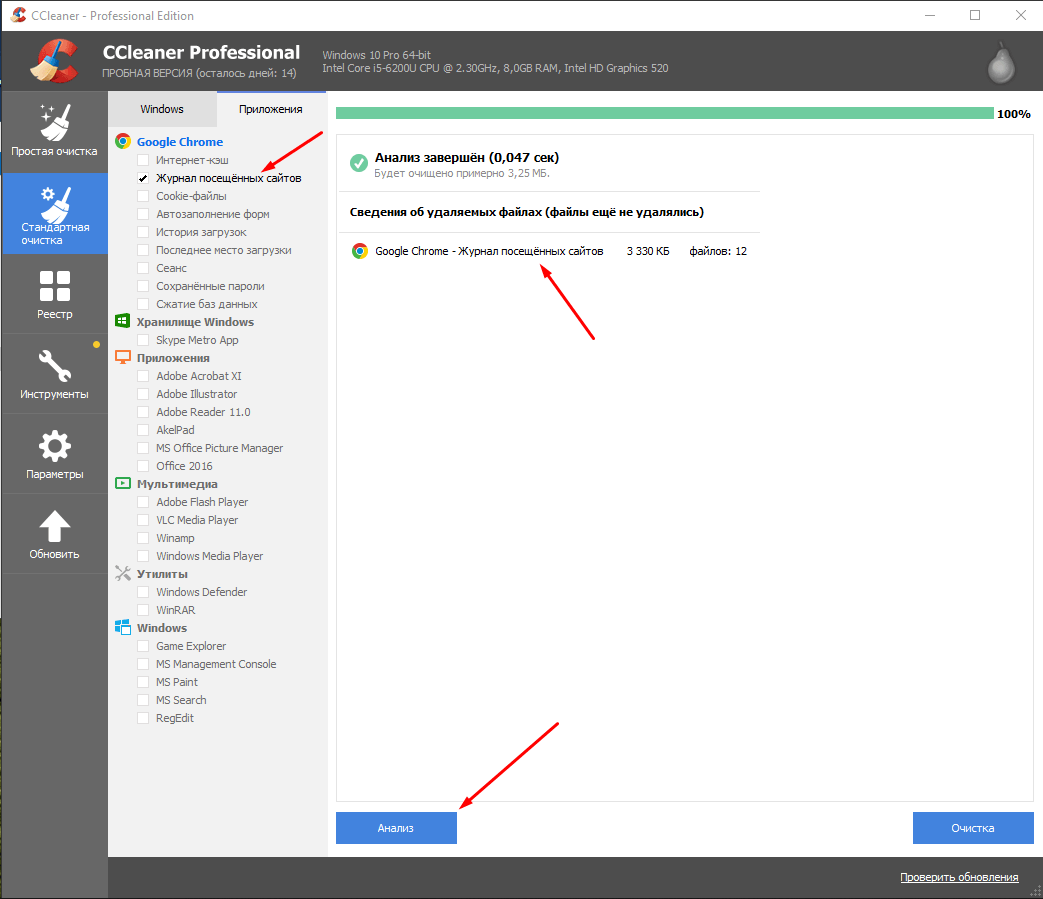
Отмечаем только журнал посещений браузера Google Chrome и запускаем анализ.
Кликаем правой кнопкой мыши по единственному пункту, затем выбираем элемент «Показать все файлы».
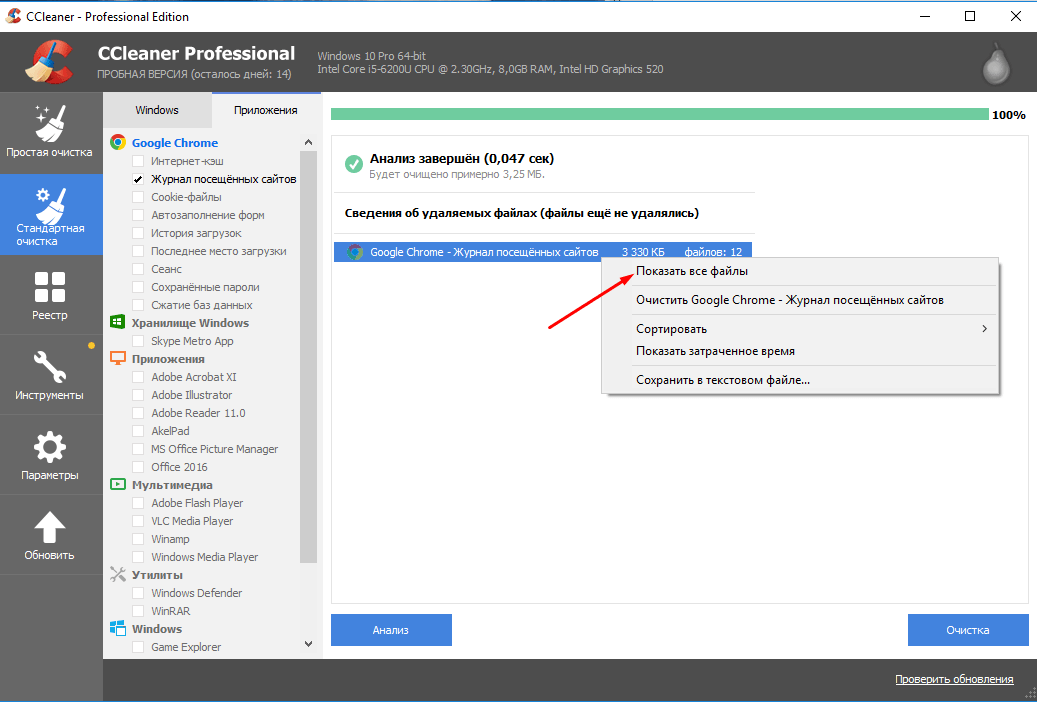
После завершения анализа открываем подробную информацию.
Элементы с историей браузера Google Chrome добавляем в исключения – правой кнопкой по пункту и клик по одноименной строке.
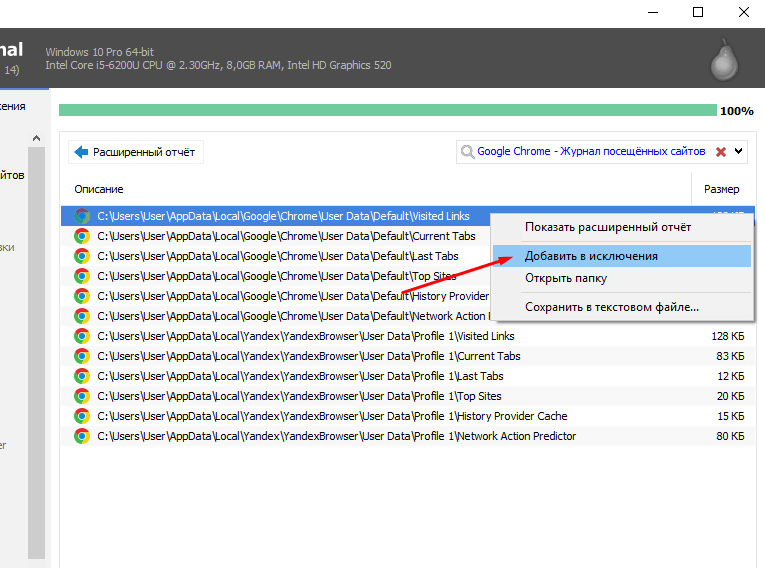
Добавляем файлы браузера Google Chrome в исключения, иначе они тоже удалятся.
После завершения настройки нажимаем на кнопку «Очистка».
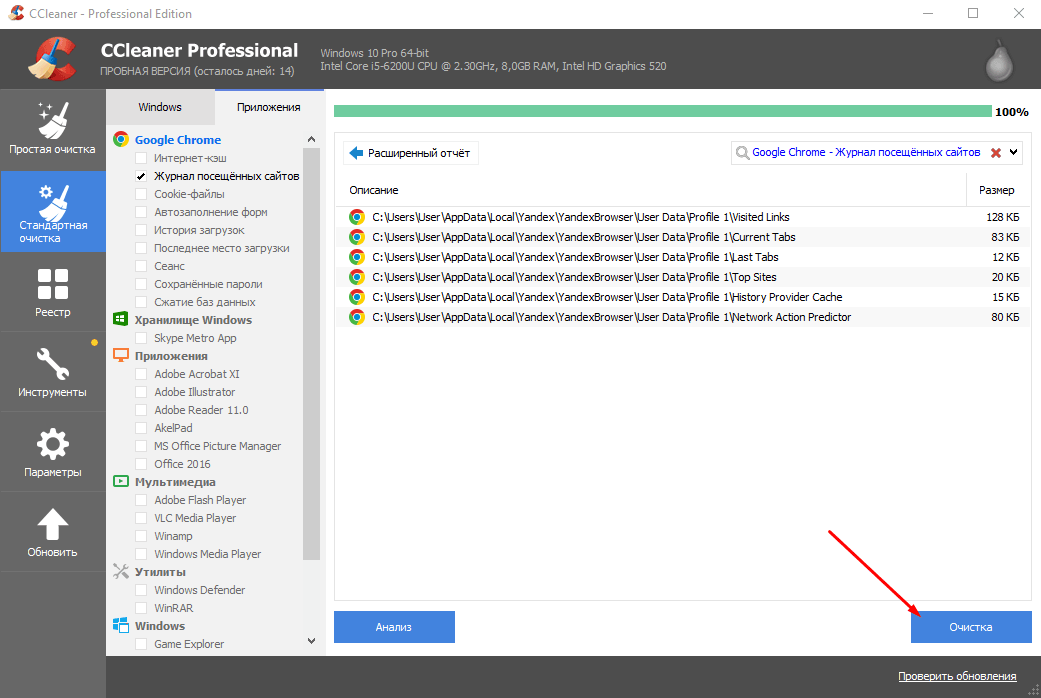
Нажатием на кнопку очищаем историю Яндекс.Браузера.
Как отключить семейный фильтр в Яндексе
Как отключить Protect
Вся проблема в том, что игнорировать выдаваемое сообщение (конечно же я не рекомендую это делать) можно однократно, т.е. при следующей попытке зайти на сайт предупреждение и красный экран появятся снова.
Теперь давайте рассмотрим как отключить Protect в Яндекс Браузере. В правом верхнем углу щелкаем по иконке в виде трех полос и выбираем пункт «Настройки».
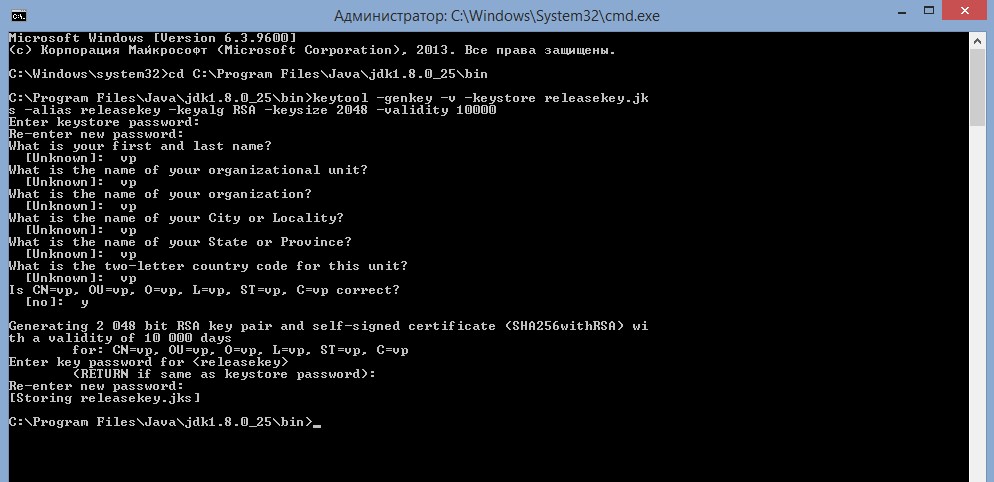
Пролистываем страницу в самый низ и нажимаем на кнопку «Показать дополнительные настройки». Далее переходим к блоку настроек «Защита личных данных» и убираем галочку с пункт «Включить защиту от вредоносных сайтов и программ».
Вот и все, защита будет отключена.
Каждый день появляются все новые и новые способы атак мультимедийных устройств и гаджетов по средствам написания вредоносных кодов и программ. Как же уберечь себя, и не стать жертвой злоумышленников, преследующих разные цели?
Казалось бы — все довольно просто, ставишь себе антивирусную программу, и вуаля — защита готова! Однако, к сожалению, все не всегда так просто, как хотелось бы. В первую очередь, на это влияет огромное количество выходящих на рынок антивирусных технологий и программ. Конкуренция, это конечно здорово — она, как правило, рождает повышение качества обслуживания, уменьшение, в то же время, стоимости продукта, и, как правило — максимально лояльное и приветливое отношение к потенциальному клиенту. В связи с этим, мы можем наблюдать,на сегодняшний день, как бесплатное, так и платное антивирусное и антишпионское обеспечение. Бесплатные версии, конечно, немножко «урезаны», и, по большому счету направлены на то, чтобы проявить себя пользователю в тех либо иных аспектах своей работы. Однако, для рядового пользования и обычно серфинга по интернету,зачастую, их вполне достаточно.
Оплачивать лицензию и расширять возможности своего антивируса или нет — дело индивидуальное, и, решаться должно, всегда на Ваше усмотрение. Рекомендуется же, делать это в том случае, если данные, которые Вы вводите в компьютер — имеют материальную, либо высокую моральную ценность. Т.е. — когда, Вы, например, периодически что-либо оплачиваете, по средствам online сервисов, Вы становитесь куда более привлекательной целью для злоумышленников.
Варианты действий
Чтобы история не сохранялась в Гугл Хроме, можно использовать как один из ниже предложенных вариантов, так и сразу несколько. Каждый из них отличается способом настройки и принципом работы.
Настройки истории
Сначала разберемся, что нам предлагает сам браузер. Итак, запускаем Гугл Хром, нажимаем на кнопку меню – три вертикальные точки справа, переходим в пункт «История». Открывается новая страница с историей посещения сайтов. Среди доступных функций имеется только «Очистить историю». То есть, если вы не хотите, чтобы кто-то узнал, какие веб-страницы вы посещали, то вам нужно будет перед каждым выходом из Хрома, нажимать на эту кнопку и очищать историю. А если вы не хотите сохранять список посещаемых сайтов, ввиду сбора ненужной информации в системе, то можете с определенной периодичностью, например, один раз в неделю самостоятельно производить чистку браузера.
Данный способ никак не относится к отключению историй, поэтому если вас интересует именно не очистка, а предупреждение сохранения ваших действий в браузере, то эффективнее будет вариант через использование настроек аккаунта Google. Дело в том, что при входе в Гугл Хроме в свою учетную запись, вам станут доступны дополнительные настройки. Воспользуйтесь этой возможностью.
- Запускаете Гугл Хром.
- Нажимаете на иконку в правом верхнем углу, которая обозначает вход в аккаунт Google.
- Указываете свой логин и пароль от почты Gmail, если вы не зарегистрированы, то придется сначала пройти регистрацию.
- После входа в аккаунт нажимаете на пункт «Перейти в настройки аккаунт Google».
- На странице с настройками, выбираете слева «Данные и персонализация».
- В разделе «Отслеживание действий» выключите все пункты, связанные с историей.
- Перезапустите браузер и все готово, теперь история не сохраняется.
Режим инкогнито
Браузер Google Chrome может похвастаться такой полезной функцией, как режим Инкогнито. Это бесплатная опция, которая встроена в веб-обозреватель и помогает защищено работать в интернете, не оставляя следов. С помощью включения режима Инкогнито вы сможете не только настроить автоматическое отключение истории, но и сохранение кэш-файлов, cookie, указанных сведений в формах заполнения. Как реализовать такой способ на практике:
- Открываете браузер.
- В новой вкладке нажимаете на три вертикальные точки в правом верхнем углу и в выпадающем списке выбираете пункт «Открыть новое окно в режиме Инкогнито».
- После чего открывается еще одно новое окно Хрома, окрашенное в темный цвет, что обозначает, режим Инкогнито активирован.
Окно скрытого режима окрашено в темный цвет, чтобы вы смогли его не перепутать с обычной работой браузера и не оставить следов в истории. Единственным минусом использования режима Инкогнито является то, что его нужно постоянно включать при входе в браузер, если вы хотите скрыть историю посещений. Кроме того, он может оказаться полезным и тогда, если вы работаете с сомнительными ресурсами и хотите обезопасить свою систему.
Использование расширений
Ну и последний, наиболее эффективный и удобный способ, который позволяет не сохранять историю – это использовать специальные расширения для Гугл Хрома. Для браузера представлено большое количество расширений, которые можно скачать и быстро установить прямо в обозреватель. Подобные плагины направлены на выполнение дополнительных функций в Хроме. Что касается отключения сохранения истории посещения сайтов, то здесь нам придет на помощь расширений Click&Clean:
После установки приложения его значок отобразится справа от адресной строки. Через иконку программы вы можете ею управлять. По умолчанию, приложение будет активно и с момента установки очищает всю вашу историю посещений. Но если хотите, вы можете на время отключить действие утилиты, через ее меню и вернуться к прежней работе в браузере. После того, как вы правильно сделали отключение истории, браузер больше не сохраняет ваш серфинг по сайтам и просмотреть этого нигде нельзя.
Как посмотреть историю запросов в аккаунте Яндекса
Ничего страшного в том, Яндекс хранит данные о пользователях, нет — сейчас запросить архив можно практически у любой соцсети, например, во ВКонтакте. В архив с данными Яндекса входит история запросов Алисы, история прослушиваний в Яндекс Музыке, информация о файлах в Яндекс Диске и остальных сервисах, которыми вы пользовались. Все это можно изучить и удалить самостоятельно при необходимости.
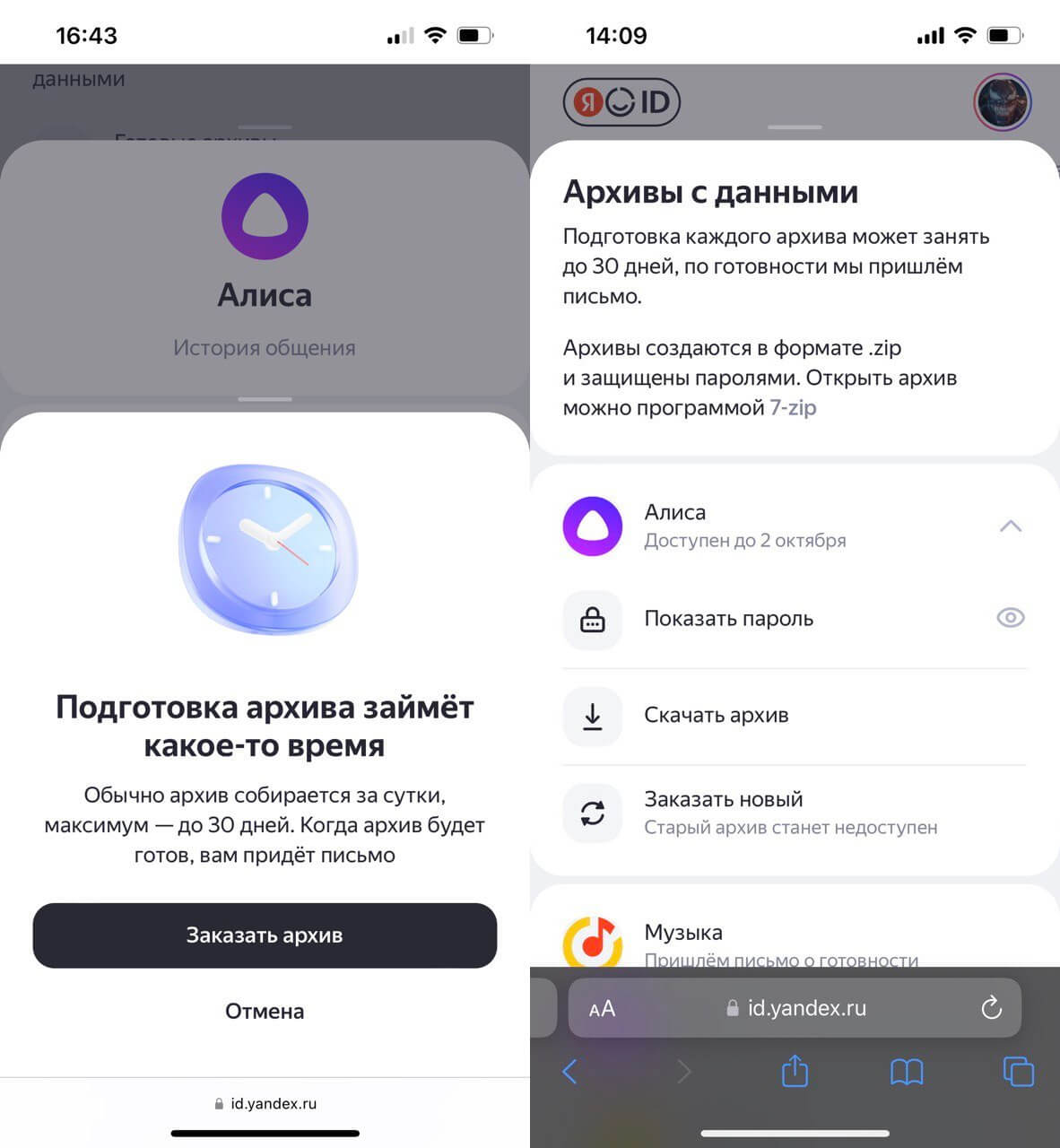
Создание архива занимает до 30 дней
- Заходим на ya.ru, нажимаем иконку профиля, затем — еще раз.
- Нажимаем вкладку «Данные» и выбираем в самом низу «Данные на сервисах».
Заказать архив можно прямо через аккаунт Яндекса на телефоне
Нужно будет подтвердить номер телефона: выбираем его и вводим код из СМС. В графе «Скачать данные» нажимаем «Заказать архив» и подтверждаем выбор.
Архив будет готов в течение 30 дней: по готовности вам придет письмо на электронную почту или уведомление в приложении Яндекс, после чего можно будет скачать его в формате zip и распаковать. Пароль для архива можно посмотреть в этом пункте настроек, нажав «Показать пароль». Я заказал архив разговоров с Алисой в Яндекс Станции — его формирование заняло менее суток.
Вариант 1: На компьютере
Закрыть окно в режиме «Инкогнито» в Яндекс.Браузере несложно, но иногда требуется полностью отключить эту функцию. Сделать это можно самостоятельно. Кроме того, если обозреватель всегда запускает вкладки в этом режиме, то, скорее всего, понадобится изменить параметры ярлыка программы.
Способ 1: Закрытие окна браузера
Как правило, страница в режиме «Инкогнито» открывается в новом окне Яндекс.Браузера, даже если переход осуществлен через контекстное меню ссылки или веб-адреса. Окно обозревателя в этом случае темного цвета, а на верхней панели отображается иконка в виде очков, указывающая на то, что активировано анонимное пребывание на сайте. Самый простой способ выйти из режима – это закрыть окно браузера. Для этого нажмите на значок в виде крестика в верхнем правом углу окна.
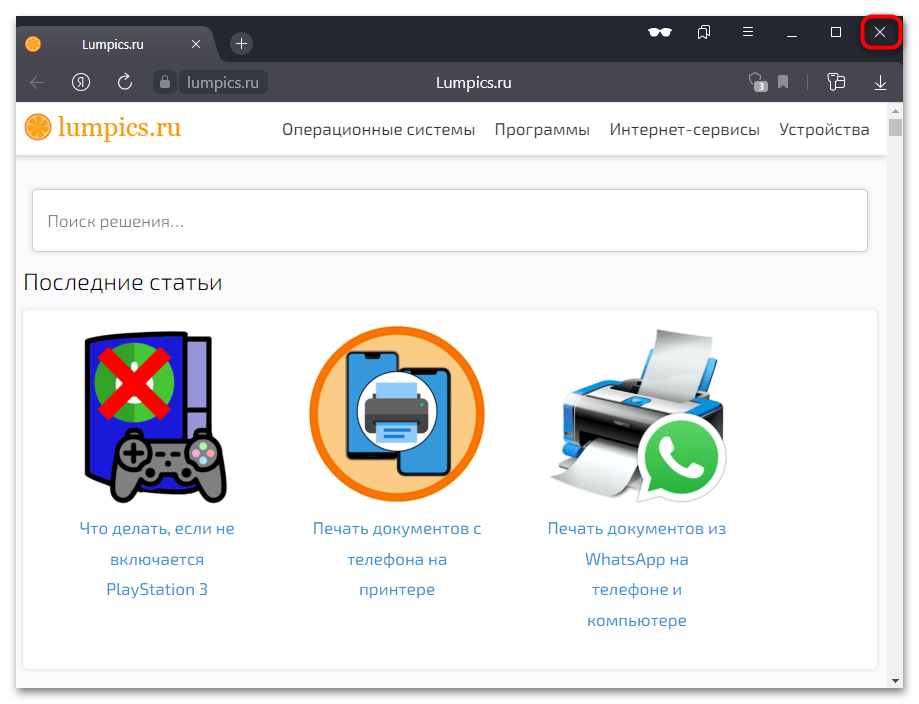
Способ 2: Отключение автоматического режима
Если Яндекс.Браузер автоматически запускается в режиме «Инкогнито», то, вероятно, причина в исправленном параметрах свойств ярлыка программы. В этом случае его придется изменить вручную:
- Найдите ярлык браузера. Если его нет на рабочем столе, то отыскать его можно по адресу: . Вызовите контекстное меню с помощью нажатия по значку правой кнопкой мыши и перейдите в «Свойства».
- Тем, у кого папка «AppData» не отображается в пользовательском каталоге, потребуется на вкладке «Вид» отметить пункт «Скрытые элементы».
- Нажмите на вкладку «Ярлык» и в строке «Объект» посмотрите значение. Если в конце есть запись , то ее нужно убрать с помощью клавиши «Backspace». Примените, затем сохраните настройки с помощью кнопки «ОК».
Способ 3: Удаление режима полностью
Существует способ, позволяющий убрать режим «Инкогнито» из интерфейса браузера — после этого активировать его обычным способом будет невозможно. Вам потребуется запустить встроенное средство системы «Редактор реестра», затем изменить групповые политики:
- Открыть «Редактор реестра» можно через диалоговое окно «Выполнить»: одновременно нажмите на клавиши «Win + R» и пропишите команду . Для перехода в окно инструмента нажмите на «ОК».
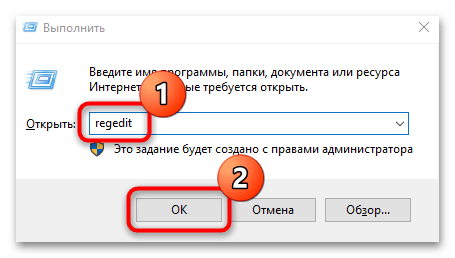
Разверните раздел «HKEY_LOCAL_MACHINE», затем выберите каталог «SOFTWARE». В этой папке щелкните по «Policies» правой кнопкой мыши и наведите курсор на «Создать». Выберите «Раздел».
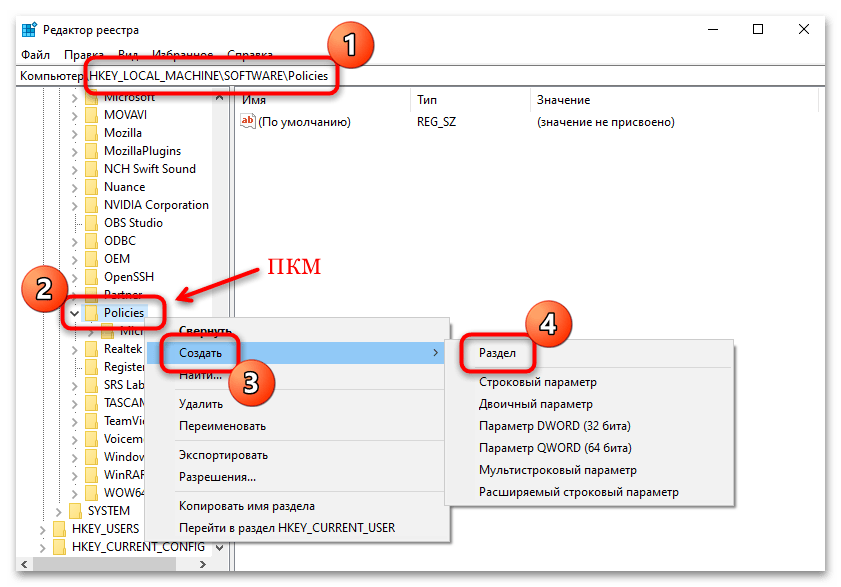
Дайте имя новому разделу – «YandexBrowser». Кликните по новой папке правой кнопкой мыши снова, перейдите к строке «Создать» и нажмите на «Параметр DWORD (32 бита)».
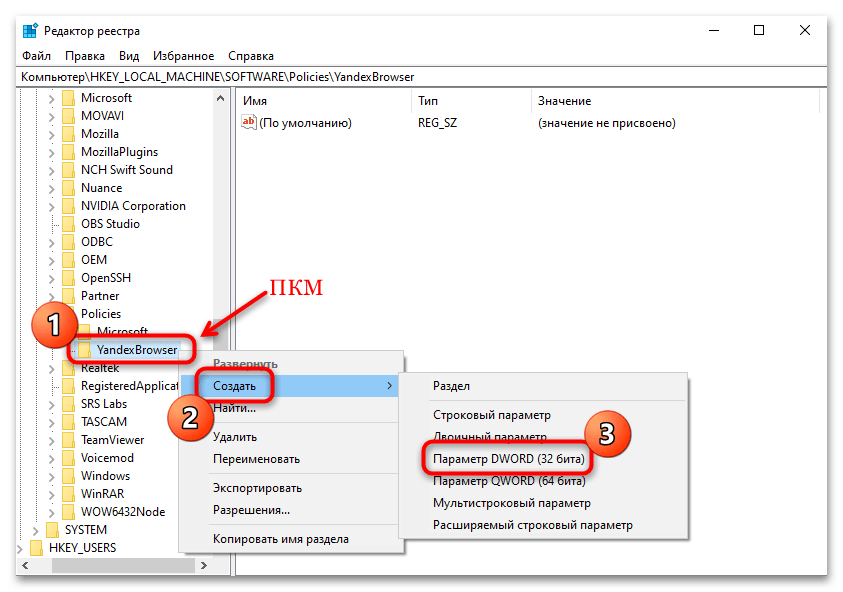
Пропишите имя новому параметру – «IncognitoModeAvailability».
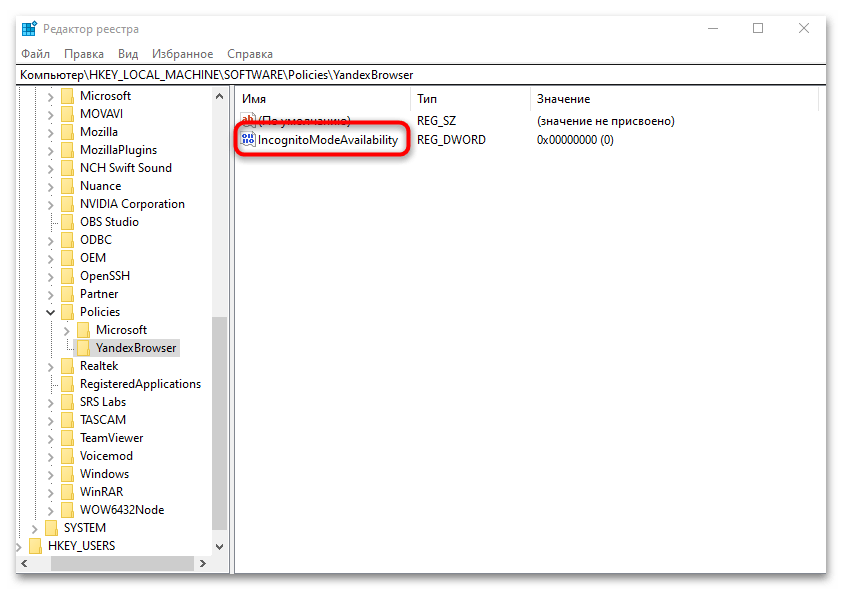
Дважды щелкните левой кнопкой мыши по созданному параметру и пропишите значение «1» в новом окне. Сохраните изменения, нажав на кнопку «ОК».
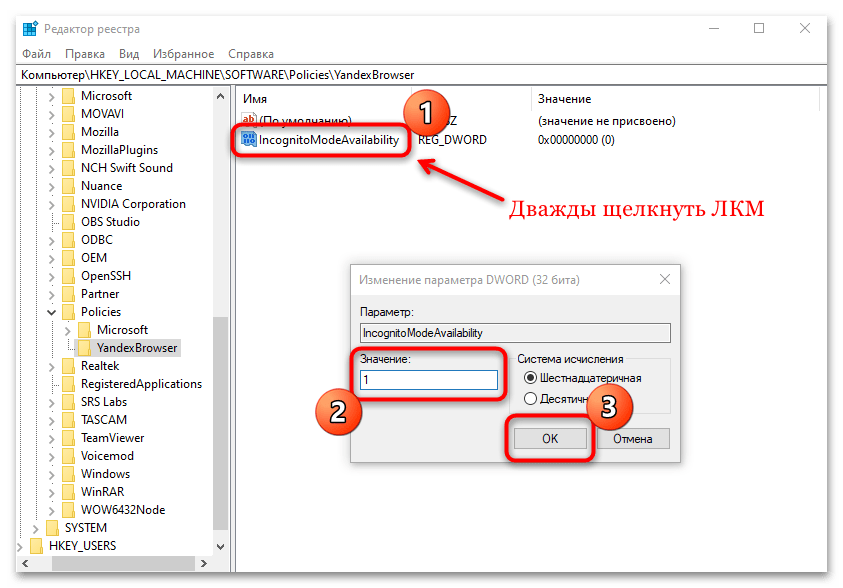
После этого режим «Инкогнито» перестанет функционировать в Яндекс.Браузере: при открытии главного меню возможность будет подсвечиваться серым цветом, обозначающим, что она не активна, а комбинация клавиш «Ctrl + Shift + N» не принесет никакого результата.
Инструкция
Стоит отметить, что мобильная и ПК-версии этого веб-обозревателя имеют соответствующий функционал. Просто нужно знать, какие настройки требуется применить. Новички часто путаются и не могут правильно настроить браузер.
Кстати, опция отключения записи посещений сайтов имеется практически во всех современных веб-обозревателях. Достоверно известно, что она есть в Opera, Mozilla Firefox и Google Chrome. Соответственно, Яндекс.Браузер – не исключение.
В данном материале мы расскажем о том, как отключить сохранение истории в десктопной и мобильной версии веб-обозревателя. Процесс не особо сложный, но подробная инструкция будет предложена. На всякий случай.
Отключение функции в PC–версии браузера
Начнем с компьютера. Яндекс.Браузер на ПК куда более продвинутый, чем его аналог для мобильной платформы. И если он сохраняет все посещенные сайты, а вы этого не хотите, то нужно как-то решать проблему.
Для исправления ситуации нам придется немного попутешествовать по настройкам веб-обозревателя. Радует то, что эти параметры не являются скрытыми. Итак, вот подробная инструкция, которая расскажет о том, что и как нужно делать:
- Сначала запускаем браузер при помощи значка на рабочем столе, иконки в меню «Пуск» или кнопки в панели задач.
- Затем нажимаем на кнопку с тремя горизонтальными полосками, которая находится в верхнем правом углу главного окна.
- Появится меню, в котором необходимо будет выбрать пункт «Режим инкогнито».
Только включение приватного режима просмотра может заставить Яндекс.Браузер не сохранять посещаемые сайты. А соответствующей настройки в параметрах веб-обозревателя, к сожалению, нет. Так что придется воспользоваться функцией «Инкогнито».
Режим инкогнито можно запустить и альтернативным способом. Для этого вовсе не нужно открывать меню. Достаточно нажать на клавиатуре сочетание <keybtn>Ctrl</keybtn> + <keybtn>Shift</keybtn> + <keybtn>N</keybtn>, и опция приватного просмотра будет активирована. Так намного проще, чем общаться с меню веб-обозревателя. И намного быстрее.
Отключение функции в мобильной версии браузера
С Yandex Browser на платформе Android совсем другая ситуация. Здесь есть настройка, которая запрещает веб-обозревателю сохранять список посещенных сайтов. И это весьма удобно. Непонятно, почему разработчики лишили десктопную версию такой опции.
Для того, чтобы запретить мобильной версии Yandex Browser сохранять посещенные сайты в памяти нам понадобятся настройки веб-обозревателя. Вот подробная инструкция, рассказывающая о том, что и как нужно делать:
- На главном экране аппарата тапаем по значку браузера.
- Далее в главном окне нажимаем на кнопку с тремя вертикальными кнопками.
- В появившемся меню выбираем пункт «Настройки».
- Пролистываем список параметров до раздела «Конфиденциальность».
- Передвигаем переключатель напротив пункта «Сохранять историю» в левое положение.
- Перезапускаем приложение.
Кроме того, вместо полного выключения сохранения истории в браузере Яндекс, вы можете воспользоваться функцией приватного просмотра. За нее отвечает опцию «Инкогнито вкладка» в основном меню приложения.
- https://ya-browsers.ru/privatnost/kak-otklyuchit-istoriyu-v-yandeks-brauzere
- https://alisayandeks.ru/kak-v-yandex-brauzere-otcliuchit-sokhranenie-istorii/
- https://yandex.by/support/browser/personal-data-protection/autofill.html
- http://stacyblog.ru/istoriya-zaprosov-v-yandeks-brauzere/
- https://yanbrowser.ru/faq/how-to-turn-off-history-saving-in-yandex-browser
Быстрые настройки технологии Protect в Яндекс.Браузере
При открытии любого сайта в адресной строке есть иконка в виде замка, который может быть закрытым или открытым. По виду замка можно определить, выключена защита или нет.
Если требуется выключать технологию «Протект» на определенном сайте, то:
Также возможно выключение предупреждения о вводе платежных данных на опасных интернет-ресурсов, а также блокировать шокирующую рекламу. Для этого надо тумблер перевести в неактивное положение возле соответствующих пунктов.
Если нужно отключить разрешения, удалить или разместить файлы куки в белый список, то:
- Нажмите на замочек.
- Тапните на пункт «Подробнее».
Здесь уже можно выставлять настройки по желанию пользователя.
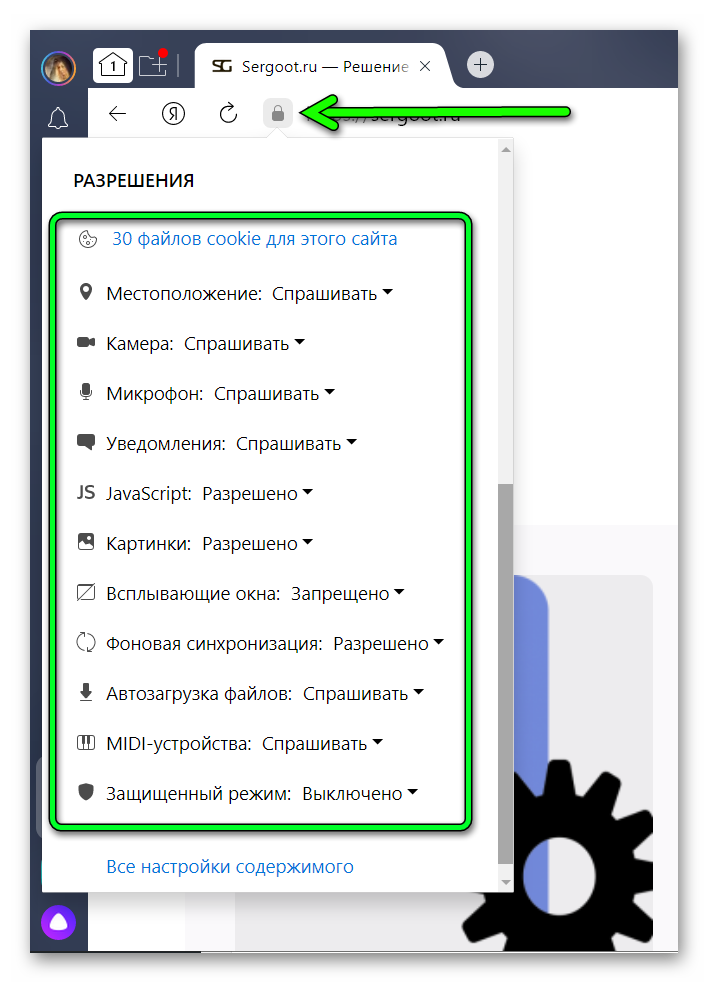
Защищённый режим Protect — что это такое и для чего нужно
Для обеспечения безопасности компьютера, Яндекс.Браузер использует технологию активной защиты Protect, которая включает в себя четыре защитных механизма. Рассмотрим их последовательно.
- Защита от кражи паролей. Браузер предостерегает пользователей, когда они начинают вводить пароль на подозрительных страницах.
- Защита в общественной сети Wi-Fi. Веб-сёрфер подключается к сайту по защищённому HTTPS-протоколу, и обмен данными между устройством пользователя и сайтом, происходит через это надёжно зашифрованное подключение. Аналог режима «Турбо», только трафик никак не обрабатывается и не сжимается.
- Проверка загружаемых файлов. Запускается проверку файла сразу после начала загрузки, а именно, выделяет некоторые характеристики файла и отправляет их для проверки в антивирусное облако. Если файл опасен, браузер выведет уведомление.
- Блокировка опасных и мошеннических сайтов. Поисковый робот Яндекса ежедневно проверяет десятки миллионов страниц на наличие вредоносного кода и помещает адреса заражённых и мошеннических сайтов в специальную базу данных. При попытке открыть любой из них, браузер блокирует загрузку сайта и выводит пользователю предупреждение.
В теории, как видите, все прекрасно. Однако на деле, многих раздражает функция, находящаяся в нашем списке под номером четыре. Браузер довольно часто блокирует доступ на сайты, которыми уже долго пользуемся и знаем что они не представляют угрозы. Возникает вполне логичный вопрос: «Почему же это происходит?!». Попробуем с этим разобраться.
Если не учитывать ресурсы, которые созданы для распространения вредоносных программ, то не стоит забывать, что опасность может исходить и от добропорядочных сайтов. Иногда хакеры взламывают даже очень известные сайты, с целью осуществления своих злых умыслов. Блокировка бывает наложена и в следствии недосмотра модераторов за контентом, который размещают пользователи на своих страницах. Пополнение базы вредоносных адресов происходит одновременно с индексированием интернета. Поэтому попасть под фильтр Яндекса не занимает много времени, значительно больше уходит чтобы вывести сайт оттуда.
Теперь, когда мы знаем что из себя представляет функция Протект в Яндекс.Браузере, можем приступать к её отключению. Однако, стоит задуматься: так уж ли мешает вам эта защита? Ведь при блокировке доступа к сайту всегда можно нажать «Игнорировать это предупреждение» и продолжить открытие сайта. Если же вы уверены, что можете самостоятельно разобраться доверять сайту или нет; и эти предупреждения вам только мешают, можете смело переходить к инструкции по отключению защиты.
Какие данные сохраняются в истории приложений и веб-поиска
Информация о ваших поисковых запросах и других действиях
Если история приложений и веб-поиска включена, в ней сохраняется следующая информация:
- Поисковые запросы и действия в различных сервисах Google, например в Картах и Google Play.
- Сведения, связанные с вашими действиями, например о языке, URL перехода, типе вашего устройства, а также информация о том, каким образом вы просматривали страницы – в браузере или приложении.
- Данные о тех объявлениях, на которые вы нажали, или о покупках на сайте рекламодателя.
- Сведения с вашего устройства, например недавние запросы при поиске приложений и контактов.
- Голосовые запросы к Ассистенту, даже когда он активируется по ошибке.
Примечание. Эти данные также могут сохраняться в офлайн-режиме.
Информация о просмотре сайтов и других действиях в приложениях, на сайтах и устройствах, использующих сервисы Google
Если история приложений и веб-поиска включена, вы можете также сохранять в ней дополнительные данные:
- сведения о ваших действиях на сайтах и в приложениях рекламных партнеров Google;
- сведения о ваших действиях на сайтах и в приложениях, которые используют сервисы Google (включая данные, которые приложения отправляют в Google);
- историю браузера Chrome;
- сведения о диагностике и использовании устройства Android, например о заряде батареи и системных ошибках.
Чтобы разрешить Google сохранять эту информацию, выполните следующие действия:
- Включите историю приложений и веб-поиска.
- Установите флажок «Также сохранять историю Chrome и данные о действиях на сайтах, в приложениях и на устройствах, которые используют сервисы Google».
История Chrome сохраняется, только если вы выполнили вход в этом браузере и включили синхронизацию истории. Подробнее …
Примечание. Если вы используете общее устройство или входите в несколько аккаунтов, действия могут сохраняться в аккаунте по умолчанию, настроенном в браузере или на вашем текущем устройстве.
Аудиозаписи
Если история приложений и веб-поиска включена, вы можете сохранять в ней аудиозаписи ваших голосовых запросов и команд в Поиске, Ассистенте и Картах. Подробнее об аудиозаписях…
Чтобы разрешить Google сохранять эту информацию, выполните следующие действия:
- Включите историю приложений и веб-поиска.
- Установите флажок «Сохранять историю голосового управления».
Подведем итоги
Каждому человеку, активно пользующемуся Интернетом, регулярно следует выполнять очистку сведений о посещенных страницах. Это повышает конфиденциальность его личных данных, увеличивает быстродействие браузера и освобождает место на жестком диске.
Решить эту задачу на компьютере или ноутбуке можно с помощью настроек веб-обозревателя или через установленное дополнение. Для мобильных гаджетов на базе Android и техники Apple процедура очень похожа и выполняется через настройки браузера.
Здравствуйте, уважаемые читатели блога сайт. Когда вы путешествуете по интернету, то используете два обязательных для этого дела инструмента — браузер и поисковую систему (в рунете это чаще всего Яндекс).
Оба они умеют вести и хранить историю ваших посещений, просмотров страниц и поисковых запросов
, которые вы вводили. В случае необходимости вы можете восстановить хронологию событий и найти ту страницу, которую открывали вчера, или тот запрос, что вводили в поиск Яндекса полгода назад. Это очень удобно.
Но зачастую возникает и обратная ситуация, когда нужно стереть все следы вашей жизнедеятельности в сети. В этом случае у вас возникает вопрос: как удалить историю в Яндексе
? Как «почистить за собой» в вашем браузере? Как найти и убрать все прочие следы?
Сегодня я как раз и хочу заострить ваше внимание на этой теме. Мы поговорим как про очистку ваших поисков, так и про удаления в браузере (включая и Яндекс браузер) всех следов вашей деятельности в сети

























