Почему не работает звук на передней панели
Диагностику начинаем с того, что вспоминаем, в какой момент перестали функционировать входы. Например, если компьютер только недавно был собран, и наушниками с микрофоном еще ни разу не пользовались, то возможно при сборке были неправильно подсоединены (или вовсе не подсоединены) разъемы к материнской плате, т.е. передняя панель попросту не подключена должным образом. Если же панель раньше работала исправно, то попытайтесь установить действие, после которого, вероятно, и начались проблемы. Может быть, производились какие-то настройки в Панели управления или BIOS. Если ничего на ум не приходит, следуйте приведенным ниже рекомендациям.
Устранение неполадок
Что в первую очередь пытается запустить Windows при обнаружении ошибки? Устранение неполадок (или траблшутер) — встроенное средство решение возникающих проблем с системой и её компонентами. С каждым новым обновлением это средство совершенствуется и всё чаще помогает пользователям. Как говорят представители Microsoft, инструменты решения проблем работают с использованием технологий искусственного интеллекта. Это значит, что каждый новый отчёт об ошибках будет обучать его и делать лучше.
Итак, чтобы узнать, почему не работает микрофон на наушниках или другом устройстве windows 10, выполните следующие действия:
- Откройте Параметры Windows (сочетанием клавиш Win+i или через меню Пуск)
- Откройте настройки “Обновление и безопасность”
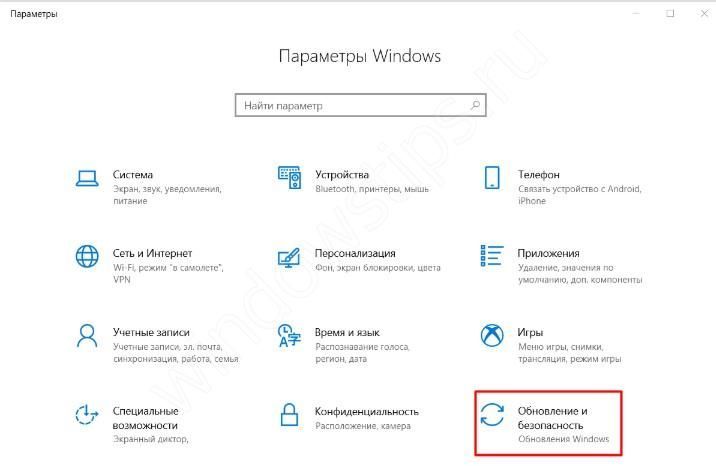
Пройдите во вкладку “Устранение неполадок”
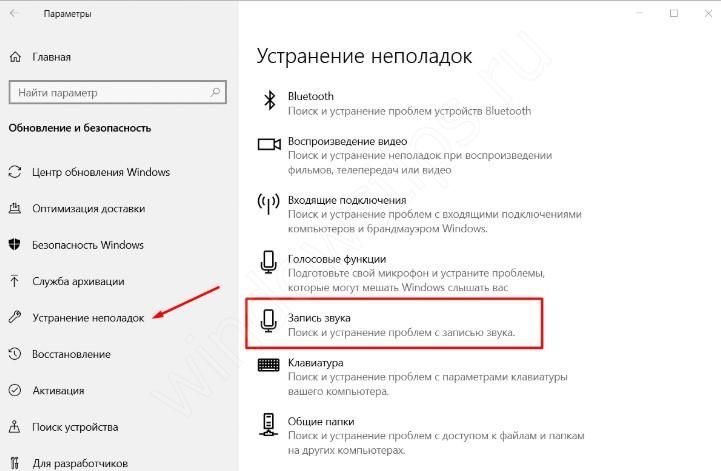
Откройте траблшутер “Запись звука” и следуйте его инструкциям
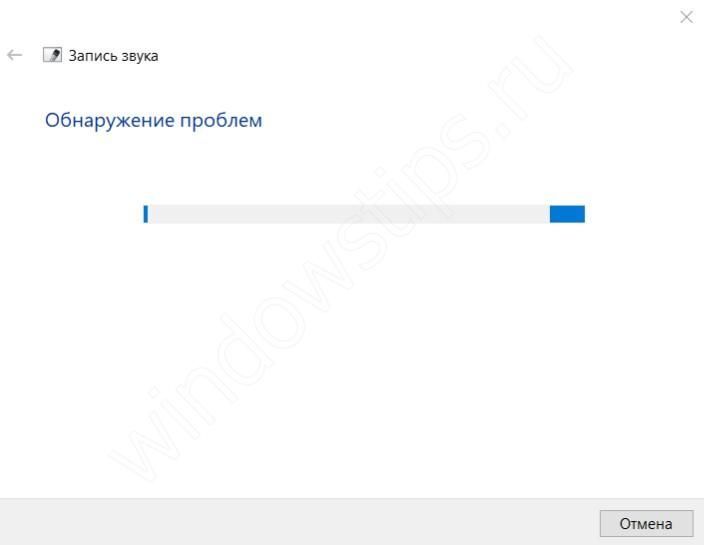
После окончания перезагрузите ПК
Это программное средство и решает именно программные проблемы. Например, ошибку, когда не подключается микрофон к компьютеру windows 10 из-за проблемы оборудования, оно естественно не решит.
Почему не работает гарнитура на компьютере?
Далее рассмотрим ситуации, когда гарнитура физически исправна, но не выполняет основных функций. Представим основные причины возникновения такого явления и подскажем, что можно сделать для нормализации ситуации:
- Кратковременный системный сбой. Иногда гарнитура не работает из-за временного сбоя в работе ОС Windows. В этой ситуации обычно достаточно перезагрузить компьютер. Если не поможет, то целесообразно попробовать переподключить штекеры гарнитуры (при условии использования проводного устройства) или обновить соединение гарнитуры с ПК (при эксплуатации беспроводного девайса).
- Некорректное подключение одного из штекеров. Вариант актуален исключительно для гарнитур с раздельными штекерами. При использовании ПК штекер, помеченный зеленым цветом, необходимо вставлять в гнездо для наушников, а штекер, помеченный розовым цветом, в гнездо для микрофона. При неправильном подключении любого штекера соответствующая часть гарнитуры (наушники или микрофон) работать не будет.
- Отсоединение микрофона от гарнитуры. В некоторых моделях гарнитур установлен съемный микрофон. При неаккуратном обращении он может немного «отойти». В таком случае достаточно плотно вставить микрофон в соответствующий разъем на гарнитуре, и ситуация с записью звука нормализуется.
- Выключенный звук. Если громкость находится на нуле, то звук через наушники слышен не будет. Проверить значение громкости можно через микшер громкости (находится в правой нижней части экрана) или через меню Звук в Панели управления. Дополнительно стоит покрутить регулятор громкости на самой гарнитуре. Разумеется, если этот регулятор там присутствует.
- Выбор другого устройства по умолчанию. Если к компьютеру подключено несколько гарнитур (либо отдельно наушников (колонок) и микрофонов), то операционная система может по умолчанию использовать не те девайсы, которые хочет пользователь. Для внесения изменений надо зайти в Управление звуковыми устройствами, а затем выбрать нужные девайсы на вкладках Воспроизведение (наушники) и Запись (микрофон). Далее останется выбрать использование устройств по умолчанию, нажать Применить и оценить изменения на практике.
- Конфликт однотипных приложений. Если пользователь использует одновременно несколько программ для трансляции и записи звука, то приложения могут конфликтовать, вследствие чего наушники либо микрофон перестают работать как минимум в одной из этих программ. В таком случае следует правильно настроить программы либо временно отказаться от использования некоторых из них.
- Сбои в работе гарнитуры при использовании браузера. Иногда люди общаются прямо через браузер. В этом случае сайт или расширение могут запрашивать соответствующее разрешение (например, на использование микрофона). Если запрос проигнорировать, то запись и передача звука через микрофон гарнитуры вестись не будет. С воспроизведением звука могут быть сложности, если выключить звук на конкретном сайте (такая опция есть, скажем, в Google Chrome). В обоих случаях запреты можно легко отменить в настройках браузера. Как пример, в Google Chrome доступ к микрофону на конкретном сайте можно включить в разделе настроек Безопасность и конфиденциальность, а включить звук можно путем нажатия ПКМ на требуемой вкладке и выбора соответствующей опции.
Если на компьютере не работает беспроводная гарнитура, то стоит дополнительно проверить заряд аккумулятора. Если заряд нулевой или близок к этому значению, то понадобится зарядить устройство, а затем попробовать использовать его повторно.
Пошаговая инструкция подключения и настройки микрофона на наушниках
Способ подключения зависит от типа компьютерных портов.
Подсоединение к раздельным разъемам выполняют так:
- Вводят штекеры устройств в соответствующие разъемы на корпусе компьютера. Совмещенные устройства подключают с помощью переходника. Для микрофона предназначен красный порт, для наушников — зеленый. Они расположены рядом с USB-разъемами.
- Проверяют работоспособность гарнитуры с помощью программы, например «Скайпа». Если при использовании нужных функций не возникает ошибок, подключение выполнено правильно.
Вам будет интересно почитать здесь: микрофон включить
Принцип подключения будет следующим:
- Штекер раздельных устройств подключают через переходник. Если этого не сделать, работать будет только 1 из компонентов.
- Совмещенную гарнитуру подсоединяют напрямую. После этого переходят к настройке системы.
Вам будет интересно почитать здесь: как подключить наушники от телефона к компьютеру
Способы настройки наушников в Windows 10
Если вы столкнулись с такой неполадкой, когда в Виндовс 10 не работают наушники, стоит проверить следующие параметры:
- Подключите наушники к передней, а затем к задней панели ПК. Проверьте, какая панель у вас не работает.
- Проверьте правильность подключения выходов к звуковой карте (если вы подключаете к передней панели). Возможно, выходы слабо подсоединены, отошли или вовсе не подключены.
- Убедитесь, что выставлена правильная распиновка. К примеру, вы подключаете наушники к передней панели. Windows 10 не поддерживает такой тип подключения аудио-разъёма, как АС’97. В результате ноутбук не видит подключённых наушников. Нужно изменить тип подключения на HD Audio и настроить наушники.
- Подключите к ПК другие наушники. Возможно, гарнитура не работает.
- Убедитесь, что перед установкой драйверов вы устанавливали фреймворки и драйвера для чипсета.
Если после выполнения данных манипуляций наушники на ноутбуке или компьютере по-прежнему не работают, стоит обновить драйвера. Для этого выполняем следующие действия:
Жмём «Win+R» и вводим «msc».
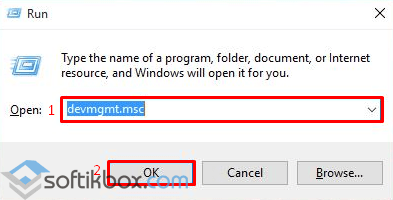
Откроется диспетчер устройств. Находим «Звуковые, игровые, видеоустройства». Выбираем звуковую карту и жмём «Обновить драйвер».
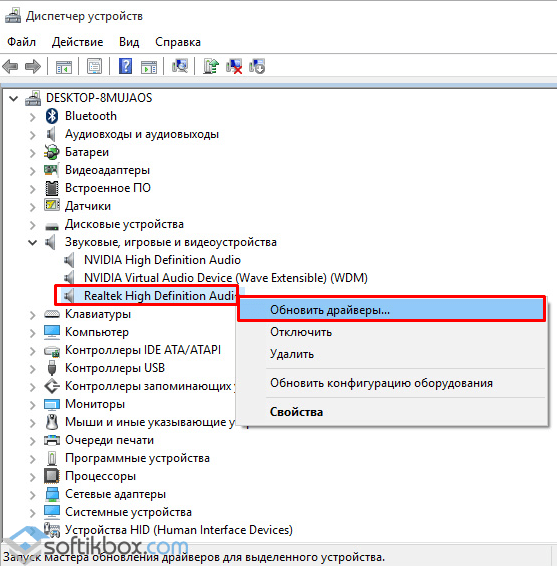
После этого позволяем системе найти драйвер. Однако стоит отметить, что в данном случае может быть загружено универсальное ПО от компании Майкрософт. Поэтому стоит скачать с сайта разработчика драйвер Realtek High Definition Audio и в следующем окне нажать «Выполнить поиск драйверов на этом компьютере».
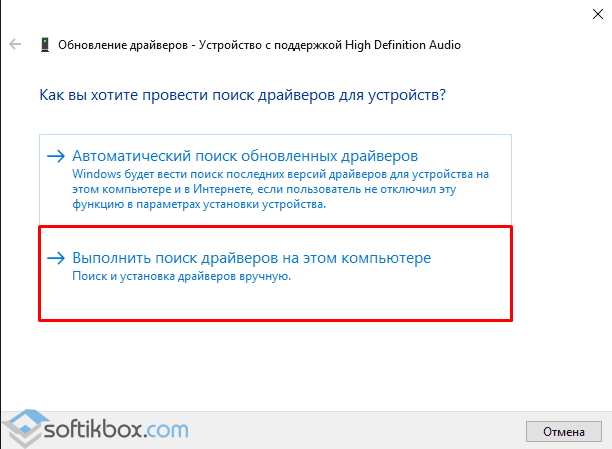
- После установки драйвера, стоит перезагрузить ноутбук или ПК.
- Переходим в «Панель управления» и выбираем «Диспетчер Realtek» (или другие программы, такие как Sound Blaster, Dolby Digital). Откроется новое окно. Выбираем «Дополнительные настройки устройства», что расположено в правом верхнем углу. В новом окне ставим отметку «Разделить все выходные гнезда в качестве независимых входных устройств».
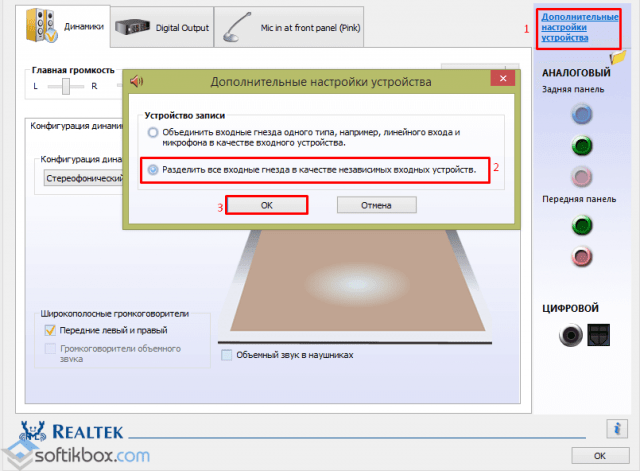
- Это нужно для того, чтобы звук направлялся на все входные устройства, а не только на колонки.
- Также в настройках динамика стоит поставить отметку «Отключить определение гнёзд передней панели».
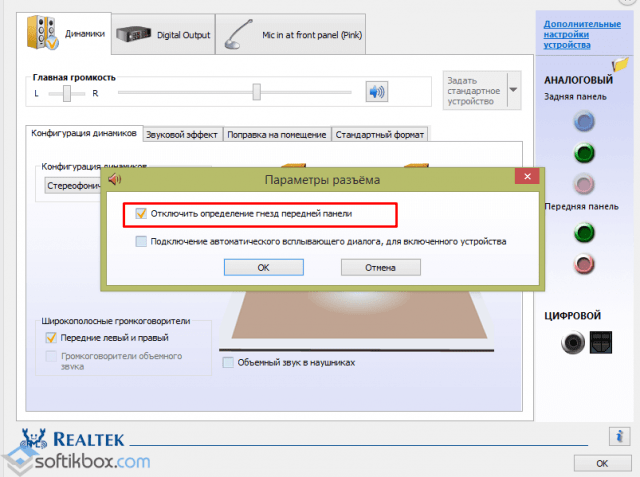
Если же звука в наушниках по-прежнему нет, убедитесь, что вы воспроизводите поддерживаемый формат. Возможно, у вас не установлены все кодеки и формат файла неизвестный для вашего проигрывателя. Установите пакет кодеков для Windows 10 и проверьте гарнитуру повторно.
Новая операционная система от Microsoft хороша. По сравнению с предыдущими версиями, Windows 10 работает быстрее и стабильнее. К хорошему быстро привыкаешь, поэтому на новые проблемы с данной ОС пользователи реагируют болезненно. Одна из таких неприятностей – отсутствие звука в наушниках после установки или обновления операционной системы. Обычно причина кроется в повреждении или несовместимости драйверов, поэтому грешить на разработчиков новой ОС не стоит. Рассмотрим, как настроить наушники на компьютере с Windows 10 и вернуть музыку в динамики гарнитуры.
Видеоматериал по теме
Чтобы вам было проще разобраться в последовательности действий, посмотрите видеоматериал о настройках микрофона на Windows 7.
Наушники с микрофоном – это аксессуар, который позволяет слышать и передавать звук одним устройством. Можно связываться с партнером, слышать, что говорит собеседник и передавать ему свою информацию по микрофону. Наушники с микрофоном крепятся на голове и особенно популярны среди геймеров, которые играют в онлайн-игры, где связь является необходимым элементом игры. Также подобная гарнитура используется и в повседневной жизни. Во время ходьбы, если руки заняты, такая гарнитура будет идеальным устройством для связи, если кто-нибудь позвонит на сотовый.
Почему не работает разъем для наушников
В большинстве случаев причины стандартные: сбой программного обеспечения, неправильно выставленные параметры звука, неисправность джека или аудиовхода на звуковой карте.
Сбой ПО или ОС
Повреждение автономных служб, ответственных за воспроизведение звука, может произойти в двух случаях:
- если было установлено вредоносное программное обеспечение;
- если пользователь случайно удалил системные компоненты.
Если при проверке компьютера найдены вирусы, требуется выполнить принудительное удаление зараженных файлов — с этим справится антивирус.
В ситуации, когда системные компоненты были стерты, придется воспользоваться восстановлением системы с помощью последней контрольной точки. Для этого нужно:
- Открыть меню «Пуск» и в поисковой строке набрать «Восстановление».
- В панели управления щелкнуть по вкладке «Запуск восстановления системы». Начнется выполнение процесса, а также проверка файлов и параметров Windows.
- В диалоговом окне кликнуть по вкладке «Далее».
- В открывшейся таблице отметить точку восстановления и нажать «Далее».
- Подтвердить выбор контрольной точки и кликнуть «Готово».
Сбой параметров звуковых настроек
Просмотреть следует и параметры звуковых настроек. Иногда при установке стороннего софта, например, для увеличения громкости, выставленные настройки сбиваются, так что их нужно проверить. Сделать это можно так:
- В системном трее операционной системы найти пиктограмму с изображением динамика.
- Кликнуть по иконке правой кнопкой мыши и открыть «Микшер громкости».
- Проверить ползунки по каждому устройству.
- Если внизу отображается пиктограмма синего динамика с перечеркнутым кружком, нужно кликнуть по этому кружку или прибавить громкость.
- Если проблема не решилась, в пункте «Устройство» щелкнуть по иконке динамика — откроются свойства.
- Перейти к «Применению устройства» и выставить настройку «Использовать это устройство».
После выполнения всех действий остается проверить, воспроизводится ли звук.
Неисправность звуковой карты
Проблема никак не связана с программным обеспечением, она именно аппаратная.
Четко ответить на вопрос, почему вышла из строя звуковая карта, нельзя. Пользователь мог пролить жидкость на корпус или повредить микросхемы во время самостоятельной разборки устройства, железо могло просто исчерпать свой ресурс.
Замена звуковой карты может быть проведена только в сервисном центре. Если ноутбук уже старый и его ремонт не оправдает себя, можно приобрести внешний девайс. Большинство моделей по характеристикам не уступают встроенным решениям. Главное — придерживаться рекомендаций производителя, которые прописаны в руководстве пользователя.
Какие бывают разъемы
Подключение наушников к компьютеру – дело не сложное, но иногда возникают затруднения непосредственно при настройке оборудования. Практически во всех моделях ПК имеется звуковая карта. Она может быть встроена в материнку, либо подключаться к ней нужно через специальный разъем. В любом случае, гаджет можно подключать либо к задней панели компьютера, либо к передней (если имеются соответствующие гнезда).
Посмотрев на рисунок ниже, можно понять, как подключить наушники с микрофоном к компьютеру.
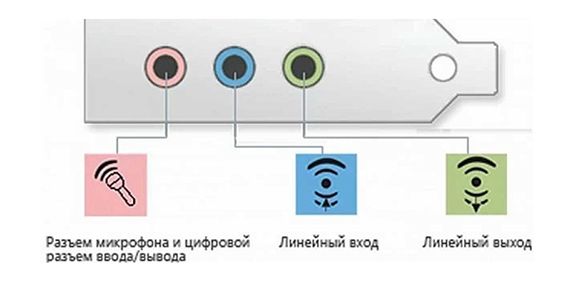
Выход для гарнитуры всегда имеет зеленую окраску, а микрофонный вход – розовую. Поскольку штекеры гаджетов также окрашены в соответствующие цвета, то ошибиться и вставить их в другие разъемы очень сложно. Требуется зеленый штекер вставить в зеленое гнездо, а розовый – соответственно, в розовый. В гнездо розового цвета можно подключить к компьютеру как микрофон от наушников, так и сторонний. После чего происходит настройка подключенного оборудования с помощью специального программного обеспечения (в Windows 10, а также в версиях 8 и 7, настройка должна проходить в автоматическом режиме).

На ноутбуке гаджеты подключаются аналогично. Производитель может разместить разъемы на переднюю панель девайса либо слева.

Следует заметить, что именно штекеры гарнитуры, предназначенной для компьютеров, имеют цветовую маркировку, если предусмотрен микрофон на наушниках. Штекеры остальной гарнитуры никакого различия по цветам не имеют. Существует гарнитура, например, для телефона, имеющая не 2 штекера, а один, в котором совмещаются контакты для микрофона и аудиоканалов. На нем хорошо видно 3 полоски, разделяющие контакты. Два контакта служат для подключения аудиоканалов, и один – для микрофона.

В новых моделях ноутбуков имеется комбинированное гнездо, к которому можно подключить наушники с микрофоном, имеющие один штекер.

Возле такого разъема ставится специальная маркировка. Если такого гнезда нет, а есть 2 стандартных, то такую гарнитуру можно подключить через специальный переходник.

Таким образом, становится понятно, как подключить наушники от телефона к компьютеру. Наушники на передней панели подключаются по такому же принципу: если есть микрофон на наушниках, то он подключается к розовому гнезду, а к зеленому аудиоканалы.

Как проверить микрофон наушников на ноутбуке
Прежде чем присоединиться к собранию или позвонить, проверьте качество звука гарнитуры и громкость микрофона. Существует три различных метода проверки микрофона гарнитуры на компьютере:
- Метод 1: проверка микрофона у окна
- Метод 2: проверка звукозаписи
- Способ 3: мониторинг микрофона
Метод 1: проверка микрофона у окна
Этот метод является наиболее простым при проверке микрофона гарнитуры. Он используется, когда к вашей компьютерной системе подключено несколько устройств. Следовательно, вы должны изолировать микрофон от других устройств ввода и проверить его.
Шаг 1) Выберите Звук
На Start меню на вашем компьютере, откройте Настройки. Нажмите на Система и Звук.
Шаг 2) Выберите «Выберите устройство ввода»
Однажды в Звук раздел, прокрутите вниз до Ввод. Под Выберите устройство ввода, выберите микрофон гарнитуры, который хотите протестировать.
Шаг 3) Проверьте микрофон.
После выбора микрофона гарнитуры, который вы хотите использовать, вы можете проверить его, поговорив в него и проверив, движется ли звуковая панель. Если это так, это означает, что микрофон вашей гарнитуры работает хорошо.
Метод 2: проверка звукозаписи
Этот метод позволяет измерить четкость и подлинность микрофона ваших наушников при разговоре с кем-то. Для этого необходимо записать голосовую заметку с помощью микрофона устройства и воспроизвести ее, чтобы услышать, как она звучит.
Шаг 1) Поиск в приложение для записи голоса в вашей системе
Перейдите в строку поиска и введите Диктофон
Шаг 2) Разрешите доступ к вашему микрофон.
Нажмите Да возможность разрешить Диктофон чтобы получить доступ к микрофону.
Шаг 3) Записывай и играй
Записывайте свой голос во время разговора на микрофон гарнитуры. Затем нажмите Играть чтобы услышать, как звучит голосовая запись. Если запись нечеткая и не звучит, возможно, проблема связана с приложением или аппаратным устройством. Проверьте микрофон на другом компьютере для подтверждения.
Способ 3: мониторинг микрофона
Эта функция позволяет проверить громкость звука и четкость голоса, передав входной сигнал микрофона на гарнитуру. Хотя это старая функция, она обеспечивает точный результат.
Шаг 1) Выберите Звуки
Щелкните правой кнопкой мыши по значку Звук символ в нижнем углу экрана и выберите Звуки.
Шаг 2) Нажмите на Объекты
Нажмите на запись и выберите микрофон, который хотите использовать. Щелкните правой кнопкой мыши по микрофону и выберите Свойства.
Шаг 3) Посмотрите «Послушайте это устройство».
Нажмите на Слушать вкладка и проверьте Слушайте это устройство. Таким образом, вы слышите, как звучит микрофон гарнитуры, когда он передает входной сигнал микрофона обратно на гарнитуру. Вы можете отключить мониторинг микрофона, сняв флажок Слушайте это устройство.
Проверка микрофона и наушников
Определить причину неисправности поможет интернет ресурс WebcammicTest. Этот сайт поможет узнать, действительно ли проблема кроется в поломке микрофона или все дело в неправильных настройках системы вашего ПК.
Процесс проверки выглядит следующим образом:
- зайдите на сайт webcammictest.com;
- откройте вкладку «проверить микрофон»;
- начните говорить в свою гарнитуру, когда появиться зеленый индикатор.
Если на экране присутствуют звуковые колебания, которые отражаются в соответствующем окне, значит, устройство находится в исправном состоянии, и его неисправность связана с системными настройками компьютера.
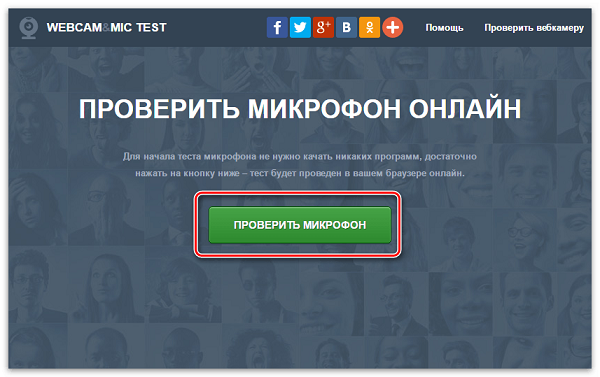
Разнообразие штекеров или исправление неправильного подключения
Перед покупкой наушников проверьте, сколько разъемов для звука и микрофона в вашем системном блоке. Современные компьютеры и ноутбуки имеют комбинированный джек, который через один вход передает оба сигнала.

На старых системных блоках установлены раздельные разъемы для микрофона и наушников. В такой ситуации надо приобретать гарнитуру с двумя штекерами. Они будут разных цветов:
- розовый или красный – микрофон;
- зеленый – наушники.
Рекомендации:
Как настроить наушники для воспроизведения качественного звука
 , Как правильно настроить эквалайзер (для наушников)
, Как правильно настроить эквалайзер (для наушников)
 , Как сделать микрофон из наушников
, Как сделать микрофон из наушников

К компьютеру их надо подключать по цветам в соответствующие гнезда. Если вы купили гарнитуру с одним проводом, а на системном блоке нужна модель с двумя, можете купить специальный переходник. С одной стороны у него будет вход для комбинированного джека, с другой – два выхода со штекерами разного цвета. Стоимость такого шнура варьируется в пределах 300 – 500 р.
Диспетчер устройств
Обычная ситуация — не работает микрофон после переустановки windows 10. Но почему это происходит?
Ответ прост — после переустановки системы драйвера звука не были установлены. Воспроизведение может работать на системных драйверах, а вот запись нет (всё звуковой карты и её совместимости). Такая ситуация может наблюдаться и на версии Windows, которую не переустанавливали. Что нужно в этом случае сделать:
Запустите проверку обновлений — через центр обновлений Windows могут установиться драйвера для корректной работы записи звука;
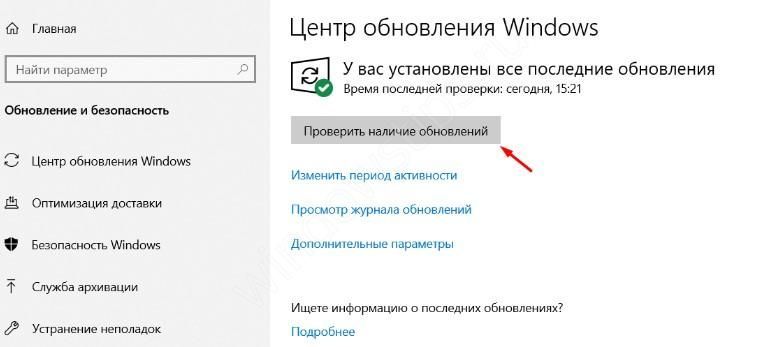
Удалите драйвер звука через диспетчер устройств и запустите обновление драйвера;
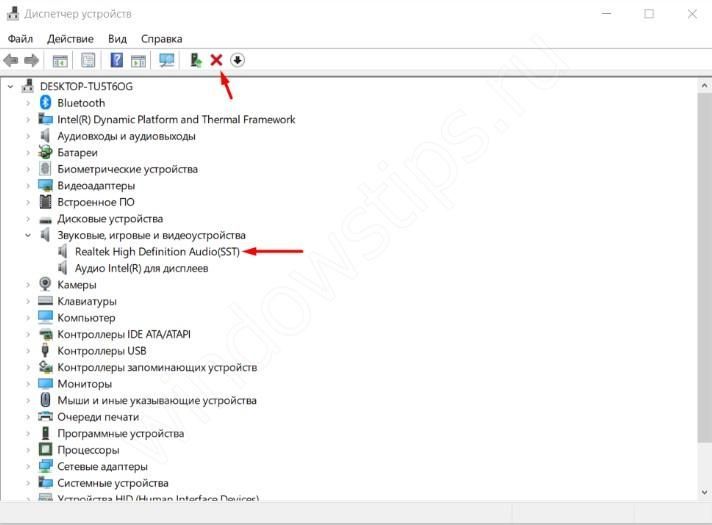
Скачайте драйвер с официального сайта производителя или воспользуйтесь соответствующими программами — Driver Booster, Driver Pack Solution и д.р.
Полезный совет
Наушники с микрофоном подключены, осталось дело за малым – настроить наушники под свои нужды.
- Отрегулируйте громкость микрофона. Нажмите на иконку динамика правой кнопкой, выберите «записывающие устройства», затем правой кнопкой на микрофон, выберите «свойства», затем перейдите во вкладку «уровни». Нет надобности ставить все значения на максимум. Вы же не хотите, чтобы ваш собеседник слышал одни хрипы? Фотографии процесса представлены чуть выше;
- Настройте комфортный уровень громкости в «ушах», чтобы вам было хорошо слышно музыку или собеседника. Однако, учтите, что лучше всего громкость настраивать по звучанию музыки на вашем компьютере. Довольно часто бывает так, что собеседник неправильно настроил уровень чувствительности микрофона, и он будет звучать либо тихо, либо громко, тогда, если позволяют обстоятельства, вам нужно сказать об этом вашему собеседнику. Он должен правильно настроить микрофон, т.к. если вы будете под него подстравиаться, вы можете забыть о том, что изменили уровень громкости, и потом, включив музыку или фильм, можете испугаться очень громкого звука, или забеспокоится о том, что очень плохо слышно звук.
Подключили. Настроили. Теперь наслаждайтесь кристально чистым звуком.
Советы и рекомендации
Возможно, вам поможет небольшая подборка наших советов по решению проблем со звуком и его записью:
1) Если вы используете не встроенный в материнскую плату звук, а отдельную звуковую карту, может потребоваться обновление драйверов и дополнительная настройка в фирменной панели управления. Зайдите на сайт компании-производителя или используйте поиск по названию устройства. Кстати, переустановка драйверов иногда нужна и в случае встроенного звука.
2) Когда ничего не помогает, попробуйте использовать ваши наушники с микрофоном на другом ПК или ноутбуке. Так вы узнаете, исправны ли они.
3) Иногда на самих наушниках, их кабеле или микрофоне могут быть регуляторы включения и громкости – не забывайте про них.
4) Если устройство перестало работать после падения или резкого рывка кабеля, скорее всего, дело в механическом повреждении, и программная настройка не поможет.
5) В сложных случаях попробуйте спросить совета на тематических форумах. При этом укажите вашу конфигурацию ПК, модель наушников, версию драйверов и операционную систему.
Активация и настройка микрофона
Выполнять настройку микрофона с помощью списка подключенных устройств Windows рекомендуется в двух случаях — если запись вообще не ведется или звук получается слишком тихим.
Для проверки и изменения параметров гарнитуры выполняют такие действия:
- Находят в правом нижнем углу изображение динамика, нажимают по нему правой кнопкой мыши для вызова контекстного меню и выбирают сначала «Устройства воспроизведения».
- В открывшемся окне находят динамики и выбирают их использование по умолчанию в еще одном контекстном меню. В настройках устройства следует установить «Стерео».
- Возвращаются к списку устройств и переходят на вкладку «Запись». Проделывают те же действия по включению с микрофоном. Вместо настроек выбирают свойства и уровни.
- Проверяют работу наушников и записывающего устройства любым удобным способом. Если звука нет, проверяют исправность гарнитуры и разъемов, наличие необходимых драйверов.
При подключении к ноутбуку в списке записывающих устройств можно увидеть два микрофона. Первый — стандартный, встроенный, качество которого обычно хуже. Его применяют обычно в качестве запасного варианта, когда другого микрофона нет. Чтобы пользоваться для разговора или записи внешним устройством в разных программах (например, Skype или Discord), следует выбрать его «по умолчанию» в настройках системы.
На Windows 10
При использовании последней версии операционной системы также возникает необходимость настройки аудиоустройств.
Для этого выполняют следующие шаги:
- Открывают раздел меню «Параметры», находят пункт «Конфиденциальность».
- Во вкладке «Микрофон» проверяют правильность подключения устройства, наличие нужного чекпоинта.
- Если для некоторых приложений установлен запрет на использование гарнитуры, снимают ограничение.
- Нажимают на значок динамика на панели задач. В разделе «Звук» выбирают пункт «Запись». Делают используемый микрофон устройством по умолчанию. Нажимают на него правой клавишей мыши, открывают меню свойств, регулируют громкость. Когда система сообщает, что компонент отключен, вновь кликают на него, выполняют действие «Включить».
Разрядность и частота дискредитации микрофона
Ну а на последней вкладке, которая называется «Дополнительно», можно настроить разрядность и частоту дискредитации микрофона. Кроме этого здесь можно настроить монопольный режим.
Также на вкладке «Дополнительно» есть кнопка «По умолчанию», которая возвращает все настройки на этой вкладке к стандартным.
Правильное подключение
При возникновении проблем и для их предотвращения гарнитуру необходимо правильно подключить. Различают три метода коммутации наушников к компьютеру и ноутбуку:
- USB – подойдёт любой свободный интерфейс, независимо от его спецификации;
- комбинированный либо совмещённый аудиоразъём – характерен для компактных и бюджетных ноутбуков – в порт подключаются наушники, микрофон либо гарнитура с объединённым штекером;
- раздельные гнёзда для каждого устройства.
В случае с гарнитурой с двумя штекерами и ноутбуком с комбинированным звуковым входом понадобится переходник 3,5 мм: 2 jack 3 pin – jack 4 pin – два входа и один выход (см. фото ниже).
В последнем случае наушники (зелёный штекер) и микрофон (розовый) включаются в разъёмы соответствующего цвета на корпусе устройства.
Бывают случаи, что порты на передней панели системного блока не подключены к материнской плате ПК – их следует подсоединить внутри системника либо использовать интерфейсы на его задней стенке. Если цветом гнёзда не отличаются, ориентиром станут иконки рядом.
Подробнее о подключении игровой гарнитуры смотрите в видео.
Часть микрофонов по умолчанию активны – во включении не нуждаются, другие – отключены кнопкой или переключателем на корпусе или проводе наушников. Для активации зажмите соответствующую кнопку на пульте управления и говорите. Когда отпустите, устройство отключится.
На ноутбуках есть встроенный спикер, что часто определяется как главное (основное) устройство. Измените его на внешний.
- Подключите гарнитуру к ноутбуку.
- Кликните правой клавишей по иконке динамика в трее возле часов (возможно, скрывается под треугольником) и выберите «Открыть параметры звука».
- Пролистайте список до «Ввод» и в выпадающем списке выберите нужный спикер, если Виндовс обнаруживает два.
Второй способ – откройте «Звук» через Панель управления. Во вкладке «Запись» нажмите правой клавишей по устройству звукозаписи и выберите «Использовать по умолчанию».
Отключённый спикер может отсутствовать в списке, если включена опция скрытия неиспользуемого оборудования. Для отображения кликните правой кнопкой по свободной области и выберите «Показать отключённые…».
Для дальнейшей настройки опять посетите параметры звучания через значок динамика в трее и зайдите в раздел управления аудиоустройствами.
- Нажмите «Свойства устройства» и уберите флажок возле «Отключить», если он там стоит.
Даже после этого спикер может молчать, а кнопка «Проверка» не нажимается.
- Нажмите «Дополнительные свойства…».
- Внизу значение опции «Применение…» выберите равным «Использовать это…».
- Сохраните настройки кнопкой «ОК». Следующее оно не закрывайте.
- Нажмите «Проверить» и шумите или что-то говорите в микрофон, предварительно включив аппаратной кнопкой.
Если работает – вместо полосы увидите бегущую кривую, когда разговариваете.
Последнее, что поможет включить микрофон на наушниках, – Диспетчер устройств.
- Откройте окно через меню Win+X или контекстное меню Пуска.
- Разверните список «Аудиовыходы и аудиовыходы».
- Отыщите микрофон и через правый клик отправьте ему команду «Включить устройство».
На Айфоне и телефоне на Android проводной микрофон включается в приложении, которое запрашивает к нему доступ, в мессенджерах – автоматически, в софте для звукозаписи – преимущественно виртуальной кнопкой.





























