Что делать, когда не работают наушники в Windows 10
Так как подключение наушников может быть через гнездо 3,5 мм, USB или Bluetooth, то нужно их проверить на другом компьютере, ноутбуке или телефоне, чтобы исключить механическое повреждение. Также, попробуйте подсоединить наушники в другой USB-порт или другой разъем 3,5 мм, которое находится сзади компьютера, а не передней панели. Тем самым исключим, что сам порт или разъем может не работать.
Прежде чем приступить к радикальным способом, когда наушники не работают в Windows 10, сделайте устранение неполадок. Щелкните правой кнопкой мышкой по иконки «динамиков» в трее на панели задач и выберите «Устранение неполадок».
1. Переключить аудиоустройство наушников вручную
Когда вы подключили наушники, то они не переключились автоматически, и в этой ситуации нужно вручную установить вывод звука наушников. Для этого откройте «Параметры» > «Система» > «Звук» > справа «Управление звуковыми устройствами» и в графе «Устройства вывода» посмотрите не отключена ли ваша модель наушников.
Теперь вернитесь на шаг назад в параметрах, и в графе «Вывод» звука, выберите свой аудио драйвер. Если не знаете, можете по очереди переключать параметры, пока не появится звук в наушниках. К примеру, у меня наушники выводятся через драйвер Realtek «Динамики», но может быть указание USB-порта или другой, если Reatek не установлен в системе.
2. Перезапуск службы Audio
Нажмите сочетание клавиш Win+R и введите services msc, чтобы быстро открыть службы Windows 10. Найдите в списке службу «Windows Audio» и нажмите по ней два раза, чтобы открыть свойства. Убедитесь, что тип запуска «Автоматически». Остановите службу и запустите её обратно, тем самым мы перезапустим её.
3. Обновить драйвера
Нажмите сочетание кнопок Win+R и введите devmgmt.msc, чтобы открыть диспетчер устройств. Разверните две графы «Аудиовыходы и аудиовходы» и «Звуковые, игровые и видеоустройства». Определите свое устройство и нажмите правой кнопкой мыши и выберите «Обновить драйвер» в двух графах. У вас может быть High Definition Audio Device, который является по умолчанию в Windopws 10.
Важно: Если у вас звук в наушниках выводиться при помощи контроллера IDT High Definition Audio CODEC или другого, который будет отображаться в диспетчере устройств, вместо Realtek или High Definition Audio Device, то нажмите по нему правой кнопкой мыши и выберите «Обновить драйвер»
- Выберите «Выполнить поиск драйверов на этом компьютере» и «Выбрать драйвер устройства из списка доступных».
- Выберите High Definition Audio Device или Realtek.
Примечание: Если выше способы с драйверами не помогли, и наушники не работают, то попробуйте удалить все драйвера связанные со звуком, после чего перезагрузите компьютер, и они установятся автоматически заново в Windows 10.
4. Другой формат аудио
Если наушники все еще не работают в Windows 10, то можно поменять формат аудио (Гц). Откройте «Панель управления» написав это слово в поиске и выберите «Оборудование и звук». Во вкладке «Воспроизведение» выделите устройство, которое является по умолчанию и отвечает за вывод наушников, и ниже нажмите на кнопку «Свойства». В новом окне перейдите во вкладку «Дополнительно» и в графе «Формат по умолчанию» изменяйте Герцы пока наушники не заработают, нажимая при этом «OK» и «Проверка».
5. Отключить обнаружение разъема на передней панели
Если Windows 10 не видит наушники, то нужно отключить авто определение гнезд в программе Realtek, откройте Realtek HD Audio Manager и установите флажок «Отключить определение гнезд передней панели».
6. Дополнительные советы
Вы должны понимать, что Realtek уже нет и он используется только на старых материнских платах компьютера. Если наушники все еще не работают в Windows 10, то:
Смотрите еще:
- Почему Пропал и Не Работает Звук в Windows 10?
- Настройка устройств вывода звука для разных программ в Windows 10
- Запись звука на компьютере Windows 10
- Пропал значок громкости звука с панели задач Windows 10
- Как удалить старые ненужные драйвера в Windows
Загрузка комментариев
Проверка источника звука
Даже если звук в наушниках пропал внезапно, это совсем не значит, что сломались именно сами наушники. Крайне часто проблема кроется в источнике звука – компьютере, телефоне или любом другом устройстве. Прежде чем заниматься не самым простым ремонтом наушников, стоит тщательно проверить, правильно ли наушники подключены и настроены.
Проводные наушники и гарнитуры подключаются, как правило, к стандартному линейному выходу – разъему мини-джек диаметром 3,5 мм. Этот разъем можно найти на корпусе любого ноутбука или современного мобильного телефона, а также на звуковой карте персонального компьютера. Если разъем мобильного устройства сломался, определить поломку очень просто – при подключении наушники не будут определяться смартфоном. На верхней панели рабочего стола телефона не будет появляться соответствующий значок, как это происходит в нормальном режиме.
Компьютеры же, как правило, никак не оповещают пользователя о подключении наушников. Но определение, тем не менее, может происходить. Чтобы узнать, видит ли компьютер наушники, нужно сделает следующее:
- зайти в панель управления, находящуюся в меню «Пуск»;
- найти меню «Звук» и зайти в него;
- на главном экране открывшегося окна будут перечислены все устройства, используемые для вывода звука – для ноутбука это будут встроенные динамики и наушники, для настольного компьютера – только наушники.
Если никаких устройств не обнаружено или видны только встроенные излучатели ноутбука, проблема кроется в разъеме на звуковой карте. Ремонтировать его самостоятельно не рекомендуется – лучше обратиться в сервисный центр.

Если же устройство определено, но звука нет, возможно, оно не выбрано в качестве стандартного. Сделать это можно, кликнув по нему правой кнопкой мыши и выбрав пункт «Устройство по умолчанию». После этого можно проверить вывод звука соответствующим пунктом выпадающего меню.
Если это не помогло – перезагрузите компьютер. Возможно, в системе произошел сбой, который исправится после перезагрузки.
Если окажется, что неисправна звуковая карта компьютера, действовать можно по-разному. Основные варианты таковы:
- ремонт имеющейся карты в сервисном центре – это рационально для ноутбуков и дискретных карт настольных компьютеров, интегрированную же карту десктопа ремонтировать особого смысла нет;
- покупка новой звуковой карты;
- использование USB-наушников, имеющих свою встроенную звуковую карту.
Как починить провод наушников с микрофоном?
Гарнитура не имеет принципиальных отличий от стандартной системы. Единственное отличие в штекере – 3 контакта как в обычных наушниках и 4-ый для микрофона. 4-х контактный Jack 3,5mm имеет два стандарта:
M- и M+ это контакты микрофона. Три остальных: G — земля , R — правый , L — левый . Это стандартные цвета, используемые производителями для отличия проводов.
Действуйте по схеме описанной во втором разделе статьи. Для очистки проводов от изоляции можно воспользоваться свечой или зажигалкой. Высокая температура расплавит пластиковую оплетку и защитный лак.
-
Как сохранить переписку в одноклассниках на компьютер
-
Как сделать самп на весь экран на ноутбуке
-
Какого типа локальная сеть установлена в вашем компьютерном классе какие функции она выполняет
-
Как играть в вольфенштайн янгблад на ps4
- Kaspersky small office security продлить
Наушник сломался
Вы слышите, что в одном наушнике пропал звук или появился треск с шумом, значит, вам нужен осмотр детали
Вскрывайте и обратите внимание на мембрану. Если она окажется смятой, тогда разровняйте, поправьте и она будет лежать ровно
На мембране часто скапливаются соринки. Из-за них вы будете слышать треск с шипением, и деталь выйдет из строя.
Сеточку, которой закрывают мембрану, требуется промывать спиртом.
 Если мембрана слишком смята, она уже вышла из строя. Нет смысла обращаться в мастерскую. Она дорогая, и легче купить новые наушники, чем покупать новую мембрану для замены.
Если мембрана слишком смята, она уже вышла из строя. Нет смысла обращаться в мастерскую. Она дорогая, и легче купить новые наушники, чем покупать новую мембрану для замены.
Когда в наушнике разорвутся жилы, они не будут работать.
Итак, наушник требуется разбирать. Креплениями выступят шурупы или защёлки из пластика. В «ракушках» наушников для соединения используют клей. Наушники требуется открывать, а провод обрезать. Теперь зачищайте и спаивайте кончики. Будет так, как и до поломки.
Теперь проверяйте, работает ли звук в конструкции? И 2 половинки «ушка» можно собирать.
На каждом из этапов вы сделали, как советуют опытные любители музыки, но наушники не заработали? Поищите старые, отрежьте штекер. Далее требуется спаивать с работающим верхом.
Если вы привязаны к этим наушникам и хотите самостоятельно их починить, то комбинируйте детали, пробуйте наладить. Ничего не удалось исправить?
Приобретайте новые наушники, ухаживайте за ними бережно и не придётся в очередной раз чинить или выбрасывать любимую вещь. Удачной вам починки и прослушивания любимой музыки.
Очень жалко, если сломались наушники, особенно в тех случаях, когда они недавно куплены, любимые или просто очень удобные. Однако поломки в наушниках случаются довольно часто. В некоторых случаях ничего другого не остается как поменять их на новые, но иногда можно произвести ремонт.
Диагностика и решение проблем со звуком
Чтобы выявить причину неполадки и устранить ее, пользователю нужно выполнить ряд несложных действий. В разных версиях ОС от Майкрософт расположение пунктов меню и дизайн значков неодинаковы, поэтому ниже приводятся инструкции для случаев, когда ноутбук не видит подключенные наушники в Windows 10, 8 и 7.
Windows 10
В этой версии пользователю нужно:
-
Навести курсор на значок в виде громкоговорителя (находится в трее, обычно в правом нижнем углу рабочего стола) и кликнуть по нему правой кнопкой мыши.
-
В открывшемся меню нажать левой кнопкой на строке «Устранение неполадок со звуком».
Альтернативный путь — щелкнуть по изображению шестеренки («Параметры Windows») в меню «Пуск», перейти в раздел «Обновление и безопасность», затем — в подкатегорию «Устранение неполадок», где выбрать «Воспроизведение звука».
В результате запустится программа для диагностики ошибок, которая выявит проблемы со звуком и поможет их устранить.
Если софт для определения причины неисправности в автоматическом режиме не приведет к появлению звука в наушниках, стоит проверить драйверы аудиоустройств, для чего необходимо проделать следующие шаги:
-
Открыть панель управления через меню «Пуск».
-
В категории «Система» выбрать «Оборудование», затем «Диспетчер устройств».
-
Развернуть перечень аудиоустройств («Звуковые, видео и игровые устройства»).
Windows 7 и 8
Для этих версий инструкции отличаются незначительно. Если ноутбук не распознает наушники, пользователю нужно выполнить перечисленные ниже действия:
-
Запустить панель управления через меню «Пуск» в Win 7 или «Все приложения» в Win 8. В Windows 8.1 список приложений открывается по клике на пиктограмме в виде стрелки, заключенной в круг, которая находится в нижней части стартового экрана.
-
В секции «Оборудование и звук» выбрать «Звук».
-
В окне, которое откроется, перейти на вкладку «Воспроизведение».
-
В перечне устройств для вывода аудио выбрать наушники, кликнуть правой кнопкой мыши и нажать «Включить».
При отсутствии эффекта понадобится обновить драйверы через Диспетчер устройств.
Советы профессионалов
Если ноутбук не видит наушники или звук после их подключения не слышен, то пользователю стоит обратить внимание на следующие рекомендации:
-
Отключить и включить гарнитуру заново.
Возможно, звук пропал из-за того, что штекер вставлен в гнездо не до конца. Полезные советы как включить наушники на ноутбуке простые и эффективные способы. -
Перезагрузить лэптоп.
Случайные сбои часто исчезают после повторной загрузки ОС. -
Убедится в правильности подключения наушников.
Пользователи в спешке или по неопытности путают разъемы для динамиков и микрофона. Различить их можно по соответствующим пиктограммам. -
Проверить, соответствуют ли штекеры имеющимся разъемам.
В новых моделях лэптопов вместо двух отдельных гнезд под наушники и микрофон присутствует одно комбинированное, предназначенное для подключения гарнитуры. Встречается и обратная ситуация, когда звук отсутствует, если гарнитурный штекер вставляется в разъем для динамиков, поскольку часть оборудования работает без проблем только при использовании соответствующего разъема. У гарнитур с одним штекером четыре контакта, которые отделены друг от друга тремя поперечными полосками. У обычных наушников и гарнитур с двумя штекерами (для динамиков и микрофона) по три контакта. Решить проблему можно с помощью переходника подходящего типа. -
Удалить и повторно инсталлировать драйверы для USB или Bluetooth-наушников.
Софт иногда устанавливается некорректно, поэтому сначала нужно удалить драйвер в Диспетчере устройств, а затем повторить установку. -
Отсоединить беспроводные наушники и заново выполнить их сопряжение с лэптопом.
-
Подключить внешний Bluetooth-адаптер. Если ноут не видит блютуз-наушники, причина состоит в поломке или отсутствии встроенного модуля.
Неудачи нередко говорят о поломках оборудования и низком качестве недорогих гарнитур. Лэптоп следует сдать в мастерскую для диагностики, а наушники — заменить исправными.
Почему ноутбук не видит наушники
Узнайте, что делать, если звук в наушниках Bluetooth, включая AirPods и беспроводные наушники Beats, пропадает или воспроизводится с искажениями. Ваши наушники подключены через Bluetooth, а в некоторых ситуациях сигнал Bluetooth может передаваться с помехами или ослабевать. При потоковом воспроизведении аудио связь с наушниками может теряться чаще, чем при воспроизведении содержимого, которое хранится на вашем устройстве. На устройстве iOS или Android откройте приложение «Музыка». Затем воспроизведите композицию, рядом с которой не отображается кнопка «Загрузить».

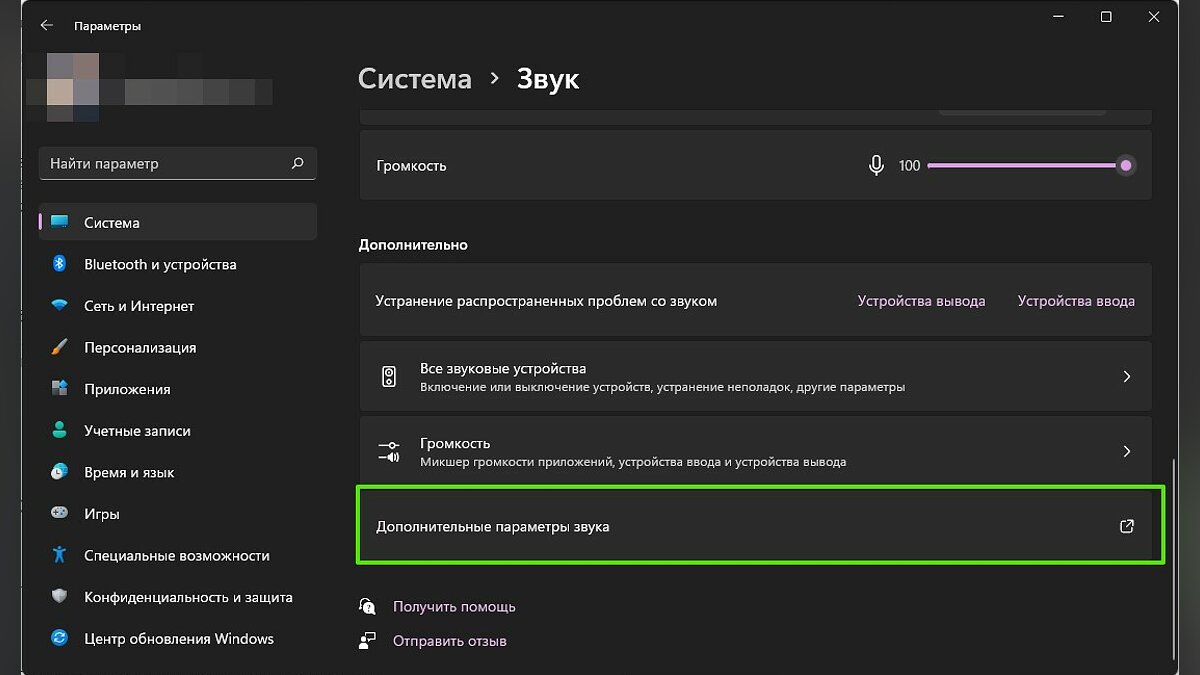










Денис Семёнов. Ноутбук не видит наушники на Windows 10 и 7: есть решение. Есть различные причины, по которым при подключении ноутбук не видит наушники.
- Не работают наушники при подключении к передней панели компьютера
- Если звук не воспроизводится в динамиках или наушниках, подсоединенных к компьютеру, приложение, управляющее устройством, может не давать другим приложениям использовать динамики или наушники.
- Почему ноутбук не видит наушники.
- Пособирал все наушники и компьютеры, которые нашел в доме, и решил подготовить статью с советами по решению одной очень популярной проблемы — когда не работают наушники на компьютере.
- Сведения о вопросе
- Не работает один большой наушник Не работает один вакуумный наушник Не работает один наушник на компьютере Не работает один наушник на телефоне. Наушники сегодня стали неотъемлемым аксессуаром практически для каждого человека.
- Что делать, если один наушник не работает? Почему не работает один наушник?
- Отсутствие звука в динамиках наушников после их подключения к ноутбуку или стационарному компьютеру мотивируется множеством причин. Их можно разделить на две основные группы: сбои в программе и неисправности самой аппаратуры.
- Не работает один вакуумный наушник
- Применимо для продуктов: Ноутбук, Настольный компьютер, Моноблочный компьютер, Игровая консоль, Мини-компьютер.
- Причины, почему не работает один беспроводной наушник, могут быть разными, и часто их можно устранить самостоятельно. Когда возможен ремонт своими руками — разбираем в статье.
- Регистрация Вход. Ответы Mail.






Наушники дают невероятные возможности наслаждаться музыкой, общением, компьютерными играми, кино и спортивными передачами, не досаждая окружающим. Большой ассортимент и демократичные цены позволяют купить модель , обеспечивающую широкий выбор источника аудио в формате стерео. Это может быть компьютер , смартфон , планшет, телевизор и т. Однако, со временем пользователи замечают, что устройство на одном канале выдает тихий звук. Проблема неприятная, но решаемая. Даже если пользователь аккуратный , влага и ушная сера могут попасть в корпус.

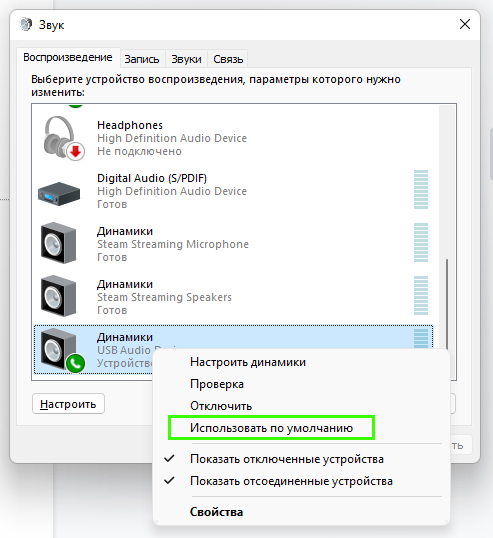
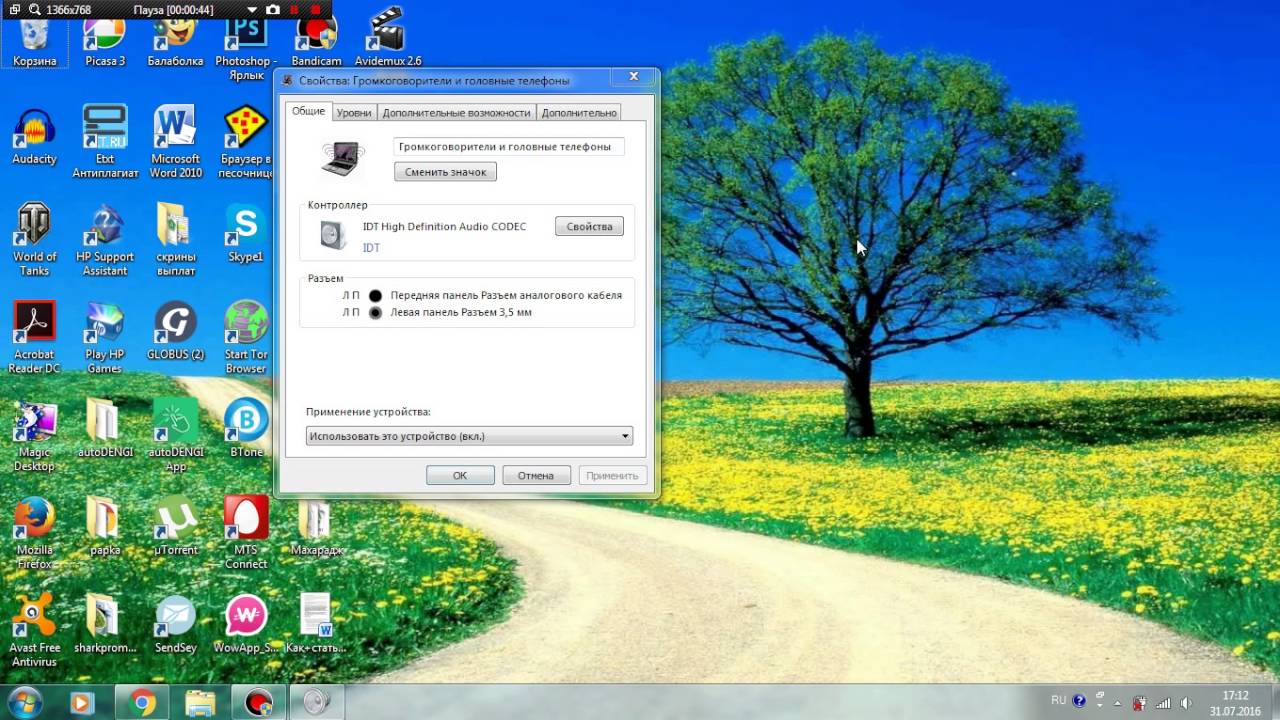

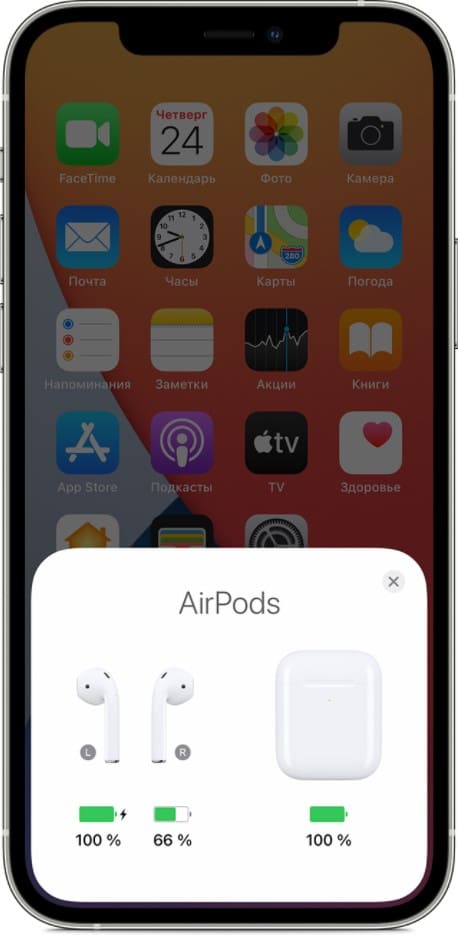




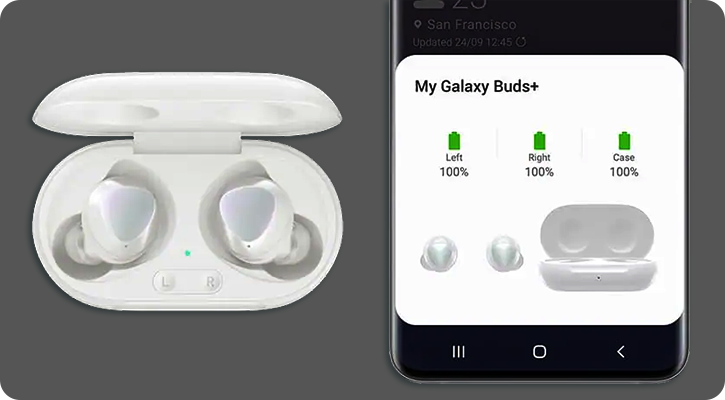
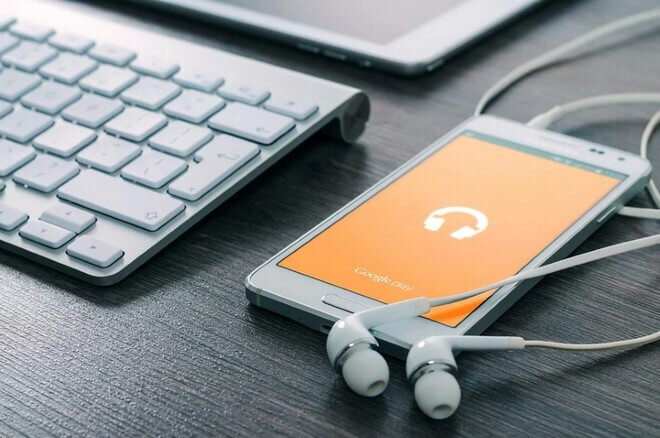
Если звук в наушниках не появился
Есть несколько причин того, что звук в наушниках после их установки и настройки так и не появился. Причина может крыться как в самих наушниках так и в настройках звука в системе. Кроме того, распространенной причиной является выход из строя аудиокарты. Для того чтобы исключить первую причину, необходимо подключить к компьютеру в этот же разъем другое устройство звука. Это могут быть либо другие наушники, либо колонки. Если звук воспроизводится, вы приобрели неисправные наушники. Если нет, то нужно искать другую причину. Для нахождения неисправностей в наушниках необходимо:
- Проверить сначала провода. Для этого нужно подключить устройство к компьютеру и погнуть кабель в разных местах, особенно возле штекера, где есть наибольшая вероятность обрыва проводов. Если звука нет, то, вероятно, что из строя вышли динамики, хотя вместе они очень редко ломаются.
- Устранить неполадки в беспроводных наушниках можно, убедившись предварительно в том, что батарейки не сели, и что устройство включено.
- Если же все нормально, но наушники все же не функционируют, возможно дело здесь в BlueTooth-адаптере. В диспетчере устройств нужно проверить и если нужно, то переустановить адаптер.
- Наличие электромагнитных помех тоже может повлиять на работоспособность наушников. В этом случае можно переставить компьютер на другое место. Однако такая причина встречается крайне редко.
- Необходимо так же убедиться в наличии звуковой карты, а так же в том, установлен ли на ней драйвер. Если карта есть, но драйвер на ней не установлен, необходимо выполнить его установку.
Для воспроизведения звука необходимо, чтобы была запущена служба Windows Audio. В противном случае — обозначение динамика перечеркнуто красным крестиком. Для того, чтобы все уточнить, необходимо зайти в «Службы» и остановиться на свойствах Windows Audio. Запускаем программку «Выполнить», для чего нажимаем Win+R, вписываем туда выражение «Services.msc» и жмем ОК. В случае неудачи с запуском и настройки службы, то на вкладке «зависимости» проверяем как работает каждая служба в списке компонентов, в зависимости от которой она находится. Звук все равно отсутствует? Запускаем на панели управления «Звук», и на вкладке «Воспроизведение» проверяем наличие включенного устройства. Надо развернуть его свойство и убедится в использовании его Windows 7.
- Отсутствие кодеков для прочтения фалов определенного формата звука так же может стать причиной неполадок. Чтобы удостовериться в этом, запустите какой-нибудь системный звук с форматом wav. Он всегда есть в Windows. Такие системные звуки воспроизводятся при включении и выключении компьютера или при других действиях, связанных с функционированием операционной системы Windows 7.
- Вирусы и вредоносные программы зачастую являются причинами исчезновения звука на компьютере. Они поражают системные файлы, которые могут влиять на запуск тех или иных служб системы, в том числе и служб, ответсвенных за воспроизведение звука. В этом случае даже при правильной установке всех параметров, наушники работать не будут. Если раньше ваш компьютер прекрасно воспроизводил звук, а потом он пропал или стал звучать искаженно на любых наушниках и динамиках, нужно запустить проверку каким-нибудь антивирусом.
В этой статье были описаны самые типичные проблемы со звуком при подключении наушников в операционной системе Windows 7. Если ни один из вышеизложенных методов не помог вернуть звучание в ваш компьютер, есть вероятность того, что проблема может быть связана с повреждением внутреннего оборудования системного блока. В этом случае поможет только ремонт у специалиста.
На компе. Данная ситуация многим знакома. И паниковать, если вы столкнулись с данной проблемой, не нужно. Вместо этого достаточно разобраться, почему у вас возникла эта неполадка, а затем как-то исправить все. В некоторых случаях, конечно же, выкрутиться просто так не получится. Но постараться стоит. Так почему нету звука в наушниках? И как действовать в том или ином случае?
Чиним штекер
Часто обрыв можно обнаружить у штекера, особенно если наушники недорогие и производители не слишком позаботились об их защите. Вам потребуются инструменты, а если вышел из строя сам штекер, то нужно будет купить подходящий.
 Потребуются следующие инструменты и принадлежности:
Потребуются следующие инструменты и принадлежности:
- олово с канифолью и естественно, паяльник;
- нож специальный канцелярский;
- зажигалка;
- тиски;
- клей;
- кембрик (термоусадочный).
Приступаем к починке штекера. Требуется от кабеля отсоединить, отрезав, джек. Делайте это чуть выше того места, где сломан проводок.
У разъёма требуется удалить мешающую и ненужную пластмассу, а некоторые покупают новый разлом или берут целый со старых наушников. Не меньше, чем на 2 см, зачищают проводки.
Ваша задача узнать, какой из них — левый, правый, общий — опытным путём.
Подключайте по очереди проводки, и в каком динамике услышите звук, от того и провод (левый или правый). Оставшийся общий провод будет звучать на левом канале.
Эти жилы припаяйте к своим каналам. Действуйте так.
- Требуется оголять один кончик жилы, потом второй.
- В тиски закрепляют наш джек.
- Требуется припаять каждую жилу к определённому каналу. Спайки требуется защитить. Для этого нить из капрона, которая в проводе, крепят непосредственно к штекеру. Это страховка для спаянного соединения.
- Вам понадобится кембрик термоусадочный, чтобы скрыть оголившиеся концы со спайками. Требуется отрезать кусочек требуемой длины, надеть на оголённые жилы и подержать это место над огнём, и оно прихватится.
Если хотите сделать защиту надёжнее, используйте здесь 2 кембрика. Лишнее отрезайте канцелярским ножом. Если будете следовать рекомендациям, у вас получится починить джек самостоятельно.
Если разобраться в устройстве наушников, то у вас получится их починить. Уверенность в своих силах появится во время работы. Проверьте, что работает, а что нет. Приступайте к починке.
Наушники не работают в телефоне или в плеере
Представим, что вы вставили наушники в гнездо на телефоне или плеере? но происходит следующее:
При воспроизведения файла появляются странные посторонние шумы, шорохи, потрескивания.
Для того, что бы звук был нормальным, вам приходится постоянно держать руку возле разъема.
Может работать только один наушник, а второй работает с перебоями.
Если вы испытываете одну из описанных неполадок, то проблема с 99% уверенностью кроется именно в самих наушниках. Что бы в этом удостовериться, подключите их к любому другому источнику звука (телефон, телевизор, компьютер и т.п.). Если шумы в этом случае отсутствуют, то да, дело в наушниках. Что делать? Если наушники относительно новые и на них есть гарантия, отправляйтесь в магазин и требуйте замены — вы имеет на это полное право. Если же гарантия отсутствует, то выбор невелик — либо перепаиваем у специалиста действующие наушники (а неполадка наверняка заключается в штекере или проводе), либо покупаем новые. Все зависит от стоимости ремонта, ну и привязанности к самому устройству. Кстати, перепаять провода со штекером можно самостоятельно, благо, схем для этого в интернете очень немало.
Если после подключения наушников к другому устройству звук в них восстановился, то дело в самом телефоне (или плеере), а именно:
Возможно, разъем для наушников был поврежден. Произошло это, вероятно, из-за механического повреждения.
Внутри корпуса устройства могли окислиться контакты, также могло произойти замыкание.
Быть может, неполадки связаны с платой устройства. Без вскрытия и анализа не обойтись.
Наконец, проблема может быть связана с программным обеспечением гаджета, то есть с его прошивкой.
Что делать? Для начала пробуем перезагрузить ваше устройство и если это не помогло, то перепрошиваем его. Также поставьте девайс на зарядку — как ни странно, но это может сработать. В случае, если ничего не помогает, обратитесь в сервисный центр для тестирования устройства на предмет неполадок.





![Динамик или наушники не подключены [full guide]](http://portalcomp.ru/wp-content/uploads/6/4/3/643fdc402287de1b42f9e16cdd0b2f9c.jpeg)





![Динамик или наушники не подключены [full guide]](http://portalcomp.ru/wp-content/uploads/9/a/6/9a6fd0d3a5440ab663250cf1de6f413a.png)


















