Способы включения или отключения подсветки клавиатуры
Использование функциональной клавиши клавиатуры
Независимо от марки, если ваш ноутбук имеет функцию подсветки клавиатуры, он должен иметь функциональную клавишу для включения или отключения подсветки клавиатуры.
- Если вы внимательно посмотрите, все функциональные клавиши на вашем ноутбуке или ПК имеют уникальные значки, напечатанные на них. Найдите значок, напоминающий подсветку клавиатуры, и нажмите эту кнопку. Если ничего не происходит, попробуйте нажать fn+ (эта функциональная клавиша) (вы можете найти кнопку fn рядом с Ctrl в нижнем ряду клавиш на клавиатуре). Это, безусловно, позволит вам включить или отключить подсветку клавиатуры.
Если нажатие f5 не помогло, попробуйте fn+f5
Это самый простой способ включить или отключить подсветку клавиатуры на вашем ПК.
Функциональная клавиша не работает? Перейдите к способу 4 ниже, чтобы включить их, или попробуйте следующие способы.
Использование центра мобильности Windows
1) Найдите Центр мобильности Windows в меню «Пуск».
2) Откройте Центр мобильности Windows и найдите параметр, например «Подсветка клавиатуры» или «Яркость клавиатуры» (термин может варьироваться от бренда к бренду).
Хотя на моем ноутбуке такой опции нет, возможно, вы найдете ее на своем ПК.
3) Нажмите на опцию, чтобы уменьшить или отключить подсветку клавиатуры.
Узнайте, как исправить возврат клавиатуры, если он не работает должным образом.
Использование встроенного программного обеспечения
В настоящее время производители ноутбуков предоставляют пользователям предустановленное программное обеспечение и утилиты. В зависимости от марки (или модели) вашего ноутбука, он может иметь различное программное обеспечение для управления периферийными устройствами.
- В игровых ноутбуках Asus для отключения подсветки клавиатуры можно использовать программу Armoury Crate.
- В ноутбуках Dell это называется «Dell System and Devices Manager».
- Для ноутбуков SONY это может быть «Центр управления VAIO».
- Для игровых ноутбуков HP это «Программное обеспечение HP OMEN Control».
Не уверены в предустановленном программном обеспечении вашего ноутбука? Загрузите его с официального сайта производителя вашего ноутбука.
Вы можете ускорить скорость набора текста с помощью этих
Изменение настроек клавиши действия из BIOS
Если функциональная клавиша подсветки не работает, возможно, функциональные клавиши отключены. Выполните следующие действия, чтобы включить их.
Настройки BIOS не являются частью вашей операционной системы, и к ним необходимо получить доступ на начальном этапе процесса загрузки вашего ноутбука.
- Чтобы войти в BIOS, нажмите клавишу F2 (в зависимости от модели вашего ноутбука, это может быть F8, F10 или даже клавиша Del) сразу после включения ноутбука, когда экран пуст.
- Найдите параметр под названием «Режим клавиш действий» (он должен быть в разделе «Конфигурация системы»).
- Включить клавиши действий
- Перезагрузите систему, и метод 1 будет работать без проблем.
настройки БИОС; Интерфейс может отличаться, но вы наверняка найдете эту опцию в своем BIOS.
Вывод
Если этот пост поможет вам узнать, как включить или отключить подсветку клавиатуры, поделитесь им с друзьями. Если ваша проблема не была решена, не возражайте оставить комментарий или связаться со мной по конкретным вопросам.
Как поменять цвет подсветки на клавиатуре

Большинство ноутбуков имеют одноцветные диоды. В этом случае вы не сможете изменить высоту тона. Спектр его формируется на основе RGB-ламп (красный, зеленый и синий.
Однако, если вы владелец модели, в которой есть функция управления оттенком, рассмотрите варианты, как это можно сделать.
1 вариант (для многоцветия). Как вы уже поняли, цвет основан на RGB-лампах. Для изменения на нужный цвет, например, в Asus интегрирована программа Asus Aura. Кроме того, он позволяет изменять насыщенность и яркость ламп.
Программа Steel Series Engine — подходит для всех современных ноутбуков. Основная часть настроек программы предназначена для игровых мышей (для увеличения ускорения и чувствительности). Для клавиатур он ограничен панелью настроек цвета и яркости.
вариант 2 (для моноколора). Если одноцветная подсветка не работает, можно заменить светодиодные лампы. Для этого разберите клавиатуру. Далее на плате меняем одноцветные лампы на светодиоды нужного цвета. При этом учитывайте, что размеры светильников должны совпадать.
вариант 3 (для моноколора). Для этого метода не нужно покупать цветные светодиоды. Разберите клавиатуру. Наклейте на доску полупрозрачную бумагу нужных цветов. При желании можно сделать одним цветом, например синим или по группам кнопок. В результате свет будет проходить сквозь наклейки и освещать их цветом, создавая тусклую, насыщенную подсветку.
Возможные проблемы
Бывают ситуации, когда после выключение ПК подсветка продолжается. Это может вызвать некоторые неудобства. Данная проблемы связана с тем, что на USB-порт, даже после отключения, подается номинальное напряжение, из-за чего клавиатура остается в рабочем режиме. Исправить это можно несколькими путями:
- Отключить устройство. Для этого достаточно вытащить USB-провод из разъема. Данный способ не очень удобен, так как требует постоянного подключение и отключения гаджета.
- Отключение через БИОС. Для этого нужно зайти в настройки БИОС. Чтобы это сделать, нужно нажать кнопку Del или F2 во время включении компьютера. В открывшемся меню нужно зайти в раздел Power Management и выбрать ErP Disabled.
Источник
Dell
На ноутбуках Dell используется сочетание Fn+F6, Fn+F8 или Fn+F10. Одна и та же комбинация включает и выключает подсветку.
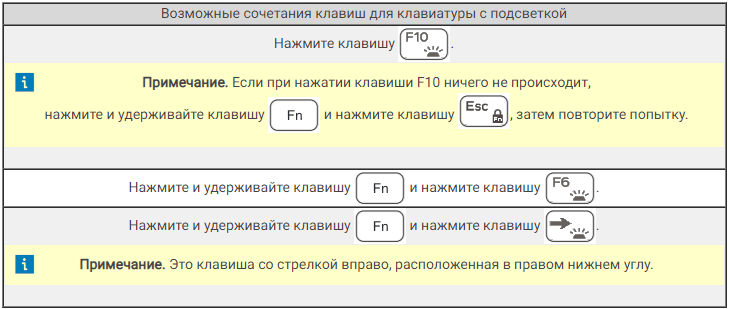
Справка Dell советует использовать такие сочетания
В BIOS на ноутбуках Dell также есть настройки подсветки. С их помощью можно отключить функцию или выбрать режим её работы.
- Перезагружаем ноутбук и заходим в BIOS.
- Переходим в раздел «Конфигурация системы».
- Выбираем пункт «Подсветка клавиатуры».
- Отмечаем подходящий режим и применяем конфигурацию.
Если установить значение Disabled или Off, то подсветка не будет работать. Режим Dim активирует половинную яркость, Bright — максимальную. При этом включать и выключать подсветку мы всё равно будем с помощью функциональных клавиш, в BIOS лишь настраивается результат их работы.
HP
Не все ноутбуки HP оснащены клавиатурой с подсветкой. И не всегда по клавиатуре можно определить, существует такая функция или нет. Самый надежный способ докопаться до истины — изучить технические параметры своей модели гаджета.
Обычно на ноутбуках HP с подсветкой вы можете управлять режимом, нажимая Fn + F5 или Fn + F4. Но на некоторых моделях достаточно нажать F5 или F4 без функциональной кнопки. На других моделях вообще используются другие клавиши серии F. Но что утешает: на них очень часто есть значок подсветки.
Для увеличения или уменьшения яркости подсветки нажмите и удерживайте комбинацию клавиш Fn + F5 или Fn + F4 несколько раз: режимы будут меняться один за другим по кругу.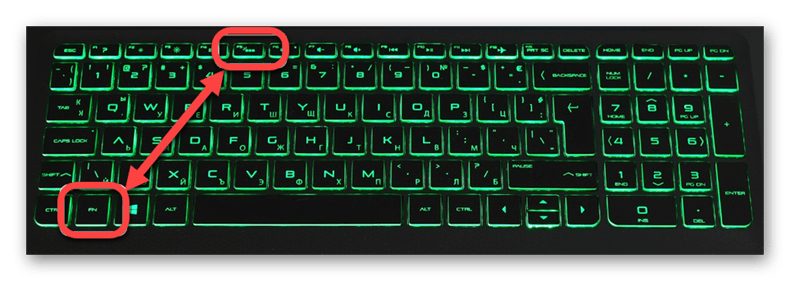
Если вы нашли ключ с логотипом подсветки, но он не включает подсветку, убедитесь, что настройки в BIOS верны. Перезагрузите систему, войдите в BIOS и выберите BIOS Setup (также называемую программой настройки). Клавиши со стрелками навигации на клавиатуре позволяют перемещаться по вкладкам. Теперь вам нужна конфигурация системы. Проверьте, активен ли режим клавиш действия.
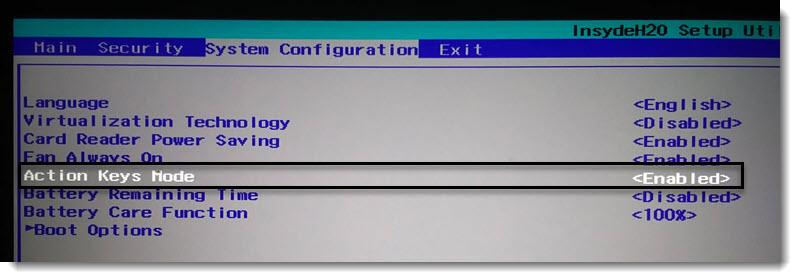
Здесь вы также можете настроить тайм-аут подсветки, то есть время, в течение которого подсветка активна после последнего нажатия на клавиатуру или тачпад. Для этого вам понадобится вкладка «Дополнительно», встроенный блок «Параметры устройства» и раздел «Тайм-аут подсветки клавиатуры». В режиме «Никогда» подсветка будет работать постоянно, что может привести к быстрой разрядке аккумулятора.
Как включить подсветку клавиатуры на Леново
Ноутбуки Lenovo занимают особое место среди всей продукции этой известной фирмы. Они обрели огромную популярность благодаря сочетанию внушительных характеристик, высокого удобства в эксплуатации и достаточно скромной цене. Не в последнюю очередь коммерческий успех ноутбуков стал возможен благодаря наличию у многих моделей специальной клавиатуры AccuType. Она обладает несколько видоизменённым набором клавиш (закругленные углы и грани), что положительно сказывается на общем удобстве использования такой клавиатуры.
Более того – разработчики компании Lenovo приняли решение оснастить клавиатуры для ноутбуков типа AccuType встроенной подсветкой, что, безусловно, понравится любителям «ночных бдений» перед монитором и просто людям, работающим в условиях недостаточной освещённости.
Как включить подсветку
Техника XXI в. выпускается на заводах с различными встроенными возможностями. Производитель стремится облегчить пользование своей продукцией и повысить ее привлекательность для покупателя. Такая опция, как подсветка клавиш, востребована, но бывает не на всех моделях ноутбуков.
На стационарных ПК проблема решается проще, можно купить съемную клавиатуру с подсветкой и обновить свою операционную систему до требуемой версии, где поддерживаются нужные опции. Иногда для того, чтобы символика светилась, нужно установить на ПК дополнительные драйвера.
Клавиатура лэптопов оснащена неприметной кнопкой Fn, или Function, которая включает дополнительные функции аппарата. В сочетании с ней и другой клавишей в большинстве случаев можно обеспечить включение подсветки. Привычно изготовители гаджетов делают включение внутреннего света при нажатии Fn и ряда клавиш F1–F12. Можно обнаружить скрытую подсветку при нажимании Fn и стрелок или Fn и пробела.
Если нет желания читать инструкцию или бродить по сайтам фирмы в поисках ответов, нужно быть готовым, что ноут при наборе различных комбинаций начнет выполнять непредвиденные команды: отключит сеть или «уснет». Чтобы восстановить нормальный режим работы, требуется нажать повторно набор кнопок.
Есть производители, которые выделяют включение подсветки специальной символикой в виде «…» или изображением мини-клавиатуры на клавише.
На некоторых моделях можно регулировать яркость свечения или цвет. Есть аппараты, где символы начинают светиться, если нажать кнопку сбоку. А другие разработчики предусматривают регулирование работы полезной функции заходом в меню компьютера.
Интересное видео по теме:
Asus
Компания Asus оборудует последние модели ноутбуков функцией ночного подсвечивания символов. А в модельном ряду ранних лет этот «наворот» отсутствует. Чтобы проверить, есть ли подсветка на ноутбуке, нужно нажать Fn+F4. Эта же команда регулирует силу света и делает ее ярче. При нажатии одновременно 2 пальцами на Fn+F3 яркость падает, и подсветку можно полностью выключить.
Специалисты рекомендуют присмотреться к символам раскладки на ноуте, если они прозрачные, то на 100% светятся в темноте.
Если не помогли эти кнопки, то можно попробовать все вышеперечисленные. Когда ничего не срабатывает, нужно понимать, что аппарат не обладает такими опциями. Настройка ночного режима через «Мой компьютер» в Asus не работает.
Acer
На аппаратах фирмы Acer клавиатура включается комбинацией Fn+F9 или кнопкой слева. На F9 есть рисунок, символизирующий клавиатуру. Если его на клавише нет, то подсветкой аппарат не оборудован.
Sony
В ноутбуках Sony настройка подсветки клавиатуры происходит в пусковом меню. Чтобы это сделать, нужно запустить приложение VAIO Control Center, после чего зайти в «Параметры клавиатуры» и выбрать меню «Backlight». Тут можно настроить режим работы светодиодов с учетом освещенности помещения. Кроме этого, на некоторых моделях Sony срабатывает стандартный набор команд с участием клавиш F.
Lenovo
Последнее поколение умной техники Lenovo оборудовано функцией подсветки печатного поля. Для этого пользователю нужно нажать комбинацию Fn+пробел. При внимательном рассмотрении можно увидеть на клавише Space изображение фонарика.
HP
Чтобы проверить, светится ли клавиатура HP в темноте, нужно нажать F5 с изображением «…» или F12. Какое из «F» сработает, зависит от модели. Случается, что ночной режим активируется при зажатии с F5 или F12 кнопки Fn.
Samsung
Производитель умной техники Samsung оборудовал некоторые модели своих ноутбуков датчиком автоматической подсветки. Например, как только аппарат 880Z5E определяет, что в помещении стало меньше света, он включает подсветку клавиатуры.
Если ноут не обладает такой опцией, то свет можно включить нажатием пары F4 и Fn. Выключение света происходит при повторном нажатии комбинации. Кроме этого, «Самсунг» имеет специальное ПО, которое можно установить дополнительно. Программа будет включать и выключать свет в нужное время.
Dell
Чтобы ноут «Делл» порадовал светом ночью, нужно убедиться, что в его системе Bios функция включена. При последующих включениях аппарата после нажатия кнопки пуска кликают на F2 раз в 1 секунду. Если на ноутбуке Dell произойдет загрузка Windows, ноутбук выключают, и процесс повторяют.
MacBook
Чтобы аппарат компании Apple включил свечение клавиш в темное время суток, нужно зайти в меню «Системные настройки» и найти там раздел «Клавиатура». Там слева от надписей «Настроить яркость клавиатуры при слабой освещенности» и «Выключать подсветку клавиатуры через…» ставят галку.
Где спрятана подсветка?
Венец творения IT-технологий — ноутбук. Он сочетает в себе компактность, комфорт и производительность. В эту крохотную машину производители умудряются поместить максимум возможностей.
С ростом потребностей потребителей увеличивается количество и важность задач, поставленных перед разработчиками. Все это сводиться к тому, что места для кнопок на корпусе ноутбуков не хватает
Вывод — надо сделать так, чтобы при нажатии одной и той же кнопки выполнялись разные действия. Помогает реализовать эту идею кнопка «Функции» — Fn (в левом нижнем углу панели). С ее помощью клавиатура ноутбуков значительно сократила свою площадь и избавилась от блоков кнопок.
В то же время, поиск необходимой клавиши занимает у пользователя много времени — получив в свое распоряжение новенький ноутбук, юзер не один месяц привыкает к новой расстановке, попадая по «стрелочке» вместо шифта или слэшу вместо энтера.
Ответ на вопрос «как включить подсветку» на самом деле просто — использовать комбинацию клавиш «функция» + «пробел». Первый зажим — подсветка включилась. Второй зажим — подсветка выключилась.
Обратите внимание! Не все модели ноутбуков Леново обладают возможностью подсвечивать клавиатуру. Если комбинация не сработала — значит функция не поддерживается
Других вариантов запуска нет.
Бессмысленно барабанить по клавиатуре, пытаясь сыграть на ней симфонию Бетховена. Включить функцию командой в системе невозможно — запуск производиться исключительно механическим путем.
А на моем ноутбуке есть подсветка?
Самый простой способ определить, поддерживается ли подсветка — посмотреть инструкцию. Если нет “родной” — найти описание модели в интернете. Более простой, но не научный метод — посмотреть на кнопку пробела.
В левом конце клавиши должно быть изображено нечто, похожее на фонарик — горизонтальная полоска, а над ней полукругом выстроены «лучики». Если пробел девственно чист, без намека на стертый символ, клавиатура ничем не примечательна и терроризировать систему не имеет смысла.
Важно не перепутать и первой зажать кнопку «функции». Если пробел зажмется первым эффект не будет достигнут
Зачем нужна подсветка?
Стоит отметить, что функция подсветки весьма уместна и практична. Ноутбуки для того и созданы, чтобы пользоваться ими везде. Везде — это в поезде, в автобусе, на даче, под одеялом, на природе и прочих местах, удаленных от розетки с люстрой.
В таких условиях даже человек со 100% зрением испытывает трудности в попадании по нужным клавишам. Приходиться выуживать из недр сумки USB-фонарики или страдать с обычными. USB-фонарик сильно садит батарею, что невыгодно в условиях отсутствия розетки.
Стандартный фонарик попросту неудобно использовать — в силу занятости рук его приходиться держать в зубах, приматывать к веткам и т.д. Подсветка клавиатуры — идеальный вариант.
В сравнении с USB-фонариком батарея разряжается значительно меньше, свободны обе руки, луч света не бьёт соседям в автобусе или поезде по глазам, а значит — можно спокойно работать.
Как включить подсветку на ноутбуке
Подсветка клавиатуры существует лишь на некоторых моделях ноутбуков. Вне всякого сомнения, это очень удобная опция, позволяющая с комфортом работать даже в полной темноте. При наличии подсветки необходимо знать, как ее включить.

1. Подсветка клавиатуры включается при нажатии клавиши Fn и одной из дополнительных клавиш. Какую именно клавишу включать – зависит от модели ноутбука.
2. Во многих случаях необходимую комбинацию клавиш можно определить визуально, так как на добавочных клавишах (используется ряд F1–F12) производители наносят дополнительные символы. Цвет этих символов такой же, как и надпись на клавише Fn. Поэкспериментируйте, нажимая вместе с Fn клавиши с добавочными символами. Ищите рисунок с символом подсвеченной клавиатуры.
Как выключить подсветку клавиатуры на ноутбуке? Подсветка клавиатуры – это достаточно полезная функция, которая позволяет печатать даже в полной темноте. Стоимость клавиатуры с такой возможностью зависит от производителя устройства, дополнительных функций и прочих новшеств.
Для большинства таких гаджетов вовсе не обязательно устанавливать драйвера и другие программы. Перед покупкой обязательно нужно убедиться, что подсвечиваются и английская, и русская раскладки. Сделать это очень просто – достаточно включить подсветку и посмотреть, что подсвечивается.
В отличие от персональных компьютеров, к которым можно докупить отдельно клавиатуру с подсветкой, к ноутбуку трудно подобрать дополнительный аксессуар. Некоторые производители предлагают клавиатуры для ноутбуков с подсветкой, такое устройство можно приобрести и организовать замену в сервисном центре.
Перед тем как заниматься проблемой включения подсветки клавиатуры, нужно убедиться, есть ли она вообще в вашей модели ноутбука. Соответственно, если компьютер не оснащен данным аксессуаром, то и включать вам будет нечего.
Внимательно прочтите технические характеристики ноутбука и убедитесь в наличии данной функции. Обычно о подсветке клавиатуры указано в инструкции, которая прилагается к ноутбуку.
Включить подсветку несложно – достаточно нажать клавишу Fn вместе с еще одной клавишей. Какой? Это зависит от модели вашего ноутбука. Самым простым методом определить нужную клавишу является визуальный осмотр функциональных клавиш (F1–F12). Именно туда производитель техники наносит дополнительные символы.
Как правило, включение/выключение подсветки клавиатуры обозначается рисунком в виде лампочки и клавиш или чего-то похожего. Если такого рисунка вы не нашли, то можно сделать поиск методом нехитрых манипуляций: нажимать поочередно Fn и клавиши с F1 по F12 до тех пор, пока подсветка не заработает.
Очень важно при этих нажатиях не задействовать другие опции ноутбука, такие как переход в спящий режим, отключение дисплея и так далее. Важно! Если вы случайно включили не нужную вам функцию, то отключить ее можно той же самой комбинацией клавиш – главное не нажимать все подряд. Если вышеуказанный метод не дал никаких результатов, но вы твердо знаете, что ваш ноутбук оснащен подсветкой клавиш, то можно воспользоваться и другими комбинациями клавиш
В этом случае, вам могут помочь такие варианты комбинаций: Fn вместе с F6 и с нажатием на стрелку вправо или же нажать на Fn вместе с пробелом
Если вышеуказанный метод не дал никаких результатов, но вы твердо знаете, что ваш ноутбук оснащен подсветкой клавиш, то можно воспользоваться и другими комбинациями клавиш. В этом случае, вам могут помочь такие варианты комбинаций: Fn вместе с F6 и с нажатием на стрелку вправо или же нажать на Fn вместе с пробелом.
Если и это не помогло, то у вашей модели ноутбука, либо неисправная подсветка, либо ее совсем нет. Чтобы точно узнать об этом, мы рекомендуем проконсультироваться в сервисном центре производителя ноутбука или же у специалистов по их ремонту.
Владельцы ноутбуков Леново регулярно сталкиваются с проблемой — как включить подсветку клавиатуры на ноутбуке lenovo.
В магазине продавец расхваливал модель и, в качестве основного преимущества, указывал именно на функцию подсветки, но вот информацию о том, как эта функция включается, мозг потерял в процессе установки виндовс и драйверов.
По инструкции функция есть, но специальной кнопочки нет. Да и перекопав всю систему не удалось нигде найти команды запуска — ни в диспетчере задач, ни в настройках по управлению энергией ноутбука.Что делать? Как запустить хваленую подсветку?
Кнопка есть, но она не работает
Если кнопка есть, но при ее нажатии ничего не происходит, обязательно снова используйте вспомогательную клавишу Fn. У некоторых моделей кнопка подсветки отдельная и кнопка Fn не нужна. В этом очень легко убедиться; обычно на указанном ключе нет ничего, кроме эмблемы активации свечения.
Если кнопка находится на правой дополнительной клавише, убедитесь, что «Num Lock» выключен. Можно попробовать активировать подсветку через винду.
Зайдите в «Панель управления» через поиск (Windows 10) или через кнопку «Пуск» (Windows 7).
Найдите раздел «Центр мобильности Windows».
Если у вас установлена соответствующая утилита, вы увидите пункт «Подсветка клавиатуры» — переместите ползунок в нужное состояние.
Итак, вы уже все перепробовали, но ничего не выходит. В этом случае у вас скорее всего не установлена дополнительная утилита с установленными драйверами; на некоторых моделях это необходимо для работы дополнительных кнопок. Дело в том, что в большинстве случаев клавиатуры для ноутбуков (особенно для игровых моделей) производит не сам производитель, а партнер, например, SteelSeries или Razer.
При этом вспомогательная клавиша «Fn» может вообще не работать. Вот таблица программ, используемых с определенными моделями ноутбуков:
| Модель | Полезность |
|---|---|
| ASUS | Пакет АТК
Утилита сочетания клавиш |
| Л.с | Утилита системных событий |
| М: ДА | Диспетчер управления системой |
| Делл | Команда Делл
Диспетчер устройств и систем Dell |
| Сони | Центр управления VAIO |
| Сталь | Приложение быстрого доступа |
Что тебе нужно сделать:
Найдите раздел поддержки водителей.
Далее найдите модель вашего ноутбука.
Посмотрите в списке драйверов и утилит, там должна быть программа работающая с клавишами и клавиатурой.
В некоторых случаях клавиатуру можно включить в BIOS или UEFI. После перезагрузки заходим в «БИОС»; для этого зажмите одну из клавиш: Delete, F2, F10 (смотрите подсказку на главном экране). После этого перейдите в раздел «Системные настройки» или «Подсветка клавиатуры» и активируйте параметр «Режим клавиш действия». Если его нет, ищите что-то похожее.
Создание подсветки
Если подсветки клавиатуры на ноутбуке нет, в этом случае можно создать самостоятельно внешнюю подсветку клавиш. Для этого воспользоваться питанием от USB и одним (несколько) белыми светодиодами. Вставить в разъем два крайних контакта (правый и левый). Белый светодиод имеет напряжение питания — 3,5 В. По этой причине необходим резистор, погашающий лишние 1.5 В. Ток светодиода равняется 20 мА, либо 0,02 А. Поэтому сопротивление добавочный резистор имеет 1,5 В/0,02, что равняется 75 Ом.
Если же одного светодиода недостаточно, возможно провести подключение еще одного с подобным резистором. Самое главное осуществлять контроль тока, потребляемого светодиодами, поскольку он будет значительно отличаться от 18-20 мА – что в результате может крайне отрицательно повлиять на срок службы светодиода.
Физическая кнопка
Давайте сыграем с вами в игру. Дело в том, что производители клавиатур для ноутбуков и ПК устанавливают в разных местах клавишу для включения подсветки. Они также используют разные значки для обозначения нужной клавиши. Попробуем найти его сами.
В первую очередь ищите вспомогательную кнопку Fn: обычно она находится внизу клавиатуры между кнопками Ctrl и Alt (слева или справа от пробела). Думаю, вам не составит труда его найти.
Теперь задача усложняется и вам нужно будет использовать все свои дедуктивные навыки. Ищем клавишу со значком с исходящими молниями — это может быть горизонтальная линия, логотип клавиатуры или буква «А». Чаще всего этот значок можно найти в верхней строке клавиш «F». Но иногда это может быть между буквами, на пробеле, стрелках или вспомогательной клавиатуре-калькуляторе. В качестве подсказки я сделал табличку с изображениями эмблем, которые используют популярные производители.
| Компания по производству ноутбуков | Значок кнопки |
|---|---|
| М: ДА | |
| Леново | |
| Л.с | |
| Делл или Сяоми | |
| Хуавей | |
| Сталь | |
| Samsung | |
| ASUS |
Как только вы найдете эту кнопку, нажмите ее и клавишу Fn одновременно. Если клавиша расположена отдельно за пределами клавиатуры, как, например, у Lenovo Legion, то вспомогательная клавиша не нужна и просто нажимается. Если эта клавиша находится на вспомогательной клавиатуре калькулятора, то кнопка Fn (чаще всего) тоже не нужна, но режим NumLock должен быть отключен».
Некоторые производители обычно скрывают эту кнопку, то есть значка просто нет. В этом случае см инструкции для вашей модели ниже. Если вы нашли его, но он не работает, прочитайте последнюю главу этой статьи.
MSI
Одновременно нажмите клавиши:
Фн + +
Фн + –
«Плюс» и «Минус» расположены на вспомогательной клавиатуре слева. Чтобы увеличить или уменьшить яркость, посмотрите, куда указывает стрелка на значке. Также убедитесь, что режим «NumLock» отключен; в любом случае, просто нажмите эту клавишу, а затем снова попробуйте комбинации, которые я указал выше.
Если у вас короткая клавиатура, используйте:
Fn + страница вверх
Fn+PageDown
Тут все понятно: одна комбинация увеличивает (включает) яркость подсветки, другая уменьшает (выключает).
Lenovo
В большинстве моделей для включения подсветки достаточно нажать клавиши:
Fn + ПРОБЕЛ
У 15-дюймовых моделей Lenovo Legion без дополнительной клавиатуры-калькулятора сбоку можно увидеть отдельные кнопки: одна увеличивает мощность подсветки, другая уменьшает.
Если у вас есть дополнительная клавиатура калькулятора, нужные клавиши чаще всего назначаются цифрам:
8 и 9
Просто нажмите на тот, который вы хотите. Но в этот момент режим «Num Lock» должен быть выключен. Если кнопки не работают, сначала нажмите NumLock, а затем нажмите на цифры.
ASUS
У Асуса все гораздо проще, есть клавиши, которые отвечают за подсветку. Чтобы включить или увеличить яркость яркости, нажмите:
Fn+F4
Если вы хотите выключить подсветку, нажмите:
Fn+F3
На некоторых моделях есть другие клавиши:
Фн +
И выключение или уменьшение яркости подсветки:
Фн +
В более редких случаях используйте:
Fn+F7
Acer
Одновременно нажмите на:
Fn+F9
В более редких случаях используются другие кнопки:
Fn+F8
Если клавиатура поддерживает несколько режимов яркости, она будет использоваться для увеличения яркости:
Fn+F10
И уменьшить:
Fn+F9
Буки HP также имеют несколько вариантов. Чаще всего используется:
Fn+F5
Fn+F9
Fn+F12
Ноутбуки Dell намного сложнее, и модели могут иметь совершенно разные комбинации:
Fn+F10
Fn+F6
Нажимать:
Fn+F10
Мы используем комбинацию:
Fn+F3
Мы используем:
Fn+F10
ИЛИ
Fn+F9
MacBook
Ноутбук Apple iMac намного проще, и кнопка «Fn» не нужна, для включения подсветки, а также для увеличения мощности яркости зажимаем кнопку «F6». Если вы хотите выключить подсветку кнопок, нажмите «F5».
Как проверить наличие подсветки на клавиатуре
Чтобы узнать, поддерживает ли ваша клавиатура подсветку, вам необходимо выполнить несколько простых шагов. Во-первых, проверьте наличие специальной клавиши с символом подсветки. Обычно на такой клавише изображена лампочка или солнце. Если вы нашли такую клавишу, то ваша клавиатура оборудована подсветкой.
Во-вторых, проверьте наличие специальных функциональных клавиш, которые позволяют включать и выключать подсветку. Они могут находиться на верхней или боковой части клавиатуры и иметь символы солнца или лампочки. Обычно эти клавиши имеют надпись «Fn» и сочетаются с другими клавишами.
Если у вас есть специальная клавиша с символом подсветки или специальные функциональные клавиши, то ваша клавиатура скорее всего поддерживает подсветку. В этом случае вы можете использовать эти клавиши для включения и выключения подсветки.
Если вы не найдете специальной клавиши или функциональных клавиш, связанных с подсветкой, то, к сожалению, ваша клавиатура, скорее всего, не оборудована подсветкой. В этом случае вам могут потребоваться дополнительные устройства или программное обеспечение для подключения и управления подсветкой.
Важно помнить, что не все модели клавиатур поддерживают подсветку
Если вам действительно нужна клавиатура с подсветкой, рекомендуется при покупке обратить внимание на спецификации и описания товара
Настройка подсветки клавиатуры
Лично я столкнулась со следующей ситуацией: подсветка у меня работала и яркость регулировалась, но постоянно изменялся ее цвет. Или же клавиши могут подсвечиваться одним цветом, например, красным, и все. Если у вас подобная ситуация, и вас интересует, как изменить цвет подсветки клавиатуры на ноутбуке ASUS, то читайте этот пункт.
Как уже упоминалось выше, сделать это через «Параметры» нельзя, поэтому придется скачивать специальную утилиту. Рассмотрим две: Armoury Crate и Aura Sync.
Программа Armoury Crate
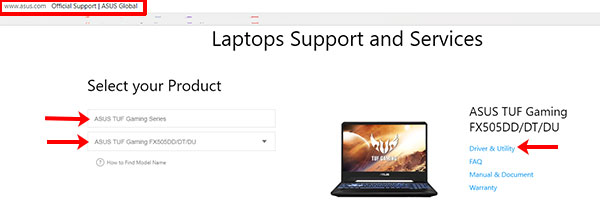
Выбирайте модель процессора и операционную систему, которая установлена на ноутбуке.
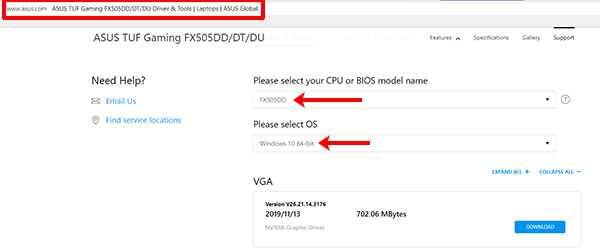
В разделе «Utilities» ищите драйвер «Armoury Crate Service» (последнюю версию) и нажимайте напротив него на кнопку «Download» , для скачивания. Это и есть драйвер подсветки клавиатуры, а точнее, именно данная служба позволяет ей управлять.
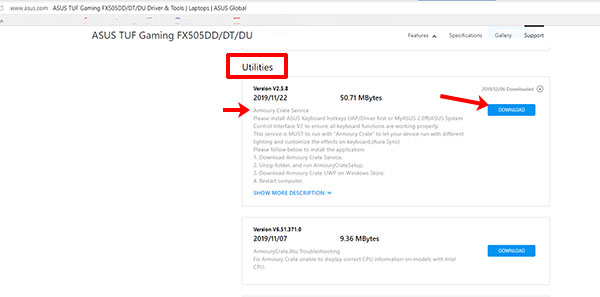
Скачанный файл ищите в папке «Загрузки» на компьютере. Выделите его и нажмите правую кнопку мыши. Из контекстного меню выберите «Извлечь все…» .
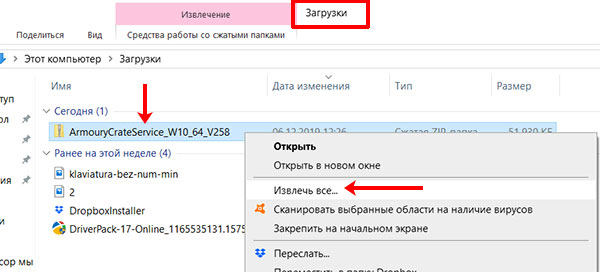
С помощью кнопки «Обзор» укажите, куда извлечь файлы из архива, потом нажмите кнопку «Извлечь» .
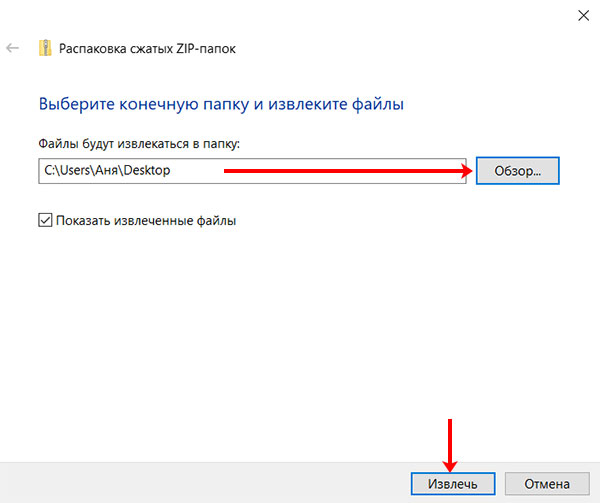
Заходите в распакованную папку и запускайте приложение «ArmouryCrateSetup» .
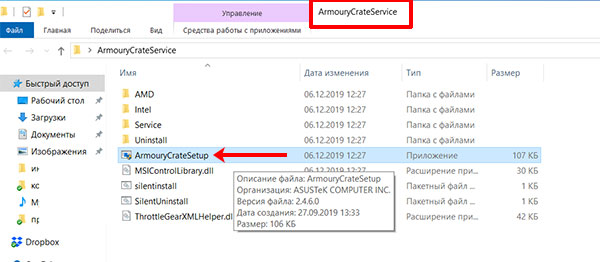
Отмечайте маркером пункт м «Repair…» и кликайте «Finish» .
У вас окно может выглядеть иначе, и в нем будет предложено именно установить службу: просто следуйте указаниям мастера установки.
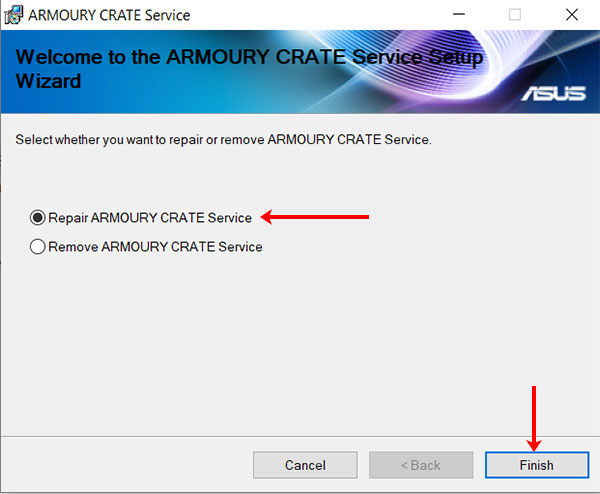
Когда установка закончится, в появившемся окне нажмите «Close» .
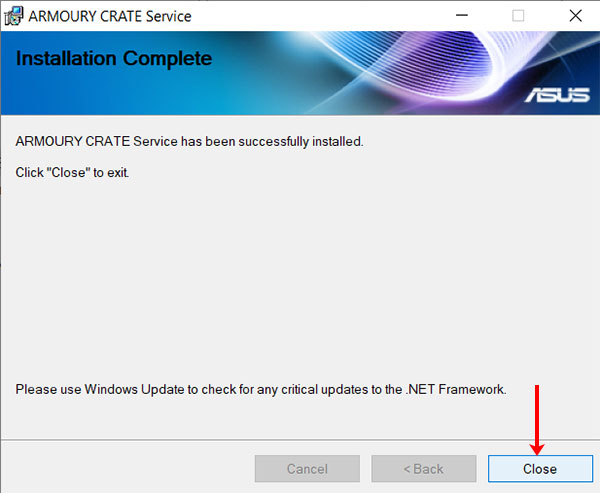
Для того чтобы служба начала работать, нужно перезагрузить ноутбук. Можно сделать это сразу, нажав кнопку «Yes» , или нажмите «No» , закройте все запущенные приложения и сами выполните перезагрузку.
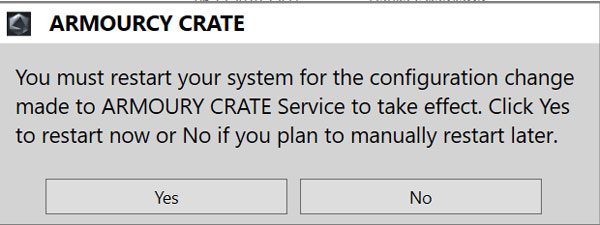
После того, как будет установлена служба, зайдите в меню «Пуск» и кликните по ярлыку «Microsoft Store» .
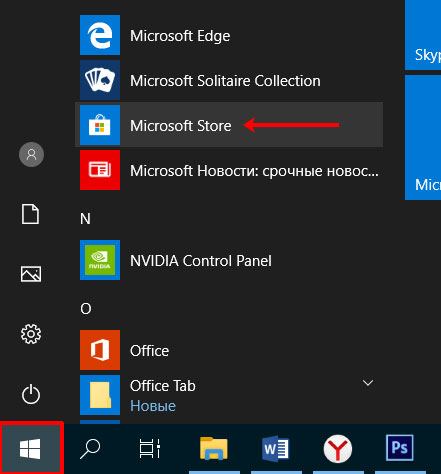
Если вы не выполнили вход в личный аккаунт, то войдите в него сейчас, нажав на человечка вверху справа.
Если аккаунта у вас нет, то можете создать учетную запись Microsoft по этой инструкции.
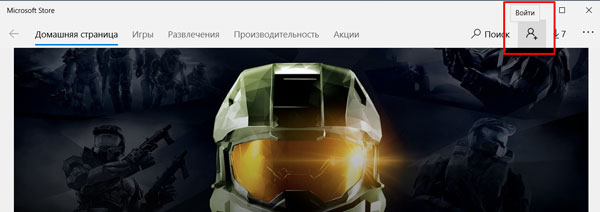
Введите свои логин и пароль и подождите, когда выполниться вход.
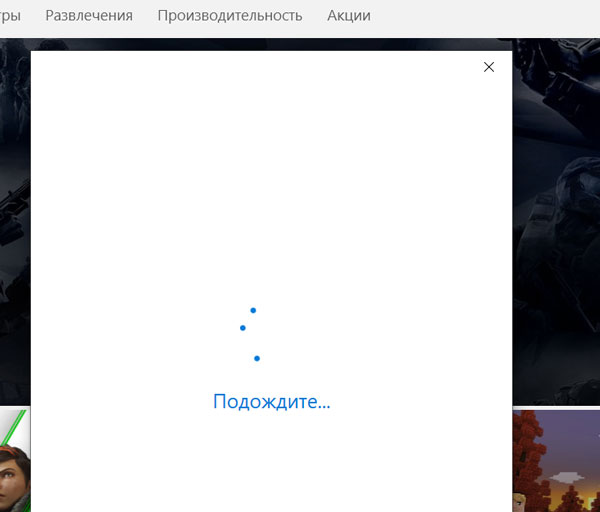
Дальше через строку поиска найдите приложение «Armoury Crate» . Кликните по найденному результату.
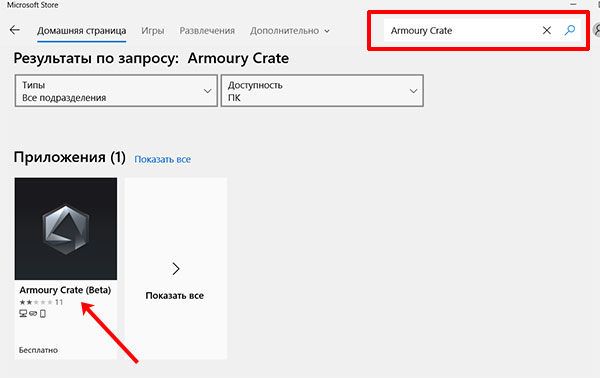
На странице приложения нажмите кнопку «Получить» .
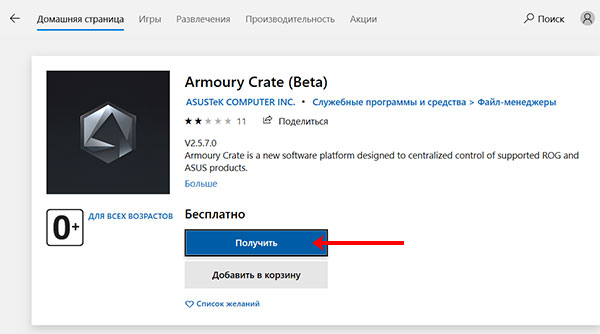
Посмотреть прогресс загрузки можно на вкладке «Скачивания» , или нажмите на стрелку вверху справа.
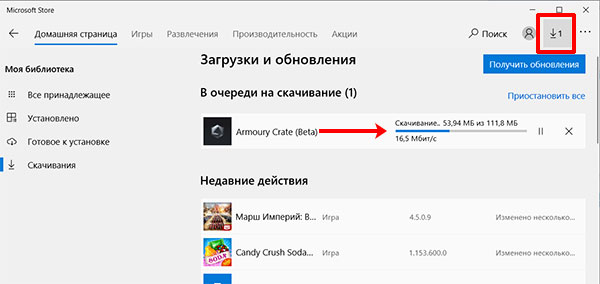
Утилита Armoury Crate установится сама после скачивания. Найти ее можно в меню «Пуск» в списке приложений.
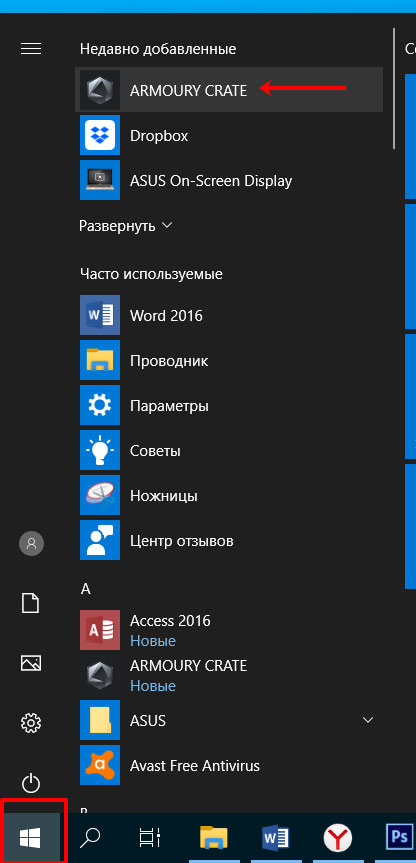
После установки нужной службы и приложения Armoury Crate можно переходить к интересному – это настройка подсветки клавиатуры. Для этого нажмите на кнопку с изображением клавиатуры и выберите «Система» .
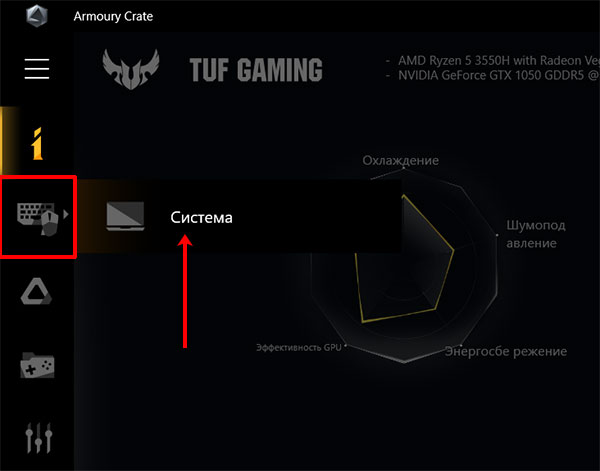
Дальше откройте вкладку «Подсветка» , выберите любой из предложенных эффектов и подходящий цвет.
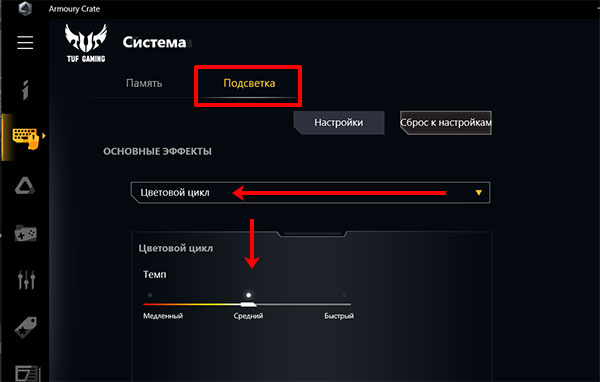
Указывайте цвет в цветовом круге, можете добавить его в отдельный список и сохраняйте изменения.
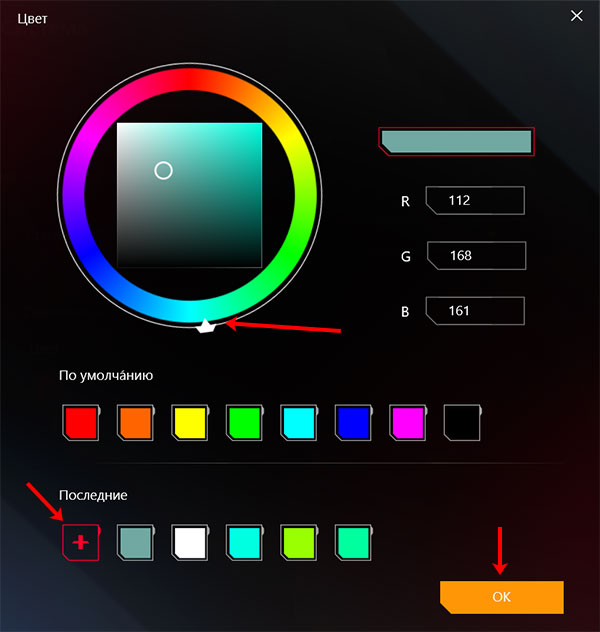
В этом же окне чуть ниже есть возможность поменять яркость подсветки, используя ползунок.
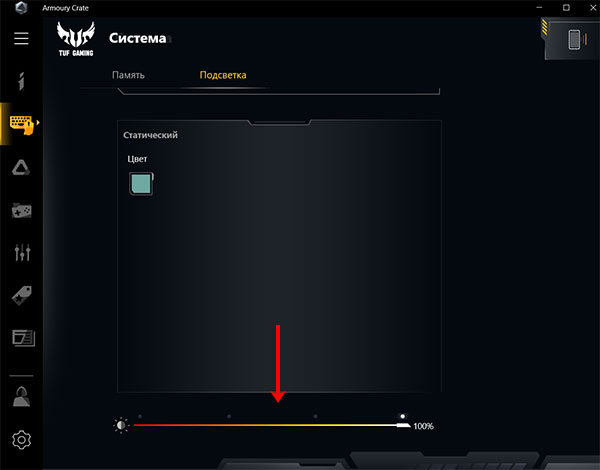
Программы Aura Sync и TUF Aura Core
Еще одна утилита, которая поможет изменить цвет подсветки клавиатуры – это Aura Sync или TUF Aura Core. Посмотрите на наклейку на ноутбуке. Если там есть цветной круг с надписью ASUS AURA RGB – выбирайте программу TUF Aura Core, если надпись ASUS AURA SYNC – то утилиту Aura Sync.
Программу TUF Aura Core можно скачать из Microsoft Store описанным выше способом. Утилита предназначена исключительно для управления подсветкой клавиатуры. Различных дополнительных функций, как в Armoury Crate, вы здесь не найдете.
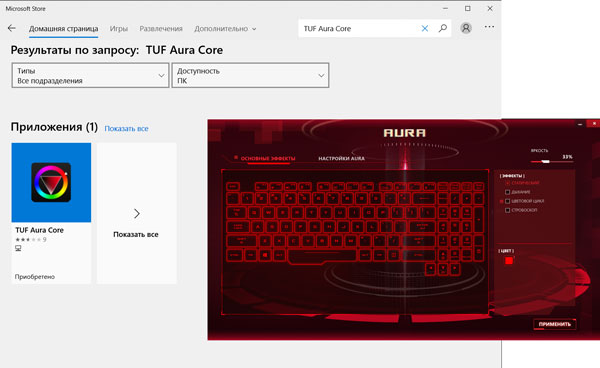
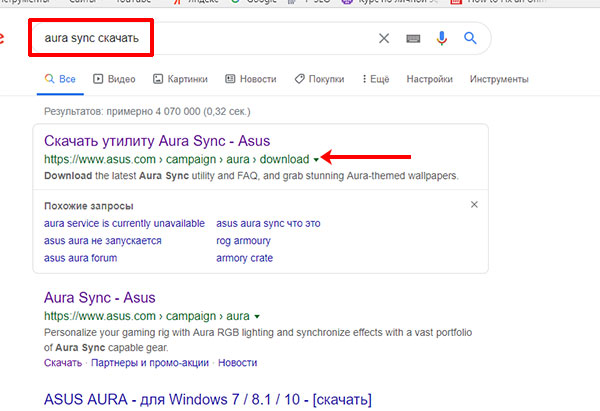
В выпадающем списке укажите версию, нажмите на нее, и загрузка файла начнется автоматически.
Выбирайте самую последнюю. Если после установки она работать не будет, тогда попробуйте скачивать более ранние версии.
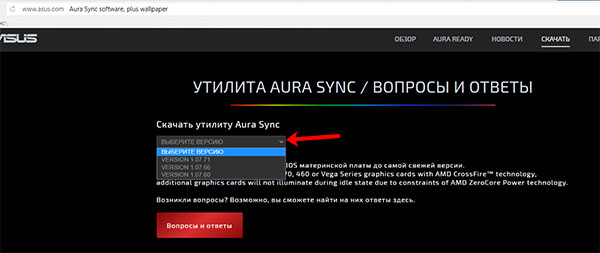
Скачанный файл ищите в папке «Загрузки» и извлеките его из архива.
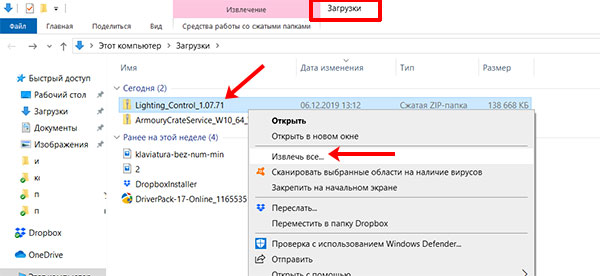
Дальше нужно установить приложение «AuraSetup» .
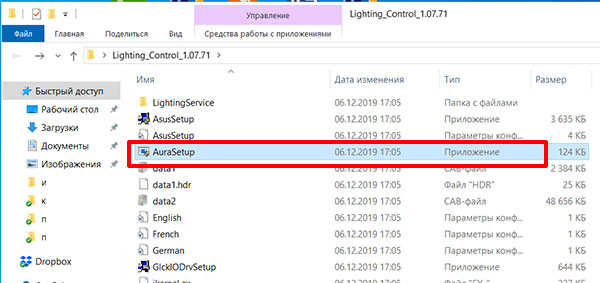
Потом перейдите в папку «LightingService» и запустите файл «AuraServiceSetup» для установки необходимой службы.
После этого можно запускать утилиту Aura Sync, кликом по ярлыку на рабочем столе. Когда откроется интерфейс программы, находите нужный пункт и настраивайте все так, чтобы подсветка клавиатуры Асус была нужного вам цвета.
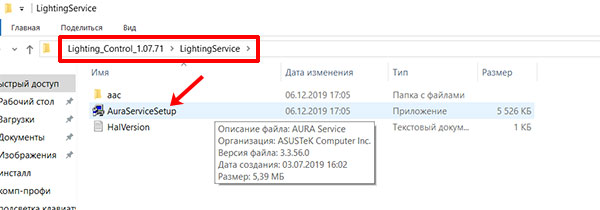
Думаю, у вас получилось подобрать драйвер, и теперь у вас включается и отключается подсветка клавиатуры на ноутбуке ASUS с помощью горячих клавиш. Также выберите программу, чтобы можно было изменять цвет подсветки. Только не устанавливайте сразу несколько утилит, потому что они могут начать конфликтовать между собой и не будут работать.
















![Как включить клавиатуру на ноутбуке? [здесь точно есть решение вашей проблемы]](http://portalcomp.ru/wp-content/uploads/7/1/6/716a45e8bfb0848a080dc9a0783d71db.jpeg)








