Отображение ярлыка «Мой компьютер» благодаря GUID ключу
GUID ключ – это идентификатор, работающий статично, создаваемый для каждого элемента системы. Этот код является 128-и битным, что, практически, исключает вероятность совпадения кодов или их коллизии. Таким образом, каждый элемент имеет свой код и обратившись напрямую, через название папки, вы получите к нему доступ. Этот метод полностью безопасен, можете использовать без опасения, для этого:
1.Нажмите правой кнопкой мыши на рабочем столе;
2.Перейдите на опцию «Создать»;
3.Далее укажите пункт «Папку»;
4.Теперь вставьте в название код Мой компьютер.{20D04FE0-3AEA-1069-A2D8-08002B30309D}, название, которое следует до точки с скобкой, вы можете установить любое;
5.Сохраните изменение названия.
Свидетельством, что всё работает правильно, будет служить замена стандартного вида папки на картинку, используемую элементом «Мой компьютер».
В том случае, если причиной беспорядка на рабочем столе является вирусная активность в вашей системе, тогда вам следует взглянуть, первым делом, на корень проблемы.
Для того чтобы, все ваши действия не оказались напрасны, из-за возобновления проблемы, вам следует сначала очистить компьютер от вредоносного кода.
Делается очистка системы довольно просто, скачайте любой, понравившийся вам и активно развивающийся антивирусный софт и включите полную проверку системы. Стоит отметить, чтобы вы не торопились удалять все файлы, в которых найден вирус, так как это далеко не всегда правда, да и после удаления .exe файлов, вы не сможете запустить никакое приложение, лучше переместите в карантин.
Возврат значка «Мой компьютер» в Windows 8, 8.1, 10
В новых версиях системы, зачастую, этот элемент изначально отсутствует, поэтому требуется восстановление верного отображения вручную. Чтобы включить эту опцию вам следует:
1.На свободном от ярлыков месте рабочего стола произведите клик правой кнопкой мыши;
2.Выберите опцию «Персонализация»;
3.Далее в меню, располагающемся слева, выберите пункт «Изменение значков рабочего стола»;
4.Установите галочку в соответствующий пункт под названием «Компьютер».
Предыдущие 2 метода наиболее предпочтительны, ведь именно их использование предполагается разработчиками, но существует ещё несколько способов, которые выступают как вспомогательные, так как их использование не задокументировано, поэтому они могут вызывать сложности.
Добавление корзины на не активированной Виндовс 10
Юзерам с не активированной Виндой придется пользоваться внесением изменений в реестр. Итак, чтобы произошло отображение корзины на рабочем экране через реестр, нужно:
- Вызвать меню «Выполнить» кнопками «Win+R».
- Написать в поле «regedit» и кликнуть по «ОК».
- Найти элемент. HKEY_CURRENT_USER\Software\Microsoft\Windows\CurrentVersion\Explorer\HideDesktopIcons\NewStartPanel.
- Щелкнуть ПКМ элемент «DWORD» и нажать «Изменить».
- Теперь нужно поменять значение на 0 и сохранить настройки.
Для скрытия корзины ставится значение один. Обычно этот способ помогает вернуть корзину на рабочий стол. Но если и это не помогло, тогда нужно идти на крайние меры.
Первый способ
Для начала нужно зайти в реестр (вызвать меню «Выполнить» кнопками «Win+R» и написать в поле «regedit»). Затем действовать так:
- На этот раз найти параметр HKEY_LOCAL_MACHINE\SOFTWARE\Microsoft\Windows\CurrentVersion\Explorer\Desktop\NameSpace.
- Щелкнуть по найденному параметру ПКМ.
- Жать «Создать» и выбрать «Раздел».
- Теперь нужно ввести следующую команду {645FF040-5081-101B-9F08-00AA002F954E}.
- Выбрать найденный параметр.
- Дважды нажать по правой панели.
- В открывшемся окне нужно ввести Recycle Bin в окно с названием «Значение» и щелкнуть по «ОК».
Как создать раздел
Все, теперь достаточно закрыть реестр и перезагрузить компьютер. После всех этих действий в 95 % случаях корзина возвращается на место. Но остается еще 5 % пользователей, которые так и не увидели изображение урны на своем рабочем столе. Для этих людей есть крайние меры 2!
Второй способ
Возможно, корзина была скрыта групповой политикой. Чтобы восстановить значок, нужно обратиться к сисадмину, скрывшему корзину. Системный администратор может использовать редактор GPEDIT.msc или самостоятельно внести правки в реестр.
В случае если эти методы не решили проблему, то остаётся только одно – создать ярлык корзины. Но стоит знать, что это временное решение, так как ярлык — это не полноценное приложение.
Итак, для создания ярлыка корзины нужно:
- Зайти в «Пуск» и выбрать «Этот компьютер».
- Зайти в «Сервис» и нажать «Свойства папки».
- При появлении диалогового окна нажать «Да».
- В инструментах нажать на «Папки».
- В разделе «Папки» будет значок корзины, нужно вытащить его мышью на рабочий стол.
Внимание! Также рекомендуется в разделе «Вид» снять галочку с скрытия защитных системных файлов. Хоть создание ярлыка и не создаст полноценное приложение на рабочем столе, весь основной функционал корзины будет работать. Можно помещать в нее файлы перетаскиванием, открывать, восстанавливать удаленные элементы и полностью удалять их, очищением корзины
Можно помещать в нее файлы перетаскиванием, открывать, восстанавливать удаленные элементы и полностью удалять их, очищением корзины
Хоть создание ярлыка и не создаст полноценное приложение на рабочем столе, весь основной функционал корзины будет работать. Можно помещать в нее файлы перетаскиванием, открывать, восстанавливать удаленные элементы и полностью удалять их, очищением корзины.
А вот свойства посмотреть не удастся, при нажатии «Свойства», система будет показывать параметры ярлыка, а не самой корзины. Чтобы посмотреть информацию о самом приложении, нужно зайти через ярлык в папку с удаленными объектами, и в верхнее панели щелкнуть ПКМ по «Корзина», и нажать «Свойства».
Часто задаваемые вопросы (FAQ):
Здесь мы отвечаем на несколько часто задаваемых вопросов о «Мой компьютер» или «Этот ПК».
Почему Windows E не открывает мой компьютер? Почему не работает ярлык?
Если Win + E не открывается напрямую в «Мой компьютер», возможно, в параметрах проводника Windows установлено открытие быстрого доступа. Чтобы изменить это, просмотрите раздел непосредственно перед часто задаваемыми вопросами.
Как мне поместить значок «Этот компьютер» в Windows 11?
Вы можете вернуть значок «Этот компьютер» в настройках персонализации Windows или добавить его ярлык из быстрого доступа на рабочий стол или в меню «Пуск». Обратитесь к руководству выше для того же.
С помощью какой комбинации клавиш можно открыть «Мой компьютер / этот компьютер»?
Если вы настроили параметры проводника Windows для открытия непосредственно на этом компьютере, вы можете просто использовать для этого ярлык Win + E.
«Мой компьютер» и «Этот компьютер» — это одно и то же?
Да, «Мой компьютер» и «Этот компьютер» — это одно и то же. Это номинальное изменение было внесено Microsoft в Windows 8, фактически заменив первое вторым. Но изменение только в названии; в плане функциональности все одинаково.
СВЯЗАННЫЕ С
Программы для Windows, мобильные приложения, игры — ВСЁ БЕСПЛАТНО, в нашем закрытом телеграмм канале — Подписывайтесь:)
Вернуть ярлык Мой Компьютер на рабочий стол в Windows 10 через меню «Персонализация»
Операционная система Windows 10 предоставляет возможность каждому владельцу компьютера настроить под себя буквально все, начиная с фонового изображения и заканчивая расположением мини-плиток в меню «Пуск». В том числе пользователи могут вернуть пункт Мой Компьютер через стандартные средства Windows 10. Тот факт, что привычный ярлык отключен по умолчанию, не говорит о желании компании Microsoft заставить пользователей полностью от него отказаться, просто она решила, что так будет удобнее.
Чтобы ярлык Мой Компьютер вернулся на рабочий стол в Windows 10 необходимо:
- Нажать правой кнопкой мыши на рабочем столе в любом свободном месте и выбрать в выпавшем меню пункт «Персонализация».
- В появившемся окне переходим на вкладку «Темы», и здесь выбираем «Параметры значков рабочего стола».
- Данный пункт позволяет настроить ярлыки для рабочего стола и, в том числе, активировать стандартные элементы – «Мой компьютер», «Файлы пользователя», «Сеть», «Панель управления» и «Корзина». Также в данном меню настраивается внешний вид ярлыков на рабочем столе, но сделать это можно и позже непосредственно в свойствах ярлыка.
После выполнения всех желаемых настроек пользователь увидит, что у него на рабочем столе появился стандартный ярлык Мой Компьютер (Этот компьютер), знакомый по самым старым версиям Windows.
Перспективы ActiveX и OLE
Итак, OLE — это набор стандартов для связи и внедрения объектов при создании
компонентов программного обеспечения. Одним из стандартов OLE является
спецификация модели составного объекта (или COM), основа для бинарных соединений
между компонентами.
Начав скромно, как способ создания составных документов, СОМ развилась в
фундаментальную основу прикладного и системного программного обеспечения. СОМ
получила такое широкое применение потому, что определяемая ею архитектура
предоставления сервисов — привлекательное решение массы проблем. Учитывая ее
универсальность и очевидные преимущества, описанные здесь применения СОМ, по
всей вероятности, только начало. Хотя общая марка, под которой выступают
технологии на основе СОМ, с течением времени изменялась от OLE к ActiveX, с
чисто технической точки зрения, это не имеет значения. Дело не в названии, а в
тех преимуществах СОМ и ее приложений, что продолжают повсеместно проявляться во
всей этой части мира информатики.
OLE позволяет увеличить степень интеграции между программными модулями и
служит для создания множества взаимозаменяемых компонентов программного
обеспечения. Набор услуг, которые предлагает OLE, не постоянен. Microsoft
постоянно модернизирует и расширяет операционную систему Windows, и точно также
она готова развивать OLE, чтобы адаптировать к широкому диапазону требованию по
интеграции приложений.
Вариант 1: Добавление значка
Перед тем как добавлять «Мой компьютер» или «Этот компьютер» на рабочий стол, пользователю необходимо понять, что же именно он хочет добавить: значок или ярлык. Между этими понятиями есть определенная разница, и самая главная — контекстное меню. При добавлении значка, вызывая контекстное меню, вы будете работать именно с системными пунктами. На скриншоте ниже видно, что вы сможете вызвать «Управление компьютером», управлять подключением сетевого диска и вызвать «Свойства» самой Windows (посмотреть общую информацию о ПК, включая его аппаратные характеристики, версию операционной системы, а также перейти в другие ее разделы).

Соответственно, если вам необходим этот вариант, то добавлять нужно значок. В зависимости от используемой Виндовс порядок действий может различаться, и ниже вы найдете инструкцию для «десятки» и отдельно для 8 и 7.
В Win 10 есть сразу несколько способов того, как можно добавить нужный значок, поэтому пользователь волен выбирать любой подходящий: штатное приложение «Параметры» или «Панель управления», окно «Выполнить». Кому-то и вовсе может пригодиться метод вызова окна горячей клавишей вместо добавления значка или ярлыка. Для Win 8 и 7 актуальны практически все те же самые варианты кроме приложения «Параметры», создающемуся на замену «Панели управления». Более подробно о каждом из перечисленных способов рассказано в статьях по ссылкам ниже.
Подробнее: Добавление ярлыка «Мой компьютер» на Рабочий стол в Windows 10 / Windows 8 и 7
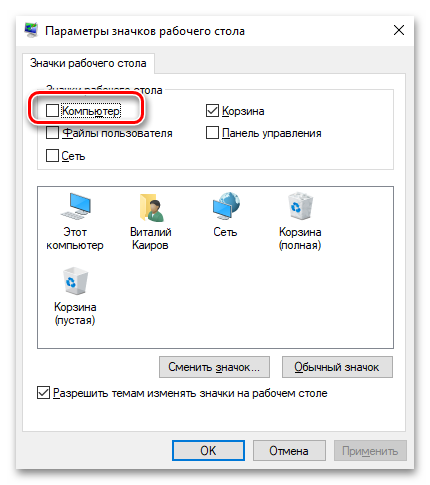
Способ 1: Значок «Проводника» на панели задач или в меню «Пуск»
Сразу же после установки Windows 11 на компьютер или ноутбук на панели задач создаются основные значки, предназначенные для быстрого перехода к требуемым меню, открытия «Пуска» или вкладки с новостями. Мы будем использовать значок «Проводник», чтобы через него быстро открыть «Этот компьютер». Если по каким-то причинам значок файлового менеджера отсутствует, перейти к нему можно через меню «Пуск».
Для начала обратите внимание на саму панель задач: если вы видите там соответствующую иконку, нажмите по ней левой кнопкой мыши, подтверждая открытие нового окна.
Если иконка отсутствует, откройте меню «Пуск», в поиске введите «Проводник» и запустите соответствующее приложение.
В нем по умолчанию осуществляется переход к разделу «Этот компьютер». Если это произошло, значит, вы теперь владеете одним из методов запуска соответствующего окна.. Дополнительно отметим, что в некоторых случаях — из-за системных сбоев или действий пользователя — раздел «Этот компьютер» может отсутствовать в «Проводнике»
В таком случае его понадобится добавить самостоятельно, выполнив такие действия:
Дополнительно отметим, что в некоторых случаях — из-за системных сбоев или действий пользователя — раздел «Этот компьютер» может отсутствовать в «Проводнике». В таком случае его понадобится добавить самостоятельно, выполнив такие действия:
В «Проводнике» нажмите по кнопке с тремя точками справа вверху. Из появившегося меню выберите пункт «Параметры».
Перейдите на вкладку «Вид» и поставьте галочку возле пункта «Показывать этот компьютер»
Перед выходом обязательно примените изменения.
Обратите внимание на левую панель «Проводника». Теперь там должен отображаться соответствующий пункт для перехода к интересующему вас разделу.
Если этот пункт есть, но сам «Проводник» запускается с отображением «Быстрого доступа», в том же окне «Параметры» на первой вкладке установите значение «Этот компьютер» для параметра «Открыть проводник для».
Отображение ярлыка «Мой компьютер» благодаря GUID ключу
GUID ключ – это идентификатор, работающий статично, создаваемый для каждого элемента системы. Этот код является 128-и битным, что, практически, исключает вероятность совпадения кодов или их коллизии. Таким образом, каждый элемент имеет свой код и обратившись напрямую, через название папки, вы получите к нему доступ. Этот метод полностью безопасен, можете использовать без опасения, для этого:
1.Нажмите правой кнопкой мыши на рабочем столе;
2.Перейдите на опцию «Создать»;
3.Далее укажите пункт «Папку»;
4.Теперь вставьте в название код Мой компьютер.{20D04FE0-3AEA-1069-A2D8-08002B30309D}, название, которое следует до точки с скобкой, вы можете установить любое;
5.Сохраните изменение названия.
Свидетельством, что всё работает правильно, будет служить замена стандартного вида папки на картинку, используемую элементом «Мой компьютер».
В том случае, если причиной беспорядка на рабочем столе является вирусная активность в вашей системе, тогда вам следует взглянуть, первым делом, на корень проблемы.
Делается очистка системы довольно просто, скачайте любой, понравившийся вам и активно развивающийся антивирусный софт и включите полную проверку системы. Стоит отметить, чтобы вы не торопились удалять все файлы, в которых найден вирус, так как это далеко не всегда правда, да и после удаления .exe файлов, вы не сможете запустить никакое приложение, лучше переместите в карантин.
Самые популярные способы
В первую очередь стоит обратить внимание на варианты решения проблемы, которые наиболее известны. Такие методы, как правило, имеют ряд преимуществ, в том числе высокую эффективность, малые временные затраты и простоту использования
С помощью настроек персонализации
Этот способ является одним из самых простых, а потому станет отличным вариантом для неопытных пользователей ПК. Сначала нужно открыть панель. Для этого нужно щелкнуть правой кнопкой мыши по свободному месту на рабочем столе. После этого в появившемся списке найдите пункт «Персонализация» (обычно находится внизу).
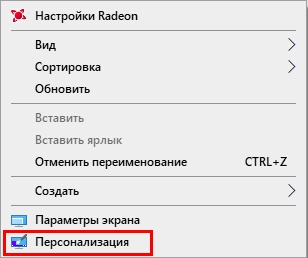
Далее необходимо перейти в раздел «Темы». Пролистав в самый низ вариантов, можно увидеть следующий пункт:
![]()
При нажатии на нее откроется новое окно. Вот список основных иконок, которые нельзя добавить обычным способом
Чтобы вернуть значок «Этот компьютер» на рабочий стол, нужно обратить внимание на верхнюю часть окна. Рядом с нужным пунктом нужно просто поставить галочку, а затем нажать «Применить» или «ОК»
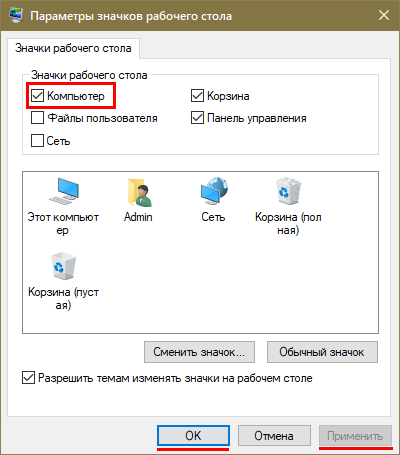
Через окно «Выполнить»
Этот вариант широко известен, поскольку позволяет решить проблему в кратчайшие сроки. Используйте сочетание клавиш Win + R, чтобы открыть окно. Содержит строку, в которую можно вводить различные команды.
Для восстановления значка необходимо ввести:
Rundll32 shell32.dll, рабочий стол Control_RunDLL.cpl,,5
После нажатия «ОК» появится окно, которое уже отображалось в предыдущем методе, т.е параметры значка. После выполнения приведенных выше инструкций значок будет добавлен снова.
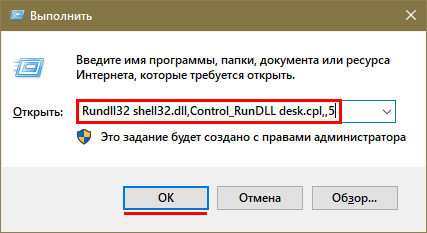
Применение редактора реестра
Этот метод заметно менее популярен, поскольку требует определенных знаний и большого количества времени. Также многие люди боятся менять какое-либо значение в реестре. С другой стороны, к нему любят обращаться более опытные владельцы ПК.
Вы должны снова открыть окно «Выполнить». Далее в строке нужно ввести «regedit». В новом окне папки будут располагаться слева, а опции — справа. Сначала вам нужно пройти по пути, показанному на скриншоте ниже:
![]()
Обведенный параметр необходимо будет отрегулировать. Для этого дважды щелкните по нему ЛКМ. Далее нужно найти строку «Значение» и поставить 0. После этого рекомендуется перезагрузить ПК.
Важно обратить внимание на то, что в некоторых случаях необходимый элемент может отсутствовать. Однако вы можете легко создать его самостоятельно, выполнив несколько шагов:
- Щелкните правой кнопкой мыши по свободной части окна.
- Выберите параметр DWORD.
- Назовите его так же, как на скриншоте выше.
Методы получения ярлычка
Возвратить доступ к «мой компьютер» на рабочем столе windows 10 просто и есть несколько возможных вариантов. Используйте наиболее удобный для себя.
Используя персонализацию
Чтобы возвратить «этот компьютер» на рабочий стол windows 10 нужен доступ к нему, и следующие шаги:
- В пустом пространстве стола кликают ПКМ;
- При этом появится подменю с выбором;
- Выбирают подраздел «Персонализация»;
- В следующем меню переходят ко вкладочке «Темы»;
- Затем в темах выбирают подпункт «ПараметрыЗначковРабочегоСтола»;
- Появится окошко в котором имеются ярлыки к системным папкам;
- Нужно установить отметку около «МойКомпьютер»;
- Кликнуть «ОК»;
- Закрыть меню;
Второй способ попасть в «персонализацию» такой:
- Переходят в «Пуск»;
- Оттуда в «Параметры»;
- Далее в «Темы»;
- После этого, повторите пункты 5-9 предыдущего способа;
ВНИМАНИЕ: Если работаете в планшетном формате экрана, может появиться сбой и пропадут все ярлыки с рабочего стола. Тогда необходимую вам программу (утилиту) проще найти через поиск в «Пуск»
Для смены формата экрана нажимают знак центра сообщений (уведомлений) виндовс справа внизу экрана. Затем отключают «РежимПланшета» в раскрывшемся подменю.
Через ПУСК
Еще один метод добавить «мой компьютер» на рабочий стол – воспользовавшись «Пуск». Шаги следующие:
- Откройте «Пуск»;
- В поисковой строчке введите «ком…»;
- Отыщите среди найденных объектов «ЭтотКомпьютер;
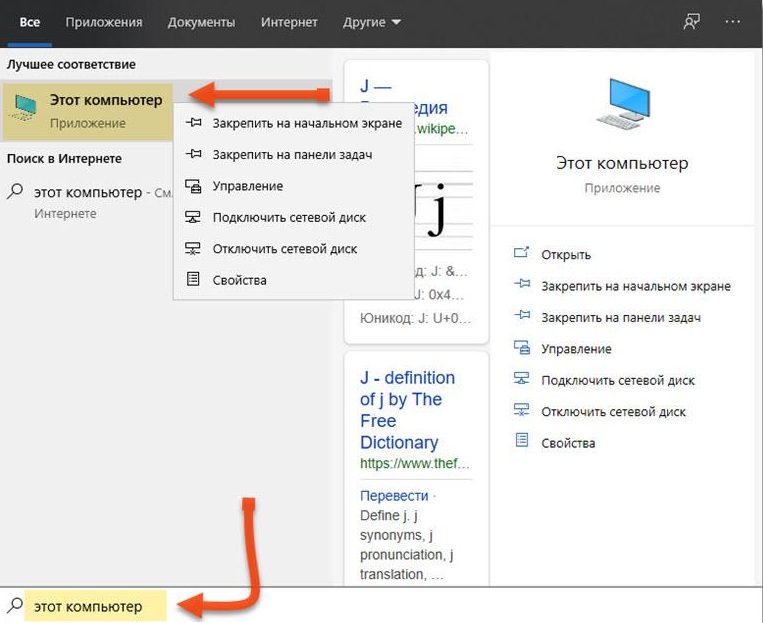
Кликаете его ПКМ, выбираете в списке «ОтображатьНа РабочемСтоле»;
Второй вариант работы с «Пуск» таков:
- В поисковом меню пишут «знач…»;
- В найденных объектах выбирают «ОтображениеИли СкрытиеОбычныхЗначков НаРабочемСтоле»;
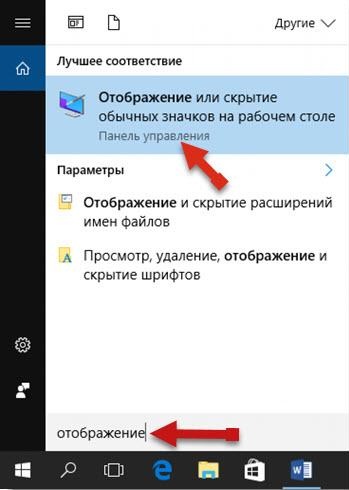
- Кликают строчку и переходят в управление ярлычками;
- Выбирают «Компьютер» и «Применить»;
В строчке «Выполнить»
Она поможет вернуть значок мой компьютер на рабочий стол. Сначала:
- Раскройте строчку «Выполнить» надавив «WIN»+«R»;
- Напишите в ней: «Rundll32 shell32.dll,Control_RunDLL desk.cpl,,5»;
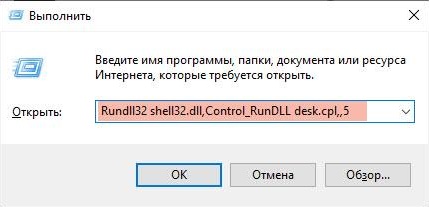
- Раскроется окошко меню;
- Поставьте галку около «Компьютер»;
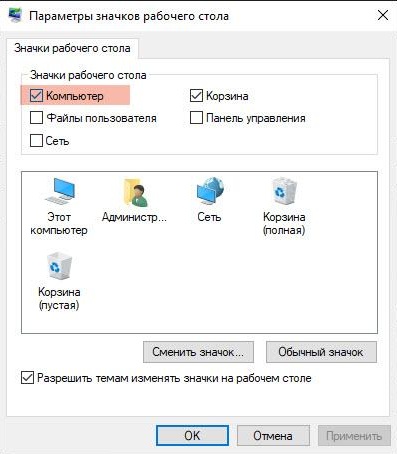
Кликайте «ОК»;
Через реестр
Вывести мой компьютер на рабочий стол возможно через реестр. Сначала запускают строчку выполнить, затем:
Вносят туда «regedit»;
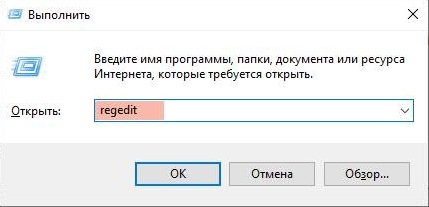
- В раскрывшемся реестре переходят: «НКЕУ_СURRЕNТ_USЕR\ Sоftwаrе\ Мiсrоsоft\ Windоws\ CurrеntVеrsiоn\ Еxрlоrеr\ Аdvаnсеd»;
- В правом поле найдите файл «HideIcons»;
- Откройте его двойным кликом и задайте параметр «0»(нуль);
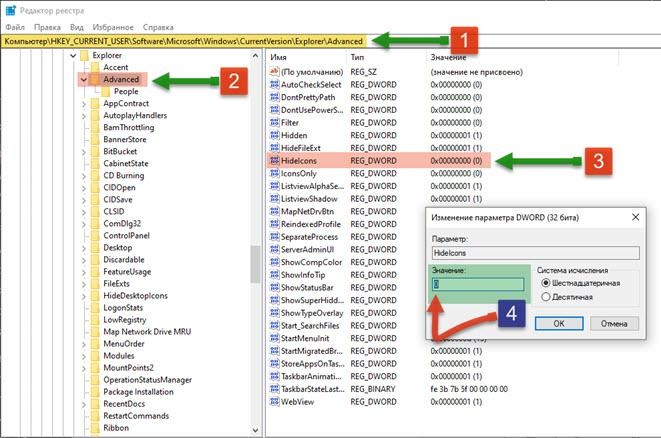
- Кликаете «ОК»;
- Закрываете реестр и перезагружаете ОС;
ПРИМЕЧАНИЕ: Когда такого файла нет, придется создавать. В папке «Advanced» кликаете на пустом месте ПКМ и переходите в строчку «СоздатьПараметрDWORD (32бита)».Наименование даете «HideIcons» устанавливаете величину «0»(нуль). Перезагружаетесь.
Перетащив ярлык
Возвратить ярлычок можно перетащив его из проводника. Действия такие:
- Кликают ярлычок «Проводник» (иконка две папки);
- Слева в столбик перечисляются папки и каталоги, среди них есть и «Компьютер»;
- Захватите папочку ЛКМ и перетащите на рабочий столик;
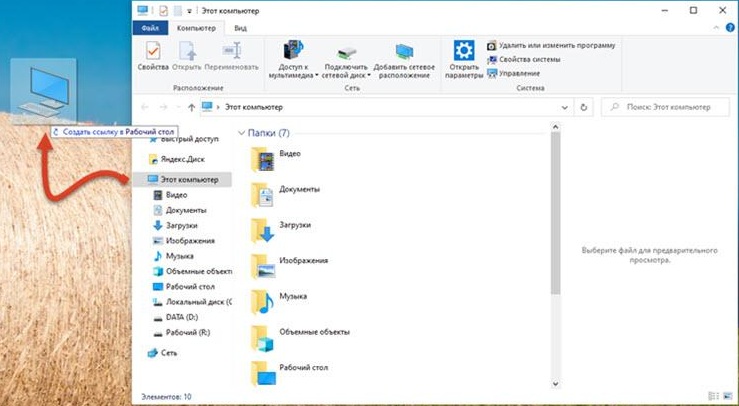
Он будет работать исправно, только иметь отметку «ссылка»;
Как добавить значок Мой компьютер на рабочий стол в Windows 10
Включение отображения значков на рабочем столе
Обновленные параметры системы с каждым обновление пополняются новыми параметрами. Если же настройки с классической панели управления небыли перенесены, то в сопутствующих параметрах можно найти ссылку на окно классической панели управления. Самым простым способом добавления значка компьютера на рабочий стол есть использование окна параметров значков рабочего стола.
Пользователю достаточно перейти в раздел: Пуск > Параметры > Персонализация > Темы, а затем в сопутствующих параметрах выберите Параметры значков рабочего стола.
В открывшемся окне параметров значков рабочего стола достаточно отметить пункт Этот компьютер, и применить изменения.
Для быстрого запуска окна управления значками рабочего стола можно воспользоваться окном выполнить. Пользователю достаточно ввести название программы или папки, чтобы быстро открыть нужное расположение. Мы ранее более подробно говорили об полезных командах окна выполнить в Windows 10.
Сейчас же для открытия окна параметров значков рабочего стола пользователю достаточно выполнить команду: Rundll32 shell32.dll,Control_RunDLL desk.cpl,,5 в окне Win+R.
Обратите внимание на совместимость большинства команд окна выполнить с командной строкой. Если нужная программа располагается на системном диске по пути: C:\Windows\System32, то её с легкость можно запустить через командную строку без необходимости выполнения множества команд. Окно параметров не стало исключением, оно откроется когда пользователь выполнит выше указанную команду в запущенной командной строке
Окно параметров не стало исключением, оно откроется когда пользователь выполнит выше указанную команду в запущенной командной строке.
А также открыть окно параметров значков рабочего стола можно используя классическую панель управления в предыдущих версиях операционной системы Windows 10. Ранее было достаточно после запуска панели управления перейти в разделе Персонализация выбрать пункт Отображение или скрытие обычных значков на рабочем столе. В последних версиях такой возможности уже нет. Это актуально для пользователей, которые используют старые версии операционной системы, так как попросту запретили обновление Windows 10.
Включение значков рабочего стола в реестре
Пользователи имеют множество мощных средств позволяющих изменять настройки операционной системы без необходимости использования параметров системы. При необходимости есть возможность включить отображение всех значков рабочего стола в редакторе реестра. Но перед самостоятельным внесением изменений в реестр рекомендуем создать резервную копию Windows 10.
- Откройте редактор реестра выполнив команду regedit в окне Win+R.
- Перейдите в расположение HKEY_CURRENT_USER\ Software\ Microsoft\ Windows\ CurrentVersion\ Explorer\ Advanced.
- Измените значение параметра HideIcons на.
Если же такого параметра нет, тогда создайте его. После внесения изменений в реестр перезапустите проводник или компьютер. Все стандартные значки будут отображены на рабочем столе. При необходимости у пользователя есть возможность восстановить все значения по умолчанию.
При помощи редактора реестра
Что касается того, как вернуть значок «Этот компьютер» с помощью редактора реестра, то данный способ подразумевает выполнение следующей последовательности действий:
- Нажать на клавиатуре сочетание клавиш Win+R. Откроется такое же окно, как показано на рисунке №5. Но в строке ввода необходимо ввести не ту команду, которая фигурирует на том рисунке, а «regedit».
- После этого в проводнике, который на рисунке 6 выделен красным цветом, последовательно перейти в папку «HKEY_CURRENT_USER», затем в «Software», «Microsoft Windows», «CurrentVersion», «Explorer» и, наконец, в Advanced. Именно эта папка и открыта на рисунке ниже.
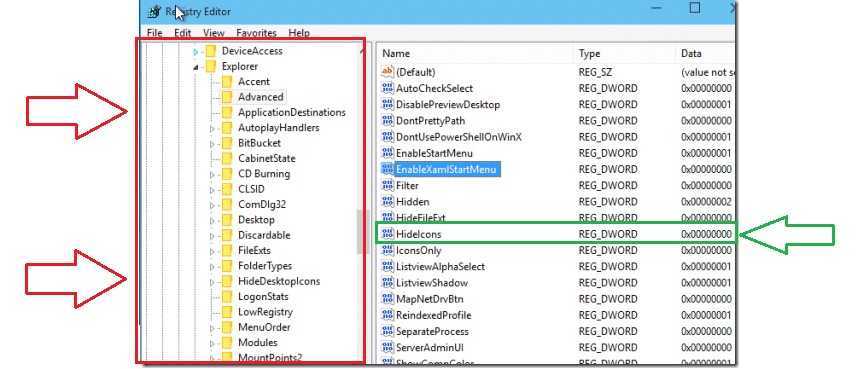
№6. Окно редактора реестра в Windows 10
- После этого в основном окне редактора откроется содержание нужной нам папки. В ней необходимо найти файл с названием «HideIcons» (на рисунке №6 выделен зеленым цветом).
- Этот файл необходимо открыть. Делается это двойным нажатием на него.
- Далее откроется окно, показанное на рисунке №7. В поле «Значение» нужно ввести «0», как это и показано на том же рисунке.
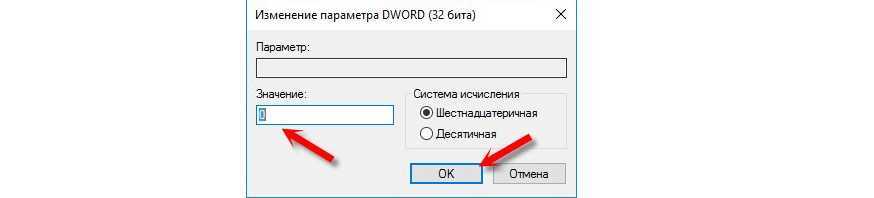
№7. Редактирование файла «HideIcons»
Теперь остается только нажать «ОК», выйти из редактора реестра и перезагрузить компьютер.
Примечание: Бывают случаи, что файла «HideIcons» в редакторе реестра нет. Тогда его необходимо создать. Для этого нажмите на свободном месте редактора правой кнопкой мыши, откроется выпадающее меню с единственной командой – «Создать». Наведите на нее курсор мыши, после чего раскроется меню создания. Выберете в нем пункт с названием «Параметр DWORD 32 бита» (показано на рисунке №8). После этого откроется практически такое же окно, как на рисунке №7. В поле «Параметр:» введите его название («HideIcons»), в поле «Значение:» — «0» и нажмите ОК. Теперь тоже перезагрузите компьютер.

№8. Меню создания параметра в редакторе реестра
Первый способ наглядно представлен в видеоролике ниже. Что касается других, то несмотря на кажущуюся сложность, абсолютно ничего сложного в них нет.
Замена файла explorer.exe
В крайнем случае, если всё же нечего не помогает, вы можете заменить сам файл explorer.exe. Он отвечает за графический интерфейс и отображение практически всех видимых элементов системы. Так как это важный файл, его замена не является предпочтительным методом решения проблемы, но, всё же, право на существование этот метод заслужил. Для того чтобы им воспользоваться вам следует:
1.Найти сам файл explorer.exe, взять его вы можете в интернете или на другом компьютере, с аналогичной версией системы Windows;
2.Находится этот файл в папке C:\Windows, там вам и следует его заменить, чтобы изменения вступили в силу, необходимо или перезагрузить систему, или запустить этот процесс из диспетчера задач;
3.Чтобы запустить этот процесс, нажмите Ctrl + Alt + Del, перейти на вкладку «Файл», выбрать «Новая задача» и ввести название самого файла explorer.exe.
Для того, чтобы заменить этот файл, нужно удалить его из процессов в «Диспетчере задач» в соответствующей вкладке, так как он используется системой. По умолчанию Windows пытается перезапустить этот процесс, в случае какого-либо сбоя, возможно вам придется запустить систему в безопасном режиме.
Этот способ является нежелательным, поэтому его использование не оправдывается, кроме крайних случаев. Стоит быть внимательными, при получении файла, чтобы в нём не оказалось вируса, для этого просканируйте файл и используйте проверенные источники.
Как включить значок Мой компьютер в параметрах Windows 10
В Windows 10 для отображения значков на рабочем столе («Этот компьютер», «Корзина», «Сеть» и «Папка пользователя») присутствует тот же апплет Панели управления, что и раньше, но он запускается из другого места. Шаги, чтобы включить значок на рабочем столе, следующие:
- Щелкните правой кнопкой мыши в любом месте рабочего стола, выберите «Персонализация», а затем откройте «Темы» слева.
- В разделе «Сопутствующие настройки» вы найдете нужный пункт «Настройки значка рабочего стола», связанные опции могут отображаться внизу списка или в правой части окна (если окно настроек широкое).
- Открыв этот элемент, вы можете указать, какие значки показывать, а какие нет. Даже включите «Мой компьютер» (Этот компьютер) на рабочем столе или удалите корзину, сделайте то же самое для других значков, а при необходимости измените внешний вид значка компьютера или других значков.
Есть и другие способы быстро добраться до тех же настроек, чтобы вернуть значок компьютера на рабочий стол, которые подходят не только для Windows 10, но и для всех последних версий системы.
- Вы можете открыть окно с параметрами для отображения значков на рабочем столе с помощью одной из двух команд, запускаемых из окна «Выполнить», которые можно вызвать, нажав клавиши Windows + R (Windows — это клавиша с логотипом Windows). Команды: desk.cpl,5 (пробел перед запятой обязателен) или Rundll32 shell32.dll,Control_RunDLL desk.cpl,,5 (орфографических ошибок нет, все именно так).
- В предыдущих версиях Windows 10 можно было набрать «Значки» в поле поиска в правом верхнем углу панели управления, в результатах вы бы увидели пункт «Показать или скрыть общие значки на рабочем столе».
Как установить плитку «Компьютер» на начальный экран в Windows 10
Зачем загромождать рабочий стол ярлыками, когда их можно вынести на начальный экран, то есть в главное меню? По началу вам может показаться, что это не удобное решение – ведь путь к «Компьютеру» станет длиннее на один клик. Однако со временем, возможно, вам даже понравится такая идея. Ведь, чтобы открыть доступ ко всем дискам, не обязательно свертывать все окна, а достаточно зайти в главное меню.
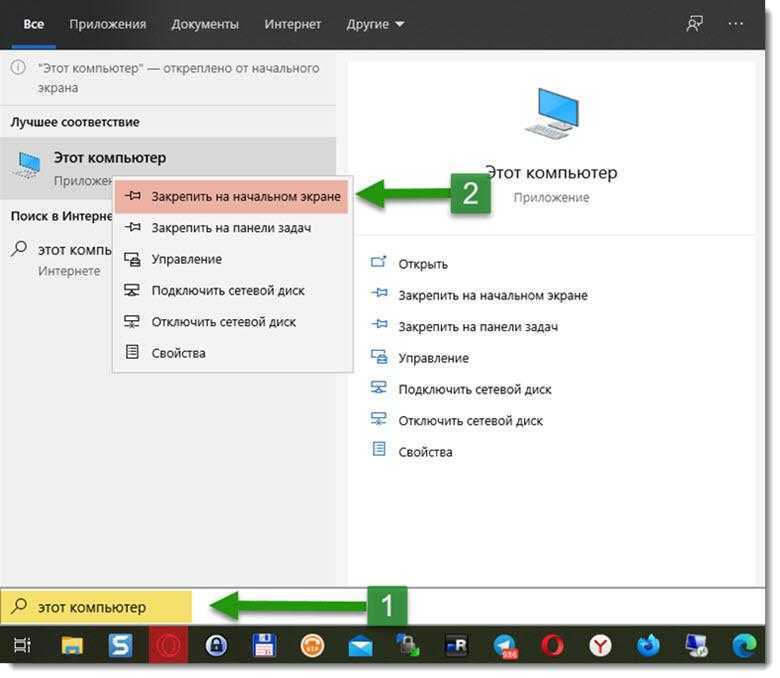
Чтобы установить плитку, кликните на «Пуск» и начните набирать в строке поиска «компьютер». В поисковой выдаче для варианта «Этот компьютер» откройте меню правой клавиши мыши. В нем нам нужен параметр «Закрепить на начальном экране».
Поддержка Windows 7 подходит к концу. Что делать
Поддержка «семерки» завершается 14 января 2019 года. Пользователям этой ОС предстоит подготовиться к этому событию и принять для себя решение:
- Перейти на новую версию
- Продолжать использовать неподдерживаемую
Ранее я писал, как в 2019 году обновиться до Windows 10. Из материала вы узнаете, готов ли ваш ПК к новой операционной системе.
Для чистой установки вы можете скачать ISO-образ «десятки». Особенности процесса загрузки с использованием телефонов, Mac и Linux-компьютеров мною также подробно рассмотрены.
Предпочитаете привыкнуть к новому интерфейсу системы или настроить ее так, чтобы отличий по сравнению с прошлым было как можно меньше?
–> –>
- https://public-pc.com/on-the-desktop-missing-my-computer-icon/
- https://tvoykomputer.ru/znachok-moj-kompyuter-propal-s-rabochego-stola-chto-delat/
- https://prostocomp.net/sistema/kak-v-windows-10-vernut-znachok-kompyutera-na-rabochij-stol.html
- https://poznyaev.ru/blog/windows/kak-vernut-moj-kompyuter-na-rabochij-stol-windows-10
- https://windows10w.ru/help/vosstanovlenie-na-rabochem-stole-znachka-moj-kompyuter-v-windows10.html
Использование реестра
Еще один распространенный способ, с помощью которого можно в ОС Win 10 вернуть в область работы значок с отображением «Мой компьютер» – это использование имеющегося в системе реестра
Важно помнить о том, что реестр ОС – это своего рода ее нервная система, работающая в слаженном режиме. Если что-то сделать не так или изменить не те функции, это может привести к самым разным последствиям – от нарушения в работе одной программы до фатальных ошибок самой операционной системы. Итак, для включения отображения всех необходимых системных значков на своем рабочем столе следует выполнить следующие действия (при этом такой способ будет работать лишь в том случае, если сам пользователь до этого не использовал функцию включения и выключения значков при помощи ПУ):
Итак, для включения отображения всех необходимых системных значков на своем рабочем столе следует выполнить следующие действия (при этом такой способ будет работать лишь в том случае, если сам пользователь до этого не использовал функцию включения и выключения значков при помощи ПУ):
- Открыть реестр и его редактор (Win+R, а после этого ввести в regedit).
- Найти ветку HCU\Software, а от нее пойти по пути Microsoft\Windows\CurrentVersion\, а дальше – Explorer\Advanced.
- В этой ветке найти параметр DWORD 32 с наименованием HideIcons (в том случае, если такой параметр отсутствует, его необходимо создать).
- Установить значение «0» для выбранного параметра.
После этого останется лишь перезагрузить свой компьютер.





























