windows 8.1 — Мой компьютер запускается при вводе с клавиатуры, даже когда ему говорят выключить
спросил 8 лет, 4 месяца назад
Изменено 3 года, 8 месяцев назад
Просмотрено 6к раз
Я перевел компьютер в спящий режим. Я нажимаю любую клавишу на клавиатуре, чтобы разбудить его. Процесс работает так, как ожидалось.
Проблема в том, что когда я выключаю компьютер и нажимаю любую клавишу, он запускается. Я использую Windows 8.1 и материнскую плату: gigabyte H61M-S2PV
. Я не знаю, почему я получаю это. Если вам нужно узнать больше информации о моем компьютере, пожалуйста, сообщите мне.
- windows-8.1
- выключение
Скорее всего, это не проблема с Windows 8.1, а параметр, установленный в BIOS. Причина, по которой я говорю это, заключается в том, что такая функциональность должна поддерживаться аппаратно, поскольку ОС не может действовать, пока она не будет загружена как часть процесса загрузки.
Способ изменения этого параметра зависит от конкретной материнской платы, которую вы используете. Первый набор инструкций является относительно общим и подходит для большинства материнских плат. Если у вас есть возможность, ознакомьтесь с руководством пользователя, прилагаемым к вашей материнской плате, так как оно должно содержать дополнительную информацию об этом параметре и о том, как его изменить.
- Перезагрузите компьютер.
- Во время загрузки он должен указать клавишу, которую нужно нажать для доступа к настройкам BIOS или BIOS Setup (обычно это одна из функциональных клавиш в верхней части клавиатуры или ДЕЛ ). Например, на моей машине во время загрузки в левом нижнем углу экрана отображается надпись .
- Пока отображается этот экран, нажмите указанную клавишу (возможно, стоит нажать ее несколько раз, чтобы убедиться, что она зарегистрирована). Если вы нажмете ее слишком поздно и она продолжит загрузку, просто снова следуйте этим инструкциям сверху.
- В следующем меню найдите параметр с названием «Загрузка с клавиатуры», «Загрузка при нажатии клавиши» или «Включение питания с клавиатуры», скорее всего, в меню «Загрузка», «Дополнительные параметры», «Питание». Настройка управления» или аналогичный. Этот шаг самый сложный, так как каждая материнская плата будет по-разному обрабатывать свое собственное меню и системы именования. Опять же, обратитесь к руководству по материнской плате для получения дополнительной информации.
- Если вы найдете опцию, отключите ее.
- Сохранить и выйти (опять же, способ сделать это зависит от вашей материнской платы, но он должен указывать разные варианты выхода вверху или внизу экрана).
Мы надеемся, что это должно решить проблему с загрузкой вашей машины по нажатию клавиши.
Следующие инструкции относятся конкретно к материнской плате, указанной в исходном сообщении, которая называется «Gigabyte H61M-S2PV». Инструкции можно найти в загружаемом PDF-файле руководства пользователя, но я упростил инструкции и включил их ниже. Ознакомьтесь с документом, если вам требуется дополнительная информация или вам могут быть полезны изображения (подробности «Настройка управления питанием» можно найти в конце страницы 32, а дополнительную информацию о «Включение питания с клавиатуры» можно найти в конце страницы 33).
- Перезагрузите компьютер
- Нажмите DEL , когда появится экран с логотипом/сообщением (если есть сомнения, нажмите DEL , пока не загрузится меню настройки BIOS).
- В появившемся меню выберите «Настройка управления питанием»
- Перейдите к «Включение с помощью клавиатуры» и убедитесь, что для него установлено значение (возможно, также стоит проверить, что для «Включение с помощью мыши» также установлено значение ).
- Нажмите F10 , чтобы сохранить изменения, затем нажмите ESC для выхода.
2
Для некоторых компьютеров это нельзя сделать в BIOS и необходимо сделать в Windows.
Шаги для Windows 7/8/10:
- Открыть Окно свойств клавиатуры :
- Перейдите на вкладку Hardware и нажмите кнопку Properties
- Нажмите кнопку Изменить настройки
- Перейти на вкладку Управление питанием
- Отключить Разрешить этому устройству пробуждать компьютер
Примечание: аналогичным образом можно отключить пробуждение от мыши.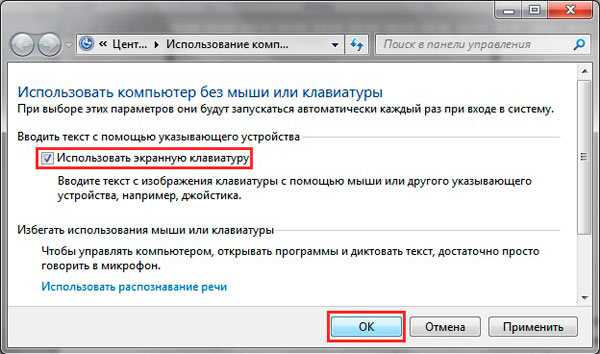
Включение компьютера клавишей на клавиатуре
Чтобы включить эту функцию, следуйте инструкциям ниже:
- Откройте меню ‘Пуск’ и выберите ‘Параметры’.
- В открывшемся окне ‘Параметры’ выберите ‘Система’.
- Перейдите на вкладку ‘Питание и сон’.
- В разделе ‘Дополнительные настройки питания’ нажмите на ссылку ‘Выбрать поведение кнопок питания’.
- На странице с настройками электропитания найдите раздел ‘Параметры включения’. Здесь убедитесь, что включена опция ‘Разбудить клавишами’.
- Щелкните на кнопке ‘Сохранить изменения’.
Теперь при следующем нажатии на любую клавишу клавиатуры компьютер будет включаться из состояния сна или ожидания.
Обратите внимание, что функция ‘Разбудить клавишами’ может не работать на некоторых компьютерах в зависимости от настроек BIOS/UEFI
Откройте меню «Пуск»
Чтобы включить компьютер с Windows 10 при нажатии любой кнопки клавиатуры, вам потребуется внести соответствующие изменения в настройках питания. Для этого откройте меню «Пуск», следуя указанным ниже шагам:
|
1. |
Нажмите на кнопку «Пуск» в левом нижнем углу экрана или нажмите клавишу Win. |
|
2. |
В открывшемся меню «Пуск» найдите и выберите пункт «Настройки». |
|
3. |
В окне «Настройки» выберите пункт «Система». |
|
4. |
На странице «Система» выберите вкладку «Питание и Сон». |
Теперь вы находитесь в разделе настроек питания, где можете внести требуемые изменения для включения компьютера с Windows 10 при нажатии любой кнопки клавиатуры.
Найдите «Параметры системы»
Для включения компьютера с Windows 10 при нажатии любой кнопки клавиатуры необходимо открыть «Параметры системы».
1. Нажмите на кнопку «Пуск» в левом нижнем углу экрана или нажмите клавишу с логотипом Windows на клавиатуре.
2. В открывшемся меню выберите «Параметры». Это настройки, которые позволяют вам изменить различные параметры компьютера.
3. В «Параметрах» найдите и выберите «Система». Это раздел настроек, связанных с операционной системой Windows.
4. В разделе «Система» найдите и выберите «Питание и сон». Это позволит вам изменить настройки энергосбережения компьютера.
5. На странице «Питание и сон» найдите и выберите «Дополнительные параметры питания». Это откроет окно с расширенными настройками по энергосбережению.
6. В открывшемся окне выберите «Изменить поведение кнопки питания». Это позволит вам изменить реакцию компьютера на нажатие кнопки питания.
7. В разделе «Изменить поведение кнопки питания» найдите и выберите «Настроить кнопку питания». Это откроет новое окно с дополнительными настройками кнопки питания.
8. В новом окне выберите «Включение при нажатии клавиши на клавиатуре». Это позволит вам включать компьютер, нажимая любую кнопку на клавиатуре.
9. Нажмите кнопку «Сохранить изменения» для применения новых настроек.
Теперь, когда вы нажимаете любую кнопку на клавиатуре, ваш компьютер с Windows 10 будет включаться.
Отключение тачпада
Если на ноутбуке используется сенсорная панель Synaptics, можно настроить её так, чтобы она автоматически отключалась, как только пользователь подключит проводную мышь.
- Откройте панель управления. Установите отображение разделов в виде значков, а не категорий.
- Перейдите в раздел для управления мышью.
- Зайдите во вкладку «Параметры устройства». Отметьте пункт «Отключать внутреннее устройство при подключении внешнего».
Если вы хотите совсем отказаться от использования тачпада на ноутбуке, то можете в параметрах устройства нажать на кнопку «Отключить». Сенсорная панель не будет отвечать на ваши запросы, пока вы не откроете снова параметры и не щелкните по кнопке «Включить».
Вырубить тачпад можно и с помощью горячих клавиш. Работать должно то же сочетание, что позволяет включить сенсорную панель. Если вы включали встроенную мышку на ноутбуке комбинацией клавиш Fn+F9, то и выключить её получится этими кнопками.Если через горячие клавиши или параметры отключить мышку на ноутбуке не получается, попробуйте деактивировать оборудование через диспетчер устройств.
- Откройте панель управления. Если в качестве режима отображения стоит один из типов «Значков», то вы обнаружите раздел «Диспетчер устройств». Перейдите в него.
- Раскройте в диспетчере подраздел «Мыши и иные указывающие устройства».
- Отыщите тачпад и щелкните по нему правой кнопкой для вызова контекстного меню. Нажмите «Отключить».
Сенсорная панель может находиться и в другом разделе – например, в подменю «Устройства HID». Называется она тоже по-разному в зависимости от модели оборудования. В названии необязательно будет слово «TouchPad», так что возможно придется поэкспериментировать. Если отключите случайно не то устройство, ничего страшного. Щелкните по нему правой кнопкой и кликните «Включить».
Можно выбрать более радикальный путь и отключить тачпад в BIOS.
- Перезагрузите лэптоп, зайдите в BIOS, нажимая клавишу Delete или F2 при загрузке.
- Перейдите во вкладку «Advanced» и установите параметру «Internal Pointing Device» значение «Disabled».
- Сохраните конфигурацию нажатием клавиши F10.
После отключения тачпада в BIOS главное не забыть подключить к ноутбуку проводную мышь, иначе можно долго пытаться выяснить, почему курсор остается неподвижным, несмотря на все попытки им управлять.
Включение компьютера через клавиатуру
Существует несколько способов включения компьютера с помощью горячих клавиш на клавиатуре. Такие горячие клавиши обычно предназначены для перехода в спящий режим, выхода из спящего режима или перезагрузки системы.
Наиболее распространенные горячие клавиши для включения компьютера:
- Ctrl + Alt + Delete: эта комбинация клавиш включает классическую команду Windows для перехода в меню выбора действий. Вы можете выбрать «Выйти» или «Перезагрузить», чтобы перезагрузить систему.
- Ctrl + Shift + Esc: эта комбинация клавиш открывает диспетчер задач Windows, где вы можете завершить процессы и управлять приложениями. Коснитесь «Файл» и выберите «Завершить работу» или «Перезагрузить».
- Ctrl + Alt + Del: эта комбинация клавиш будет привести вас к экрану безопасности, где вы сможете выбрать «Выйти» или «Перезагрузить».
- Ctrl + Alt + Ins: эта комбинация клавиш включает команду «Тройной щелчок ALT+CTRL+DEL».
Некоторые ноутбуки могут иметь свои собственные горячие клавиши для включения компьютера. Обратитесь к руководству пользователя вашего ноутбука, чтобы узнать, как использовать эти клавиши. Обычно, они располагаются на функциональных клавишах (F1, F2 и т. д.) и имеют символ включения компьютера на них.
Пример горячих клавиш для включения компьютеров разных производителей
Производитель
Горячие клавиши
HP
Esc или F10
Dell
F2 или F12
Lenovo
F1, F2 или F12
Не забывайте, что горячие клавиши могут отличаться в зависимости от операционной системы и модели компьютера. Перед использованием горячих клавиш, проверьте руководство пользователя или сайт производителя для получения подробной информации.
Проверьте кнопку включения
Если с BIOS и блоком питания все в порядке, а компьютер сам включается при подаче питания, стоит проверить работоспособность механизма, напрямую отвечающего за его включения. Конечно, мы говорим о кнопке питания, которая обычно находится на передней панели системного блока или в его верхней части.
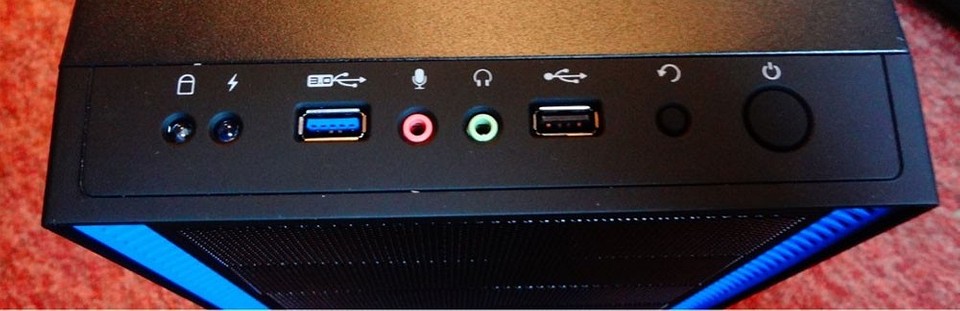
Для начала проверьте, насколько целой она выглядит изначально, как компьютер реагирует на ее нажатие, не требуется ли излишнее усилие при нажатии на кнопку, или, быть может, она наоборот нажимается слишком «желейно». Все это может говорить о необходимости замены кнопки питания вашего ПК.
Но даже, если визуально все хорошо, необходимо разобрать компьютер и проверить целостность, идущих от нее проводов, не нарушена ли их изоляция и не пережаты ли сами провода. Если и здесь нет никаких проблем, найдите на материнской плате разъем Power SW. Отключите от него провод и проверьте соответствующие контакты, а также то, насколько плотно происходит соединение.
Для того же, чтобы окончательно исключить проблемы с кнопкой питания, отключите разъем питания от материнской платы и включите компьютер в розетку. Теперь остается подождать какое-то время и посмотреть, не включится ли компьютер самостоятельно. Если он продолжает самопроизвольно включаться, значит виновник проблемы — вовсе не кнопка питания. Включения прекратились — пора в магазин за новой кнопкой или в сервисный центр, если вы не уверены в своих навыках.
Аппаратное обеспечение для включения компьютера с помощью клавиатуры
Для того чтобы компьютер можно было включать с помощью клавиатуры, необходимо наличие специального аппаратного обеспечения. Одним из важных компонентов для этой функции является материнская плата. Для корректной работы возможности включения компьютера с клавиатуры, материнская плата должна поддерживать функцию «Wake-on-Keyboard» или «Wake-on-PS/2».
В случае использования клавиатуры с подключением через порт PS/2, необходимо убедиться, что материнская плата имеет соответствующий разъем. Обычно он имеет форму круглого порта с цветной вставкой. Если компьютер имеет только порты USB, то возможность включения с помощью клавиатуры также должна быть поддержана материнской платой.
Для работы данной функции также необходима совместимость BIOS (Basic Input/Output System) с возможностью включения компьютера с клавиатуры. В BIOS должен быть включен соответствующий параметр, позволяющий активировать функцию «Wake-on-Keyboard» или «Wake-on-PS/2». Обычно можно найти этот параметр в разделе «Power Management» или «Advanced». Необходимо включить эту опцию и сохранить настройки BIOS.
После всех необходимых настроек в BIOS и наличия подходящего аппаратного обеспечения, компьютер можно будет включить с помощью клавиатуры. Для этого достаточно нажать любую клавишу на клавиатуре, когда компьютер находится в режиме ожидания (sleep mode) или полностью выключен. Компьютер автоматически включится и перейдет в режим работы.
Особенности технического проектирования
Как сказал один человек, надежнее кнопки включения может быть только чугунная сковорода советского производства. И что ж, следует отметить, что в этих словах есть немалая доля правды. Итак, если кнопка питания вашего компьютера не работает, вы можете подумать, стоит ли менять технический блок? В конце концов, это один из самых основных элементов ПК, поэтому при его выходе из строя можно сказать, что работа буквально зашкаливает. Или подпольное производственное оборудование было закуплено в Китае
Чтобы этого не случилось, нужно с осторожностью подходить к выбору компьютера при покупке
Шестой шаг: регулярное обновление и оптимизация системы
Чтобы поддерживать высокую производительность и безопасность компьютера, необходимо регулярно обновлять операционную систему и программы. Выпускаются обновления с целью исправления ошибок, продления срока службы и повышения безопасности системы.
Для обновления операционной системы следуйте инструкциям производителя. Обычно в системе есть функция автоматического обновления, которую можно настроить для выполнения регулярных проверок и загрузки соответствующих обновлений. Также можно вручную проверять наличие новых обновлений и устанавливать их по мере необходимости.
Оптимизация системы также является важной задачей для поддержания ее высокой производительности. Некоторые действия, которые можно предпринять, включают удаление временных файлов, очистку реестра, отключение неиспользуемых программ и сервисов, а также настройку параметров системы для оптимальной работы
Для очистки временных файлов можно использовать специальное программное обеспечение или встроенные средства операционной системы. Очистка реестра может быть выполнена с помощью программного обеспечения для оптимизации системы.
Также следует периодически проверять жесткий диск на наличие ошибок и проводить дефрагментацию, чтобы устранить фрагментацию данных и улучшить скорость работы системы.
В целом, регулярное обновление и оптимизация системы помогут поддерживать ее производительность, безопасность и долговечность, что является важным аспектом успешного использования компьютера.
3 способа, которыми можно без кнопки включения включить ноутбук и режим сна
Любой, даже самый лучший ноутбук не застрахован от самой частой проблемы, с которой сталкиваются пользователи – поломки клавиши включения. Конечно, при возникновении этой проблемы следует обратиться для ремонта в техническую службу. Если такой возможности пока нет или требуется срочный запуск компьютера, возникает вопрос – как можно включить ноутбук без работающей кнопки включения? Существует несколько методов запустить лэптоп другим способом.
Большинство ноутбуков оснащены аварийной кнопкой включения, которая вводит ПК в Boot Menu. Основные модели, оборудованные подобной функцией, – Lenovo, Sony, Acer, Asus, HP.
Чтобы воспользоваться этим вариантом, осмотрите свой компьютер на наличие подобной кнопки. Основные места, где она может располагаться – рядом с клавишей Power или сбоку от клавиатуры. На вид – как небольшая впадина круглой формы.
После того, как нужная клавиша будет найдена, выполните следующие инструкции:
- Аппаратная кнопка может быть спрятана глубоко в панель, поэтому с помощью нажатия пальцев ее активировать не получится. Для активации нужно надавить на нее острым предметом (иголкой, зубочисткой, булавкой).
- На экране загорится синий экран, найдите команду «Normal stantup» и нажмите на нее.
Подтвердите действие нажатием клавиши Enter. Далее начнется привычная загрузка Windows.
С помощью такого несложного способа можно включить ноутбук и продолжать работу. Однако, если ваш компьютер марок Dell, DEXP или Samsung, поиски аппаратной кнопки не увенчаются успехом. На этих моделях она не предусмотрена.
Послесловие
Вот так вот все просто и удобно. К слову, довольно полезная опция для.. розыгрышей неопытных пользователей:-)
Операционная система Microsoft Windows предусматривает запуск программы с помощью кнопки, которая находится в верхней части клавиатуры, чаще она имеет круглую форму. Однако далеко не все продвинутые пользователи задумываются, как включить ноутбук с помощью клавиатуры, поскольку в такой опции просто не возникает необходимости. Чтобы перезагрузка ноутбука с помощью клавиатуры прошла успешно, необходимо знать определенную комбинацию клавиш. Вот как раз об этих «шифрах» и секретах требуется узнать подробней. Начать стоит с входа в Bios, а для этого после включения ноутбука требуется в течение нескольких секунд-минуты непрерывно нажимать клавишу «Delete». Продолжать такие манипуляции до тех пор, пока BIOS не откроется. Для управления программой и выбора опций в меню предстоит воспользоваться стрелками.
Основная цель пользователя — выполнить определенные настройки подачи питания, а для этого в открывшейся программе требуется выбрать опцию «Power Management Setup». После подвести курсор к команде «Power on Function» и выбрать «Any Key». Это та опция, которая делает включение ноутбука независимым от кнопок, поэтому ее требуется отметить в предложенном списке. После внесения таких изменений их в обязательном порядке требуется дополнительно сохранить, а для этого можно использовать клавишу на компьютере «F10» и нажать «Энтер». Таких действий вполне достаточно, чтобы ноутбук в будущем включался только при помощи клавиш, а кнопка остается неактивной. Ничего сложного, а в случае острой необходимости можно провести обратные манипуляции для включения ПК с помощью кнопки
Важно выучить и этот метод работы с ноутбуком
Однозначно должны завершаться дополнительным сохранением своих действий. Если пользователю необходимо, чтобы ноутбук включался при помощи кнопок, действовать требуется в аналогичной последовательности, но на этот раз выбирать не опцию «Any key» команду «Hot Key». В открывшемся диалоговом окне остается только выбрать удобное сочетание клавиш для включения ноутбука и сохранить внесенные изменения таким же способом. В итоге для включения ноутбука без кнопок будет использоваться комбинация клавиш на клавиатуре, например, Ctrl+F2…F12. Последнее значение пользователь выбирает самостоятельно, где основной критерий — удобство и комфорт пользования клавиатурой, быстрое включение ПК. Любые манипуляции в программе BIOS однозначно должны дополняться обязательным сохранением нововведения, и специально для этих целей предусмотрена клавиша F10.
Использовать указанные методы можно при любой операционной системе, комбинации не меняются. Однако существует еще один несложный способ, который позволяет быстро включить ноутбук, не используя для этих целей кнопок. Однако в данном случае и клавиатура не потребуется, ведь включить персональный компьютер можно при помощи клавиш мышки. На самом деле это реально, если в открывшемся меню выбрать левую либо правую кнопку мыши. Выполненную функцию требуется сохранить, после чего включить ноутбук и попытаться его запустить уже новым способом. Если все сделать правильно, система работает без сбоев, а процесс включения ПК представлен в облегченном варианте. Других способов, как без помощи кнопок включить ноутбук и незамедлительно преступить к работе. Метод с компьютерной мышкой используется нечасто, поскольку это устройство не всегда имеется в комплектации. Пользователи для всех манипуляций на экране выбирают сенсор.
Для расширения собственных познаний по теме ПК каждый пользователь должен хорошо знать, какими методами можно включить ноутбук. Если подытожить, то их три — компьютерной мышкой, кнопкой на самом устройстве, комбинацией клавиш на клавиатуре. На самом деле в этом нет ничего сложного, если подробно разобраться, как действует каждый способ. Если речь идет о новичке, а не о продвинутом пользователе, то ему такие познания могут и вовсе не потребоваться, а включать ПК вполне достаточно привычным для себя методом. Со временем и такая информация все равно пригодится, поскольку по мере получения ценных навыков каждый пользователь захочет значительно расширить свои неглубокие познания в отношении персонального компьютера. Не нужно быть великим гением, чтобы разобраться, как можно включить ноутбук с помощью клавиатуры, какую комбинацию клавиш нажать, и где провести требуемые настройки, внести изменения и сразу сохранить их.
Другие варианты загрузки системы
Как включить компьютер с ОС виндовс после неправильного завершения или ошибки? После нажатия кнопки на системном блоке нажимаем клавишу F8. В меню дополнительных вариантов запуска, выходят возможные варианты загрузки ПК. Про безопасный режим уже ранее писали, поэтому рассмотрим остальные варианты.
-
Вести журнал загрузки. На ПК создается простой текстовый файл ntbtlog, в котором записываются все запуски драйверов. Файл используется для диагностики в расширенном виде.
-
Включение видеорежима с низким разрешением. Используется для сброса параметров дисплея. Операционная система загружается с низким качеством изображения, но с текущим видеодрайвером.
-
Последняя удачная конфигурация. Загружается успешная конфигурация драйверов и реестра.
-
Режим восстановления служб каталогов. Этот вариант используется специалистами в сфере IT, он запускает контроллер домена ОС, с активацией Active Directory, чтобы восстановить службу каталогов.
-
Режим отладки. Также используется IT-специалистами для расширенной диагностики.
-
Отключить автоматическую перезагрузку при отказе системы. Данный вариант используется при циклической перезагрузке системы при возникновении сбоя в работе ПК.
-
Отключить обязательную проверку подписи драйвера. Режим нужен для определения драйверов с неправильной подписью.
-
Обычная загрузка ОС. Запуск без изменений.
Помимо, этих способов загрузки системы еще можно загрузить компьютер с использованием периферийных устройств, таких как клавиатура и мышь
Обратите внимание, данный способ работает, только если конфигуратор и клавиатура имеет подключение не при помощи USB, а через PS/2.. Включение через клавиатуру
Запускаем BIOS и в меню выбираем функцию Power Management Setup, далее в разделе Power on by PS/2 выбираем пункт Any key и устанавливаем кнопку, на которую вы хотите включать ПК. Для подтверждения выбора и выхода с БИОС нажимаете клавишу F10.
Включение через клавиатуру. Запускаем BIOS и в меню выбираем функцию Power Management Setup, далее в разделе Power on by PS/2 выбираем пункт Any key и устанавливаем кнопку, на которую вы хотите включать ПК. Для подтверждения выбора и выхода с БИОС нажимаете клавишу F10.
Запуск через мышь. Заходим в BIOS и выбираем также функцию Power Management Setup, затем выбираем пункт Power on by mouse и нажимаем на клавишу мыши, на которую устанавливаем включение. Затем F10 для сохранения изменений и выхода из BIOS.
Инструкция: Как включать компьютер с помощью клавиатуры – настройки BIOS

Кнопка включения на компьютере не всегда расположена удобно, и некоторым пользователям приходится прикладывать дополнительные усилия, чтобы включить системный блок. В такой ситуации владельцы PC чаще всего стараются отказаться от полного отключения компьютера, оставляя его постоянно работать в режиме гибернации или сна. Проблема в том, что в данных режимах компьютер продолжает расходовать энергию, при этом некоторые его компоненты до конца не отключаются, а на жестком диске и в оперативной памяти резервируется дополнительное место для быстрого пробуждения компьютера.
Специалисты рекомендуют отключать настольный компьютер, как минимум, на 1 час через каждые 24 часа, чтобы компоненты полностью охладились. Соблюдать их рекомендации довольно просто, даже если системный блок размещен неудобно – далеко под столом, в шкафу или завален другими вещами. Включать компьютер можно с клавиатуры, даже если он полностью выключен, но сперва необходимо установить верные параметры в BIOS.
С какой клавиатуры можно включать компьютер
 Перед тем как приступать к настройке включения компьютера с помощью клавиатуры, необходимо запомнить главное – данный способ работает только с проводной периферией, подключенной через протокол PS/2 (круглый разъем на материнской плате). Клавиатуры, подключенные к USB-разъему компьютера, не смогут включать его из полностью выключенного состояния.
Перед тем как приступать к настройке включения компьютера с помощью клавиатуры, необходимо запомнить главное – данный способ работает только с проводной периферией, подключенной через протокол PS/2 (круглый разъем на материнской плате). Клавиатуры, подключенные к USB-разъему компьютера, не смогут включать его из полностью выключенного состояния.
При этом в продаже легко найти переходник с PS/2 на USB. Подключив в него USB-клавиатуру, можно добиться того, что она будет определяться системой как подключенная через PS/2. Таким образом, даже USB-клавиатуру можно использовать для включения компьютера.
Внимание: Речь идет о проводной USB-клавиатуре. Подключение радиомодуля от беспроводной клавиатуры в переходник USB-PS/2 не позволит с ее помощью включать компьютер, даже при верно выставленных настройках в BIOS
Как включать компьютер с помощью клавиатуры
Базовая система BIOS, установленная на любой материнской плате, определяет количество источников, информация с которых может быть воспринята для загрузки компьютера. Чаще всего выставлен один источник – подключенная в необходимый разъем на материнской плате кнопка включения. Чтобы добавить в качестве нового источника подачи сигнала клавиатуру, и включать с ее помощью компьютер, необходимо сделать следующее:
- Сразу после включения компьютера жмите на кнопку Del до тех пор, пока не будет запущен интерфейс BIOS;
- Далее необходимо действовать различными путями, в зависимости от того, какая вариация BIOS у вас установлена.
Если у вас AMI BIOS:
- Перейдите в верхней части графического интерфейса на вкладку Power;
- Далее выберите пункт APM Configuration;
- В нем будет опция Power on by PS/2 Keyboard, которая и отвечает за включение компьютера с помощью клавиатуры. Смените в ней параметр Disable на комбинацию клавиш, с помощью которых вы планируете включать компьютер: Crtl+Esc, пробел или кнопка включения (если такая имеется на клавиатуре).
Если у вас AWARD BIOS:
- Выберите в базовой системе пункт Power Management Setup;
- Далее в нем найдите опцию Power on by Keyboard, и в ней сменит значение Disable на желаемую комбинацию клавиш, по нажатию которой компьютер будет включаться.
- После того как необходимые настройки будут выставлены, сохраните установленные параметры BIOS и перезагрузите компьютер.
С этого момента вы сможете включать компьютер из полностью выключенного состояния по нажатию установленной комбинации клавиш на клавиатуре.
Горячая клавиша для включения через сон
Если ваш компьютер находится в режиме сна и вы хотите его включить, то существует специальная горячая клавиша, которая позволяет выполнить данное действие.
С помощью функции «Включение по внешним сигналам» вы можете задать конкретную клавишу на клавиатуре для включения компьютера из режима сна. Эта функция находится в настройках энергосбережения вашей операционной системы.
Для настройки горячей клавиши для включения через сон, выполните следующие шаги:
- Откройте меню «Пуск» и выберите «Панель управления».
- В разделе «Система и безопасность» выберите «Параметры электропитания».
- В левой части окна выберите «Выберите действие кнопки питания».
- В появившемся окне нажмите на ссылку «Изменить недоступные настройки плана».
- Разверните раздел «Настройка кнопки питания».
- В строке «Включение по внешним сигналам» выберите «Включить».
- Выберите горячую клавишу, нажав на кнопку «Изменить параметры atn ьуив».
- Нажмите «Сохранить изменения».
После выполнения этих шагов, ваш компьютер будет включаться из режима сна при нажатии указанной горячей клавиши на клавиатуре.
Какие горячие клавиши используются для включения
Включение компьютера можно осуществить, нажав сочетание определенных клавиш на клавиатуре. В зависимости от операционной системы и модели компьютера могут использоваться различные комбинации клавиш.
Вот некоторые из самых распространенных горячих клавиш, которые могут быть использованы для включения компьютера:
-
Ctrl + Alt + Delete — эта комбинация клавиш часто используется в операционных системах Windows для вызова диспетчера задач. Однако она также может быть использована для перезагрузки или включения компьютера. Нажмите эту комбинацию и затем выберите пункт меню, связанный с включением или перезагрузкой.
-
Ctrl + Shift + Power (или Ctrl + Shift + Eject на Mac) — эта комбинация клавиш может быть использована для включения или перезагрузки компьютера на некоторых моделях MacBook.
-
Fn + Esc — некоторые ноутбуки имеют клавишу Fn, которую нужно удерживать нажатой вместе с клавишей Esc для включения или перезагрузки компьютера.
-
Power + Volume Down — на некоторых планшетах, таких как те, которые работают на операционной системе Android, вы можете включить устройство, нажав одновременно кнопки питания и уменьшения громкости.
Прежде чем использовать эти горячие клавиши для включения компьютера, убедитесь, что вы правильно понимаете их функциональность и их применимость к вашей конкретной модели компьютера или устройства.




























