Советы по профилактике и устранению проблем с замкнутыми контактами
Замкнутые контакты на материнской плате компьютера могут вызвать различные проблемы, которые приводят к неправильной работе системы или даже полному отказу компьютера. В этом разделе мы расскажем о некоторых полезных советах по профилактике и устранению проблем с замкнутыми контактами.
- Очистите контакты: Одной из самых распространенных причин замыкания контактов является наличие грязи, пыли или окислившихся металлических частиц на поверхности контактов. Для очистки контактов можно использовать изопропиловый спирт или специальные очистители для электроники. Не забывайте отключить питание и снять батарейку перед очисткой.
- Проверьте провода и кабели: Иногда причиной замыкания контактов может быть повреждение проводов или кабелей, например, из-за изломов или перегибов. Проверьте провода и кабели на наличие видимых повреждений и замените их при необходимости.
- Правильно установите комплектующие: Некорректная установка комплектующих, таких как процессор, оперативная память или видеокарта, может привести к замыканию контактов на материнской плате. Перед установкой убедитесь, что все комплектующие совместимы с материнской платой, и следуйте инструкциям производителя по установке.
- Проверьте наличие возможных коротких замыканий: Иногда проблема с замыканием контактов может быть вызвана коротким замыканием между материнской платой и корпусом компьютера. Убедитесь, что материнская плата правильно установлена в корпус и не соприкасается с металлическими частями корпуса.
Если вы все еще испытываете проблемы с замкнутыми контактами на материнской плате компьютера, рекомендуется обратиться за помощью к специалисту или сервисному центру для проведения более тщательной диагностики и ремонта.
Способ 1. Замыкаем контакты на материнке
В первую очередь нужно убедиться, что компьютер не включается из-за неисправной кнопки включения.
Для этого отсоединяем контакты кнопки Power SW из разъема материнской платы.
Разъем Power SW отсоединяем от материнской платы
После замыкаем два контакта отверткой или другим подходящим металлическим предметом.
Замыкаем два контакта металлическим предметом — для включения компьютера
Если компьютер включается, замыкая контакты на материнке, а с кнопки нет, то значит вывод — кнопка неисправна. Проверьте провода идущие к кнопке, может быть один из проводков отсоединился и его нужно припаять.
Если замкнув контакты на материнке, компьютер не включился, то проверьте, подается ли напряжение на блок питания и включена ли кнопка на БП.
Проверка электропитания
Прежде, чем убедиться, что компьютер действительно не включается из-за неисправной кнопки включения, нужно проверить подается ли напряжение на компьютер.
- Проверьте есть ли напряжение в розетке.
- Проверьте соединение кабеля питания.
- Убедитесь, что кнопка на блоке питания — в положении ВКЛ.
Напряжение в розетке можно проверить, например подключив настольную лампу в розетку. Лампа светит? Хорошо, идем дальше.
Проверьте надежно ли подключен кабель питания в разъем блока питания. Кабели питания редко выходят из строя, но для убедительности можно попробовать подключить кабель от монитора в компьютер. В большинство случаев они одинаковые.
Проверка соединения кабеля в блоке питания компьютера
Случайно выключенную кнопку на блоке питании, переводим в положение включено.
Кнопка на блоке питании должно быть в положении ВКЛ
После того как убедились, что все подключено как надо, пробуем включить компьютер, замыкая контакты PW на материнке, как было показано выше. Если питание есть и компьютер все равно не заводится, то скорее всего проблема в блоке питания.
Если для вас это сложно, то в таком случае напишите мне в группу ВК — https://vk.com/ruslankomp и опишите свою проблему компьютера.
Помогу решить проблему с ПК или ноутбуком. Вступайте в группу VК — ruslankomp
#2 – Кнопка включения
Мне известны многочисленные случаи, когда человек передавал устройство в руки непрофессиональному мастеру или пытался самостоятельно разобрать ноутбук / компьютер, чтобы очистить его от пыли, заменить термопасту. Но, в конце концов, при повторной сборке они забывают подключить некоторые кабели. В итоге перестает работать клавиша запуска, потому что ее забили для подключения к блоку или материнской плате.
Чтобы исправить это, вы должны найти схему набора микросхем на веб-сайте поставщика в Интернете (или, возможно, у вас есть заводское руководство, прилагаемое к покупке новых компонентов).
Нужно найти способ включения кнопок, расположенных на лицевой стороне корпуса (не только «включить», но и «сбросить»). От них должны выходить кабели с соответствующей маркировкой разъемов. Ваша задача — определить, куда их вставить на материнской плате, исходя из информации, представленной в официальном руководстве:

Часто возможными причинами, по которым компьютер не включается от кнопки пуска, является неисправность самого ключа, который по сути представляет собой переключатель, состоящий из нескольких контактов. Если один из них поврежден, нажатие не активирует никакой сигнал. Как вариант, стоит открыть корпус и закрыть его вручную, постучав тонкой отверткой по желаемой клемме. Например:

Но такие манипуляции следует проводить только по инструкции и при наличии инструмента. В противном случае лучше обратиться за помощью к специалистам, иначе можно «закоротить» плату и последствия будут более плачевными.
Как правильно выключить компьютер или ноутбук
После того, как вы выполнили все запланированные работы и вам необходимо выключить компьютер или ноутбук, вам необходимо сделать следующее:
- Наведите курсор на кнопку запуска (нижний левый угол монитора) и откройте ее с помощью ЛКМ (левая кнопка мыши) или нажмите на клавиатуре операционную систему Windows Windows XP В семерке щелкните значок Windows на мониторе, или нажмите такой же значок на клавиатуре;
- В появившемся на мониторе меню выберите «Выкл.», Щелкнув на нем левую кнопку;
- Подождите, пока компьютер не станет полностью работоспособным.

Все эти действия также применимы к выключению ноутбука.
При выключении компьютера и ноутбука нажатие кнопки питания для этого действия считается аварийной остановкой. И делать это нужно только в экстренных случаях.
Потому что это может иметь крайне негативные последствия для бесперебойной работы операционной системы (операционной системы), вплоть до появления синего экрана смерти при следующей загрузке. А если к тому же вы не готовы к установке операционной системы вы сами., вы не знаете, как подключить своего интернет-провайдера к сети, что на определенную сумму увеличит линию непредвиденных расходов вашего бюджета.
Согласитесь, приведенные выше правила выполнить довольно просто. А тему: «Как включить и выключить компьютер или ноутбук» на сегодня можно считать закрытой. И если эта информация оказалась для вас полезной. Затем нажмите кнопку Twitter, чтобы уведомить всех своих друзей и знакомых. Спасибо и до свидания. Привет.
Как без кнопки включения включить компьютер, если она сломалась? – Статейный холдинг

Люди, у которых есть компьютеры долгое время, часто жалуются на какие-то проблемы. Одна из них — неисправность кнопки включения. Время от времени отказывают навсегда, в связи с чем становится актуальным вопрос: как включить компьютер без кнопки питания?
Общая информация
Еще бывает, что есть сетевое питание, материнская плата сигнализирует о своей работе светодиодом, но при нажатии на кнопку включения ничего не происходит. Компьютер просто не включается! Что делать в этом случае? Как включить компьютер без кнопки включения и желательно не очень сложным способом?
Следует отметить, что причин такого поведения технологии может быть очень много. В рамках статьи будут рассмотрены некоторые из самых популярных вариантов банкротства и их устранения.
Будут даны те, которые можно легко повторить дома.
Если ничего из перечисленного ниже не может помочь, лучше обратиться к профессионалам, чтобы они могли решить проблему.
Быстрая, но сложная проверка
Для начала нужно проверить работоспособность блока питания:
Теперь вы можете повторно подключить разъемы и устранить следующую проблему.
Как же запустить компьютер?
Итак, мы обнаружили, что проблема в самом компьютере. Что делать сейчас? На материнской плате имеется множество разъемов, к которым подключаются элементы передней панели корпуса компьютера: кнопки, светодиоды, порты USB и другие компоненты. Разъемы для кнопки питания обычно находятся в правом нижнем углу платы.
Но лучше всего будет открыть документацию к используемому элементу и выяснить, где у него там контакты. Если его там нет, нужно найти надписи: «On-Off» на английском языке (выключатель питания (переключатель PW), вкл, вкл-выкл)
Затем снимите разъемы и осторожно замкните контакты PWR SW и заземления
Нравиться? Да хоть шариковой ручкой.
Вот как включить компьютер без кнопки питания. И если это все-таки сработает, то мы точно знаем, в чем проблема. Дело в самой кнопке включения / выключения. Но что делать после обнаружения этого факта? Конечно, исправьте или замените. На время выйти из положения можно с помощью кнопки сброса, подключив ее, вместо сломанной. Обычно подписывается Reset.
Таким нехитрым способом можно заставить технику работать. И если кнопка питания сломана, мы можем порекомендовать исправить ее как можно скорее, чтобы избежать этой проблемы.
Но будьте осторожны: если вы неопытны или коварны, ваш компьютер может быть серьезно поврежден. Поэтому полный ремонт следует производить только на ваш страх и риск.
К счастью, вы можете использовать кнопку перезапуска очень долго.
Работа с комбинациями клавиш
Клавиатура — очень недооцененная часть компьютера. Возможно, отвечая на вопрос, как включить компьютер без кнопки питания, нужно было начать именно с этого способа, который одновременно прост и легок.
Для этого нам нужно работать с базовой системой ввода-вывода. Правда, здесь не все так просто. Дело в том, что для успешного использования этого метода клавиатуру необходимо подключать не к USB-порту, а к круглому PS / 2. Если это не так, то, к сожалению, ничего не получится.
Если клавиатура такая, какая нам нужна, то нужно выставить настройку (то есть выбрать пункты, соответствующие кнопкам, с помощью которых можно включить компьютер с помощью клавиатуры).
Это может быть пробел (пробел) или клавиша включения (кнопка питания на «расширенных» клавиатурах) или Ctrl-Esc.
Как найти нужную недвижимость? Оказавшись в базовой системе ввода-вывода, перейдите в раздел «Конфигурация управления питанием» и измените значение «Вкл.» С клавиатуры. И здесь у нас есть иллюстрация к вопросу о том, можно ли включить компьютер без кнопки питания.
Особенности технического проектирования
Как сказал один человек, надежнее кнопки включения может быть только чугунная сковорода советского производства. И что ж, следует отметить, что в этих словах есть немалая доля правды.
Итак, если кнопка питания вашего компьютера не работает, вы можете подумать, стоит ли менять технический блок? В конце концов, это один из самых основных элементов ПК, поэтому при его выходе из строя можно сказать, что работа буквально зашкаливает.
Или было закуплено подпольное производственное оборудование из Китая
Чтобы этого не случилось, нужно с осторожностью подходить к выбору компьютера при покупке
Способы включения компьютера без кнопки Power
Корпус системного блока ПК – это важная составляющая всего компьютера. Именно в корпусе находится так сказать «база» всего компьютера. Именно в корпус устанавливается материнская плата, а на неё уже устанавливается оперативная память, видеокарта, процессор и всевозможные провода, шлейфы. Мало того, блок питания находится в отдельном месте внутри корпуса, впрочем, как и жёсткий диск и привод.
Современные корпуса смотрятся достаточно привлекательно, грозно, агрессивно, необычно… Фантазии у разработчиков хватает, а это значит, что обычные покупатели могут выбирать из огромного ассортимента. Но мало того, что нынешние корпуса имеют привлекательный внешний вид, они и имеют и «рабочие» плюсы. Такими плюсами являются разъемы USB, а так же разъёмы для микрофона, и наушников на передней части корпуса, а это в свою очередь значит то, что нам не нужно всякий раз, когда надо подключить флешку, лезть под стол и добираться до задней панели корпуса. Думаю любой согласиться, что это в принципе мелочи, но все, же приятнее просто вставить флешку спереди и начать работать.
Но, к сожалению, бывают такие случаи, когда некоторые части корпуса компьютера выходят из строя. Речь идёт о кнопке POWER, которая есть абсолютно на каждом корпусе. В процессе долгой эксплуатации, данная кнопка может попросту выйти из строя, например, перестать нажиматься или наоборот, впадёт вглубь корпуса, и уже как не «танцуй с бубном», включить компьютер не получится. Что же делать в таких ситуациях? Если компьютер вам особо не нужен, то лучше вызвать ПК мастера и со спокойной душой дождаться, пока он всё отремонтирует, заплатив ему за это некую сумму денег.
Если же компьютером надо воспользоваться достаточно срочно, тогда, пожалуй, стоит воспользоваться следующими советами.
Как запустить материнскую плату без кнопки — 3 способа
Как запустить материнскую плату без кнопки:
- Замкнуть контакты (необходим разбор ПК, кабелей корпуса и отключение девайсов).
- Перенастроить кнопку, предназначенную для перезагрузки, чтобы она включала девайс (например сменить с кнопкой перезагрузки).
- С помощью клавиатуры (при наличии разъема PS/2 и совместимого устройства)
Замкнуть контакты
Для начала вам необходимо найти ровную поверхность и аккуратно положить системный блок так, чтобы левая крышка смотрела на вас, при этом отключать все провода не стоит, дабы быстрее всё завершить, но стоит смотреть, чтобы эти провода не были натянуты. Помимо этого, обязательным условием должно быть то, чтоб компьютер был отключен от электропитания, а то мало ли что. Далее, что необходимо сделать, это снять левую крышку корпуса. В современных корпусах, обычно для этого не нужно прилагать каких либо больших усилий, поэтому проблем с этим возникнуть не должно.
После снятия крышки, перед вами возникнет потрясающая картина. Вы увидите всё то, за что в своё время отдали круглую сумму, и что обычно мирно работает, издавая невинный шум, и то, что сейчас не хочет «заводиться»
Наше внимание должно быть в первую очередь сосредоточенно на разноцветные проводки, которые идут от передней части корпуса, к материнской плате. Таких проводков может быть много, и не удивительно, ведь там подключены и кнопки POWER и кнопка RESET, и порты USB, вместе в аудио выходами, и иногда провода дополнительного охлаждения
Итак, на следующем шаге, небольшие знания английского, которые многие получили ещё в школе, могут нам понадобиться, ведь на самих проводках, а так же на материнской плате, возле подключения этих проводков, должно быть написано, что они значат. Для примера можно взять порты USB. На самой материнской плате, около подключения, должна быть надпись USB1, USB2 и т.д. Это значит, что провода, подключённые к этим разъемам, это не что иное, как порты подключения USB.
Но не стоит забывать про нашу проблему, а это значит, что нам необходимо искать проводок POWER (обычно это два проводка, сплетенные между собой). Обычно коннекторы, к которым подключаются кнопки включения или перезагрузки, находятся в нижней правой части материнской платы.
На большинстве материнских платах эти разъемы одинаковые и состоят из 9 контактов, расположенных в два ряда. Два последних контакта в коротком ряду из 4 штекеров отвечают за включение/отключение компьютера.
У различных производителей системных плат немного отличается расположение коннекторов. Это будет четко видно на схемах, приведенных ниже (схемы разъемов для наиболее популярных производителей материнских плат):
Имеющиеся способы
Давайте кратко рассмотрим различные варианты, которые мы рассмотрим сегодня:
См. Также: В чем разница между Smart TV и Android TV?
| Название метода | Описание | Заявка |
| Включите с помощью мыши или клавиатуры | Компьютер запускается нажатием определенной кнопки на клавиатуре или мыши. | Для удобства. |
| Загрузка без кнопки питания с использованием контактов материнской платы | ПК запускается замыканием контакта | Когда нет возможности подключить кнопку включения. |
| Удаленный запуск | Запуск с удаленного устройства (например, смартфона) | Для удобства или когда вам нужно запустить компьютер, не находясь рядом с ним. |
| Включить в другом режиме загрузки | Операционная система загружается в одном из альтернативных режимов диагностики или отладки. | В случае сбоя, ошибки при загрузке. |
Теперь разберемся, как включить компьютер, каждый способ в отдельности более подробно.
Особенности замыкания контактов для разных типов материнских плат
Замыкание контактов материнской платы компьютера может понадобиться в случаях, когда необходимо запустить систему без использования кнопки питания. Существует несколько способов замыкания контактов, и каждый тип материнской платы имеет свои особенности.
Стандартные материнские платы
Наиболее распространенные материнские платы обычно имеют два контакта, которые следует замкнуть для запуска системы. Эти контакты называются пинами питания (power pins) и обозначаются символами «PWR» или «+». Для замыкания контактов достаточно вставить проводник или штырь в отверстия с соответствующими надписями.
Материнские платы с кнопкой питания
Некоторые материнские платы имеют встроенную кнопку питания, которая используется для запуска системы. В этом случае, вместо замыкания контактов, можно просто нажать на кнопку питания. Такая материнская плата имеет отдельные пины для подключения кнопки питания, которые обычно обозначаются символами «PWR SW».
Брендовые материнские платы
На некоторых брендовых материнских платах, таких как ASUS или Gigabyte, может быть своеобразная система замыкания контактов для запуска. В таких случаях рекомендуется обратиться к документации или сайту производителя для получения подробной информации о способе замыкания контактов.
Примечания
- Перед замыканием контактов рекомендуется отключить компьютер от источника питания.
- Замыкание контактов может быть опасным и может привести к повреждению компьютера, если не производиться правильно.
- В случае сомнений или невозможности самостоятельного замыкания контактов, рекомендуется обратиться за помощью к специалисту.
По сути, замыкание контактов для запуска материнской платы — это простая процедура, но требует понимания особенностей конкретного типа платы. Следование инструкциям производителя и предоставление своевременной помощи специалиста поможет избежать потенциальных проблем и повреждений.
Включаем ПК при помощи мыши или клавиатуры
Наверняка практически никто не знает, что компьютер можно запускать прямо из клавиатуры (без клавиши «Power» на ней) или компьютерной мыши. Чтобы это сделать, зайдите в BIOS, нажимая и удерживая необходимую кнопку, которая зависит от версии BIOS. Обычно это клавиша DEL.
- В окне, которое откроется нам нужен раздел «Power Management Setup».
- Теперь найдите пункт «Power on by PS2», где нужно указать способ запуска компьютера.
- Чтобы выбрать определенную клавишу для включения питания компьютера, найдите пункт «Any key».
- Далее, чтобы параметры, которые вы установили сохранились, нажимаем F10 и подтверждаем выход с сохранением настроек.
- Теперь вы можете испытать заданную клавишу на клавиатуре.
Такой способ включения компьютера без кнопки Power кажется очень удобным. Чтобы предотвратить случайное включение компьютера, например, если в доме есть маленькие дети, которые везде лезут, можно задать несколько клавиш для включения. В этом случае вместо пункта «Any key» найдите «Hot key» после чего внизу монитора вы увидите «Ctrl-F1». Нажмите на нее и можете задать свои клавиши для включения компьютера.
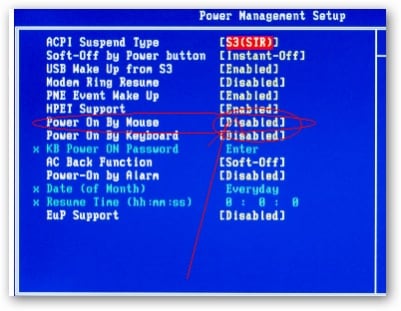
Чтобы компьютер включался от нажатия на одну из кнопок на мышке, зайдите в «Power on by mouse» и кликните правую или левую кнопку для того, чтобы задать ее кнопкой для включения питания.
Запустить ноутбук без кнопки
Ноутбук без существенных причин лучше не разбирать или же доверить это дело профессионалу. Поэтому, для запуска ноутбука понадобится другой принцип действия.
Разработчики встраивают в корпус различные вспомогательные механизмы в случае неисправностей. Это относится и к клавише включения. Пользователю осталось только найти ее. Она может иметь вид обычной клавиши. В некоторых случаях, чтобы ее нажать понадобится тонкий предмет, иголка или булавка.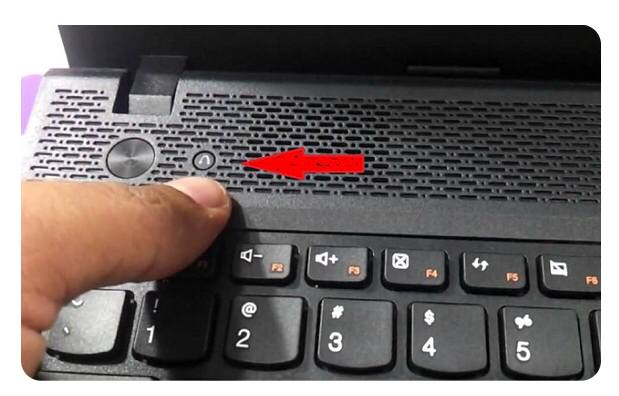
После нажатия, ноутбук включится. Пользователь может перейти в БИОС и задать параметры включения через клавиатуру или мышь. Или же всегда пользоваться этой маленькой экстренной кнопочкой.
В случае отсутствия подобной функции в ноутбуке, придется переходить к ремонту, поскольку возможности замкнуть контакты для запуска ноутбука без кнопки включения нет. Кнопка включения на ноутбуке выходит из строя по разным причинам. К ним можно отнести следующие:
- поломка самой кнопки;
- неисправности в шлейфе;
- проблемы с блоком питания.
Часто можно столкнуться с такой ситуацией, когда ноутбук не включается. Первым делом пользователь начнет искать неисправность внутри устройства. Однако стоит проверить заряжена ли батарея. Одной из самых распространенных причин неработающей комплектующей, является незаряженный ноутбук. В таком случае его стоит подсоединить к сети и проверить работоспособность.
Проблемы со шлейфом кнопки или блоком питания лучше не исправлять самостоятельно. Если есть возможность, стоит отнести устройство специалистам. Однако когда пользователь не раз сталкивался с ремонтом техники, можно попробовать исправить проблему самостоятельно. Это относится исключительно к шлейфу, который тянется от блока питания к кнопке.
Для начала следует разобрать лэптоп и отсоединить шлейф от кнопки включения. Следующим шагом будет проверка комплектующей на наличие повреждений. Шлейф может быть деформирован или со стертым медным напылением. В таком случае его следует заменить.
Для быстрого решения проблемы, можно отрезать часть неисправного шлейфа. После этого необходимо следовать инструкции:
- Снять изоляцию не более чем на 1 см от края шлейфа.
- Замкнуть медные контакты.
- Приклеить уплотнитель и подсоединить шлейф.
После выполнения всех действий, ноутбук снова начнет включаться через предназначенную для этого кнопку. Если же замена шлейфа не помогла решить проблему или пользователь не обнаружил на нем повреждений, значит проблема более серьезная. Тогда, лучше обратиться к мастерам. Они произведут качественный ремонт, чтобы устройство снова запускалось без ошибок.
ШАГ 5: Блок питания
Если ваш компьютер внезапно выключится и вообще перестанет включаться, это может указывать на неисправный блок питания. Конечно, вы не можете контролировать это сами, но можете.
Обычно они подключаются к источнику питания: материнской плате, жесткому диску, дисководу гибких дисков (если есть), видеокарте и т.д. Наша задача — проверить, все ли кабели подключены и ни один из них не отключается. Проверяем все кабели, подключенные от блока питания. Можно слегка надавить на сам трос, чтобы он плотнее вошел в паз.

Другое решение — попробовать использовать незакрепленные кабели. То есть возьмите свободный кабель и переподключите жесткий диск, видеокарту, материнскую плату и другие подключенные устройства. Если у вас новый компьютер или недавно меняли блок питания, иногда в коробку кладут запасные кабели, вы можете ими воспользоваться.
Другие варианты загрузки системы
Уход за адаптером переменного тока
— Начиная с самого начала
• Не подвергайте компьютер воздействию температур ниже 0 ° C или выше 50 ° C.
• Не подвергайте компьютер воздействию магнитных полей. • Не подвергайте компьютер воздействию дождя или влажной атмосферы.
• Не проливайте воду или жидкости на компьютер. • Не подвергайте компьютер сильным ударам или вибрации.
• Держите компьютер подальше от пыли и грязи. • Чтобы не повредить компьютер, никогда не кладите на него предметы.
• Закрывая компьютер, не хлопайте крышку дисплея. • Не ставьте компьютер на неровную поверхность.
Берегите адаптер переменного тока
Вот несколько рекомендаций по уходу за адаптером переменного тока: • Не подключайте к адаптеру переменного тока какие-либо другие устройства. • Не наступайте на шнур питания и не ставьте на него тяжелые предметы
объекты. Прокладывайте шнур питания и кабели так, чтобы на них было трудно наступить.
• Вынимая вилку из розетки, тяните за вилку, а не
от шнура.

Результат
После того, как вы замкнули правильные контакты на материнской плате, компьютер должен включиться и запуститься. В случае успешного подключения, вы увидите следующие результаты:
- Вентиляторы начнут вращаться, они обеспечат охлаждение компонентов компьютера;
- Светодиодные индикаторы на передней панели корпуса загорятся – это может быть индикатор включения, активности жесткого диска или беспроводного Wi-Fi модуля;
- Клавиатура и мышь подключатся и заработают;
- На мониторе появится изображение – в стандартном режиме это будет логотип материнской платы или информация о подключенных устройствах.
Если вы увидели все перечисленные результаты, значит ваш компьютер успешно включился. Теперь можно продолжать настройку операционной системы или устанавливать программное обеспечение.
Запустить ноутбук без кнопки
Ноутбук без существенных причин лучше не разбирать или же доверить это дело профессионалу. Поэтому, для запуска ноутбука понадобится другой принцип действия. Разработчики встраивают в корпус различные вспомогательные механизмы в случае неисправностей. Это относится и к клавише включения. Пользователю осталось только найти ее. Она может иметь вид обычной клавиши. В некоторых случаях, чтобы ее нажать понадобится тонкий предмет, иголка или булавка.
После нажатия, ноутбук включится. Пользователь может перейти в БИОС и задать параметры включения через клавиатуру или мышь. Или же всегда пользоваться этой маленькой экстренной кнопочкой.
В случае отсутствия подобной функции в ноутбуке, придется переходить к ремонту, поскольку возможности замкнуть контакты для запуска ноутбука без кнопки включения нет. Кнопка включения на ноутбуке выходит из строя по разным причинам. К ним можно отнести следующие:
- поломка самой кнопки;
- неисправности в шлейфе;
- проблемы с блоком питания.
Часто можно столкнуться с такой ситуацией, когда ноутбук не включается. Первым делом пользователь начнет искать неисправность внутри устройства. Однако стоит проверить заряжена ли батарея. Одной из самых распространенных причин неработающей комплектующей, является незаряженный ноутбук. В таком случае его стоит подсоединить к сети и проверить работоспособность.
Проблемы со шлейфом кнопки или блоком питания лучше не исправлять самостоятельно. Если есть возможность, стоит отнести устройство специалистам. Однако когда пользователь не раз сталкивался с ремонтом техники, можно попробовать исправить проблему самостоятельно. Это относится исключительно к шлейфу, который тянется от блока питания к кнопке.
Для начала следует разобрать лэптоп и отсоединить шлейф от кнопки включения. Следующим шагом будет проверка комплектующей на наличие повреждений. Шлейф может быть деформирован или со стертым медным напылением. В таком случае его следует заменить.
Компьютер выключается через несколько секунд после включения
Для быстрого решения проблемы, можно отрезать часть неисправного шлейфа. После этого необходимо следовать инструкции:
- Снять изоляцию не более чем на 1 см от края шлейфа.
- Замкнуть медные контакты.
- Приклеить уплотнитель и подсоединить шлейф.
После выполнения всех действий, ноутбук снова начнет включаться через предназначенную для этого кнопку. Если же замена шлейфа не помогла решить проблему или пользователь не обнаружил на нем повреждений, значит проблема более серьезная. Тогда, лучше обратиться к мастерам. Они произведут качественный ремонт, чтобы устройство снова запускалось без ошибок.
Не включается питание системного блока
Шаг 1. Начните с проверки шнура питания и электрической розетки. Электрический шнур можно взять от монитора (у многих моделей они полностью идентичны) либо от бытовой техники. Переключите устройство в другую розетку — возможно у этой отгорел контакт.
Шаг 2. Следующим шагом проверяем подключение блока питания к материнской плате. Снимаем боковую крышку с блока питания и смотрим на самую большую микросхему — это так называемая материнская плата
Обратите внимание на следующие разъёмы:
1. 20-ти или 24-контактный разъём питания материнской платы:
Он отвечает за электропитание материнской платы компьютера.
2. 4-х контактный разъём питания процессора:
На современных мат.платах он может быть уже 8-контактным:
Через него подаётся питание центрального процессора.
Проверьте чтобы коннекторы надёжно сидели на своих местах. Можете даже для проверки немного нажать на них сверху, но без фанатизма.
Шаг 3. Необходимо проверить круглую батарейку CR2032, которая «питает» CMOS-память, хранящую настройки BIOS. Вот она:
Аккуратно отожмите лапку крепления, выньте батарею и поставьте назад. На моей памяти были случаи, когда она болталась на своём месте и из-за этого был плохой контакт, особенно если со временем туда забивалась пыль. Если есть тестер — проверьте чтобы напряжение было в районе 3В. В случае, когда батарейка стоит уже давно (3 года и более) — купите новую и замените. Благо, что стоит она в районе 50 рублей.
Шаг 4. Теперь очередь дошла и до самого блока питания. Несмотря на то, что последние несколько лет выбору блока питания стали предавать большее значение, тем не менее у подавляющего количества пользователей стоят дешевые безымянные китайские БП, которые шли в комплекте с корпусом. Хотя и дорогие фирменные могут «отдать концы», но это случается значительно реже.
Чтобы простейшим способом проверить его работоспособность. Для этого Вы должны отключить его от электросети (можно клавишей-качелькой на корпусе, если она там есть конечно). Так же надо будет отсоединить все кабели от устройств в системном блоке. Оставить можно только вентиляторы, которые расположены на корпусе. Они будут создавать некоторую нагрузку. Теперь берем 20-ти или 24-контактный разъём питания платы и перемыкаем на нём два контакта — любой черный провод («Земля») и зеленый провод.
Подаём питание и смотрим: если вентиляторы на корпусе и блоке питания начали крутиться — он рабочий, если нет — выкидываем этот и покупаем новый.
Шаг 5. Блок питания рабочий, но система не подаёт признаков жизни — тогда по-очереди отключайте платы из PCI-слотов и пробуйте включать компьютер. Следом надо отсоединить видеокарту из AGP или PCI-Express слота. Затем — по одной плашки оперативной памяти. Если вдруг кулер на процессоре начнёт крутиться и системный динамик пискнет — последнее отключенное устройство и было причиной. В противном случае у Вас останутся подключенными только материнская плата и процессор, которые надо будет проверять уже в сервисном центре.
Шаг 6. Есть ещё одна редкая, но тоже вероятная причина — выход из строя самой кнопки включения ПК. Этим обычно грешат дешёвые корпуса, но встречалось и на фирменных моделях.
Проверить её исправность можно легко. В нижнем правом углу материнской платы есть группа контактов, к которой идут проводки от корпуса.Найдите там проводок c коннектором, маркированным как «Power_SW». Он как раз идёт к кнопке.
Отсоедините его и очень аккуратно, тоненько отверткой замкните 2 контакта. Система стартанула? Меняйте кнопку. Конечно, прямо такую же, как была Вы — не найдёте, но можно придумать что-то аналогичное.





























