Как добавить файл в исключения компонентов антивируса
Может понадобиться и отдельное добавление файлов, папок и сайтов в исключения только некоторых компонентов. Для этого вам нужно открыть антивирус и зайти в раздел “Компоненты”. В некоторых утилитах встречается формулировка “Экраны”.
Отыщите только тот компонент, в котором вам нужно добавить исключение, нажмите “Настройки”.
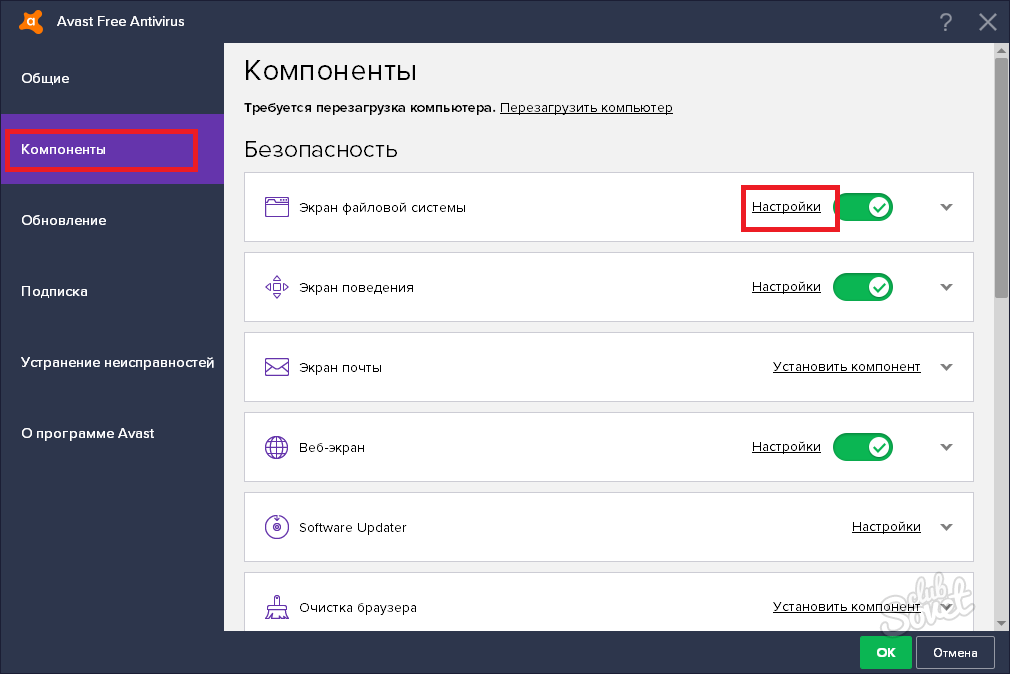
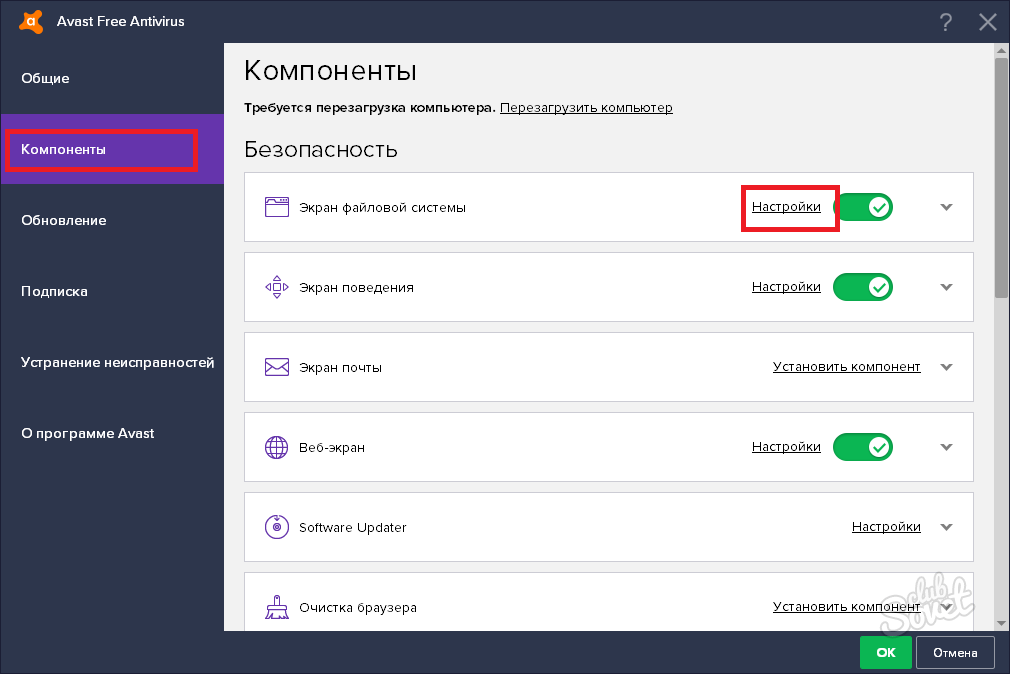
В появившемся окне найдите пункт “Исключения” и перейдите в него.
Однако, в пункте “Сканирование при выполнении” вы можете настроить сценарий сканирования и просто убрать тот сектор, который не должен попадать под сканирование сигнатур.
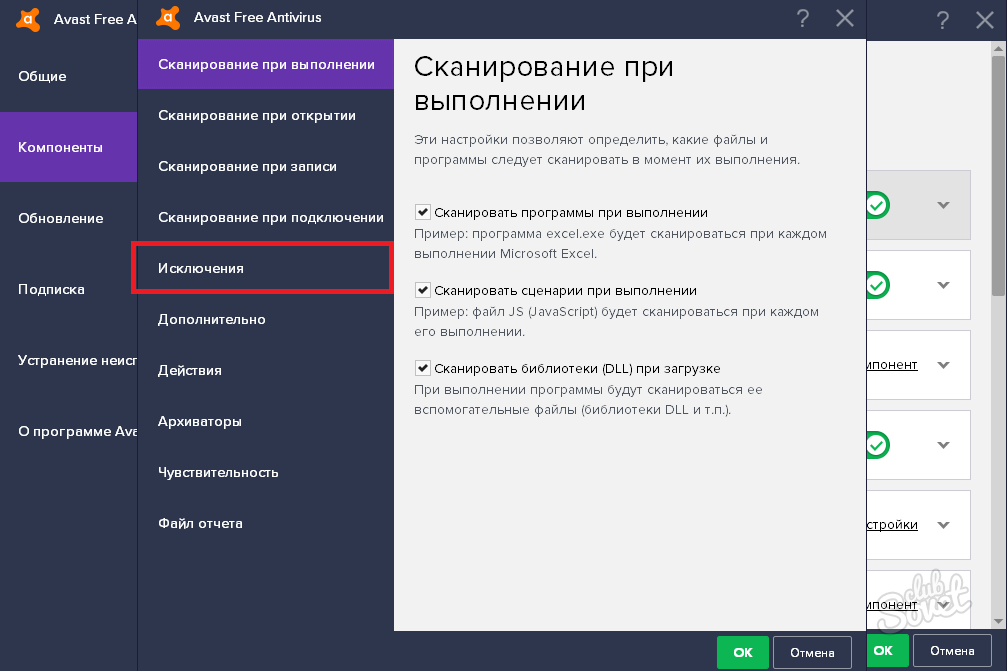
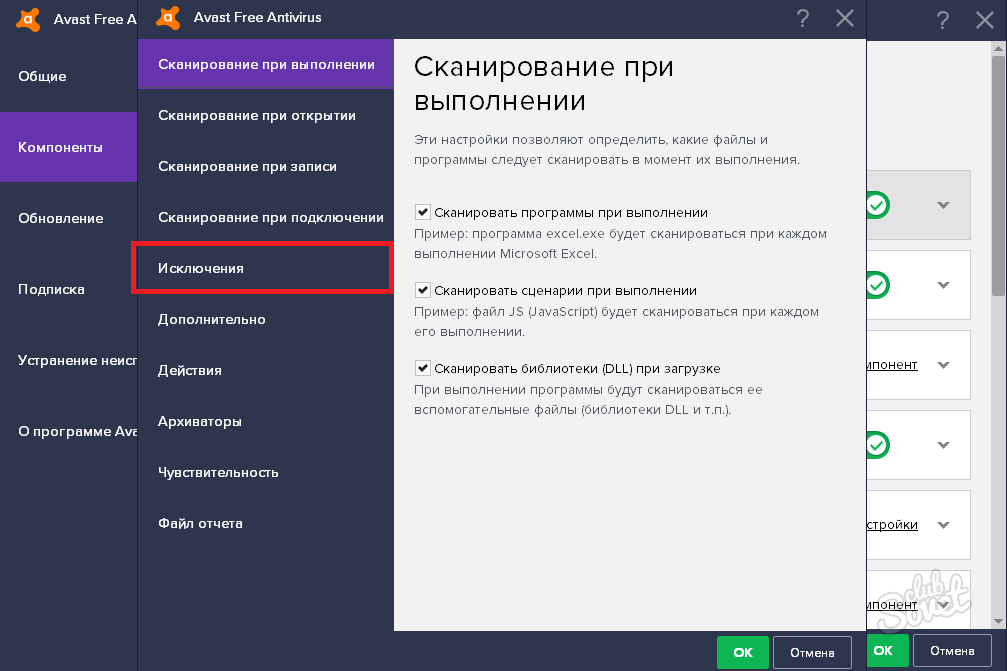
Здесь вы увидите три галочки:
- R – только чтение файла;
- W – запись файла;
- X – выполнение.
Вы можете комбинировать их, либо отметить все. Нажав на кнопку “Обзор” вы сможете выбрать папку или файл на вашем компьютере, также можно прописать путь вручную.
После этого нажмите “Ок” и перезагрузите компьютер, чтобы изменения вступили в силу. Учтите, что различные антивирусы могут иметь немного другой интерфейс, а значит и названия вкладок и папок. Например, настройку антивируса Касперского можно выполнить через интернет или чужой компьютер, когда у вас не получается сделать это дома.
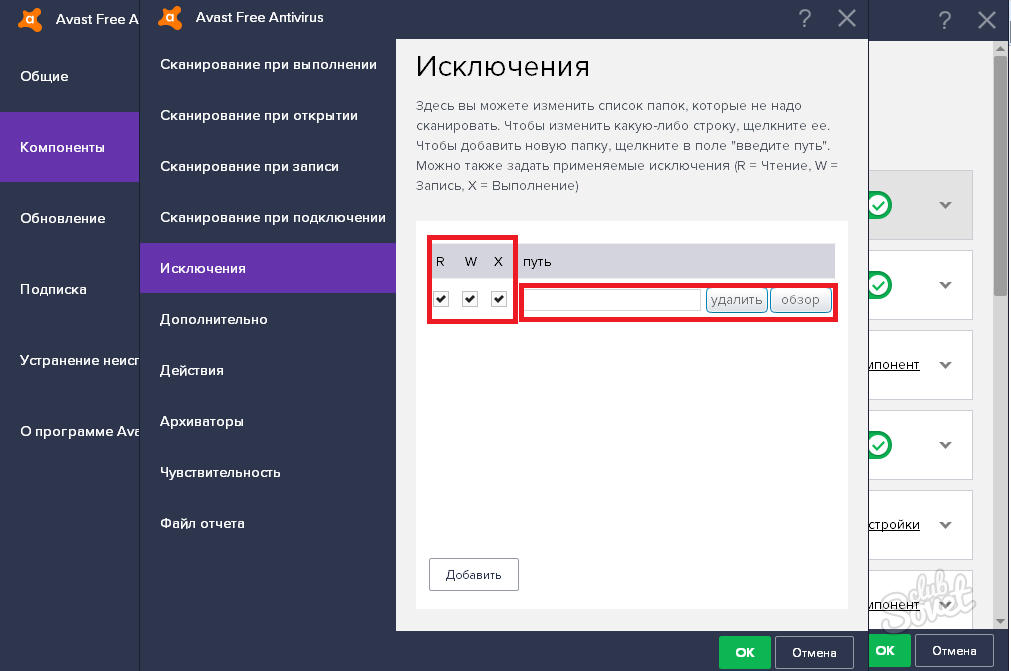
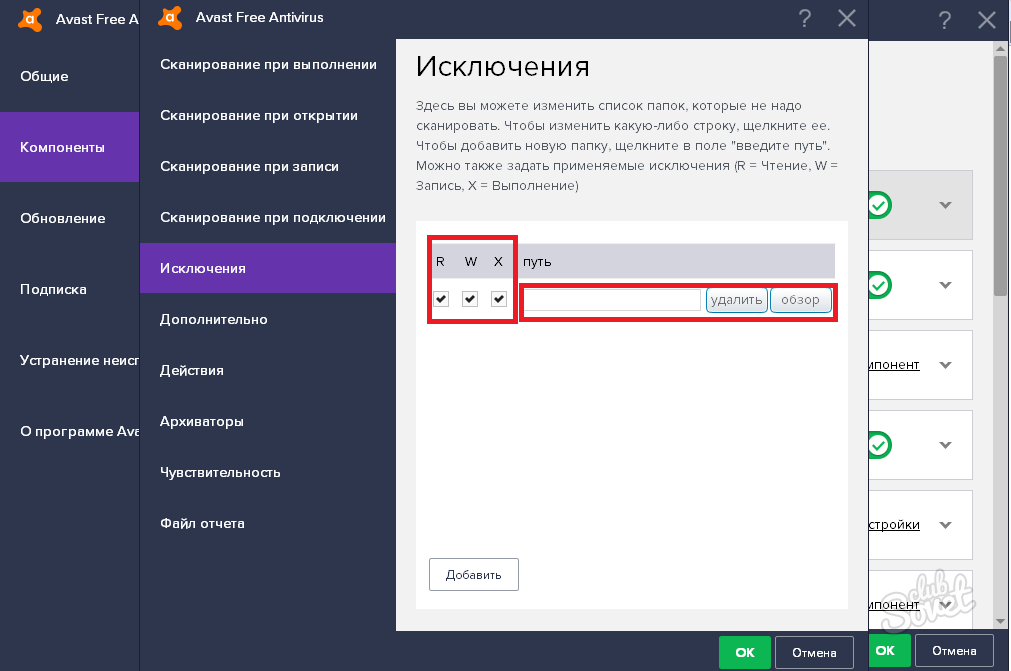
Иконка «Мой компьютер» открывает нам быстрый доступ к жесткому диску (или твердотельному накопителю), флешкам и пр. Однако если вы относитесь к числу пользователей, у которых на рабочем столе нет ничего лишнего, то вы вполне можете себе позволить разместить на нем ярлыки различных программ. Для этого мы предлагаем воспользоваться предложенным в данной статье способом.
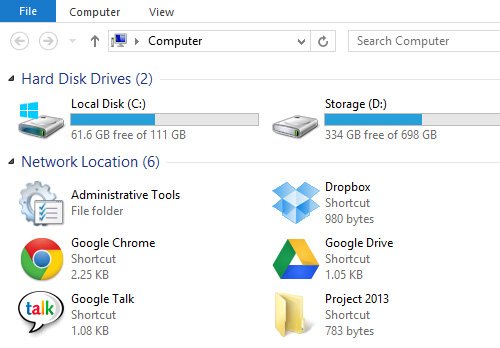
С помощью этого метода вы сможете добавить в меню «Мой компьютер» ярлыки часто используемых программ. Это означает, что вы будете получать быстрый доступ к программам или папкам, а также быстро переключаться между вкладками в Windows Explorer.
Добавление программных ярлыков в «Мой компьютер»
Начать нужно с открытия специальной папки. Ярлыки, которые вы в нее поместите, появятся в меню «Мой компьютер».
Нажмите клавиши « Windows + R », введите «%appdata%
» и кликните «Ок».
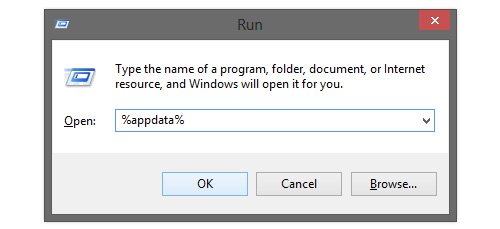
Затем перейдите в «Microsoft>Windows>Network Shortcuts». Программные ярлыки, которые вы сюда добавите, будут отражены в «Моём компьютере», — вот и все.
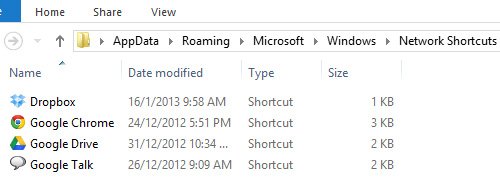
После того, как вы отправите в эту папку желаемые ярлыки, в меню «Мой компьютер» появятся соответствующие ярлыки.
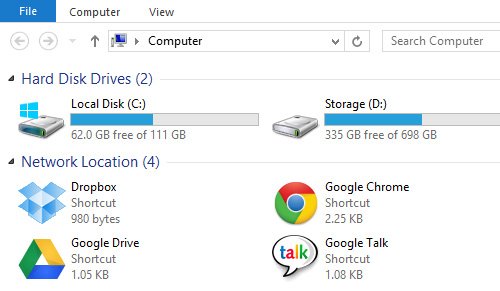
Добавление в «Мой компьютер» ярлыков папок
Вы можете добавить любой ярлык, и ярлык папки не исключение. Сделать это можно легко и просто: кликните правой кнопкой мыши по часто используемой папке и выберите «Создать ярлык».
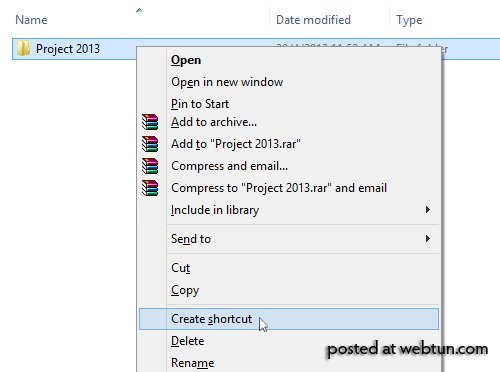
Теперь вам нужно всего-навсего вырезать (Ctrl+X) созданный ярлык и вставить (Ctrl+V) в папку «Network Shortcuts» (как и в предыдущем случае).
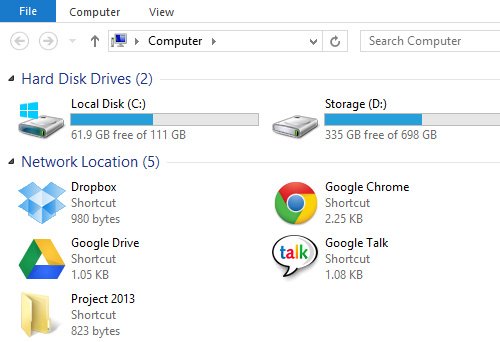
Добавление ярлыков панели управления
Помимо всего прочего, получить быстрый доступ можно и к часто используемым ярлыкам панели управления. Все, что от вас требуется, это перетянуть нужное из панели управления в папку «Network Shortcuts».
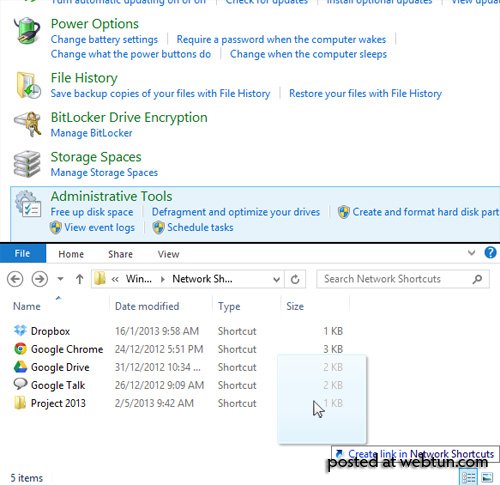
Вот, что получится в итоге, когда все ярлыки будут добавлены:
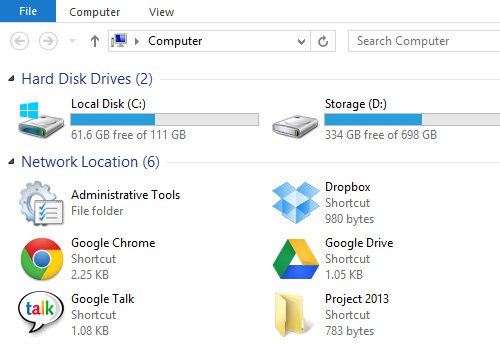
Теперь в «Моем компьютере» находятся все ярлыки, которыми вы часто пользуетесь, что значительно ускорит вашу работу и сэкономит ваше время, проведенное за компьютером.
Хочу спросить вас, сколько папок или их ярлыков размещено вами на Рабочем столе компьютера, с целью получения быстрого доступа к ним и по причине частого использования?
Если ваш ответ – много, то конечно же спрошу и о том, возникало ли у вас желание навести порядок на своём Рабочем столе, убрав с него эти папки, при этом не теряя возможности получить быстрый доступ к ним в случае необходимости?
Если желание возникало, а вы не знали как это можно реализовать, тогда эта статья-инструкция именно то решение, которое вам в таком случае подойдет. Сегодня мы научимся добавлять любых папок в Список всех приложений меню “Пуск” операционной системы Windows 10, которые к тому же будут удобно рассортированы по алфавиту.
Напомню, что о некоторых настройках меню “Пуск” новой операционной системы я писал ранее в . Также предупреждаю, что все папки, перед началом создания для них ярлычков, должны быть перемещены вами с Рабочего стола на любой раздел жесткого диска для сохранности. Например на “Диск D” или в “Мои документы”, выбор остается за вами.
Мы же собрались наводить порядок, не таки ли? Теперь сам способ.
СОЗДАНИЕ ЯРЛЫКА
. Кликом правой кнопки мышки на желаемой папке, вызываем контекстное меню и нажимаем на “Создать ярлык”.
__rotator_param_f
Службы Windows 7. Отключаем…
Внимание: данное действо подразумевает что Вы имеете хотя бы некоторое представление о том что делаете! Полное описание служб, а также название и…
Установка пользовательского разрешения…
У некоторых мониторов разрешение экрана может не соответствовать ни одному из предлагаемых Windows. Если у Вас установлена видеокарта Nvidia Вы…
Cкачать d3dx* файлы для Windows 7
Довольно часто Windows 7 во время запуска программ, особенно игр, выдает окно с ошибкой «Запусе программы невозможен так как на компьтере отсутствует…
Как в Windows 7 включить отображение…
Для того чтобы увидеть скрытые папки и файлы Вам необходимо сделать следующее: 1. Откройте диалоговое окно «Свойства папки», нажав кнопку…
Как удалить значок Центра поддержки с…
Все пользователи видели этот надоедливый флажок в нижней правой части своего монитора. Он постоянно отвлекает назойливыми оповещениями о всяких…
Как удалить обновление Windows
При обновлении Windows бывают ситуации когда обновка не убирает проблемы, а наоборот добавляет(Здесь подробнее). В таких случаях помогает удаление не…
Переменные windows
Переменные Windows при грамотном использовании могут значительно с экономить время и нервы пользователю компьютера. Для получения полного списка…
Как удалить текст под ярлыком или файлом
Фишка для эстетов windows. Или для тех кто просто хочет пошутить. Удаляем название файла или ярлыка. 1 Правой кнопкой — Переименовать 2 Затем…
Автоматическое VPN подключение к…
1. Создайте ваше VPN подключение, но не подключайтесь к интернету или если подключились, то не отключайтесь от интернета до окончания описанных ниже…
-
Как прицепить файл к гидроциклу
-
Gopro quick не видит файлы
-
Запрос посредством доступа к фгис егрн как открыть файл
-
Как проверить бинарный файл на палиндром
- Python pathlib копирование файлов
Вопрос посетителя
Щелчком на этой кнопке пользователь даёт команду компьютеру открыть главное меню. Эта кнопка
(*ответ*) Пуск
Панель управления
Все программы
Мой компьютер
Элемент управления, представляющий собой перечень значений, из которых следует выбрать одно нужное, — это
(*ответ*) список
поле ввода
колонки
статистика
Элемент управления, представляющий собой поле, в которое пользователь заносит требуемую информацию с помощью клавиатуры, называется полем
(*ответ*) ввода
информационным
справочным
управляющим
Элемент управления, при включении которого в центре кнопки появляется чёрная точка, — это
(*ответ*) переключатель
флажок
вкладка
кнопка
Эта клавиша (иногда изображается со стрелкой) завершает ввод команды и вызывает её выполнение. При наборе текста служит для завершения ввода абзаца. Эта клавиша
(*ответ*) Enter
Delete
Ctrl
Esc
Эта клавиша обычно служит для отказа от только что выполненного действия. Расположена в левом верхнем углу клавиатуры. Эта клавиша
(*ответ*) Esc
Tab
Caps Lock
F1
Это элемент управления, который устанавливается или снимается щелчком мышью. Установленный данный элемент отмечен «галочкой». Этим элементом управления является
(*ответ*) флажок
переключатель
вкладка
раскрывающийся список
Этот дополнительный символ, стоящий перед пунктом меню, означает, что этот пункт уже выбран (включён). Этот дополнительный символ
(*ответ*) флажок
многоточие
чёрный треугольник-стрелка
песочные часы
Этот значок обеспечивает доступ к различным устройствам компьютера. Этот значок
(*ответ*) Мой компьютер
Корзина
Мои документы
Сетевое окружение
Paint — это _ редактор
(*ответ*) графический
звуковой
мелодий
текстовый
_ — это полный набор букв алфавита с общим стилем их изображения
(*ответ*) Шрифт
Табуляция
Список
Абзац
_ — всемирная компьютерная сеть, обеспечивающая связь между компьютерами
(*ответ*) Internet
Explorer
Windows
Intranet
_ — информация, представленная в форме, пригодной для обработки компьютером
(*ответ*) Данные
Алгоритм
Блок-схема
Сигналы
Шаг 3. Редактирование отображения папки «Мой компьютер»
Чтобы изменить отображение папки «Мой компьютер», нужно выполнить следующие действия:
3.1. Изменение иконок
Чтобы изменить иконки в папке «Мой компьютер», нужно выполнить следующие действия:
- Щелкните правой кнопкой мыши на рабочем столе и выберите пункт «Персонализация».
- В окне, которое появится, выберите пункт «Изменение значков рабочего стола» в меню слева.
- Выберите интересующую вас иконку и нажмите на кнопку «Применить».
Важно: Если вы хотите использовать свои собственные иконки, то необходимо загрузить их в формате .ico и сохранить в папке C:\Windows\System32\ или C:\Windows
3.2. Скрытие некоторых элементов
Чтобы скрыть некоторые элементы в папке «Мой компьютер», нужно выполнить следующие действия:
- Откройте проводник (нажмите на иконку папки на панели задач или нажмите клавишу Win+E).
- Нажмите на кнопку «Вид» в верхней части окна.
- Снимите галочки напротив элементов, которые вы хотите скрыть: «Строка состояния», «Панель инструментов», «Адресная строка».
3.3. Изменение надписи
Чтобы изменить надпись в папке «Мой компьютер», нужно выполнить следующие действия:
- Щелкните правой кнопкой мыши на иконке «Мой компьютер».
- Выберите пункт «Свойства» в контекстном меню.
- В открывшемся окне вы увидите надпись «Имя компьютера, домен и рабочая группа». Щелкните на ссылке «Изменить настройки» рядом с этой надписью.
- В открывшемся окне вы можете изменить название компьютера.
После выполнения этих действий отображение папки «Мой компьютер» будет изменено в соответствии с вашими настройками.
Как добавить папку в «Избранное»
Самый простой способ обеспечить быстрый доступ к нужной папке на компьютере — добавить её в список избранных папок. Сам список вы можете видеть всякий раз, когда открываете проводник Windows — список «Избранное» в нем висит в самом верху и по умолчанию включает папки «Загрузка», «Рабочий стол» и «Недавние документы».
Добавить сюда можно любую папку (и только папку) — для этого достаточно отыскать ей в проводнике, и перетащить мышью прямо на заголовок «Избранное». После этого папка тут же окажется в этом списке. Удалить папку из избранных также просто как добавить — достаточно щелкнуть на ней правой кнопкой мыши и выбрать пункт «Удалить».
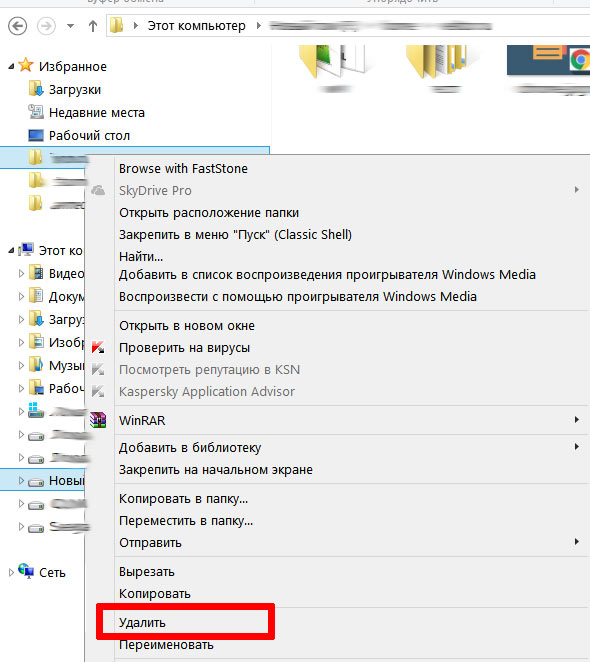
Удалить папку из Избранного также легко как и добавить
Возможные ошибки, поэтому мы не можем удалить значки
Также может случиться так, что у нас возникла проблема при удалении любого значка с панели. Если это так, мы можем выполнить эти операции, чтобы попытаться решить эту проблему.
Удалите значок из меню Пуск
Если при попытке удалить программу с панели задач, но она работает некорректно, мы можем попробовать удалите его из меню Пуск . В нем мы должны написать название приложения, которое хотим открепить, и щелкнуть по нему правой кнопкой. Появится контекстное меню, в котором мы должны выбрать опцию «Открепить от панели задач».
Удалите программу и удалите ее ярлык
Иногда проблема повреждения системы может привести к тому, что мы не сможем удалить значок. Чтобы попытаться решить эту проблему, мы должны попытаться удалить программу и удалить ее ярлык. Для этого нажмем клавиши «Windows + I» для доступа к «Настройкам». Позже мы нажимаем на «Приложения» и «Приложения и функции». На правой панели мы прокручиваем, пока не находим приложение, щелкаем по нему, выбираем «Удалить» и следуем инструкциям на экране.После удаления программы, значок должен был быть удален с панели задач автоматически. Если нет, щелкните значок ярлыка, закрепленный на панели, и щелкните правой кнопкой. Появится всплывающее окно, указывающее, что мы собираемся удалить ярлык, для которого мы выбираем Да. После удаления значка мы переустанавливаем программу, чтобы убедиться, что проблема решена.
Удалить закрепленные приложения из проводника
На панели задач также есть папка внутри File Explorer где расположены все закрепленные приложения. Если удаляем ярлык из папки TaskBar, вместе с ним необходимо удалить и оригинал планки.Чтобы получить доступ к этой папке, мы должны нажать кнопку «Windows + R» и вставить путь:»% Данные приложения% Microsoft Панель задач быстрого запуска Internet Explorer, закрепленная пользователем »Таким же образом мы также можем получить к нему доступ, просматривая из проводника Windows, предварительно активировав скрытые элементы на вкладке «Просмотр». Отсюда мы должны следовать по маршруту:«C: / users / (имя пользователя) AppData / Roaming / Microsoft / Internet Explorer / Quick Launch / User / Pinned / TaskBar»Попав в папку, удаляем ярлык, щелкнув правой кнопкой мыши и выбрав «Удалять» и мы проверяем, был ли он также удален с панели задач.
Удалите ключ панели задач из редактора реестра
Далее мы постараемся решить проблему путем удаление панели задач из Окна 10 Редактор реестра. Для этого мы нажмем клавиши Windows + R и наберем regedit. Далее перейдем к маршруту:HKEY_CURRENT_USER / Software / Microsoft / Windows / Current / Version / Explorer / TaskbandМы выбираем «Полоса задач» и щелкаем правой кнопкой мыши, чтобы выбрать опцию «Удалить». Подтверждаем операцию и перезагружаем компьютер, чтобы убедиться, что проблема решена.
Сбросить панель инструментов
Если ничего из вышеперечисленного не помогло, мы попробуем создание файла bat , чтобы удалить значки с панели задач. Для этого пишем Блокнот в меню Пуск и открываем его. Теперь мы должны написать следующий текст:«DEL / F / S / Q / A»% AppData% MicrosoftInternet ExplorerQuick LaunchUser PinnedTaskBar * «REG DELETE HKCUSoftwareMicrosoftWindowsCurrentVersionExplorerTaskband / Ftaskkill / f / im explorer.exestart explorer.exe»Затем нажмите «Файл», а затем «Сохранить как». Когда появится окно «Сохранить как», мы нажимаем на раскрывающееся меню и выбираем «Все файлы». Мы будем назначить имя, которое заканчивается на .bat ., Например: bar.bat и выберите путь, по которому он будет сохранен, например, на Рабочий стол.После создания файла мы дважды щелкаем по нему, чтобы запустить его, и мы увидим, как все значки ярлыков на панели задач будут удалены немедленно, включая ту, которую иначе мы не смогли бы устранить. Как только это будет сделано, мы сможем настроить его снова, добавив нужные значки и ярлыки.
Модуль «Безопасное удаление устройств» находится в Windows довольно долгое время и позволяет пользователям безопасно отключать всю связь с USB-устройством или жестким диском, чтобы он был надежно подключен. Если вы внезапно подключите USB-устройство, устройство может быть повреждено или ваше устройство может потерять данные, присутствующие внутри.
В последнее время появилось несколько отчетов, в которых пользователи заметили, что безопасное удаление значка оборудования отсутствует на своих панелях задач. Обычно это происходит потому, что либо значок отключен из настроек панели задач, либо возникают проблемы с системными файлами.
Какие действия можно выполнить после нажатия на иконку с дискетой
Нажатие на иконку с дискетой в верхней строке панели задач в ОС Windows открывает меню, в котором доступны следующие действия:
Открыть: позволяет открыть дискету или флешку для просмотра или редактирования содержимого.
Сохранить: используется для сохранения текущего документа или файла на выбранное устройство хранения данных, такое как дискета, флешка или жесткий диск.
Сохранить как: позволяет сохранить текущий документ или файл под новым именем или на другое устройство хранения данных.
Печать: открывает диалоговое окно печати, где можно выбрать параметры печати и отправить документ на печать.
Отправить: позволяет отправить текущий документ или файл по электронной почте или другим способом, в зависимости от настроек компьютера.
Создать сочетание клавиш: позволяет создать ярлык для выбранного документа или файла на рабочем столе или в другом месте, чтобы быстро открыть его.
Свойства: открывает окно с информацией о выбранной дискете или флешке, такой как ее размер, доступное свободное пространство и другие свойства.
Извлечь: используется для безопасного извлечения дискеты или флешки из компьютера
Это важно, чтобы предотвратить потерю данных или повреждение устройства при физическом удалении.. Эти действия дают пользователям широкий набор возможностей для работы с файлами и устройствами хранения данных, обеспечивают контроль над доступом и сохранностью информации
Эти действия дают пользователям широкий набор возможностей для работы с файлами и устройствами хранения данных, обеспечивают контроль над доступом и сохранностью информации.
Организация и сортировка папок в Мой компьютер сервисе
Мой компьютер сервис в Windows 10 предлагает удобную организацию и сортировку папок, позволяя пользователям эффективно управлять своими файлами и документами. Этот сервис предоставляет множество полезных функций, которые помогут вам найти нужные файлы быстро и удобно.
Одной из основных возможностей Мой компьютер сервиса является создание и переименование папок. Вы можете создавать новые папки и давать им осмысленные имена, чтобы легче ориентироваться в своих файлах. Кроме того, вы также можете переименовывать существующие папки, если это необходимо.
Когда дело доходит до организации файлов внутри папок, Мой компьютер сервис предлагает два основных метода: сортировку и группировку. Сортировка позволяет вам упорядочить файлы внутри папки по различным критериям, таким как название, дата изменения, размер и тип файла.
Группировка, с другой стороны, позволяет вам объединить файлы в папке по определенным параметрам, таким как тип, дата или размер, чтобы легко найти нужные файлы. Эти функции сортировки и группировки помогут вам упорядочить свои файлы и документы в Мой компьютер сервисе, сэкономив время и упростив процесс работы.
Кроме того, Мой компьютер сервис также предоставляет возможность добавлять ярлыки на рабочий стол или панель задач для более быстрого доступа к папкам. Вы можете выбрать ключевую папку или файл и создать ярлык для него, чтобы он всегда был под рукой. Это особенно удобно, если у вас есть часто используемые папки или документы.
В итоге, Мой компьютер сервис в Windows 10 предоставляет множество инструментов для удобной организации и сортировки папок. Вы можете создавать новые папки, переименовывать их, сортировать файлы и группировать их по различным параметрам, а также добавлять ярлыки для быстрого доступа. Эти функции помогут вам легко управлять своими файлами и документами, сделав работу с компьютером более эффективной и удобной.
Как создать папку на компьютере
Способ 2: Добавленный вручную ярлык
Если вы не хотите заморачиваться и выполнять лишние действия для отображения иконки «Этот компьютер» на рабочем столе, можно быстро создать ярлык, находясь в том же окне «Проводника». Осуществляется данная задача буквально в три простых шага:
- Отыщите тот самый пункт в «Проводнике», зажмите его левой кнопкой мыши и перенесите на любое свободное место рабочего стола.
- На рабочем столе вы увидите новый значок, который и отвечает за переход к «Этому компьютеру». Вы можете переименовать его, если такое название или добавленная надпись «Ярлык» вас не устраивает. Щелкните по иконке дважды для открытия соответствующего окна.
- Теперь вы можете приступить к управлению устройствами и дисками, переходя к хранилищам через «Этот компьютер», который был открыт при помощи значка на рабочем столе.
Как перемешать музыку в папке
Для выполнения этой задачи также придется воспользоваться сторонними программами.
Лично я пользуюсь программой MP3 Shuffle 1.8 созданной для выполнения только этой задачи.
Скачать программу можно на сайте разработчика здесь.
Распаковываем архив в текущую директорию.
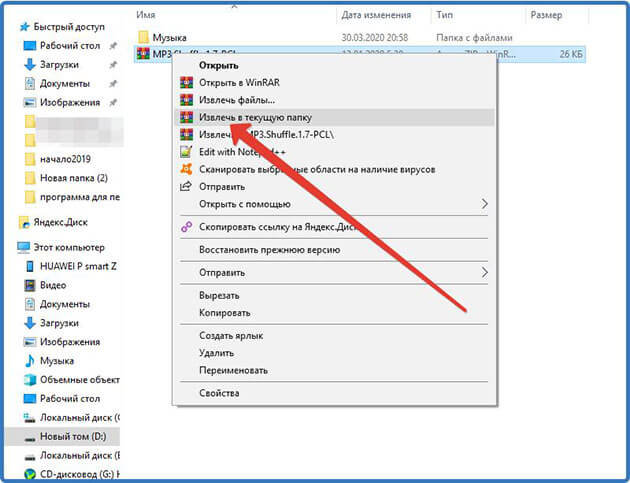 Извлечение содержимого архива в текущую директорию
Извлечение содержимого архива в текущую директорию
Здесь находим файл «mp3shuffle» открываем программу, нажимаем кнопку «Select Folder », выбираем папку с музыкой (в моем случае она находится на флешке) и жмем «ок».
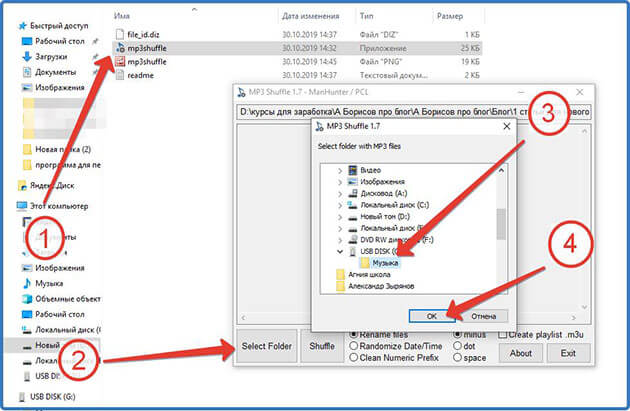 Выбор папки смузыкой для перемешивания в программе MP3 Shuffle
Выбор папки смузыкой для перемешивания в программе MP3 Shuffle
Выбираем следующие настройки и нажимаем кнопку «Huffle».
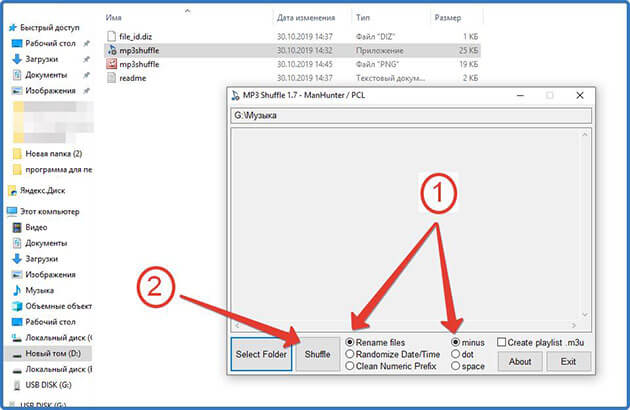 Настройки MP3 Shuffle 1.7
Настройки MP3 Shuffle 1.7
Программа автоматически проставит перед именем файлов случайные числа, тем самым изменив последовательность воспроизведения песен.
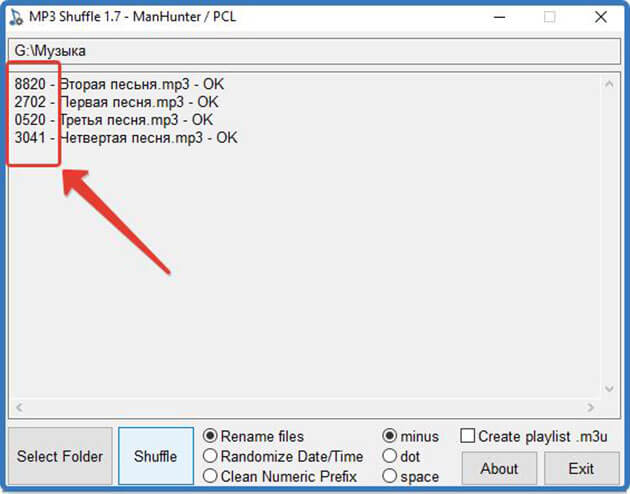 Случайные числа в имени файлов
Случайные числа в имени файлов
А вот что получится после обработки.
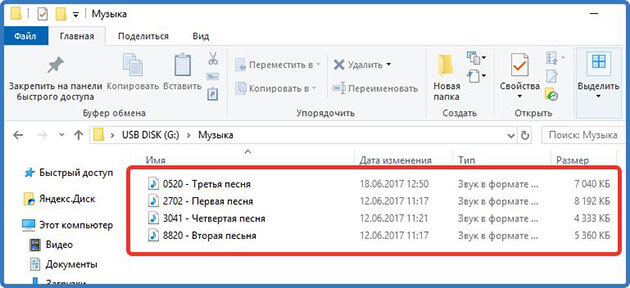 Результат перемешивания музыки
Результат перемешивания музыки
Также воспользовавшись настройками программы можно выполнить следующие действия:
- Установив галочку на настройке Create playlist, программа создаст плейлист.
- Настройка Randomize Date/Time изменит даты файлов расположенных в данном каталоге.
- Использовав функцию Clean Numeric можно вернуть изменения обратно.
Я считаю это сама простая программа, которая не требует установки на ПК.
Конечно, есть и другие программы вот список наиболее популярных из них:
- ReNamer.
- AutoRen.
- SufflEx1.
Управляем погодным и другими виджетами на панели задач в Windows 10
Управлять виджетами намного проще чем кажется! Можно отключить весь блок виджетов, а можно его оставить, но выбрать только те интересы, которые действительно вам важны.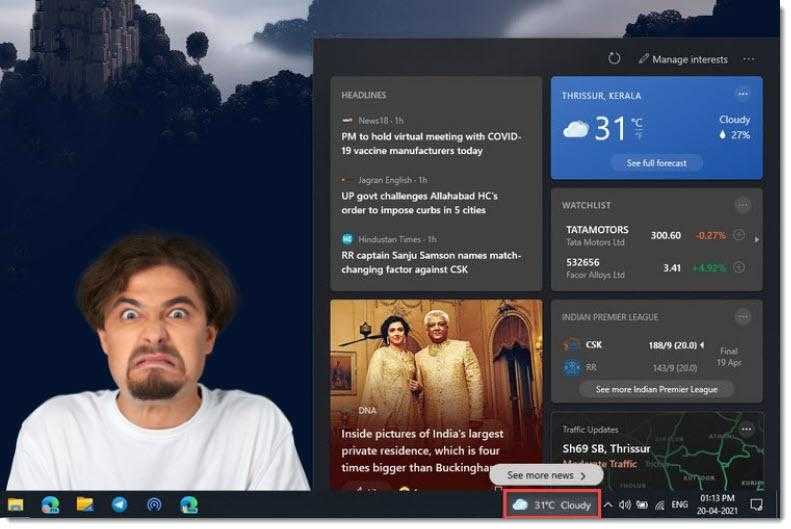
Панель задач
Чтобы удалить весь блок виджетов, следуйте инструкции:
- Наведите курсор на любое пустующее место без ярлыков на панели задач и кликните правой клавишей.
- В появившемся меню выберите опцию «Новости и интересы», а в дополнительном отсеке подменю — «Отключить».
Но, возможно, вам не нужно удалять весь блок, а вы просто хотите, чтобы информация из блока занимала чуть меньше места на панели задач. Ведь, например, погоду можно отображать только значком, а можно в развернутом виде с температурой и прочими атрибутами. Тогда в подменю вам нужно выбрать вариант «Показать только значок».
В любой момент, когда вы захотите вновь включить погоду, а с ним и весь новостной блок, вы можете также щелкнуть на панель задач и выбрать «Показать значок и текст» или «Показать только значок».
Учетная запись Microsoft
Если вас не устраивает набор информационных блоков, то вам следует перейти в их настройки. Для этого:
- Наведите курсор на область виджетов на панели задач и дождитесь пока раскроется полное всплывающее окно.
- Теперь перенесите курсор на пиктограмму меню (три горизонтальные точки) и перейдите к настройкам.
Пусть вас не смущает, что при этом откроется браузер Microsoft Edge, даже если у вас по умолчанию стоит другое приложение — это заложено в системе. У вас откроется страница настроек интерфейса в вашей учетной записи Microsoft. Если вы по какой-то причине вышли из своего аккаунта, то вам нужно снова в него войти, чтобы настроить виджеты под себя.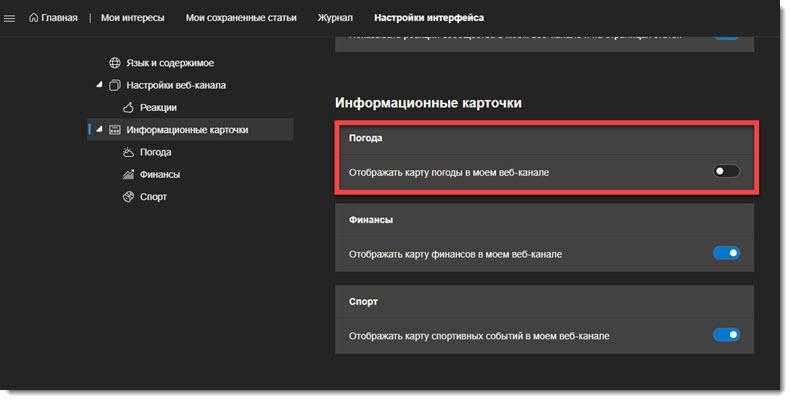
В учетной записи Microsoft вы можете активировать и блокировать разные информационные карточки, а также можете перейти в раздел «Мои интересы» и персонализировать свой канал виджетов.
Редактор реестра
Управлять виджетами можно и с помощью внесения персональных правок в реестр. Этот способ подойдет для продвинутых пользователей.
- Для начала вам нужно открыть редактор реестра: зажмите одновременно Win+R, а затем введите команду
- Разрешите программе вносить изменения на вашем устройстве.
- Теперь перейдите по такому пути:
Компьютер\HKEY_CURRENT_USER\Software\Microsoft\Windows\CurrentVersion\Feeds
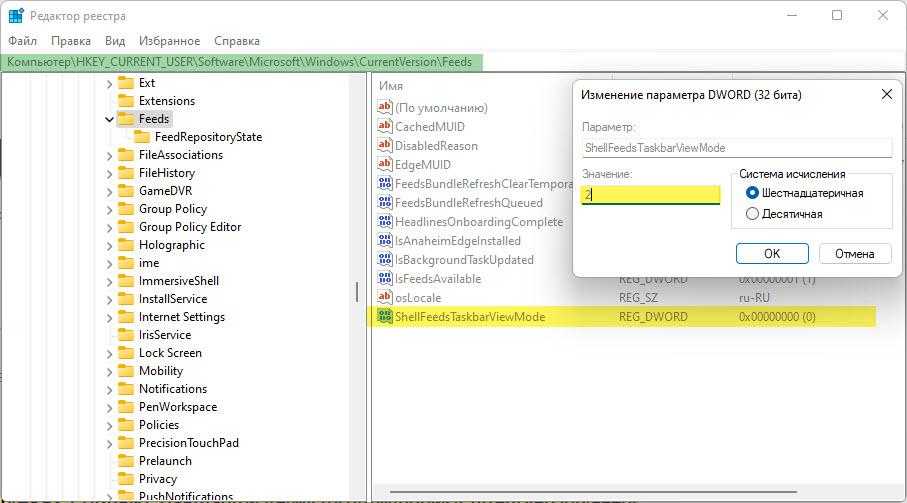
- Здесь вы должны отредактировать запись реестра с именем «ShellFeedsTaskbarViewMode». Для этого дважды щелкните на параметр и установите нужную конфигурацию.
Значения будут такими:
— на панели задач видны значок и текст
1 — на панели задач виден только значок
2 — блок «Новости и интересы» выключен
Если вдруг такой записи реестра вы не найдете, то вы можете создать ее самостоятельно:
- Наведите курсор на конечную папку Feed в левой ветке проводника и через контекстное меню выберите Создать, а в подменю — Параметр DWORD (32 бита).
- Имя параметра задайте ShellFeedsTaskbarViewMode.
- Теперь отредактируйте его значение также, как мы делали это выше.
Такими несложными действиями вы сможете убрать погоду и другие информационные элементы с панели задач в Windows 10.
Добавляем значок «мой компьютер» на рабочий стол
Значок «Мой компьютер» можно случайно удалить. Паниковать незачем: чтобы вернуть кнопку, нужно зайти в настройки Виндовс и обратно ее включить.
Наглядная инструкция:
- Открыть меню «Пуск» и нажать на шестеренку. Либо одновременно зажать две клавиши – Windows и I.
На иконку «Мой компьютер» можно поставить комбинацию горячих клавиш. С помощью нее можно быстро запускать главную страницу «Проводника Windows», даже не нажимая на сам ярлык.
Как установить комбинацию:
- Кликнуть по значку правой кнопкой – выполнить действие «Создать ярлык».
- Теперь щелкнуть правой кнопкой по только что созданному ярлыку. Зайти в «Свойства» иконки.
- В строке «Быстрый вызов» написать слово «Нет».
- Придумать комбинацию горячих клавиш и зажать ее. Комбинация тут же появится в строке «Быстрый вызов». Нажать «Применить» и ОК.
- Удалить первую иконку, которая идет без стрелки на значке. Для этого зажать ее левой кнопкой мыши и перетащить на значок «Корзина».
https://www.youtube.com/watch?v=6RG2sFRz0I0
В Windows 10 иконка «Мой компьютер» имеет немного другое название – «Этот компьютер».
ReadyBoost: что это такое
Добавление программ в Избранное
Описанными выше способами нельзя добавить в «Избранное» ярлыки программ. При попытке переместить ярлык программы в «Избранное», появляется запись «Не удалось поместить в “Избранное”».

Это препятствие можно обойти обходным путем, открыв для этого папку «Ссылки», в которой находится содержимое списка «Избранное».
Если у программы, которую необходимо будет добавить в «Избранное», нет ярлыка, то нужно создать ярлык для этой программы и отправить его на Рабочий стол.
Ярлык для программы создается таким способом — меню «Пуск» => «Все программы» => Выбираете программу и щелкаете по ней правой кнопкой мыши => в контекстном меню выбираете «Создать ярлык» => «Создать ярлык в данной папке нельзя. Поместить его на рабочий стол?» => «Да». Теперь ярлык выбранной программы помещен в папку Рабочий стол.
После того, как в Проводнике была открыта папка с ярлыком программы или ярлык выбранной программы находится на Рабочем столе, нужно открыть меню «Пуск» и в самом правом верхнем углу открыть свою персональную папку (название вашей папки пользователя). Содержимое списка «Избранное» находится в папке «Ссылки».
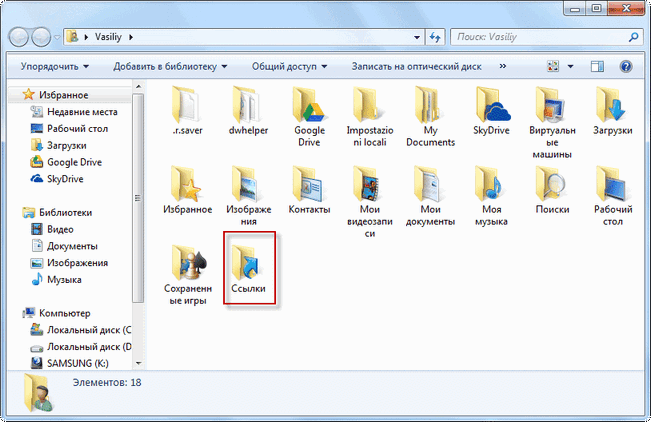
Далее нужно открыть папку «Ссылки». В папке «Ссылки» находятся ярлыки папок, которые добавлены в эту папку.
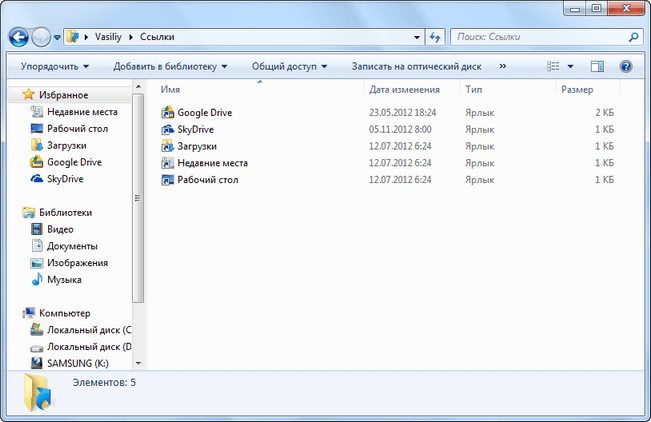
Откройте Проводник, а затем перетащите ярлык программы в папку «Ссылки» из папки, в которой находится ярлык выбранной программы. Если ярлык выбранной программы находится на Рабочем столе, то просто перетащите мышью этот ярлык в папку «Ссылки».
На изображении я перетащил ярлык программы Skype в папку «Ссылки», и сразу после этого ярлык «Skype» появился в списке «Избранное». В списке «Избранное» ярлыки программ отображаются без стрелки.
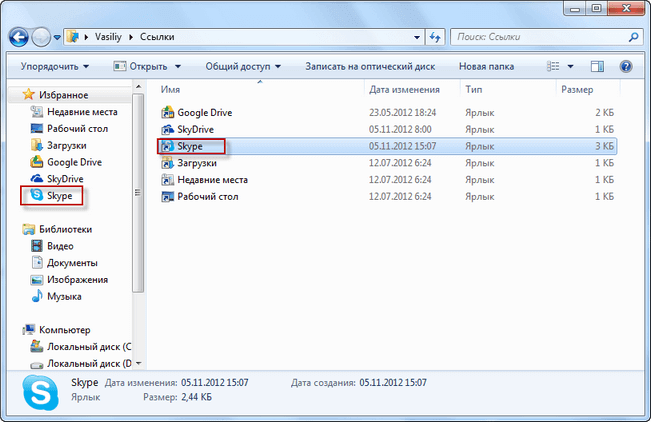
Создаем папку на рабочем столе
Этот процесс довольно простой и не занимает много времени. Большинство пользователей научились выполнять его самостоятельно, так как все действия интуитивно понятные. Но не все знают, что есть три различных способа выполнения поставленной задачи. Именно о них и пойдет сейчас речь.
Способ 1: Командная строка
«Командная строка» — этот та часть операционной системы, о которой большинство пользователей даже не догадывается. С ее помощью можно проводить любые манипуляции с Windows, соответственно, создать новую папку на рабочем столе тоже получится.
-
Запустите «Командную строку». Проще всего это сделать через окно «Выполнить», которое открывается после нажатия клавиш Win+R. В нем вам нужно вписать и нажать Enter.
Подробнее: Как открыть «Командную строку» в Windows 10, Windows 8 и Windows 7
-
Впишите следующую команду:
Где вместо «UserName» укажите название учетной записи, под которой вы вошли в систему, а вместо «FolderName» — название создаваемой папки.
На изображении ниже приведен пример ввода:
- Нажмите Enter для выполнения команды.
После этого на рабочем столе появится папка с названием, которое вы указали, «Командную строку» можно закрывать.
Способ 2: Проводник
Создать папку на рабочем столе можно, используя файловый менеджер операционной системы. Вот что нужно сделать:
- Запустите «Проводник». Для этого достаточно нажать на иконку папки, расположенную на панели задач.
Подробнее: Как запустить «Проводник» в Windows
-
Перейдите в нем на рабочий стол. Находится он по следующему пути:
Вы также можете попасть на него, нажав по одноименному пункту на боковой панели файлового менеджера.
-
Нажмите правую кнопку мыши (ПКМ), наведите курсор на пункт «Создать» и кликните в подменю по пункту «Папку».
Также это действие можно выполнить, нажав сочетание клавиш Ctrl+Shift+N.
- Впишите имя папки в появившееся поле.
- Нажмите Enter для завершения создания.
Теперь можете закрывать окно «Проводника» — только что созданная папка будет отображаться на рабочем столе.
Способ 3: Контекстное меню
Самым простым способом поистине считается этот, так как для его выполнения не нужно ничего открывать, а все действия выполняются с помощью мыши. Вот что нужно делать:
- Перейдите на рабочий стол, свернув все мешающие окна приложений.
- Нажмите ПКМ в том месте, где будет располагаться создаваемая папка.
- В контекстном меню наведите указатель курсора на пункт «Создать».
- В появившемся подменю выберите пункт «Папку».
- Впишите имя папки и нажмите клавишу Enter для его сохранения.
На рабочем столе будет создана новая папка в указанном вами месте.





























