Принципы проектирования
На рабочем столе Windows есть следующие точки доступа к программе:
- Рабочая область. Область экрана, в которой пользователи могут выполнять свою работу, а также хранить программы, документы и их сочетания клавиш. Хотя рабочий стол технически включает панель задач, в большинстве контекстов он относится только к рабочей области.
- Кнопка «Пуск». Точка доступа для всех программ и специальных мест Windows (документы, рисунки, музыка, игры, компьютер, панель управления) со списками «последние используемые» списки для быстрого доступа к недавно использованным программам и документам.
- Быстрый запуск. Удалено из Windows 7. Прямая точка доступа для программ, выбранных пользователем.
- Задач. Точка доступа для запуска программ, имеющих присутствие на рабочем столе. Хотя техническая панель задач охватывает всю панель с кнопки «Пуск» в область уведомлений, в большинстве контекстов панель задач ссылается на область между ними, содержащей кнопки панели задач. Эта область иногда называется полосой задач.
- Столовые полосы. Не рекомендуется. Свернутые функциональные, длительные программы, такие как языковая панель. Программы, которые свести к минимуму до рабочих полос, не отображают кнопки панели задач при свернутом.
- Область уведомлений. Краткосрочный источник уведомлений и состояния, а также точка доступа для функций, связанных с системой и программами, которые не имеют присутствия на рабочем столе.

Точки доступа к рабочему столу Windows включают кнопку «Пуск», панель задач и область уведомлений
Обратите внимание на функцию эскиза кнопки панели задач
Рабочий стол Windows — это ограниченный общий ресурс, который является точкой входа пользователя в Windows. Оставьте пользователей в элементе управления. Вы должны использовать свои области в качестве предполагаемых— любое другое использование должно рассматриваться как злоупотребление. Никогда не рассматривать их как способы повышения осведомленности о вашей программе или его бренде.
Для Windows 7 изготовители оборудования (OEM) и независимые поставщики оборудования (IHV) могут использовать этап устройства для разработки настраиваемого фирменного пользовательского интерфейса для компьютера и устройств без загромождения рабочих столов пользователей. В частности, изготовители оборудования могут использовать компьютер стадии устройства для предоставления пользовательских программ, предложений услуг и поддержки. Дополнительные сведения см. в пакете средств разработки для устройств Майкрософт.
Если вы делаете только одну вещь…
Не злоупотребляйте рабочим столом— не контролируйте пользователей. Если целевые пользователи, скорее всего, часто используют свою программу, предоставьте возможность во время установки поместить ярлык на рабочий стол без выбора по умолчанию.
Типы пользовательских интерфейсов
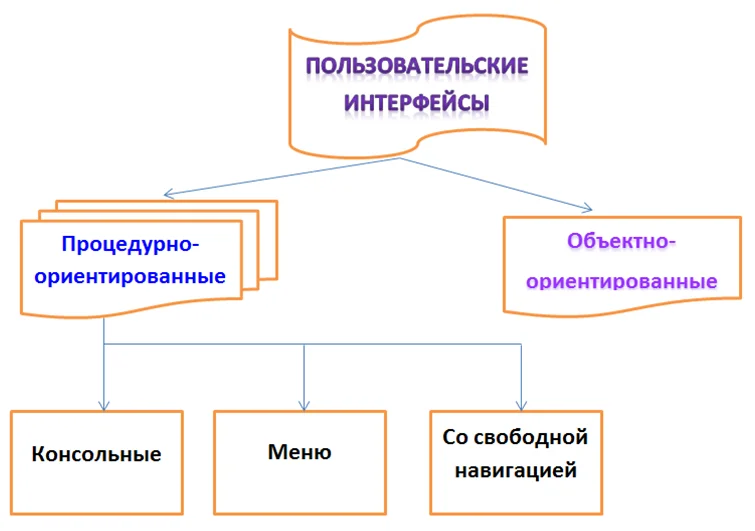
По типу работы с программой интерфейсы делят на:
Процедурно-ориентированные, когда достаточно выбрать из предложенных вариантов нужный:
— консольный – когда идет поочередный обмен запрос-ответ (используют в системных приложениях, в командной строке или для обучения программирования);
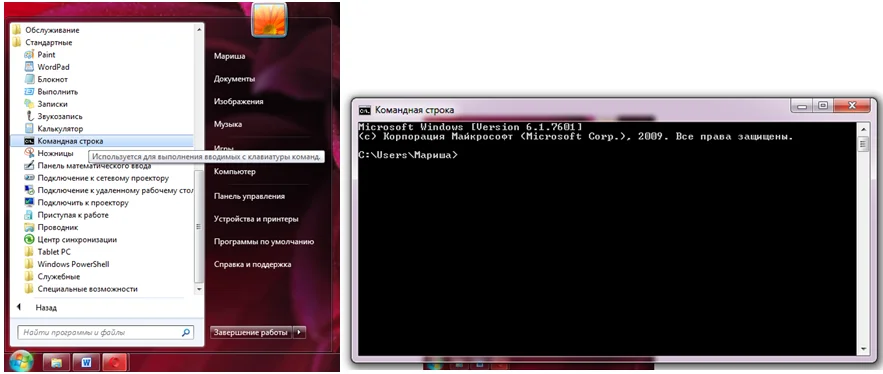
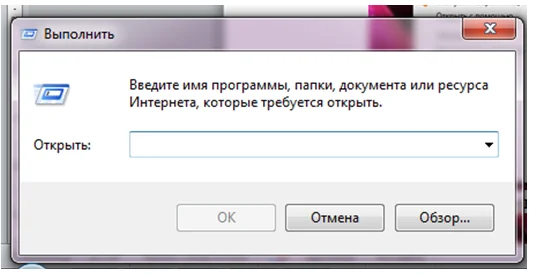
— контекстное меню – перечень доступных к выполнению команд меняется в зависимости от выделенного объекта (есть одно- и многоуровневые списки команд);
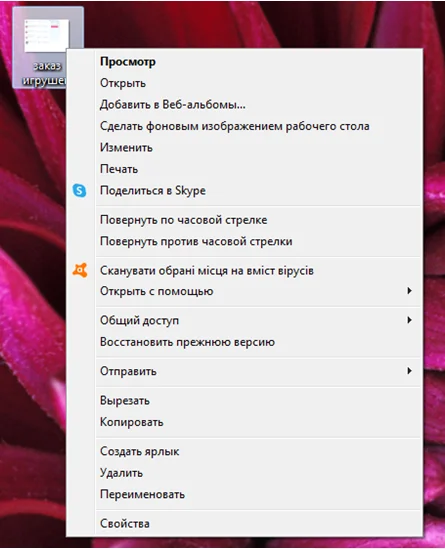
— со свободной навигацией –
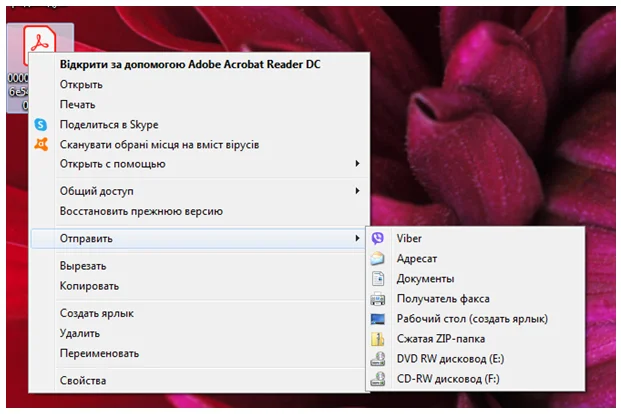
Пользоваться таким интерфейсом просто, интуитивно понятно. А изменяемые в процессе команды дают возможность доступа только к активным командам, неактивные и недоступные для выделенного объекта скрываются.
Объектно-ориентированный – это «Проводник», при помощи которого легко найти нужный объект в каталогах и папках. Выделенный объект выделяется и «перетаскивается» в нужное место. В это время файл или папка «физически» также перемещается в указанное место. Все объекты представлены в виде картинок.
Работа с каждым объектом происходит в новом окне (часть экрана, очерченная рамками). Операции выполняются на экране при помощи мыши, трекбола или сенсорной панели.
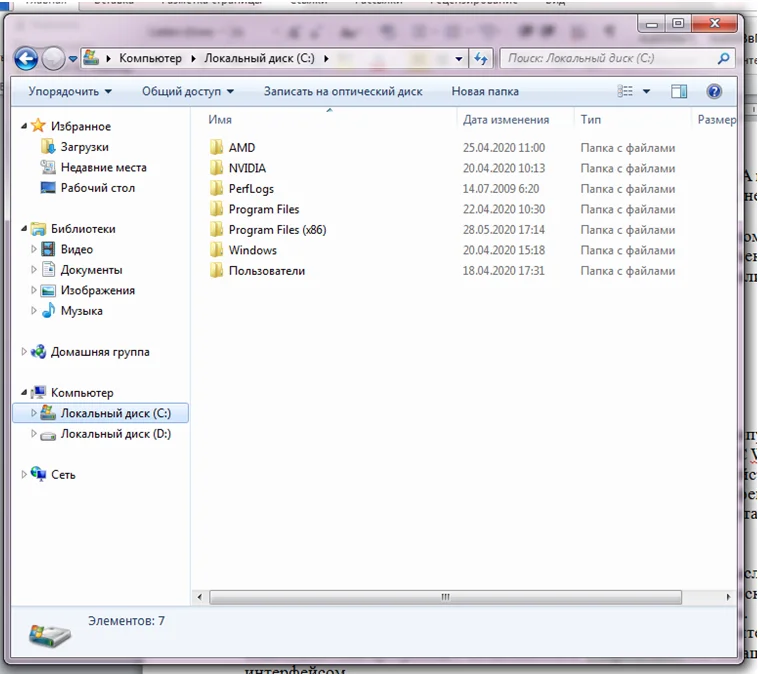
Диалоговые окна приложений Windows
Диалоговое окно Windows – это особый тип программного окна, которое задает вопросы и позволяет выбрать варианты исполнения действия, или же информирует пользователя. Диалоги обычно отображаются тогда, когда программе или Windows для дальнейшей работы нужен ваш ответ.
В отличие от обычных окон, большинство диалоговых окон нельзя развернуть или свернуть, так же как и изменить их размер. Однако их можно перемещать.
-
Неверный тип параметра измерения основного регистра 1с
-
Как разделить пунктиром страницу в ворде
-
Как поменять цвет прозрачного фона в фотошопе
-
Как отключить автовоспроизведение рекламы в яндекс браузере
- Не работает фильтр в excel
Рабочий стол Windows | Компьютер для чайников
Рабочий стол – это первое, что вы видите на мониторе по окончании загрузки операционной системы после включения компьютера. Можно сказать, что это ваше основное рабочее место, на котором могут находиться элементы управления, объекты Windows, ваши документы и ярлыки для запуска программ.
Рабочий стол Windows разделен на 2 части:
- Панель задач.
- Область ярлыков.
Панель задач компьютера
Панель задач находится в самой нижней части рабочего стола. На ней расположены кнопка «Пуск», панель быстрого запуска, панель для отображения открытых документов и запущенных программ, область уведомлений.
Один из важных элементов управления компьютером – это кнопка «Пуск». При щелчке левой кнопкой мыши открывается Главное меню, которое дает доступ ко всем элементам управления компьютером, установленным программам, настройкам операционной системы. С помощью этой кнопки компьютер выключается, перезагружается или переходит в режим сна.
На панели быстрого запуска располагают ярлыки часто запускаемых программ. Здесь для запуска нужен всего лишь один щелчок кнопки мыши, что и определило название этой области панели задач.
На панели запущенных программ, открытых файлов и папок находятся значки открытых на дынный момент окон.
Далее находится языковая панель, показывающая, на каком языке происходит в данный момент ввод с клавиатуры. Кроме того, с помощью языковой панели происходит переключении языка ввода.
В области уведомлений, которая еще имеет название «системный трей», находятся значки программ работающих в тихом, невидимом для пользователя режиме, так называемом фоновом режиме. Как правило, в этом режиме работают программы, запускаемые автоматически при загрузке Windows и не требующие от пользователя действий. Здесь находится календарь с часами, значок регулировки громкости и значок подключения к сети интернет или локальной сети. В этой области также отображаются всплывающие сообщения, сигнализирующие о каком либо событии. Например, о наличии свежих обновлений для операционной системы, сообщения от программ, работающих в фоновом режиме и т.д.
Область ярлыков рабочего стола
В этой области располагаются ярлыки программ, часто используемых файлов и папок, двойной щелчок по которым открывает эти объекты. Изначально, после установки Windows, на рабочем столе вы увидите лишь несколько значков: в зависимости от версии операционной системы – это иконки Корзины, Мой компьютер, Мои документы, Сетевое окружение.
В процессе работы с компьютером вы сами можете добавлять и удалять нужные вам ярлыки, располагать их как вам угодно. Все иконки здесь находятся на так называемом фоне рабочего стола, который имеет название «обои». Обои вы можете самостоятельно менять в зависимости от вашего вкуса из имеющего набора Windows или установив в качестве фона любую фотографию.
Таким образом, можно сказать, что практически рабочий стол – это ваше основное виртуальное рабочее место за компьютером. Так же как с обыкновенным столом, здесь вы располагаете все необходимые вам инструменты и материалы.
- Удаленный помощник Windows Удаленный помощник в Windows помогает компьютерным неофитам в трудную минуту. Просто обратитесь к нему, и опытный пользователь, находящийся за тысячи километров от вас, сможет подключиться
-
Настройка звука на компьютере Подсоедините колонки к компьютеру, подключив их к соответствующему разъему (чаще всего обозначенному символом небольшого мегафона или колонок) на компьютере, ноутбуке или мониторе.
В
- Встроенная справка Windows Система Windows настолько многообразна, что рано или поздно вы неизбежно столкнетесь с неправильной работой программы или устройства, причем возникшая проблема может быть достаточно
- Как установить и настроить экранную заставку Раньше, во времена громоздких ЭЛТ мониторов, экранная заставка выполняла функцию хранителя экрана монитора в то время, когда картинка на экране долго не менялась. В таких мониторах не
-
Как изменить фон рабочего стола и тему оформления Windows Изменение фона рабочего стола
В качестве фона рабочего стола можно использовать картинку или сплошной цвет. Щелкните правой кнопкой мыши на рабочем столе и в контекстном меню выберите
Desktops от Windows Sysinternals
Об этой утилите для работы с несколькими рабочими столами я уже писал в статье про бесплатные программы Microsoft (про самые малоизвестные из них). Скачать программу для нескольких рабочих столов в WIndows Desktops можно с официального сайта http://technet.microsoft.com/en-us/sysinternals/cc817881.aspx.
Программа занимает 61 килобайт, не требует установки (тем не менее, можно настроить ее для автоматического запуска при входе в Windows) и довольно удобна. Поддерживается Windows XP, Windows 7 и Windows 8.
Desktops позволяет организовывать рабочее пространство на 4-х виртуальных рабочих столах в Windows, если Вам не требуются все четыре, Вы можете ограничиться двумя — в этом случае, дополнительные рабочие столы создаваться не будут. Переключение между рабочими столами осуществляется с помощью настраиваемых горячих клавиш или же с помощью иконки Desktops в панели уведомлений Windows.
Как говорится на странице программы на сайте Microsoft, данное приложение, в отличие от другого программного обеспечения для работы с несколькими виртуальными рабочими столами в Windows, не имитирует отдельные рабочие столы с помощью простых окон, а действительно создает соответствующий рабочему столу объект в памяти, в результате чего при работе Windows поддерживает связь между определенным рабочим столом и запущенным на нем приложением, таким образом, переключаясь на другой рабочий стол, Вы видите на нем только те программы, которые на нем были запущены.
Вышеописанное является также и недостатком — например, нет возможности перенести окно с одного рабочего стола на другой, кроме этого, стоит учитывать, что для того, чтобы в Windows присутствовало несколько рабочих столов, Desktops запускает отдельный процесс Explorer.exe для каждого из них. Еще один момент — нет способа закрыть один рабочий стол, разработчики рекомендуют использовать «Выйти из системы» на том из них, который нужно закрыть.
Что такое программное обеспечение компьютера?
Программное обеспечение — это совокупность программ, обеспечивающих обработку различной информации и управление устройствами.
Виды программного обеспечения: системное прикладное обеспечение, прикладное и инструментальное.
Системное программное обеспечение, операционная система, управляет всеми компонентами компьютерной системы.
Прикладное программное обеспечение предназначено для выполнения определенных задач пользователя:
- Создавать текстовую и числовую информацию;
- Создавать графики;
- Обрабатывать в считанные минуты большие объемы числовой и текстовой информации;
- Создавать музыку;
- Рисовать картины;
- Создавать сложные чертежи и многое другое.
Инструментальное программное обеспечение используется для разработки программ и их сопровождения.

В прикладное программное обеспечение входят следующие программы.
Блокнот — очень простая программа для работы с текстом. Для запуска нажми кнопку Пуск, в главном меню выбери команду «Все программы», далее – «Стандартные» и, наконец, выбери команду «Блокнот». Появится рабочие окно. Можешь вводить текст.
Программа WordPad имеет больше возможностей. С ее помощью можно не только создавать текст, но и отредактировать его и красиво оформить.
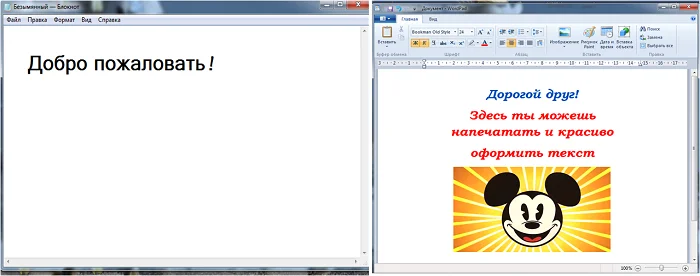
Простая программа для рисования картинок — это Paint. Здесь можно сделать чертеж или нарисовать открытку для мамы.
Делать домашнее задание по математике и совершать другие нужные расчеты поможет полезный Калькулятор.
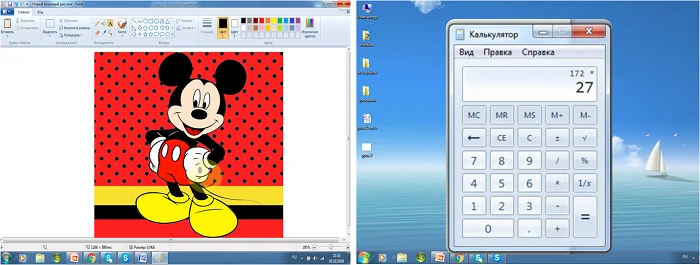
Для проигрывания музыкальных файлов и просмотра мультфильмов и фильмов в составе Windows есть универсальный проигрыватель Windows Media Player. Создатели Windows позаботились не только об удобной работе своих пользователей, но и об их отдыхе. Во всех версиях этой программы есть игры. Отличная новость, правда?

И не забываем об учебе. С этой целью устанавливаются обучающие программы. Они помогают в легкой игровой форме приобрести серьезные знания и полезные навыки.
Обучающие программы совсем не похожи на нудные учебники. Это увлекательные забавные игры, которые помогут тебе научиться всему, что ты захочешь. Подобные программы сейчас выпускают для детей любого возраста. Единственное, что ты должен уметь, — это читать. Все остальное ты будешь постигать в буквальном смысле играючи.

Если у тебя есть слух, то найдется не одна программа для развития твоего таланта, обучения нотной грамотности и другим тонкостям музыкальной науки. А может, ты захочешь научиться творить настоящие художественные шедевры, и в этом тебе поможет графический редактор Fotoshop.
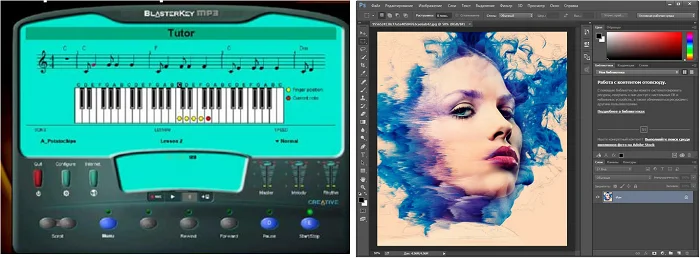
Офисное программное обеспечение, например, Microsoft Office предлагает следующие приложения:
- Microsoft Word — текстовый редактор;
- Microsoft Excel — электронный редактор;
- Microsoft Access- базы данных;
- Power Point- подготовка презентаций;
- Outlook- работа с электронной почтой.
Офисное программное обеспечение считается универсальным для выполнения задач большинства специалистов.
Мы обязательно познакомимся с этими программами более подробно на следующих занятиях и, возможно именно ты станешь следующим разработчиком знаменитого робота.

Урок 3. Настройка рабочего стола
На этом компьютерном уроке Вы узнаете, что такое рабочий стол, трей, языковая панель. Вы сами научитесь настраивать размер значков и их сортировку на рабочем столе.
После включения компьютера и загрузки системы появляется рабочий стол. На рабочем столе могут размещаться различные элементы: папки, ярлыки, значки, файлы и тд. Этот элемент операционной системы (ОС) позволяет сделать более удобным доступ, к часто использующимся данным. Например, если Вы часто играете в игру или работаете с какой-то программой, то удобнее запускать ее с рабочего стола, чем каждый раз лезть в папку, где она установлена.
Таким образом, на рабочем столе Вы можете разместить все часто используемые файлы для работы с ними. Но размещать эти элементы мы научимся в следующих уроках, когда сможет сами устанавливать программы и работать с папками и файлами.
Как настроить рабочий стол.
Нажмите правой кнопкой мыши (ПКМ) на любое место рабочего стола и появиться меню.
Немного рассмотрим пункты этого меню.
В разделе “Вид” Вы можете настроить размер значков, которые располагаться на рабочем столе. Кроме этого, Вы можете изменить размер значков, на рабочем столе нажав и удерживая клавишу “ctrl” на клавиатуре и двигая колесико мыши вверх или вниз.
Разделе “Сортировка” – в каком порядке эти значки будут располагаться (начало рабочего стола – верхний левый угол экрана).
В разделе “Создать ” Вы можете создать на рабочем столе файл, папку или какой-то документ.
В разделе “Разрешение экрана” Вы можете задать разрешение экрана. По умолчанию должны быть установлены оптимальные настройки экрана (ищите надпись “рекомендуемое” рядом со значением разрешения экрана).
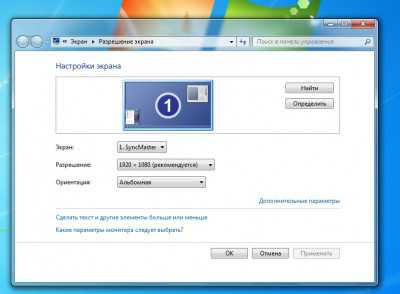
Кроме этого, можно увеличить размер текста и других элементов экрана. Это необходимо для людей, которые плохо видят. Нажмите на ссылку “Сделать текст и другие элементы больше или меньше” и задайте пропорцию увеличения элементов. Нажмите кнопку “Применить ”. Система попросит Вас выйти из учетной записи и снова войти. После этого значки и текс увеличатся или уменьшатся.

Меню “Гаджеты”. Гаджеты – небольшие программы, которые располагаются на рабочем столе. Как найти и добавить новые гаджеты мы рассмотрим в следующих уроках.
В разделе “Персонализация” Вы можете сменить тему оформления меню рабочего стола и папок компьютера. Пока не будем ничего менять, хотя Вы можете поэкспериментировать с темами.
На рабочем столе всегда размещается корзина. В нее попадают все данные, которые Вы удалить с компьютера. Вы можете безвозвратно удалить их или восстановить. Этим мы займемся, когда Вы научитесь работать с папками.
Вот собственно и все, что я хотел Вам рассказать о настройке рабочего стола. Но на этом наш урок не заканчивается. Давайте рассмотрим, что еще есть на экране компьютера.
Панель задач
В нижней части экрана находиться панель задач. На этой панели располагается меню “Пуск” (левый нижний угол экрана), дата и время (правый нижний угол экрана), трей (значки левее даты и времени ) и языковая панель (левее трея).
Нажав на дату или время, откроется календарь. Рядом с ним, в трее, располагаются значки некоторых программ. Обычно тут располагаются значки программ, которые запускаются при загрузке операционной системы.
Языковая панель нужна, что вы могли переключить язык ввода с клавиатуры. На вашей клавиатуре расположены кнопки, на которых нарисованы буквы на русском и английском алфавитах. В зависимости от того, какой язык сейчас выбран в языковой панели, при нажатии на клавишу клавиатуры будет писать русский или английский символ. Переключать язык можно нажимая на кнопки клавиатуры. Одновременно нажмите “ctrl” + “shift” или “alt” + “shift”(все зависит от настроек операционной системы), затем отпустите эти клавиши и смотрите, как измениться язык на языковой панели.
Рядом с меню пуск на панели задач, располагаются все запущенные программы или открытие папки. Так Вам удобнее перейти от одной папки к другой, когда они скомпонованы в одном месте. Сейчас там расположен значок интернет браузера, через который Вы читаете этот урок.
Меню “Пуск”, мы рассмотрим подробно на следующем уроке.
На этом уроке Вы узнали, как настроить рабочий стол и что еще есть на экране компьютера. Настроек рабочего стола не так много, но они позволят Вам сделать проще и удобнее работу за компьютером.
Настройка рабочего стола. | Компьютерная помощь
Некоторые пользователи не знают или недооценивают роль настроек в Windows и в частности рабочего стола. Между тем настройка рабочего стола важный элемент для создания комфортной работы на компьютере. Настроить рабочий стол можно легко и быстро.
Щелкаем правой кнопкой на свободном месте рабочего стола и левой кнопкой выбираем «Свойства». Открывается окно, вверху закладки темы, рабочий стол, заставка, оформление и параметры. После открытия окна мы в первой закладке «Темы», здесь соответственно выбираем тему из имеющегося списка.
При смене темы, меняются обои рабочего стола (картинка), вид панелей, системные звуки. Нас в первую очередь интересует закладка «Рабочий стол», открываем. Здесь можно поменять картинку, выбрать из списка «Фоновый рисунок» или установить из любого места с помощью кнопки «Обзор». Можно задать расположение картинки по центру, растянуть на весь экран или замостить. Можно вообще не ставить картинку, тогда в списке выбираем «нет» и выбираем цвет. Мне нравится черный цвет. Левой кнопкой мыши щелкаем кнопку «Настройка рабочего стола». В открывшемся окне можно включить или выключить системные значки. Рекомендую включить все, поставив соответствующие галочки. При желании можно поменятьизображение значка.
В нижней части окна надпись «Выполнять очистку рабочего стола каждые 60 дней». Я эту возможность отключаю. Откуда Windows может знать, что мне нужно, а что нет. Кнопкой очистки тоже не пользуюсь по той же причине. В этом окне еще есть закладка WEB, где вместо обоев рабочего стола можно вставить WEB страницу. Никогда не видел, чтобы кто-то это применял, а вот опция «закрепить элементы рабочего стола», важна. Если её применить, то все что есть на рабочем столе, приклеится намертво. Главное не забыть, как её отключать, если что-то понадобится изменить.
На закладке заставка можно управлять так называемым хранителем экрана. Собственно в наше время он потерял своё значение. Современные экраны от основной работы не портятся. Разве что на картинку полюбоваться или защититься от любопытных и злоумышленников в офисе.
Через кнопку «Питание» можно настроить режим питания, управлять спящим режимом и источникомбесперебойного питания. Функции закладки «Оформление» очень обширны, огромное поле деятельности для различных настроек рабочего стола. Из всего разнообразия настроек я выделил бы размер значков и расстояние между ними. Значки можно настроить, пройдя по кнопке «Дополнительно» и выбрав из списка соответствующие позиции. Закладка параметры предназначена для настройки видеоадаптера компьютера
В частности пройдя по пути Дополнительные параметры > Адаптер, можно получить информацию о видеокарте, что важно при сравнении конфигурации компьютера с системными требованиями программ
Наводим порядок на рабочем столе компьютера
Сегодня я хочу поговорить с вами о внешнем виде вашего рабочего стола. А если точнее, то о порядке на рабочем столе вашего компьютера.
Сам по себе беспорядок на столе не страшен. Это дело вкуса. Есть даже такое красивое понятие – «творческий беспорядок». Но в нашем случае хаос на рабочем столе наносит нам прямой вред. Он не только вносит сумятицу в голову, мешает сосредоточиться, отнимает время на поиск нужного файла и снижает работоспособность в целом. Подобные завалы еще и компьютер вынуждают медленнее работать.
Поэтому сегодня мы будем бороться с этой проблемой. Расскажу, каким образом я сама стараюсь поддерживать порядок на экране своего орудия труда.
В чем же будет заключаться наша уборка? И нужно ли иметь конкретное количество ярлыков на столе? Дело, конечно, не в их числе. Просто мы отсортируем значки по категориям. Их будет всего три.
- Ярлыки.
Ярлык – это ссылка на программу или файл, имеющая вид значка.
На вашем столе должны быть только ярлыки. Почему именно они? Ведь можно разместить на столе папки или установочные файлы. Дело в том, что ярлыки не перегружают оперативную память, а, следовательно, не тормозится работа системы. Отберите или создайте ярлыки программ, необходимые вам для работы. То есть оставьте на своем столе ссылки только на те программы, которыми вы пользуетесь особенно часто или даже каждый день.
Получили набор необходимых ярлыков? А теперь расположите их в ряд в самой верхней части монитора. При этом центральная область экрана останется свободной
Это важно, ведь здесь находится ваша основная рабочая зона. И такое расположение значков позволит вашему вниманию максимально фокусироваться и сосредотачиваться
Итак, ровный ряд иконок вверху, и не иначе.
Есть еще одна причина расположить ярлыки именно так. Если вы рассредоточите значки по разным частям экрана, то у вас постоянно будут возникать мысли об их перемещении в более удобной комбинации. И таким экспериментам не будет конца. А зачем тратить на это время и энергию?
- Папка под названием «Разбери сегодня».
Создайте такую папку и собирайте в нее все текущие файлы, с которыми вам придется иметь дело в течение дня. Это все то, что обычно вы просто сохраняете на рабочий стол: скопированные статьи из интернета, полученные от кого-то файлы, видео и аудио-касты, книги. То есть пусть в этой папке будет собрана вся текущая информация, требующая разбора.
Из самого названия папки следует, что файлы, находящиеся в ней, должны быть рассмотрены и разобраны в конце вашего рабочего дня. Каждый из них обязан отправиться на свое законное место для последующего хранения.
Разместите папку «Разбери сегодня» в верхней левой части монитора, сразу под первым ярлыком. Здесь и будет ее постоянное место обитания.
- Корзина.
Что можно сказать об этой полезной папке? Находиться она должна на своем стандартном месте – в правом нижнем углу. И не забывайте время от времени очищать ее от содержимого.
Все. Больше ваш рабочий стол не должен быть обременен ничем. Попробуйте! Скорее всего, вам понравится.
Эффективной вам уборки!
Может быть, это будет вам интересно:
Электронный почтовый ящик: в порядке ли он у вас?
Глава 1 Рабочий стол Windows
Глава 1
Рабочий стол
Windows
Что мы
видим на
Рабочем
столе
Нижняя
полоса на
экране —
Панель задач
на которой,
отображены
ярлыки
запущеных
программ или
каталогов (папок),
и, главное, в
левом углу —
кнопка ПУСК. В
правом углу
Панели задач
размещаются
основные
индикатор —
Язык
клавиатуры,
Дата-Время,
Антивирусные
программы и
др.
По
всему полю
Рабочего
стола могут
быть
размещены
ярлыки
программ и
каталогов (например
Мои
документы)
На
Рабочем
столе может
быть
помещена
Панель
инструментов
офисных
программ (на
рисунку она
справа,
вертикально)
Выделение
объектов
Щелкните
левой
кнопкой мыши
по объекту,
который
нужно
выделить (Папка,
Файл и т.д.)
Для
того чтобы
выделить
несколько
объектов
щелкните
левой
кнопкой мыши
и нажав Shift
щелкайте по
всем
необходимым
объектам.
Щелкните
правой
кнопкой мыши
по объекту 1
раз и нажмите
в
контекстном
меню Открыть,
или щелкните
левой
кнопкой мыши
два раза (быстро)
Щелкните
правой
кнопкой мыши
фон панели
задач Windows и
выберите
команду
Слева
направо или
Сверху вниз в
контекстном
меню.
На
Рабочем
столе:
1.
Щелкнуть
правой
кнопкой мыши
на Рабочем
столе Windows
2.
В
контекстном
меню выбрать
Создать
Папку
3.
В
появившейся
рамке для
имени
набрать Имя
папки
4.
Нажать
клавишу Enter
В
любой папке
1.
Раскрыть
нужную папку
2.
Меню Файл —
Создать
Папка
3.
Набрать Имя
4.
Нажать
клавишу Enter
Создание
Ярлыка на
папку на
Рабочем
столе (в любой
Папке)
1.
Раскрыть
папку, на
которую
нужно
создать
Ярлык
2.
Меню Файл
Создать Ярлык
3.
Набрать имя
Ярлыка
4.
Нажать
клавишу Enter
5.
Перетащить
Ярлык на
Рабочий стол (в
любую Папку)
1
Нажмите
кнопку
Открыть.
2
В поле Папка
выберите
диск или
папку с
файлом,
который
нужно
скопировать.
3
Выделите
один или
несколько
файлов.
4
Щелкните
правой
кнопкой мыши
файл, который
необходимо
переименовать,
затем в
контекстном
меню
выберите
команду
Копировать.
5
В поле Папка
выберите
диск или
папку, в
которую
необходимо
скопировать
файл.
6
Выберите из
списка папку,
в которую
нужно
скопировать
файл.
7
Убедитесь,
что не
выбрано
никаких
файлов, а
затем в
контекстном
меню
выберите
команду
Вставить.
ИЛИ
мышью
1
Окройте
окно Папки
или окна
Папок.
2
В Папка
выберите
файл, который
нужно
скопировать.
3
Выделите
один или
несколько
файлов
4
Щелкните
левой
кнопкой мыши
файл, который
необходимо
скопировать
и не отпуская
кнопки мыши + Contrl
протяните в
то место куда
нужно
скопировать
Запуск
Приложения Windows (Word, Excel )
Через
кнопку Пуск (Start)
на нижней
строке
панелей
инструментов
:
1
Нажмите
кнопку Пуск
левой
кнопкой мыши.
Появится
контекстное
меню
2
В меню
Программы
выберите
необходимое
приложение и
Щелкните по
нему левой
кнопкой мыши
Через
Панель
инструментов
Office
1 Щелкните
левой
кнопкой мыши
по иконке
необходимого
приложения
2
Приложение
запустится с
автоматически
созданным
новым
документом
Через
окно Мой
компьютер
1 Раскройте
папку Мой
компьютер
2 Последовательно
раскройте
папку
приложений Windows
3
Запустите
нужное
приложение —
щелкните
мышью по
файлу с
именем
приложения и
расширением «exe»
Продолжим
Назад
Настройка рабочего стола компьютера
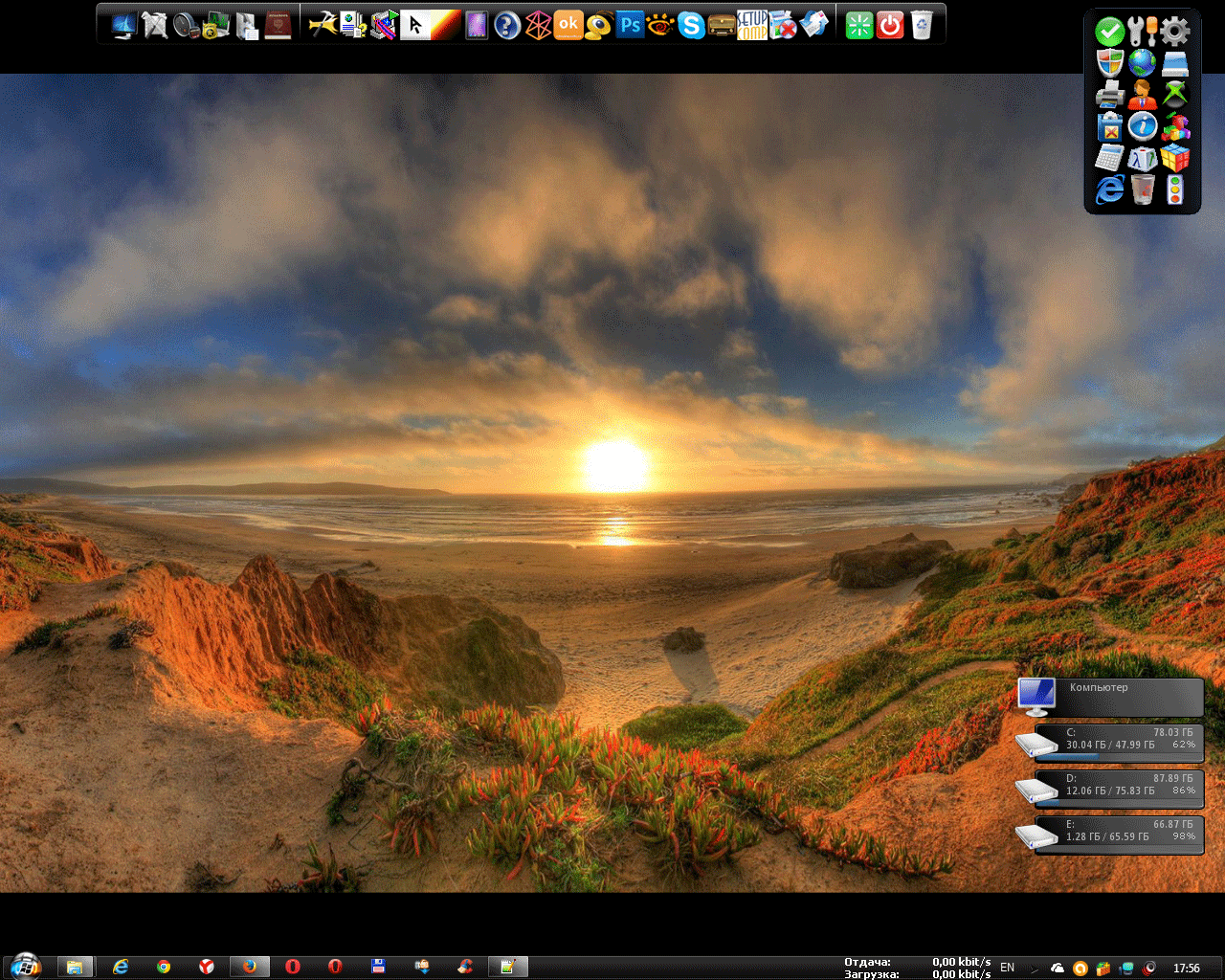
Рабочий стол компьютера это то с чего начинается Ваша работа после включения компьютера. На нём расположены ваши папки, файлы, корзина, виджеты.
Этот элемент операционной системы позволяет сделать более удобным доступ, к часто использующимся данным
Например, если Вы часто играете в игру или работаете с какой-то программой, то удобнее запускать ее с рабочего стола, чем каждый раз лезть в папку, где она лежит.
Кстати, обратите внимание, что это только ярлык, сама программа находится в другом месте. Так что не переживайте, если Вы нечаянно его удалили: сама программа в целости и сохранности и продолжит нормально работать
Надо просто отыскать её и снова создать ярлык.
И ещё один совет, точнее жизненная ситуация: многие новички считают, что чтобы записать программу или игру на диск или флешку, достаточно скопировать ярлык. Это, конечно, не так, так что постарайтесь не попасть в такую неловкую ситуацию. Ведь ярлык — это всего лишь, скажем, дверь, через которую Вы попадаете в программу.
На Рабочем столе можно размещать довольно много, но лучше этого не делать, а то потом будет беспорядок, в котором будет только сложнее что-то найти. Размещайте здесь ярлыки только тех программ, которыми наиболее часто пользуетесь. Можете посмотреть на мой рабочий стол.
Также советую не хранить на Рабочем столе никаких важных документов или файлов, потому что при перебоях системы всё это может быть утеряно. Вместо этого храните все важные файлы на локальных дисках.
Настройка рабочего стола компьютера.
Нажмите правой кнопкой мыши на любое место рабочего стола и появиться меню.
Немного рассмотрим пункты этого меню.
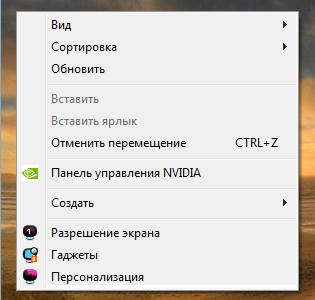
- В разделе “Вид” Вы можете настроить размер значков, которые располагаться на рабочем столе. Кроме этого, Вы можете изменить размер значков, на рабочем столе нажав и удерживая клавишу “ctrl” на клавиатуре и двигая колесико мыши вверх или вниз.
- Разделе “Сортировка” — в каком порядке эти значки будут располагаться (начало рабочего стола – верхний левый угол экрана).
- В разделе “Создать” Вы можете создать на рабочем столе файл, папку, ярлык или какой-то документ.
В разделе “Разрешение экрана” Вы можете задать разрешение экрана. По умолчанию должны быть установлены оптимальные настройки экрана (ищите надпись “рекомендуемое” рядом со значением разрешения экрана).
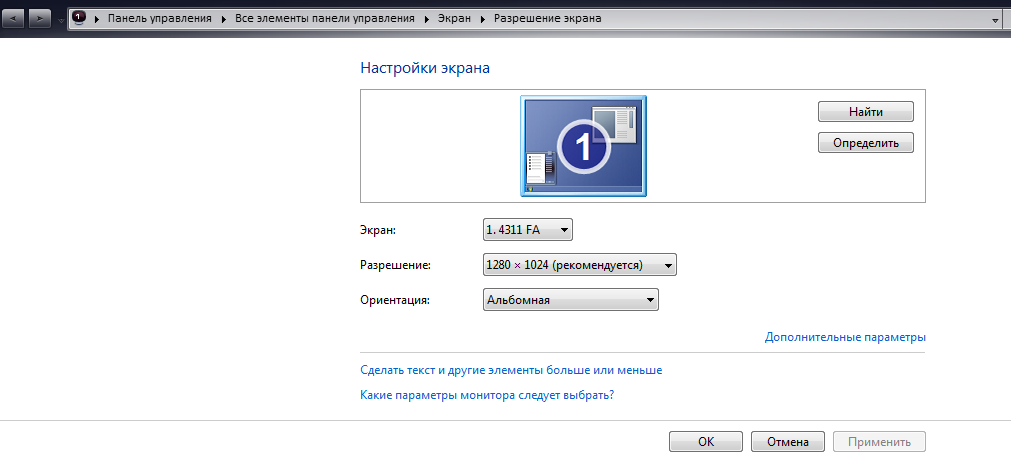
Кроме этого, можно увеличить размер текста и других элементов экрана. Это необходимо для людей, которые плохо видят. Нажмите на ссылку “Сделать текст и другие элементы больше или меньше” и задайте пропорцию увеличения элементов. Нажмите кнопку “Применить ”. Система попросит Вас выйти из учетной записи и снова войти. После этого значки и текс увеличатся или уменьшатся.
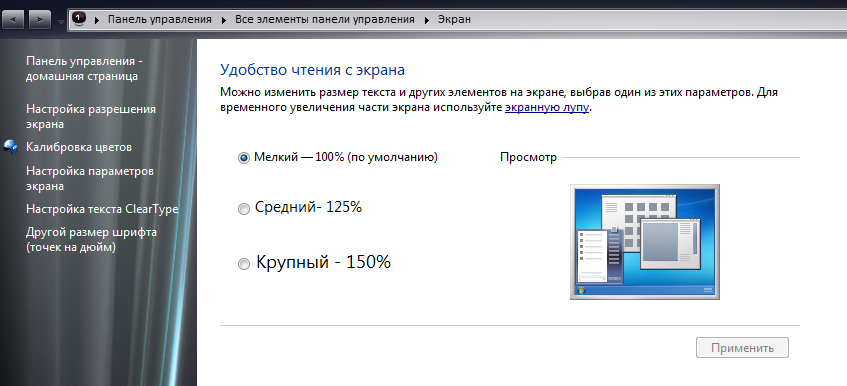
Меню “Гаджеты”. Гаджеты – небольшие программы, которые располагаются на рабочем столе.
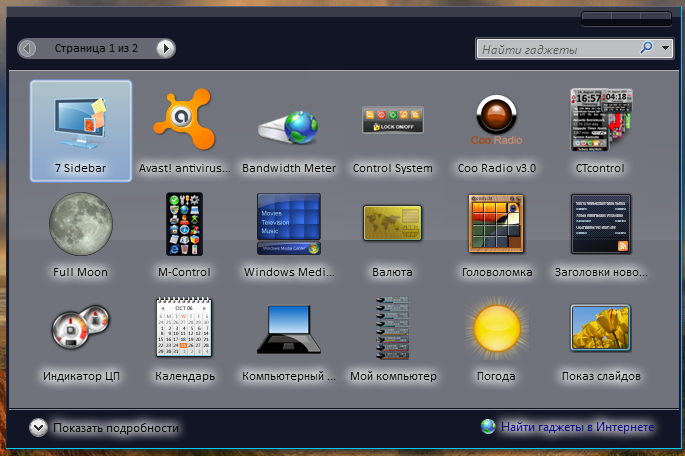
В разделе “Персонализация” Вы можете сменить тему оформления меню рабочего стола и папок компьютера. Пока не будем ничего менять, хотя Вы можете поэкспериментировать с темами.
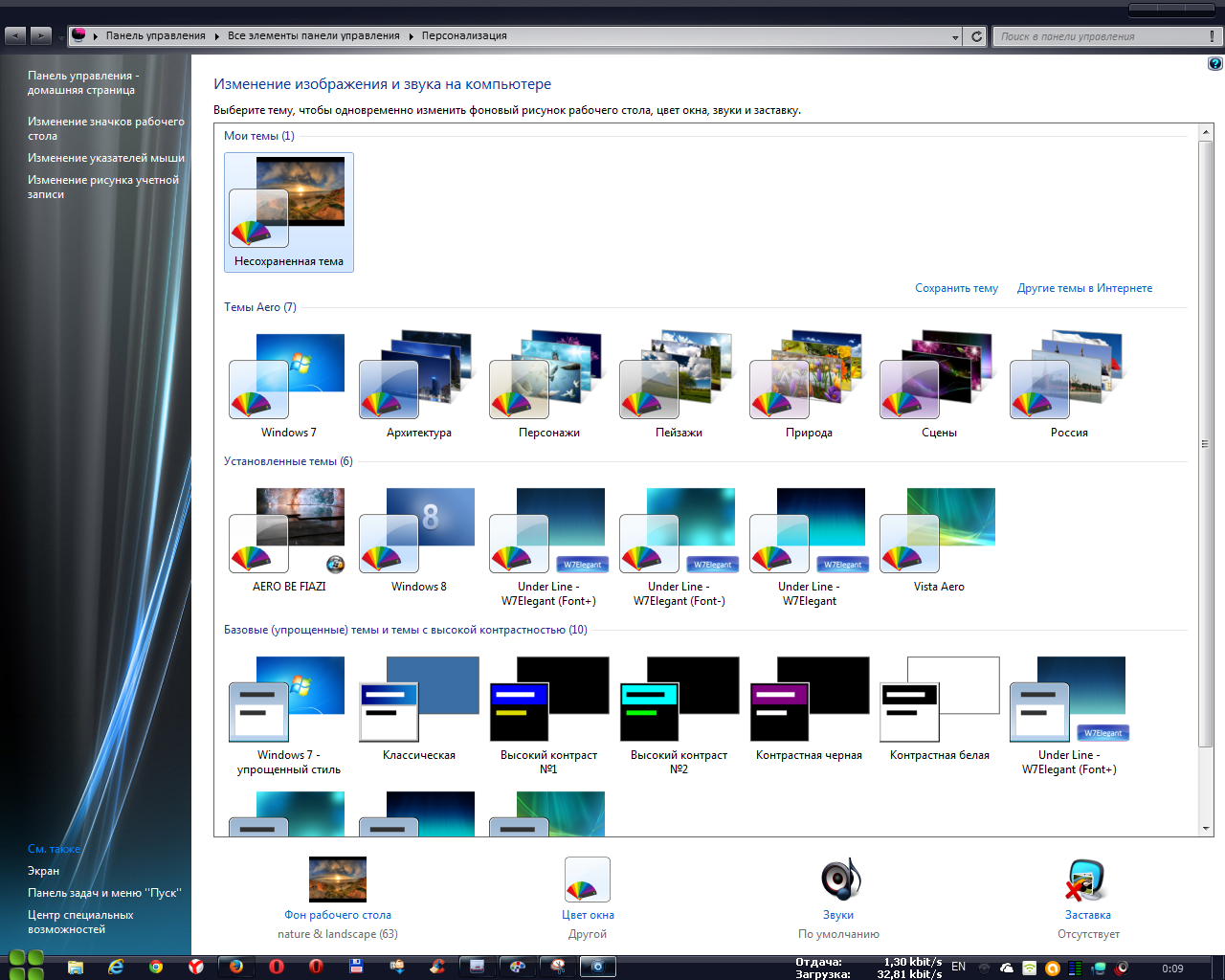
Как поставить сторонние темы можно посмотреть здесь.
На рабочем столе всегда размещается корзина. В нее попадают все данные, которые Вы удаляете с компьютера. Вы можете безвозвратно удалить их или восстановить
Панель задач
В нижней части экрана находиться панель задач. На этой панели располагается меню “Пуск” (левый нижний угол экрана), дата и время (правый нижний угол экрана), трей (значки левее даты и времени) и языковая панель (левее трея).
Нажав на дату или время, откроется календарь. Рядом с ним, в трее, располагаются значки некоторых программ. Обычно тут располагаются значки программ, которые запускаются при загрузке операционной системы.
Языковая панель нужна, что вы могли переключить язык ввода с клавиатуры. На вашей клавиатуре расположены кнопки, на которых нарисованы буквы на русском и английском алфавитах. В зависимости от того, какой язык сейчас выбран в языковой панели, при нажатии на клавишу клавиатуры будет писать русский или английский символ. Переключать язык можно нажимая на кнопки клавиатуры. Одновременно нажмите “ctrl” + “shift” или “alt” + “shift”(все зависит от настроек операционной системы), затем отпустите эти клавиши и смотрите, как измениться язык на языковой панели.
Рядом с меню пуск на панели задач, располагаются все запущенные программы или открытие папки. Так Вам удобнее перейти от одной папки к другой, когда они скомпонованы в одном месте.
Вот собственно и все, что я хотел Вам рассказать о настройке рабочего стола. Настроек рабочего стола не так много, но они позволят Вам сделать проще и удобнее работу за компьютером.
На этом все. Спасибо, что прочитали статью. Надеюсь, она была Вам полезна.
Настройка разрешения экрана
Разрешение экрана – это настраиваемый параметр, который отвечает за четкость изображения на экране. Единицей измерения разрешения является пиксел – минимальный элемент двумерного изображения. Пиксел представляет собой прямоугольный элемент определенного цвета. Изображение, которое мы видим на экране, складывается из пикселов, как мозаика. При этом, чем больше пикселов приходится на единицу площади, тем более четким и детальным является изображение. Разрешение экрана указывается в виде двух чисел, одно из которых – количество пикселов по горизонтали, а второе – количество пикселов по вертикали. Например, $1440х900$.
Обычно операционная система сама устанавливает драйверы для видеоустройств и подбирает наиболее оптимальное разрешение. Но бывают ситуации, когда разрешение нужно изменить вручную. Например, какая-либо программа рассчитана на определенное разрешение. Если в контекстном меню рабочего стола выбрать пункт «Разрешение экрана», то откроется окно настройки разрешения экрана, где можно изменить разрешение или даже перевернуть изображение После этого для тестирования обычно нажимают кнопку «Применить». Новые настройки входят в действие на несколько секунд. Если пользователь желает их сохранить, то нажимает «ОК».
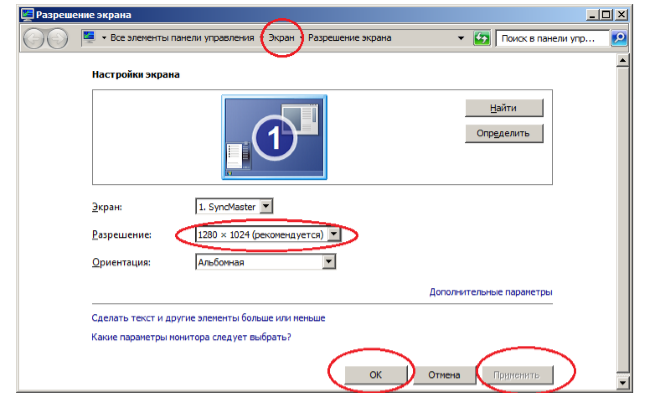 Рисунок 6.
Рисунок 6.
В верхней части окна «Разрешение экрана» переключиться на окно «Экран». Здесь можно установить более крупный размер текста и других объектов экрана, что особенно удобно для людей с пониженным зрением.
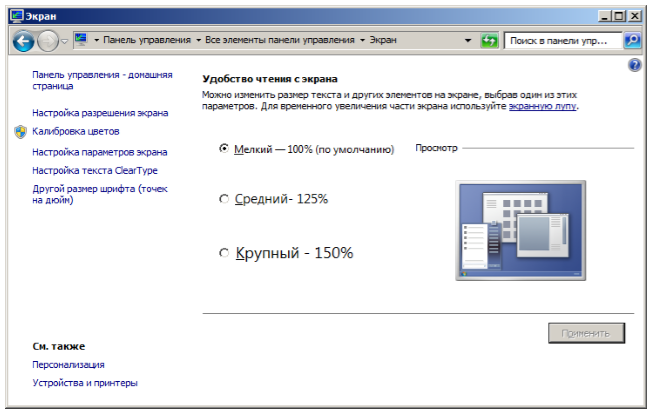 Рисунок 7.
Рисунок 7.





























