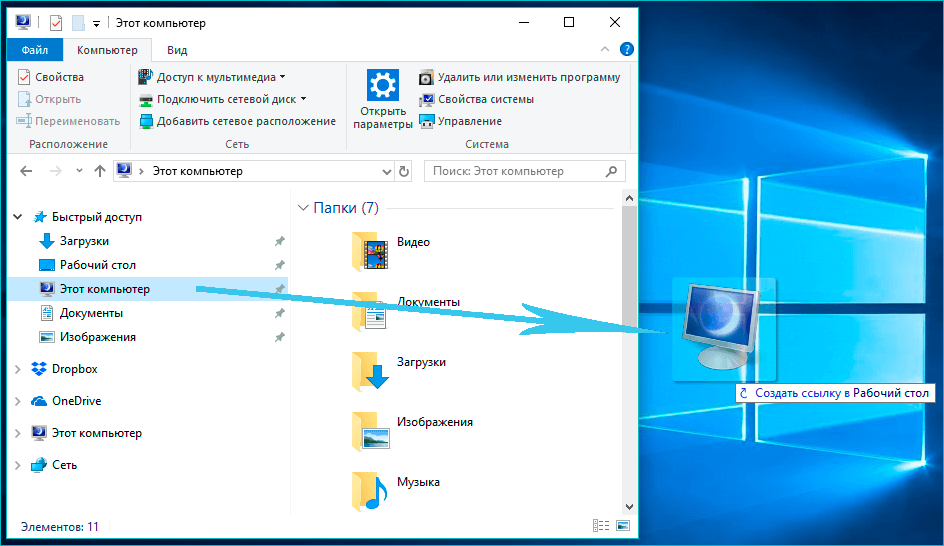Для чего нужен мой компьютер
Ярлык позволяет вам удобно и быстро выйти к дискам компьютера. В этой папке находится все содержимое и можно сказать «начинка» ПК. Вся работа заключается именно в работе с ней.
В этом ярлыке вы можете увидеть вставленную флешку, карту, USB – провод для подключения смартфона к ПК. В нем же вы можете находить и включать видеозаписи, музыку, фильмы; открывать документы, презентации, фотографии.
Файловый менеджер он же проводник, позволяет просматривать, редактировать, перемещать файлы, изменять атрибуты, свойства и папки. В папке «Компьютер» можно увидеть папки для установки дисков и дисководов:
диск А (дисковод)- магнитный гибкий диск;
диск В – такой же, но по размеру больше (5.25 дюйма) правда на сегодня они устарели и ими редко кто пользуется;
диск С – главный жесткий диск
Здесь содержится все самое необходимое и важное. Например, операционная система. Она может находится в папке Windows
Пользователь по желанию может сделать так, чтобы жесткий диск полностью был отведен под главный раздел и никаких других разделов может не быть. Но лучше все же разделить его на отделы, потому что так меньше риска получить вирус и заразиться;
диск D – рабочий отдел. Половину нагрузки с системного раздела можно перенести на него. В нем же вы можете хранить свои личные файлы. Можно сделать так, что в него будут сохраняться все загруженные файлы с интернета;
диск Е – еще один рабочий помощник. Применяется по усмотрению. Можно в ней сохранять музыку, игры, приложения по макияжу и прическе, семейные фотографии.
Она может находится в папке Windows. Пользователь по желанию может сделать так, чтобы жесткий диск полностью был отведен под главный раздел и никаких других разделов может не быть. Но лучше все же разделить его на отделы, потому что так меньше риска получить вирус и заразиться;
диск D – рабочий отдел. Половину нагрузки с системного раздела можно перенести на него. В нем же вы можете хранить свои личные файлы. Можно сделать так, что в него будут сохраняться все загруженные файлы с интернета;
диск Е – еще один рабочий помощник. Применяется по усмотрению. Можно в ней сохранять музыку, игры, приложения по макияжу и прическе, семейные фотографии.
Также можно переустанавливать операционную систему, делать синхронизацию, обновлять приложения, создавать/удалять папки. Удобно смотреть состояние системы, принтера, приложений, практично искать нужные файлы и данные.
Управление устройствами и драйверами
Понятие устройства и драйвера
Устройство в контексте операционной системы Windows — это любое аппаратное обеспечение, подключенное к компьютеру, такое как принтеры, сканеры, клавиатуры, мыши и даже веб-камеры. Для правильного функционирования этих устройств требуются драйверы — программное обеспечение, которое позволяет операционной системе взаимодействовать с аппаратурой.
Драйверы выполняют две основные функции: первая — это обеспечение коммуникации между устройством и операционной системой, а вторая — это обеспечение корректной работы устройства. Без установленных и актуальных драйверов могут возникать проблемы совместимости, некорректное отображение изображения, а также возможны проблемы с производительностью и стабильностью работы устройства.
Управление устройствами и драйверами
Windows предлагает удобный и простой способ управления устройствами и драйверами. Для этого есть специальный раздел в настройках операционной системы. Чтобы открыть этот раздел, нужно щелкнуть правой кнопкой мыши на значке «Мой компьютер» на рабочем столе, выбрать пункт «Свойства» и перейти на вкладку «Устройства». Здесь можно увидеть список всех устройств, подключенных к компьютеру, а также их статус и информацию о драйверах.
Чтобы управлять устройствами и драйверами, можно использовать различные действия, такие как обновление драйверов, отключение устройств, активация и деактивация, а также удаление устройств. Кроме того, Windows предлагает автоматический поиск и установку подходящих драйверов, что упрощает процесс обновления и обеспечивает максимальную совместимость.
Оптимизация работы устройств и драйверов
Для достижения оптимальной производительности и стабильности работы устройств и драйверов, рекомендуется регулярно обновлять драйверы до последних версий, предоставляемых производителями устройств. Новые версии драйверов часто содержат исправления ошибок, улучшенные функциональные возможности и оптимизацию производительности.
Кроме того, следует обратить внимание на ресурсы компьютера. Если у вас установлено множество устройств, активированных одновременно, это может отрицательно сказаться на производительности компьютера
Рекомендуется отключать неиспользуемые устройства, чтобы освободить системные ресурсы и повысить производительность.
Управление устройствами и драйверами — важный аспект в работе с операционной системой Windows. Знание основных принципов управления и правильная оптимизация позволят вам наслаждаться стабильной и эффективной работой ваших устройств.
Шаг 2. Отображение папки «Мой компьютер»
Папка «Мой компьютер» может отображаться как на рабочем столе, так и на левой панели проводника. Для того чтобы настроить отображение папки «Мой компьютер», нужно выполнить следующие действия:
Отображение на рабочем столе
Чтобы отобразить папку «Мой компьютер» на рабочем столе, нужно сделать следующее:
- Щелкнуть правой кнопкой мыши на свободном месте на рабочем столе.
- В контекстном меню выбрать пункт «Персонализация».
- В левой части окна выбрать пункт «Темы».
- В правой части окна выбрать пункт «Дополнительные настройки рабочего стола».
- В открывшемся окне раздела «Настройка рабочего стола» отметить галочку напротив пункта «Мой компьютер».
- Нажать кнопку «Применить» и закрыть все окна.
Отображение на левой панели проводника
Для того чтобы отобразить папку «Мой компьютер» на левой панели проводника, нужно выполнить следующие действия:
- Открыть проводник.
- В меню сверху выбрать пункт «Вид».
- В дополнительном меню выбрать пункт «Левая панель».
- В открывшемся списке раздела «Личные папки» отметить галочку напротив пункта «Компьютер».
После выполнения этих действий папка «Мой компьютер» будет отображаться на рабочем столе или на левой панели проводника, в зависимости от выбранного варианта настройки.
Мой компьютер
Открывая документы из окон приложений или с помощью значков рабочего стола, важно понимать, что на самом деле все документы представляют собой файлы — поименованные информационные блоки, расположенные в иерархической структуре папок или каталогов жестких дисков компьютера или на сетевых дисках. Чтобы разобраться, где находятся ваши документы, выполните следующие операции
Чтобы разобраться, где находятся ваши документы, выполните следующие операции.
1. Дважды щелкните на значке Мой компьютер рабочего стола. Откроется окно, в котором расположены значки всех локальных дисков, подключенных сетевых дисков и системных папок Windows (рис. 3.6). Мой компьютер — это главная папка компьютера, в которой размещены все остальные папки с документами, ярлыками, приложениями и служебными файлами.
2. Дважды щелкните на значке диска С:. Откроется окно этого диска.
Рис. 3.6. Окно Мой компьютер
Примечание Если на компьютере установлена одна из последних версий Windows, возможно, что для выделения значка будет достаточно просто переместить на него указатель мыши, а активизация значка будет выполняться одинарным, а не двойным щелчком. Стиль поведения системы можно настроить в окне диалога, которое открывается выбором команды Вид > Свойства папки. Мне больше нравится стандартный стиль работы с мышью, поэтому в книге предполагается, что объекты выделяются щелчком и активизируются двойным щелчком.
3. Найдите папку Windows и дважды щелкните на ней. Откроется окно этой папки, содержащей служебные папки и файлы операционной системы.
4. В окне Windows дважды щелкните на папке Рабочий стол. Появится окно, показанное в правом нижнем углу рис. 3.7. Сравните его содержимое с рабочим столом, и вы поймете, что значки и документы рабочего стола на самом деле хранятся в одной из папок диска С:. Здесь можно найти и документ Teкст.doc. Двойным щелчком на его значке в окне папки можно запустить Word и открыть этот документ. Папки операционной системы образуют иерархическую структуру вложенных друг в друга объектов, в корне которой находится папка Мой компьютер.
Рис. 3.7. Папки операционной системы Windows
Перемещаясь по папкам, можно найти любой файл. Последовательное перечисление имен папок, в которые вложен файл, называется полным путем к файлу. Файлы и папки можно перемещать и копировать между окнами папок с помощью технологии перетаскивания или посредством контекстных меню, раскрывающихся правой кнопкой мыши. Некоторые папки операционной системы имеют особое назначение. Часть из них доступна в Главном меню.
5. Щелкните на кнопке Пуск Панели задач.
6. Переместите указатель мыши на папку Документы. Раскроется подменю, показанное на рис. 3.8. Здесь находятся ярлыки тех документов, с которыми вы недавно работали.
Примечание Чтобы получить доступ к файлам папки Мои документы, переместите указатель на одноименный пункт подменю Документы. Разработчики Windows предполагают, что в этой папке должны храниться ваши рабочие файлы.
7. Для продолжения работы с недавно открывавшимся документом (например, с файлом Текст.dос) найдите его название в подменю Документы и щелкните на нем. 8. Снова щелкните на кнопке Пуск и переместите указатель на пункт Избранное. Вы увидите содержимое личной папки, в которой хранятся часто открываемые документы. Эта же папка обеспечивает доступ к каналам и ссылкам Internet Explorer. Личная папка удобна потому, что во многих окнах диалога она открывается щелчком на специальной кнопке и ее не нужно долго искать в иерархической структуре папок.
Важность и роль
Папка «Мой компьютер» является одной из основных и важных частей операционной системы Windows. Она выполняет роль центра управления компьютером, предоставляя доступ к различным устройствам, накопителям информации и сетевым соединениям.
В папке «Мой компьютер» пользователь может увидеть и управлять всеми физическими и виртуальными дисками в системе, включая жесткие диски, съемные носители, оптические приводы и сетевые ресурсы. Она также позволяет просматривать информацию об общих папках и принтерах, установленных на компьютере.
Важность папки «Мой компьютер» состоит в том, что она предоставляет удобный и легкий доступ к различным ресурсам компьютера. Пользователь может быстро перейти к нужному накопителю или устройству и выполнять операции с файлами или настройками
Благодаря этому, работа с компьютером становится более эффективной и продуктивной.
Одной из ролей папки «Мой компьютер» является упорядочивание и классификация ресурсов компьютера. Все устройства и накопители выводятся в виде иерархии, что позволяет легко найти нужный ресурс. Также сама папка «Мой компьютер» может быть использована в качестве рабочего пространства, где пользователь может создавать свои собственные папки и файлы для организации своей работы.
Другой важной ролью папки «Мой компьютер» является управление и настройка системы. Пользователь может использовать различные опции и инструменты, доступные в папке «Мой компьютер», для изменения настроек компьютера, установки программ и управления ресурсами
Таким образом, папка «Мой компьютер» имеет большую важность и играет важную роль в операционной системе Windows. Она предоставляет пользователю удобный доступ к ресурсам компьютера, обеспечивает организацию и классификацию файлов и устройств, а также упрощает управление системой и настройку компьютера
Способ 1: Значок «Проводника» на панели задач или в меню «Пуск»
Сразу же после установки Windows 11 на компьютер или ноутбук на панели задач создаются основные значки, предназначенные для быстрого перехода к требуемым меню, открытия «Пуска» или вкладки с новостями. Мы будем использовать значок «Проводник», чтобы через него быстро открыть «Этот компьютер». Если по каким-то причинам значок файлового менеджера отсутствует, перейти к нему можно через меню «Пуск».
Для начала обратите внимание на саму панель задач: если вы видите там соответствующую иконку, нажмите по ней левой кнопкой мыши, подтверждая открытие нового окна.
Если иконка отсутствует, откройте меню «Пуск», в поиске введите «Проводник» и запустите соответствующее приложение.
В нем по умолчанию осуществляется переход к разделу «Этот компьютер». Если это произошло, значит, вы теперь владеете одним из методов запуска соответствующего окна.. Дополнительно отметим, что в некоторых случаях — из-за системных сбоев или действий пользователя — раздел «Этот компьютер» может отсутствовать в «Проводнике»
В таком случае его понадобится добавить самостоятельно, выполнив такие действия:
Дополнительно отметим, что в некоторых случаях — из-за системных сбоев или действий пользователя — раздел «Этот компьютер» может отсутствовать в «Проводнике». В таком случае его понадобится добавить самостоятельно, выполнив такие действия:
В «Проводнике» нажмите по кнопке с тремя точками справа вверху. Из появившегося меню выберите пункт «Параметры».
Перейдите на вкладку «Вид» и поставьте галочку возле пункта «Показывать этот компьютер»
Перед выходом обязательно примените изменения.
Обратите внимание на левую панель «Проводника». Теперь там должен отображаться соответствующий пункт для перехода к интересующему вас разделу.
Если этот пункт есть, но сам «Проводник» запускается с отображением «Быстрого доступа», в том же окне «Параметры» на первой вкладке установите значение «Этот компьютер» для параметра «Открыть проводник для».
Значок Мой компьютер на рабочем столе Windows 7 Home Basic
Случайно попал ко мне в руки новый ноутбук, который нужно было привести в рабочее состояние. Удалить ненужный и поставить правильный софт, выставить нужные галочки в настройках и т.д. Ничего сложного, эти действия уже доведены до автоматизма. Но на одном месте пришлось задержаться подольше, потому что было не как обычно. Загвоздка заключалась в том, как добавить значки Мой компьютер, Панель управления, Сеть и Папка пользователя на рабочий стол в Windows 7. Самый легкий способ это щелкнуть по рабочему столу правой кнопкой мыши, в контекстном меня выбрать самый последний пункт Персонализация и перейти в меню Изменение значков рабочего стола. К моему ужасу удивлению пункта Персонализация в контекстном меню не оказалось!
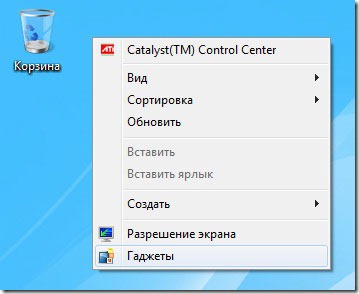 Запустил стационарный компьютер с Windows 7 и запустил контекстное меню на рабочем столе. После Гаджеты идет Персонализация. Снова открываю на ноуте, нет нужного пункта. В чем же дело?
Запустил стационарный компьютер с Windows 7 и запустил контекстное меню на рабочем столе. После Гаджеты идет Персонализация. Снова открываю на ноуте, нет нужного пункта. В чем же дело?
Оказалось, что все дело в редакции Windows 7. На laptop установлена Windows 7 Домашняя базовая (Home Basic), а на ПК Windows 7 Профессиональная.
Зачем Microsoft вырезала эту опцию остается загадкой. В редакции Windows 7 Домашняя расширенная – Персонализация присутствует.
Как же добавить значки на рабочий стол в Windows 7 Домашняя базовая (Home Basic)?
1. Добавляем значок Компьютер
Открыть меню Пуск – навести курсор на значок Компьютер – щелкнуть правой кнопкой мыши – в контекстном меню выбрать пункт Отображать на рабочем столе.
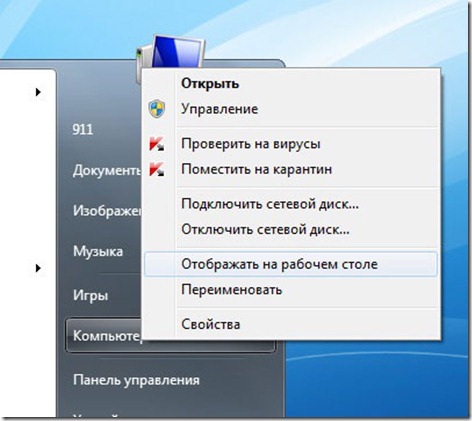
2. Добавляем Папку пользователя
Открыть меню Пуск – навести курсор на значок с именем пользователя – щелкаем правой кнопкой мыши – в контекстном меню выбрать пункт Отображать на рабочем столе.
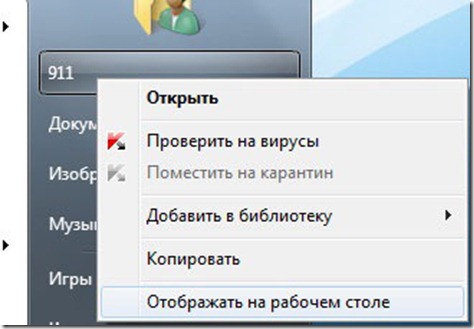
3. Добавляем Панель управления по тому же принципу
Открыть меню Пуск – навести курсор на значок Панель управления – щелкнуть правой кнопкой мыши – в контекстном меню выбрать пункт Отображать на рабочем столе.
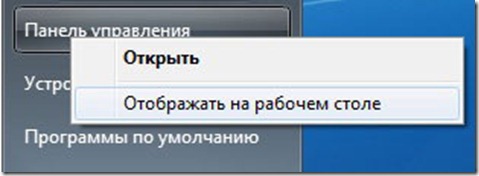
4. Чтобы добавить Сеть, нужно из меню пуск перетащить значок Сеть на рабочий стол. Если значка Сеть нет на рабочем столе, то его нужно добавить в настройках меню Пуск.
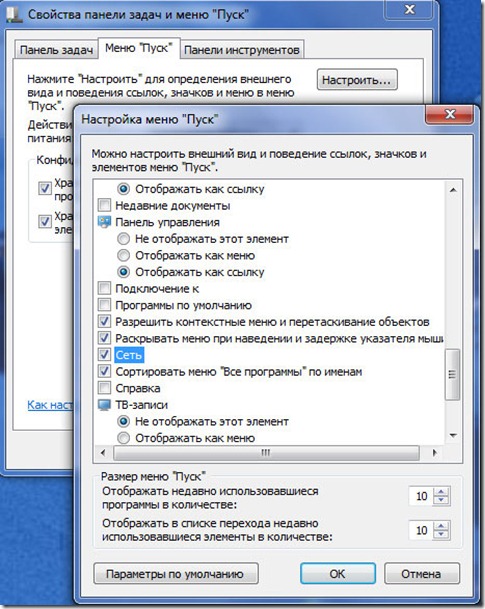
Так же активировать значки можно через реестр:
Windows Registry Editor Version 5.00
;Параметры значков Рабочего стола
;Значок Мой компьютер на рабочем столе
"{20D04FE0-3AEA-1069-A2D8-08002B30309D}"=dword:00000001
;Корзина на рабочем столе
"{645FF040-5081-101B-9F08-00AA002F954E}"=dword:00000001
;Значок IE на Рабочем столе
"{871C5380-42A0-1069-A2EA-08002B30309D}"=dword:00000001
;Отображать %UserName% на Рабочем столе
"{59031a47-3f72-44a7-89c5-5595fe6b30ee}"=dword:00000001
;Сеть
"{F02C1A0D-BE21-4350-88B0-7367FC96EF3C}"=dword:00000001
;Панель управления
"{5399E694-6CE5-4D6C-8FCE-1D8870FDCBA0}"=dword:00000001
;Отоброжать папку Сеть в меню Пуск
"Start_ShowNetPlaces"=dword:00000001
Готовый файл для включения значков на рабочем столе. Скачать, запустить от имени администратора
Скачать файл
desktop_icon.reg
Преимущества использования приложения «Мой компьютер» на Windows
Удобный и интуитивно понятный интерфейс
Одним из главных преимуществ использования приложения «Мой компьютер» на Windows является его удобный и интуитивно понятный интерфейс. Пользователи без труда смогут найти нужные файлы, папки или диски, и выполнять с ними различные операции. Интерфейс приложения позволяет легко перемещаться по файловой системе и быстро находить нужную информацию.
Например, вы можете легко перейти к нужному диску или открыть конкретную папку, не тратя время на поиск.
Безопасность и защита данных
Приложение «Мой компьютер» также предлагает ряд функций, которые помогают обеспечить безопасность и защиту данных пользователя. Вы можете легко настроить разрешения доступа к файлам и папкам, установить пароли на важные документы или зашифровать конфиденциальную информацию. Это позволит вам быть уверенными в сохранности ваших личных данных и избежать несанкционированного доступа к ним.
Не стоит забывать о важности защиты персональной информации в современном цифровом мире. Расширенные возможности для управления файлами
Расширенные возможности для управления файлами
«Мой компьютер» на Windows предоставляет расширенные возможности для управления файлами. Вы можете легко перемещать, копировать, удалять или переименовывать файлы и папки. Кроме того, приложение позволяет быстро организовывать файлы в различные категории или иерархии, что делает их поиск и упорядочивание более эффективными.
Например, вы можете создать специальную папку для важных документов или отдельную категорию для медиафайлов. Это поможет вам быстро находить нужные файлы и сохранить структуру на вашем компьютере.
В целом, использование приложения «Мой компьютер» на Windows предлагает множество преимуществ, которые помогают упростить работу с компьютером, обеспечить безопасность данных и эффективное управление файлами и папками. Благодаря его удобному интерфейсу и обширным возможностям, пользователи получают инструмент, который помогает им использовать свой компьютер с максимальной эффективностью.
Как найти элемент на Виндовс 10
Если он не был удален, то найти его не составит никакого труда. Обычно «Этот компьютер» должен находиться в верхнем углу РС. Если элемент был удален или скрыт, нужно открыть проводник, а для этого есть несколько способов.
Существует несколько способов, которые помогут разобраться, как в Виндовс 10 отобразить «Мой компьютер»:
- Самый простой и доступный метод открытия проводника — это нажатие кнопок Е и Windows.
- Нажать клавиши Win и Х. Запустится меню, в котором нужно нажать на «Проводник».
- Пройти в Пуск, затем зайти во «Все приложение», выбрать «Служебные»» и там кликнуть по «Проводник».
- Воспользоваться полем поиска в меню пуск. Ввести в поле «Проводник» или «explorer». Система покажет результат, где будет иконка проводника, нужно щелкнуть по ней.
- Нажать клавиши «Windows» и «R». Появится окно с названием «Выполнить», в строке поиска нужно написать «explorer.exe».
Как открыть проводник
Вот такие простые методы, как найти «Мой компьютер» на Виндовс 10. С любым из них справится даже новичок в работе с ПК.
Раздел 8: Полезные советы для работы с папкой «Мой Компьютер»
| Совет | Описание |
|---|---|
| Используйте поиск | В папке «Мой Компьютер» вы можете воспользоваться функцией поиска для быстрого поиска конкретного файла или папки. Просто введите ключевое слово или название файла, и операционная система найдет все соответствующие результаты. |
| Пользуйтесь ярлыками | Чтобы создать ярлык к определенному файлу или папке, вы можете щелкнуть правой кнопкой мыши на объекте, затем выбрать опцию «Отправить» и «Рабочий стол (создать ярлык)». Теперь у вас будет удобный доступ к этому объекту с рабочего стола или из других мест. |
| Организуйте файлы и папки | Чтобы облегчить навигацию и поиск файлов, рекомендуется организовывать их в логические папки и подпапки. Вы можете создавать новые папки или перемещать файлы в папки, которые соответствуют их типу или содержанию. |
| Используйте корзину | Если вы случайно удалили файл или папку в папке «Мой Компьютер», вы всегда можете восстановить их из корзины. Просто откройте корзину, найдите удаленный объект и нажмите кнопку «Восстановить». |
| Регулярно резервируйте данные | Чтобы избежать потери данных в случае сбоя системы или других непредвиденных ситуаций, рекомендуется регулярно создавать резервные копии важных файлов и папок. Вы можете использовать встроенные инструменты резервного копирования или сторонние программы. |
Это только несколько полезных советов для работы с папкой «Мой Компьютер». У каждого пользователя могут быть свои собственные приемы и методы работы. Основная идея состоит в том, чтобы использовать папку «Мой Компьютер» максимально эффективно и удобно в своих целях.
Открываем эксплорер
Для того чтобы найти «Мой компьютер» в Windows 10, вам нужно открыть файловый менеджер под названием «Проводник» или «Эксплорер». Есть несколько способов открыть эксплорер:
- Нажмите на значок папки на панели задач (обычно расположенный в левом нижнем углу).
- Нажмите на значок «Пуск» (кнопка с логотипом Windows) и введите «эксплорер» в поле поиска. Затем выберите приложение «Проводник» из списка результатов.
- Нажмите одновременно клавиши Win + E на клавиатуре.
После открытия эксплорера вы увидите окно с левой панелью, содержащей различные папки и разделы. «Мой компьютер» или «Этот компьютер» находится в списке папок в левой панели. Вы можете щелкнуть на нем, чтобы открыть его и увидеть все доступные диски и устройства на вашем компьютере.
Шаг 2: Установка приложения
Поздравляю! Если вы прошли первый шаг и загрузили файл установщика приложения, то теперь пришло время установить его на ваш компьютер. В этом шаге я расскажу вам, как правильно установить приложение, чтобы вы могли начать пользоваться всеми его функциями.
1. Откройте загруженный файл установщика. Обычно его можно найти в папке «Загрузки» на вашем компьютере. Если вы не можете найти файл, попробуйте воспользоваться поиском по имени файла.
2. Запустите установщик, щелкнув дважды по нему. Если у вас возникнут какие-либо вопросы или запросы разрешения, следуйте инструкциям на экране и дайте необходимые разрешения для продолжения установки.
3. После запуска установщика вы увидите окно, в котором будет указано имя приложения и список доступных опций установки. Прочтите информацию внимательно и выберите те опции, которые соответствуют вашим потребностям.
4. Нажмите кнопку «Установить», чтобы начать установку. Подождите несколько минут, пока установщик завершит процесс установки. Во время установки может отображаться прогресс-бар или индикатор, показывающий, сколько времени осталось.
5. По завершении установки вы увидите окно, сообщающее о том, что приложение успешно установлено. Теперь вы можете запустить его и начать пользоваться всеми его функциями.
Надеюсь, эти шаги помогут вам успешно установить приложение на ваш компьютер. Если у вас возникнут какие-либо проблемы или вопросы в процессе установки, не стесняйтесь обратиться к инструкции или обратиться за помощью к службе поддержки.
Шаг 1: Поиск и загрузка приложения
Во-вторых, вы можете воспользоваться поиском в своем интернет-браузере. Просто введите в поисковой строке запрос «скачать приложение Мой компьютер для Windows» и нажмите кнопку поиска. Вы увидите список результатов, в котором можно будет выбрать один из доверенных источников для загрузки приложения. После того, как вы выбрали подходящий источник, следуйте указаниям на экране для загрузки и установки приложения на свой компьютер.
Также, стоит отметить, что если у вас уже установлена операционная система Windows 10, то приложение «Мой компьютер» может быть уже предустановлено на вашем устройстве. Просто откройте меню «Пуск» и найдите иконку «Мой компьютер». Щелкните на нее, чтобы открыть приложение.
Важно отметить, что при загрузке и установке приложения «Мой компьютер» вы должны быть внимательными и выбирать доверенные источники, чтобы избежать загрузки вредоносного программного обеспечения на свой компьютер. Проверяйте отзывы и рейтинги перед загрузкой приложения, чтобы быть уверенными в его надежности
Как добавить ярлык компьютера в Windows на рабочий стол
Когда альтернатива привычного значка не устраивает, можно вооружиться одним из способов, чтобы отобразить ярлычок для доступа к данным дисков.
Через настройки персонализации
Поместить значок компьютера на рабочий стол в ОС Windows 10 легко путём изменения настроек персонализации (метод универсален и подходит для любых версий и сборок ОС), для чего потребуется выполнить шаги:
- жмём ПКМ в любой свободной области рабочего стола;
- нажимаем «Персонализация» (сюда же вы сможете попасть и через оснастку «Параметры» или «Панель управления»);
- идём в подраздел «Темы» и из сопутствующих параметров выберем «Параметры значков рабочего стола»;
- в следующем окне из перечня доступных предустановленных значков выберем «Компьютер». Поставим рядом с пунктом галочку (попутно можно отмечать и другие приложения, если потребуется);
- применяем изменения и нажимаем «Ок».
Через меню «Пуск»
Для свежих сборок операционной системы этот вариант решения не подойдёт, но его можно использовать, если вам требуется поместить «Мой компьютер» на рабочий стол в Windows 7:
- в меню «Пуск» находим «Мой компьютер»;
- нажимаем ПКМ для вывода меню;
- выбираем «Отображать на рабочем столе», что позволит вынести значок.
Перейти к окошку параметров значков (подойдёт для «Десятки») вы сможете не только через персонализацию, но и посредством меню кнопки «Пуск»:
- в поисковой строчке набираем «значки»;
- из выданных совпадений выбираем «Отображение или скрытие обычных значков на рабочем столе»;
- теперь остаётся добавить «Мой компьютер», отметив необходимый пункт, точно так же, как в выше рассмотренном варианте.
Через консоль «Выполнить»
Ещё один быстрый метод поместить значок путём правки настроек персонализации предполагает использование специальной команды:
- открываем оснастку «Выполнить» (Win+R);
- в строку введём Rundll32 shelldll,Control_RunDLLdesk.cpl,,5 и нажать «Ок» или Enter на клавиатуре;
- команда открывает окно параметров значков, где следует установить галочку возле наименования, чтобы вывести нужный вам ярлычок.
Через редактор реестра
В Windows также есть возможность сделать правки в реестре, чтобы вручную создать на рабочем столе системный значок. Такой способ не отличается скоростью, но подойдёт, если система не активирована, вариант решения рассчитан на уверенного пользователя с определёнными навыками работы с реестром.
ВНИМАНИЕ. Внесение правок в системный реестр сопряжено с определёнными рисками, неправильные шаги могут спровоцировать неприятные последствия, включая крах ОС
Рекомендуем сделать резервную копию, прежде чем приступать к выполнению задачи.
Как вернуть ярлык посредством реестра:
- запускаем консоль «Выполнить» (Win+R) и применим команду regedit;
- движемся по ветке HKEY_CURRENT_USER\ Software\ Microsoft\ Windows\ CurrentVersion\ Explorer\ Advanced;
- в правой части редактора ищем HideIcons и меняем для элемента значение на 0.
Если параметр отсутствует, то на пустом поле жмём ПКМ и выбираем опцию «Создать параметр DWORD (32 бита)», называем HideIcons и задаём значение 0. Перезагружаем устройство.
С помощью перетаскивания ярлыка
Проще всего перенести значок из «Проводника» или же вытащить из меню «Пуск». Для этого находим ярлык, захватываем его левой клавишей мышки, удерживаем и тащим на свободную область рабочего стола. Доступ к данным будет осуществляться так же, как и в случае с системным, но он будет помечен как ссылка.