Проблемы при использовании
Несмотря на то, что процесс запуска онлайн сервиса или клиента Ватсап предельно простой, пользователи часто задают те или иные вопросы о том, как решить появившуюся проблему. Далее вы найдете самые распространенные вопросы и подробные на них ответы.
Как запустить WhatsApp на компьютере, если нет телефона?
Все сообщения отправляются и принимаются исключительно через приложение WhatsApp, установленное на смартфон. При этом онлайн версия и клиент на ПК лишь синхронизируются со смартфоном, но не служат автономным мессенджером. Отсюда следует, что на компьютере невозможно воспользоваться Ватсап, если он не работает на смартфоне.
Установить на ПК автономную версию WhatsApp, которая будет работать без телефона, можно только при помощи Android-эмулятора, к примеру, BlueStacks или его аналогов. В таком случае на компьютере будет эмулироваться полноценное устройство Андроид, на которое можно установить WhatsApp с маркетплейса Play Market. Однако, придется единожды принять СМС, так как аккаунт привязывается к SIM карте.
Если у вас нет СИМ карты и телефона, то в интернете вы сможете найти сервисы, которые принимают СМС сообщения для авторизации в тех или иных сервисах, например, в Ватсап Веб.
Как сканировать QR-код (штрих код)?
Авторизация в онлайн сервисе или клиенте для ПК осуществляется при помощи QR-кодов. Для их считывания в мобильном приложении WhatsApp имеется QR-сканер. Чтобы воспользоваться им, выполните следующие действия:
- Убедитесь, что смартфон подключен к интернету, после чего запустите приложение мессенджера.
- Коснитесь трех точек в правом верхнем углу или пункт Настройки в нижнем правом углу.
- В открывшемся меню коснитесь пункта WhatsApp Web.
- Если ранее приложение не обращалось к камере смартфона, оно запросит у вас доступ – обязательно предоставьте разрешение. Для этого выберите из предложенных двух вариантов Разрешить доступ.
- На дисплее смартфона появится изображение с тыльной камеры с очерченным по центру квадратом. Наведите камеру на QR-код так, чтобы он оказался внутри этого квадрата (очерченные углы сканера должны совпадать с углами кода). В таком положении зафиксируйте телефон, пока он не считает код.
После успешного считывания кода на устройстве вернется главный экран мессенджера. В онлайн сервисе или приложении на компьютере начнется загрузка интерфейса мессенджера.
Можно ли использовать Ватсап Веб на телефоне?
В мобильной версии сайта www.whatsapp.com отсутствует онлайн сервис Ватсап, так как разработчиками не предусмотрена возможность использования мессенджера на смартфоне без его установки.
Как выйти из WhatsApp онлайн?
Закрытие страницы WhatsApp онлайн не завершает сессию, то есть при последующей загрузке web.whatsapp.com не понадобится заново авторизироваться, соответственно вся переписка будет синхронизирована.
Чтобы исключить несанкционированный доступ к вашей переписке, необходимо закрыть сессию, выполнив следующие простые действия:
- Откройте приложение WhatsApp на смартфоне.
- Зайдите в меню коснувшись трех вертикальных точек и выберите пункт WhatsApp Web.
- На появившемся экране выберите название той сессии, которую вы хотите закрыть. Чтобы закрыть одновременно все активные сессии, коснитесь пункта Выйти со всех устройств.
- Подтвердите свое решение, тапнув по пункту Выйти.
После завершения сессии в онлайн сервисе или клиенте появится будет автоматически совершен выход и появится окно авторизации.
Пошагово узнайте, как войти в WhatsApp Web
Ясно, что есть WhatsApp Web , для чего это , как это работает и особенно чем отличается от мобильного приложения, это все, что осталось, это объяснить как вы можете начать подключаться к компьютеру . Чтобы сделать это более полным, мы покажем вам, как вы подключаться с разных устройств.
Для этого следуйте каждому из методов, которым мы научим вас ниже:
Подключитесь к сети WhatsApp со своего компьютера
Главный недостаток для большинства пользователей, когда открытие мессенджер на их компьютере есть Комментарий Faire? Процесс конфигурация очень проста .
Для этого вам просто нужно выполнить каждый из шагов, которым мы научим вас ниже:
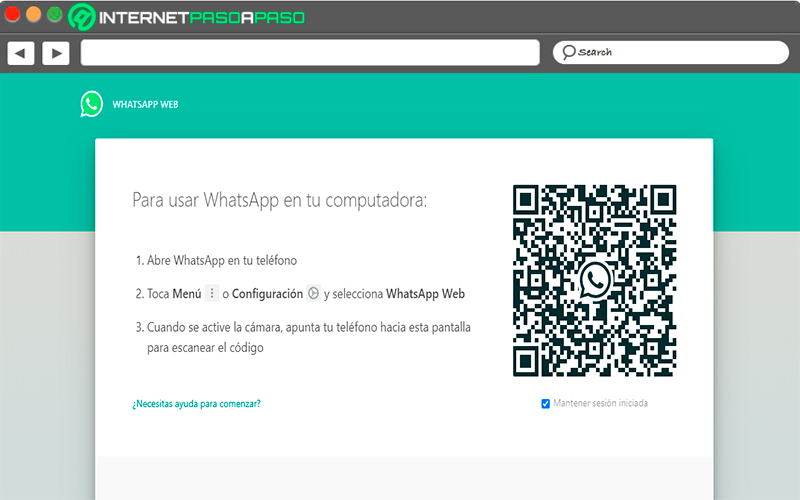
После успешного сканирования кода Votre Веб-сессия WhatsApp начинается , так что вы можете сразу же начать пользоваться сервисом. Как уже упоминалось выше, связь на компьютер будет зависеть от вашего мобильного телефона , в случае, когда на смартфоне не будет интернета, сессия браузера будет автоматически закрыта .
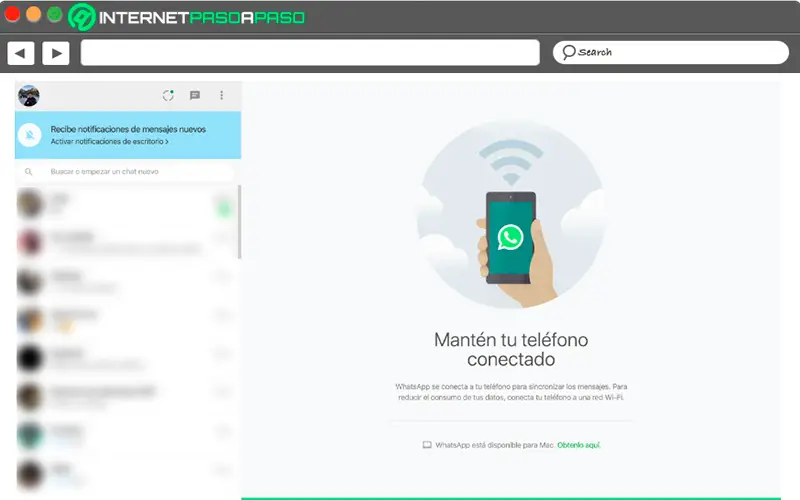
Есть еще один способ использовать WhatsApp с вашего компьютера , и это от установите официальное приложение вашей операционной системы , вы можете найти это в официальный магазин Windows и Mac. Однако вы должны иметь в виду, что здесь вам понравятся варианты, которые с WhatsApp Web , только в этом случае вы должны загрузите приложение в свою систему.
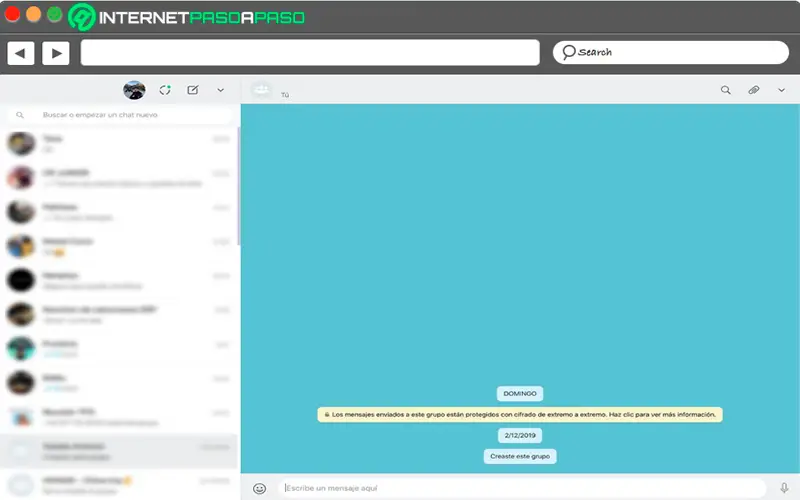
Le единственное преимущество и отличие по сравнению с веб-версией это то, что вам не нужно получить доступ к веб-браузеру, чтобы использовать его . Вы также можете настроить его на запускается каждый раз при включении компьютера который экономит ваше время, открывая обмен мгновенными сообщениями на вашем ПК .
Используйте WhatsApp Web с планшета
Если по какой-то причине вы один из пользователей, используйте не компьютер, а планшет, поэтому здесь мы объясним вам процедуру, чтобы вы могли подключиться к WhatsApp Web, этот процесс очень похож на тот, который используется на ПК, только есть ограничение, и это то, что браузер, вероятно, настроен для мобильной версии, поэтому необходимо будет изменить конфигурацию.
Для этого выполните следующие действия:
Подключитесь к WhatsApp Web с мобильного телефона
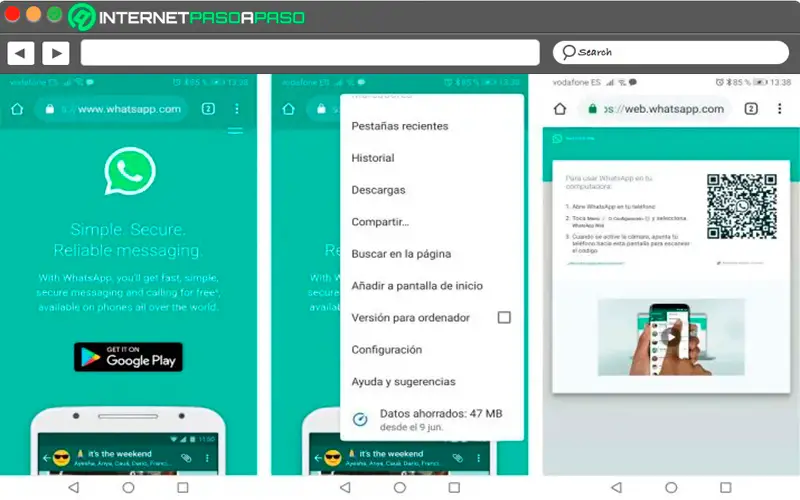
Хотя это может звучать неправильно, вы также можете использовать это веб-версия на мобильное устройство , для чего потребуется другой терминал, отличный от вашего, или, по крайней мере, где вы установили оригинальную версию приложения. И это не имеет имеет смысл проводить одну и ту же сессию WhatsApp открыть дважды на вашем смартфон.
Поэтому первое, что нужно сделать, — это приобрести себе дополнительный телефон и выполнить шаги, которым мы вас научим ниже:
- Первое, что нужно сделать, это доступ к WhatsApp Web на оставлять из браузера de ваш дополнительный телефон.
- Теперь вы должны активировать режим рабочего стола браузера .
- Следующее, что нужно сделать, это отсканируйте код, который появляется на экране вашего основного смартфона, то есть место, где вы установили приложение для обмена мгновенными сообщениями.
-
После того , веб-сессия WhatsApp начнется
3.843 8 минут на чтение
Удаляем контакты в WhatsApp для Android
Для того чтобы удалить данные пользователя из адресной книги ВотсАп, тоже придется прибегнуть к системным средствам
При этом важно понимать, что сведения будут удалены не только из мессенджера, но и в целом из системы, то есть вы больше не сможете получить к ним доступ, пока сами не введете и не сохраните их повторно
Способ 1: Адресная книга Android
Удаление контакта через одноименное приложение в Андроид осуществляется по довольно простому и интуитивно понятному алгоритму. Вот что для этого требуется сделать:
- Запустите приложение «Контакты» и найдите в списке имя того пользователя, данные которого требуется удалить. Нажмите по нему для перехода к странице сведений.
- Тапните по вертикальному троеточию, вызывающему меню доступных действий, и выберите пункт «Удалить». Подтвердите свои намерения во всплывающем окне с запросом.
- Контакт будет удален из адресной книги вашего телефона и, следовательно, приложения WhatsApp.
Способ 2: Средства мессенджера
Перейти к выполнению описанных выше действий можно и непосредственно из интерфейса ВотсАп. Это потребует выполнения лишних манипуляций, но кому-то такой подход наверняка покажется более удобным.
- Откройте приложение и тапните по иконке, отвечающей за добавление нового чата.
- Найдите в списке контактов тот, который требуется удалить, и нажмите по его аватарке. Во всплывающем окне тапните по отмеченной на изображении ниже иконке (2).
- На странице со сведениями о контакте нажмите на три вертикальных точки и выберите в появившемся меню пункт «Откр. в адресной книге».
- Повторите шаги 2-3, описанные в предыдущем способе для того, чтобы удалить ненужный контакт.
Вполне логично, что удалить контакт из WhatsApp еще проще, чем добавить новую запись в адресную книгу. Однако, выполняя эти несложные действия, стоит понимать, что данные удаляются не только из мессенджера, но и с мобильного устройства – его внутренней памяти или учетной записи Google, в зависимости от того, где они хранились изначально.
Возможности веб версии WhatsApp Web
Основной функционал WhatsApp Web мало отличается от возможностей приложения для мобильных пользователей:
- Изменение обоев в чатах.
- Включение/отключение уведомлений. Возможно отключить звуковые оповещения, выбрать способ их текстового изображения.
- Блокировка нежелательных пользователей и их полное удаление.
- Групповое общение в чатах. Удобная возможность для обсуждения различных вопросов.
- Работа с личным профилем. Настройки, смена фото, корректировка имени и другой информации.
- Доступ к архивной информации. В общем списке находятся чаты с пользователями, с которыми вы общаетесь часто. Остальные помещаются в архив, которым при необходимости всегда можно воспользоваться.
- Доступ в «Избранное». В этот раздел сохраняются особо важные сообщения, которые пользователь помечает как «Избранные».
- Настройки меню «Контакты». Пользователям из «Контактов» вы можете настроить беззвучное оповещение, при желании их заблокировать или удалить.
- В процессе общения пользователь может отправлять текстовые и видео сообщения, файлы в некоторых форматах (pdf, txt), контактные данные пользователей из телефонной книги.
Плюсы и минусы WhatsApp Web на устройстве Android
Как найти Ватсап Веб на устройстве с Андроидом? Откройте его через любой интернет-обозреватель. Для входа в профиль требуется устройство с установленной версией WhatsApp. Перейти в свой аккаунт по номеру не получится.
Преимущества веб-версии WhatsApp на Андроиде:
- для использования не потребуется установка официального клиента;
- при поступлении сообщений проигрываются уведомления;
- можно не только переписываться, но и скидывать медиафайлы, записывать сообщения;
- пользоваться Ватсапом Web безопасно, для входа нужно сканировать QR, все чаты защищены сквозным шифрованием.
Минусы:
- пользоваться мессенджером через браузер не всегда удобно, шрифт мелкий, некоторые опции не работают;
- при переключении страницы в версию для мобильных устройств, подключение обрывается;
- в онлайн-версии Ватсапа нельзя звонить.
Как настроить Ватсап Веб на Андроиде? Запустите его через веб-обозреватель. Если есть возможность скачать официальное приложение, пользоваться им гораздо удобнее. WhatsApp Web больше подходит для компьютера, однако открыть его можно и через телефон.
Добавляем контакты с iPhone
1 способ
Хотите облегчить себе жизнь, то нужно узнать номер мобильного, тогда считайте полдела сделано. Рассмотрим этот способ с гаджета моей девушки.
Для начала в меню нашего айфона находим приложение ватсап и заходим в него.
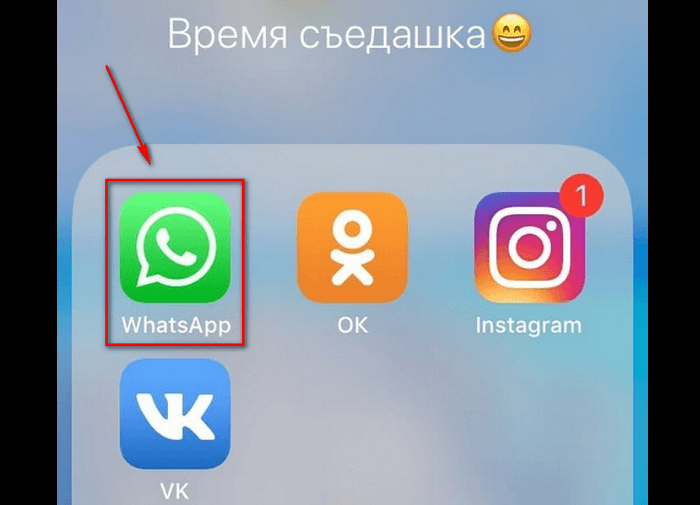
Теперь находим в правом верхнем углу значок блокнот с ручкой. Жмем на него.
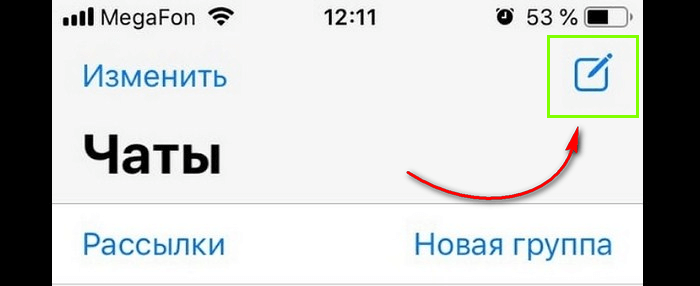
Перед нами откроется следующее окно, где как раз нам предложат внести «Новый контакт» кликаем на него.
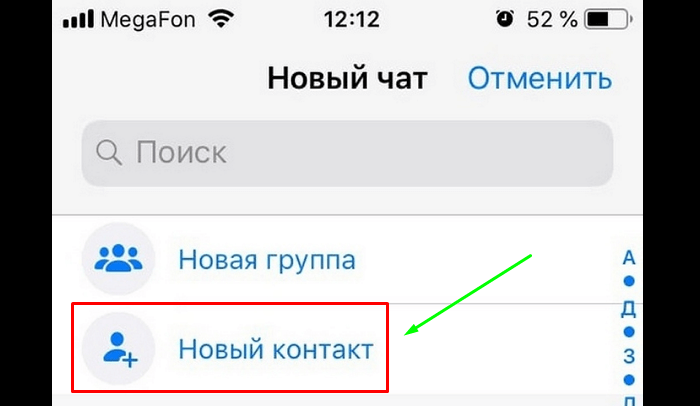
А вот теперь нам надо заполнить требующиеся от нас данные.
Заполняем:
- Имя
- Фамилия (при желании, не обязательно).
- Телефон (указываем страны, этикетку и десять цифр вашего номера).
- Дополнительные поля (при вашем желании).
После нашей проделанной работы нажимаем в правом верхнем углу «Сохранить»
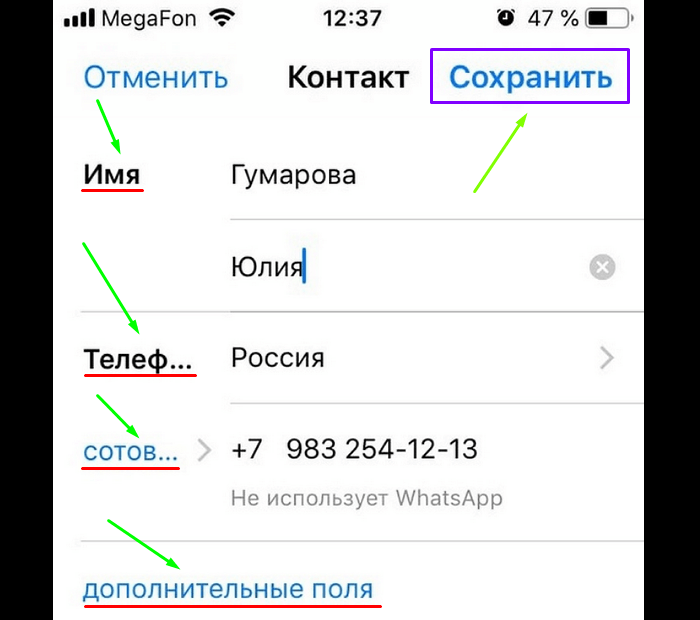
2 способ по номеру телефона
Заходим в свои «Контакты» на телефоне.
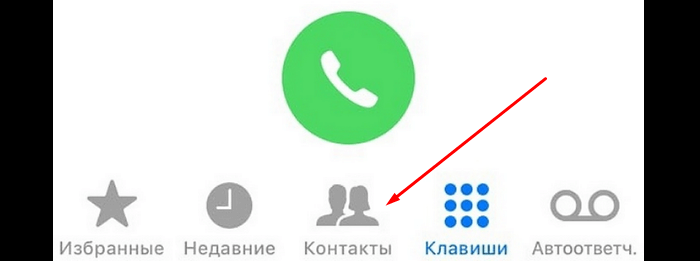
Находим сверху в правом углу значок «+» и кликаем на него.
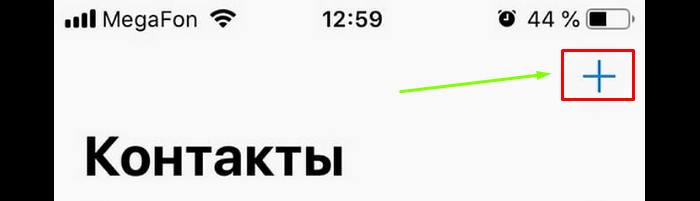
Перед нами откроется окно, где нужно ввести данные пользователя номера сотового, который вы хотите добавить. Вводим имя и фамилию, а также номер и различные дополнительные данные. Как закончите с этим не забудьте нажать «Готово».
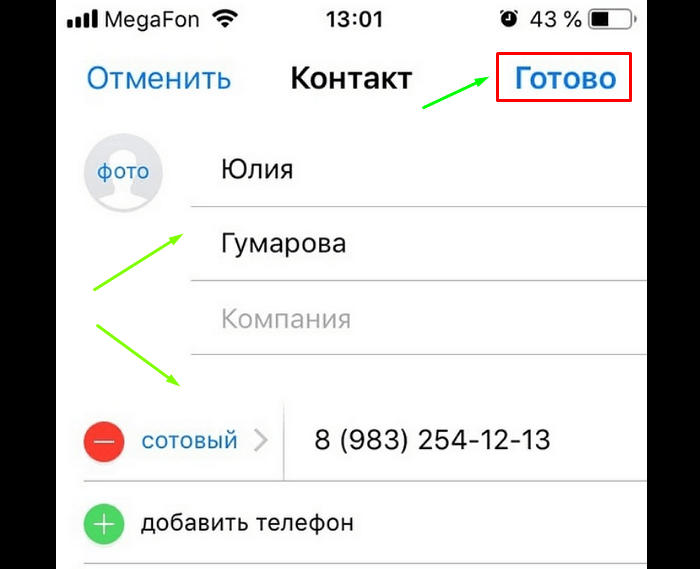
Итак, номер мы сохранили. А теперь пошагаем мы в ватсап. Зайдем в «Чаты» там сверху будет вас ждать срока поиска. Вводим туда только что нами добавленного человека, который сразу же высветится. Кликаем на него и Вуаля, готово. Теперь можно ему писать сообщения.
Вот мы и узнали, как в ватсапе добавить контакты с айфона.
Инструкция по добавлению нового контакта в WhatsApp на компьютере
WhatsApp – один из мессенджеров быстрых сообщений, который посещают ежедневно миллионы людей по всему миру. 15% пользователей заходят в социальную сеть с ноутбука или ПК, поэтому для них будет актуально информация « Как добавить новый контакт в whatsapp на компьютере».
Как добавить контакт в Ватсап на ПК без телефона
Приложение Ватсап было разработано для мобильных телефонов и планшетов, поэтому добавить новых контакт с компьютера можно только после синхронизации со смартфоном. Если приложение скачивается на телефон, то контакты пользователей будут автоматически загружаться из телефонной книги, но этот способ подходит не всем людям. Добавить контакты в ватсап на компьютере можно по инструкции:
- Запустите приложение WhatsApp через ПК и выполнить синхронизацию со смартфоном. Для этого нужно открыть QR-код на компьютере и включить камера из приложения на телефоне.
- Откройте вкладку диалогов и найдите в верхнем углу значок плюсика и кликните по нему мышкой. В этом разделе можно добавлять новые контакты.
- На экране отобразится поисковая строка, в которой нужно ввести данные: имя, фамилию или номер телефона.
- Вбейте значения в форму поиска. В левом столбце отобразится список контактов, которые нашла программа по запросу.
- Кликните мышкой на нужный контакт и нажмите на клавишу « Готово».
Номер мобильного телефона нужно указывать через +7 и обязательно указывать код страны. После добавления контакта появится функция отправки сообщений пользователю. Если добавить пользователя в список контактов с компьютера, на мобильном телефоне он будет отображаться автоматически.
Добавление контакта в телефоне и синхронизация с ПК
Если пользователя нет в телефонной книге, найти его можно по номеру телефона или по фамилии. Для этого нужно пройти синхронизацию смартфона с компьютером, отсканировав QR-код и следовать инструкции:
- Запустите приложение на обоих устройствах.
- В мобильном приложении откройте вкладку диалогов и нажмите « Новый контакт».
- В поисковой строке наберите номер телефона собеседника через +7, найдите его в списке и добавьте в свои контакты.
- Откройте whatsapp web через комп. Контакт автоматически будет отображаться на обоих устройствах.
Без телефона добавлять новые контакты и делать звонки нельзя, поэтому персональный компьютер должен быть синхронизирован со смартфоном. Приложение whatsapp web доступно для стационарных компьютеров и ноутбуков на операционной системе Windows и Mac.
Проблемы и решение
Если номер телефона не находится из поиска на мобильном устройстве нужно нажать иконку с тремя точками и выбрать из списка «Обновить» и убедиться, что включено интернет- соединение. Если контакт вашего собеседника не был найден в системе, значит, он не проходил регистрацию. Вы можете выбрать список контактов в приложении и отправить собеседнику приглашения.
Для этого нужно перейти в раздел « Контакты», выбрать номер телефона из предложенного списка и нажать на зеленую клавишу « Пригласить». Также внизу будет приведен список распространенных ошибок по поиску новых контактов:
- Все номера мобильных телефонов должны начинаться с «+».
- В поисковую строку нужно вводить номер телефона без дополнительных символов и пробелов.
- Для зарубежных номеров нужно уточнить код страны, который также нужно набирать через «+».
- Если ввод осуществляется по фамилии и имени, то проверьте правильность этих данных.
- Не отключайте интернет на мобильном телефоне и синхронизацию, даже если ищите контакт собеседника по компьютеру.
- Обновите приложение Ватсап до последней версии, затем попробуйте повторно вбить номер мобильного телефона в поисковую строку.
- Номера российских телефонов должны иметь 11 цифр.
Если в друзья добавляется новый собеседник с незнакомого номера, вы можете заблокировать его или добавить в друзья. Для этого нужно нажать на номер мобильного телефона и выбрать действие: « Заблокировать» или « Добавить». Эти действия можно выполнять со смартфона и персонального компьютера. Все новые контакты можно редактировать: менять фамилию и имя, добавлять дополнительный и рабочий номер телефона.
Ватсап Веб — что это такое
WhatsApp Web – это сервис от WhatsApp, который позволяет изерам использовать мессенджер на компьютере, не устанавливая отдельное приложение. WhatsApp Web доступен через браузер любого устройства.
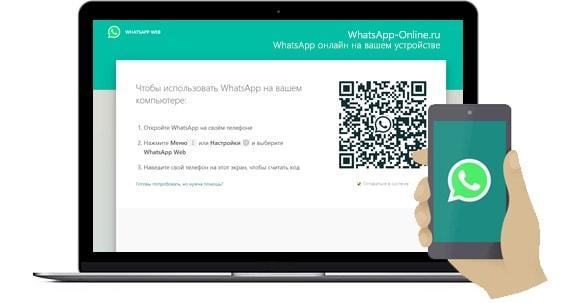
Для использования сервиса необходимо отсканировать специальный QR-код на странице WhatsApp Web в браузере в мобильном приложении, после этого мессенджер становится доступен для использования и на компьютере. Владельцы могут продолжать общение в мессенджере в той же учётной записи, что и на мобильных устройствах, а также обмениваться сообщениями, файлами и звонить через интернет.
https://www.youtube.com/watch?v=SGEZi17cA4Q
Преимущества Веб-версии
Среди преимуществ версии мессенджера, которая работает с сайта разработчика, а не со смартфона пользователя, выделяются такие:
- Если вы работаете большую часть своего времени за персональным компьютером, удобнее будет заходить в свой любимый мессенджер с него же.
- Все текстовые сообщения можно набирать с удобством на большой, настоящей (а не сенсорной) клавиатуре, а смотреть входящие на большом экране.
- Все новые сообщения, которые вы пишете либо вам пишут, будут сохранены.
- В полной версии Вацапа для ПК вы сможете изменять свой статус, создавать чаты, при написании текстовых сообщений вы можете вставлять смайлики, пересылать фотографии.
- Есть возможность читать миниатюры сообщений, если вы работаете в данный момент в другой программе.
- Ничего не случится с привязкой программы к вашему номеру телефона.
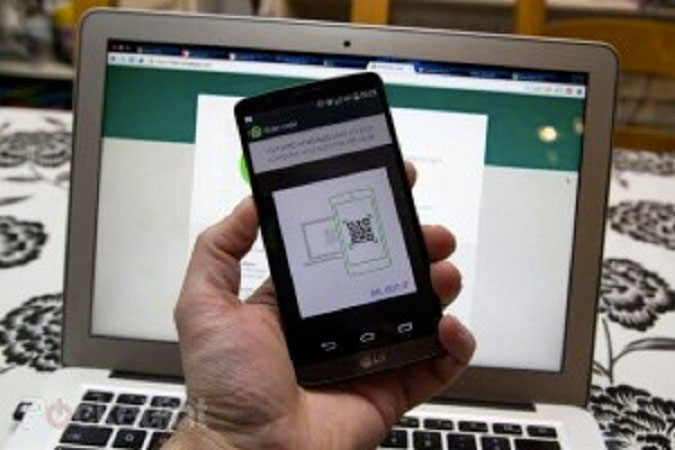
Что делать?
Чтобы бесплатно войти в интернет-версию программы, надо сделать несколько простых действий:
1.На компьютере откройте ваш браузер.
2.Зайдите на указанный ранее сайт. Если вы правильно ввели адрес сайта, вы зайдете в раздел со специальным QR-кодом, предназначенным для сканирования его камерой смартфона. Это — функция, позволяющая сделать дополнительную авторизацию для повышения безопасности персональных данных каждого клиента Вацапа.
3.Возьмите смартфон в руку так, чтобы при включении опции сканирования в видоискатель было видно код полностью.
4.Зайдите в программу Вацап, включите опцию сканирования (откройте меню, нажав на «три точки», и выберите пункт «WhatssApp Web»).
5.Отсканируйте код. Немного подождите, пока пройдет синхронизация. При этом не нужно отключать телефон или мобильный интернет, а также не нужно выходить из программы.
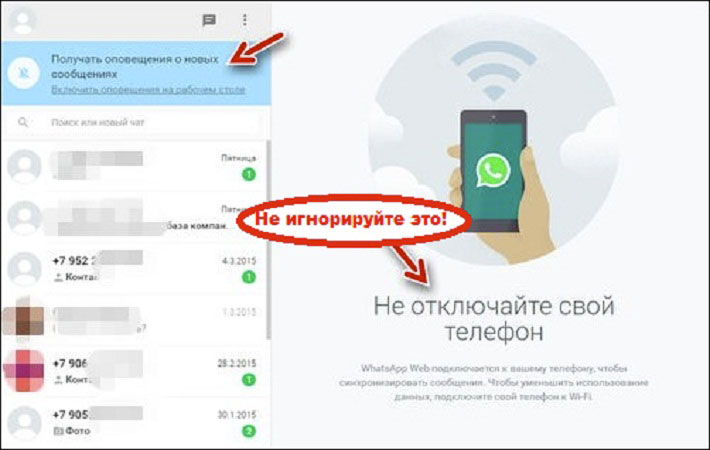
6.Когда процесс синхронизации завершится, на мониторе вы увидите окно Вацап-Веб. Обязательно включите опцию «Получать оповещения о новых сообщениях», расположенную вверху справа в окне на экране монитора.
7.Сохраните как закладку эту страницу, чтобы в следующий раз за один клик осуществить вход в веб-версию с компьютера. При этом не нужно будет заново сканировать код, это делается только один раз.
Теперь, когда вы зашли в свой аккаунт, он будет работать в постоянно открытой вкладке, пока вы занимаетесь своими делами, открывая другие страницы в браузере. При этом будут приходить так называемые push-сообщения, когда в Вацапе поступит вызов либо произойдет другое событие, о наступлении которого вас обязаны оповестить.
Проблемы и решение
Для этого нужно перейти в раздел « Контакты», выбрать номер телефона из предложенного списка и нажать на зеленую клавишу « Пригласить». Также внизу будет приведен список распространенных ошибок по поиску новых контактов:
- Все номера мобильных телефонов должны начинаться с «+».
- В поисковую строку нужно вводить номер телефона без дополнительных символов и пробелов.
- Для зарубежных номеров нужно уточнить код страны, который также нужно набирать через «+».
- Если ввод осуществляется по фамилии и имени, то проверьте правильность этих данных.
- Не отключайте интернет на мобильном телефоне и синхронизацию, даже если ищите контакт собеседника по компьютеру.
- Обновите приложение Ватсап до последней версии, затем попробуйте повторно вбить номер мобильного телефона в поисковую строку.
- Номера российских телефонов должны иметь 11 цифр.
Если в друзья добавляется новый собеседник с незнакомого номера, вы можете заблокировать его или добавить в друзья. Для этого нужно нажать на номер мобильного телефона и выбрать действие: « Заблокировать» или « Добавить». Эти действия можно выполнять со смартфона и персонального компьютера. Все новые контакты можно редактировать: менять фамилию и имя, добавлять дополнительный и рабочий номер телефона.
Здравствуйте уважаемый посетитель сайта! Если вы на свой компьютер установили программу whatsapp, а как добавить контакт в whatsapp вы не знаете, то вам тогда сюда, из этой подробной и пошаговой инструкции, вы узнаете, как в программе whatsapp добавить контакт.
Чтобы добавить контакт в whatsapp, вам нужно будет на своем компьютере запустить whatsapp, затем навесте курсор мыши на специальную кнопку настроек, которая расположена в правой части программа whatsapp и один раз нажать правую кнопку мыши, после чего раскроется контекстное меню, в котором вам нужно будет выбрать пункт «Контакты». Для быстрого открытия контактов в программе whatsapp, вы можете нажать комбинацию клавиш Ctrl+C.
Когда вы выберите пункт «Контакты» или на своей клавиатуре нажмете комбинацию клавиш Ctrl+C, на вашем компьютере откроется страничка, в которой вы сможете добавить контакты whatsapp. И так чтобы продолжить и добавить контакт в whatsapp, вам нужно будет навести курсор мыши на специальную кнопку с картинкой «человечка с плюсиком» и один раз нажать левую кнопку мыши.
После всех выполненных действий, на вашем компьютере откроется страничка, в которой вы сможете добавлять контакты whatsapp. И так чтобы продолжить и добавить контакт в whatsapp, вам нужно будет в самом первом поле, ввести имя пользователя которого вы хотите добавить в whatsapp. Затем в поле «телефон», вводим номер телефона вашего друга или подруги. После того как вы ввели имя и телефон нужного вам человека, вам останется навести курсор мыши на кнопку «Готово» и один раз нажать левую кнопку мыши.
WhatsApp, в отличие от Telegram, имеет куда больше функциональных ограничений. Помимо того, что вы не можете перенести переписку между iOS и Android, для использования мессенджера на компьютере всегда было нужно держать рядом подключенный смартфон. Естественно, это не делало его удобнее. Ведь ограничение состояло не только в необходимости поддерживать соединение, но и использовать для связи именно мобильную связь, даже если сам компьютер уже подключён к безлимитной сети Wi-Fi. Впрочем, сегодня мы расскажем вам, как пользоваться WhatsApp Web без телефона.
WhatsApp можно пользоваться на компьютере без телефона
Недавно разработчики WhatsApp представили функцию отвязанного запуска десктопной версии мессенджера на компьютере. Это значит, что теперь для использования Ватсап на ПК или Mac не нужно использовать смартфона в качестве донора. Забегая вперёд, скажу, что для первого подключения телефон всё-таки нужен, но его не нужно держать постоянно подключенным.
Просмотр контактов
Когда вы используете WhatsApp на компьютере, у вас есть возможность просматривать свои контакты прямо на экране компьютера. Это удобно, если вы хотите найти определенный контакт и отправить ему сообщение.
Вот как просмотреть свои контакты на компьютере с помощью WhatsApp:
- Откройте WhatsApp на вашем компьютере.
- В верхнем левом углу экрана вы найдете раздел «Контакты». Нажмите на него.
- Появится список ваших контактов, которые есть в вашем аккаунте WhatsApp. Каждый контакт будет отображаться с его именем и фотографией (если вы установили фотографию профиля).
- Чтобы отправить сообщение определенному контакту, просто нажмите на его имя или фотографию. Откроется чат с этим контактом, и вы сможете начать отправлять сообщения.
Также вы можете использовать поиск, чтобы быстро найти нужный контакт. Просто введите имя контакта в поле поиска в верхней части экрана, и WhatsApp автоматически отфильтрует ваши контакты, показывая только тех, чьи имена соответствуют вашему запросу.
Важно помнить, что для просмотра контактов на компьютере вам нужно иметь аккаунт WhatsApp и быть зарегистрированным на этом устройстве. Также убедитесь, что ваши контакты синхронизированы со списком контактов WhatsApp на вашем устройстве
Скачать Ватсап на телефон и установить
Скачайте Ватсап на телефон и запустите автоматическую установку. Используйте прямую ссылку на загрузку с официального маркетплейса для Android и для iPhone.
WhatsApp – самый популярный мессенджер для смартфонов и планшетов. Появившись в 2009 году, он собрал огромную аудиторию пользователей. Сегодня мессенджер работает на таких платформах, как Android, iOS, Windows, Mac OS и некоторых других.
Приложение WhatsApp для Android работает на планшетах и смартфонах под управлением операционной системы Android 4.0.3 и выше. При этом на некоторых планшетах оно не работает (в частности, на тех, что лишены слота под SIM-карту). Требуемая версия iOS – 9 и выше, доступные устройства – только iPhone всех поколений (версии для iPad нет).
Регистрация осуществляется с помощью номера телефона – он выступает в качестве логина. Парольной системы нет, для идентификации пользователя на его номер отправляется SMS с кодом. Также возможна отправка телефонного звонка – код продиктует робот.
Инструкция по установке на Android
Первая инструкция рассчитана на владельцев Android-устройств. Приложение безупречно работает как на новых, так и на старых моделях, выпущенных несколько лет назад. Если устройство не поддерживается, установить мессенджер не получится.
Чтобы скачать WhatsApp на устройство с Android, следуйте инструкции:
- Разблокируйте смартфон и откройте Play Market – в этой инструкции мы пользуемся именно этим магазином приложений. Здесь всегда доступна к скачивания самая последняя версия приложения с регулярными обновлениями.
- Введите в поисковую строку наименование мессенджера – на английском или русском языке, особого значения это не имеет.
- Выберите в результатах пользователя WhatsApp, ориентируясь на его фирменный зеленый логотип с белой телефонной трубкой. Также нужная страница с приложением может быть открыта автоматически.
- Нажмите на открывшейся странице кнопку «Установить» – начнется установка, которая завершится появлением ярлыка на рабочем столе. Также на странице приложения в Play Market появится кнопка «Открыть».
Далее введите номер мобильного телефона, дождитесь получения SMS с кодом, введите код из SMS, укажите имя и фамилию пользователя, загрузите изображение.
На этом учетная запись полностью готова к общению. Нажмите на кнопку с изображением сообщения, выберите нужного собеседника из открывшейся телефонной книги, напишите ему первое сообщение
Обратите внимание – если нужного собеседника нет, значит, он не пользуется мессенджером WhatsApp
Далее можно приступить к установке WhatsApp на компьютер, так как зарегистрированная учетная запись уже есть. Для настройки мессенджера используйте вторую инструкцию из данной статьи.
Альтернативная инструкция создана для устройств, на которых отсутствуют сервисы Google – например, это могут быть смартфоны от Honor и Huawei, а также устройства от малоизвестных марок для местных рынков (например, для китайского рынка). Воспользуйтесь ей, если на устройстве нет Play Market.
По завершении установки выполните вход.
Инструкция по загрузке на iPhone
Следующая инструкция рассчитана на владельцев смартфонов Apple iPhone всех поколений – при условии, что на устройстве стоит операционная система iOS 9.0 или новее. Подключите iPhone к интернету и действуйте согласно пошаговой инструкции.
- Разблокируйте смартфон и запустите App Store.
- Введите в поисковую строку наименование мессенджера WhatsApp.
- Нажмите на открывшейся странице кнопку «Установить» и ожидайте завершения установки.
По завершении установки на рабочем столе появится ярлык для запуска установленного приложения. Коснитесь его и приступайте к регистрации учетной записи – введите номер мобильного телефона, введите поступивший в SMS или голосовом сообщении код, впишите имя и фамилию, загрузите фотографию профиля. После этого можно приступать к настройке WhatsApp на компьютере (если это необходимо).

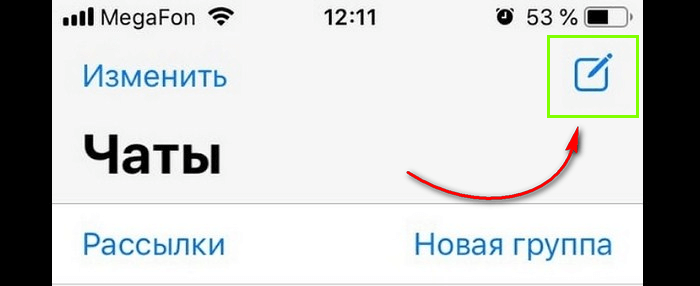










![Whatsapp web - войти с компьютера [онлайн]](http://portalcomp.ru/wp-content/uploads/3/5/f/35f8a4b30095476f2eff85bee91b8a75.png)












