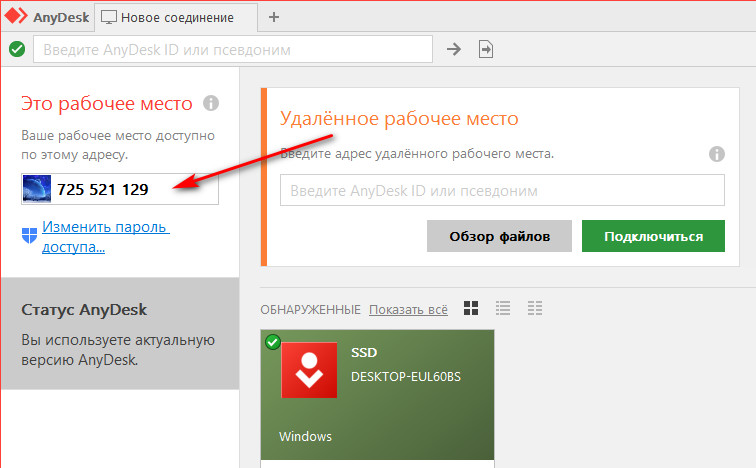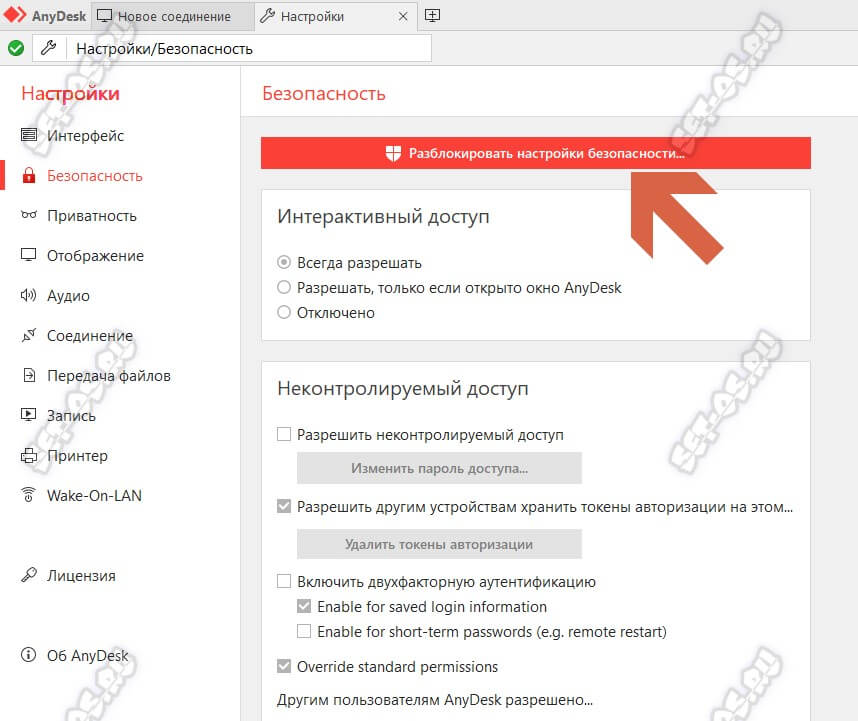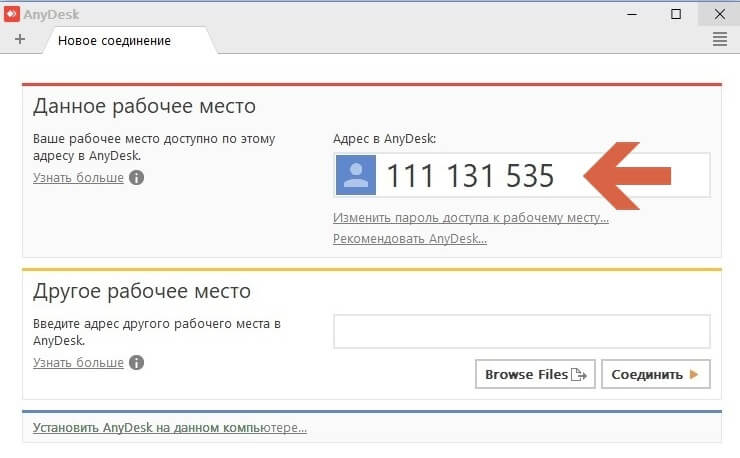Загрузка и установка программы
Для того чтобы включить компьютер через AnyDesk, вам понадобится загрузить и установить программу на управляемый компьютер и на компьютер, с которого вы будете управлять.
- Загрузите программу AnyDesk с официального сайта https://anydesk.com/ru.
- На главной странице сайта найдите кнопку «Загрузить» и нажмите на нее. Выберите версию AnyDesk для вашей операционной системы (Windows, Mac, Linux).
- После скачивания программы откройте загруженный файл.
- В открывшемся окне установки AnyDesk следуйте инструкциям мастера установки. Нажмите «Далее», чтобы продолжить.
- Примите условия лицензионного соглашения и выберите папку для установки программы. Нажмите «Установить».
- Дождитесь завершения установки.
- После установки программа AnyDesk будет доступна в меню «Пуск» (для Windows) или в папке «Приложения» (для Mac).
Теперь у вас установлена программа AnyDesk на обоих компьютерах. Вы готовы к настройке удаленного доступа и включению компьютера через AnyDesk.
Подключение к удаленной машине
Чтобы подключиться к удаленной машине через AnyDesk, следуйте этим шагам:
- Установите клиент AnyDesk на локальную машину и удаленную машину.
- На удаленной машине, запустите AnyDesk и запишите/сохраните ваш идентификатор AnyDesk.
- На локальной машине, откройте клиент AnyDesk и введите идентификатор удаленного компьютера в поле «Удаленный рабочий стол».
- Нажмите кнопку «Подключиться».
- Если удаленный компьютер не предоставляет доступ без пароля, введите пароль для подключения (если есть).
- Подождите, пока AnyDesk установит соединение с удаленной машиной.
- После успешного подключения вы сможете управлять удаленной машиной через клиент AnyDesk на локальной машине.
Обратите внимание, что для подключения к удаленной машине через AnyDesk, оба компьютера должны быть включены и иметь доступ к интернету. Вы также должны знать идентификатор удаленного компьютера, чтобы успешно подключиться
Инструкция по удаленному включению компьютера через AnyDesk
AnyDesk предоставляет возможность удаленного управления компьютером, в том числе и его включением. Чтобы включить компьютер удаленно с помощью AnyDesk, следуйте этой инструкции:
- Установите AnyDesk на оба компьютера: удаленный компьютер, который нужно включить, и компьютер, с которого будет производиться удаленное управление.
- На удаленном компьютере откройте AnyDesk и запомните его «ID».
- На компьютере-управляющем откройте AnyDesk и введите «ID» удаленного компьютера.
- Нажмите на кнопку «Подключение».
- На удаленном компьютере появится окно запроса разрешения на подключение. Нажмите «Да».
- Теперь у вас есть удаленный доступ к компьютеру.
- На компьютере-управляющем откройте меню «Пуск», выберите «Выключение» и нажмите «Перезагрузить».
- Remote компьютер будет перезагружен.
Теперь вы знаете, как удаленно включить компьютер через AnyDesk. Это удобный и простой способ управлять компьютером даже издалека.
Что такое Anydesk?
Anydesk является совершенно легальной и свободно распространяемой программой предназначенной для удаленного доступа к компьютеру с помощью интернета. Программа отличается от других множеством положительных характеристик, таких как кроссплатформенность, бесплатность, простота интерфейса и управления. Энидеск не требует никакой настройки и может использоваться сразу после скачивания и установки.
То есть Anydesk разрабатывалась с целью создать удобный инструмент, с помощью которого технические специалисты, системные администраторы и прочие специалисты могли бы получать удаленный доступ к компьютерам своих клиентов.
Как работает программа Anydesk?
Прежде всего, вы скачиваете программу с официального сайта https://anydesk.com/ru/downloads и устанавливаете себе на компьютер. То есть без вашего участия никто к вашему устройству доступ не получит. Далее вы должны сообщить желающему получить доступ к вашему компьютеру свой номер в анидеск, и все. После соединения пользователь Anydesk, которому вы дали подсоединиться получает доступ к вашему компьютеру и может им управлять.
Очень важно понимать, что программа Anydesk дает полный удаленный доступ к устройству, например вашему компьютеру. То есть тот, кто к вам подключился, может сделать все тоже самое, что и вы. Двигать мышкой, открывать файлы, устанавливать программы
А еще, например, без проблем зайти в ваш онлайн банк и снять оттуда все деньги – полный доступ
Двигать мышкой, открывать файлы, устанавливать программы. А еще, например, без проблем зайти в ваш онлайн банк и снять оттуда все деньги – полный доступ.
Как воруют деньги с помощью программы Anydesk?
Совершенно не удивительно, что подобная программа стала активно использоваться мошенниками для доступа к компьютерам своих жертв. И брокеры-мошенники не исключение. Чаще всего используются следующие схемы:
Манипуляции на торговой платформе. Мошенники различными способами манипулирует торговой платформой с выгодой для себя. Например открывают убыточные сделки с компьютера неопытного «трейдера»
Съем денег из онлайн банка. Мошенники под разными предлогами получают доступ, а потом просто заходят в онлайн банк и переводят с него деньги, а иногда даже берут кредиты на глазах у человека, который ничего в этом не понимает и не знает, как это остановить.
Обман после обмана. Вас находит совершенно неизвестный вам ранее «благодетель» — юрист, сотрудник финансового регулятора, хакер и прочие сомнительные помощники, которые так же являются мошенниками. Далее вас начинают убеждать в том, что ваши деньги уже нашлись и их нужно зачислить к вам на счет, а для этого нужно подключиться к вашему компьютеру и зайти в онлайн банк. Вариации легенды могут меняться, но суть остается примерно такой же. И итоге деньги так же списываются с вашего онлайн банка. Не верьте и запомните простое правило НИКОМУ НЕ ПОКАЗЫВАЙТЕ СВОЙ ОНЛАЙН БАНК и не давайте доступа к компьютеру.
Как удалить Anydesk?
Как защититься от мошенников?
Самый надежный способ это не ставить на компьютер подобные программы без понимания их назначения, а так же не вестись на сомнительные предложения заработать денег.
Так же никогда не действуйте в спешке, банкам и прочим организациям, которыми любят представляться мошенники до вас нет никакого дела, поэтому никто никогда не будет вам звонить и подгонять вас что то сделать. И уже тем более никто не будет просить у вас доступ к вашему компьютеру.
В интернете появилось достаточно много отзывово о том как с помощью программы Анидеск различные мошенники воруют деньги. Вот некоторые из них:
Каковы преимущества использования AnyDesk для удаленного включения?
1. Удобство использования. AnyDesk предоставляет простой и интуитивно понятный интерфейс, который позволяет легко настроить удаленное включение компьютера. Вам не понадобятся сложные настройки или специальные знания, чтобы начать использовать эту функцию.
2. Быстрое соединение. AnyDesk обеспечивает быстрое и стабильное соединение между компьютерами. Это позволяет вам удаленно включать компьютеры в режиме реального времени, без задержек или перебоев.
3. Безопасность. AnyDesk использует мощное шифрование данных, чтобы гарантировать безопасность вашего соединения. Ваши данные будут защищены от несанкционированного доступа и передаваться безопасным образом.
4. Мультиплатформенность. AnyDesk совместим с различными операционными системами, включая Windows, macOS, Linux, Android и iOS. Это позволяет вам удаленно включать компьютеры, независимо от их ОС.
5. Гибкость. AnyDesk предлагает ряд дополнительных функций, которые помогут вам настроить удаленное включение компьютера по вашим требованиям. Вы можете установить пароль на соединение, настроить доступ для нескольких пользователей и многое другое.
6. Экономия времени и ресурсов. Использование AnyDesk для удаленного включения компьютера позволяет сэкономить время и ресурсы, так как вы можете удаленно управлять компьютером с любого места. Вам не придется тратить время на физическое присутствие у компьютера.
Возможные проблемы и их решения при настройке активации по сети AnyDesk Wake on LAN
Разработчики программы AnyDesk предусмотрели возможность активации удаленного устройства с использованием протокола Wake on LAN. Однако, при настройке данной функции могут возникать определенные проблемы, требующие внимательного рассмотрения и решения.
1. Ошибки в настройках сетевого оборудования. Для работы функции Wake on LAN необходимо, чтобы ваше сетевое оборудование поддерживало данный протокол и было правильно настроено. Первым шагом следует убедиться, что ваш маршрутизатор или коммутатор поддерживают Wake on LAN, и активирована соответствующая опция в настройках устройства.
2. Неправильная конфигурация сети
Для работы функции Wake on LAN важно, чтобы все устройства были подключены к одной сети. Проверьте конфигурацию вашей локальной сети и убедитесь, что активация по сети происходит в пределах одной подсети
3. Необходимость настройки брандмауэра или антивирусного программного обеспечения. Некоторые брандмауэры или антивирусные программы могут блокировать пакеты Wake on LAN, что может привести к неработоспособности этой функции. Убедитесь, что в настройках брандмауэра или антивирусного ПО разрешен проход пакетов Wake on LAN.
4. Проблемы с сетевыми драйверами устройства. Иногда проблемы с активацией по сети могут возникать из-за неправильно установленных или устаревших сетевых драйверов на вашем компьютере. Проверьте, что у вас установлены актуальные драйверы сетевого адаптера и обновите их при необходимости.
5. Ошибки в настройках AnyDesk. Если все вышеперечисленные проблемы были исключены, стоит проверить настройки AnyDesk, чтобы быть уверенным, что функция Wake on LAN активирована и правильно настроена. Убедитесь, что вы правильно указали MAC-адрес удаленного устройства и включили функцию Wake on LAN в настройках программы.
В случае возникновения проблем с активацией по сети AnyDesk Wake on LAN рекомендуется последовательно проверить и решить все перечисленные проблемы. Обращайтесь к документации программы и спецификациям своего сетевого оборудования, чтобы получить более подробную информацию и решить проблему.
Administrator Privileges and Elevation (UAC)
AnyDesk provides the option to run as administrator (elevated), which enables the user to control applications that are limited to administrators. AnyDesk automatically runs as administrator when installed. A session to such remote client cannot request elevation since it’s already granted and displays this option as disabled in the actions menu. By default, the portable (not installed) version has only standard user rights. A process that requires administrator privileges won’t be accessible. (e.g. Windows Task Manager)
Actions Menu
Use Request elevation from the actions menu during session to request elevation for a portable AnyDesk on the remote client in order to control applications running as administrator. This request requires the confirmation of a UAC dialogue. When confirmed, AnyDesk is elevated on the remote client and thus able to control applications running as administrator. In case the credentials have been submitted to the remote client as shown in the image to the right, the remote client has to confirm this operation. Thus, submitting credentials to the remote side cannot be done unattended.
Включение удаленного компьютера
Для включения удаленного компьютера через AnyDesk следуйте простым шагам:
- Установите AnyDesk на своем компьютере и на компьютере, который вы хотите включить.
- Запустите AnyDesk на обоих компьютерах.
- На компьютере, который вы хотите включить, найдите в главном окне AnyDesk ваши подключенные устройства.
- Выберите удаленный компьютер из списка и нажмите на него правой кнопкой мыши.
- В контекстном меню выберите опцию «Включить».
- AnyDesk отправит сигнал на удаленный компьютер, который приведет к его включению.
После выполнения этих шагов удаленный компьютер должен успешно включиться с помощью AnyDesk
Обратите внимание, что для включения удаленного компьютера через AnyDesk оба компьютера должны быть включены и подключены к Интернету
Аутентификация через пароль
Для включения компьютера через AnyDesk с использованием аутентификации через пароль, следуйте следующей пошаговой инструкции:
- Убедитесь, что компьютер, на который вы хотите подключиться, запущен и подключен к Интернету.
- На вашем компьютере откройте приложение AnyDesk и введите идентификатор удаленного компьютера, к которому вы хотите подключиться.
- Нажмите кнопку «Подключиться».
- Откроется окно аутентификации, где вам будет предложено выбрать метод аутентификации. Выберите «Пароль».
- Введите пароль, который был настроен на удаленном компьютере.
- Нажмите кнопку «OK», чтобы подключиться к удаленному компьютеру.
После выполнения этих шагов AnyDesk проверит введенный пароль и установит безопасное соединение с удаленным компьютером. После успешного подключения вы сможете управлять удаленным компьютером с помощью AnyDesk.
Ограничения бесплатной версии AnyDesk
Бесплатная версия AnyDesk имеет некоторые ограничения, которые стоит учитывать при использовании программы. Вот некоторые из них:
1. Ограниченное время сессии: Бесплатная версия AnyDesk ограничивает время удаленного доступа до 60 минут в течение 12-часового периода. После этого времени сессия автоматически будет сброшена.
3. Ограничение на подключение к ключикам: В бесплатной версии AnyDesk ограничено количество одновременных подключений к компьютеру. Это может быть проблемой, если вам нужно подключиться к нескольким компьютерам одновременно.
4. Ограничение на использование коммерческих лицензий: Бесплатная версия AnyDesk не предоставляет возможности использовать коммерческие лицензии, что может быть проблемой для предпринимателей или компаний, которым требуется расширенный функционал.
5. Риск мошенничества: При использовании AnyDesk бесплатной версии вы должны быть осторожны, чтобы избежать мошенничества. История уже есть, когда мошенники просили пользователей установить программу AnyDesk и предоставить им доступ к своему компьютеру.
Итак, хотя бесплатная версия AnyDesk имеет свои ограничения, она по-прежнему полезна для использования в повседневных задачах. Если вам нужен больше функций или вы хотите избежать ограничений, вы можете приобрести платную лицензию AnyDesk или рассмотреть альтернативные программы удаленного доступа.
Шаг 2: Откройте настройки Anydesk и перейдите в раздел «Удаленный рабочий стол»
После установки Anydesk на ваш компьютер, вы можете настроить программу для использования функции Wake-on-LAN. Для этого необходимо открыть настройки Anydesk и перейти в раздел «Удаленный рабочий стол».
Вот как это сделать:
- Запустите Anydesk на вашем компьютере.
- На панели инструментов выберите вкладку «Настройки».
- В открывшемся меню выберите раздел «Удаленный рабочий стол».
В разделе «Удаленный рабочий стол» вы найдете различные настройки, связанные с удаленным доступом к вашему компьютеру. Здесь вы сможете включить функцию Wake-on-LAN и настроить соответствующие параметры.
Необходимо отметить, что доступ к разделу «Удаленный рабочий стол» может быть ограничен, если вы используете Anydesk в режиме ограниченного пользователя. В этом случае вам может потребоваться войти в программу под учетной записью администратора или запросить разрешение на доступ к этому разделу у администратора компьютера.
Выбор правильного решения для автоматического удаленного доступа
Хотя существует несколько доступных программных решений для удаленного доступа, AnyDesk обладает одними из лучших функций производительности на рынке. Что касается частоты кадров, задержки, передачи данных и размера кадра, AnyDesk считается одним из лучших в отрасли согласно независимым отчетам о тестировании, проведенным PassMark Software и ScienceSoft.
Программное обеспечение для удаленного доступа AnyDesk предлагает множество полезных функций, таких как передача файлов, удаленная печать, отчеты о сеансах, настраиваемые элементы управления безопасностью и многое другое. AnyDesk также доступен в виде мобильного приложения, поэтому вам не нужно устанавливать какое-либо программное обеспечение для его использования. Это полезно, когда программа используется для предоставления или получения помощи без использования батареи устройства, чтобы она работала в фоновом режиме.
Функция автоматического доступа AnyDesk — одна из наиболее часто используемых пользователями функций. Его преимущества позволяют пользователям, таким как служба ИТ-поддержки, получать доступ к устройствам клиентов в любое время, даже если клиента нет рядом. Это позволяет группам поддержки предоставлять быструю и эффективную удаленную поддержку, а также оптимизировать обновления и установки системы безопасности в масштабах всей компании.
Точно так же, если вы профессионал и хотите получить доступ к своему рабочему компьютеру с домашнего ноутбука, автоматический доступ сделает это возможным. Все, что вам нужно сделать, это установить пароль на вкладке «Безопасность» в настройках AnyDesk вашего рабочего компьютера, и вы готовы работать из дома.
Программы для удаленного включения компьютера
Ошибка при подключении по RDP (CreedSSP encryption oracle remediation)
8 мая 2018 года компания Microsoft выпустила новое обновление устраняющее уязвимость в удалённом выполнении кода в незакрепленных версиях CredSSP (поставщик проверки подлинности, который обрабатывает запросы проверки подлинности для других приложений). Злоумышленники, использующие эту уязвимость, могли передавать данные пользователя для выполнения кода в целевой системе, включая установку и удаление произвольного программного обеспечения, удаление или изменение данных на сервере, создание учётных записей с любыми правами. При этом, после обновления, многие пользователи, при попытке подключения к удалённому рабочему столу, столкнулись с ошибкой «CredSSP encryption oracle remediation»:
На самом деле это не является ошибкой, это является уведомлением о проблеме безопасности давно не обновлённого сервера.
Microsoft отреагировала на уязвимость и приступила к устранению проблемы, поделив шаги на 3 этапа.
Результат первого этапа – обновление от 13 марта 2018 года, для CredSSP и RDP, которое закрывает дыру в безопасности и добавляет новый пункт в групповые политики.
Результат второго этапа – обновление от 17 апреля 2018 года, которое предупреждает о небезопасном соединении, если у сервера или клиента будет уязвимые CredSSP или RDP.
Результат третьего этапа – как раз обновление от 8 мая 2018 г.
Для решения проблемы требуется на время отключить на компьютере, с которого Вы пытаетесь подключиться, данное блокирующее уведомление о проблеме безопасности.
Политика должна располагаться по пути:
Политика имеет 3 опции:
1. Vulnerable (оставить уязвимость) – клиенты смогут подключаться как раньше, не зависимо от того, пропатчены они или нет. Это уязвимый уровень безопасности.
2. Mitigated (уменьшить риск) – клиенты не смогут подключаться к непропатченым серверам, в свою очередь серверы смогут принимать непропатченных клиентов. Средний уровень безопасности.
3. Force Updated Clients (принудительно принимать обновленные клиенты) – безопасный уровень взаимодействия клиентов – соединение установлено не будет, если один из пары клиент-сервер имеет не пропатченный RDP.
Необходимо включить политику, выбрав «Enabled» (Включено) и установить значение параметра в выпадающем списке на «Vulnerable» (Оставить уязвимость).
После проделанных действий, Вы сможете подключаться к серверу также, как и раньше.
Как только вы подключились к серверу, установите последние обновления Windows. Если возникает ошибка, при попытке установки обновления, проверьте запущена ли служба «Windows Update» (Центр обновления Windows).
Служба располагается по пути:
Если служба не запускается, проверьте, разрешён ли её запуск – статус не должен быть «Disabled» (Отключена).
Для Windows Server 2008 R2 SP1 или Windows Server 2012 R2 мы можете установить не все обновления, а только одно, которое устраняет эту уязвимость, сокращая время на решение проблемы подключения к серверу.
Скачать обновление можно с сайта Microsoft на странице описания уязвимости ( https://portal.msrc.microsoft.com/en-us/security-guidance/ad. ):
После того, как сервер будет обновлен, необходимо в политике «Encryption Oracle Remediation» (Исправление уязвимости шифрующего оракула) будет изменить опцию с Vulnerable (оставить уязвимость), на Force Updated Clients (принудительно принимать обновленные клиенты), но в этом случае все клиенты должны быть так же обновлены или на Mitigated (уменьшить риск), что даст возможность подключаться к серверу непропатченным клиентам.
Все образы операционных систем Windows Server, предлагаемые облачными сервисами МАРС Телеком, содержат все последние обновления и после создания нового или пересоздания сервера проблем подключения к нему с ошибкой «CredSSP encryption oracle remediation» уже не будет.
Удаленное включение компьютера через AnyDesk с функцией Wake-on-LAN
Процесс подключения может быть выполнен двумя способами. От имени обычного пользователя или администратора. Пошаговая инструкция, как вывести из сна компьютер Any Desk выглядит следующим образом:
- Начните подключение к удаленному отключенному ПК привычным образом, например, с помощью адреса, из раздела «Обнаруженные» или из списка предыдущих подключений.
- Через несколько секунд на экране появится окошко с ошибкой, что устройство недоступно. А еще в этом окне будет кнопка для включения, если активирована соответствующая функция. Например, на английском это Power on.
- Нажмите на эту кнопку и дождитесь процедуры включения.
Ну а для работы данной функции сначала ее следует активировать:
- Запустите программу AnyDesk от имени администратора.
- Перейдите в «Настройки».
- Выберите вкладку Wake—On—LAN.
- Включите эту функцию.
- Перейдите в раздел «Безопасность». Здесь для удобства можете установить пароль.
- Выключите компьютер через «Завершение работы».
- Перейдите во включенное устройство, к которому требуется удаленно подключиться.
- Запустите AnyDesk и введите ID, предназначенный для удаленного рабочего места.
- Если все выполнено правильно, появится сообщение о том, что клиент находится не в сети.
- Завершающий шаг – нажмите «Питание вкл» или Power on.
После этого начнется процесс соединения, который может занять от 3 до 7 минут в зависимости от параметров оборудования. Если в разделе Безопасность был установлен пароль, потребуется указать его. После этого удаленный компьютер включится и можно начать необходимую работу на нем.
Примечание! Если устройство было отключено от электропитания, запустить его через локальную сеть или интернет не удастся.
Как правильно настроить
Первое, что нужно сделать, чтобы разбудить удаленный компьютер или iPad через AnyDesk – активировать соответствующий пункт в параметрах:
- Запустите программу АниДеск.
- Перейдите в меню «Настройки».
- В появившемся окне перейдите на вкладку Wake—on—LAN.
- Откроются свойства функции, где активируйте ее, поставив точку напротив «Включен».
- Сохраните изменения, вернувшись к главному окну.
Заодно упомянем режим «Включен, но вывести устройство из спящего режима можно только с помощью следующих рабочих столов». Он позволяет вручную указать одно или несколько устройств, которые будут иметь возможность включения ПК. А значит, для остальных устройств данная функция будет заблокирована. В некоторых случаях
Настройки AnyDesk под Андроид
Настройки программы довольно богаты. Остановимся на ключевых из них.
Общие
Настройка псевдонима находится здесь. Псевдоним нужен для того, чтобы не запоминать постоянно адрес, а входить на устройство по его псевдониму.
Безопасность
Здесь можно настроить неконтролируемый доступ к телефону и постоянный пароль
Ввод
На этой вкладке можно настроить поведение мышки и клавиатуры.
Отображение
Здесь можно указать настройки качества изображения. Если у вас не очень хорошее, или, наоборот, очень хорошее соединение, то можно установить соответствующие параметры.
Аудио
Если вам не нужна передача звука с удаленного устройства, то здесь ее можно отключить. Это, кстати, положительно повлияет на стабильность соединения.
Это основные настройки, которые могут понадобиться пользователям.
Что такое AnyDesk Wake On LAN?
AnyDesk Wake On LAN — это функция программы AnyDesk, которая позволяет включать компьютер удаленно через локальную сеть или Интернет. Это особенно полезно для тех случаев, когда компьютер находится вне доступа и нужно получить к нему удаленный доступ.
Как работает AnyDesk Wake On LAN?
AnyDesk Wake On LAN использует специальный протокол, который позволяет отправить сигнал в сеть, который будет использоваться компьютером для включения из спящего режима. Это можно сделать через другой компьютер в сети, используя специальную программу, которая генерирует сигнал Wake On LAN.
Как настроить AnyDesk Wake On LAN?
Для использования AnyDesk Wake On LAN необходимо настроить свой компьютер для получения сигнала Wake On LAN, а также включить эту функцию в настройках AnyDesk. Как правило, это требует небольшой настройки сети, но если вы не уверены в своих способностях, то лучше обратиться к специалисту по настройке компьютеров.
Если все настроено правильно, то вы сможете управлять своим компьютером удаленно, включать его и выключать, а также обращаться к файлам и программам, даже когда вы находитесь за пределами дома или офиса.
Как настроить активацию по сети AnyDesk Wake on LAN на мобильном устройстве
AnyDesk — это программа удаленного доступа, которая позволяет управлять компьютером или сервером с помощью мобильного устройства. Функция Wake on LAN позволяет активировать компьютер внутри локальной сети, даже если он находится в спящем режиме. Таким образом, вы сможете удаленно управлять компьютером, не прибегая к личному его присутствию.
Для настройки активации по сети AnyDesk Wake on LAN на мобильном устройстве выполните следующие шаги:
- Установите AnyDesk на ваше мобильное устройство.
- Убедитесь, что целевой компьютер подключен к вашей локальной сети и поддерживает функцию Wake on LAN.
- Запустите AnyDesk на мобильном устройстве и откройте список удаленных компьютеров.
- Выберите компьютер, который вы хотите активировать, и нажмите на его название.
- В открывшемся окне нажмите на кнопку «Дополнительно».
- В раскрывающемся меню выберите опцию «Отправить Wake-on-LAN пакет».
После выполнения этих шагов, AnyDesk отправит Wake-on-LAN пакет на целевой компьютер, который активирует его из спящего режима. Затем вы сможете удаленно управлять компьютером через AnyDesk с вашего мобильного устройства.
Важно отметить, что для успешной настройки активации по сети AnyDesk Wake on LAN на мобильном устройстве, необходимо настроить функцию Wake on LAN на целевом компьютере. Обратитесь к документации вашей операционной системы или обратитесь к технической поддержке производителя компьютера для получения дополнительной информации о настройке Wake on LAN
Загрузка и установка программы
Для того чтобы включить компьютер через AnyDesk, вам понадобится загрузить и установить программу на управляемый компьютер и на компьютер, с которого вы будете управлять.
- Загрузите программу AnyDesk с официального сайта https://anydesk.com/ru.
- На главной странице сайта найдите кнопку «Загрузить» и нажмите на нее. Выберите версию AnyDesk для вашей операционной системы (Windows, Mac, Linux).
- После скачивания программы откройте загруженный файл.
- В открывшемся окне установки AnyDesk следуйте инструкциям мастера установки. Нажмите «Далее», чтобы продолжить.
- Примите условия лицензионного соглашения и выберите папку для установки программы. Нажмите «Установить».
- Дождитесь завершения установки.
- После установки программа AnyDesk будет доступна в меню «Пуск» (для Windows) или в папке «Приложения» (для Mac).
Теперь у вас установлена программа AnyDesk на обоих компьютерах. Вы готовы к настройке удаленного доступа и включению компьютера через AnyDesk.
Тестирование и настройка дополнительных параметров
После настройки Wake On Lan (WOL) в BIOS и установки AnyDesk на компьютер, вы можете приступить к тестированию функциональности и настройке дополнительных параметров.
Первым шагом рекомендуется проверить, подключен ли компьютер к работающей локальной сети. Убедитесь, что компьютер и устройство, с которого вы хотите управлять компьютером через AnyDesk, находятся в одной сети.
Затем вы можете протестировать работу Wake On Lan, отправив пакет сигнала на компьютер, который находится в режиме ожидания. Для этого можно использовать специальные программы или онлайн-сервисы, которые позволяют отправлять сетевые пакеты WOL.
Если после отправки пакета компьютер успешно пробуждается, вы можете перейти к настройке дополнительных параметров AnyDesk. В программе AnyDesk есть различные настройки, которые позволяют оптимизировать работу при соединении с удаленным компьютером.
Например, вы можете настроить разрешение экрана, качество изображения, звуковые опции и другие параметры, чтобы обеспечить наилучшую производительность при работе удаленного рабочего стола. Вы также можете установить пароль для защиты доступа к компьютеру через AnyDesk.
После настройки дополнительных параметров вы можете протестировать соединение и убедиться, что все работает правильно. Если возникают проблемы, вы можете обратиться к документации AnyDesk или обратиться в службу поддержки для получения дополнительной помощи.
Как настроить неконтролируемый удалённый доступ с помощью программы AnyDesk
Как сделать возможным доступ к удалённому компьютеру без необходимости подтверждения каждый раз подключения удалённым пользователем? Если нужно иметь такой доступ, например, к компьютеру неопытных пользователей из числа близких или к собственному же устройству, находясь в другом месте и используя другое устройство. Хороший выбор для этих целей – программа AnyDesk. Это кроссплатформенный продукт.
Он охватывает возможности удалённого подключения между компьютерами на базе Windows, Mac, Chrome OS, Linux и мобильными устройствами. И с помощью этой программы можно настроить неконтролируемый доступ к компьютеру. Рассмотрим, как это делается на примере версии AnyDesk для Windows.
Чтобы неконтролируемый доступ к компьютеру был возможен, необходимо установить программу AnyDesk. Она поставляется изначально в портативной версии и может быть использована для разовых удалённых сеансов без инсталляции.
Скачиваем программу на её официальном сайте:
Запускаем AnyDesk, устанавливаем.
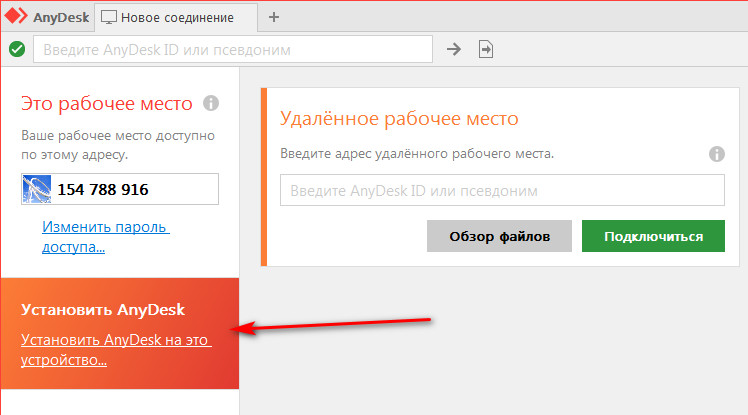
После установки программа будет автоматически загружаться вместе с Windows и работать в фоне, таким образом, собственно, и обеспечивая неконтролируемый доступ. Вызвать её для активности можно из системного трея.
Итак, на компьютере, к которому нужно беспрепятственно удалённо подключаться, установлена программа AnyDesk.
Открываем её настройки.
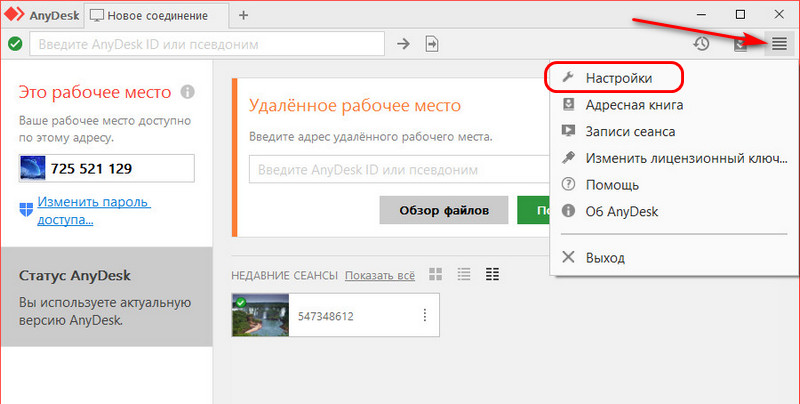
Идём в раздел «Безопасность». Кликаем «Разблокировать настройки безопасности».
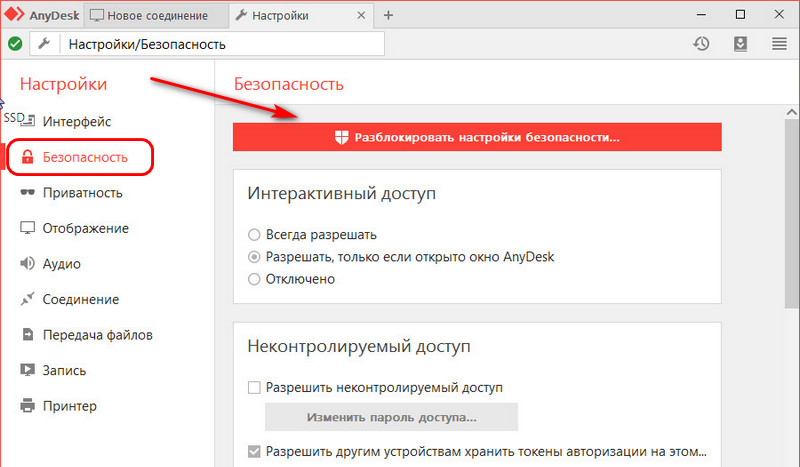
Подтверждаем это с правами администратора.
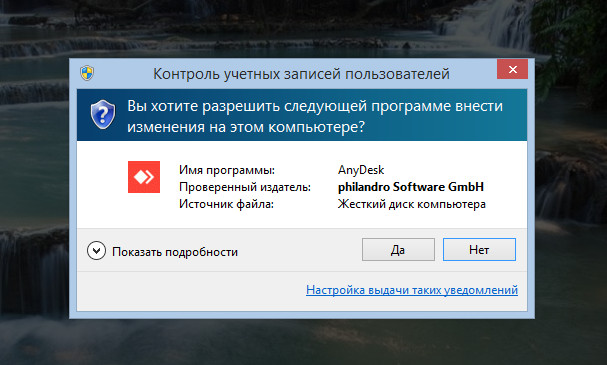
Далее в том же разделе «Безопасность» ставим галочку «Разрешать неконтролируемый доступ». Придумываем, вводим и подтверждаем пароль. Жмём «Применить».
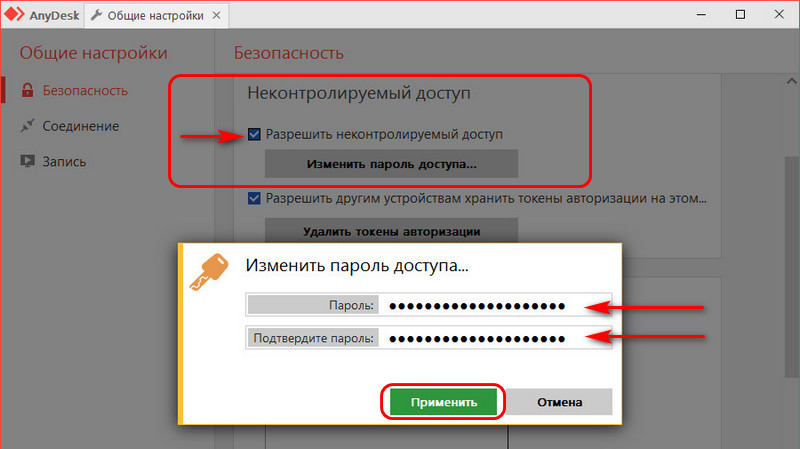
На этом всё. Далее нужно записать этот пароль и идентификатор AnyDesk текущего компьютера. Он отображается в главном окошке программы.
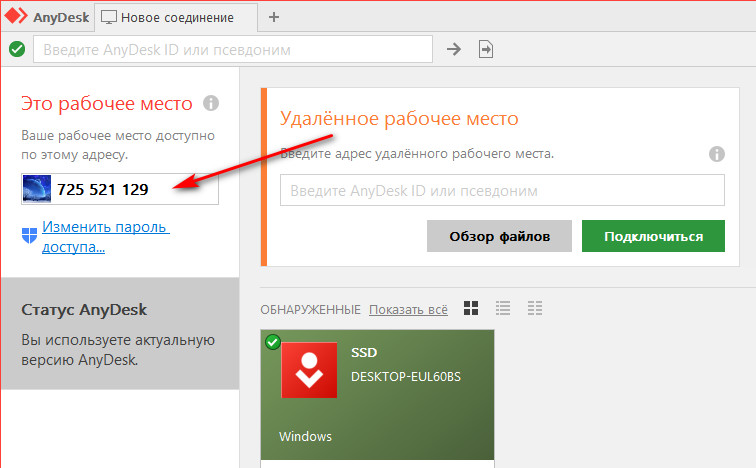
Чтобы удалённо подключиться к компьютеру, для которого настроен неконтролируемый доступ, запускаем программу AnyDesk. Вводим идентификатор компьютера с неконтролируемым доступом.
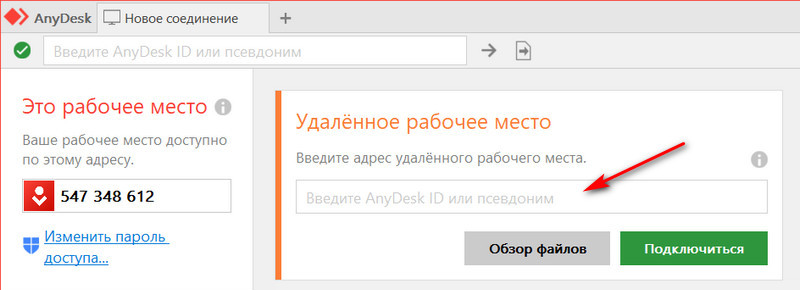
Затем указываем пароль и, если нужно, ставим галочку «Входить автоматически». Жмём «Ок».
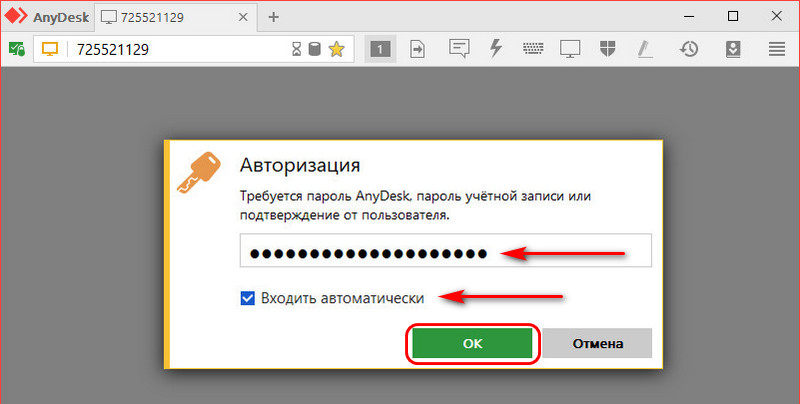
Если была поставлена галочка автоматического входа, в таком случае пароль на данном управляющем компьютере впредь запрашиваться программой не будет. И для удалённого подключения достаточно сделать двойной клик на подключении в графе избранного или недавних сеансов.
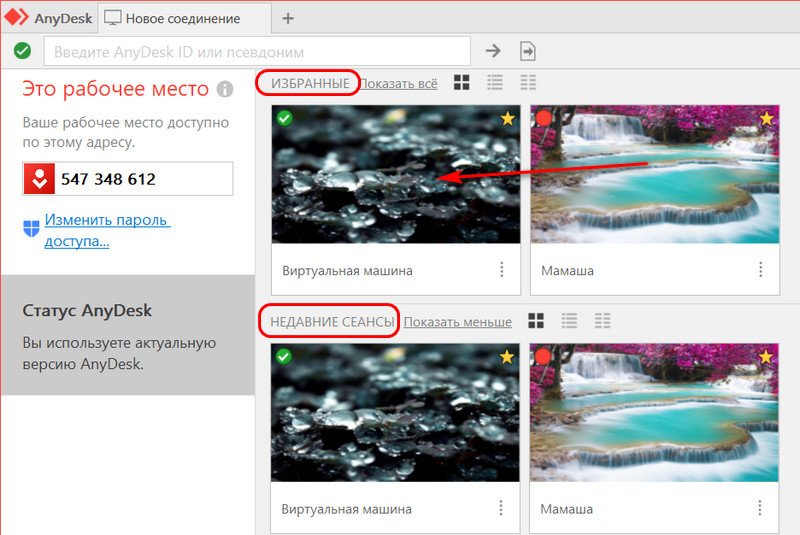
Такой автоматический вход в дальнейшем можно сбросить. Делается это на компьютере с настроенным неконтролируемым доступом. Заходим в раздел настроек «Безопасность», разблокируем их с правами администратора. И в графе «Неконтролируемый доступ» жмём кнопку «Удалить токены авторизации».
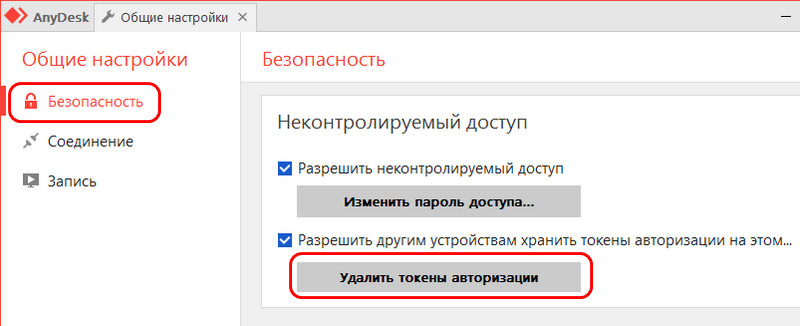
Этот ход сбросит автоматический вход на всех удалённых компьютерах, где запоминался пароль при подключении. И пароль нужно будет вводить снова. Ну или, как вариант, можно просто поменять пароль неконтролируемого доступа.