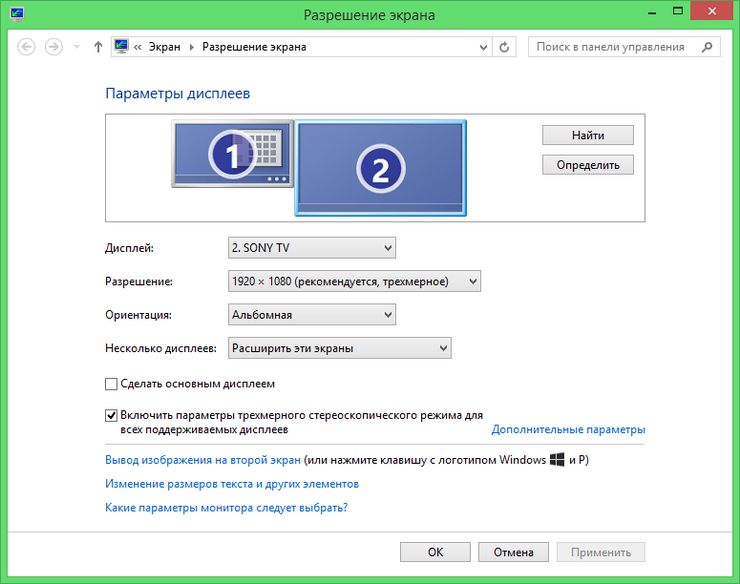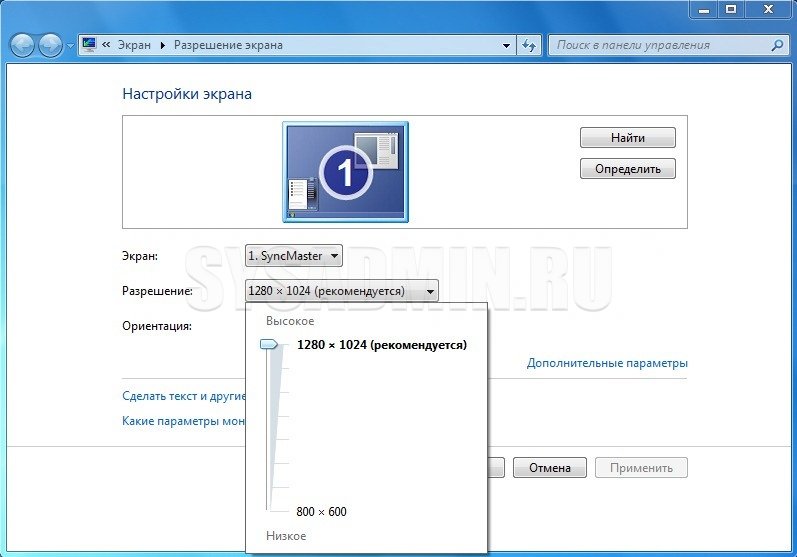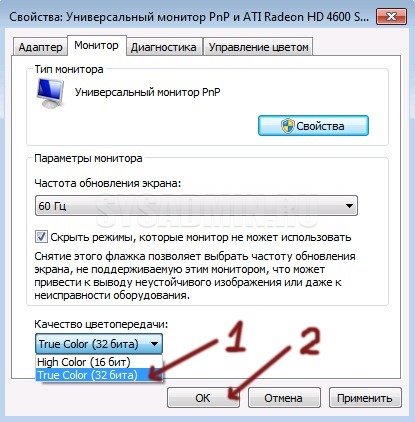Microsoft Office
Офисный пакет от Microsoft весьма хорош и является стандартом почти везде. Но какой толк от него в автозагрузке? Ведь и без автоматического запуска можно открыть любой файл в любой офисной программе. Отключаем.
В большинстве случаев причиной медленной работы ПК является его захламленность различными приложениями, которыми мы пользуемся время от времени, но которые запускаются при каждом включении и компьютера и съедают ресурсы ПК в процессе ожидания, когда же ей воспользуются. Часто в этом просто нет необходимости и такие приложения можно запускать вручную по мере необходимости, не забирая у компьютера ресурсы лишь для того, чтобы какая-то программа ожидала вас в памяти.
Отключать автозагрузку у программ лучше всего в их настройках. Но если таковых нет, то можно воспользоваться утилитой msconfig в Windows XP-7 или Диспетчером задач в Windows 8-10.
Как отключить автоматическую регулировку громкости микрофона?
мои коллеги начали кричать на меня сегодня, потому что, по-видимому, я начал кричать в ушах во время Google hangout. И, конечно же, когда я иду в диалоговое окно настройки микрофона, я вижу, что уровень постоянно регулируется автоматически; иногда слишком высоко.
Я не думаю, что это произошло раньше; по крайней мере никто никогда не жаловался
Могу ли я узнать, кто делает эту автоматическую регулировку, и, что более важно, могу ли я ее отключить? Я не мог найти никаких связанных настроек в запись настроек устройства
Я использую Windows 7 64bit, и (я упоминаю это, потому что теория пришла, Что это может быть связано) у меня нет Skype работает.
Вот краткое руководство по тестированию клавиши Ctrl, заблокированной с помощью экранной клавиатуры:
- Нажмите Windows + R, чтобы открыть диалоговое окно «Выполнить». Введите’osk ‘в текстовое поле и нажмите Enter, чтобы открыть
- Утилита клавиатуры на экране.
- Когда появится утилита экранной клавиатуры, вы сможете определить, является ли она заблокированной клавишей. Если вы заметили, что нажаты обе клавиши Ctrl (выделены синим цветом), ясно, что это заблокированная клавиша.
- Если вы подтвердите, что клавиша Ctrl заблокирована, попробуйте отпустить ее, нажав ее несколько раз. Если это не работает, единственный способ остановить раздражающее поведение при масштабировании мыши — заменить клавиатуру.
Обновление за май 2024 года:
Теперь вы можете предотвратить проблемы с ПК с помощью этого инструмента, например, защитить вас от потери файлов и вредоносных программ. Кроме того, это отличный способ оптимизировать ваш компьютер для достижения максимальной производительности. Программа с легкостью исправляет типичные ошибки, которые могут возникнуть в системах Windows — нет необходимости часами искать и устранять неполадки, если у вас под рукой есть идеальное решение:
- Шаг 1: (Windows 10, 8, 7, XP, Vista — Microsoft Gold Certified).
- Шаг 2: Нажмите «Начать сканирование”, Чтобы найти проблемы реестра Windows, которые могут вызывать проблемы с ПК.
- Шаг 3: Нажмите «Починить все», Чтобы исправить все проблемы.
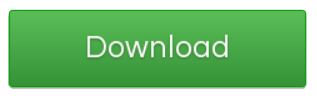
Проверьте настройки мыши
Если вы используете версию Microsoft Windows и у вас возникают проблемы с колесом мыши, настройте параметры мыши в окне «Свойства мыши». Вы можете получить доступ к этому окну, открыв Панель управления, щелкнув Оборудование и звук, а затем щелкнув мышью.
В окне «Свойства мыши» выберите вкладку «Колесо» и попробуйте настроить количество строк, которые нужно прокручивать с помощью мыши, или попробуйте изменить мышь для прокрутки по одной странице за раз. После настройки нажмите «Применить», затем «ОК». Убедитесь, что это изменение поможет решить ваши проблемы с мышью.
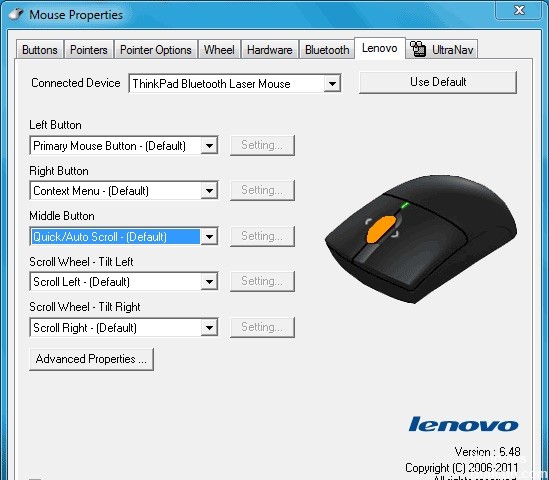
Если вы используете мышь, которая не была изготовлена Microsoft, вы также можете настроить мышь, используя предоставленное программное обеспечение. Например, у мышей Logitech часто есть программное обеспечение, отдельное от Windows, которое позволяет пользователям настраивать свои настройки мыши. Часто эти программы доступны, нажав на значок мыши в системе.
Если приведенные выше предложения не решают вашу проблему или если программное обеспечение мыши не установлено на вашем компьютере, мы рекомендуем вам установить последние версии драйверов и программного обеспечения для мыши. Список ссылок на производителей мышей см. В разделе «Производители вводов».
Проблемы с колесом мыши также могут быть вызваны поврежденными системными файлами в Windows. Чтобы решить эту проблему, вам обычно нужно восстановить Windows, чтобы заменить поврежденные системные файлы. Чтобы не потерять файлы, рекомендуется выполнить резервное копирование файлов перед запуском Windows Repair.
Отключить жест масштабирования.
Тактильные жесты могут быть благословением и проклятием. Прокрутка двумя пальцами и манипулировать изображениями кончиками пальцев — это нормально, но резкий зум, которого вы не ожидаете. Поиск и удаление одного параметра в настройках мыши вашего ноутбука может успокоить чрезмерно усердный тачпад.
- Найдите «Мышь» в меню «Пуск», затем нажмите «Мышь» в верхней части результатов поиска. Это откроет окно свойств мыши.
- Затем нажмите на крайнюю правую вкладку под названием «Настройки устройства» и нажмите кнопку «Настройки».
- Затем нажмите Pinch Zoom в левом столбце и снимите флажок справа с надписью Enable Pinch Zoom.
- Нажмите кнопку ОК, чтобы сохранить настройки.
- Для ноутбуков с драйвером Cypress Touchpad найдите «Мышь» в меню «Пуск» и откройте
- Окно свойств мыши, как и раньше.
- Затем щелкните вкладку Cypress TrackPad и щелкните ссылку «Щелкните, чтобы изменить настройки Cypress TrackPad».
- Затем нажмите на вкладку действий 2-finger и снимите флажок Zoom in / out.
- Нажмите OK, чтобы сохранить и увеличить ваши настройки.
Совет эксперта:
Эд Мойес
CCNA, веб-разработчик, ПК для устранения неполадок
Я компьютерный энтузиаст и практикующий ИТ-специалист. У меня за плечами многолетний опыт работы в области компьютерного программирования, устранения неисправностей и ремонта оборудования. Я специализируюсь на веб-разработке и дизайне баз данных. У меня также есть сертификат CCNA для проектирования сетей и устранения неполадок.
Сообщение Просмотров: 7,971
How do I stop processing auto image adjustment?
How to Fix Auto Adjust on a Computer
- Click the “Start” button and then click “Control Panel.”
- Click “Adjust screen resolution” under “Appearance and Personalization.”
What is auto image adjust?
Integrated Color Care Unit IQ-501 provides the Auto Image Adjustment function that automatically performs the image quality adjustment function, as well as other functions. The Auto Image Adjustment function checks the image quality on a daily basis using the trim margin.
Why does my monitor auto adjust?
As Sujata has indicated the “auto adjust” message originates from the screen itself, it is not a Windows message. This would also indicate you are using an analogue VGA connection as the screen is automatically correcting itself for variations in the signal which does not occur with digital (DVI, HDMI) connections.
How do I make my monitor auto adjust?
Tap or click PC and devices, then tap or click Display. Make sure the Adjust my screen brightness automatically slider is turned on. (If you don’t want the screen brightness to change automatically, tap or click the Adjust my screen brightness automatically slider to turn it off.)
Меняем шрифт в Windows 7
Несмотря на то, что доля Windows 7 постепенно уменьшается в результате перехода пользователей на Windows 10, определенному числу пользователей эта ОС очень нравится и они не спешат обновляться. В связи с этим мы расскажем о двух способах поменять размер шрифта в Windows 7: осуществить это вы сможете из панели управления и из контекстного меню. Остановимся на каждом из них подробней.
- Сперва открываем панель управления. Для этого нужно кликнуть двойным щелчком на «мой компьютер», после чего появится соответствующее окошко.
- Выбираем «свойства системы». Так мы попадем в окошко с настройками.
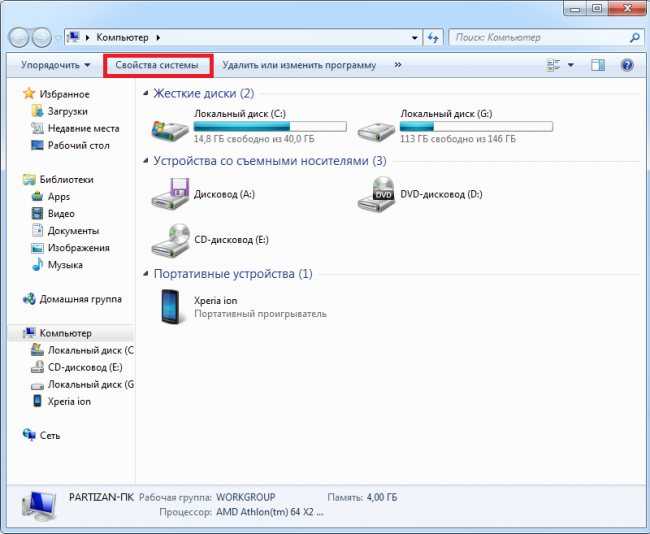
Нужно открыть «панель управления…».
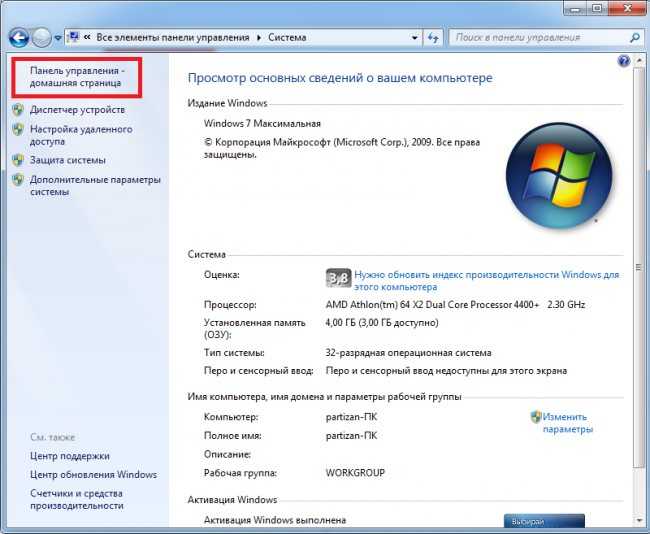
Вывести на экране интересующий нас пункт можно переключением вида на мелкие/крупные значки.
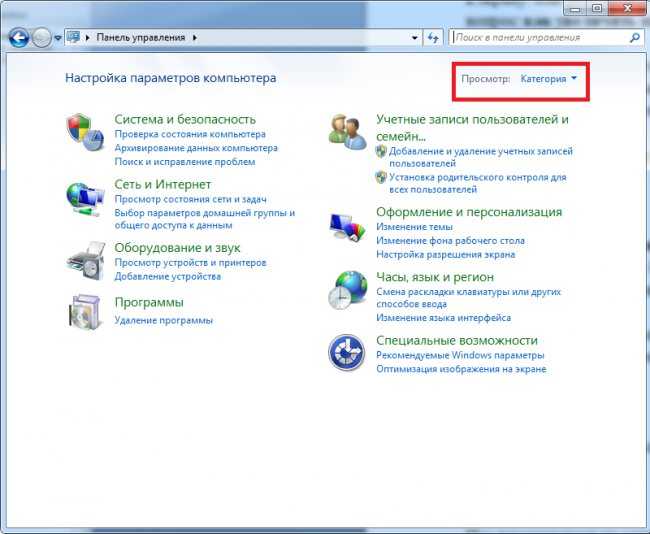
После этого находим в данном списке категорию «экран» и жмем на нее.
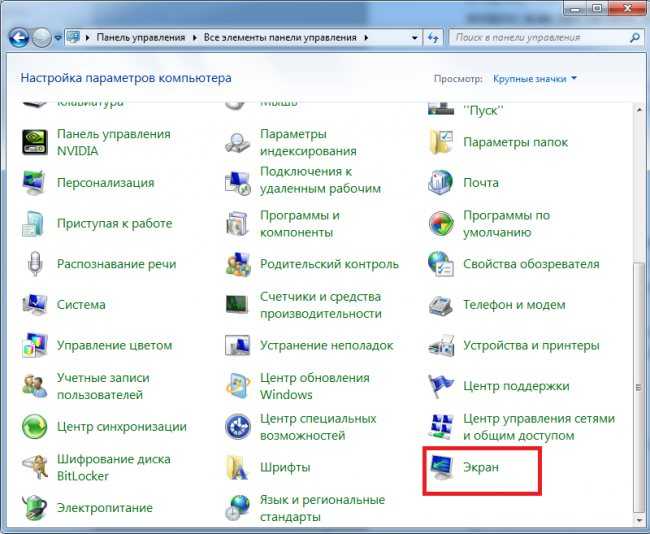
Вы увидите 3 предустановленных в системе масштаба, из которых вам и предлагается сделать выбор: 100%, 125% и 150%.
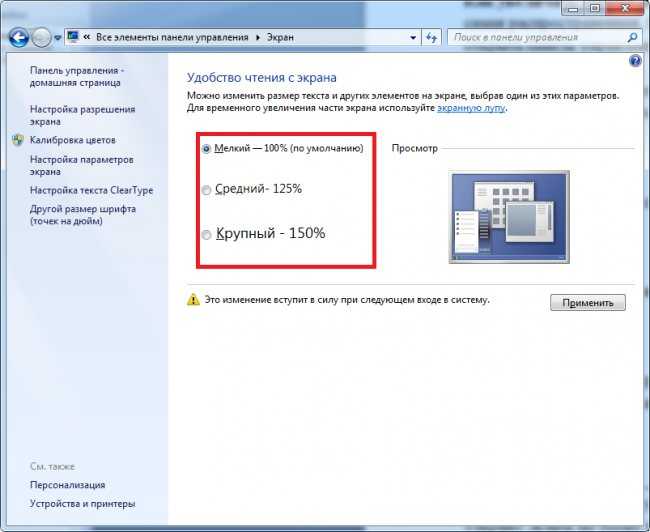
После применения измнений вам нужно будет выполнить перезагрузку компьютера для вступления их в силу.
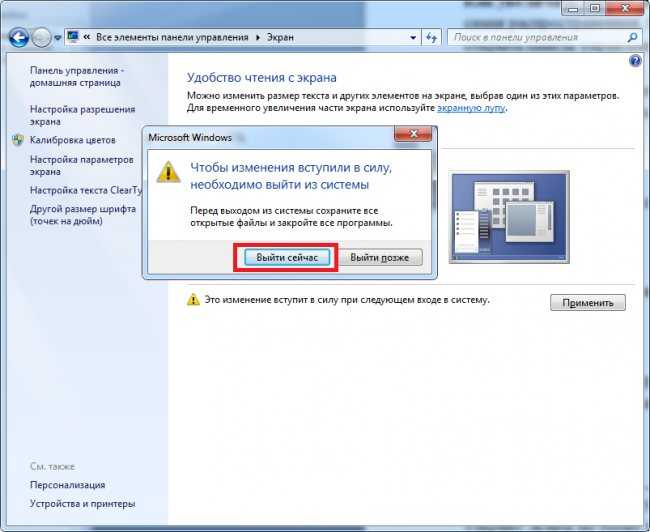
Но вам совсем необязательно пользоваться этими предустановленными масштабами, а создать свой собственный в рамках 100-500%.
Нужно всего лишь том же месте, где вы выбирали масштаб есть не совсем заметную опцию «другой размер шрифта».
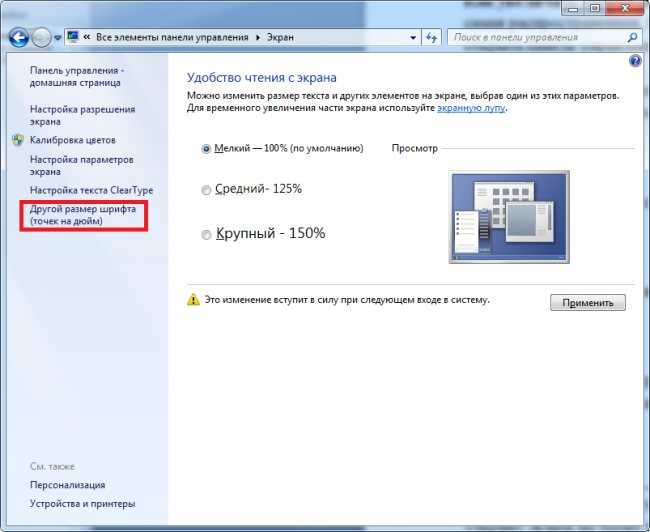
Появляется шкала вроде линейки, где необходимо разместить укахатель мыши, движением мыши налево и направо с зажатой левой кнопкой до получения устраивающего вас шрифта.

После нажатия ОК, вы заметите, что появился еще одна опция с вашим выбранным масштабом.
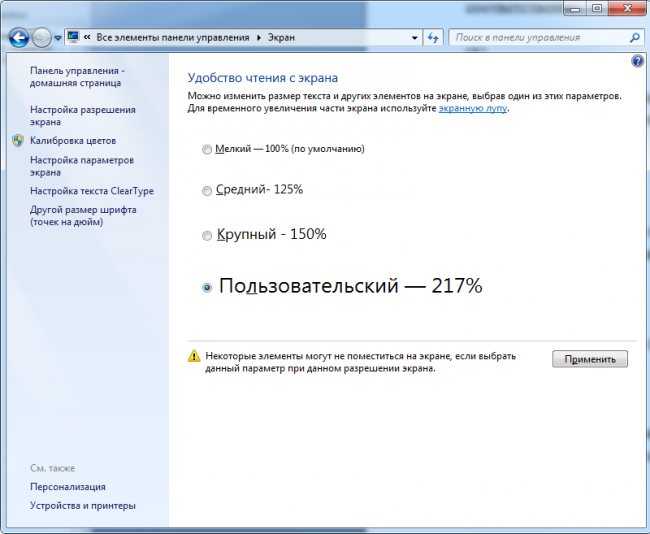
Применение изменений опять же достигается перезагрузкой компьютера. В результате данных действий размер шрифта во всей системе будет изменен.
При частом увеличении-уменьшении масштабирования шрифтов, быстрее будет это сделать через контекстное меню.
- Для начала совершаем правый клик мышью в свободном месте рабочего стола.
- Из появившегося списка выбираем «разрешение экрана».
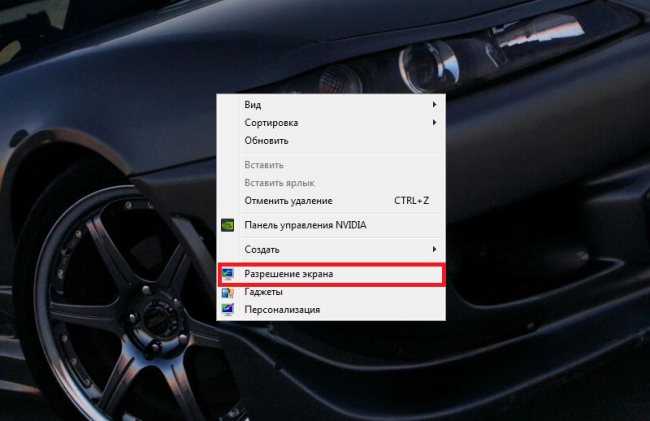
Вы попадаете на экран изменения параметров монитора, где нужно выбрать “Сделать текст и другие элементы больше или меньше”.
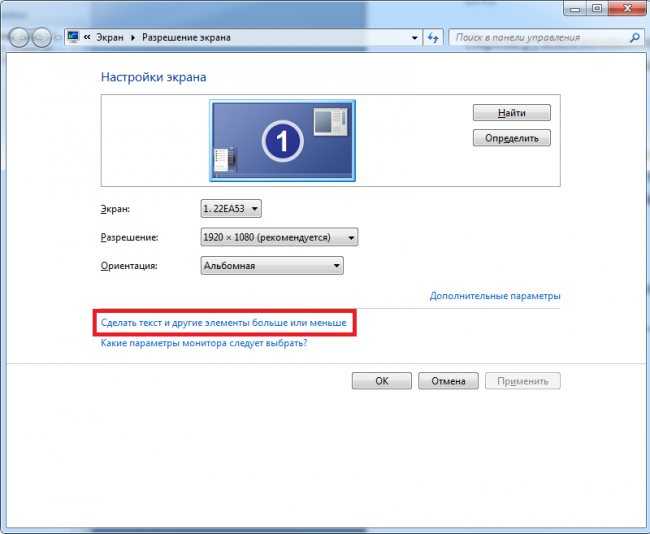
Вы попадете в уже знакомое окно смены масштаба, что и при помощи панели управления, только быстрее.
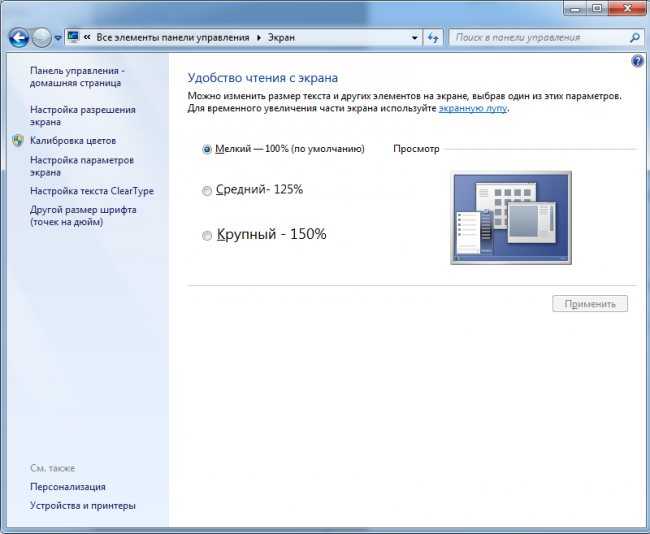
Еще один способ заменить размер шрифта – это воспользоваться встроенной утилитой Windows, экранная лупа.
Сперва конечно жа нужно запустить это приложение. Найти его вы сможете в меню «пуск», вписав в поле «найти программы и файлы» «экранная лупа».
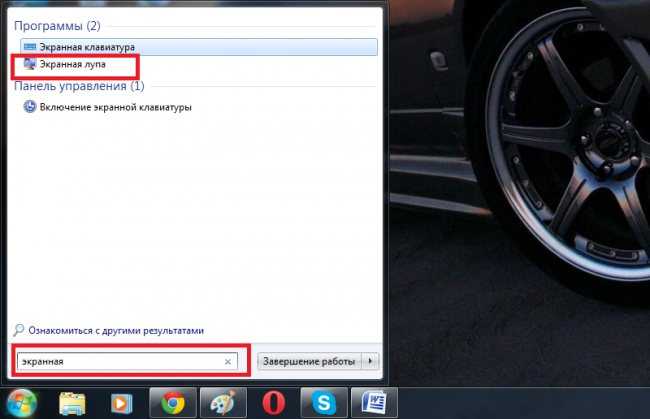
Левый клик мыши для ее открытия. Появится меню, как на скриншоте ниже.
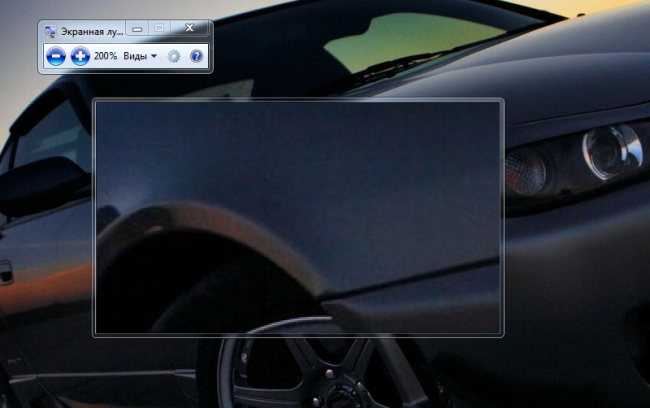
- С помощью настроек вы сможете менять масштаб и другие параметры. Участок будет двигаться вслед за курсором.
- Для увеличения определенной части экрана, нужно лишь поместить мышку в то место, куда вам нужно и вы получите увеличение экрана в этом месте.
Масштаб здесь увеличивается от 100 до 1000%. Этот инструмент разработан для близоруких пользователей, также он может помочь во время презентаций для выделения конкретного куска эрана. Работает инструмент поверх всех окон, и в связи с этим может быть использован не только на рабочем столе.
Если картинка сузилась, восстанавливаем размер кнопками монитора
Если вас беспокоит вопрос, как расширить экран монитора, если вся картинка сжалась, как ее восстановить, для этих целей бесполезно трогать сами настройки системы. Если по краям суженного изображения есть черные участки экрана, вам необходимо настроить изображение на самом мониторе. Как вы понимаете, не имеет значения, какая у вас версия Windows 7 или 10.
Кнопки настройки на мониторах разных производителей могут отличаться расположением и названием.
Принцип действия такой же:
- Прежде всего, вам нужно войти в меню вашего монитора — обычно это самая большая кнопка на панели монитора и находится в центре.
- Затем выберите настройки изображения — этот элемент тоже можно называть по-разному.
- Когда отображаются настройки, выберите ориентацию экрана и используйте стрелки (кнопки на панели монитора), чтобы выбрать желаемый размер, чтобы изображение располагалось правильно, не выходя за границы монитора и не оставляя черных полос.
- Затем подтвердите настройки и выйдите из меню.
Эти параметры следует сохранить и не потерять при всех последующих запусках компьютера. Если после перезагрузки настройки монитора не сохраняются, устройство не работает должным образом и требует технического осмотра специалистами.
Как сделать автоподстройку монитора Samsung
Чтобы сделать автоподстройку монитора Samsung, выполните следующие действия:
- Нажмите кнопку меню на мониторе (обычно находится на передней или боковой панели монитора).
- Используйте кнопки навигации, чтобы выбрать раздел «Изображение«.
- Найдите опцию «Автонастройка» и выберите ее.
- Монитор автоматически выполнит процедуру автоподстройки и оптимизирует изображение.
- Если вы не удовлетворены результатом, вы можете вручную отрегулировать настройки изображения, используя другие опции меню настроек.
- Сохраните настройки, нажав кнопку «Сохранить» или «Применить«, и закройте меню.
Обратите внимание, что точный процесс настройки может отличаться в зависимости от модели монитора Samsung. Если вы столкнулись с трудностями или не можете найти опцию автоподстройки, обратитесь к руководству пользователя для вашей модели монитора
Почему автоподстройка заблокирована на мониторе Samsung
Samsung предоставляет различные настройки для своих мониторов, в том числе и функцию автоподстройки изображения. Однако, могут быть несколько причин, по которым эта функция может быть заблокирована:
- Отключение функции автоподстройки: пользователи могут отключить функцию автоподстройки, предпочитая ручную настройку параметров изображения.
- Использование специальных режимов: некоторые режимы монитора, такие как игровой режим или режим экономии энергии, могут заблокировать функцию автоподстройки изображения.
- Проблемы с драйверами графической карты: если драйверы графической карты установлены неправильно или устарели, это может привести к невозможности использования функции автоподстройки монитора.
- Неисправности в аппаратуре монитора: если датчики, которые обеспечивают автоподстройку изображения, не работают должным образом, это может привести к блокировке функции.
Если автоподстройка монитора заблокирована на мониторе Samsung, рекомендуется обратиться к руководству пользователя или поддержке Samsung для получения дополнительной информации о возможных причинах и решениях этой проблемы.
Как исправить размытое изображение на мониторе
Многие пользователи после установки или обновления до Windows 10 столкнулись с проблемой размытых шрифтов.
На экранах с большим разрешением в некоторых приложениях включается функция масштабирования, или по-другому — увеличение масштаба (например, 125%). После этого и появляется размытость.
Связано это с некорректным методом масштабирования в новой ОС. Рассмотрим варианты устранения этой проблемы.
Отключаем масштабирование (делаем масштаб 100%)
Функцию масштабирования Windows 10 включает автоматически, в зависимости от вашего экрана. То есть система сама может определить, что у вас большое разрешение экрана и назначить масштаб отображения более 100%. Есть два способа отключить масштабирование в Windows 10: для одного конкретного приложения и для всей системы.
Убираем размытые шрифты в конкретном приложении
Итак, давайте разберем, как отключить масштабирование отдельной программы, например Skype, убрав этим размытые шрифты. Для этого:
- Открываем свойства запуска приложения Skype (нажимаем правой клавишей по ярлыку или exe-файлу Skype).
- Переходим во вкладку Совместимость (Compatibilitу) и активизируем опцию Отключение масштабирования при высоком разрешении экрана (Disable display scaling on high DPI settings).
- Нажимаем Применить, и перезапускаем приложение.
Отключаем масштабирование во всей системе
Для этого необходимо:
- Открыть настройку параметров системы используя меню Пуск.
- Перейти во кладку «Система – Экран» и изменить параметр размера текста, приложений и других элементов на 100%. Просто передвинув ползунок максимально влево.
- Сохранить параметры и перезапустить компьютер.
Если этот параметр был со значением 125% или 150%, то при следующем входе в Windows проблема должна быть устранена.
Другие настройки Windows, влияющие на размытость шрифтов
Необходимо проверить и другие настройки системы, связанные с масштабированием и сглаживанием шрифтов. Для этого:
- Зайти в Панель управления – Экран – Установить настраиваемый уровень масштабирования и выбрать значение 100%.
- В настройках экрана перейти во вкладку Настройка текста и запустить Средство настройки ClearType. После прохождения нескольких шагов настройки сохранить изменения.
- Далее перейти в Панель управления – Система – Дополнительные параметры системы – Дополнительно – Быстродействие – Параметры – Визуальные эффекты и удостовериться, что пункт Сглаживание неровностей экранных шрифтов отмечен галочкой.
Возвращаем старый метод масштабирования
Если же, после всего проделанного выше, шрифты все равно остаются размытыми или использование масштабирования является необходимым.
Есть способ вернуть старый метод масштабирования, применявшийся в прошлых версиях Windows. При таком методе не должно возникать проблем с размытыми шрифтами.
Есть два пути для смены метода масштабирования: использование специальной программы или вручную выполнив ряд действий с системой.
Вручную
- Создаем в Блокноте файл и вписываем в него три строчки, которые меняют параметры реестра:
- REG ADD «HKCUControl PanelDesktop» /v DpiScalingVer /t REG_DWORD /d 0x00001018 /f
- REG ADD «HKCUControl PanelDesktop» /v Win8DpiScaling /t REG_DWORD /d 0x00000001 /f
- REG ADD «HKCUControl PanelDesktop» /v LogPixels /t REG_DWORD /d 0x00000078 /f
- Сохраняем файл с расширением .cmd или .bat и запускаем его с правами администратора.
- Но, для того, чтобы эти изменения при каждой перезагрузке не сбрасывались, необходимо этот файл добавить в автозагрузку Windows. Для этого нажать Win+R и в поле ввести команду shell:Startup, откроется папка, в которую и нужно перетащить наш файл.
Специальная программа
Убрать размытость шрифтов на Windows 10 можно и с помощью специально созданной для этого утилиты — Windows 10 DPI Fix. Она меняет новый метод масштабирования на старый. Использовать ее очень просто:
- Необходимо скачать ее с официального сайта.
- После запуска выбрать метод масштабирования (новый или старый) и масштаб, при котором этот метод будет использоваться.
После устранения размытости шрифтов некоторым пользователям может показаться, что шрифт стал мельче. Но это не так. Это легко проверить с помощью линейки. Объясняется такое явление оптической иллюзией.
Вывод
Если описанные в статье способы так и не помогли устранить проблему, то остается только ждать решения производителя. Надеемся, что в скором времени этот вопрос решится.
- Теги
- настройка экрана
- Ошибки
- панель управления
- параметры Windows
Что делать, если полноэкранный режим не включается
Если вы пробовали все вышеперечисленное, но игра по-прежнему не работает в полноэкранном режиме, не запускается или вылетает, первое, что вам нужно сделать, это убедиться, что она технически способна поддерживать полноэкранный режим.
Например, многие так называемые мини-игры не рассчитаны на полноэкранный режим. При этом не стоит мучить свой компьютер и пытаться сотворить чудо.
Но если вы знаете, что раньше на другом ПК эта программа работала нормально, а теперь не открывается на весь экран, то стоит попробовать следующие манипуляции:
- После загрузки программы курсором растянуть окно на весь экран. Это скорее вариант, чем решение проблемы, но в него тоже можно играть.
- Обновите драйвера видеокарты. Бывает, что устаревшие и неправильно обновленные драйвера мешают корректной работе приложения.
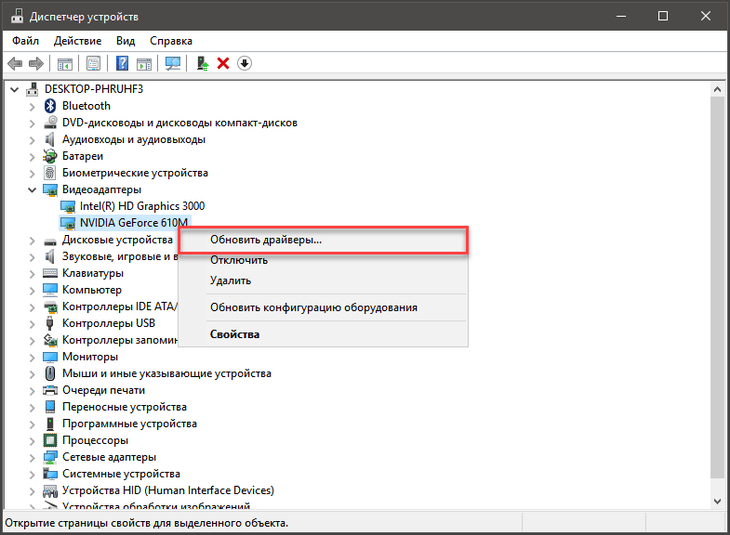
- Установить эмулятор. Если нормальная совместимость старой игры с Windows 10 невозможна, создание виртуального окружения для старой операционной системы всегда решает эту проблему.
- Установите параметры масштабирования. С этим сталкиваются владельцы ноутбуков с гибридной графикой (Intel + NVIDIA). Так как за обработку графики отвечает дискретная карта от NVIDIA, а за отображение экрана — адаптер от Intel. Когда масштабирование установлено только на NVIDIA, ничего не изменится. Аналогичные настройки нужно произвести для адаптера, который выводит изображение на экран — Intel.
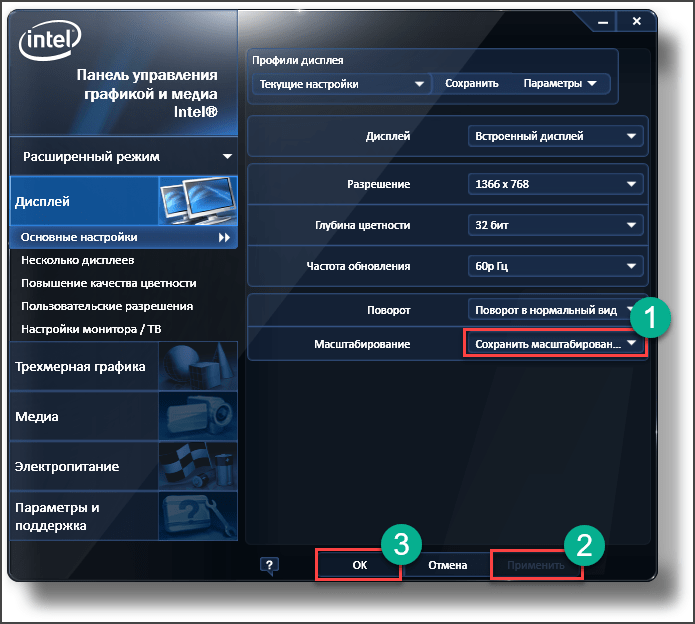
Масштабирование изображения с помощью изменений разрешения экрана компьютера
Так бывает, что окно любой другой программы (не браузера) или любого стандартного окна операционной системы Windows (например, окна печати) не умещается на экране, оно выходит за пределы экрана. Так что такие подходы к масштабированию, как в браузерах (Ctrl + и Ctrl -), больше не помогут. Вам нужно изменить разрешение экрана.
Изменение разрешения экрана на компьютере выполняется, например, для размещения нескольких элементов на экране. Так элементов будет меньше, но они больше умещаются на экране. Они также изменяют разрешение, чтобы на экране помещалось меньше элементов, а их размер был больше. Следовательно, изменение разрешения происходит в том случае, если пользователь категорически недоволен объемом информации, которую он в данный момент видит на своем экране.
Позвольте привести пример. В социальной сети «Одноклассники» у пользователей иногда возникает такая проблема, что некоторые кнопки в «Одноклассниках» не отображаются на экране их компьютера (ноутбука). И если простой вариант с клавишами Ctrl + и Ctrl не помогает, стоит попробовать изменить разрешение экрана.
При разном разрешении информация будет отображаться на экране компьютера (ноутбука) по-разному. Он может выходить из экрана, делая недоступными фрагменты, в которых нажимаемые кнопки, меню и т.д. Поэтому стоит сменить разрешение экрана на другое. При этом вам может потребоваться попробовать несколько вариантов из тех, что есть в вашей системе Windows. А затем вы можете выбрать такое разрешение, чтобы вся информация отображалась на экране. Тогда недоступные предметы могут чудесным образом «внезапно» появиться на экране и нужные кнопки станут доступными.
Как изменить разрешение экрана на компьтере
Это можно сделать простым способом, который одинаково работает для разных версий Windows 10, 8, 7, XP.
В пустом месте на рабочем столе щелкните правой кнопкой мыши
Это очень важно: щелчок правой кнопкой мыши должен производиться именно на свободном поле Рабочего стола, где нет ярлыков. Иначе выйти за пределы невозможно
И тогда должно появиться контекстное выпадающее меню (рис. 4):
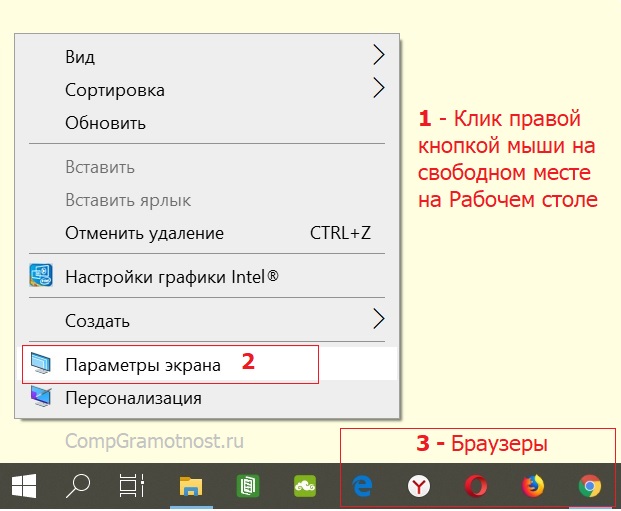
Рис. 4. Меню, которое появляется после щелчка правой кнопкой мыши по пустому месту на рабочем столе Windows 10.
В этом меню нажмите «Параметры отображения» (цифра 2 на рис. 4). Откроется окно «Дисплей» (рис. 5):
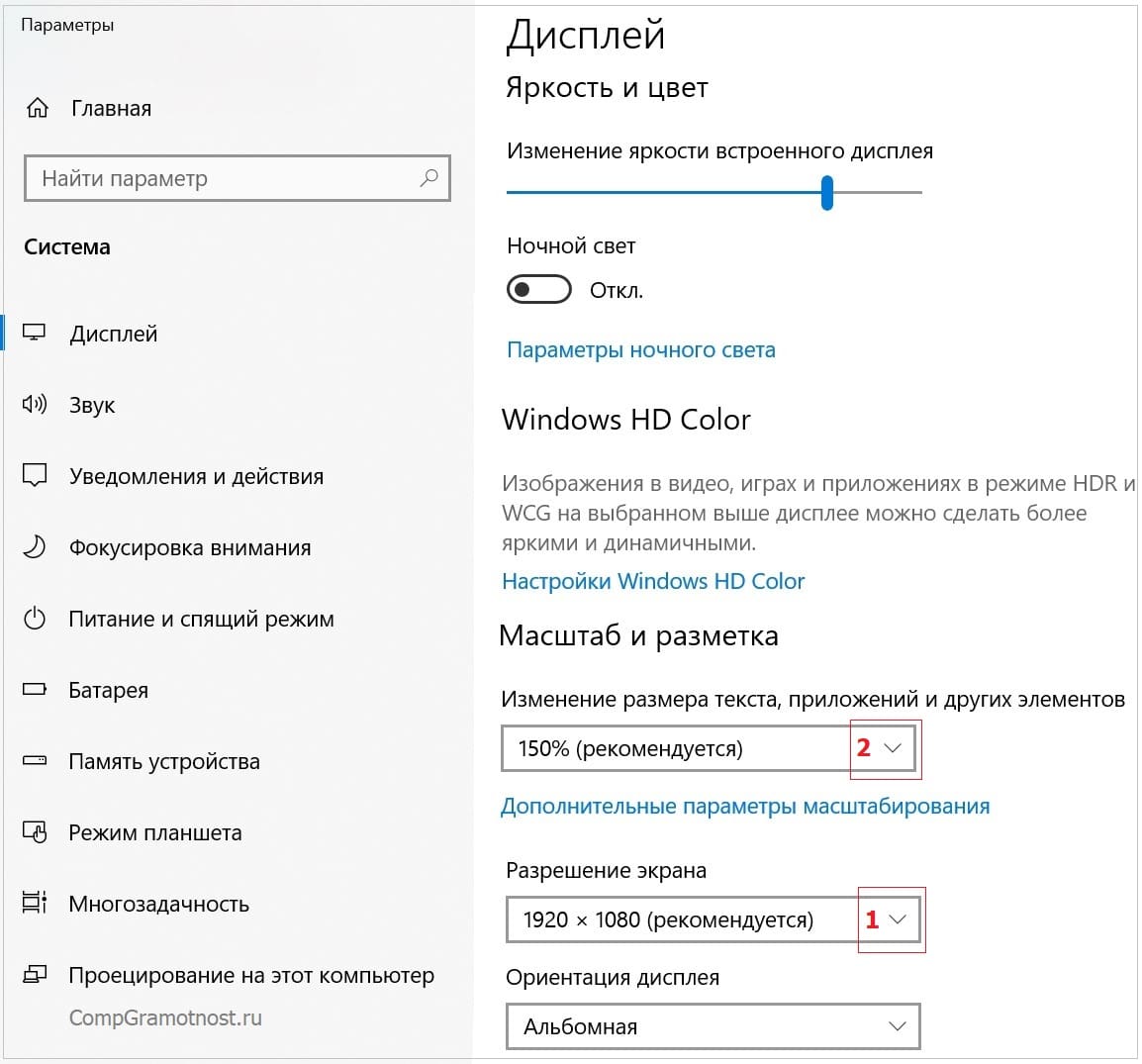
Рис. 5 (щелкните для увеличения). Масштаб и разрешение экрана компьютера (ноутбука) на примере Windows 10.
На рис. 5 показывает, что в настоящее время рекомендуемое разрешение экрана составляет 1920×1080.
В поле «Разрешение экрана» есть небольшая галочка, направленная вниз (красная цифра 1 на рис. 5). Если вы нажмете на нее, вы можете выбрать другие разрешения (рис. 6):
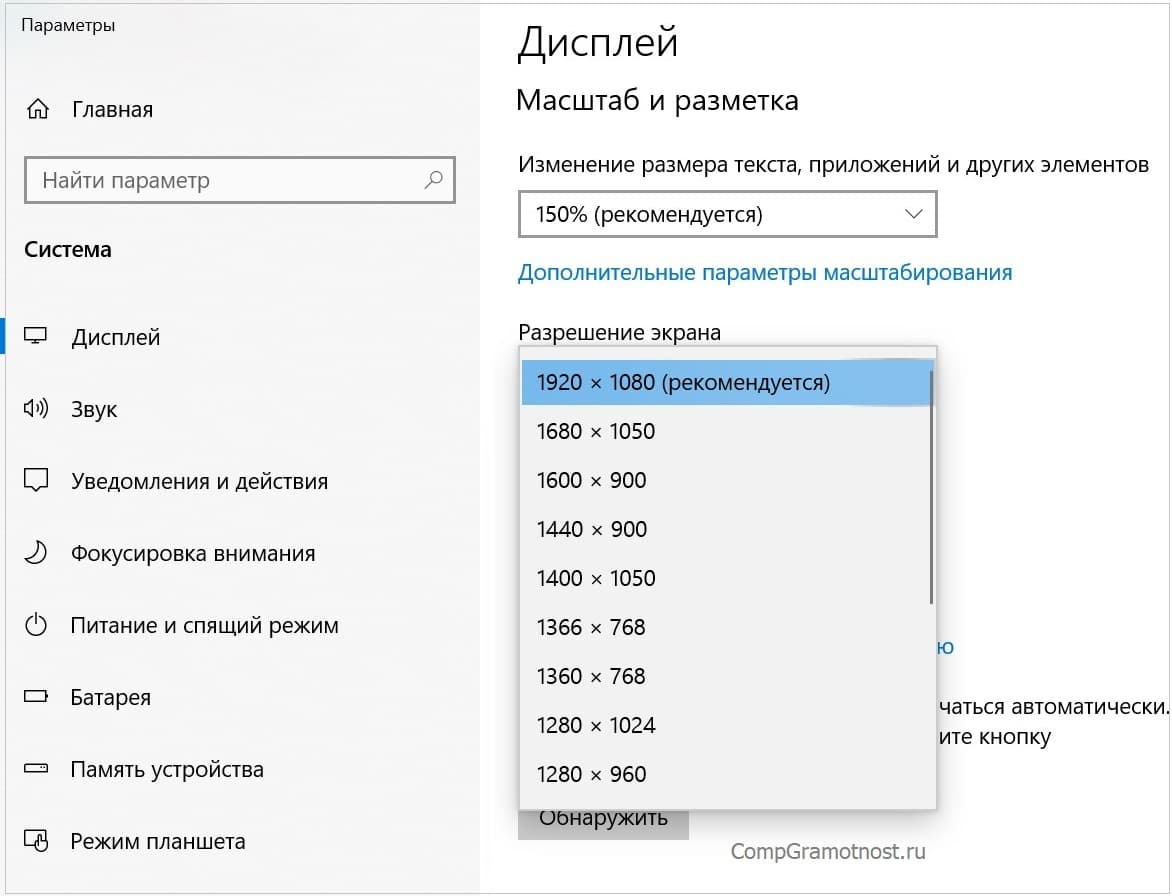
Рис. 6 (щелкните для увеличения). Выбор разрешения экрана на примере Windows 10.
Пройдя несколько вариантов, вы можете выбрать подходящее разрешение, чтобы информация была полностью видна и не выходила за пределы экрана.
Масштаб информации на компьютере
На рис. 5 показано, что помимо разрешения экрана можно выбрать другой масштаб изображения. Для этого просто нажмите на маленькую галочку (красная цифра 2 на рис. 5). Откроются приемлемые шкалы: 100%, 125%, 150% (рекомендуется), 175% (рис. 7).
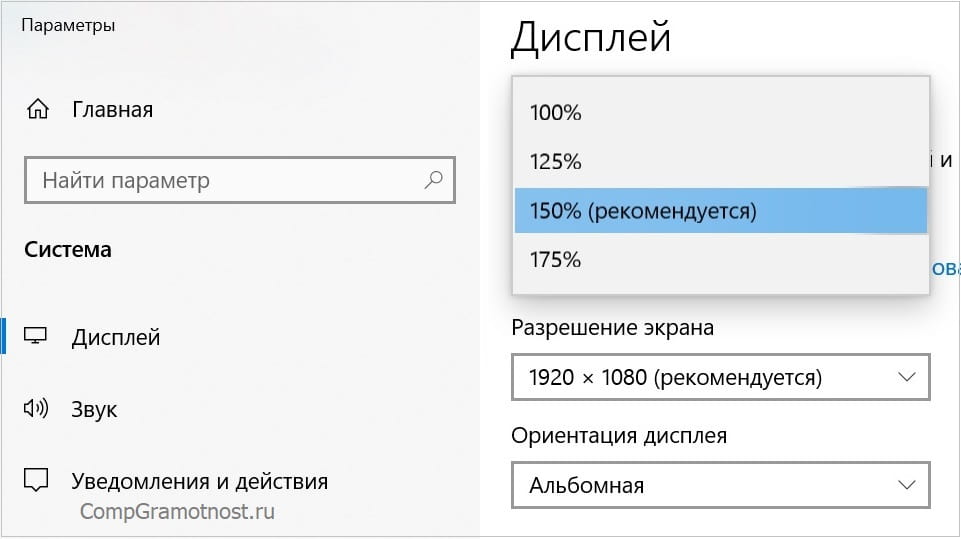
Рис. 7 (щелкните, чтобы увеличить). Выбор масштаба экрана на примере Windows 10.
Масштаб экрана может меняться не во всех версиях операционной системы Windows и на всех типах подключенных мониторов. Так что не удивляйтесь, если на вашем компьютере или ноутбуке нет возможности масштабирования. Но всегда есть и будет возможность изменить разрешение экрана, что позволит вам выбрать режим монитора, в котором вся информация будет видна во всех окнах Windows, а не только в окнах браузера.
Причины появления проблемы
Если изображение на мониторе персонального устройства (стационарного компьютера, ноутбука или планшета) оказывается непропорционально растянутым, необходимо выявить причину появления такого эффекта. Растяжение производится по линии горизонтали или по вертикали.

Возможные варианты возникновения неполадок с устройством:
- некорректная работа драйверов (программ, обеспечивающих внутреннее взаимодействие приложений, устройств, взаимосвязанных утилит);
- неверно настроен блок «Разрешение монитора».
Внимание! Некоторые «дрова», установленные на ПК, работают с 2016 года. Подобные софты могут не получать своевременного обновления из-за отсутствия обеспечения со стороны разработчика. Кроме того, с «десяткой» такие утилиты не взаимодействуют
Их необходимо заменять полностью
Кроме того, с «десяткой» такие утилиты не взаимодействуют. Их необходимо заменять полностью.
Иногда из-за проблем с драйверами пользователям приходится возвращаться к ранним версиям операционной системы ПК – седьмой или восьмой.
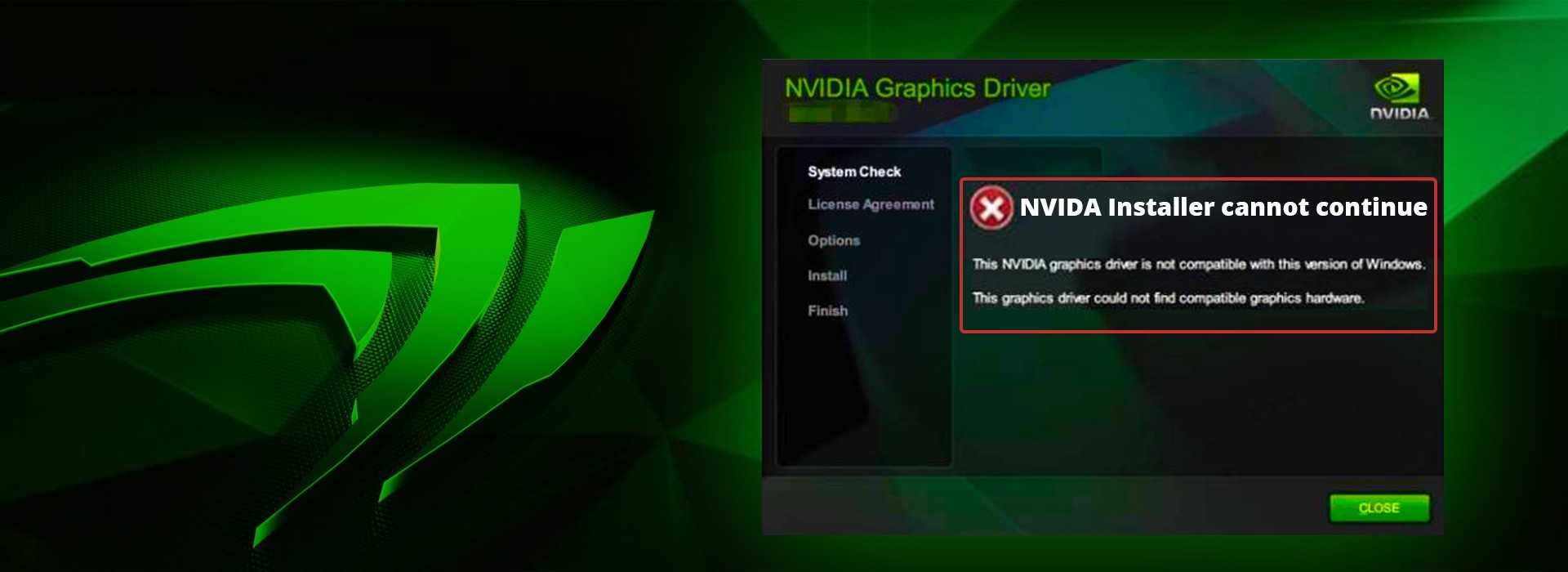
Подключение дополнительного монитора
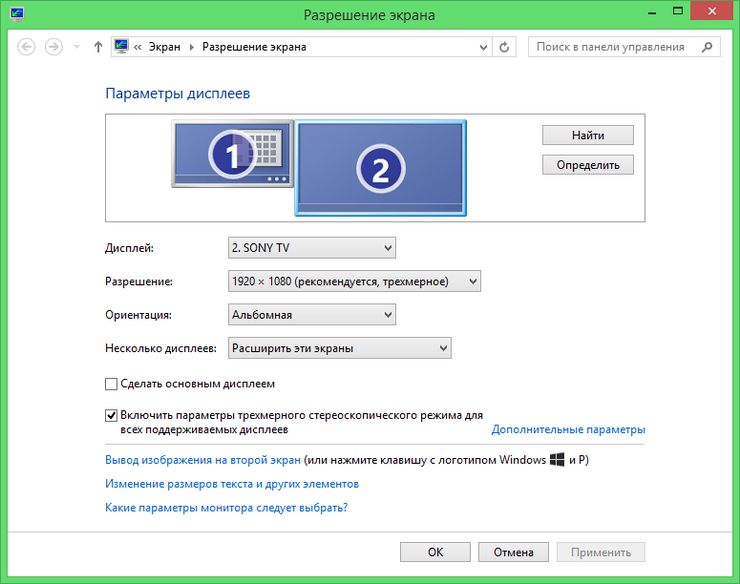
Сужение экрана может возникнуть и из-за подключения к компьютеру второго монитора или телевизора, когда компьютер запоминает параметры дополнительно подключаемого оборудования и пытается заменить ими постоянные. Если вы использовали два одинаковых монитора, то проблемы смены параметров возникнуть не должно. Если же подключаемый монитор оказался отличным от основного, необходимо произвести следующие действия:
Попробуйте произвести одновременное включение обоих мониторов. Возможно, это ликвидирует проблему искажения картинки.
Если сужение все равно присутствует, произведите отключение дополнительного экрана. Если теперь все нормально, значит проблема в дополнительном устройстве. Для ее решения нужно зайти в меню настроек разрешения и произвести изменение данного параметра вручную.
Делается это аналогично ранее описанному способу изменения неверно выставленных графических параметров. Подобрав подходящие для передачи изображения параметры для обоих экранов, сохраните их.
Общая методика устранения проблем монитора
1) Смотрим на физическое подключение монитора к разъему материнской платы. Пробуем вытянуть и вставить кабель заново. 2) Проверяем руками исправность кабеля (нет ли изломов). 3) Проверяем подключение питания монитора. 4) Если изображение на мониторе не появилось, то скорее всего накрылась видеокарта. Нужно взять другую и попробовать, заработает ли с ней монитор. Если нет, то тогда пришел конец монитору. 5) Если изображение вы все-таки увидели, но оно с искажениями, то идем опять же в контекстное меню рабочего стола – Разрешение экрана. Здесь нужно выставить стандартное разрешение вашего монитора, указанное в инструкции. Если ЭЛТ мониторы (похожие на телевизоры) позволяют без особых проблем изменять разрешение, то в их ЖК собратьях должно быть только стандартное. Иначе изображение получится размытым. 6) Если изображение выглядит в виде лесенки, как здесь (лучше всего видно на ярлыке корзины): то заходим в дополнительные параметры (как в пункте 2 решения моей проблемы), идем на вкладку “Монитор” и внизу там есть переключатель режимов качества цветопередачи. Так вот там нужно выбрать 32 бита (True Color): Тогда изображение станет плавным и градиенты будут незаметными:
плавное изображение с нормальными градиентами
7) Если текст все равно выглядит нечетким, скомканным, как отпечатанный принтером, в котором заканчивается краска, то скорее всего у вас отключен режим Clear Type. Для его включения все в той же настройке экрана внизу нажимаем на “Сделать текст и другие элементы больше или меньше”. Появится панелька:
сделать текст и другие элементы больше или меньше
Слева в меню заходим в “Настройка текста ClearType”. И в появившемся окне ставим галочку “Включить ClearType”. При этом на мониторе сразу можно увидеть изменения и понять, что к чему. Нажимаем кнопку далее и выбираем наилучшие для вас варианты текста. Там не сложно, поэтому скриншоты приводить не буду.
настройка текста ClearType
![]() Если элементы интерфейса на экране выглядят маленькими, то в меню, в которое мы зашли в 7- пункте, выбираем “Другой размер шрифта (точек на дюйм)”. Появится окошко выбора масштаба:
Если элементы интерфейса на экране выглядят маленькими, то в меню, в которое мы зашли в 7- пункте, выбираем “Другой размер шрифта (точек на дюйм)”. Появится окошко выбора масштаба:
В среднем окне заходим в видеоадапетры и нажимаем на название видеокарты. В выскочившем окне переходим во вкладку “Драйвер”.
Такая ситуация говорит о том, что кто-то лазил в настройках монитора (сенсорная или кнопочная панель сбоку, сзади или на передней панели монитора) и случайно, или специально, перенастроил положение экрана.
Меню монитора примерно выглядит так:
Если все получилось и часть экрана больше не пропадает, попробуйте на некоторое время выключить монитор из розетки и заново его включить. Если все будет в порядке то беспокоиться не о чем, а если положение снова сбросится и экран будет смещен в одну из сторон, то лучше пораньше сдать монитор в ремонт т.к. неизвестно, к чему может привести такая проблема в дальнейшем. Удачи!
Ах да, не спешим расставаться. Поменять положение экрана можно также в панели управления видеокартой, поэтому зайдите в меню видеокарты (ПКМ на рабочем столе и найдите Nvidia/AMD). Найдите в панели настройки экрана и выполните сброс по умолчанию. Вот теперь все.
По умолчанию изображение рабочего стола заполняет весь экран, оно не искажено, не обрезано по краям и соответствует ориентации дисплея. Однако в некоторых случаях картинка может оказаться искаженной или даже перевернутой. Причины такого поведения экрана могут быть разными, начиная от некорректно выставленных параметров и заканчивая аппаратными неполадками. Давайте посмотрим, что можно предпринять в такой ситуации, как вернуть экран в нормальный размер и восстановить его исходное положение.
What is auto adjustment in progress?
That’s what the “auto adjustment in progress” means – the monitor is trying to sync its display with the signal. The fact that your monitor keeps loosing sync could be an indication of a variety of problems. The easiest possibility to fix is a bad video cable, so give that a shot first.
How do you auto adjust Viewsonic monitor?
Auto Image Adjust works with most video cards….Windows 7:
- Close all open programs.
- Click Start, right-click the Control Panel icon, and select Open.
- In the Control Panel window, click Adjust screen resolution under Appearance and Personalization.
- Click Advanced Settings, and then click the Monitor tab.
What does auto adjustment in progress mean?
How do I fix auto config?
Change your screen resolution by right-clicking on your desktop, selecting “Properties,” then “Display Settings.” The resolution size you choose doesn’t matter. Changing the screen size sometimes resets the settings and fixes the “Auto Config Please Wait” error.
Настройки системных шрифтов
Помимо изменения параметров экрана, в Windows доступна настройка системных шрифтов и некоторых графических элементов. Так, вы можете изменить гарнитуру и размер шрифта для отдельных элементов Проводника, а также поменять масштаб всех связанных между собою элементов. Как увеличить масштаб экрана на компьютере, будет показано ниже. Наиболее полный набор опций изменения графического окружения рабочего стола имеется в ныне устаревшей Windows 7. В Windows 8.1 и 10 возможности настройки окружения ограничены разработчиками, поэтому для изменения более недоступных через интерфейс параметров придется использовать сторонние утилиты.
Через настройки самой ОС
Чтобы открыть соответствующие настройки в Windows 8.1 и 10, вызовите окошко Win + R и выполните в нем команду dpiscaling . В Windows 8.1 при этом будет открыт интерфейс классического апплета «Экран», в котором вам будут доступны изменение размера элементов десктопа и изменение размера только шрифта для конкретных элементов. Допустим, вы хотите увеличить размер текста значков Проводника. Выберите в выпадающем списке «Значки», а в расположенном рядом с ним списке укажите желаемый размер и нажмите «Применить». Дополнительно поддерживается изменение пользовательских параметров размера — масштабирование всех элементов десктопа до 500% путем растягивания процентной шкалы.
Изменение параметров шрифта в Windows 10
В Windows 10 команда dpiscaling откроет раздел «Дисплей», в котором вам будет доступна только настройка масштабирования. Чтобы иметь возможность изменять размер шрифта для конкретных элементов, используйте программу System Font Size Changer. Запустив ее, отметьте включением соответствующей радиокнопки нужный вам элемент, измените его размер с помощью ползунка и нажмите «Apply». Для применения изменений потребуется выход из учетной записи.
Why is my dual screen not extending?
There are various reasons your monitor can duplicate but not extend. One of the obvious ones is that you might not have selected the Extend option under the project menu.
Another known cause of the issue is outdated or faulty display drivers. But, again, you can fix this quickly by updating or reinstalling the drivers.
Why am I getting no signal on the second monitor?
If the second monitor isn’t detected, you might get this error message. This can happen on any PC; many reported that their laptop won’t detect the second display.
This can be a driver issue, but it can also appear if you have a bad cable. In that case, there would be no HDMI signal from your device, thus causing the issue to occur.
This can cause all sorts of issues with dual-monitor setups, including a dual-monitor setup with the laptop, but hopefully, this guide will help you duplicate or extend the display on Windows 10.
Почему монитор не реагирует на кнопку включения
Многие пользователи сталкиваются с проблемой подобного характера, когда без видимых на то причин монитор перестает показывать изображение.
Вроде бы само устройство продолжает работать, индикатор на кнопке включения может гореть или мигать. Будто монитор пребывает в режиме ожидания, но изображение на экран не выводится даже при движении мышки и нажатии клавиш клавиатуры.

Если не работает кнопка включения монитора, т.е. при нажатии на нее картинка не появляется на экране, возможны следующие варианты:
Отсутствует подключение к сети. Возможно, вилка неплотно вставлена в розетку;
Отсутствует подключение к компьютеру. Если монитор не включается, а кнопка мигает, возможно, один из штекеров кабеля (VGA/DVI/HDMI) воткнут неплотно;
Повреждение кабеля. Еще один вариант — кабель поврежден (пережат, заломлен и т.п.);
Неполадки в работе операционной системы
В частности, следует обратить внимание на работоспособность BIOS;
Проблема носит аппаратный характер: поврежден блок питания персонального компьютера, вышла из строя видеокарта (для проведения диагностики и ремонта/замены потребуется помощь специалиста).
ВИДЕО ОБЗОР РЕМОНТА КНОПОК МОНИТОРА
Как запустить ЛСД монитор без кнопки питания
Если у монитора сломалась кнопка Включения/Выключения, то теоретически его можно запустить, замкнув два провода, которые идут на эту самую кнопку.
Однако настоятельно не рекомендуем делать этого пользователям, не имеющим базовых знаний в электротехнике. Лучшим решением станет замена кнопки в специализированном сервисном центре.