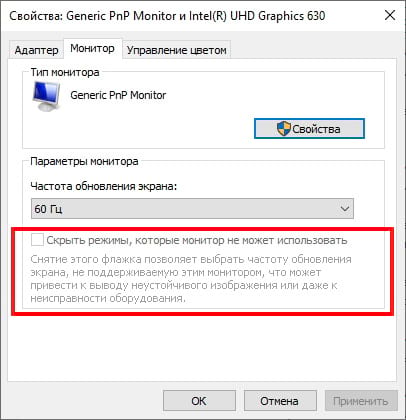Скрыть режимы, которые монитор не может использовать
Вы также увидите флажок «Скрыть режимы, которые монитор не может использовать» под параметром «Частота обновления экрана». Во многих случаях этот параметр будет недоступен.
В некоторых случаях этот параметр доступен, и Вы можете снять флажок «Скрыть режимы, которые монитор не может использовать», чтобы увидеть дополнительные параметры частоты обновления экрана. Другими словами, здесь будут показаны варианты, которые, по утверждениям Вашего монитора, не поддерживаются.
Эти параметры, скорее всего, не будут работать с Вашим монитором, и Вы можете увидеть пустой экран или сообщение об ошибке, если выберете их. Windows предупреждает, что это может даже повредить Ваш монитор. Мы не рекомендуем использовать эту настройку, если Вы не знаете, что делаете.
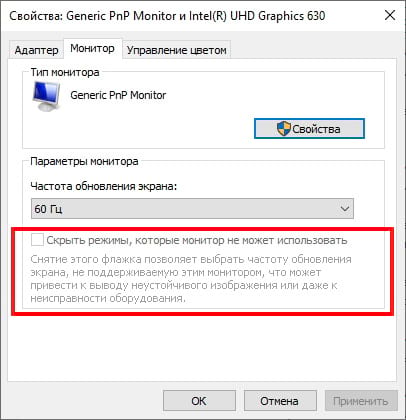
Решение программных проблем
Программные ошибки можно разделить на несколько видов. Самые распространённые:
- Неправильные настройки частоты обновления или разрешения дисплея.
- Неправильно установлены драйвера для видеокарты или драйвер неподходящий.
Первое, что надо сделать, если мерцает экран ноутбука – проверить, какое разрешение экрана и частота обновления используется. Для этого кликните правой кнопкой мыши по пустому месту на экране, и в меню выберите «Разрешение экрана». В списке попробуйте выбрать другие режимы, возможно установлен тот, который просто не подходит к этому конкретному экрану. Если кликнуть по пункту «Дополнительные параметры» в том же окне, появится другое окно. Здесь должно быть указано название видеокарты – если написано «Стандартный видеоадаптер», то драйвера вообще не установлены. После установки мерцание наверняка исчезнет.
Если здесь все хорошо, то перейдите на вкладку «Монитор» и посмотрите, какая частота обновления установлена. Если она 50 Гц или меньше, то глаза вполне это воспринимают как мерцающее изображение. Попробуйте выбрать другое значение и посмотреть результат. Бывает, что мерцающие полосы переливаются на экране ноутбука. Это может быть проблемой видеодрайвера, особенно на Windows 10. Дело в том, что эта система появилась недавно, и на ноутбуки возрастом в несколько лет просто нет драйвера видеокарты. Иногда пытаются установить драйвер от других систем, обычно Windows 8. Иногда они работают, а иногда и случаются такие вот проблемы. Даже подходящие, но устаревшие драйвера могут дать такой результат.
Технические неисправности монитора
Ещё одна причина, по которой экран может мигать при работе компьютера — поломка самого монитора. Наилучшим решением в этом случае будет отнести его в сервисный центр. Мигание изображения может быть вызвано перегоранием одной или нескольких CCFL или LED ламп, с помощью которых выполняется подсветка матрицы. Также в негодность может прийти встроенный блок питания.
Но устранить распространённые мелкие неисправности можно и в домашних условиях, с помощью паяльника. Самая частая причина аппаратной поломки, из-за которой изображение на экране может мигать — выход конденсаторов из строя. Неисправность конденсатора легко определяется по его внешнему виду. В норме эта деталь выглядит как цилиндр с плоской верхней гранью. Если она выпуклая, конденсатор мог потерять свои изначальные свойства, из-за чего и мигает экран.
В случае если произошёл разрыв конденсатора и с него вытек электролит, деталь не будет работать нормально, требуется её замена. Самые частые причины такой поломки — скачки напряжения и перегрев. Из-за них электролит внутри устройства закипает, расширяется и прорывает верхнюю крышку.
Такие детали крепятся к плате двумя металлическими ножками. Чтобы их отсоединить, разогрейте паяльником место соединения и потяните на себя. На корпусе всегда указываются параметры конденсатора, по которым вы сможете приобрести аналогичную деталь на радиорынке или в специализированном магазине.
Купленный конденсатор припаяйте на место извлечённого, соблюдая исходную полярность. Определить «-» поможет контрастная полоса на боковой стороне детали. Она состоит из прерывистых линий и по внешнему виду напоминает дорожную разметку. Замена конденсаторов в домашних условиях обойдётся вам в несколько раз дешевле, чем такой же ремонт в сервисном центре. Поэтому при наличии паяльника и минимального опыта есть смысл попробовать её произвести.
Почему мерцает экран монитора?
Почему мерцает монитор? Этот вопрос следует рассматривать с точки зрения оборудования и системных составляющих, отвечающих за вывод изображения. Алгоритм определения возможных причин неисправности представлен, начиная с наиболее простых вариантов и заканчивая поломкой оборудования. Итак, основные причины мерцания:
- сбои в работе драйверов;
- неправильная настройка экрана в системе;
- ошибки в работе приложений, при наличии сбоев могут возникать артефакты или мерцание;
- неисправность монитора;
- проблемы с работоспособностью элементов системного блока отвечающих за обработку изображения.
Мигает изображение в игре
Если экран мигает только в определённых играх или программах для работы с графикой, проверьте настройки приложения. Обычно они находятся в разделе «Видео» или «Графика». Установите минимальные значения настроек, отключите сглаживание и анизотропную фильтрацию. Затем запустите игру и проверьте, не мигает ли экран. В случае если проблема устранена, постепенно повышайте настройки, чтобы достичь баланса между быстродействием и реалистичностью графики.
Особое внимание следует обратить на параметр «Вертикальная синхронизация». Его отключение повышает быстродействие игры, но изображение при этом может мигать
Рекомендуется включить эту настройку, чтобы в процессе игры не возникали мигающие горизонтальные полосы.
Повреждение кабелей или неустойчивое подключение
Причиной проблем с экраном может быть неисправный VGA, DVI или HDMI кабель, с помощью которого монитор подключается к компьютеру. Для диагностики этой неисправности проверьте шнур на отсутствие повреждений. Он не должен быть передавлен или надорван. Также проверьте сетевой кабель, через который устройство включается в розетку. Нестабильный контакт с электрической сетью приводит к тому, что изображение начинает мигать.
При наличии такой возможности, подключите компьютер с помощью другого кабеля и проверьте, не мигает ли экран. Если при использовании запасного кабеля проблем не возникает, они были связаны именно со шнуром. Замените его для корректной работы устройства.
Кроме этого, стоит проверить, плотно ли вставлен разъём кабеля в порты монитора и компьютера. Большинство VGA и DVI кабелей имеют винты, с помощью которых массивный разъём прикручивается к специальным креплениям на выходах устройств. Закреплённый таким способом кабель не выпадет, и контакт не отойдёт даже в том случае, если вы будете часто передвигать монитор.
Электромагнитные помехи и нестабильное напряжение
Перепады напряжения в сети и действие электромагнитных полей – еще одна причина мерцания экрана ноутбука или внешнего дисплея. Жидкие кристаллы в пикселях мониторов управляются собственным электромагнитным полем, воздействие на которое другого поля способно вызывать пульсацию, искажение цветов и появление артефактов. Поэтому избегайте размещения рядом с дисплеем приборов, создающих мощные помехи. Речь о микроволновых печах, электродвигателях и т.д.
Что в итоге
Выше мы привели основные причины мерцания экрана, но ими одними список не ограничивается. Проблема может быть скрыта гораздо глубже, например, не исключена неисправность материнской платы, при которой нелады с изображением это только один из симптомов болезни. Что делать, если мерцает монитор компьютера? Попробовать самостоятельно решить вопрос, воспользовавшись советами из данной статьи, а если усилия не принесут плодов, прибегнуть к помощи квалифицированных специалистов.
Как убрать мерцание
Эксперты утверждают, что единственным способом исправления данной проблемы является полная замена экрана на новый. При этом существует мнение, что можно снизить ШИМ – пульсацию можно при помощи уменьшения частоты мерцания в настройках. В таком случае пользователю будет легче работать за компьютером.
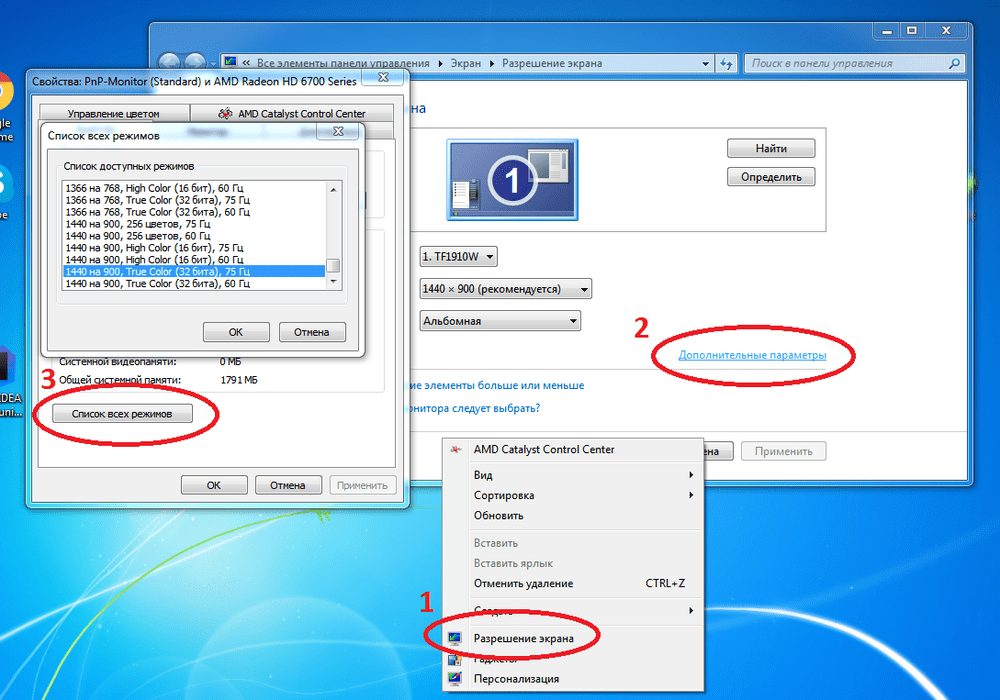
Также существует альтернативный способ уменьшения эффект пульсации:
- Для начала сделайте так, чтобы яркость вашего экрана была максимальной;
- Далее проверьте, чтобы функция «Автонастройки» было отключена;
- А после этого вам нужно найти регулировку цветокоррекции или контрастности на драйвере видеокарты и уменьшить ее до нормы;
- Таким образом, мы уменьшаем яркость и контрастность экрана, а подсветка вашего экрана позволяет игнорировать Вашим глазам все мерцания.
Стоит отметить что такой эффект будет длиться недолго. Поэтому, если вы заботитесь о своём здоровье, лучше всего приобрести монитор, в котором отсутствует широтно — импульсная модуляция. Например, отличным вариантом будет экран, способ управления яркости которого имеет высоту в несколько раз больше, чем ШИМ.
Как ВАС ДУРЯТ при ПРОДАЖЕ МОНИТОРОВ и ТВ. РАЗОБЛАЧЕНИЕ:
К причинам, которые могут вызвать моргание экрана, необходимо отнести:
- проблема с драйверами;
- сбой настроек монитора;
- повреждение кабеля;
- перегорание ламп;
- использование неподходящих для устройства программ и игр.
Если компьютер или ноутбук начали проявлять проблемы на начальном периоде использования, в таком случае важно обратиться в сервисный центр, чтобы проверить в устройстве работоспособность всех деталей
Последние записи
- Настройте Битрикс24 с Адена и взлетите на вершину электронной коммерции
- Веб-дизайнер — с чего начать в 2024
- Как установить программу, если нет файла Setup.exe
- Как создавать красивые надписи в Word?
- Как зарегистрироваться в Мой Мир ru? Пошаговая регистрация в Моем Мире
- Как Скачать Файл, Музыку, Песни из Интернета на Компьютер? (3 Шага)
- Во время работы в Word, почему-то верхняя панель с функциями прячется. Как ее вернуть обратно?
- 150 вариантов заработка, как выйти на доход в 100 000 рублей в месяц
- Как с Зайцев Нет Скачать Музыку, Песни Бесплатно на Телефон? (Тут 1 Заец Zaycev.Net)
- Онлайн-кошелек с Payoneer
Неправильная частота обновления
Самая распространенная причина мигания монитора компьютера – неправильная частота обновления экрана. Настроить частоту можно как через настройки видеокарты, так и через настройки операционной системы.
Для начала зайдите в меню настроек. Для этого нажмите сочетание клавиш WIN и I, или перейдите в «Параметры» через меню Пуск.
Перейдите по ссылкам “Система” и “Дисплей” и нажмите на “Дополнительные параметры дисплея”. Далее найдите “Свойства видеоадаптера для дисплея” и перейдите на вкладку “Монитор”. Установите частоту обновления, соответствующую Вашему монитору, нажмите “ОК” и перезагрузитесь на всякий случай.
Если же Ваша операционная система отличается от Windows 10, Вам больше подойдет следующий путь. Нажмите на рабочем столе правой кнопкой мыши, выберите “Персонализация” и нажмите на ссылку “Экран”. Далее — “Настройки параметров экрана” и найдите “Дополнительные параметры”.
Повреждение кабелей или неустойчивое подключение
Причиной проблем с экраном может быть неисправный VGA, DVI или HDMI кабель, с помощью которого монитор подключается к компьютеру. Для диагностики этой неисправности проверьте шнур на отсутствие повреждений. Он не должен быть передавлен или надорван. Также проверьте сетевой кабель, через который устройство включается в розетку. Нестабильный контакт с электрической сетью приводит к тому, что изображение начинает мигать.
При наличии такой возможности, подключите компьютер с помощью другого кабеля и проверьте, не мигает ли экран. Если при использовании запасного кабеля проблем не возникает, они были связаны именно со шнуром. Замените его для корректной работы устройства.
Кроме этого, стоит проверить, плотно ли вставлен разъём кабеля в порты монитора и компьютера. Большинство VGA и DVI кабелей имеют винты, с помощью которых массивный разъём прикручивается к специальным креплениям на выходах устройств. Закреплённый таким способом кабель не выпадет, и контакт не отойдёт даже в том случае, если вы будете часто передвигать монитор.
Повреждение кабелей или неустойчивое подключение
Причиной проблем с экраном может быть неисправный VGA, DVI или HDMI кабель, с помощью которого монитор подключается к компьютеру. Для диагностики этой неисправности проверьте шнур на отсутствие повреждений. Он не должен быть передавлен или надорван. Также проверьте сетевой кабель, через который устройство включается в розетку. Нестабильный контакт с электрической сетью приводит к тому, что изображение начинает мигать.
При наличии такой возможности, подключите компьютер с помощью другого кабеля и проверьте, не мигает ли экран. Если при использовании запасного кабеля проблем не возникает, они были связаны именно со шнуром. Замените его для корректной работы устройства.
Кроме этого, стоит проверить, плотно ли вставлен разъём кабеля в порты монитора и компьютера. Большинство VGA и DVI кабелей имеют винты, с помощью которых массивный разъём прикручивается к специальным креплениям на выходах устройств. Закреплённый таким способом кабель не выпадет, и контакт не отойдёт даже в том случае, если вы будете часто передвигать монитор.
Дополнительно
Бывает, что в Windows 10 моргает экран приветствия, а после загрузки системы перестаёт – если прошлые варианты не помогли, проблему можно решить 2мя способами – созданием временного профиля и последующим его удалением. И обновлением системы с помощью Media Creation Tools – этот вариант самый длительный, но с большой долей вероятности это поможет вашему устройству.
Иногда проблема может лежать на поверхности, но её сложно заметить. Если моргают значки на рабочем столе в Windows 10 – проверьте не залипла ли у вас клавиша F5, именно она отвечает за перезагрузку и обновление рабочего стола, браузера и многого другого.
Также, попробуйте другие советы, которые могут помочь вашей проблеме:
- Переустановить видеокарту в дополнительный порт материнской платы (если таковой имеется)
- Выполнить возврат к точке восстановления или сбросить систему
- Выполнить обновление системы или её переусановку
- Проверить работу на другом экране или дисплее
В нашей статье мы постарались тщательно изучить причины,почему моргает монитор компьютера Windows 10, а также все возможные способы устранения распространенной ошибки. Надеемся, что эта статья помогла в решении этой проблемы.
Решение аппаратных проблем
Если программными средствами проблема не решается, то дело скорее всего в оборудовании. Неисправность обычно возникает в:
- Видеокарте.
- Шлейфе.
- Дисплее.
Видеокарта может перестать нормально работать, если её пытались разогнать или использовали долгое время на максимальных нагрузках для майнинга криптовалюты. В таком случае поможет сервисный центр, где смогут заменить видеокарту или её неисправные компоненты. Также видеокарта может работать со сбоями из-за плохого охлаждения. Это тоже может стать причиной, почему изображение дергается или экран на ноутбуке моргает. Такое бывает при неисправности охлаждающего вентилятора или при большом скоплении пыли внутри корпуса. Иногда требуется заменить термопасту на охлаждающих радиаторах.
Шлейф – слабое место большинства ноутбуков, так как крышка часто открывается и закрывается. Из-за этого могут страдать контакты или токопроводящие дорожки. Сам дисплей также может выйти из строя. Его слабое место – светодиодная подсветка, которая может работать неправильно. Из-за этого изображение на дисплее ноутбука тоже моргает. Обычно аппаратные проблемы самостоятельно решить сложно. Конструкция ноутбука сложнее, чем стационарного компьютера, и без знаний его даже разобрать не так просто. Поэтому лучше доверить это дело специалисту.
Физическая неисправность монитора
Если настройка системы или замена видеокабелей не помогло, проблема может заключаться в неисправности монитора или видеокарты. Самое лучшее решение в этом случае – подсоединить другой монитор и проверить работу на нем.
Если другой монитор работает нормально, значит проблема в старом дисплее. В этом случае лучше всего обратиться в сервис по ремонту. У неисправного дисплея может быть неисправным блок питания, модуль подсветки или банальные конденсаторы.
В худшем случае, мигание монитора компьютера может быть вызвано неисправностью видеокарты или компьютера в целом. К сожалению, в данном случае без обращения в сервисный центр или дорогостоящей замены комплектующих не обойтись.
Неисправность видеокарты
В первую очередь, конечно, трудности с картинкой бывают связаны с поломкой видеокарты. Это случается достаточно часто, когда пользователь любит играть в компьютерные игры, использовав так называемый разгон видеокарты и существенно превысил определенный лимит.
Но видеоадаптер сломаться может и по иным причинам, к примеру, из-за сильного перегрева. Подобное возможно, если все тепло от видеокарты не отводилось нормально.
На сегодняшний день существуют специальные программы, которые выполняют полную диагностику ПК, в частности видеокарты.
Для детальной проверки функционирования этого устройства часто используют популярное приложение под названием Everest.
Если проверка видеокарты показала, что она не работает, потребуется обязательно проверить все шлейфы для подключения. Так же стоит осмотреть провод дополнительного питания видеокарты. Если видеочип неисправен, потребуется его полная замена. При перегреве или поломке встроенной видеокарты, наверняка нужна будет замена системной платы. Так как ремонт бывает не целесообразен.
Что на этот счет говорят в Microsoft?
Первое, что следует сделать, когда мигает экран, проверить, везде ли проявляется проблема. 1. Вызываем «Диспетчер задач», открыв меню Win→X.
2. Наблюдаем, применим ли к нему эффект мерцания.
3. Если нет, двигаемся далее, да — идем к следующему решению.
4. Запускаем инструмент «Администрирование» через Панель управления или поиск.
5. Вызываем компонент «Просмотр событий».
6. Переходим в «Журналы Windows».
7. Открываем файл «Система» и «Приложения» с целью отыскать события уровня «Ошибка» или же «Предупреждение».
8. Обнаружив виновника, закрываем приложение и завершаем все его процессы в Диспетчере задач, если таковы остались.
Не помогло?
9. Выполняем его деинсталляцию через Программы и компоненты, запустив апплет через поисковую строку.
10. После перезапуска ПК пытаемся установить приложение для своей редакции операционной системы заново. Для этого следует загрузить его свежую версию, если такова есть.
Исходя из комментариев пользователей, проблемными являются антивирус от компании Norton, драйвер для аудиосистемы от IDT (тот, что для 64-разрядной ОС) и программа iCloud.
Проблемы с драйверами монитора
Кроме видеокарты, устаревшая программа может быть установлена для самого устройства вывода. Обновление выполняется аналогичным способом. Закройте окно свойств графического адаптера и вернитесь в меню «Монитор». После этого нажмите «Свойства» уже в этом разделе и выберите вкладку «Драйвер». Кликните мышью на пункте «Обновить».
Система предложит выбрать один из двух режимов поиска ПО. При выборе первого пункта (автоматический поиск) будут просканированы папки компьютера, и если драйвер монитора не будет обнаружен, Windows попробует найти необходимое программное обеспечение в Интернете. Если выбрать второй вариант, поиск будет выполняться только на компьютере пользователя, без доступа в сеть. Рекомендуется выбирать первую опцию.
Если в комплекте поставки монитора был диск с драйверами, вставьте его в оптический привод компьютера. Дождитесь, пока процесс поиска будет завершён. Он занимает от нескольких секунд до 1-2 минут.
Решение аппаратных проблем
Если программными средствами проблема не решается, то дело скорее всего в оборудовании. Неисправность обычно возникает в:
- Видеокарте.
- Шлейфе.
- Дисплее.
Видеокарта может перестать нормально работать, если её пытались разогнать или использовали долгое время на максимальных нагрузках для майнинга криптовалюты. В таком случае поможет сервисный центр, где смогут заменить видеокарту или её неисправные компоненты. Также видеокарта может работать со сбоями из-за плохого охлаждения. Это тоже может стать причиной, почему изображение дергается или экран на ноутбуке моргает. Такое бывает при неисправности охлаждающего вентилятора или при большом скоплении пыли внутри корпуса. Иногда требуется заменить термопасту на охлаждающих радиаторах.
Шлейф – слабое место большинства ноутбуков, так как крышка часто открывается и закрывается. Из-за этого могут страдать контакты или токопроводящие дорожки. Сам дисплей также может выйти из строя. Его слабое место – светодиодная подсветка, которая может работать неправильно. Из-за этого изображение на дисплее ноутбука тоже моргает. Обычно аппаратные проблемы самостоятельно решить сложно. Конструкция ноутбука сложнее, чем стационарного компьютера, и без знаний его даже разобрать не так просто. Поэтому лучше доверить это дело специалисту.
Почему рябит мерцает экран монитора компьютера
Пользователь во время взаимодействия с персональным компьютером большинство информации получает, разумеется, непосредственно через монитор.
Матрицы дисплеев между собой отличаются очень существенно: по качеству цветопередачи, по разрешению и частоте обновления изображения и прочими параметрами.
Однако у них у всех лишь одна цель – выводить данные пользователю на монитор, дабы тот мог ее удобно воспринимать. Существенно воспрепятствовать потреблению информации может постоянное мерцание. Почти невозможно нормально работать за компьютером, у которого рябит или моргает дисплей либо искажаются цвета.
В этом подробном материале мы расскажем про причины ряби на мониторе компьютера и как решить эту проблему самостоятельно.

Приложение вызывающее сбой
Иногда виновником проблемы могут стать какие-то приложения. Так, отдельные компьютерные программы, в особенности с достаточно сложным интерфейсом, вызывают мерцание монитора из-за несоответствия определенных параметров либо неверной установки.
Узнать род проблемы, как правило, можно легко, потому что сразу после активации приложения возникает и мерцание. Тем не менее, если приложение установлено в автозапуск системы, то это не очевидно.
Чтобы все исправить, потребуется просто перейти в так называемый безопасный режим. Там можно будет определить причину мерцания.
Чтобы зайти в специальный безопасный режим, понадобится сделать перезагрузку персонального компьютера и нажать в момент появления экрана BIOS клавишу F8.
Если в таком режиме все работает вполне нормально, то проблема кроется однозначно в каких-то программах.
Устранение неполадок с мерцанием экрана в Windows 10
Мерцание экрана в Windows 10 обычно связано с неправильной работой видеодрайверов или несовместимыми приложениями. Чтобы определить, является ли причиной проблемы драйвер дисплея или приложение, проверьте, нет ли жестов с помощью диспетчера задач. Затем, основываясь на этой информации, вам нужно обновить, откатить или удалить драйвер экрана либо обновить или удалить приложение.
Чтобы узнать больше, выберите любой из следующих заголовков для отображения дополнительных сведений:
Нажмите клавиши CTRL + ALT + Delete , чтобы открыть диспетчер задач. Если после нажатия Ctrl + Alt + Delete диспетчер задач не отображается, нажмите Ctrl + Shift + Esc, чтобы открыть диспетчер задач.
Если диспетчер задач мерцает и остальные элементы на экране тоже, возможно, причиной проблемы является видеодрайвер. В этом случае см. раздел Устранение неполадок с видеодрайвером.
Если диспетчер задач не мерцает, а остальная часть экрана мерцает, возможно, причиной проблемы является несовместимое приложение. В этом случае см. раздел Обновление или удаление несовместимого приложения.
Примечание: Инструкции по устранению мерцания экрана или искажения изображения на экране в устройстве Surface Pro 4 см. в разделе Мерцание экрана или искажение изображения на экране в устройстве Surface Pro 4.
Если возникают проблемы при просмотре изображения на экране, может потребоваться запустить компьютер в безопасном режиме и выполнить действия, описанные ниже.
Если из Центра обновления Windows недавно были установлены обновления на ваше устройство, откатите видеодрайвер до предыдущей версии. Либо попробуйте обновить или удалить видеодрайвер, чтобы устранить проблему с мерцанием экрана или искажением изображения на экране.
Откат видеодрайвера
В поле поиска на панели задач введите диспетчер устройств, а затем выберите его в списке результатов.
Щелкните стрелку, чтобы развернуть раздел Видеоадаптеры.
В разделе Видеоадаптеры щелкните правой кнопкой мыши адаптер и выберите пункт Свойства.
Перейдите на вкладку Драйвер и выберите Откатить > Да.
Чтобы выполнить откат или удалить пакет драйверов через диспетчер устройств, у вас должны быть права администратора.
Если пункт Откатить недоступен, это значит, что в Windows отсутствует предыдущая версия драйвера, к которой требуется вернуться, и вы не сможете завершить этот процесс.
Обновление видеодрайвера
В поле поиска на панели задач введите диспетчер устройств, а затем выберите его в списке результатов.
Щелкните стрелку, чтобы развернуть раздел Видеоадаптеры.
В разделе Видеоадаптеры щелкните правой кнопкой мыши адаптер и выберите пункт Обновить.
Примечание: Чтобы скачать последнюю версию драйвера на устройство, возможно, вам придется связаться с производителем компьютера или видеоадаптера.
Удаление видеодрайвера
В поле поиска на панели задач введите диспетчер устройств, а затем выберите его в списке результатов.
Щелкните стрелку, чтобы развернуть раздел Видеоадаптеры.
В разделе Видеоадаптеры щелкните правой кнопкой мыши адаптер и выберите пункт Свойства.
Установите флажок Удалить ПО драйвера для этого устройства и нажмите кнопку ОК.
Перезапустите устройство, и Windows попробует снова установить драйвер.
Примечание: Если флажок Удалить ПО драйвера для этого устройства не отображается, убедитесь, что вы запустили компьютер в безопасном режиме.
Обновление приложения
Если приложение было получено не из Microsoft Store, проверьте наличие обновлений на сайте разработчика.
Некоторые приложения могут быть несовместимы с Windows 10 и могут вызывать мерцание экрана или искажение изображения на экране. Попробуйте удалить приложение, выполнив следующие действия.
Нажмите кнопку Пуск , а затем выберите Параметры > Приложения > Приложения и компоненты. Через несколько минут отобразятся установленные приложения.
Прокрутите список и найдите приложение, которое нужно удалить.
Выберите его, затем нажмите Удалить > Удалить. Если вам будет предложено подтвердить выбор, выберите Да.
После удаления первого приложения перезапустите устройство и проверьте, мерцает ли экран и искажено ли изображение на экране. Если проблема сохраняется, удалите все приложения одно за другим, пока проблема не будет устранена.
Повторная установка приложения
На панели задач выберите значок Microsoft Store.
Выберите Подробнее > Моя библиотека.
Выберите приложение, которое нужно переустановить, а затем выберите Установить.
Если приложение было скачано не из Microsoft Store, переустановите его с сайта разработчика.
Заключение
Частота развертки показывает, как часто обновляется картинка на экране монитора, телевизора или другого устройства. Чем больше герцовка, тем плавнее и динамичнее становится изображение. Если экран качественный, то при высоких значениях частоты развертки меньше устают глаза.
Стандартные значения герцовки — 60-75 Гц. Частоты 120-144 Гц подойдут для геймеров и ценителей красивой картинки. А значения 240 Гц оценят поклонники премиальной техники.
Для полноценной передачи изображения герцовка и FPS системы должны быть сопоставимы друг с другом. В компьютерах для этого реализованы системы адаптивной и вертикальной синхронизации. Чтобы телевизор выдавал лучшую картинку, частота его развертки должна быть кратной FPS источника видео.
Высокая герцовка смартфона влияет на расход его батареи. Поэтому производители предусмотрели функцию адаптивной герцовки. Ее можно снизить для приложений, не передающих динамичную картинку.