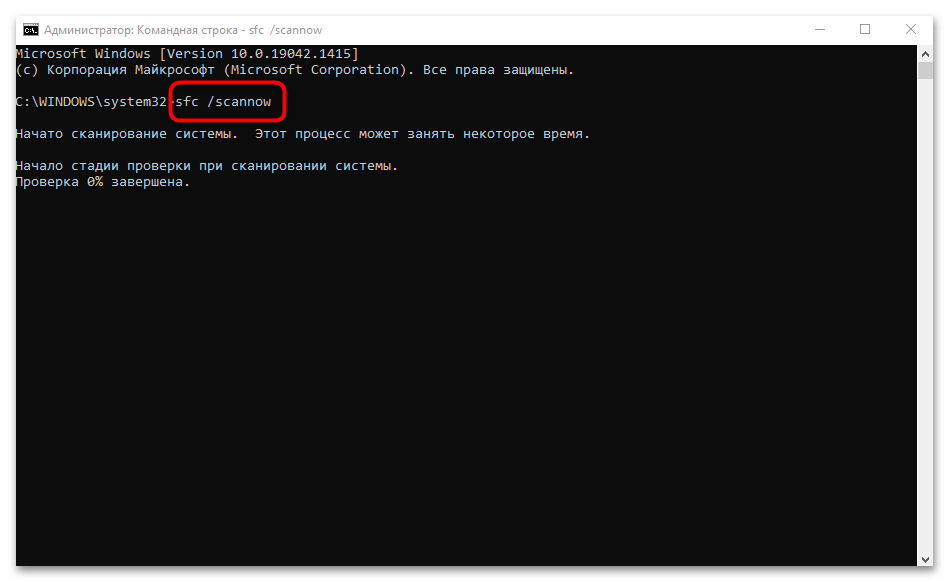мигает экран монитора при включении
Вы можете написать сейчас и зарегистрироваться позже. Если у вас есть аккаунт, авторизуйтесь, чтобы опубликовать от имени своего аккаунта.
Здравствуйте, При подключении интернет начинает моргать экран (такое ощущение, что файл рабочего стола explorer.exe постоянно перезапускается), на форумах начитал, что вирус. Но Kaspersky Virus Removal Tool и Dr.Web CureIt! ничего не нашли. Посмотрите, пожалуйста, по логам. CollectionLog-2022.01.24-12.52.zip
При работе за моим ПК (игры, просмотр фильмов и видео) монитор постоянно гаснет на несколько секунд со звуком отключения устройства (как флешки, если кому-то так проще). Перед этим сгорела микросхема APW7302B сдавали в ремонт, вроде починили, но на следующий день начались проблемы. На старом мониторе проблем таких нет значит беда в мониторе. Снова сдавали в ремонт пробыл там неделю сказали всё нормально вернули и ничего не поменялось гаснет и всё. Очень прошу помочь
Здравствуйте,у меня такая проблема,когда я играю в любую игру и видеокарта нагреваешься до 60+ градусов, у меня отключается монитор на 2-3 секунды и потом снова так же,я даже не могу нажать кнопку выйти,только через alt+F4,когда я не играю ,все хорошо работает, чистил компьютер, менял везде термопасту,как на процессоре так и на видеокарте не помогло, и ещё вкл стресс тест на видеокарту через FurMark На видеокарту и температура была 70 градусов но монитор не отключался, помогите пожалуйста,я уже сума сходу когда это происходит, моя конфигурация пк i53450,gtx 1050ti,8gm озу,хочу ещё отметить что раньше такого небыло,все было прекрасно ,все драйверы обновлены,но это не помогло,взял монитор у друга другой все тоже самое.Помогите решить проблему
Каков идеальный бюджет при покупке нового компьютерного монитора?
Технологии и инновации продолжают развиваться и предлагают различные способы улучшения качества нашей жизни и оборудования, которое мы используем, чтобы оставаться на связи. Компьютерные мониторы не являются исключением; на самом деле, покупка нового монитора кажется простой задачей, пока вы не запутаетесь в тоннах вариантов и вариантов выбора. Это включает в себя поиск подходящего размера, типа и разрешения.
Поиск лучших предложений компьютерных мониторов жизненно важен, поскольку это один из важных компонентов, влияющих на все функциональные возможности вашего ПК. Правильно выбранный компьютерный монитор обеспечит больше впечатлений при игре в любимые онлайн-игры, более четкие впечатления от просмотра фильмов или даже более достоверные документы для вашего бизнеса или работы.
Обилиевыбор на рынке может оказаться сложной задачей для поиска компьютерного монитора. Вы можете избежать путаницы и дилеммы, посетив http://www.vssmonitoring.com/best-budget-monitor/, надежный сайт о компьютерных мониторах, который предлагает интенсивный обзор и лучшие рекомендации различных компьютерных мониторов для любых индивидуальных потребностей. Полное руководство по покупке, которое поможет вам сэкономить время и деньги, приобретая высококачественные продукты по доступной цене.
Онлайн-геймеры имеют уникальные предпочтения в отношении характеристик компьютерного монитора, поскольку это улучшает их игровой опыт. Это также означает добавление еще нескольких заначек в ценник монитора. Несмотря на наличие всех самых превосходных и современных функций, эти факторы влекут за собой дополнительные расходы. Большинство компьютерных мониторов высокого класса могут обойтись вам в $1000 и более. Однако можно приобрести компьютерный монитор отличного качества и по разумной цене.
То, сколько вы хотите потратить, зависит от того, что вам нужно, и от вашего бюджета. Для людей, которым важнее FPS, а не потрясающие дисплеи, есть другой вариант, чем для тех, кто хочет, чтобы его игра визуально выглядела лучше.
-
Для бюджетного компьютерного монитора , вы можете потратить где-то между $300 — $500 в целом.
-
Если вы хотите приобрести монитор среднего класса, потратить от $600 — $800 вполне разумно, и у вас будут отличные предложения.
-
Люди, предпочитающие высококлассные компьютерные мониторы случшие и продвинутые функции, в зависимости от вашего бюджета, приемлемо где-то между $1000 и более.
Существует еще одна опция для монитора, которая называется «Вертикальная синхронизация» или «VSync», которую можно найти в настройках дисплея. Чтобы узнать, как это работает, загляните на сайт PCGameHaven.com.
Какие факторы важны при покупке нового компьютерного монитора?
Существует четыре типа мониторов на выбор:
-
ЖК-мониторы
-
LED-мониторы
-
ЭЛТ-мониторы
-
Плазменные панели
Помимо типа монитора, вы должны учитывать следующие факторы, поскольку они также могут повлиять на цену монитора.
-
Размер монитора
-
Разрешение монитора
-
Цель покупки монитора
-
Доступные порты — HDMI, DVI, VGA и DisplayPort
-
Панели VA против IPS против TN
-
Покупайте монитор, который обеспечивает длительное использование
-
Монитор лучшего качества может стоить дорого
-
Технические характеристики монитора — частота обновления, угол обзора, время отклика, яркость, кривизна и соотношение сторон.
Заключение
Поиск подходящего компьютерного монитора, которыйидеально соответствует вашим требованиям и вашему бюджету. Вам не придется ставить под угрозу качество вашего устройства, поскольку существуют различные типы мониторов, которые идеально впишутся в ваш бюджет. Взвесив свои возможности и помня о преимуществах и возможных недостатках покупки, таких как технология, технические характеристики или цена, вы сможете принять правильное решение.
Сбой в ОС
Операционная система Windows 10 и ее предыдущие версии иногда подвергаются сбоям. Последствия могут быть разные. В том числе сбой может привести к мерцанию монитора. Это может происходить постоянно или иногда. В первую очередь я рекомендую проверить частоту обновления кадров. Стандартное значение, которое выставляет Windows 8 – 60 Гц. Проверить действительно ли причина в частоте просто. На свободной области рабочего стола открываем настройки дисплея, выбираем расширенные параметры и входим во вкладку монитор. Выставляем большее значение смены частоты кадров и сохраняем изменения. Выполняем перезагрузку системы. Если мерцание устранено – хорошо. Нет, то переходим к следующему шагу – обновление драйвера.
Драйвер – это программа, которое управляет работой того или иного узла. Без свежего драйвера и его корректной работы ни одно устройство в компьютере нормально функционировать не будет
Многие пользователи не понимают почему это так важно. Драйвер – это инструкция
Без него модуль ПК просто не понимает, как ему работать. Поэтому важно не только ставить драйвера на все узлы, но и периодически их переустанавливать. Что делать если требуется обновить драйвер. Есть несколько вариантов – зайти в диспетчер устройств и найти нужный узел. Открываем его свойства и драйвер. Жмем «обновить». ПК самостоятельно ищет нужную версию в сети. Справедливости ради стоит заметить, что часто это ни к чему не приводит. Самый эффективный вариант – скачать актуальный драйвер с сайта производителя видеокарты. Узнать, какой именно графический адаптер установлен в системе можно с помощью программы Everest. Это полезная утилита, которая полезна всем тем, кто любит копаться в своем устройстве и предпочитает самостоятельно устранять возникающие неисправности.
Если обновление драйвера не помогло, то обращаемся к аппаратным вопросам.
Аппаратные проблемы
В большинстве случаев при включении компьютера экран мигает из-за аппаратных неисправностей, и виной тому может быть: блок питания, неправильное подключение, а также поломка самого монитора или видеокарты. Некоторые неполадки можно решить самостоятельно при наличии нужных навыков, в сложных ситуациях потребуется обратиться в сервисный центр.
Причина 1: Внешние проблемы
Самая распространенная проблема – не плотный контакт разъемов для кабелей. Шнур может оказаться и поврежденным, поэтому внимательно осмотрите его на физическую целостность.
Если для соединения системника с монитором используется переходник, попробуйте его заменить на другой и проверить, пропало ли моргание экрана при включении. Очень желательно проверить и саму розетку, попробовав подключить ПК к любой другой.
Когда контакты неплотно соединяются с разъемом в системном блоке или мониторе, нередко возникают неполадки с изображением на экране. Попробуйте вытащить кабель, затем снова его вставить, убедившись в плотности прилегания контактов.

Причина 2: Неполадки с блоком питания монитора
Если блок питания по каким-то причинам не способен обеспечить монитор достаточным объемом энергии, то экран при запуске вполне может мигать. Разбирать компонент самостоятельно не рекомендуется: лучше отвезти монитор в сервисный центр. Но самостоятельно можно замерить вольтаж для сравнения технических характеристик, которые обычно располагаются на корпусе БП. Для этого потребуется специальный прибор – мультиметр.

Причина 3: Поломка видеокарты
Видеокарта отвечает за обработку графических данных на компьютере. При ее нестабильной работе могут появляться самые разные артефакты, в том числе и мигание, которое пользователь ошибочно может принять за проблему самого монитора. В наших отдельных статьях было рассмотрено, как проверить, виноват ли графический адаптер, и если да, то как его заменить (снять и установить в системном блоке).
Подробнее:Как понять, что сгорела видеокартаКак понять, что видеокарта «умирает»Исправление артефактов видеокартыКак снять видеокарту с компьютераКак установить видеокарту в компьютер

Важно правильно подобрать видеокарту к остальной конфигурации во избежание несовместимости ее и материнской платы. Наш автор развернуто рассматривал, как это сделать
Подробнее: Как подобрать видеокарту к материнской плате
Рекомендуется периодически чистить от пыли компонент и своевременно менять термопасту. Это поможет продлить срок службы видеокарты и избежать поломок. В отдельных наших статьях есть вся необходимая информация на этот счет.
Подробнее:Как почистить видеокарту от пылиКак поменять термопасту на видеокарте

Причина 4: Неисправность монитора
Вызвать моргание экрана могут неполадки с монитором, например вздутые конденсаторы внутри или перегоревшие лампы подсветки. Первый вариант – одна из самых распространенных причин неполадки. Для этого потребуется разобрать корпус монитора и просмотреть элементы в виде небольших бочонков. Если они деформированы или вздуты, то потребуется перепайка всех вышедших из строя конденсаторов. Конечно же, лучше всего доверить это дело специалисту.
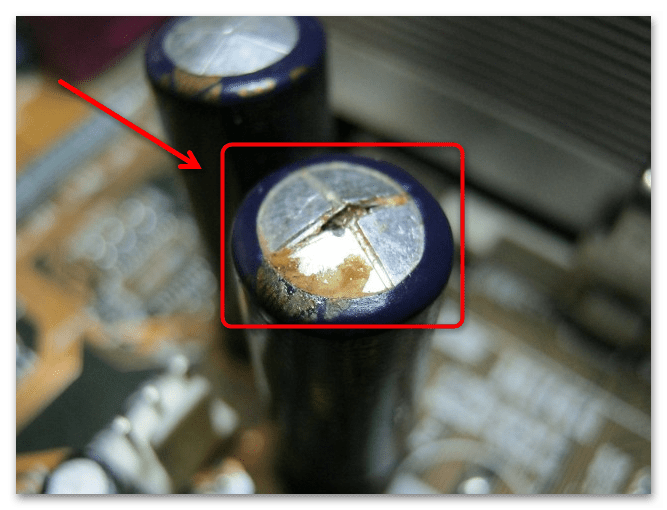
Компьютер не реагирует на кнопку запуска
- Нет питания от электросети (не работает розетка или устройство, через которое компьютер подключен к источнику тока — ИБП или сетевой фильтр). Единственная причина, не связанная с неисправностью ПК.
- Блок питания не выдает требуемых напряжений, так как неисправен, недостаточно производителен или не запитан от сети из-за повреждения электрического шнура.
- Плохой контакт в разъемах подключения устройств, повреждение силовых кабелей внутри системного блока.
- Низкое напряжение батарейки питания микросхем BIOS.
- Короткое замыкание в одном из устройств.
- Неисправность элементов цепи включения на материнской плате.
- Неисправность кнопки питания на системном блоке.
- Блокировка включения статическим зарядом.
Программные неполадки
Моргание экрана при включении также может быть вызвано программными неполадками. Например, проблемы с ПО для видеокарты, поврежденные системные файлы или сбои в работе самой операционной системы. Разберем самые распространенные причины подробнее.
Причина 1: Некорректная работа драйвера видеокарты
Моргающий дисплей часто говорит о некорректно функционирующем драйвере видеокарты: он может быть устаревшим, неправильно подобранным или конфликтующим. Чаще всего это решается обновлением до последней версии. Владельцы видеокарт NVIDIA обновить драйвер могут через официальную утилиту NVIDIA GeForce Experience, а те, у кого AMD — через AMD Radeon Software Adrenalin (у кого-то приложение называется не Adrenalin, а Crimson) либо AMD Catalyst Control Center. Но есть и другие способы, которые вы найдете в нашем отдельном руководстве.
Подробнее: Как обновить драйвер видеокарты NVIDIA / AMD
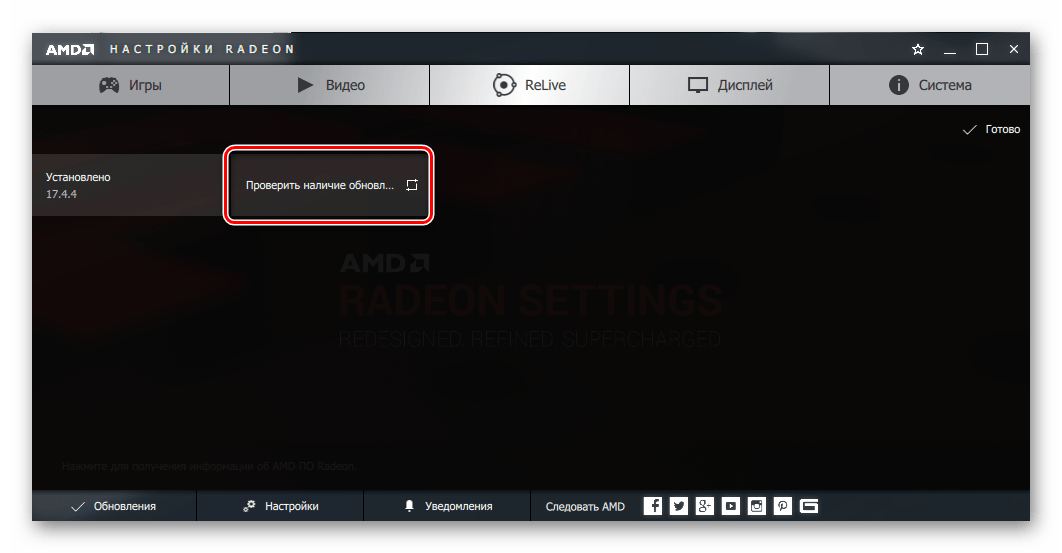
В ряде случаев моргание появляется из-за обратной ситуации — обновления драйвера до последней версии. Поэтому если ПО для видеокарты обновлялось недавно, откатите его к предыдущей версии. В дальнейшем лучше всего дождаться выхода следующего обновления для графического адаптера или апдейта для Windows, ведь это вполне может быть плохой совместимостью с текущей версией операционной системы.
Причина 2: Неправильная настройка частоты обновления
Некорректная настройка частоты обновления экрана приводит к неполадкам с изображением на мониторе. В Windows потребуется перейти в системные настройки и изменить их:
- Кликните правой кнопкой мыши по пустому месту на рабочем столе и перейдите в «Параметры экрана».
- На вкладке «Дисплей» в окне справа найдите ссылку «Дополнительные параметры дисплея» (в Windows 11 вместо нее есть плитка «Расширенный дисплей») и кликните по ней.
- В Windows 11 сразу можно поменять значение. Чем оно выше, тем лучше, поэтому выбирайте максимальную цифру из доступных.
- В Windows 10 сперва откройте свойства видеоадаптера.
- Переключитесь на вкладку «Монитор», затем в выпадающем меню выберите наибольшее значение из списка. Если затрудняетесь, предварительно поставьте галочку около пункта «Скрыть режимы, которые монитор не может использовать» и уже затем разворачивайте список со значениями.
После изменения параметров частоты обновления перезагрузите компьютер, чтобы проверить, будет ли моргать дисплей при включении.
Причина 3: Повреждение системных файлов
В случае если некоторые системные файлы оказываются повреждены, из-за этого возникают проблемы в работе операционной системы и ее взаимодействии с компонентами ПК. Для начала рекомендуется провести проверку и, если поврежденные данные будут выявлены, система исправит их самостоятельно:
- Запустите средство «Командная строка» от имени администратора. Для этого в системном поиске введите соответствующий запрос и выберите нужное в результате. Вместо нее можете использовать и «Терминал Windows» (известный также как «PowerShell»).
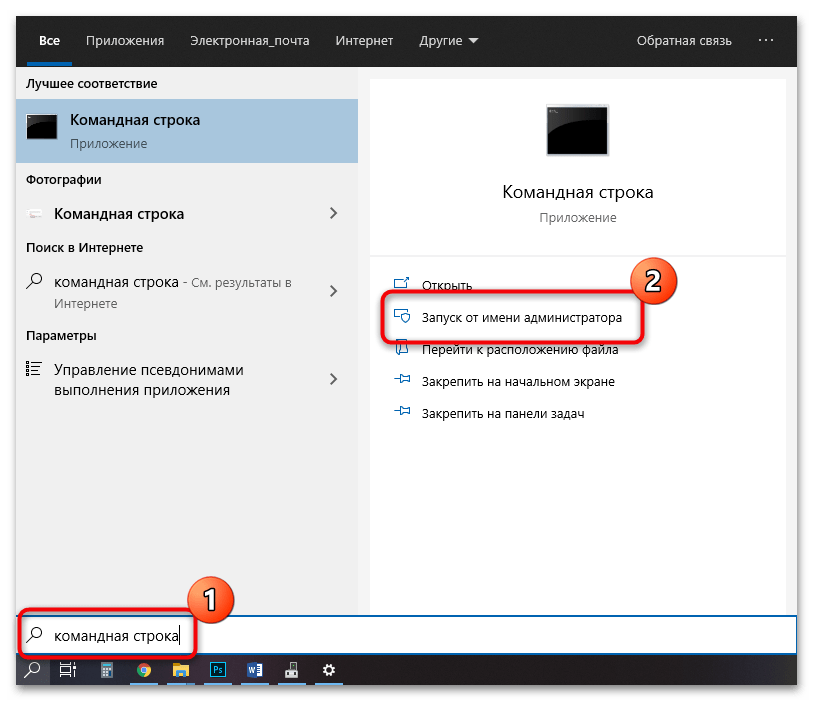
В открывшемся окне введите команду , затем нажмите на клавишу «Enter».
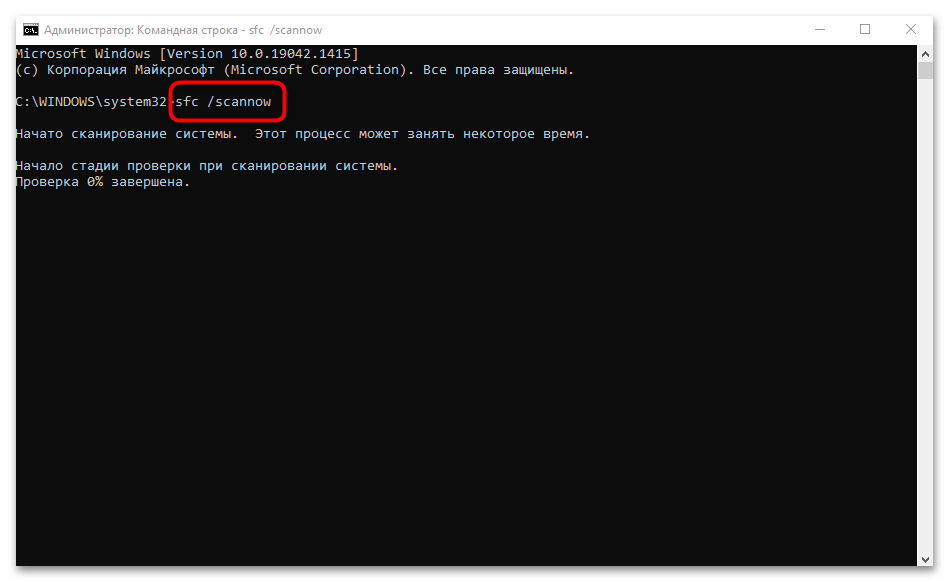
После окончания проверки введите еще одну команду — . Система проверит целостность файлов в автоматическом режиме и самостоятельно исправит неисправности. Нередко процедура помогает в исправлении моргающего экрана.
Причина 4: Версия операционной системы
Через обновления разработчики исправляют ошибки в работе операционной системы и ее взаимодействии с аппаратной составляющей ПК, драйверами для некоторых комплектующих. Когда ни один из наших советов не помогает, но вы еще не готовы обращаться в сервисный центр, рекомендуем попробовать обновить ОС до последней версии. Поскольку сейчас Microsoft поддерживается только Windows 10 и 11, то инструкция будет актуальна только для этих двух ОС.
Подробнее: Как обновить Windows 10
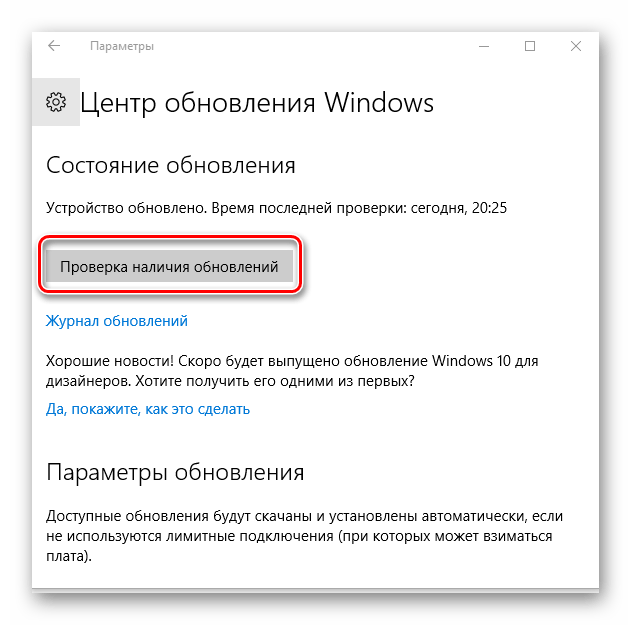
Выше уже было сказано, что установка последней версии Виндовс тоже может оказаться неожиданной причиной моргания. Поэтому есть смысл попробовать откатить установленное обновление и дождаться фикса или выхода следующей версии, где неполадка будет исправлена.
Подробнее: Варианты отката Windows к нужной конфигурации
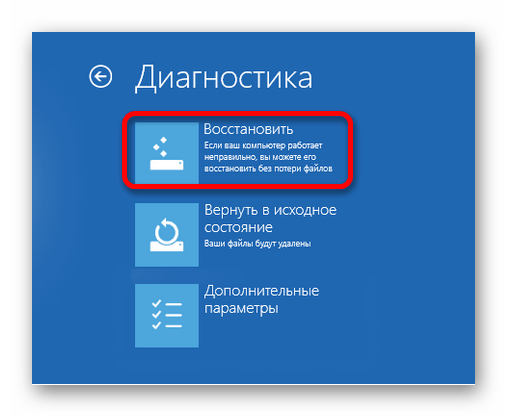
Похожие инструкции:
Почему при включении компьютера не включается монитор
Почему при включении компьютера отображается American Megatrends
Решение проблемы с черным экраном при включении компьютера с Windows 7
Установка пароля на ноутбук при включении Windows 10
Причина 1: некорректная работа драйвера видеокарты
Моргающий дисплей часто говорит о некорректно функционирующем драйвере видеокарты: он может быть устаревшим, неправильно подобранным или конфликтующим. Чаще всего это решается обновлением до последней версии. Владельцы видеокарт NVIDIA обновить драйвер могут через официальную утилиту NVIDIA GeForce Experience, а те, у кого AMD — через AMD Radeon Software Adrenalin (у кого-то приложение называется не Adrenalin, а Crimson) либо AMD Catalyst Control Center. Но есть и другие способы, которые вы найдете в нашем отдельном руководстве.
Подробнее: Как обновить драйвер видеокарты NVIDIA / AMD
Причины мерцания и не включения монитора
Мерцание и не включение монитора могут быть вызваны различными причинами. Вот некоторые из них:
-
Проблемы с подключением:
- Убедитесь, что кабель монитора полностью подключен и надежно закреплен как на самом мониторе, так и на компьютере или ноутбуке.
- Проверьте состояние кабеля — он не должен быть поврежден или изломан.
- Используйте другой кабель или порт для подключения и проверьте, работает ли монитор с ним.
-
Неправильные настройки монитора:
- Проверьте настройки разрешения экрана и частоты обновления. Если они установлены неправильно, монитор может не включаться или мерцать.
- Убедитесь, что выбран правильный входной источник на мониторе, если у вас есть несколько подключенных устройств.
-
Проблемы с видеокартой или драйверами:
- Установите последние драйверы для видеокарты и операционной системы.
- Проверьте, работает ли видеокарта должным образом. Может потребоваться замена или ремонт.
-
Проблемы с питанием:
- Проверьте, подключен ли монитор к розетке и включен ли его сетевой шнур.
- Попробуйте использовать другой источник питания или розетку, чтобы убедиться, что проблема не связана с ними.
-
Отказ монитора:
Если все вышеперечисленные решения не решают проблему, есть вероятность, что монитор неправильно функционирует и требует ремонта или замены. Обратитесь в сервисный центр для дальнейшей диагностики и ремонта.
Учитывая эти причины, вы можете начать поиск и устранение проблемы с монитором самостоятельно или обратиться к профессионалам, если необходимо.
Избавляемся от проблемных программ
Подергивания и «моргания» изображения на мониторе часто связаны с конфликтными программами, установленными на компьютере, и постоянно работающими в виде фонового процесса. Это касается антивирусов, визуализаций интерфейса, различных сетевых и файловых менеджеров и так далее. Вот список утилит, которые с 99-процентной вероятностью приводят к таким «симптомам»:
- Norton Antivirus;
- AeroGlass;
- iCloud;
- IDT Audio.
Есть еще масса менее агрессивного конфликтного ПО, на перечисление которого не хватит и статьи.
Для тех, кто не хочет расставаться с любимым антивирусом от Norton, разработчики выпустили специальное средство исправления с подробной инструкцией к его применению. Для этого вам нужно:
- Запуститься в безопасном режиме (как указано выше).
Соблюдая подсказки, вы самостоятельно переустановите средство защиты от Norton, и проблемы с экраном больше не появятся. Мы не станем дублировать подробное описание действий, так как оно уже есть на сайте: https://support.norton.com/sp/ru/ru/home/current/solutions/v109267913_EndUserProfile_ru_ru.
Чтобы точно определить источник бесконечных миганий экрана, следуйте этому алгоритму:
- В меню «Пуск» выбираем консоль «Выполнить» (Run») и прописываем название программы «compmgmt.msc», после чего жмем Enter».
- Перед нами появляется консоль «Управление компьютером». Идем по пути: «Просмотр событий/Журналы Windows», где нас интересуют две вкладки: «Приложение» и «Система».
Отчет содержит сведения обо всех происходящих процессах и ранее запущенных программах
Очень важно засечь момент начала мерцания экрана. Зная приблизительное время, можно определить, какая ошибка вызвала такое поведение системы
Кликнув по ошибке, мы узнаем, какой файл (софт) инициировал ее, после чего можно приступать к его удалению.
- Удаляем программу через средства меню «Пуск», «Приложения и возможности» или «Программы и компоненты».
В конце, как обычно, перезагружаем компьютер и смотрим, что из этого получилось. Если мерцания остались на месте ‒ попробуйте скачать антивирусную лечащую утилиту Dr.Web CureIt!, и запустить проверку системного диска (а лучше всего компьютера).
Когда обратиться к специалисту
Если несмотря на принятые меры, монитор продолжает мигать при включении компьютера, это может быть признаком более серьезной технической неисправности. В таких случаях рекомендуется обратиться к специалисту⁚
- Если вы не уверены в своих навыках и не хотите самостоятельно выполнять диагностику и ремонт компьютера. Это может помочь избежать дополнительных проблем и повреждений.
- Если проблема с монитором сохраняется даже после замены кабелей или подключения монитора к другой системе. Это может указывать на неисправность внутренних компонентов монитора или видеокарты.
- Если монитор моргает не только при включении компьютера, но и в других режимах работы. Это может быть признаком более сложной неисправности, требующей профессионального вмешательства.
Специалисты смогут провести более глубокую диагностику проблемы, определить причину моргания монитора и предложить наиболее эффективное решение.
Моргание монитора при включении компьютера может быть причиной раздражения и создавать затруднения при работе. Чтобы решить эту проблему, необходимо проверить правильность подключения кабелей, обновить драйверы видеокарты и провести контроль температуры компонентов.
Если все простые меры не помогли, возможно, потребуется обратиться к специалисту для проведения более глубокой диагностики и ремонта. Они смогут определить и устранить серьезные неисправности в мониторе или других компонентах компьютера.
Для предотвращения моргания монитора рекомендуется регулярно проверять состояние кабелей, обновлять драйверы, стабилизировать систему питания и проводить профилактику компьютера.
Помните, что устранение проблемы с монитором может потребовать терпения и времени. Не стесняйтесь обращаться к специалистам, если вам нужна помощь.
Надеемся, что данный материал был полезным для вас и поможет в решении проблемы с морганием монитора при включении компьютера. Удачи!
Почему монитор не включается после выхода ПК из спящего режима
На этот вопрос также нельзя ответить однозначно. Прежде всего, могут быть неполадки в аппаратной части компьютера: неисправна видеокарта, память или даже материнская плата с процессором. Если это так, самостоятельно вы вряд ли исправите ситуацию.
Проблема нередко связана с драйвером видеоадаптера. Для её решения убедитесь в корректности установки видеодрайвера, а также в наличии на компьютере самой последней его версии, кроме тех случаев, когда вам известно, что именно эта версия содержит ошибки.
Иногда проблема кроется в настройках монитора. На некоторых моделях нужно найти и выключить «энергосберегающий режим» в меню аппаратной настройки или наоборот — включить режим «быстрое пробуждение». Этот пункт может находиться в разных разделах меню, и его название может отличаться. Попытайтесь найти его самостоятельно или обратитесь к руководству по настройке вашего монитора.
В редких случаях, когда проблему с выходом из спящего режима не удаётся устранить, даже переустановив ОС, рекомендуется просто не использовать его, а также отключить автоматический переход в этот режим.
Компьютеры, увы, иногда выходят из строя. Если такое случилось, сейчас с выгодой можно заказать новый у нас.
Не включается питание системного блока
Шаг 1. Начните с проверки шнура питания и электрической розетки. Электрический шнур можно взять от монитора (у многих моделей они полностью идентичны) либо от бытовой техники. Переключите устройство в другую розетку — возможно у этой отгорел контакт.
Шаг 2. Следующим шагом проверяем подключение блока питания к материнской плате. Снимаем боковую крышку с блока питания и смотрим на самую большую микросхему — это так называемая материнская плата
Обратите внимание на следующие разъёмы:1. 20-ти или 24-контактный разъём питания материнской платы:
Он отвечает за электропитание материнской платы компьютера.2. 4-х контактный разъём питания процессора:
На современных мат.платах он может быть уже 8-контактным:
Через него подаётся питание центрального процессора.Проверьте чтобы коннекторы надёжно сидели на своих местах. Можете даже для проверки немного нажать на них сверху, но без фанатизма.
Шаг 3. Необходимо проверить круглую батарейку CR2032, которая «питает» CMOS-память, хранящую настройки BIOS. Вот она:
Аккуратно отожмите лапку крепления, выньте батарею и поставьте назад. На моей памяти были случаи, когда она болталась на своём месте и из-за этого был плохой контакт, особенно если со временем туда забивалась пыль. Если есть тестер — проверьте чтобы напряжение было в районе 3В.
Шаг 4. Теперь очередь дошла и до самого блока питания. Несмотря на то, что последние несколько лет выбору блока питания стали предавать большее значение, тем не менее у подавляющего количества пользователей стоят дешевые безымянные китайские БП, которые шли в комплекте с корпусом. Хотя и дорогие фирменные могут «отдать концы», но это случается значительно реже.
Чтобы простейшим способом проверить его работоспособность. Для этого Вы должны отключить его от электросети (можно клавишей-качелькой на корпусе, если она там есть конечно). Так же надо будет отсоединить все кабели от устройств в системном блоке. Оставить можно только вентиляторы, которые расположены на корпусе.
Подаём питание и смотрим: если вентиляторы на корпусе и блоке питания начали крутиться — он рабочий, если нет — выкидываем этот и покупаем новый.
Шаг 5. Блок питания рабочий, но система не подаёт признаков жизни — тогда по-очереди отключайте платы из PCI-слотов и пробуйте включать компьютер. Следом надо отсоединить видеокарту из AGP или PCI-Express слота.
Затем — по одной плашки оперативной памяти. Если вдруг кулер на процессоре начнёт крутиться и системный динамик пискнет — последнее отключенное устройство и было причиной.
В противном случае у Вас останутся подключенными только материнская плата и процессор, которые надо будет проверять уже в сервисном центре.
Примечание: Для особо пытливых и любопытных расскажу способ простейшей диагностики. Напомню, что эти действия чреваты выходом комплектующих из строя и делаете Вы их на свой страх и риск. Если не уверены в своих действиях — лучше не беритесь. Итак, надо аккуратно снять с процессора систему охлаждения и приложить к нему палец.
Затем нажимаем кнопку включения, хватаемся за электрический штепсель и внимательно наблюдаем:— Не греется. Сгорел процессор либо его стабилизатор питания на материнской плате.
— Температура начала резко расти — выдергиваем штепсель. Это делается чтобы не спалить процессор. Современному ничего не будет — у него есть защита. А вот старые модели можно спокойно этим спалить. Проблема скорее всего в самой материнской плате.
Внимательно её осмотрите — не вздутые ли конденсаторы. Есть? Причина в них и надо заменить.
Шаг 6. Есть ещё одна редкая, но тоже вероятная причина — выход из строя самой кнопки включения ПК. Этим обычно грешат дешёвые корпуса, но встречалось и на фирменных моделях.Проверить её исправность можно легко. В нижнем правом углу материнской платы есть группа контактов, к которой идут проводки от корпуса.Найдите там проводок c коннектором, маркированным как «Power_SW». Он как раз идёт к кнопке.
Отсоедините его и очень аккуратно, тоненько отверткой замкните 2 контакта. Система стартанула? Меняйте кнопку. Конечно, прямо такую же, как была Вы — не найдёте, но можно придумать что-то аналогичное.
Переустановите графический драйвер
Поврежденный или устаревший графический драйвер может столкнуться с многочисленными сложностями при взаимодействии с ОС. Эти проблемы могут привести к мерцанию или мерцанию экрана. Чтобы это исправить, попробуйте переустановить графический драйвер.
Но сначала вам нужно удалить текущий графический драйвер с помощью программы удаления драйвера дисплея.
- Скачать DDU.
- Загрузите ПК в безопасном режиме.
- Установите и запустите приложение.
- Теперь выберите тип устройства как GPU и устройство как AMD или NVIDIA в зависимости от вашей видеокарты.
- Нажмите на Очистить и перезапустить. Система должна перезагрузиться.
Теперь для переустановки выполните следующие действия.
Для графический процессор Intel,
Для Видеокарты AMD,
- Идти к Официальная страница поддержки драйверов AMD.
- Нажмите на Скачать драйверы для Windows.
- Запустите файл .exe после завершения загрузки.
- Следуйте процессу установки и перезагрузите компьютер.
Для Видеокарты NVIDIA,
- Идти к Официальная страница загрузки драйверов NVIDIA.
- Здесь выберите тип продукта, серию продукта, продукт и ОС в зависимости от вашей видеокарты и установленной ОС.
- Нажмите на Поиск.
- Выбирать Скачать и запустите исполняемый файл для установки графического драйвера.
Всё равно не включается компьютер?возможно уборщица не виновата и проблема в «железе»
Осмотреть составные части системного блока (материнскую плату, видеокарту и др.), Возможно есть вздувшиеся конденсаторы, и оценить запах (возможно есть запах «гари»). Если имеется, то лучше обратиться к специалисту. Если всё норм с виду и запаха нет, то идём дальше.
Если светится, значит питание есть, возможные неисправности — это блок питания, либо сломана (не работает) сама кнопка питания «Power», либо отошёл проводок её подключения к материнской плате компьютера.
Нужно отключить проводок «Power SW» и замкнуть контакты отвёрткой.
Если комп заработал, запустился, отключаем шнур питания, подключаем монитор, клаву, мышь, подключаем питание, замыкаем опять контакты, проверяем работоспособность компьютера. Если всё нормально, значит проблема в кнопке питания, нужно её заменить или разобраться почему не работает.
Бывает кнопка питания не доходит до микрика. Обычно я не заморачиваюсь и меняю местами подключение проводов «Power SW» и “Reset” местами. В результате всё работает и теперь просто за включение компьютера отвечает кнопка “Reset”, а за перезагрузку кнопка “Power”. Не помогло? Если комп запустился, но нет изображения, идём дальше.
Дополнительные рекомендации для предотвращения моргания монитора
Чтобы предотвратить моргание монитора при включении компьютера, следуйте следующим рекомендациям⁚
- Регулярно проверяйте состояние и надежность кабелей, которые подключены к монитору и видеокарте. Лучше все кабели закрепить специальными держателями или скрепками.
- Установите последние доступные обновления для операционной системы и драйверов видеокарты. Обновления часто содержат исправления ошибок и улучшения совместимости.
- Избегайте значительных колебаний напряжения в системе. Используйте стабилизаторы, регуляторы напряжения или неинтераптивные ИБП для стабилизации питания компьютера.
- Проверьте настройки экрана в операционной системе. Убедитесь, что выбрана оптимальная частота обновления экрана и разрешение, подходящее для вашего монитора.
- Регулярно проводите профилактику компьютера⁚ очищайте пыль, проверяйте работу вентиляторов и системы охлаждения. Перегрев компонентов может вызвать неполадки в работе монитора.
Соблюдение этих рекомендаций поможет вам избежать моргания монитора и обеспечит более стабильную и комфортную работу вашего компьютера.