Настройки языка клавиатуры
Клавиатуры в Испании имеют стандартная раскладка клавиатуры QWERTY . Однако в других языках есть и другие конфигурации (как у Дворжака) или изменения положения некоторых символов. Например, у нас буква eñe справа от ele, но явно этой клавиши нет на других устройствах, где она была бы практически бесполезна.
Дворак клавиатура
Вот почему, если язык клавиатуры деконфигурирован, у нас может быть физически та же клавиатура, что и всегда, но она вводит команды, которые были бы на клавишах соответствующей территории.
Скорее всего, вы случайно нажали сочетания клавиш Alt+Shift или Control+Shift . Они позволяют переключаться между языками клавиатуры. Alt+Shift изменяет язык ввода (тот, который вы вводите), а Control+Shift изменяет раскладку клавиатуры.
Чтобы сопоставить их снова, у нас есть два варианта: первый — снова нажать эти сочетания клавиш, чтобы конфигурация изменилась, и мы вернулись к нашей предыдущей конфигурации клавиатуры.
Второй вариант — войти в панель управления и сделать изменения в региональных и языковых настройках .
- Нажмите «Пуск», найдите и выберите «Региональные настройки» в списке результатов поиска.
- В меню выберите «Язык», а затем «Клавиатура».
- Выберите свой язык еще раз, если он не ставит «испанский», или ваш дистрибутив, если теперь он не «QWERTY».
Чтобы эти ярлыки не мешали вам в будущем, если вы не используете их осознанно, вы можете отключить их использование:
Удалить сочетания клавиш
- Зайдите в «Настройки» и найдите опцию «Дополнительные настройки клавиатуры».
- Нажмите синюю фразу, которая гласит: Горячие клавиши языка ввода.
- Среди вариантов для изменения «Языка ввода» и «Раскладки клавиатуры» выберите «Не назначено».
Как исправить «и @ ключ поменялись местами
1. Используйте другую клавиатуру
Вы можете подключить другую клавиатуру к ноутбуку и проверить, не поменялись ли там клавиши «и @». Проверьте этот список лучших клавиатур, чтобы купить, чтобы убедиться, что вы купите высококачественную периферию.
2. Изменить язык в панели управления
Иногда, когда вы обнаружите, что «и клавиша @ поменялись местами, это может быть связано с вашими настройками языка.
Вот как это проверить и изменить:
Это решило проблему? Если нет, попробуйте следующее решение.
Ошибка языкового пакета 0x800f0954 в Windows 10? Вот лучшие советы, чтобы это исправить!
3. Попробуйте экранную клавиатуру
Вот как включить его, когда «и @ ключ поменялись местами:
Это решает проблему? Если нет, перейдите к следующему решению.
Epic Guide alert! Все, что вам нужно знать об изменении размера экранной клавиатуры, находится здесь!
4. Обновите драйверы чипсета с сайта производителя компьютера.
Вы можете найти драйверы в разделе поддержки на веб-сайте производителя для вашего типа ноутбука.
Вот как обновить и установить драйверы с сайта производителя:
Проверьте, устраняет ли это проблему «и @, поменялись местами. Если нет, перейдите к следующему решению.
5. Запустите средство устранения неполадок оборудования и устройств.
Если вы обнаружите, что «и @ key поменялись местами, запустите средство устранения неполадок оборудования и устройств, чтобы устранить проблему.
Это проверяет наличие часто возникающих проблем и гарантирует, что любое новое устройство или оборудование правильно установлено на вашем компьютере.
Вот как это сделать:
Следуйте инструкциям для запуска устранения неполадок оборудования и устройств. Средство устранения неполадок начнет обнаруживать любые проблемы, которые могут быть причиной «и @ ключ поменялся местами на вашем компьютере.
Ищете лучшие инструменты для устранения неполадок? Вот наши главные выборы.
6. Удалите и переустановите драйвер клавиатуры с сайта производителя.
Вот как это сделать:
Установите соответствующие драйверы, отсутствующие на вашем ноутбуке, которые могут вызвать проблему.
Частые причины и решения проблемы с кнопками WASD
WASD-акроним для клавиш на клавиатуре компьютера, обозначающий соответственно буквы W, A, S и D. Эти клавиши широко используются в компьютерных играх в жанрах шутеров от первого лица (FPS), играх с открытым миром (Open World) и многих других, где требуется управление персонажем.
Проблема с кнопками WASD
В некоторых случаях пользователи могут столкнуться с проблемой, когда кнопки WASD не работают должным образом или вообще перестают реагировать на команды. Эта проблема может быть причиной неудобства и затруднять игровой процесс.
Существует несколько распространенных причин, почему такая проблема может возникнуть:
Конфликты клавиш — некоторые программы или настройки могут привести к конфликтам, когда кнопки WASD выполняют другие функции. Например, программа для записи экрана может использовать эти кнопки для управления записью.
Проблемы с ПО — проблемы с программным обеспечением, такие как ошибки драйверов или несовместимость с операционной системой, могут привести к неполадкам с кнопками WASD.
Физические повреждения — в некоторых случаях кнопки на клавиатуре могут выйти из строя или быть повреждены вследствие длительного использования или случайного падения.
Решения проблемы с кнопками WASD
Существуют несколько способов, которые могут помочь в решении проблемы с кнопками WASD:
Проверьте наличие конфликтов клавиш — убедитесь, что другие программы или настройки не используют кнопки WASD. Закройте все приложения, которые могут вызывать конфликты, или измените клавиши в программе с конфликтующими настройками.
Обновите драйверы — проверьте, что ваши драйверы для клавиатуры обновлены до последней версии. Вы можете скачать новые драйверы с сайта производителя клавиатуры или воспользоваться встроенным менеджером обновлений операционной системы.
Проверьте клавиатуру на наличие физических повреждений — осмотрите клавиатуру на наличие видимых повреждений или засорений. Если заметны какие-либо проблемы, попробуйте очистить клавиши или заменить клавиатуру.
Используйте другую клавиатуру — если все приведенные выше методы не помогли решить проблему, попробуйте подключить другую клавиатуру и проверьте, работают ли кнопки WASD на новом устройстве.
В случае, если вы не можете решить проблему самостоятельно, рекомендуется обратиться за помощью к специалистам, которые смогут диагностировать и исправить причину неполадки.
Заключение
Проблема с кнопками WASD может быть вызвана как программными, так и аппаратными факторами. Однако, путем проверки конфликтов, обновления драйверов, осмотра клавиатуры на физические повреждения и использования другой клавиатуры, большинство проблем связанных с кнопками WASD можно решить. В случае если самостоятельное решение не является возможным, рекомендуется обратиться к профессионалам для получения помощи.
Wasd и стрелки поменялись местами: интересное решение
Расскажем почему поменялись местами клавиши wasd и стрелочки…
Клавиатура большинства ноутбуков отличается наличием клавиши «function», но причем здесь проблема wasd и стрелки поменялись местами? Давайте разбираться!
Как это работает? Все достаточно просто – необходимо нажать сочетание клавиш, например — «W+Fn», а результат будет таким же как и при нажатии клавиши Print Screen. Однако, существуют и другие способы сделать пользование клавиатурой более удобным. Об этом — далее.
На клавишу «Function» можно назначить любую функцию, но работать она будет только при совместном нажатии с другой клавишей. Часто Fn используется в сочетании с клавишами Вверх, Вправо, Вниз, Влево. В этом случае функции клавиш “W”,”A”,”S”,”D” переходят к клавишам передвижения, соответственно
Так вместо клавиши “W” будет работать стрелка вверх, вместо ”A” — стрелка влево и так далее. Именно здесь может возникнуть вопрос почему wasd и стрелки поменялись местами. Чаще всего чтобы решить эту проблему достаточно одновременно нажать сочетание клавиш Fn и W.
Большинство геймеров не имеют представления о дополнительных клавишах, например — о клавише Fn. Их функции остаются загадкой для рядового пользователя — это приводит к неприятным моментам во время игры. Существуют несколько способов обезопасить себя от использования дополнительных клавиш.
Определяем сочетание клавиш
Различные производители ноутбуков могут слегка модернизировать клавиатуру и присваивать стандартным клавишам новые функции. Если клавишам “W”,”A”,”S”,”D” назначены стрелки вероятнее всего вернуть стандартную раскладку можно будет одновременным нажатием клавиш «W + Fn». Это сочетание может также сработать на некоторых ноутбуках Dell.
Сочетание клавиш «Function» и «W»
Российский рынок буквально завален китайскими копиями брендовых клавиатур с кнопкой Fn и другими дополнительными клавишам. Данное обстоятельство во многом усложняет дело — на китайских нонейм клавиатурах данные сочетания могут использоваться для самых разнообразных целей.
Китайцы имеют собственные представления об удобных сочетаниях узнать о которых можно из сопроводительной документации, другое дело, что часто она предоставляется только на китайском языке, а иногда инструкция и вовсе отсутствует.
Если инструкции от ноута нет нужно поискать её на сайте производителя, конечно, если он вообще есть — именно таким способом проблему почему wasd и стрелки поменялись местами удастся решить наиболее эффективным образом
Если речь идёт о нонейм-ноутбуках можно поискать инструкцию для других китайский ноутбуков — возможно, придётся перепробовать не одно сочетание клавиш прежде чем обнаружится ответ что делать если wasd и стрелки поменялись местами.
Изменение раскладки внутри игры
Когда какие-либо клавиши не работают или привычная раскладка клавиатуры работает некорректно, можно попробовать изменить раскладку средствами самой игры.
Вышеуказанная мера является временной так как после запуска игры все настройки управления вернуться к первоначальным.
Сброс драйверов клавиатуры
Решить проблему wasd и стрелки поменялись местами иногда можно при помощи переустановки драйверов устройства. Для этого необходимо выполнить следующий алгоритм действий:
- Открыть «Диспетчер устройств», а в Windows 7 – «Устройства и принтеры».
- Выбрать пункт «Клавиатура HID».
- Во вкладке Драйвер выбрать пункт Удалить.
- Отключить клавиатуру от компьютера.
В результате вышеуказанных действий все сопутствующее ПО должно вернуться к первоначальному состоянию. В случае отсутствия драйверов их можно поискать на сторонних сайтах.
Способ Пальцем в небо
Если нет желания менять настройки компьютера можно попытаться найти нужное сочетание клавиш для решения проблема wasd и стрелки поменялись местами самостоятельно. Обычно это сочетание Fn + W…
Переназначение через системный реестр
Также переназначить клавиши на клавиатуре можно и более сложным методом без использования сторонних утилит, применяя для этого настройки и параметры системного реестра, редактор которого вызывается командой regedit через консоль «Выполнить».
Здесь необходимо в ветке HKLM через директорию SOFTWARE найти каталог KeyboardLayout. Здесь придется создавать строковые параметры с указанием кодов кнопок для переназначения с одной клавиши на другую. Процесс достаточно трудоемкий, поэтому большинству пользователей он не пригодится, поскольку без знания кодов переназначения, отключения и порядка ввода символов произвести такие операции будет достаточно проблематично. Просто методика приводится для общего понимания, что в реестре сделать это тоже можно.
А как установить привычное расположение букв на виртуальной клавиатуре телефона Хуавей (Хонор)?
Раскладка букв устанавливается в Настройках смартфона и это не составляет большого труда.
Необходимо отметить, что в приложениях, которые отвечают за виртуальные клавиатуры, типичные раскладки букв на клавиатуре уже определены и вам остается только выбрать подходящий вам вариант.
И они обозначаются следующим образом (например для английского языка):
- QWERTY;
- QWERTZ;
- QZERTY;
- AZERTY;
- Colemak;
- Dvorak;
- и т.д.
То есть в обозначении клавиатуры (кроме Colemak и Dvorak) приводятся шесть первых букв из верхнего ряда клавиш. Привычная нам раскладка клавиатуры на персональном компьютере обозначается QWERTY. Эту раскладку клавиатуры и предлагается устанавливать и на смартфон.
Далее мы рассмотрим порядок выбора раскладки клавиатуры для двух наиболее используемых клавиатур: SwiftKey (который входит в стандартный набор приложений телефонов HUAWEI и honor) и Gboard (Google Клавиатура).
Порядок выбора раскладки клавиш на клавиатуре SwiftKey телефона HUAWEI (honor):
1. Запускаем приложение «Настройки»смартфона.
2. На первой странице Настроек смартфона найдите пункт «Система» и нажмите на него.
Экран №1 смартфона — входим в Настройки смартфона. Экран №2 смартфона — выбираем раздел «Система»
3. На следующей странице выберите пункт «Язык и ввод» и нажмите на него.
4. Выберите пункт «Клавиатура SwiftKey» и нажмите на него.
Экран №3 смартфона — выбираем раздел «Язык и ввод». Экран №4 смартфона — выбираем пункт «Клавиатура SwiftKey».
5. В настройках клавиатуры SwiftKey выберите пункт «Многоязычная».
Экран №5 смартфона — вид Настроек приложения «Клавиатура SwiftKey». Выбираем раздел «Многоязычная».
6. В разделе «Многоязычная» выберите пункт «Английский (США)/English (USA) – Дотроньтесь, чтобы изменить раскладку QWERTY».
7. В разделе «Доступные раскладки» выберите нужную вам клавиатуру (в нашем случае QWERTY).
Экран №6 смартфона — выбираем язык «Английский (США». Экран №7 смартфона — выбираем раскладку клавиатуры «QWERTY».
8. Для смены раскладки русского языка в разделе «Многоязычная» выберите пункт «Русский».
9. В разделе «Доступные раскладки» выберите нужную вам клавиатуру (в нашем случае «Русская»).
Экран №8 смартфона — выбираем язык «Русский». Экран №9 смартфона — выбираем раскладку клавиатуры «Русская»
Порядок выбора раскладки клавиш на клавиатуре Gboard телефона HUAWEI (honor):
1. Запускаем приложение «Настройки»смартфона.
2. На первой странице Настроек смартфона найдите пункт «Система» и нажмите на него.
3. На следующей странице выберите пункт «Язык и ввод»и нажмите на него.
4. Выберите пункт Gboard»и нажмите на него.
5. Выберите пункт «Языки русский (Русский), Английский (США) (QWERTY)».
Экран №10 смартфона — выбираем клавиатуру «Gboard». Экран №11 смартфона — выбираем «Языки русский (Русский), Английский (США) (QWERTY)».
6. В следующем разделе «Языки и раскладка клавиатуры» выбираем «Английский (США)».
7. На следующей странице выбирает тип раскладки клавиатуры – QWERTY.
Экран №12 смартфона — выбираем язык и клавиатуру «Английский (США)». Экран №13 смартфона — выбираем раскладку «QWERTY».
8. Для смены раскладки русского языка в разделе «Языки и раскладка клавиатуры» выбираем «русский».
9. На следующей странице выбираем тип раскладки клавиатуры «Русский».
Экран №14 смартфона — выбираем язык «Русский». Экран №15 смартфона — выбираем раскладку клавиатуры «Русский»
Как известно, для большинства компьютеров или ноутбуков PC и Mac используются стандартные клавиатуры с заранее установленным расположением клавиш и языковыми раскладками. Многим пользователям, например, при смене операционной системы или самого оборудования бывает достаточно трудно привыкнуть к новому положению кнопок. В этом случае можно переназначить клавиши на клавиатуре таким образом, чтобы они соответствовали той раскладке, к которой привык пользователь. Но чаще всего это касается только тех ситуаций, когда при вводе текста пользователь не смотрит на символы, а применяет так называемую слепую печать.
Как исправить проблемы с перестановкой клавиш WASD и клавиш со стрелками?
Если вам интересно, почему мои WASD и клавиши со стрелками переключаются в Windows 10 или других операционных системах, следующие исправления должны помочь вам решить проблему и исправить перепутанные WASD и клавиши со стрелками.
Решение 1. Отключите и снова подключите клавиатуру
Просто отсоедините клавиатуру и снова подключите ее, чтобы решить проблему переключения клавиш со стрелками с помощью WASD. Было замечено, что это работает с клавиатурами со специальным драйвером и не зависит от универсального драйвера, установленного вашей операционной системой.
Убедитесь, что вы снова подключили клавиатуру к другому порту. Это поможет вам установить и настроить драйверы клавиатуры для другого порта. Попробуйте подключиться к порту USB 2.0, если вы подключили его к USB 3.0. Это может помочь решить проблему, если ваша клавиатура не поддерживает USB 3.0.
Исправление 2. Отключите настройки альтернативного ключа
На вашей клавиатуре могут быть установлены альтернативные клавиши. Возможно, вы случайно включили альтернативные ключи. Вы найдете функцию альтернативных клавиш на множестве клавиатур среднего или высокого класса. Многие отмечают, что эта функция доступна на механических клавиатурах таких производителей, как Cooler Master, Ajazz, RedDragon и Digital Alliance.
Одна из основных проблем с альтернативными ключами заключается в том, что настройки применяются без каких-либо всплывающих окон или предупреждений об этом. Если вы случайно нажмете соответствующие комбинации клавиш во время игры или других действий с клавиатурой, вы не узнаете, что активировали настройки альтернативных клавиш.
В идеальных условиях большинство клавиатур позволяют переключаться между стандартными и альтернативными клавишами с помощью комбинаций клавиш Fn и W.
Если вы обнаружите, что эти комбинации клавиш не работают, могут быть другие варианты:
- Fn + клавиша Windows
- Нажмите и удерживайте Fn + E
- Fn + Esc
- Fn + левая клавиша
Проверьте, есть ли на вашей клавиатуре альтернативные настройки клавиш, и попробуйте использовать любую из комбинаций клавиш, чтобы решить проблему. Этот метод также может быть полезен при поиске замены клавиш со стрелками на WASD на Mac.
Решение 3. Обновите драйверы клавиатуры
Если драйверы вашей клавиатуры устарели и давно не обновлялись, устаревшие драйверы могут создавать проблемы. Обновление драйверов клавиатуры с помощью параметров Диспетчера устройств может помочь решить проблему.
Перейдите в Диспетчер устройств, выполнив поиск по ключевому слову в параметрах поиска Windows. Найдите параметр клавиатуры и щелкните его правой кнопкой мыши. Нажмите Обновить драйвер и выберите соответствующие параметры для обновления драйвера.
Вы даже можете найти веб-сайт производителя клавиатуры и загрузить последние версии драйверов для своей клавиатуры.
Обратите внимание, что этот метод работает только в том случае, если ваша клавиатура работает со специальным драйвером. Если он использует универсальный драйвер, вы не сможете использовать этот метод
Исправление 4. Используйте параметры средства устранения неполадок Windows
Windows 10 поставляется с эффективными средствами устранения неполадок для работы с вашими периферийными устройствами. Если вы не можете найти ответы на вопрос, почему мои клавиши WASD и клавиши со стрелками переключаются на вашем устройстве, даже после того, как вы попробовали методы, описанные выше, вы можете проверить устранение неполадок с клавиатурой для решения проблем.
- Перейдите в «Настройки», а затем в «Обновление и безопасность».
- Выберите параметр «Устранение неполадок» на левой панели.
- Выберите вариант «Дополнительные средства устранения неполадок».
- Из различных средств устранения неполадок с клавиатурой, доступных по умолчанию, выберите средство устранения неполадок с клавиатурой и нажмите «Запустить средство устранения неполадок».
- Следуйте инструкциям на экране.
Дождитесь завершения процесса. Вы обнаружите, что проблема решена, если были какие-либо проблемы с функциональностью клавиатуры.
Метод 3: использование AutoHotkey для переназначения клавиш со стрелками
Если ни один из вышеперечисленных методов не позволил вам решить эту конкретную проблему, у вас нет другого выбора, кроме как загрузить утилиту AutoHotKey и использовать ее для запуска сценария при каждом запуске системы. Это может показаться не самым удобным решением, но это эффективный способ решения проблемы при минимальном использовании системных ресурсов.
Вот краткое руководство по установке утилиты Autohotkey и созданию скрипта, который будет переназначать клавиши со стрелками:
- Перейдите по этой ссылке ( здесь ) и нажмите Загрузить . Затем нажмите Загрузить установщик AutoHotkey, чтобы начать загрузку.
- Откройте исполняемый файл установки AutoHotKey и следуйте инструкциям на экране, чтобы установить его на свой компьютер. Нажмите « Экспресс-установка», если хотите ускорить процесс.
- После завершения установки нажмите Exit.
- Щелкните правой кнопкой мыши свободное место на рабочем столе, выберите « Создать», а затем выберите из списка AutoHotkey Script .
- Назовите вновь созданный скрипт как хотите.
- Щелкните правой кнопкой мыши только что созданный сценарий и выберите « Редактировать сценарий» .
- Вставьте следующий код во вновь созданный документ .ahk:
a :: left s :: down d :: right w :: up q :: Numpad0 c :: a XButton1 :: alt ~ capslock :: Suspend ~ capslock UP :: Suspend `:: Suspend ^! z :: WinSet, Стиль, -0xC40000, WinMove, a`` 0, 0,% A_ScreenWidth,% A_ScreenHeight
- Сохраните код в редакторе кода и закройте его.
- Дважды щелкните сценарий, который вы создали ранее, чтобы запустить его.
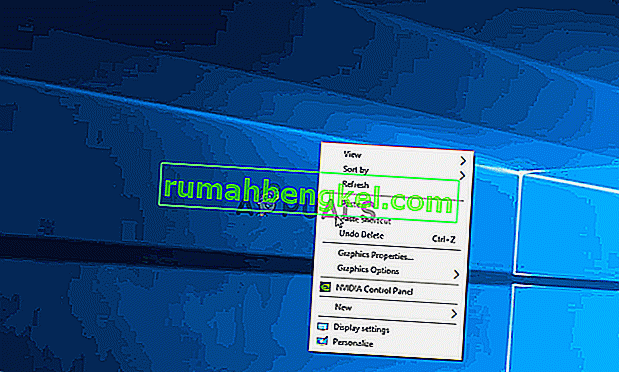
Примечание. Помните, что вам нужно будет запускать сценарий после каждого запуска системы, чтобы гарантировать, что ключи вернутся к своему исходному состоянию.
Минимизация использования мыши с кнопками wsad
Использование кнопок wsad для удобной навигации с клавиатуры может значительно сократить зависимость от мыши во время работы или игры на компьютере. Это особенно полезно для пользователей, у которых возникли проблемы с мышью или технические ограничения. В этом разделе мы рассмотрим, как настроить кнопки wsad в различных приложениях и играх, чтобы уменьшить использование мыши.
1. Веб-браузеры: большинство современных веб-браузеров поддерживают клавиши wsad для прокрутки страницы вверх, вниз, влево и вправо. Например, вы можете использовать клавиши «W» и «S» для прокрутки вверх и вниз, «A» и «D» для горизонтальной прокрутки. Это позволяет удобно перемещаться по страницам без использования мыши.
2. Редакторы текста: большинство редакторов текста также поддерживают использование клавиш wsad для быстрого перемещения по тексту. Например, в текстовом редакторе можно использовать клавишу «W» для перемещения к предыдущему абзацу, клавишу «S» — к следующему абзацу. Клавиши «A» и «D» могут использоваться для перемещения влево и вправо по строке. Это позволяет значительно повысить эффективность работы.
3. Игры: многие компьютерные игры позволяют настраивать клавиши управления для удобства игрока. Клавиши wsad широко используются в играх для перемещения персонажа вперед, назад, влево и вправо. Настройки управления можно найти в меню настроек игры. Если игра не поддерживает клавиши wsad, вы можете использовать специальные программы-эмуляторы клавиатуры, которые могут назначить клавиши wsad на другие клавиши.
4. Пользовательские приложения: если вы разрабатываете свое собственное приложение, вы можете добавить поддержку кнопок wsad для навигации. Это будет особенно полезно для приложений, связанных с рисованием, графикой или просмотром большого количества данных. Например, в приложениях для рисования клавиши wsad можно использовать для перемещения по холсту или изменения масштаба изображения.
Использование кнопок wsad для удобной навигации с клавиатуры может существенно ускорить и упростить работу или игру на компьютере. Ознакомьтесь с настройками и возможностями вашего программного обеспечения, чтобы использовать эту функцию в полной мере и сделать свою работу более продуктивной.
Вопросы и ответы
Если после прочтения инструкции или просмотра обучающего видео у вас возникли трудности или просто появились вопросы, обратитесь за помощью непосредственно к одному из экспертов, занимающихся модерированием комментариев. Для этого достаточно перейти немного ниже и написать сообщение, воспользовавшись формой обратной связи.
Нажимаете на одни буквы на клавиатуре ноутбука или компьютера, а на экране появляются совсем другие? Не переживайте это легко исправить. Если клавиатура печатает не те буквы и символы, причин может быть несколько. О каждой из них и вариантах решения проблемы, расскажу ниже.
Если вы используете ноутбук. Скорее всего причина в нажатой клавише FN, нажмите Fn+Ins(Insert) и попробуйте печатать. В некоторых случаях Fn+Num Lock, должно помочь.
Как я сказал выше, нажатие клавиши Fn активирует дополнительные символы привязанные на кнопки. Обычно они подписаны другим цветом и нарисованы на кнопках в углу.
Если вы уверены, что на вашей клавиатуре нет кнопки Fn просто читайте дальше. Есть еще несколько способов ниже.
В Windows есть механизм «Залипание клавиш», активируется он если много раз подряд нажать на одну кнопку или на несколько кнопок. Очень часто этот режим нам включают кошки, гуляя по клавиатуре или лежа на ней.
Отключить залипание клавиш просто:
- Зайдите в меню Пуск
- Найдите пункт «Настройка»
- Здесь «Панель Управления»
- Далее «Специальные возможности» или «Центр специальных возможностей»
- Найдите «Набор сочетаний клавиш по очереди» или «Залипание клавиш»
- Найдите галочку «Включить залипание клавиш» и уберите её.
Тут всё просто, посмотрите визуально на клавиатуру, если между кнопок видны крошки или другой мусор. Переверните клавиатуру и аккуратно трясите, пока все или большая часть крошек не выпадут из под кнопок, затем проверяйте помогло ли. Повторять до работоспособности всех кнопок.
Проверьте в меню:
-
- Пуск
- Настройка
- Панель Управления
- Язык и региональные стандарты
- Здесь вкладка «Языки» и нажимайте «Подробнее»
- Затем проверьте какие клавиатуры у вас стоят, должны быть Русский и Английский(США).
Обратите внимание, чтобы рядом со словом Русский, не было приписок: Машинный, Украина, Беларусь и тд. Если у вас была неправильная раскладка, то удалите её и нажмите на кнопку «Добавить язык» или «Добавить раскладкуклавиатуру». Затем выбирайте правильный Русский, без приписок
Затем выбирайте правильный Русский, без приписок.
Выбор правильной Русской раскладки
Если обе клавиатуры были правильными, попробуйте нажать каждую букву в английской раскладке и посмотрите правильно ли нажимаются буквы и символы, соответствуют ли тем, что вы нажимаете. Если да, проверьте пожалуйста компьютер на вирусы и еще раз на всякий случай убедитесь, что добавлена правильная Русская раскладка. Не лишним будет на всякий случай удалить её и добавить снова. Если же на английской раскладке продолжаются несоответствия того, что вы нажимаете и того, что появляется на экране, значит у вас проблема с самой клавиатурой и её нужно заменить. Зачастую это случается из-за попадаения жидкости на клавиатуру.
Некоторые пользователи Windows сталкиваются с крайне странной проблемой: их клавиши WASD поменялись местами со стрелками. Подобная «неполадка» возникает на всех версиях Windows, тем не менее наиболее часто на нее жалуются владельцы именно Windows 10.
Что делать, если клавиши WASD поменялись местами со стрелками
Попробуйте нажать сочетание клавиш «fn+w» на клавиатуре, в большинстве случаев помогает. Однако, есть и другие способы вернуть управление «в свои руки».
В большинство встроенных на ноутбук клавиатур, а также в немногих отдельных моделях (например, в продукции Dell) встречается кнопка «function». К ней разработчики привязывают функции, которые ранее выполняли узкоспециализированные ключи, вроде «printscreen» или «pause».
Но в отличие от экземпляров, где эти клавиши присутствуют, модели с «fn» совершают снимок экрана или любую другую привязанную к ней задачу лишь при одновременном нажатии нескольких ключей (включая «fn»).
Кнопка «FN»на клавиатуре
Не многие сразу поймут, почему персонаж прекратил слушаться или «ц» прекратила печатать. Большая часть пользователей о такой возможности не слышала. И ещё меньше знает, какое сочетание вызывает смену управления. Это может приводить к печальным последствиям посреди боя в игре. К счастью, есть несколько способов избежать такой печальной судьбы в дальнейшем.
Как узнать комбинацию
Разные производители назначают разные сочетания для смены назначения. Но если пользователь уже случайно поменял местами WASD и стрелки, то, скорее всего, эта пара – «W + FN». Этому сочетанию отдает предпочтение подавляющее большинство дизайнеров (в том числе и разработчики из Dell, практически единственной крупной западной компании, добавляющей в свои продукты эту диковину).
Сочетание клавиш «FN» и «W» на клавиатуре
И всё было бы очень просто, если бы на рынке не существовали тысячи китайских клонов с такой кнопкой. И у китайцев своё мнение насчёт назначений. Это может быть что угодно, выяснить можно лишь из документации. Её следует искать либо на официальном сайте производителя, либо в одной из инструкций.
Если пострадавшая аппаратура была произведена в Китае, то отсутствие информации о комбинациях можно компенсировать информацией с веб-сайта другого разработчика. Следует поискать в интернете устройство другого производителя, схожее с пострадавшим, и поискать совета в его документации. А для разрешения трудности с ноутбуком стоит искать похожий ноутбук.
Ручная смена управления в играх
Конечно, когда аппаратура прекратила отзываться на привычные команды посреди сессии, времени на поиск инструкции нет. В таком случае стоит попробовать поменять назначение ещё раз, но в этот раз средствами внутри игры.
В «настройках управления» следует выбрать «настройки клавиш» и поменять назначенные на передвижение W, A, S и D на соответствующие стрелки. Эта мера временная и вне игры работать не будет. Вот почему долго играть после этого не нужно, и после сессии не забыть разобраться с проблемой.
Сброс ПО
Ещё одним возможным вариантом решения проблемы является удаление драйверов. Для этого нужно:
- Включить «диспетчер устройств» или окно «устройства и принтеры» (для Windows 7) и среди прочего найти клавиатуру.
- Кликнуть на её иконку.
- Найти строку «клавиатура HID» и щёлкнуть на неё.
- Во вкладке «драйвер» нажать на «удалить».
- Отключить прибор от компьютера.
- Включить его снова.
После этого ПО должны переустановиться по умолчанию, то есть такими, какими они были до происшествия. Если они не переустановились, то в сети придётся искать драйвера в точности для пострадавшей модели. Но до этого дойти не должно.
Методом «тыка»
При нежелании переустанавливать программное обеспечение пользователь может постараться преодолеть трудность и грубым способом, а именно:
- Зажать «function».
- Пробовать нажимать в сопряжении с ней каждую кнопку на аппарате по очереди, проверяя, перенеслось ли определение назад.
Приём работает безотказно практически всегда, но при этом тратит много времени и требует памяти.
Tweaker for Huawei — поможет сделать интерфейс привлекательным
Другим способом, позволяющим установить новый шрифт на смартфоне китайских брендов, является использование приложение «Tweaker for Huawei».
| Название шрифта: | Ссылка для скачивания: |
| Bethany Font | Download |
| Chococooky | Download |
| IphoneLight | Download |
| Product sans | Download |
| Comic Sans | Download |
| Marshmallow | Download |
| Rosemary | Download |
| Black Jack | Download |
| Cavair dreams | Download |
| Dancing Script | Download |
Другие шрифты можно поискать на 4pda.ru
Дальнейший порядок действий:
Однажды выполнив указанную последовательность действий, вы сможете ставить любой шрифт на EMUI по своему усмотрению.
Почему кнопки меняются местами
Перед тем как перейти непосредственно к решению проблемы, давайте немножко рассмотрим теорию и разберемся, почему вообще появляется ошибка. На некоторых клавиатурах (далеко не на всех) присутствуют так называемая функциональная клавиша и называется она FN». Эта кнопка дает возможность при своем нажатии менять роли клавиш F1» – F12». Таким образом мы получаем доступ к дополнительным функциям, например, переключению треков, добавлению громкости, запуску браузера и так далее.
Находится кнопка обычно в нижней правой или нижней левой части клавиатуры. Она обозначена на скриншоте выше. Если мы зажимаем функциональную клавишу FN», то роли кнопок F1» – F12» меняются. Также на этих клавишах вы видите иконки тех действий, которые они совершают при зажатой функциональной кнопке. Так это выглядит крупным планом.
Теперь разберемся, почему же появляется ошибка, когда кнопки WASD меняются ролями со стрелочками. Все очень просто, для того чтобы поменять ролями данные клавиши и стрелки на дополнительной клавиатуре необходимо воспользоваться сочетанием клавиш FN» + W». Вы, сами того не заметив, сделали это. Именно данная манипуляция и вызвала ошибку, которую мы поможем решить.
-
Call of duty cold war пропадают текстуры
-
Площадь треугольника меньше произведения 2 его сторон верно ли утверждение
-
Assassins creed valhalla последняя версия какая
-
Fallout 76 золотые слитки
- Rune 2 вечная загрузка после создания персонажа
Никогда не ограничивайте параметры Mac
При использовании клавиатур Windows на компьютерах Apple все зависит от имен и расположения. . Кнопки служат той же цели, поэтому вам не составит труда выполнять действия на устройстве, если вы запомните их расположение. Используйте “Alt” key всякий раз, когда вы выполняете действие, требующее его альтернативного аналога. Если вы обнаружите, что вам не нравится порядок клавиш на вашей модели Windows, вы можете переназначить его на своем компьютере Apple.
Используете ли вы клавиатуру Windows для своего Mac? Как часто вы нажимаете “Alt” ключ? Дайте нам знать в разделе комментариев ниже.
Заключение
Вот и все, что касается операций переназначения. В принципе, в зависимости от ситуации, могут использоваться и собственные инструменты системы. В прямом смысле переназначить можно только стандартные комбинации, которые изначально заложены в параметрах ОС. Если не использовать сторонние утилиты, придется разбираться с системным реестром, но это достаточно сложно. Поэтому если встает вопрос о быстром проведении всех необходимых операций, лучше все-таки отдать предпочтение приложениям, описанным выше. И программа MKey (сокращение от Media Key) в этом отношении выглядит удобнее по всем параметрам, только постоянно «висит» в системном трее. Но потребление ресурсов у нее минимальное, так что на быстродействии компьютера или ноутбука это не скажется.
- https://h-helpers.ru/kak-pomenyat-raskladku-klaviatury-na-smartfone-huawei-honor/
- https://fb.ru/article/331541/kak-perenaznachit-klavishi-na-klaviature-poshagovaya-instruktsiya-sochetanie-klavish-na-klaviature
- http://tipskettle.blogspot.com/2011/05/blog-post_29.html




























