Как свернуть игру или программу с помощью клавиатуры
С играми и программами все немного сложнее. Каждый из них имеет различные функции и может быть создан на разных платформах.
В некоторых случаях полезно нажать клавишу Windows. Вы также можете нажать Ctrl + Alt + Del, чтобы активировать диспетчер задач, но это все равно не гарантирует результата.
Заранее подготовив эту функцию, вы сможете легко устанавливать приложения и игры в оконном режиме. Затем используйте приведенную выше команду. Это позволит очень легко свернуть окно игры, программы или браузера.
Теперь вы можете увидеть, какие сочетания клавиш еще больше упрощают работу с компьютером. Кроме того, вы можете перейти непосредственно к нужному окну, но для этого требуется отдельная команда
Также важно понимать, что эти сочетания клавиш работают только на компьютерах под управлением Windows и могут полностью отличаться от других устройств
4Как свернуть игру в Windows 7, 8, 10?
В таких операционных системах, как Windows 7 и 8, сочетания клавиш не сильно отличаются, но можно добавить специальную функцию в правом углу экрана. Однократное нажатие левой кнопкой мыши приведет к краху диалогового окна активной игры. Однако это полезно только в том случае, если в игре видна панель задач.
В Windows 10 для сворачивания игры необходимо создать второй рабочий стол.
- Открыть проводник.
- Нажать сочетание клавиш Windows + Tab.
- Создать второй рабочий стол.
- Перетащить на созданный рабочий стол игру.
- После чего во время игры, когда необходимо ее свернуть следует нажать сочетание клавиш: Ctrl + Tab.
- Далее снова нажать сочетания клавиш Ctrl + Windows + левая стрелка.
Чтобы вернуться, используйте Windows + клавишу со стрелкой вправо.
Сложность заключается в том, что в некоторых играх, например, в следующих, свернуть «Warface» сложно, и для этого необходимо несколько раз одновременно нажать Alt + Esc или Alt + Enter + C.
Также можно использовать игровые сочетания клавиш.
На ярлыке нажимаем правой кнопкой мыши и выбираем «Свойства».
Выбираем строку, в которой указан путь, расположения игры.
В конце данной строки, следует дописать: «Window».
После чего нажать “Применить”.
- Если необходимо изменить обратно настройки, то следует просто убрать дописанное слово.
- В операционных система 7, 8, 10 в свойствах ярлыка можно сразу выбрать «Окно / Свернуть значок».
Обратите внимание, что этот метод поддерживается не всеми игровыми приложениями. В целом, разработчики операционных систем Windows постарались обеспечить эффективный вывод игр различными способами
Поэтому крайне важно определить, каким пользователем удобнее пользоваться, чтобы свести игру к минимуму
В целом, разработчики операционных систем Windows постарались обеспечить эффективный вывод игр различными способами
Поэтому крайне важно определить, каким пользователем удобнее пользоваться, чтобы свести игру к минимуму
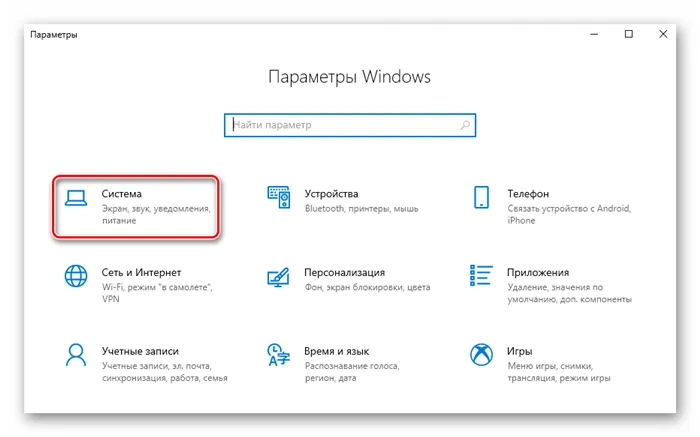
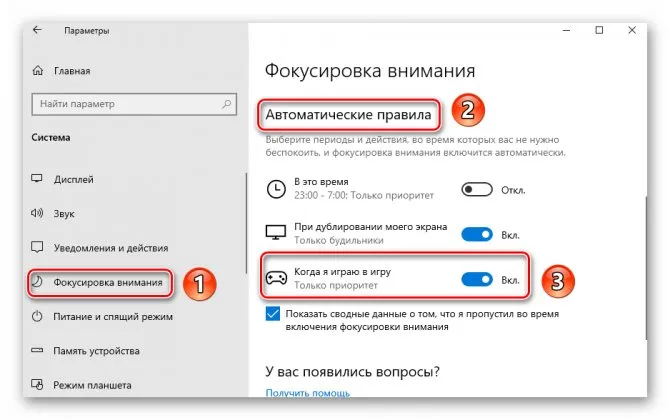
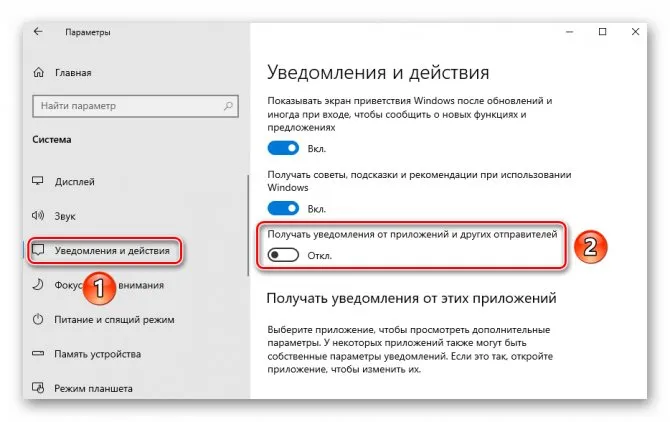
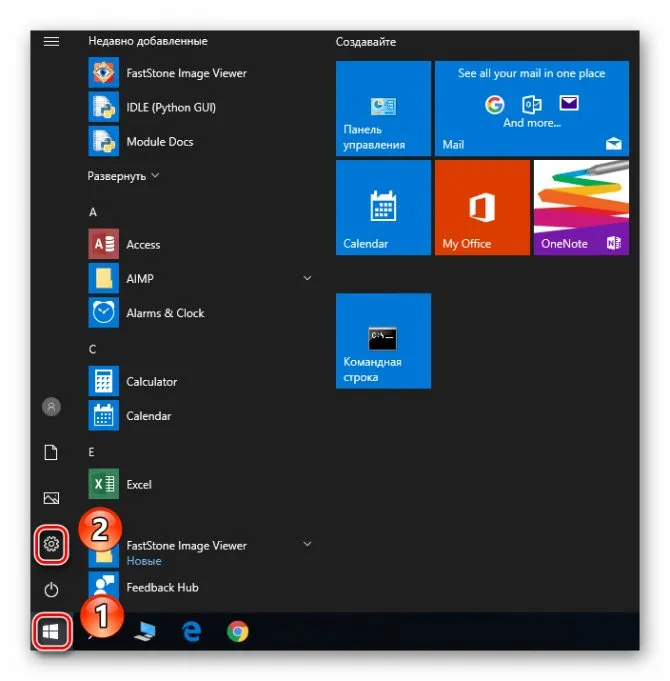
Как свернуть игру в Windows 7, 8, 10?
В таких операционных системах, как Windows 7 и 8, комбинация клавиш не сильно отличается, но вы все же можете добавить специальную функцию, которая находится в правом углу экрана. Также при нажатии левой кнопки мыши активное диалоговое окно сворачивается вместе с игрой. Однако это полезно только в том случае, если в игре есть видимая панель задач.
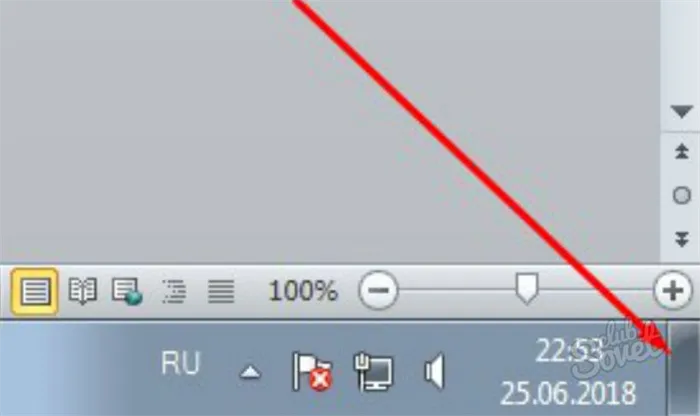
В Windows 10 необходимо создать второй рабочий стол, чтобы свернуть игру. Пошаговое руководство по регулировке яркости экрана ноутбука, простая и понятная схема работы.
Пошаговое руководство:
- Откройте Проводник.
- Откройте Проводник.
- Создайте второй рабочий стол.
- Перетащите игру на созданный вами рабочий стол.
- Если вы хотите свернуть игру, нажмите Ctrl + Tab.
- Затем снова нажмите комбинацию клавиш Ctrl + Windows + стрелка влево.
Чтобы вернуться, нажмите комбинацию клавиш Windows + стрелка вправо.
Сложность заключается в том, что в некоторых играх, таких как: «Warface» трудно свернуть, поэтому приходится несколько раз одновременно нажимать Alt + Esc или одновременно нажимать Alt + Enter + C.
Вы также можете работать с игровым ярлыком.
Щелкните правой кнопкой мыши на ярлыке и выберите «Свойства».
Выберите линию, которая указывает путь к месту игры.
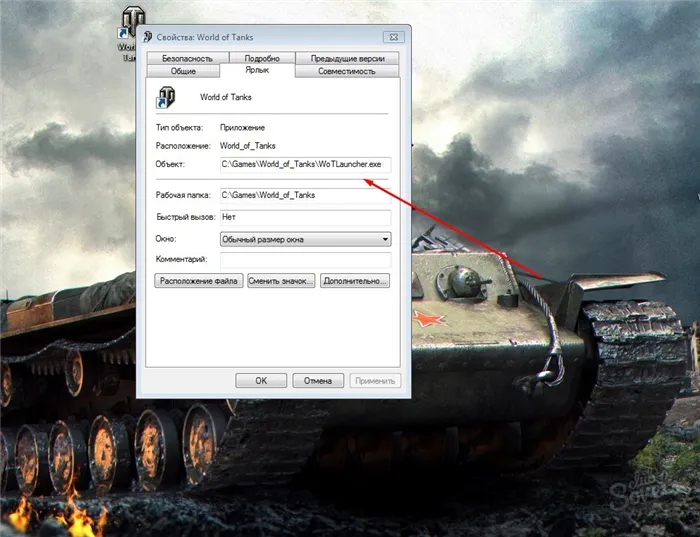
В конце этой строки следует добавить: «Окно».
- Если вы хотите снова изменить настройки, просто удалите добавленное слово.
- В операционных системах 7, 8 и 10 в свойствах ярлыка можно выбрать «Свернуть окно/иконку».
Обратите внимание, что этот метод поддерживается не всеми игровыми приложениями. Вообще, разработчики операционной системы Windows постарались, чтобы выйти из игры можно было самыми разными и эффективными способами, поэтому самое главное для пользователя определить, какой из них удобнее использовать для сворачивания игры
Вообще, разработчики операционной системы Windows постарались, чтобы выйти из игры можно было самыми разными и эффективными способами, поэтому самое главное для пользователя определить, какой из них удобнее использовать для сворачивания игры.
Как закрыть игру в многозадачности
С этой проблемой сталкиваются обладатели последних смартфонов от Apple. В iPhone 5S и операционной системе iOS 7 появилась полноценная многозадачность, позволяющая смартфону держать в памяти больше одного приложения без остановки тех приложений, что находятся в фоне. Однако с этим нововведением пользователи устройств Apple обнаружили, что батарея iPhone быстро разряжается из-за большой загрузки смартфона, поскольку ОС не стремится освободить память и процессор.
Несмотря на жест «свайп вверх», который должен закрывать ненужные приложения или игры, оные могли остаться работать в фоновом режиме. Поэтому для владельцев «взломанных» iPhone, обновившихся до новой версии, вышло несколько разных неофициальных приложений для чистки RAM и закрытия игр в режиме многозадачности. В числе таких приложений — Clear Background Apps, SwitchSpring, Slide2kill, KillApp7 и другие.
Разработчиками из Apple декларируется, что операционная система iOS самостоятельно следит за расходованием оперативной памяти и закрывает неактивные приложения и игры по мере необходимости этих ресурсов для других приложений и игр, так что используйте указанные нами приложения на свой страх и риск!
Использование эмулятора
Если эта программа вам не помогла, можно попробовать использовать эмуляторы системы, однако такой способ очень требователен к ресурсам компьютера и подойдет не всем.
<?php echo do_shortcode(«»); ??>
Для того, чтобы запустить игру через эмулятор системы, вы можете использовать Windows Virtual PC или Vmware , которые можно скачать по ссылкам с официальных сайтов. Такие программы создают так называемую виртуальную машину – «компьютер в компьютере» и работают обычно в оконном режиме, потому любая запущенная таким образом игра будет находиться в окне программы-эмулятора. Этот способ требует длительной настройки, а виртуальная машина занимает довольно много места на жестком диске, потому рекомендуем использовать этот способ только в том случае, если вы и так с ней работаете. Настраивать эмулятор только ради запуска игры в оконном режиме — слишком трудоемко и долго.
Впрочем, если вы все же решили попробовать, то вам понадобится установочный образ ОС, лучше всего, Windows, поскольку она совместима с большинством игр, дистрибутив эмулятора, время и терпение. Вам потребуется выполнить следующие действия:
- Установить одну из указанных выше программ и запустить ее.
- Следуя инструкциям, указать программе путь к образу установочного диска с ОС, задать количество выделяемого виртуальной машине дискового пространства (как правило, для корректной работы эмулятора хватает 20 Гб свободного места, но в нашем случае все будет зависеть от размера игры, которую вы хотите в нем запустить).
- Дождаться установки ОС, завершить ее, следуя инструкциям программы установки.
- Перезагрузить виртуальную машину.
- Установить на ней игру и все необходимое дополнительное ПО (Visual C++, DirectX и т.д.).
- Запустить и надеяться, что вашему компьютеру хватит производительности.
Стоит помнить, что игра в оконном режиме, особенно с использованием стороннего ПО (тем более, через виртуальную машину), требует больше ресурсов, а потому может тормозить, подвисать и работать некорректно, особенно если вы играете на слабом компьютере или параллельно запущено большое количество других программ.
Иногда при работе в Фотошоп нехватка свободного места на экране для обработки изображения может стать для вас настоящей проблемой, особенно, если вы не входите в число счастливчиков, имеющих монитор с двойным экраном. Всевозможные инструменты, окна меню, параметры, панели, составляющие интерфейс программы, могут сильно загромоздить экран и значительно ограничить место, доступное для работы с изображениями
Добавьте к этому постоянно увеличивающийся размер изображений по мере развития цифровых технологий, и вы поймете, как важно порой становится найти способы увеличить рабочую область на экране до максимума
К счастью, при работе с Фотошоп преодолеть проблему нехватки рабочего пространства достаточно легко, благодаря наличию различных режимов экранного отображения. Режим экранного отображения определяет, какую часть интерфейса нужно отобразить на экране, и варьируется от стандартного режима, при котором отображается весь интерфейс, до полноэкранного режима, который показывает только само изображение. В этом уроке мы подробно рассмотрим три режима экранного отображения и способы переключения между ними. Также я покажу вам несколько полезных комбинаций клавиш для работы с режимами экрана. Я буду использовать версию Фотошоп CS6, но также данный урок подойдет и для версии программы Photoshop CC.
Как закрыть игру при помощи диспетчера задач
Появившееся окно диспетчера задач, обычно, предложит первым меню «Приложения». Зависшую игру можно снять в этом меню, но лучше сразу снять процесс через следующее меню «Процессы». В ряде случаев мышка работать не будет, поэтому используйте переключение по Tab, дабы выбрать строчку рабочих меню (текущее активное меню выделится квадратиком), а затем стрелочками перейдите сначала в нужное меню, после чего выберете искомый процесс.
Теперь нужно нажать кнопку Delete, либо же выбрать искомый процесс правой кнопкой мыши и нажать «Завершить процесс». После этих действий пройдет от 1 до 10 секунд, после чего система должна снять зависшее приложение или игру.
Изредка для получения списка всех задействованных процессов может потребоваться активировать меню «Отображать процессы всех пользователей».
Аналогичные действия можно провести и при помощи альтернативной программы штатного «Диспетчера задач», которая называется Process Explorer. Придется выполнить схожие действия.
Выход из ВКонтакте на ПК
Во всех возможных случаях процедура выхода производится схожим образом. При этом, несмотря на схожесть, нами будут рассмотрены все три основные версии социальной сети, по умолчанию доступные для использования на ПК.
Способ 1: Веб-сайт
Проще всего произвести выход из учетной записи ВКонтакте именно с помощью официального веб-сайта, воспользовавшись стандартной опцией. Здесь нет ничего сложного, так как возможность деавторизации является нормой буквально для любого ресурса в интернете, поддерживающего сразу несколько профилей.
- Откройте любую страницу веб-сайта за исключением «ВКонтакте для разработчиков» и кликните левой кнопкой мыши по аватарке учетной записи в правом верхнем углу.
Через представленный список необходимо найти и воспользоваться пунктом «Выход». После этого используемый аккаунт будет сразу же отключен на данном компьютере.
В настоящее время во ВКонтакте присутствует множество упрощающих работу функций, включая поддержку истории используемых профилей. Поэтому если вы не планируете использовать учетную запись в будущем, обязательно кликните по крестику рядом с блоком отключенным аккаунтом в левой части главной страницы сайта.
Кроме представленного выше метода выхода из аккаунта вы можете ознакомиться с другой статьей на нашем сайте по части отключения учетной записи на других компьютерах
Подобное может быть важно, если у вас нет доступа к какому-либо устройству, но осуществить деавторизацию все же требуется
Подробнее: Отключение активных сеансов ВКонтакте
Способ 2: Мобильная версия
Как и в большинстве других вопросов, мобильный веб-сайт ВКонтакте не сильно отличается от настольной версии и по сути имеет одинаковое управление на разных платформах. В этом случае потребуется выполнить даже несколько меньше действий из-за отсутствия выпадающего списка.
Надеемся, ни одна из представленных версий классических веб-сайтов не вызвала затруднений.
Способ 3: Windows-приложение
Еще одной версией ВКонтакте, доступной на компьютерах с Windows 8.1 и Windows 10, является официальное приложение со своим собственным стилем оформления и управления. При этом количество требуемых действий едва ли отличается от ранее представленных методов.
- Запустите приложение ВК на компьютере и в левом верхнем углу кликните по значку с тремя полосами. Из выпадающего списка необходимо выбрать «Параметры».
Дальше через дополнительное меню в правой части окна нужно перейти на страницу «Настройки».
Упростить процедуру можно, воспользовавшись на панели в левой части приложения пиктограммой шестеренки с подписью «Настройки». В результате откроется тот же нужный для выхода раздел.
Чтобы деавторизоваться, нажмите кнопку «Выйти» в блоке «Аккаунт» в начале списка.
После нажатия данной кнопки сразу же будет произведен выход, и вас перенаправит на страницу авторизации в приложении.
На этом способ можно считать оконченным, так как по аналогии с мобильной версией здесь нельзя выполнить быстрый вход. Кроме того, это последний возможный вариант, предоставляемый по умолчанию разработчиками социальной сети.
Способ 4: Очистка cookie
Скорее дополнительным, но все же достойным полноценного упоминания методом отключения учетной записи на компьютере является средство очистки браузера, присутствующее в качестве стандартной функции в любой соответствующей программе. Такой подход позволит очистить куки обозревателя, тем самым автоматически осуществив выход из всех некогда используемых учетных записей.
Подробнее: Удаление cookie в Яндекс.Браузере
Для обладателей других веб-обозревателей инструкция по удалению cookie будет слегка другой, при этом работа в стороннем ПО ничем не отличается.
Подробнее: Удаление cookie из Google Chrome / Opera / Mozilla Firefox / Internet Explorer
В качестве альтернативы вы всегда можете воспользоваться еще более радикальными методами, выполнив очистку с помощью удаления веб-браузера или Windows-приложения. Это во всех случаях приводит к деавторизации во всех используемых аккаунтах на разных сайтах, включая ВКонтакте.
Учтите, что способы, подобные последнему, стоит использовать лишь в крайнем случае, так как могут быть потеряны многие важные данные. Так или иначе, представленной информации должно быть более чем достаточно для выхода из ВКонтакте из любой версии соцсети, доступной на этой платформе.
Опишите, что у вас не получилось.
Наши специалисты постараются ответить максимально быстро.
Как свернуть и развернуть окна в Windows при помощи «горячих» клавиш
Оказывается, в Windows легко можно свернуть или развернуть окно, используя лишь клавиатуру. При сворачивании окно исчезает из поля зрения, а разворачивание окна делает его таким, чтобы оно занимало максимально возможную область на экране. Вы также можете свернуть все окна одновременно, что позволит увидеть весь Рабочий стол.
Используйте следующие сочетания клавиш:
- Свернуть текущее окно: Windows + Стрелка вниз.
- Развернуть текущее окно на весь экран: Windows + Стрелка вверх.
- Свернуть все окна: Windows + M.
- Свернуть все окна и показать рабочий стол: Windows + D. (Это работает и с окнами, которые напрямую свернуть нельзя).
- Свернуть все окна, кроме текущего активного: Windows + Home. Очень полезно, когда требуется сосредоточиться на работе с одним окном.
- Восстановление всех свернутых окон: Windows + Shift + M.
Вы также можете увеличить окно, не полностью его разворачивая. Если вы хотите растянуть высоту (но не ширину) текущего окна до верха и низа экрана, нажмите Windows + Shift + Стрелка вверх
Обратите внимание, что эта комбинация не работает, если окно привязано к четверти экрана, о чем мы расскажем ниже
Как свернуть окно с помощью клавиатуры?
Все приложения и любые папки, с которыми мы работаем, раскрываются в окнах, которые можно: свернуть/развернуть, закрыть, переместить. Иногда удобнее работать без мышки — с сочетаниями клавиш. В данной статье расскажем, как свернуть окно с помощью клавиатуры несколькими способами.

Сочетание кнопок Alt+Space
Разработчики Windows позаботились об удобстве работы и создали множество «горячих» клавиш. Например, вызвать это меню помогают клавиши Alt и Space (пробел) — сверху в углу экрана всплывает окошко, где выбирают одно из необходимых действий. Каждое действие управляется кнопками «вниз» и «вверх», а для подтверждения используется «Enter». Чтобы свернуть активное приложение, воспользуйтесь сочетанием Alt + Space + C.

Как свернуть все открытые окна с помощью сочетаний на клавиатуре
Если нет времени долго закрывать поочередно все окна приложений, можно воспользоваться комбинациями, предложенными Windows. Свернуть все объекты с рабочего стола могут кнопки Win+M, а чтобы развернуть их обратно — Win+Shift+M. Помимо этого, существует и универсальная комбинация Win+D. Данная функция сворачивает одновременно все окна на панель быстрого доступа.
Переключение
Когда на мониторе открыто слишком много окон, а вам требуется оставить активным только одно, нужно одновременно нажать Alt+Tab. После этого на дисплее возникнут миниатюрные вкладки с программами, которые на данный момент запущены.

Управление мышкой с применением клавиатуры
Ноутбуком и ПК можно управлять, используя клавиатуру. Конечно, для большинства пользователей способ непростой, но что делать, когда другого метода нет? Курсор на экране станет двигаться очень медленно, но метод дает возможность осуществить любую задачу.Для активации операции применяют комбинацию Alt+Shift+Num Lock. Движения по монитору производятся цифрами дополнительной клавиатуры «1- 4» и «6-9». Функция мыши осуществляется посредством клавиш: «/», «*», «-», «5».
Источник
Шаг 6: Используйте дополнительные программы
Если вы не можете найти или использовать подходящие клавиши для сворачивания игры, вы можете воспользоваться дополнительными программами. Вот некоторые полезные программы, которые могут помочь вам свернуть игру:
- AutoHotkey: Это бесплатное программное обеспечение, которое позволяет создавать собственные скрипты и горячие клавиши. Вы можете настроить определенную клавишу для сворачивания игры, использовав простой скрипт.
- DisplayFusion: Эта программа предназначена для управления многими мониторами. Она также предлагает функцию горячих клавиш, которая позволяет сворачивать активное окно с помощью определенной комбинации клавиш.
- Taskbar Hide: Это простое приложение, которое позволяет скрывать и отображать панель задач Windows. Вы можете настроить горячую клавишу для сворачивания и отображения панели задач, даже если игра не позволяет вам это сделать.
Эти программы могут быть полезными, если у вас есть специфические требования или ограничения при использовании клавиш для сворачивания игры. Однако, перед установкой и использованием любой программы, всегда проверяйте ее безопасность и совместимость с вашей системой.
Способ 6: Установка последних обновлений Windows
Время от времени Microsoft выпускают обновления, в которых могут присутствовать незначительные ошибки, влияющие на общее функционирование Windows 10. Такие неполадки часто исправляются сразу же или со временем выхода новых апдейтов. Вполне возможно, что проблема со сворачиванием игр как раз и относится к неудачному обновлению, поэтому мы всегда рекомендуем держать ОС в актуальном состоянии, вовремя устанавливая все новые апдейты. Более детально об этом читайте в статьях по следующим ссылкам, где вы также найдете инструкции по решению трудностей с инсталляцией обновлений.
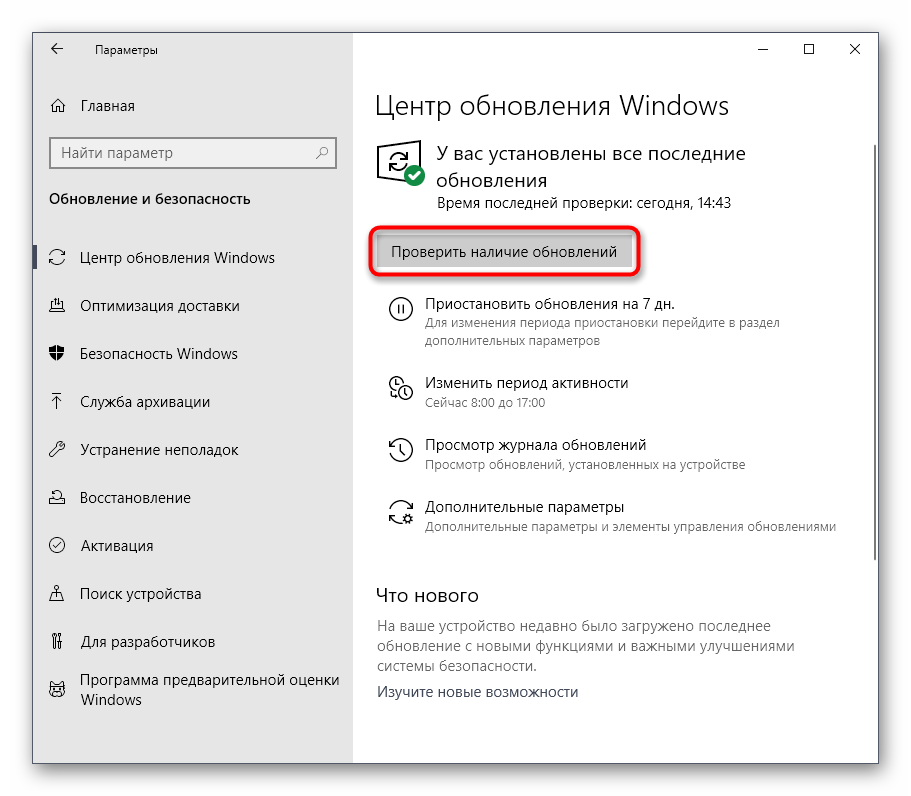
Подробнее:Установка обновлений Windows 10Устанавливаем обновления для Windows 10 вручнуюУстранение проблем с установкой обновлений в Windows 10
Как закрыть игру в многозадачности
С этой проблемой сталкиваются обладатели последних смартфонов от Apple. В iPhone 5S и операционной системе iOS 7 появилась полноценная многозадачность, позволяющая смартфону держать в памяти больше одного приложения без остановки тех приложений, что находятся в фоне. Однако с этим нововведением пользователи устройств Apple обнаружили, что батарея iPhone быстро разряжается из-за большой загрузки смартфона, поскольку ОС не стремится освободить память и процессор.
Несмотря на жест «свайп вверх», который должен закрывать ненужные приложения или игры, оные могли остаться работать в фоновом режиме. Поэтому для владельцев «взломанных» iPhone, обновившихся до новой версии, вышло несколько разных неофициальных приложений для чистки RAM и закрытия игр в режиме многозадачности. В числе таких приложений — Clear Background Apps, SwitchSpring, Slide2kill, KillApp7 и другие.
Разработчиками из Apple декларируется, что операционная система iOS самостоятельно следит за расходованием оперативной памяти и закрывает неактивные приложения и игры по мере необходимости этих ресурсов для других приложений и игр, так что используйте указанные нами приложения на свой страх и риск!
Можно просто вызвать «Диспетчер задач» клавишами Ctrl+Alt+Del и удалить процесс с игрой. Если не удается вызвать «Диспетчер задач», то есть ПК полностью завис, то удерживайте кнопку «Вкл/Выкл» ПК, тогда ПК или ноутбук перезагрузится. Но не злоупотребляйте таким способом перезагружать ПК, так можно и повредить сектора загрузки системы.
можно попробовать вызвать диспетчер задач это комбинация клавиш Ctrl+Alt+Delet и там будет колонка приложение будет видно какое приложение работает а которая не отвечает и указываете мышкой на его приложение и правой кнопкой жмёте на мышке и там будет гофра завершит это принудительное закрытие любого приложение которое не работает
Как свернуть окно с помощью клавиатуры
Такая функция поможет только в том случае, если мышь сломана. Иногда ловить мышь не самое удобное занятие, например, когда вы быстро набираете текст.
В этом случае рекомендуется свернуть окно. Это быстро и просто и занимает всего несколько кликов.
Существует множество команд, облегчающих использование компьютерных устройств, работающих под управлением Windows. Как же свернуть окна с помощью клавиатуры?
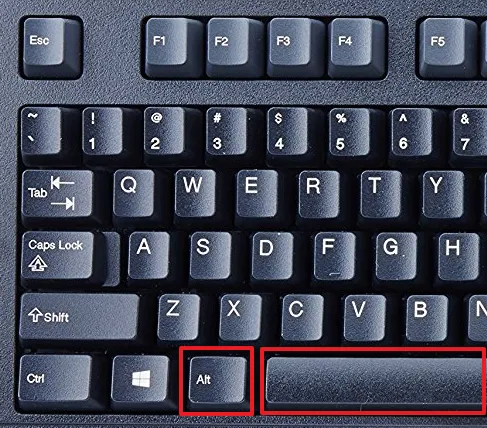
Для этого вызовите меню окружения, которое появляется в левом верхнем углу экрана; для этого нужно одновременно нажать две кнопки, ALT и SPACE. Они находятся рядом друг с другом, что является несомненным преимуществом. Затем вы можете выбрать необходимую энергию в появившемся меню. Минимизируйте, максимизируйте или закройте окно.
Свернуть все
Если вам нужен быстрый доступ к рабочему столу и его ярлыкам, сворачивание одного окна за раз может занять много времени. Для более удобной работы в Windows существует комбинация, позволяющая сбить все активные элементы сразу или вернуть их на место.
Чтобы свернуть элементы, используйте Win + M (b в русской раскладке). Для расширения необходимо добавить клавишу Shift, т.е. использовать комбинацию Win + Shift + M.
Вы также можете использовать глобальную команду Win + D. Он сочетает в себе обе функции: Если у вас есть открытые окна, они сразу же сворачиваются на панели инструментов для доступа по адресу DeepL. В противном случае все программы на панели перемещаются обратно на рабочий стол.
Шаг 3: Нажмите опцию «Свернуть»
Когда вы хотите свернуть игру, вам необходимо нажать на соответствующую опцию в меню.
Чтобы найти опцию «Свернуть», выполните следующие действия:
- Пауза игры. Если игра продолжается, нажмите клавишу «Пауза» на клавиатуре или найдите соответствующую кнопку на экране.
- Откройте меню. Обычно, чтобы открыть меню, нужно нажать на кнопку с изображением трех горизонтальных линий или на кнопку со значком шестеренки.
- Найдите опцию «Свернуть». В меню должна присутствовать опция «Свернуть» или «Минимизировать». Обычно она находится в верхней или нижней части меню.
- Нажмите на опцию «Свернуть». Когда вы найдете опцию «Свернуть», щелкните по ней или нажмите на нее, чтобы игра свернулась.
Обратите внимание, что способ свернуть игру может зависеть от конкретной игры, так что используйте указанные шаги как общее руководство, но в случае возникновения проблем или неясностей рекомендуется обратиться к инструкции к игре или к службе поддержки разработчиков
Зависает компьютер в играх намертво Windows 10
Системные требования нужной игры
Например, не стоит запускать GTA 5 на компьютерах десятилетней давности. Кроме, лагов и тормозов пользователь ничего не получит. В минимальных требованиях которой указывается необходимость наличия хотя бы процессора с 4 ядрами.
Если же не знаете какие у Вас комплектующие, тогда можно посмотреть характеристики компьютера в Windows 10. Перейдите в раздел Параметры > Система > О системе. Или воспользуйтесь программами, предложенными в указанной выше статье.
Обновление драйверов видеокарты
Выберите модель своей видеокарты на сайте производителя AMD или NVIDIA. Достаточно загрузить драйвер под свою версию ОС Windows 10. Обновлённая версия драйвера может не только исправить зависания, но и повысить производительность системы в целом.
| AMD | NVIDIA |
Можно полностью удалить драйвер на видеокарту Windows 10. Для более надёжности и чистой установки новой версии драйвера. Процесс установки не требует множества знаний. Просто запустите загруженный драйвер и следуйте его инструкциям.
Установка DirectX & Microsoft Visual C++
Загрузите Веб-установщик исполняемых библиотек DirectX для конечного пользователя. Запустите исполняемый файл, и в открывшемся окне выбрав пункт Я принимаю условия данного соглашения нажмите кнопку Далее.
Некоторые игры в процессе установки устанавливают библиотеки DirectX или Microsoft Visual C++. Дождитесь завершения установки компонентов Microsoft DirectX. Всё очень просто.
Старый жёсткий диск (HDD накопитель)
Все игры лучше запускать с более быстрых накопителей (SSD дисков). С классическими винчестерами могут возникать проблемы. Постоянные зависания игры и долгая загрузка может быть именно из-за плохо работающего накопителя.
Рекомендуем проверить состояние жёсткого диска Windows 10. Обычно пользователи собирают новый компьютер и устанавливают в него десятилетние накопители.
Как минимум воспользуйтесь встроенными средствами операционной системы. Можно быстро проверить диск на наличие ошибок файловой системы и выполнить дефрагментацию. Выберите Свойства используемого раздела и во вкладке Сервис нажмите Проверить.
Проверить температуру комплектующих
Можете использовать программы для мониторинга температуры процессора и видеокарты. Даже в пробной версии программы AIDA64 можно посмотреть температуры комплектующих. Проверяйте их только в нагрузке, поскольку на рабочем столе сложно определить перегреваются ли компоненты или нет.
Важно! В случае нормальной температуры процессора может перегреваться материнская плата. Это касается уже более горячих процессоров как AMD, так и Intel. Актуально для материнских плат со слабым питанием и плохими компонентами охлаждения
Актуально для материнских плат со слабым питанием и плохими компонентами охлаждения.
Стресс тестирование компьютера
Проверяйте работоспособность всех комплектующих в стресс тестировании. Для анализа полученных данных смотрите, как проверить процессор на исправность и работоспособность. Например, AIDA64 позволяет с лёгкостью провести все тестирования.
Из жизни! При просмотре фильма вылетел браузер (ну ничего бывает, после перезапуска работал). На следующий день браузер вылетал стабильно каждые 40 секунду, Discord даже не запускался ну и все игры зависали. Переустановка операционной системы, конечно же, ничего не исправила.
Компьютер не проходил стресс тестирование памяти и кэша процессора. История очень интересная. Сразу же было понятно, что процессор не может нормально работать с памятью. В конце концов, обновление BIOS (точнее, откат) исправило все проблемы с зависанием системы.
Настройка схем электропитания
Ранее уже рассматривалось, как включить максимальную производительность Windows 10. Особенно актуально, если же Вы собрали новый компьютер, но не стали переустанавливать систему. В настройках электропитания можно ограничить производительность процессора.
Заключение
- Зависают намертво игры на Windows 10? Вы не знаете что делать? Не нужно паниковать! В первую очередь смотрите рабочие температуры Ваших комплектующих и убедитесь, что проблема не в конкретной игре или старых драйверах видеокарты.
- Не ленитесь, почистите компьютер от мусора. Это только будет плюсом в любом случае. Дополнительно проверяем жёсткий диск и память на ошибки. По возможности переносим игру на быстрый твердотельный накопитель (SSD диск).
- Стресс тестирование комплектующих обычно помогает определить состояние видеокарты, процессора или системы в целом. В любом случае если же компьютер не проходит тестирование, Вам уже стоит задуматься.
Как свернуть игру
Здравствуйте уважаемый посетитель сайта! Если вы стали обладателем компьютерной игры гта 5, то у вас наверное возникал вопрос на тему, о том, как правильно на своем компьютере закрыть игру гта 5, если вы еще не нашли ответ на данный вопрос, то вы можете просмотреть инструкцию, о том как выйти из gta 5 на пк.
Чтобы выйти с игры гта 5, вам нужно выполнить следующие действие в игре: 1. Находясь в игре нам нужно войти в главное меню игры. Чтобы войти в меню паузы нажмите клавишу «Esc», если у вас геймпад то жмите кнопку «Start». 2. После всех действий, у вас откроется главное меню игры, в этом меню нам нужно перейти в раздел «Игра». 2.1 (На компьютере). Чтобы выбрать раздел «Игра», управляйте клавишами «Q» и «E», также можно управлять стрелками вправо или влево. После того как вы дошли до вкладки «Игра», нажмите клавишу «Enter». 2.2 (На PlayStation — Xbox). Если вы пользуетесь геймпадом, то выбор вкладок осуществляется кнопками «LB» и «RB» — или стрелка вправо и влево. Выбрав вкладку «Игра», нажмите кнопку «A», вторая кнопка снизу. 3. В разделе «Игра», выберите строчку «Выйти из игры». После чего нажмите клавишу «Enter», на геймпаде нажимается кнопка «A», вторая кнопка снизу. 4. После всех действий, откроется меню с подтверждением на выход из игры, чтобы подтвердить и выйти с игры жмем клавишу «Enter», на геймпаде нужно нажать кнопку «A».
Теперь давайте рассмотрим инструкцию более подробно и пошагово. Итак, приступим к изучению материала…




























