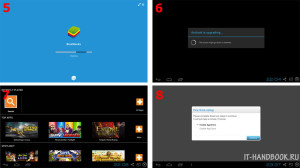Где находятся фото, видео и прочие файлы, скачанные в BlueStacks
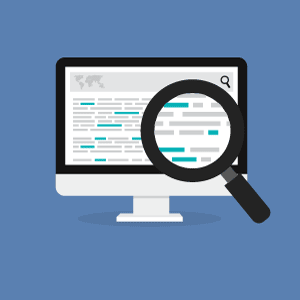 Если со стандартным местом расположения файлов на ПК все понятно (их можно найти в папке C:UsersимяAppDataLocalBlueStacks), то в процессе поиска скачанных картинок, музыки и видео посредством эмулятора могут возникнуть проблемы. Все потому, что пользователи не знают, где хранятся фото в BlueStacks.
Если со стандартным местом расположения файлов на ПК все понятно (их можно найти в папке C:UsersимяAppDataLocalBlueStacks), то в процессе поиска скачанных картинок, музыки и видео посредством эмулятора могут возникнуть проблемы. Все потому, что пользователи не знают, где хранятся фото в BlueStacks.
Чтобы успешно оперировать скачанными файлами изначально, не поленитесь установить на BlueStacks программу ES Проводник или Total Commander. Обе Android-версии этих утилит занимают считанные мегабайты памяти, но при этом обеспечивают практичность в поиске любой информации.
Воспользовавшись тем же ES Проводником, вы быстро перейдете в основную директорию своего эмулятора и сможете найти актуальные папки. Например, для музыки специально создана Music, а картинки автоматически перемещаются в Pictures.
Если вы не нашли необходимые файлы в соответствующих директориях, перейдите в папку Downloads. Многие файлы после скачивания остаются там до распределения пользователем.
Как пользоваться BlueStacks
Если вы умеете пользоваться Android-смартфон или планшетом, то вы уже умеете пользоваться BlueStacks. Принципы управления здесь почти те же. Разве что вместо пальцев мышь с клавиатурой (да и то не всегда).
Но азы все же разберем:
Для начала открываем приложение Google Play. Оно должно быть на рабочем столе BlueStacks сразу после установки.
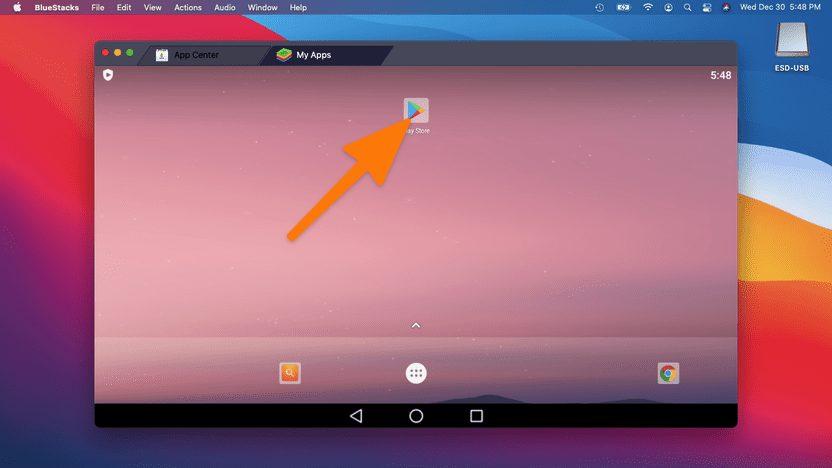
Оказавшись в магазине приложений выбираем нужную программу по категориям или ищем ее через встроенную поисковую строку.
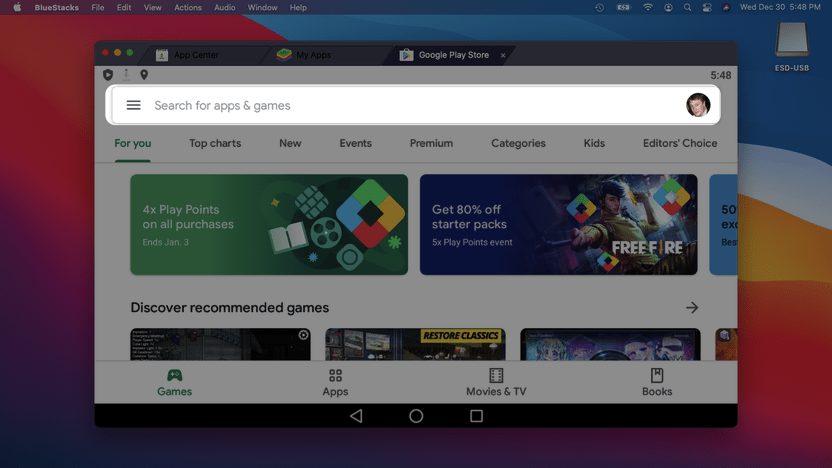
Затем нажимаем на кнопку «Установить», чтобы приложением загрузилось на компьютер.
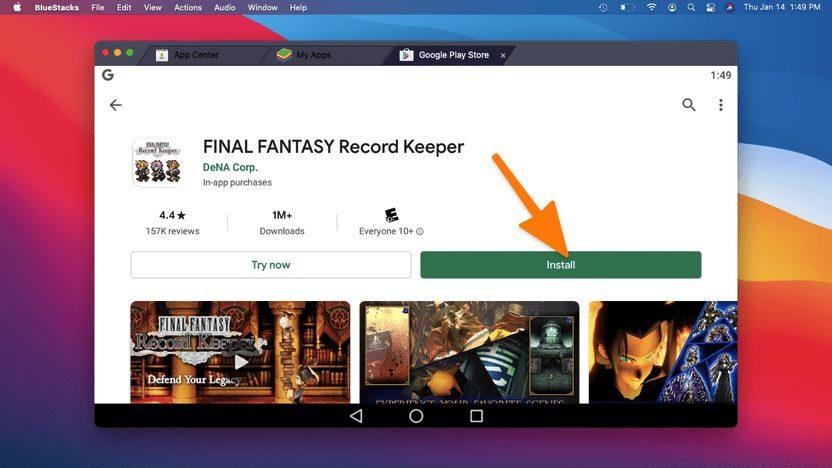
А потом открываем его и используем.
Все просто. Буквально пара кликов и под вашим контролем находится полноценное Android-устройство. Хоть оно, конечно, и виртуальное.
Как установить кэш на BlueStacks
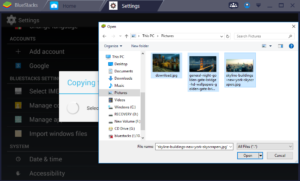
Как установить кэш на BlueStacks
Всем привет сегодня расскажу как установить кэш на BlueStacks. Кэш представляет из себя некий архив файлов, в котором хранятся дополнительный набор файлов, необходимый для работы приложения. Как правило он больше используется для игр, и хранит в себе музыку, видео и т.п. Загружается он обычно после установки и запуска приложения.
Получается, что при каждой переустановке приложения, кэш будет скачиваться по новой, а он порой достигает нескольких гигабайт. Это не удобно, например, если у вас ограниченный трафик или вы тестируете какой из эмуляторов выбрать. Проще одни раз скачать кеш и копировать его в эмулятор.
Для того, чтобы понять как установить кэш в BlueStacks, необходимо для начала разобраться как скопировать файл в BlueStacks.
Как скопировать файл в BlueStacks
Существует несколько способов копирования файлов в данный эмулятор, но для работы с файлами в BlueStacks необходим файловый менеджер. Можно воспользоваться любым удобным для Вас, например, ES Проводник.
Встроенные расшареные папки в BlueStacks
В Блюстакс по умолчанию уже встроены 6 расшаренных папок, часть из которых находятся в пользовательских папках а часть по умолчанию в ProgramData, которая является системной и по умолчанию в системе скрыта. Ниже предоставлено соответствие папок в системе и в эмуляторе:
- C:\Users\\Pictures — \sdcard\windows\Pictures
- C:\Users\Public\Pictures — \sdcard\windows\PublicPictures
- C:\Users\\Documents — \sdcard\windows\Documents
- C:\Users\Public\Documents — \sdcard\windows\PublicDocuments
- C:\ProgramData\BlueStacks\UserData\InputMapper\ — \sdcard\windows\InputMapper
- C:\ProgramData\BlueStacks\UserData\SharedFolder\ — \sdcard\windows\BstSharedFolder
Т.е. скопировав необходимый файл на компьютере в любую из папок в левой колонке, он автоматически появляется в эмуляторе в каталоге, соответствующий правой колонке:
Как установить кэш на BlueStacks-02
Создание своей расшаренной папки в BlueStacks
Если папки в системе, которые описаны выше Вас не устраивают, есть возможно либо их изменить, либо создать свой каталог, расшареный для эмулятора. Для этого необходимо править системный реестр.
Для запуска редактора реестра необходимо нажать сочетание клавиш Win+R и набрать слово regedit.
Все общие папки находятся в HKEY_LOCAL_MACHINE\SOFTWARE\BlueStacks\Guests\Android\SharedFolder
Как установить кэш на BlueStacks-03
Как установить кэш на BlueStacks-05
- Name — имя папки в BlueStacks;
- Path — путь к папке в Windows;
- Writable — возможность записи в папку из эмулятора.
Меняются пути к папкам а так же их название путем редактирования этих переменных. Для свой папки выбрать можно любую.
Так же, есть возможность добавить новую папку, для этого создадим новую папку с следующим порядковым номером (получается, что 6) и создадим в ней переменные с необходимыми именами и параметрами:
Как установить кэш на BlueStacks-06
Далее, если у Вас был запущен эмулятор, то его необходимо перезагрузить, что бы изменения вступили в силу.
Запускаем проводник, и видим, что в \sdcard\windows появился созданный нами каталог Windows-BlueStacks:
Как установить кэш на BlueStacks
а в ней и файлы, которые мы туда скопировали:
Как установить кэш на BlueStacks-08
Android Comander для копирования файлов в эмулятор
Удобный файловый менеджер, который позволяет напрямую копировать файлы в любое устройство на базе ОС Android, в том числе и эмулятор. В отличии от предыдущих методов, позволяет сразу же скопировать необходимые файлы в нужное место, без использования расшаренных папок.
Как установить кэш на BlueStacks-09
Скачать Android Commander
С копирование файлов в эмулятор разобрались, осталось понять куда кидать кэш в программе BlueStacks.
В BlueStacks кэш от приложений закидывается туда же, куда и в других эмуляторах и любых других Андроид устройствах, отличий ни каких нет.
Там, откуда Вы скачиваете кэш, всегда должен быть указан путь, куда необходимо его ставить, обычно это /sdcard/Android/data/ или /sdcard/Android/obb/. Если путь не указан, то попробуйте скопировать в /sdcard/Android/data/.
Если же после установке кеша при запуске игры началась загрузка дополнительных файлов, значит с момента создания кэша вышли какие-либо обновления, либо не в тот каталог были скопированы файлы.
Вот так вот просто установить кэш на эмуляторе android BlueStacks.
Материал сайта pyatilistnik.org
Директории, в которые эмулятор устанавливает приложения и игры
В уже упомянутой папке Shared Folder вы также найдете сэйвы любимых игр
При этом важно знать, куда устанавливаются приложения в BlueStacks. Стандартными настройками предусмотрено, что весь софт, который распаковывается посредством активных APK-файлов, инсталлируется в папку BlueStacks
Найти ее можно по такому пути:
- Перейдите на диск С или любой другой, на котором установлена система.
- Выберите директорию пользователя, или Users.
- Найдите раздел пользователя «Имя».
- Включите «Показывать скрытые файлы и папки». Зайдите в директорию AppData.
- Укажите папку Local, а в ней – раздел BlueStacks.
Следует отметить, что данный способ поисков файлов эмулятора актуален, когда необходимо узнать, например, где находится галерея BlueStacks на компьютере и прочие папки. При этом можно использовать стандартный проводник.
Если же вы ищете эти разделы в эмуляторе, следует использовать файловый менеджер, который инсталлируется на базу программы через Google Play.
Установка приложений из Play Маркет
Чтобы установить желаемую игру, воспользуйтесь поиском (рис. 21), затем на странице игры нажмите «Установить» (рис. 22) и «Принять» (рис. 23). Игра загрузится и установится. После этого ее можно будет запустить с главной страницы (нажмите на кнопку «Главная» вторая кнопка в левом нижнем углу) (рис. 24).
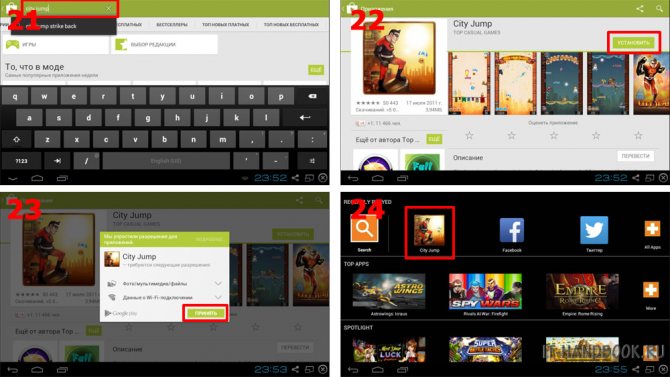
Также можно запускать игры из меню Android. Для входа в меню нажмите на кнопку с плюсиком в верхнем правом углу.
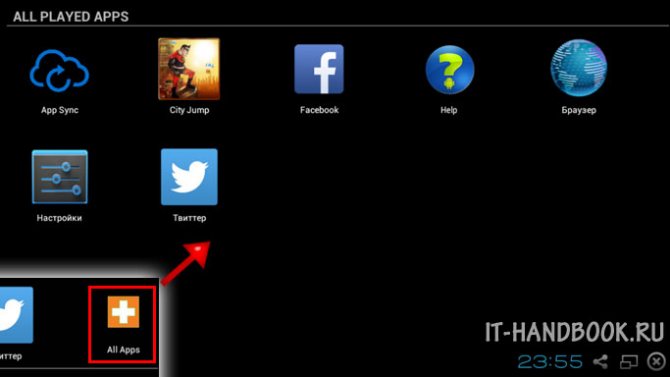
Во время запуска игр отображается информация о клавишах управления. Чтобы окно не появлялось каждый раз при запуске, поставьте галочку «Don’t show again for this app» и нажмите на кнопку «Close».
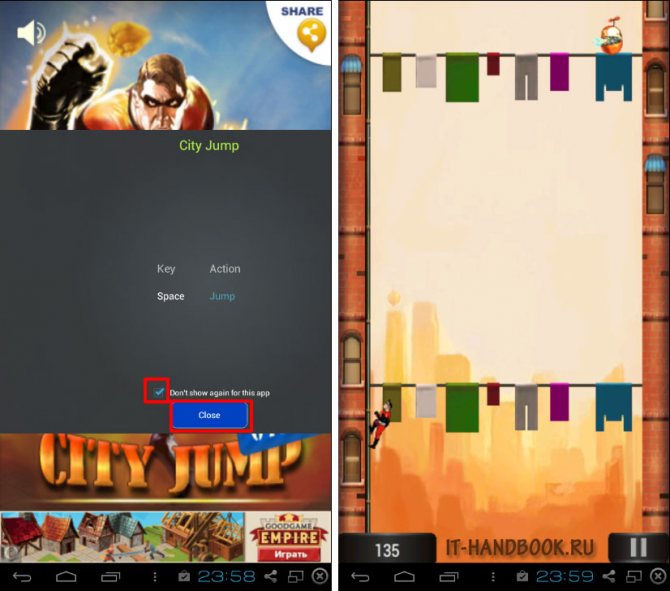
Устанавливая приложения, не забывайте, что эмулятор имеет ограниченную память (8 Гб), которая отбирается от жесткого диска вашего компьютера. Можно просмотреть количество оставшейся памяти нажав на кнопку «Настройки» в меню Android, а затем – «Память».
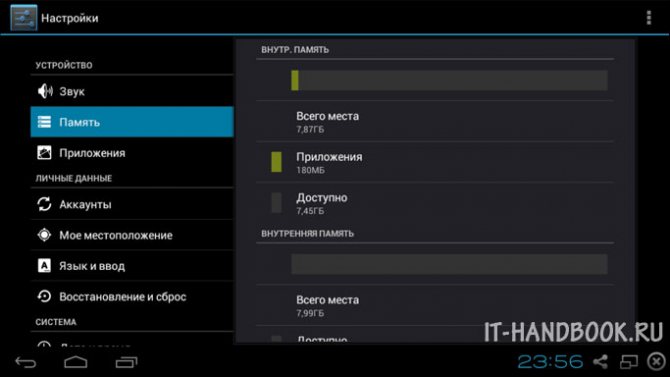
BlueStacks 2: выводы
В заключение хочу сказать, что обновленный BlueStacks мне очень понравился. Хотя разработчики и продолжают впихивать в разработку свой лаунчер, но вы легко можете от него избавится и получить самый настоящий эмулятор Android для компьютера. Но, что действительно в нем удобно, так это классная боковая панель, которой нет у большинства конкурентов, а у тех, у кого есть – она гораздо менее функциональна.
Основатель проекта 4iDroid.com, автор сотен статей и мануалов по настройке и кастомизации мобильных устройств. Более 7 лет оказывает помощь в решении проблем, связанных с работой смартфонов и планшетов под управлением Android и iOS. За время существования сайта сменил больше 15 устройств (от таких производителей, как Xiaomi, Huawei, Meizu, Samsung, HTC, LG, Google, Nokia, Wileyfox, Bluboo и Blackview), каждое из которых становилось «подопытным» для тестирования приложений и прошивок, кастомизации системы, получения root прав, разблокировки загрузчика и других манипуляций. Сейчас на постоянной основе пользуется двумя смартфонами: iPhone 12 Pro под управлением iOS 14.7 и Nokia 4.2 на стоковом Android 11. Также использует в работе Xiaomi Redmi 4X, Huawei P Smart 2019 (обновленный до EMUI 10), Samsung Galaxy A51 с графической оболочкой One UI 2.1, Bluboo D1 и Xiaomi Mi A1. Узнать больше об авторе →
Где BlueStacks хранит закачанные файлы
BlueStacks – эмулятор, разработанный специально для тех, кто хочет запускать Android-приложения на компьютере. При скачивании приложений через БлюСтакс не всегда понятно, где хранятся файлы кэша. Чтобы разобраться в этом вопросе, необходимо внимательно изучить особенности эмулятора, а также отличия разных версий BlueStacks на компьютере.
Особенности BlueStacks
Прежде чем разобраться, где в БлюСтакс хранятся файлы, обратимся к основным характеристикам эмулятора. Он представляет собой бесплатную утилиту для компьютера, которая обладает поддержкой приложений из Google Play, а также отдельных APK файлов программ Андроид.
Файловый менеджер
Помимо возможности эмуляции Android-приложений Блюстакс позволяет пользоваться компьютером, как смартфоном, используя встроенный файловый менеджер. В нем есть привычные для пользователя директории «Audios», «Videos», «Pictures» и другие.
Как бы то ни было, намного удобнее искать файл в BlueStacks через сторонний менеджер. Наилучший вариант – ES Проводник. Его можно скачать в Google Play, где он доступен для бесплатной загрузки. ES Проводник также стоит использовать для понимания того, куда BlueStacks сохраняет файлы.
Где хранятся файлы
Если вы не знаете, куда сохраняются файлы BlueStacks, скачанные из интернета, следует обратиться к инструкции, которая будет актуальна в зависимости от версии эмулятора. Для БлюСтакс 3 действует один алгоритм, а для четвертой версии эмулятора – другой.
В третьей версии
Тем, кто продолжает пользоваться предыдущим поколением эмулятора, необходимо действовать по инструкции:
- Запустите эмулятор.
- Левой кнопкой мыши кликните по разделу «Системные».
- Откройте настройки БлюСтакс.
- Активируйте функцию «Импорт файлов Windows».
- Найдите нужный файл, используя стандартный проводник Виндовс.
В четвертой версии появился медиа-менеджер, через которую операция выполняется значительно проще без необходимости настройки импорта.
В четвертой версии
Если у вас установлен BlueStacks 4, совершенно не обязательно использовать встроенное средство Windows, чтобы найти тот или иной файл. Данные будут храниться в специальном проводнике эмулятора:
- Запустите БлюСтакс.
- Откройте раздел «Системные приложения».
- Выберете «Медиа-менеджер».
- Перейдите в «Explore» (BlueStacks общая папка).
В указанном подпункте отобразятся привычные папки, знакомые пользователям Android-смартфонов. Так, если вы ищите кэш на BlueStacks для конкретной игры, перейдите по пути «Sdcard» или «Android», а затем – «obb». Другие файлы вроде видео или музыки будут скачиваться в каталоги «Music» и «Videos» соответственно.
Перенос файлов с BlueStacks на ПК
Разобравшись, где BlueStacks хранит файлы, можно смело переносить данные из эмулятора на компьютер. Процесс осуществляется следующим образом:
- Запустите БлюСтакс.
- Перейдите в раздел «Приложения», а затем – «Системные приложения».
- Далее нужно выбрать «Медиа-менеджер».
- Нажмите левой кнопкой мыши по интересующему файлу.
- Далее кликните по надписи «Экспорт в Windows», которая располагается в верхней части интерфейса.
- Укажите любую папку встроенного проводника Виндовс, после чего нажмите «Сохранить».
Для обратного переноса в программе БлюСтакс потребуется аналогичным образом открыть «Медиа-менеджер» и нажать кнопку «Импорт из Windows». Далее останется только выбрать интересующий файл.
Если вы не знаете, как найти БлюСтакс на компе, откройте встроенный инструмент ПК «Проводник» и обратитесь к папке, которая располагается по адресу C:\ProgramData\BlueStacks. Единственная проблема заключается в том, что стандартный инструмент Windows не позволяет редактировать файлы в полном объеме. Поэтому для взаимодействия со скачанными данными используйте медиа-менеджер BlueStacks или ES Проводник.
Улучшение управления
Управление — важнейшая часть любой видеоигры. Необходимо, чтобы игрок мог легко контролировать своего персонажа или руководить поселением, не тратя много времени на изучение элементов управления
Обращая особое внимание на это, наша команда разработчиков произвела несколько серьезных улучшений эмулятора
Поддержка геймпадов
Несмотря на то что система управления в BlueStacks 4 изначально не требовала глобальных изменений, мы считали ее недостаточно комплексной. В связи с этим было принято решение организовать поддержку геймпадов! Результат не заставил себя ждать: все, что требуется для активации данного режима управления, — подключить любой совместимый с ПК геймпад через USB. BlueStacks мгновенно подберет оптимальные настройки и позволит вам играть в любую игру с поддержкой геймпадов так же, как на консоли! Например, вы можете без труда играть в Minecraft Pocket Edition на BlueStacks.
Однако мы пошли дальше и реализовали поддержку геймпадов в играх для Android, которые изначально не поддерживают их! Самый известный из таких проектов — Among Us. Вместе с BlueStacks вы можете наслаждаться играми разума и хитрости на ПК с комфортом, который обеспечивает только хороший контроллер!
Смарт-управление
Специально для поклонников шутеров в BlueStacks 4 было введено смарт-управление. С помощью него вы поставите новые рекорды по убийствам и выживанию в Call of Duty: Mobile, PUBG и Free Fire! Уникальный алгоритм считывает положение вашего курсора на экране и автоматически включает или отключает режим стрельбы. Так вы плавно перемещаетесь по меню и карте и быстро возвращаетесь в игру, не совершая лишних движений.
Игровые контроллеры и настройки игрового управления
Пожалуй, самой важной особенностью эмулятора BlueStacks 4 является возможность гибкой настройки игровых контроллеров. Вы можете самостоятельно назначать кнопки управления для мыши и клавиатуры, если стандартная раскладка вас не устраивает. Этот инструмент также позволяет задавать кнопки для имитации действий на экране смартфона (тап, свайп, наклон, D-Pad и пр.) и размещать их в любом месте на игровой области эмулятора
Этот инструмент также позволяет задавать кнопки для имитации действий на экране смартфона (тап, свайп, наклон, D-Pad и пр.) и размещать их в любом месте на игровой области эмулятора.
Места хранения файлов в BlueStacks и их функции
1. Корневая папка BlueStacks
В корневой папке BlueStacks на вашем компьютере хранятся все установленные приложения, игры, резервные копии и другие файлы.
Корневая папка BlueStacks имеет обычно следующий путь: C:ProgramDataBlueStacks (для Windows) или ~/Library/BlueStacks (для Mac).
2. Папка “Droid4X Data”
В папке “Droid4X Data”, которая находится в корневой папке BlueStacks, хранятся все данные приложений, включая настройки и файлы,
связанные с каждым приложением или игрой. Она также содержит резервные копии данных, которые могут быть восстановлены в случае
сбоя или удаления приложений.
3. Внутренее хранилище
BlueStacks имеет внутреннее хранилище, которое может быть использовано для сохранения файлов, загрузки и установки различных материалов
и документов. Это удобно, когда вы хотите сохранить изображения, видео, аудиофайлы или любые другие файлы, полученные внутри
приложений или игр.
4. BlueStacks Media Manager
BlueStacks также предоставляет Media Manager – удобный инструмент для управления мультимедийными файлами.
Вы можете импортировать или экспортировать фотографии и видео из/в BlueStacks, а также легко управлять этими файлами в удобной
таблице или списке.
5. Облачное хранилище и синхронизация
При необходимости, BlueStacks предлагает возможность подключения к облачному хранилищу, такому как Google Drive или Dropbox,
чтобы вы могли сохранять и синхронизировать свои файлы и данные между BlueStacks и другими устройствами или приложениями.
Такой функционал значительно облегчает перемещение файлов и синхронизацию данных между устройствами.
6. Загрузки в браузере
BlueStacks включает в себя встроенный браузер, который позволяет загружать файлы, такие как документы, изображения и другие,
на ваш компьютер. Обычно все загрузки происходят в папке “Downloads”, которая может быть найдена в корневой папке BlueStacks.
Оттуда вы можете перенести файлы в нужное место для дальнейшего использования.
Accessing files of Windows on Bluestacks and vice Versa
Often we come to a situation where we need to access Windows file from an emulator or maybe you are using your PC and needs something which you have saved inside Bluestacks, so there are multiple ways through which you can access files.
Bluestacks Shared Folder
With the help of Bluestacks shared folder, you can get access to the files and folders of Bluestacks from your PC itself. All you have to do is just place the file inside the shared folder and then you can access it from both sides of your computer be it Bluestacks, Windows or Mac. Whatever file is placed inside the shared folder of Bluestacks will be accessible from both Bluestacks and your Pc’s OS as well.
The default shared folder in Windows is usually located in C:\ Program Data\ Bluestacks\ UserData\ Shared Folder. For Bluestacks, it is located in the root/sdcard/bstfolder/Bstsharedfolder location.
Alternatively, the default Windows Library folders are accessible from Bluestacks. usually, it is located in sdcard/bstfolder/ as pictures, documents and more. Also, do note that to access this location a file manager will be needed inside the Bluestacks, one of the very common file manager apps is the OI File manager, and a tutorial using the same app is right below.
- Download and install the OI File Manager app on your Bliuestacks using the APK or download it from Play Store.
- On Windows, now you have to locate the Bluestacks shared folder which will be at C:\ ProgramData\ BlueStacks\ UserData\ SharedFolder.
- Now copy and paste all of the files inside the folder whatever you want to access from Bluestacks like APKs, Music, Videos, Images or any other document.
- Coming to Bluestacks, launch the emulator and then open the OI File manager app and then navigate to Bluestacks Shared folder Root/ sdcard/ bstfolder/ BstSharedFolder. Else if you have placed the files in your Windows library folders then locate the same folder from bstfolder directory in Bluestacks.
In a similar way if you want to access Bluestacks files from your computer then copy the files to Bstsharedfolder using the OI File manager and then you are good to go, the files will be available for access from the Window OS inside the Windows shared folder location.
Инструкция
В настоящий момент актуальной является четвертая версия эмулятора. Но все же многие пользователи решили не обновляться и остались на третьем Блустаксе. По этой причине мы рассмотрим местоположение и перенос любых документов для обоих случаев.
Третья версия
Инструмент для импорта изначально присутствует в BlueStacks 3. Чтобы его открыть, сделайте следующее:
- Откройте каталог «Системные приложения» с домашнего экрана.
- Затем кликните по значку с надписью «Настройки».
- Прокрутите меню параметров до самого низа.
- Здесь нажмите на соответствующий пункт.
- Остается выбрать любой файл, например, видеоролик, через Проводник Windows и импортировать его в виртуальное устройство.
А вот в обратную сторону, к сожалению, данная функция здесь недоступна. Но, скорее всего, она вам и не потребуется никогда.
Четвертый Блюстакс
А вот здесь все примерно то же самое, ведь в программе тоже присутствует инструмент для переноса любых документов между виртуальным устройством и компьютером. Но в данном случае он значительно доработан. Вызвать функцию выйдет следующим образом:
- Откройте программу-эмулятор.
- Перейдите во вкладку «Главная».
- Кликните по показанным на скриншоте иконкам, чтобы запустить приложение «Медиа-менеджер».
Здесь нам интересны пункты «Импорт…» и «Экспорт…». Второй из них отвечает за перенос файлов с BlueStacks на компьютер. А первый выполняет обратную операцию.
Предположим, вы захотели отправить музыкальный трек в память Android. Выполняется процедура следующим образом:
- Открываем Медиа-менеджер предложенным выше способом.
- Кликаем на «Импорт изWindows».
- Указываем путь до аудиофайла в Проводнике и жмем «Открыть».
- Дожидаемся окончания копирования.
BlueStacks – эмулятор, который завоевал популярность у миллионов пользователей Android-устройств, желающих запустить любимые приложения на ПК. При этом после установки софта далеко не все знают, где хранятся файлы в BlueStacks. Это означает, что при необходимости вы не сможете достать полезную информацию перед удалением софта или найти необходимые папки для чистки. Рассмотрим основные директории хранения файлов утилиты, а также процесс переноса данных с BlueStacks на ПК.
Сделайте иконку уникальной
Как профессионалы с творческим подходом, в поисках новых идей мы должны обращаться к источникам за пределами компьютерного дизайна – к архитектуре, типографии, промышленному дизайну, природе и другим областям
Многие наборы иконок похожи друг на друга, поэтому сделать свой дизайн уникальным чрезвычайно важно
Уникальность дизайна Корги состоит в форме его носа
В качестве последнего штриха, который придал Корги особый шарм, новизну и легкость, мы использовали форму носа в виде сердечка.
Описанные этапы должны рассматриваться, как рекомендации, а не обязательные требования. Не существует единственного верного способа создания дизайна иконок. В данной статье авторы описали свой подход и технические приемы, однако другие дизайнеры, несомненно, могут иметь альтернативные варианты.
Изображение слева – это оригинальный вариант. Изображение справа – иконка после внесения исправлений в соответствии с принципами, изложенными в статье
Удаление приложения
Как удалить приложение в BlueStacks? Для этого тоже существует определенная процедура. И это не зависит от того, как игра была установлена. Это универсальный способ. Подходит на все случаи жизни.
Следует отметить, что не существует стандартной опции Android, использующей настройки в эмуляторе. Поэтому вам останется только использовать возможности программы. Вот подробная инструкция с четким алгоритмом действий:
- Сначала запустим Bluestax. Для этого вы можете использовать соответствующий ярлык на рабочем столе.
- Сразу появится главное окно со всеми установленными приложениями. Вам нужно нажать на нужный значок и удерживать кнопку, пока над ссылкой не появится красный крестик.
- После этого нажмите на крестик.
- Подтверждаем действие кнопкой «Да» в появившемся окне.
Через секунды в эмуляторе больше не останется следов работы приложения. Я согласен с тем, что удаление программ в BlueStacks намного быстрее и проще, чем на смартфонах с операционной системой Android. После этой операции никаких дальнейших действий не требуется.
Для чего нужны ярлыки на рабочем столе
Я один из тех пользователей, который за пару дней сделает из рабочего стола свалку файлов… использую я его не для красоты — а для работы. Продуктивность моей работы значительно вырастет, когда все будет под рукой и доступно в пару кликов. А потом я все ненужное сгребаю в отдельную папку и закидываю поглубже на жесткий диск.
Ярлыки вещь полезная и игнорировать их просто глупо — я лично знаю некоторых сторонников пустого рабочего стола. Возможно это хорошо с эстетической точки зрения, но удобства не добавляет (возможно это даже удобно когда использование компьютера ограничивается одним лишь браузером и социальными сетями — в работе без ярлыков никуда)
Как создать ярлык на рабочем столе в Windows 10
Совершенно не важно какая у вас версия Windows (Семерка или Десятка) сам процесс создания ярлыка на рабочем столе или в любой другой папке будет идентичен. Кстати, если вы до сих пор не знаете какая версия Windows 10 у вас установлена, то рекомендую ознакомиться с руководством
Способ 1. Самый простой способ создать ярлык на рабочем столе
Как правило возникает необходимость создать ярлык программы на рабочем столе (или папки) — рассмотрим на примере полезной утилиты для определения скорости HDD — CrystalDiskMark. Кликаем правой кнопкой мыши по файлу запуска программы (exe) и в контекстном меню выберите Отправить > Рабочий стол (создать ярлык). Перейдите на ваш рабочий стол и убедитесь, что вы сделали ярлык на рабочий стол.
На картинке выше я подчеркнул еще один пункт «Создать ярлык». Если выбрать его — ярлык для программы будет создан в текущей папке, а потом вы его можете переместить куда угодно (например, на тот же рабочий стол)
Способ 2. Длинный и неинтересный
Есть еще один способ создать иконку (или ярлык) на рабочем столе для папки или программы. Кликните правой кнопкой мыши в любом свободном месте на рабочем столе и выберите в появившемся меню Создать > Ярлык.
Откроется окошко в вопросом «Для какого элемента нужно создать ярлык?» — выбираем обзор и переходим к следующему шагу (или если вы знаете точный путь к программе, можете просто его сюда добавить и нажать «ОК»)
В проводнике укажите, где располагается файл с программой или папкой (как я уже говорил ранее — для примера я использую программу CrystalDiskMark) и нажмите «OK»
Здесь вы можете сохранить предложенное имя или придумать свое (например обозвать ярлык как «Тест HDD»). Нажав кнопку «Готово» вы создадите ярлык на рабочем столе.
Стандартная иконка может быть очень унылой (особенно это касается папок) и вам несомненно захочется сменить ее. Для этого открываем свойства ярлыка на рабочем столе и на вкладке «Ярлык» кликаем «Сменить значок…». Тут можем выбрать стандартный или кликнув «Обзор» выбрать любой скачанный из интернета.
Кстати, если хотите — вы всегда можете переместить этот ярлык в любую другую папку на ваше усмотрение (или просто скопировать)
Антивирусы и программа Bluestacks
Данный продукт, в принципе, не конфликтует с антивирусами, однако в некоторых случаях возможно проявление активности и блокировка со стороны антивируса. Почему, спросите вы?
- Во-первых
, пользователь, скорее всего, установил программу не с официального сайта, скачав ее с торрента или стороннего сайта. - Во-вторых
, при первой работе встроенный firewall мог заблокировать доступ к программе, когда та пыталась загрузить дополнительные файлы для корректной работы. - В-третьих
, антивирус может блокировать не саму работу приложения, а отдельные файлы, допустим, apk файлы, которые вы загрузили в интернете. Некоторые из них могут быть с вирусами, соответственно, при запуске антивирус их блокирует. Внимательно проверяйте каждый файл и старайтесь загружать данные только с проверенных порталов и сайтов.
Вариант 2. Используем файлы APK
Пакеты с такими форматами являются установочными пакетами и используются для установки приложений и игр на смартфоны с Android. Также их можно использовать для установки соответствующих программ в эмуляторах:
- Сначала запустим Bluestax. Для этого используйте соответствующий значок на рабочем столе.
- Затем запускаем «Проводник Windows» и переходим в каталог с ранее загруженным файлом APK.
- Теперь перетащите установочный файл в окно эмулятора. Установка начнется немедленно.
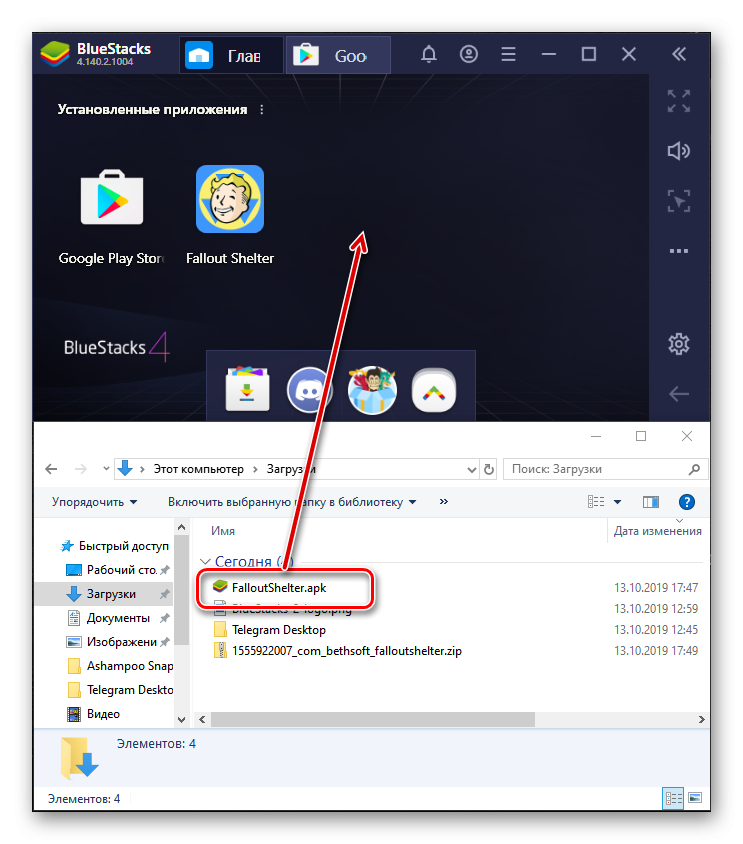
После завершения установки значок приложения или игры появится в главном окне BlueStacks. Вы можете приступить к работе с программой. Этот процесс установки намного проще. Но возможны разные сбои. И в этом мало хорошего.
Внимание! Этот вариант установки стоит использовать с осторожностью. Файлы APK, загруженные из неизвестного источника, опасны, так как могут содержать различные вредоносные объекты. В результате вы можете значительно повредить операционную систему и сделать ее неэффективной
Так что используйте эту опцию с осторожностью
В результате вы можете значительно повредить операционную систему и сделать ее неэффективной
Так что используйте эту опцию с осторожностью
Как правильно скачать и установить на компьютер?
Программа есть и на многих других порталах, можно загрузить и оттуда, но за безопасность скачанного софта никто не ручается.
Если эмулятор уже был установлен, и нужно просто обновить его до последней версии, то это можно сделать в самой программе.
- Надо кликнуть левой кнопкой мыши по стрелке, расположенной справа сверху экрана и выбрать «Настройки».
- После чего перейти к пункту «Обновить».
Там будут показана информация о нынешней версии программы.
До того, как ставить BlueStacks на ПК, настоятельно рекомендуется обновить:
- обновления и патчи Windows;
- драйвер видеокарты (проверить актуальные на сайте производителя);
- библиотеку NET Framework;
- Visual C++ для Visual Studio.
Если какой-то из перечисленных выше компонентов отсутствует, работа может быть некорректной.
Сам процесс установки ничем не отличается от установки любого другого софта под Windows (или под Мак, соответственно). Нужно запустить установщика и дальше идти по инструкции мастера установки. BlueStacks не совместим с антивирусами BitDefender.
Установка BlueStacks
Установить BlueStacks можно скачав онлайн инсталлятор с официального сайта. Если у вас ограниченное соединение, в сети Интернет можно найти оффлайн инсталлятор. На данный момент существует множество сборок с уже предустановленными играми, но мы будем ставить с официального сайта. Итак, скачиваем и запускаем установочный файл. Нажимаем «Continue» (рис. 1), затем выбираем место, куда хотим установить (я оставил по умолчанию), и нажимаем «Next» (рис. 2). В следующем диалоге видим две галочки, оставляем их включенными для возможности скачивания игр с Play Маркет, а также синхронизации игр, и нажимаем на кнопку «Install» (рис. 3). Начнется установка BlueStacks, которая может занять несколько минут (рис. 4).
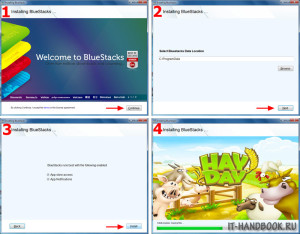
По окончании установки эмулятор запустится в полноэкранном режиме (рис. 5), будет произведена инициализация и настройка встроенной ОС Android (рис. 6). В процессе настройки будет запрошена авторизация в аккаунте Google для возможности установки приложений с Play Маркет (рис. 8), которая будет состоять из двух шагов.
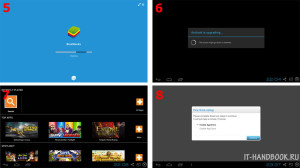
Нажимаем «Continue», будет предложено два варианта входа: создание нового аккаунта и вход в существующий. Я выбрал второй вариант, так как у меня уже есть аккаунт. В следующем окне нужно ввести свой логин (электронная почта Google) и пароль (рис. 9). По умолчанию стоит русский язык ввода. Чтобы переключить на английский язык, нужно настроить раскладку клавиатуры. Для этого нажимаем на пиктограмму клавиатуры рядом с часами и выбираем опцию «Настройка способов ввода». В открывшемся окне жмем «Клавиатура Android» (рис. 10), затем – «Языки ввода» (рис. 11), убираем галочку «Язык системы» и ставим напротив: «русский» и «английский (США)» (рис. 12).
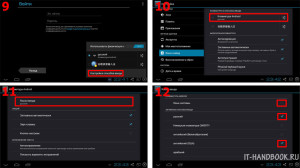
Затем жмем кнопку «Назад» (первая кнопка в левом нижнем углу). В меню раскладки появился английский язык (рис. 13), ставим переключатель «Использовать физическую клавиатуру» в положение «ВЫКЛ» для ввода мышкой с клавиатуры на экране и вводим свой логин и пароль в соответствующие поля, затем нажимаем на кнопку «Войти». При успешном входе будет предложено резервное копирование системы (я отказался от него убрав соответсующую галочку), и нажимаем «Далее» (рис. 15). Появится окошко, оповещающее об успешном выполнении первого шага и запрос на выполнение второго шага (рис. 16), нажимаем на кнопку «Continue».
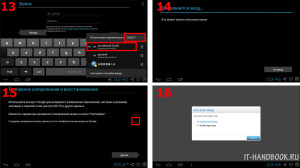
Будет предложен повторный ввод пароля для входа в аккаунт, вводим пароль и жмем кнопку «Войти» (рис. 17). Появится уже знакомое окошко об успешной авторизации (рис. 18), после нажатия кнопки «Let’s Go!» и принятия условий использования Google Play (рис. 19) вы будете перенаправлены в Play Маркет для установки игр и приложений (рис. 20).
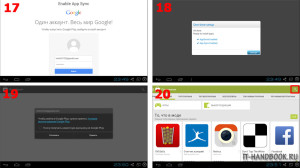
Обзор контекстного меню правой кнопки
Если навести курсор на файл или ярлык, и нажать правую кнопку, откроется такое окно:
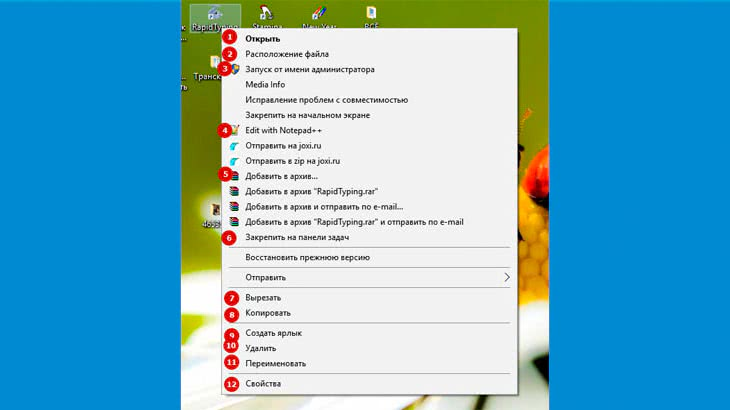 Открытое правой кнопки контекстное меню на рабочем столе windows.
Открытое правой кнопки контекстное меню на рабочем столе windows.
Здесь я пронумеровал некоторые функции, которым дам краткое описание.
- Открыть. Открывает выбранный файл.
- Расположение файла. Важная функция, помогает найти, где находится необходимый файл. Это актуально, когда используется ярлык. Если нажать на данную функцию, то откроется окно, где находится файл, на который указывает ярлык.
- Запуск от имени Администратора. Иногда бывает так, что файл не открывается привычным способом, тогда может помочь данная функция.
- Добавить в архив. Эта опция поможет тем, у кого лимитированный интернет, в случае пересылки по почте файла большого размера. Понятно, что пересылая большие файлы, мы используем трафик доступа в интернет, а если файл запаковать в архив, можно уменьшить его вес.
- Закрепить на панели задач. Можно закреплять значки нужных приложений на панели задач, что позволяет быстро, в один клик, открыть необходимую программу. Панель задач еще называется “панель инструментов”, находится она по умолчанию внизу рабочего стола.
- Вырезать файл. Можно вырезать любой файл и перенести в другое место. То же самое, что и скопировать, но со старого места файл исчезает.
- Копировать. Предназначена делать копию избранного объекта.
- Создать ярлык. Данная опция служит для создания ярлыка.
- Удалить. Нажимая эту опцию, можно убрать файл в корзину. Кстати, если файл надо достать из корзины, то следует корзину открыть, навести курсор на нужный файл, нажать правую кнопку и выбрать «Восстановить«. Чтобы файл вообще удалился и не попадал в корзину, нажать «Shift» + «Delete».
- Переименовать. Можно подписать файл другим, нужным пользователю, или более удобным названием.
- Свойства. С помощью этой функции можно получить необходимую иногда информацию о файле. Например, узнать расположение папки, файла или программы и путь, как добраться до них. Нужно посмотреть «Объект«, или «Рабочая папка«, или как на этой картинке «Расположение«:
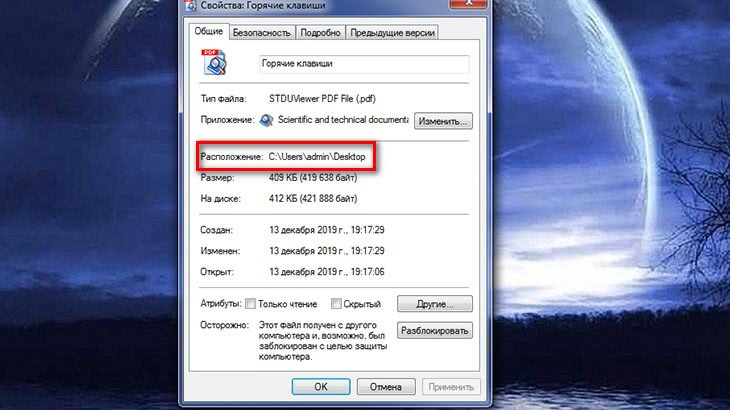 С помощью функции «свойства» можно определить расположение любого объекта на компьютере.
С помощью функции «свойства» можно определить расположение любого объекта на компьютере.