Диагностика видеокарты, если нет картинки
Mats также способна тестировать видеокарту у которой нет изображения. Для просмотра результата тестирования понадобится другой исправный компьютер или ноутбук.
- Вставляем флешку с Mats в компьютер с неисправной видеокартой.
- Отключаем все жёсткие диски и SSD от материнки, чтобы загрузка пошла с флешки.
- Запускаем компьютер и ждем 2-3 минуты.
- Выключаем компьютер, вытаскиваем флешку и подключаем на исправном компьютере.
- Заходим в папку mods и открываем файл report.txt
После проверки смотрим на флешке результат тестирования на исправном компьютере в папке mods/report.txt
Смотрим есть ли ошибки и на каком канале памяти.
Mats 400.184 — ошибка видеопамяти на канале FBIO-B1 и FBIO-C0
Определяем на видеокарте, где находится эта банка памяти, по тому же принципу, что описано в начале статьи.
Если ошибок нет, то в файле report.txt будет такой результат.
Результат тестирования видеопамяти без ошибок
Конфигурация NVIDIA ShadowPlay
Когда у нас есть правильная видеокарта и установленное ПО GeForce Experience, пришло время начать ее. После активации программы нажмите кнопку «Shadowplay» в правом верхнем углу окна.
Появится окно ShadowPlay, которое позволит вам включить эту функцию и настроить ее параметры. Во-первых, нам нужно активировать ShadowPlay — для этого нажмите переключатель в левой части окна. Затем выберите режим записи. Доступны следующие режимы:
- руководство — мы начинаем и останавливаем запись с помощью кнопки set на клавиатуре. Пока мы это сделаем, программа ничего не записывает сама по себе. Этот режим работает как обычное, классическое программное обеспечение для записи Fraps или Bandicam
- тень — ShadowPlay постоянно записывает наш образ и запоминает во временной памяти до 20 минут последней игры. Видео сохраняется, когда мы нажимаем сконфигурированную кнопку на клавиатуре. Преимущество этого варианта заключается в сохранении части игрового процесса, который мы еще не планировали записывать до
- Руководство и тень — сочетание вышеуказанных режимов. ShadowPlay постоянно записывает наше изображение во временную память, и если мы хотим сохранить, например, последние 20 минут, достаточно нажать соответствующую клавишу. В то же время у нас также есть нормальный режим записи, доступный на другой кнопке, поэтому мы можем записывать традиционные видеозаписи в любое время, задавая начало и конец записи.
- Twitch — этот режим не записывает видео на диск, а вместо этого передает его на наш канал на Twitch.TV. Необходимо зарегистрироваться в Twitch и пройти аутентификацию канала заранее.
ВЕСЕННЯЯ УБОРКА: ОСВОБОЖДАЙТЕ МЕСТО НА ДИСКЕ, ЕСЛИ ВЫ ФАНАТ NVIDIA
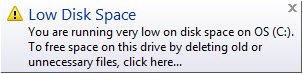
Так как же избавиться от ненужных файлов?
Ответ достаточно прост. Все что вам нужно сделать, это удалить их! Удаление этих файлов является безопасной процедурой и никоим образом не затронет производительность вашей графической карты. Ниже представлено детальное описание всех действий по поиску и удалению не нужных файлов.
Шаг 1 В первую очередь нужно узнать, где находятся ненужные файлы после установки. Как правило, их можно найти по следующему пути: C:NVIDIADisplayDriver
Вы увидите, что каждая версия драйверов имеет свою директорию, которая в свою очередь содержит файлы установки. Смело удаляйте все файлы из папки DisplayDriver!

Шаг 2 Один есть, осталось два. Следующее место, откуда необходимо будет удалить файлы это папка закачек программы GeForce Experience. Ее можно найти по следующему пути: C:ProgramDataNVIDIA CorporationNetservice
Там вы найдете несколько папок и файлы типа .exe с логотипом NVIDIA в качестве иконки. Удалите только файлы .exe с иконкой NVIDIA!

Шаг 3 Третье и последнее место, где GeForce Experience размещает файлы, это библиотека драйверов. Найти ее можно по адресу: C:Program FilesNVIDIA CorporationInstaller2
Просто удалите все файлы внутри директории Installer2, НО не удаляйте саму папку!

Вот собственно и все. Мы смогли быстро и легко освободить драгоценное место на нашем системном диске. Запомните, каждый раз при установке и обновлении драйверов GeForce, новые файлы будут сохраняться в тех же самых директориях. Будет полезным выполнять описанную выше процедуру очистки диска от ненужных файлов один раз в несколько месяцев, а также когда на системном диске заканчивается свободное место.
Следите за вашим компьютером, не забывайте его чистить и просто ИГРАЙТЕ!
Почему NVIDIA держит их рядом?
Мы обратились к NVIDIA, чтобы спросить, почему GeForce Experience хранит копии всех этих установщиков в такой папке, но NVIDIA не ответила.
Однако мы можем представить, для чего они нужны. Если обновление драйвера вызывает проблему , вы можете перейти в эту папку, чтобы переустановить предыдущее обновление драйвера. Они все здесь и готовы к работе, так что вы можете легко вернуться к предыдущему драйверу без долгой загрузки, если у вас возникли проблемы.
Это все хорошо, но как часто пользователям действительно нужно возвращать графические драйверы? И не лучше ли оставить один или два самых последних «хороших» драйвера, а не хранить 4 ГБ драйверов, возвращающихся на многие версии? В конце концов, даже если пользователю необходимо вернуться к старому драйверу, он всегда может загрузить старую версию с веб-сайта NVIDIA. Нет необходимости тратить 4 ГБ места на жестком диске «на всякий случай».
Это имеет еще меньше смысла, если учесть, что программное обеспечение NVIDIA GeForce Experience не позволяет легко вернуться к другой версии драйвера. Он даже не говорит пользователям, что эти установщики существуют. Вряд ли кто-нибудь когда-нибудь найдет и запустит их, так зачем их держать? Если эти файлы должны остаться, GeForce Experience должен предложить способ управления ими, чтобы пользователям не нужно было копаться в папке ProgramData, чтобы освободить место.
Как удалить содержимое папки вручную
Внимание: этот способ не стоит использовать, если вы не готовы к проблемам с работой Windows, которые могут возникнуть. Также есть способ просто удалить папки из FileRepository вручную, хотя так лучше и не делать (это небезопасно):. Также есть способ просто удалить папки из FileRepository вручную, хотя так лучше и не делать (это небезопасно):
Также есть способ просто удалить папки из FileRepository вручную, хотя так лучше и не делать (это небезопасно):
- Зайдите в папку C: Windows System32 DriverStore, нажмите правой кнопкой мыши по папке FileRepository и нажмите «Свойства».
- На вкладке «Безопасность» нажмите «Дополнительно».
- В поле «Владелец» нажмите «Изменить».
- Введите свое имя пользователя (или нажмите «Дополнительно» — «Поиск» и выберите свое имя пользователя в списке). И нажмите «Ок».
- Отметьте пункты «Заменить владельца подконтейнеров и объектов» и «Заменить все записи разрешений дочернего объекта». Нажмите «Ок» и ответьте «Да» на предупреждение о небезопасности такой операции.
- Вы вернетесь на вкладку «Безопасность». Нажмите «Изменить» под списком пользователей.
- Нажмите «Добавить», добавьте свою учетную запись, а потом установите «Полный доступ». Нажмите «Ок» и подтвердите изменение разрешений. После завершения, нажмите «Ок» в окне свойств папки FileRepository.
- Теперь содержимое папки можно удалить вручную (не смогут быть удалены только отдельные файлы, используемые в настоящий момент времени в Windows, для них достаточно будет нажать «Пропустить».
Собственно говоря, при работе на компьютере, а это относится и к новичкам и бывалым метрам, каждый для себя должен уяснить одну простую, но непреложную истину. Персональный компьютер — открытая система, ну, такое решение было принято ещё в далёкие 70-е годы, а Билл Гейтс своим призывом: «Компьютер каждой домохозяйке» — только подлил масла в огонь. Другими словами, всё общедоступно, всё что угодно можно изменить. Отсюда и взломанные банки по всему миру, отсюда и постоянно «летящие» системы после одного нажатия на клавишу.
Вывод в этой ситуации можно сделать следующий — если вы не уверены, если не знаете назначения папки или файла (а это обычное дело, подавляющее большинство файлов — для чего они предназначены в программной системе, тем более Windows, мы не знаем), то ни в коем случае их удалять нельзя.
Ну действительно, а зачем удалять папку DriveStore, пусть и размер её уж слишком велик может быть — почти 20 ГБ. Чтобы очистить диск?! Так, у вас винчестер размером в 800 ГБ и 100–200 из них постоянно свободны! Зачем удалять папку, если вы не знаете о ней ничего.
Поэтому вывод следующий — ни в коем случае ни саму папку целиком, ни её содержимое удалять нельзя!
Установка или обновление
Перейдите во вкладку «Драйверы» в Geforce Experience в левой верхней части окна программы.

Если на вашей системе установлена устаревшая версия драйверов, то там будет указано, что доступна новая версия Geforce Game Ready Driver.
Также в правом верхнем углу можно нажать на кнопку «Проверить наличие обновлений», если клиент пишет, что установлена последняя версия.
Загрузка
При наличии обновления появится кнопка «Загрузить», которую нужно нажать и подождать пока Geforce Experience скачает все необходимые файлы. Загрузку можно поставить на паузу или остановить с помощью соответствующих кнопок, расположенных рядом с индикатором процесса.
В общих настройках можно включить опцию автоматической загрузки драйвера при наличии новой версии на серверах NVIDIA.
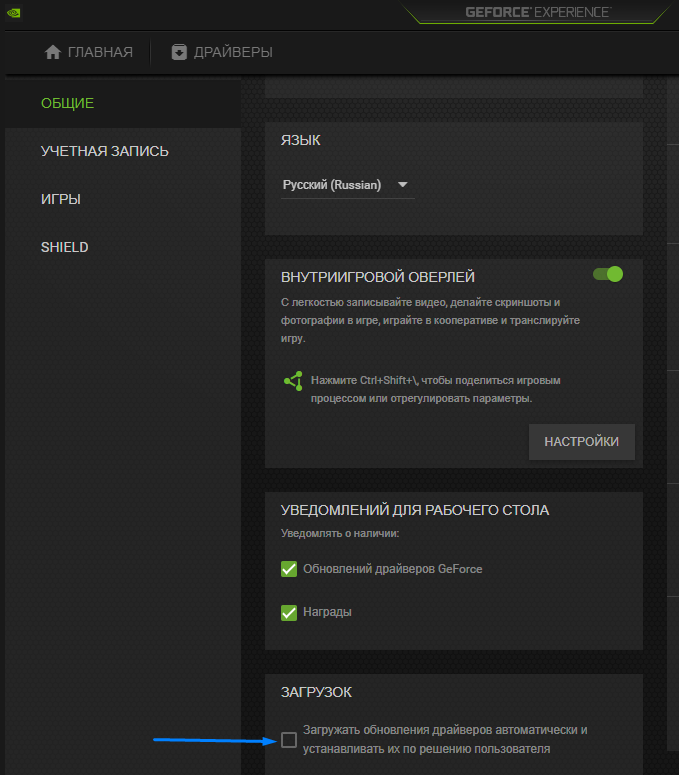
Тогда вам будет предложено сразу перейти к процессу установки.
Куда скачиваются драйвера
Geforce Experience скачивает драйвера в папку по адресу: C:\ProgramData\NVIDIA Corporation\Downloader
Эта папка скрытая, поэтому чтобы туда попасть, нужно скопировать этот адрес напрямую в проводник Windows.
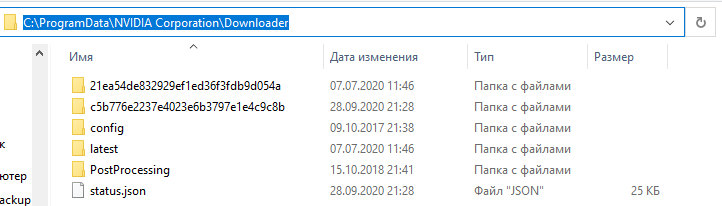
В папках с кучей букв и цифр как раз и лежат установочные файлы драйверов видеокарт.
Установка
После завершения процесса загрузки в клиенте Geforce Experience появятся две кнопки: «Экспресс-установка» и «Выборочная установка».

- Экспресс-вариант автоматически установит и обновит все необходимые компоненты. В подавляющем большинстве случаев рекомендуется использовать именно его.
- Другой вариант позволит выбрать самостоятельно нужные элементы или провести чистую установку.
После выбора варианта начнется процесс инсталляции, он может занять довольно продолжительное время. Откроется отдельное окно со статусом выполняемых операций и различными промо-материалами и новостями от NVIDIA.
В конце, если не возникло никаких проблем, вы увидите сообщение об успешной установке.
Узнайте что делать, если Geforce Experience не загружает и не обновляет драйвер.
Чистая установка
Чистая установка заставит Geforce Experience не обновить, а поставить с нуля последнюю версию драйвера. То есть, сначала текущая версия будет полностью удалена из системы.
Чтобы выполнить чистую установку нужно указать «Выборочную установку», а после процесса подготовки выбрать все компоненты и отметить внизу соответствующую опцию.
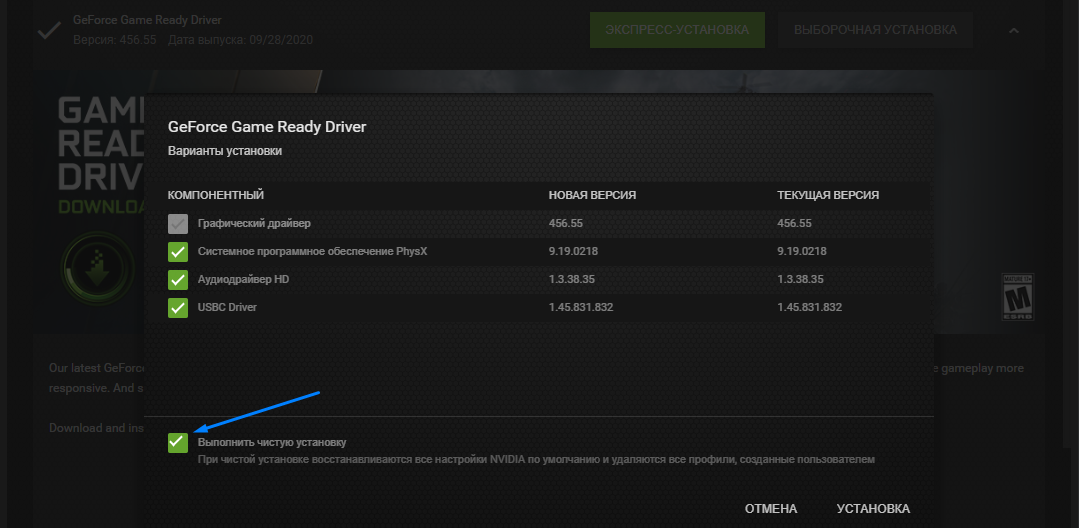
Этот вариант полезен при возникновении ошибок и проблем после обновления или после покупки видеокарты NVIDIA другого поколения.
Как установить драйвер видеокарты NVIDIA без лишних компонентов
Когда дело касается драйверов для видеокарт NVIDIA, то большинство пользователей можно разделить на 2 категории – те кто используют драйверы, поставляемые с операционной системой, и те, которые устанавливают пакеты драйверов с сайта NVIDIA.
За последнее время установочный пакет драйверов NVIDIA серьезно подрос. Теперь он включает не только необходимый драйвер, но и множество других компонентов, который могут даже не потребоваться, в зависимости от назначения компьютера.
Инсталлятор NVIDIA по умолчанию устанавливает компоненты 3D Vision, HD аудио драйвер, программное обеспечение PhysX и GeForce Experience. Даже когда пользователь отключает галочки, соответствующие дополнительным компонентам, в систему все-равно будут установлены некоторые дополнительные службы и сервисы телеметрии.
Устанавливаем только драйвер для видеокарты NVIDIA
Важно! Представленная ниже инструкция позволяет установить только графический драйвер без ненужных компонентов. Убедитесь, что вам не требуются для работы дополнительные компоненты, перед выполнением этих действий
Также обратите внимание, что установка драйвера по-прежнему будет добавлять компоненты, такие как две службы Nvidia Display Container LS и Nvidia Telemetry Container. После установки вы можете отключить или удалить их
1. Удаляем старый драйвер из системы
Перед установкой нового драйвера рекомендуется полностью удалить старый драйвер с компьютера. Для этого можно воспользоваться программой Display Driver Uninstaller.
2. Загрузите новейший драйвер NVIDIA
3. Распакуйте установочный файл с драйвером
Чтобы извлечь содержимое установочной файла на локальный жесткий диск можно воспользоваться любым архиватором, например, 7-Zip.
4. Установите драйвер в Windows
Вам нужно открыть Диспетчер устройств Windows, поскольку установка драйвера будет осуществляться с помощью апплета панели управления. Самый простой способ открыть Диспетчер устройств – нажать клавишу Windows, набрать hdwwiz.cpl и нажать клавишу Enter (Ввод).
Найдите в списке устройств свою видеокарту, щелкните по ней правой кнопкой мыши и выберите пункт “Обновить драйвер”.
Затем выберите опцию “Выполнить поиск драйверов на этом компьютере” и выберите папку с драйвером.
Нажмите кнопку “Далее” и подождите, пока Windows обнаружит драйвер и произведет его установку в системе.
В конечном итоге вы должны получить уведомление “Система Windows успешно обновила драйверы”. Это означает, что драйвер установлен и используется системой.
Заключение
Если вы хотите установить только драйвер для видеокарты без дополнительных компонентов, то данная инструкция представляет один из возможных вариантов. Также аналогичного эффекта можно добиться, отключив галочки в установщике NVIDIA и самостоятельно выполнив очистку и отключение компонентов после установки.
Проверка работоспособности старого драйвера
Метод 1: Тестирование графического процессора
Чтобы проверить, работает ли старый драйвер на вашем графическом процессоре, необходимо провести тест графического процессора. Для этого можно использовать специальные программы, например, Furmark или 3DMark.
Запустите выбранную программу и дождитесь, пока тестирование завершится. Если графический процессор работает без проблем и отображает картинку, значит, старый драйвер правильно установлен и работает.
Метод 2: Проверка работоспособности игр и приложений
Другой способ проверить работоспособность старого драйвера — запустить какую-нибудь игру или приложение, на которой вы заметили проблемы. Если игра или приложение работает без ошибок и проблем, значит, драйвер работает нормально.
Проверьте работу игры, запустив ее и наслаждаясь игровым процессом. Если игра работает корректно, то вы можете быть уверены в том, что установленная старая версия драйвера поддерживает вашу игру.
Метод 3: Проверка с помощью службы поддержки
Если вы не уверены, работает ли старый драйвер на вашем компьютере, вы можете обратиться в службу поддержки Nvidia. Эксперт поможет вам решить вашу проблему и подскажет, какой драйвер вам нужен.
Чтобы связаться со службой поддержки Nvidia, зайдите на их сайт, выберите раздел «Служба поддержки» и ознакомьтесь с опубликованными материалами. Если вы не можете решить проблему самостоятельно, вы можете задать вопрос на форуме или написать в техническую поддержку.
Изучение структуры драйверов Nvidia: разбираемся по папкам
Драйверы Nvidia — это программное обеспечение, которое позволяет операционной системе взаимодействовать с графическими картами Nvidia. При установке драйверов они сохраняются в определенном месте на компьютере. Разберемся, где находятся сохраненные драйверы Nvidia и изучим структуру этой папки.
По умолчанию, драйверы Nvidia устанавливаются в следующую папку:
C:\NVIDIA\DisplayDriver
В данной папке можно встретить следующие файлы и подпапки:
-
International: в этой папке содержатся языковые файлы драйвера для разных стран и регионов. Каждая папка внутри International содержит файлы с расширением «.INF», которые определяют, какие файлы и настройки использовать для каждого языка.
-
NvCplSetupInt.exe: это исполняемый файл, который открывает панель управления Nvidia. При установке драйверов он автоматически сохраняется в папку DisplayDriver.
-
NvCplSetupInt64.exe: это исполняемый файл, аналогичный предыдущему, но предназначенный для 64-разрядных операционных систем.
-
NV3DVision: в этой папке находятся файлы и программы, связанные с 3D-видео и мониторами, поддерживающими технологию Nvidia 3D Vision.
-
NV3DVisionUSBDriver: в этой папке содержится драйвер для USB-портов, используемых совместно с 3D-очками от Nvidia.
-
PhysX: папка, в которой находятся файлы и библиотеки для физического моделирования на видеокартах Nvidia. Это позволяет ускорить вычисления в играх и других приложениях, связанных с физикой.
-
SysWOW64: это папка, которая содержит 32-разрядные файлы драйвера для 64-разрядных операционных систем. Файлы из этой папки используются, когда запущенные приложения являются 32-разрядными, но операционная система — 64-разрядная.
-
WinVistaWin7: в данной папке содержатся драйверы для операционных систем Windows Vista и Windows 7.
-
WinVistaWin7\International: как и в папке International, здесь хранятся языковые файлы для драйверов операционных систем Windows Vista и Windows 7.
-
WinVistaWin7\International\Display.Driver: эту папку можно найти внутри папки International и она содержит «.INF» файлы для конкретных языков операционных систем Windows Vista и Windows 7.
Это основные папки и файлы, которые можно встретить в структуре папки с сохраненными драйверами Nvidia. В зависимости от версии драйверов и операционной системы, эта структура может незначительно отличаться. Но обычно основная структура остается примерно такой же.
| Папка | Описание |
|---|---|
| International | Языковые файлы драйвера для разных стран и регионов |
| NvCplSetupInt.exe | Исполняемый файл для панели управления Nvidia |
| NV3DVision | Файлы и программы для 3D-видео и мониторов с поддержкой 3D Vision |
| PhysX | Файлы и библиотеки для физического моделирования |
| SysWOW64 | 32-разрядные файлы драйвера для 64-разрядных операционных систем |
| WinVistaWin7 | Драйверы для операционных систем Windows Vista и Windows 7 |
Изучение структуры папок и файлов драйверов Nvidia может быть полезно для понимания, как устроены эти драйверы и где найти определенные файлы или настройки. Однако, при обычной установке драйверов, в большинстве случаев не требуется вмешательство в эти папки. Драйверы автоматически устанавливаются и обновляются через специальные программы от Nvidia.
Куда девается свободное место на жестком диске
Какие папки и программы занимают большой объем жесткого диска
Давайте разберемся, что может таким образом уничтожать свободное место на вашем жестком диске.
Теперь рассмотрим все эти пункты поподробнее.
Подробный разбор объемных программ и файлов
1. Игры и программы. Сама часто грешу этим, поэтому знаю, что зачастую на диске стоят давно забытые игрушки, которые давно прошла или надеюсь когда-нибудь пройти. Или программы, которые мне пока не нужны.
Лучше их удалить. Придет время, установите их заново. Все равно не вспомните где и на чем вы остановились. Ну, если очень хочется, то можно просто найти папку с установленной игрой и сохранить её на другом жестком диске или на внешнем носителе.
2. Слишком много места зарезервировано под Восстановление системы.
В Windows XP в Параметрах уменьшите размер Использование дискового пространства.
3. Установочные файлы программ и игр. Если вы перед установкой игр или программ переносите установочные файлы на свой компьютер, то после установки необходимо эти файлы удалить. Храните их лучше на CD DVD-дисках или других внешних носителях.
4. Папка временных файлов содержит слишком много ненужных файлов. Найдите папку Темп (C:/Windows/Temp), и удалите из неё все файлы. Саму папку не трогайте! Она предназначена для сбора временных файлов, которые образуются во время работы на компьютере.
5. Виртуальные диски. Если вы пользуетесь виртуальными дисками, созданными программой Daemon Tools или какой-нибудь другой программой, то удалите не нужные виртуальные диски.
6. Сохраненные проекты графических программ. Так же удалите ненужные файлы графических программ, которые вам уже не нужны. Обычноони сохраняются в папке Мои документы.
7. Сетевая папка заполняется всеми. Если у вас настроена сеть и есть общие с другими компьютерами папки, то также почистите их. Туда обычно сваливают все подряд, не задумываясь, что эта папка находится на чьем-то компьютере, и она не безразмерная. Я на работе уже устала это объяснять всем, и периодически просто удаляю из неё все файлы.
8. Папка Downloads или Загрузки. Проверьте папку Downloads. Обычно она создается автоматически при скачивании файлов с Интернета, и находиться либо на диске C:, либо в папке Мои документы. Очень часто в ней находятся не докаченные файлы, или файлы про которые вы давно забыли.
9. Музыкальные файлы –так же как и графические (картинки) занимают очень много места. Поэтому либо перенесите их куда-нибудь либо запишите на болванку.
10. Антивирус создает копии обновлений. Проверьте, не создает ли ваш антивирусник копии своих обновлений. Обычно они хранятся в папке Мои документы. Если создает, то лучше найдите в его настройках эту функцию и отключите её. На его работе это никак не скажется. Эти копии нужны только для обновления по сети.
11. Почта. Если вы работаете с почтой прямо на своем компьютере, а не в Интернете, то удалите не нужную корреспонденцию не только во Входящей папке, но и в папке Отправленные и Удаленные. В папку Удаленные вычищайте в последнюю очередь.
12. Корзина. Откройте и почистите папку Корзина. Многие новички не знают, что её тоже надо время от времени вычищать, или настроить на автоматическое удаление файлов.
13. Файл подкачки. Если у вас на компьютере установлена достаточно большая память (6 Гб или выше), то файл подкачки лучше вообще не включать. Проверьте его – Пуск – Панель управления – Дополнительно – Быстродействие – параметры — Дополнительно – Виртуальная память – Изменить.
14. Вирусы. Ну, и наконец, самая страшная причина исчезновения свободного места на жестком диске – это вирусы. Тут уже все и так понятно. Лечить и ставить хороший антивирусник.
Программа для определения «тяжеловесных» папок на диске
Напоследок хочу посоветовать вам одну бесплатную программку, при помощи которой, вы сможете легко и быстро увидеть, какие папки и программы занимают больше всего жизненного пространства жесткого диска. Называется она WinDirStat. Её можно скачать в Интернете.
Программа на русском языке, легко устанавливается, и интуитивно понятна. В ней встроена возможность вычищать корзину и папки. Так, что далеко ходить и искать самые тяжеловесные папки вам не придется.
Окно программы WinDirStat.
Подвигнет ли вас такой шаг к изучению компьютера, я не знаю. Может вообще отшибет охоту лезть куда-либо, особенно если это будет компьютер вашего папы или мамы.
Удачи Вам!
Location 1 – installer extraction directory
What is it?
When you run the NVIDIA Geforce Driver installer it will extract all files to a temporary directory. Each driver version has it’s own sub folder. Reinstalling the same version just overwrites the same directory.
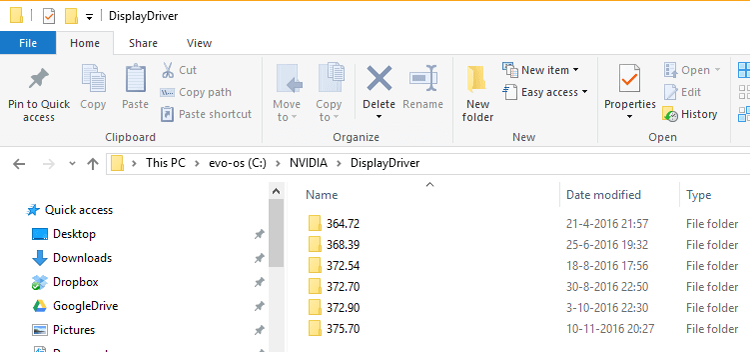 Screenshot of the nvidia temporary driver installation folder.
Screenshot of the nvidia temporary driver installation folder.
The impact: 5.2 GB
As you can see I currently have 5214 MB of installation files on my C drive. It is actually a Samsung 850 Evo 500 GB so every MB does count!
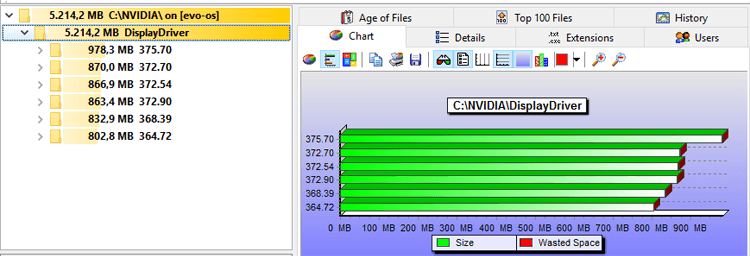 File size of the temporary Nvidia driver installation folder
File size of the temporary Nvidia driver installation folder
Removal instructions
All of these files and folders files are 100% safe to remove. They are only used during installation of the Nvidia graphics driver. To remove them and save disk space simply navigate to:
Now delete all folders inside it and you’re done!
Очистка папки DriverStore\ FileRepository
Теоретически, можно удалить всё содержимое FileRepository в Windows 10, 8 или Windows 7, однако это все-таки не вполне безопасно, может вызывать проблемы и, более того, не требуется в целях очистки диска. На всякий случай создайте резервную копию драйверов Windows.
В большинстве случаев гигабайты и десятки гигабайт, занимаемые папкой DriveStore — результат многократных обновлений драйверов видеокарт NVIDIA и AMD, звуковых карт Realtek, и, реже, дополнительных регулярно обновляемых драйверов периферии. Удалив старые версии этих драйверов из FileRepository (даже если это только драйверы видеокарты), вы можете сократить объем папки в разы.
Как очистить папку DriverStore, удалив из нее ненужные драйверы:
- Запустите командную строку от имени администратора (начните набирать в поиске «Командная строка», когда найдется нужный элемент, нажмите по нему правой кнопкой мыши и выберите пункт контекстного меню «Запуск от имени администратора».
- В командной строке введите команду pnputil.exe /e > c:\drivers.txt и нажмите Enter.
- Команда из пункта 2 создаст файл drivers.txt на диске C с перечислением тех пакетов драйверов, которые хранятся в FileRepository.
- Теперь вы можете удалить все ненужные драйверы с помощью команд pnputil.exe /d oemNN.inf (где NN — номер файла драйвера, как указано в файле drivers.txt, например oem10.inf). Если драйвер используется, вы увидите сообщение об ошибке удаления файлов.
Рекомендую в первую очередь удалить старые драйверы видеокарты. Текущую версию драйверов и их дату вы можете увидеть в диспетчере устройств Windows.
Более старые можно смело удалять, а по завершении проверить размер папки DriverStore — с большой вероятностью, он придет в норму. Также можно удалить старые драйверы других периферийных устройств (но не рекомендую удалять драйверы неизвестных вам системных устройств Intel, AMD и подобных). На скриншоте ниже — пример изменения размера папки после удаления 4-х старых пакетов драйверов NVIDIA.
Выполнить описанную выше задачу в более удобном виде поможет утилита Driver Store Explorer (RAPR), доступная на сайте github.com/lostindark/DriverStoreExplorer
После запуска утилиты (запускайте от имени Администратора) нажмите «Enumerate».
Затем, в списке обнаруженных пакетов драйверов выберите ненужные и удалите их с помощью кнопки «Delete Package» (используемые драйверы удалены не будут, если не отметить «Force Deletion»). Также можно автоматически выбрать старые драйверы, нажав кнопку «Select Old Drivers».
nVIDIA GeForce
456.55 Дата обновления: 2020-10-09 Рейтинг программы: 4.47 из 5 (оценили: 562чел.)
Для правильной работы видеоадаптера NVIDIA GeForce потребуется установить на персональный компьютер специальное программное обеспечение. Данный аспект должны учитывать все пользователи. Под такими программами следует понимать драйвера для видеокарт, разработанные специально для конкретного типа видеоадаптера. Пользователям предлагается скачать пакет, в который входят все необходимые элементы для установки
При выборе версии рекомендуется особенное внимание обратить на тип видеокарты, для которой предназначается программа
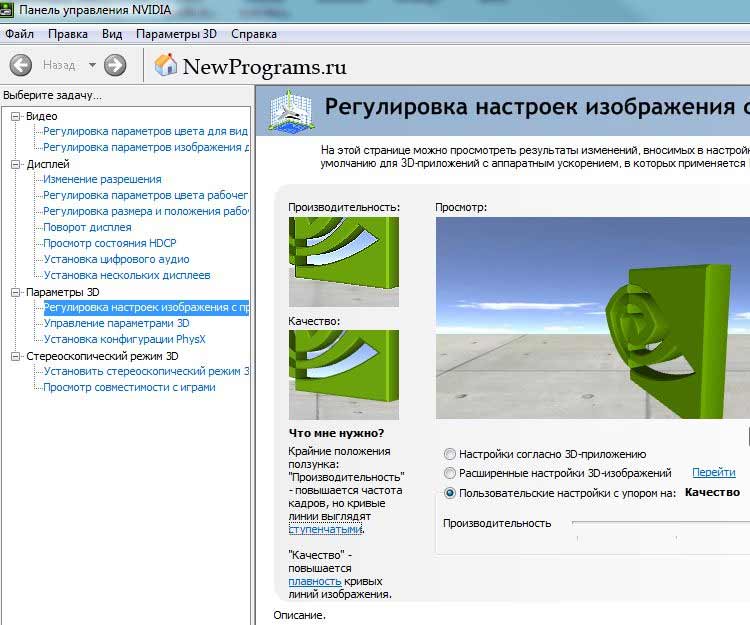
При выборе драйвера для видеокарт важно внимательно изучить предложенное описание к нему. В нем будет указываться, для каких именно моделей конкретный пакет программного обеспечения предназначается
Как правило, чаще всего данный драйвер устанавливается на ноутбуки, а также разные модели портативных компьютеров. Особенное значение приобретает операционная система, которая установлена на компьютере. Выбранная версия драйверов должна соответствовать операционной системе, что является основными требованием для корректной работы программы.
Помимо этого, пользователям рекомендуется при выборе версии драйвера обратить внимание на возможность поддержки программой отдельных видов технологий. Новые версии, предложенные пользователям, в большинстве случаев отличаются обширными функциональными возможностями
К ним можно отнести различные типы профилей, прежде всего. Пользователи смогут оценить оптимизацию относительно игр, которые имеют наибольшую популярность. Дополнительно отмечается значительное увеличение, касающееся производительности.
Из описания драйвера nVIDIA GeForce можно узнать следующую информацию:
- дата выхода;
- название файла;
- совместимость с операционными системами.
Именно на эту информацию следует ориентироваться при выборе версии программы.
Дополнительно отмечаются данные, касающиеся модернизации и внесенных исправлений. После того как конкретный пакет будет выбран, его следует скачать nvidia драйвер. Следующий этап – это установка нвидиа драйвера
Для того чтобы корректно установить программу, важно следовать инструкции. В ней поэтапно можно увидеть, как программа устанавливается на компьютере
Следуя подсказкам, можно без затруднений выполнить процесс установки драйвера на компьютер. Затем останется только проверить, как работает программа, протестировать ее за работой на компьютере.
Поиск сохраненных драйверов Nvidia на вашем компьютере
Если вы регулярно обновляете драйверы для своей видеокарты Nvidia, вам может понадобиться найти сохраненные установочные файлы. Это может пригодиться, если у вас возникают проблемы с последним обновлением драйвера или если вам нужно переустановить старую версию. В этой статье мы расскажем, где находятся сохраненные драйверы Nvidia на вашем компьютере.
- Перейдите в папку «Мой компьютер» или «Этот компьютер» на вашем рабочем столе, либо в панели запуска.
- Откройте системный диск C: и найдите папку «NVIDIA» или «Nvidia Corporation». Кликните на нее правой кнопкой мыши и выберите «Открыть».
- Найдите папку «DisplayDriver» или «Geforce» в списке папок и откройте ее. Здесь будут храниться установочные файлы для драйверов Nvidia.
Теперь у вас открыта папка с сохраненными драйверами Nvidia. Здесь вы можете найти файлы с расширением .exe или .msi, которые соответствуют различным версиям драйверов. Вы можете использовать эти файлы для установки или переустановки драйверов.
Обратите внимание, что некоторые папки или названия файлов могут отличаться в зависимости от версии драйверов и операционной системы. Если вы не можете найти папку или файлы, попробуйте использовать поиск по имени файла или провести поиск в других местах на вашем компьютере





























