Сортировка писем в Gmail.com
Лично для меня почта на gmail.com является основной, и главной причиной тут выступает, то что она подходит для регистрации на любом сайте в мире в отличие от российских доменов. У gmail нет такого понятия как папка, куда можно перенаправлять письма, у них есть «Ярлыки». Перед тем как производить настройку сортировки, вам нужно создать нужный ярлык.
Ярлык должен нести в названии для вас какую-то информация, например «Хлам» или «Youtube». Давайте я покажу, как их создавать. В левой части найдите раздел с письмами и в самом низу нажмите «Создать ярлык».
Вам потребуется указать имя для ярлыка, в моем примере это будет «Youtube».
Проверяем, что в левой части у вас в списке появился ваш новый ярлык.
Далее вам в gmail.com вам нужно создать правило, которое бы помещало письмо по заданным правилам в данный ярлык. Для этого нажмите на ярлык «Управление ярлыками».
Выбираете пункт «Фильтры и заблокированные адреса», тут будут отображаться ваши правила сортировки писем. В самом низу будет кнопка «Создать новый фильтр».
Далее нужно указать первое условие фильтра, я выберу поле «От кого», там я укажу, что если в адресе отправителя есть «@youtube.com», то нужно обрабатывать это письмо. Нажмите создать фильтр.
Теперь вам нужно с этими письмами, что то сделать у вас будет выбор:
Пропустить входящие (архивировать)
Отметить как прочитанное
Пометить
Применить ярлык:
Переслать
Добавить адрес пересылки
Удалить
Никогда не отправлять в спам
Всегда помечать как важное
Никогда не помечать как важное
Добавить категорию:
Применить фильтр к 52 соответствующим цепочкам писем
В пункте «Применить ярлык» я выберу созданный ранее ярлык и применю правило для существующих 52 писем, выставив галку. Далее нажмите кнопку «Создать фильтр». После этого начнется его применение, и вы увидите отсортированные письма по нужному критерию.
Теперь открыв ярлык «Youtube» вы увидите ваши отфильтрованные письма.
Кстати в общей массе, они так же будут помечены соответствующим ярлыком. Как видите фильтрация в Gmail настраивается очень просто.
Как придумать надежный пароль
Хороший пароль — такой, который сложно угадать или подобрать.
Никогда и никому не сообщайте пароль, с помощью которого можно войти в ваш аккаунт. Чем больше людей знают ваш пароль, тем выше вероятность того, что его узнает злоумышленник.
Чтобы составить сложный пароль, используйте:
как прописные, так и строчные латинские буквы;
не допускаются только
Какие пароли ненадежные?
Что не стоит использовать в качестве пароля:
Пароли, которые вы уже используете на других сайтах или приложениях. Если кто-то узнал, например, ваш пароль к социальной сети, с этим паролем попробуют войти не только в Яндекс, но и в другие соцсети, почтовые сервисы, онлайн-банки.
Персональные данные, которые вы могли указать где-нибудь в интернете: имя, день рождения, номер паспорта и т. п. Даже девичью фамилию матери, которую, казалось бы, никто не знает, использовать не стоит.
Создание личной адресной книги
Перед тем как начать работу с личной адресной книгой, ее необходимо добавить в существующую конфигурацию Outlook. Адресная книга суть информационная служба, добавление же любых элементов информационных служб является созданием учетной записи данного типа. (Подробно о работе с учетными записями электронной почты будет рассказано в разделе «Электронная почта».)
Пример 4.18. Создание личной адресной книги
> Сервис > Учетные записи электронной почты..
Добавить новый каталог или адресную книгу
Далее
Дополнительные адресные книги
Далее
Тип адресной книги Личная адресная книга
Далее
{Появиться диалоговое окно Личная адресная книга (рис. 4.25)}
Личная адресная книга
Имя := Личная адресная книга (Усаров Г. Е.)
Сортировать записи по Фамилиям
ОК
На вкладке Личная адресная книга (Personal Address Book) пользователь может изменить место расположения файла, в котором будет храниться информация о контактах, а на вкладке Заметки (Notes) — ввести примечания к книге. После того как добавлена новая книга, необходимо перезапустить Outlook для того, чтобы новая учетная запись начала функционировать в рамках приложения.
Замечание
Пользователь не может создать более одной учетной записи типа Личная адресная книга или Адресная книга Outlook.

Рис. 4.25. Диалоговое окно Личная адресная книга
Создание контакта адресной книги
Теперь перейдем к рассмотрению основных аспектов при работе с адресной книгой, главным из которых является создание нового контакта.
Пример 4.19. Создание контакта
> Сервис > Адресная книга…
Источник адресов Личная адресная книга (Усаров Г. Е.)
> Файл > Создать адрес… (рис. 4.26)
В список Личная адресная книга (Усаров Г. Е.)
Тип адреса Адрес другого типа
ОК
Краткое имя := Усаров Георгий (рис. 4.27)
Адрес электронной почты := usarov@mail.ru
Тип электронной почты := SMTP
ОК
Заполнение остальных вкладок при создании нового контакта в личной адресной книге почти полностью аналогично созданию нового элемента в папке Контакты. После того как контакт создан, его можно увидеть в информационном поле адресной книги.

Рис. 4.26. Диалоговое окно Создание адреса

Рис. 4.27. Диалоговое окно Свойства: Создание: Адрес другого типа
Кстати, одним из нововведений Outlook является возможность скрыть информацию ненужных полей контакта. Для этого подведите указатель мыши к стыку между заголовками полей на полосе вверху информационной панели и, удерживая нажатой левую кнопку мыши, растяните или уменьшите (удалите) ширину поля. На рис. 4.28 изображено диалоговое окно Адресная книга, отображающее только два поля: Имя и Адрес эл. почты.
Рис. 4.28. Адресная книга с двумя отображаемыми полями
Как в Яндекс Почте добавить или удалить контакт
По почте часто приходится общаться с одними пользователями. Это может быть друг, начальник, коллега, которому в течение дня, недели, месяца регулярно направляются письма. Чтобы было удобнее взаимодействовать с такими пользователями, в Яндекс Почте внедрили технологию контактов.
Контакты — это пользователи, которым будет максимально удобно отправлять письма при их написании. Достаточно при отправке письма ввести пару букв от электронного адреса пользователя, который добавлен в контакты, и Яндекс автоматически предложит его почту в качестве адресата. В нашей статье рассмотрим способы добавить пользователя в Яндекс Почте в контакты или удалить его.
Как добавить контакт в Яндекс Почте
Есть несколько способов добавить контакт. Один из них автоматический, другой ручной. Рассмотрим оба этих варианта.
Автоматически
Яндекс Почта обучена понимать, по каким адресам наиболее часто пользователь отправляет письма. Распознав это, почтовый сервис автоматически добавляет в список контактов таких адресатов.
Например, вы переписывались с пользователем — получали от него сообщения и отправляли ему ответные. Яндекс понимает, что это важный для вас адрес электронной почты, который может потребоваться использовать в будущем. Поэтому данный адрес будет автоматически добавлен в список контактов.
Обратите внимание
Данная функция работает на стороне самого почтового клиента. Точные ее алгоритмы не раскрываются, и момент добавления пользователя в контакты автоматически зависит от многих факторов — от количества этих контактов до периодичности переписки.
Если нужно отключить автоматическое добавление контактов в Яндекс Почте, необходимо перейти в настройки — в раздел “Контакты”.
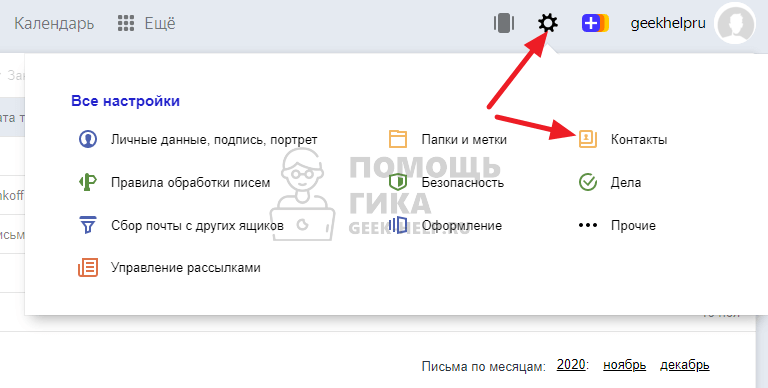
Здесь следует снять галочку с пункта “Автоматически собирать”, после чего сохранить изменения.
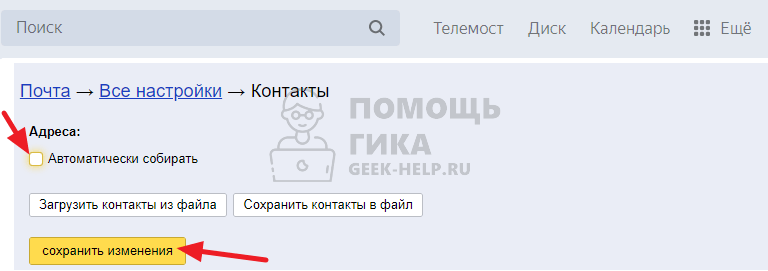
Все, теперь Яндекс перестанет автоматически собирать контакты, основываясь на частоте переписки с ними.
Обратите внимание
Все ранее собранные автоматически контакты будут сохранены. Ниже мы рассмотрим способ их удалить
В ручном режиме
Можно добавить адрес электронной почты в список контактов в ручном режиме. Для этого необходимо перейти к списку всех контактов, нажав на соответствующий пункт над списком папок.

В списке контактов нажмите “Добавить контакт”.
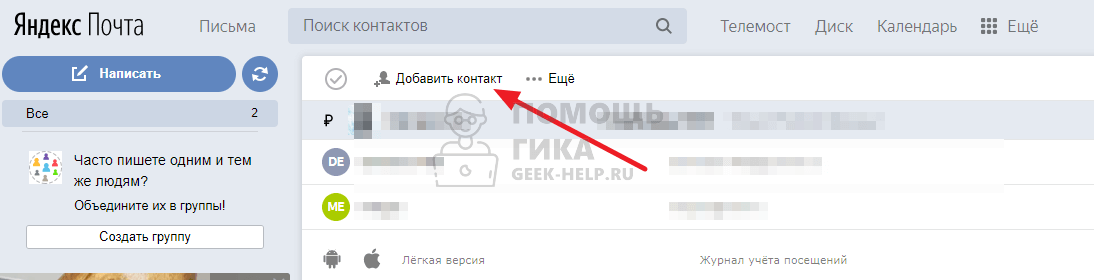
Далее нужно ввести сведения о контакте — имя, фамилию, отчество, адрес электронной почты и так далее. И нажать “Добавить в контакты”.
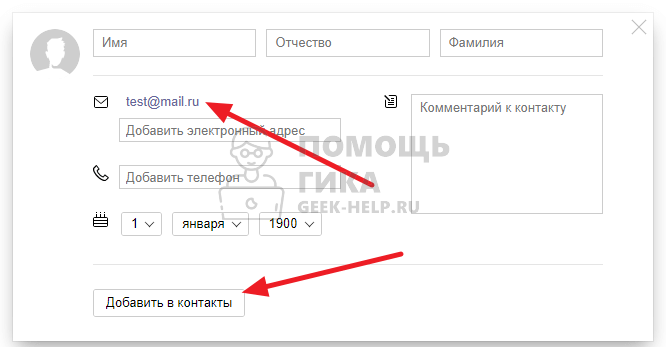
Можно ограничиться только адресом электронной почты.
Теперь этот контакт будет значиться в списке контактов и предлагаться автоматически в качестве адресата при вводе адреса электронной почты.
Есть еще один способ добавить в контакты — более быстрый, если вы уже находитесь в письме с пользователем. Достаточно нажать на его имя в письме.
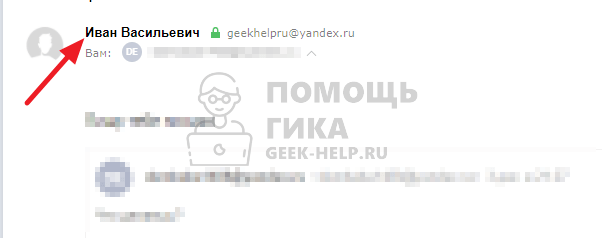
И выбрать пункт “Добавить в контакты”.
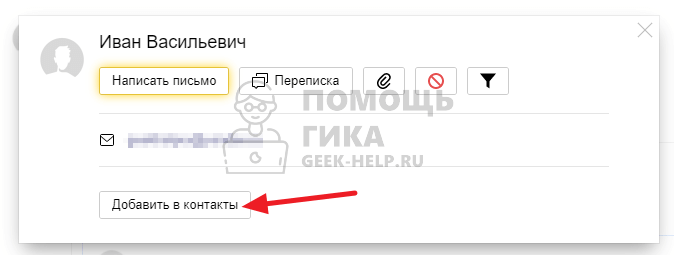
После этого адрес будет добавлен в контакты.
Как удалить контакт из Яндекс Почты
Добавленный любым способом в Яндекс Почте контакт можно удалить, если он больше не нужен. Это может быть полезно, например, если пользователь сменил почту, а Яндекс по привычке постоянно предлагает его старый контакт для отправки письма.
Чтобы удалить контакт из Яндекс Почты, перейдите к списку контактов.
Выделите контакт (или несколько контактов), который больше не нужен. И нажмите “Удалить”.
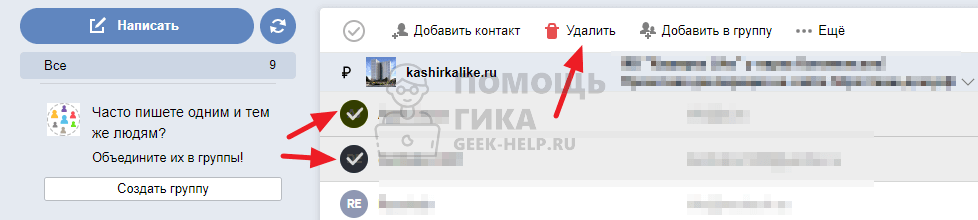
После этого контакты будут удалены.
Обратите внимание
В мобильной версии Яндекс Почты, а также в приложении для мобильных устройств, нельзя редактировать и просматривать список контактов. Однако при написании письма адресаты из списка контактов будут предлагаться. Единственный вариант изменить список контактов на телефоне в Яндекс Почте — открыть полную версию сайта и внести необходимые изменения.
Адресная книга в Mail.ru — обзор и инструкция по применению
- Все сервисы Mail.ru
- Регистрация в почте mail
- Вход в почтовый ящик
- Восстановление пароля
- Обзор
- Горячие клавиши
- Написать письмо
- Оформление письма
- Оформление письма, дополнительно
- Контакты, адресная книга
- Редактирование и удаление контактов
- Настройки, личные данные
- Настройки, подпись
- Настройки, работа с письмами
- Настройки, темы
- Настройки, папки — создание, редактирование и удаление
- Настройки, автоответчик
- Настройки, фильтры — автоматическое распределение писем по папкам и защита от спама
- Добавить почтовый ящик — получать письма с других почтовых ящиков, через почту mail
- Удалить почтовый ящик
Раздел «Контакты» или записная книжка, содержит контактные данные пользователей, с которыми Вы осуществляли переписку. Добавление происходит автоматически, но не всех подряд, а тех, кому Вы отправляли письма.
Чтобы собственноручно добавить контакт в записную книжку почты Mail, находим письмо от нужного получателя, устанавливаем флажок в левой части, сверху кликаем по кнопке «Еще» и в выпадающем меню выбираем «Добавить в адреса». Вместо входа в раздел «Еще» достаточно нажать горячие клавиши Shift+C.
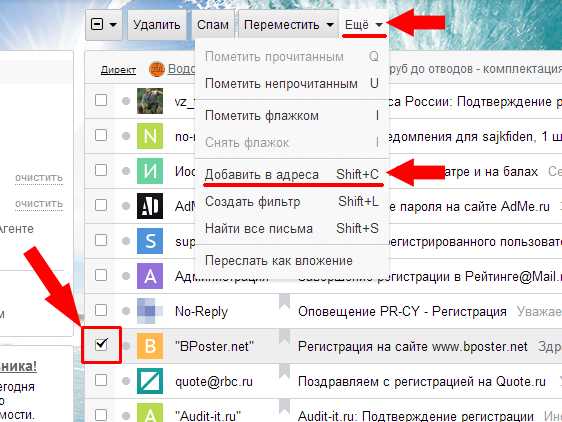
Это самый простой способ добавления контактов в адресную книгу.
Адресная хранятся в разделе «Контакты», перейти в этот раздел можно нажав «Контакты» в верхней части страницы.
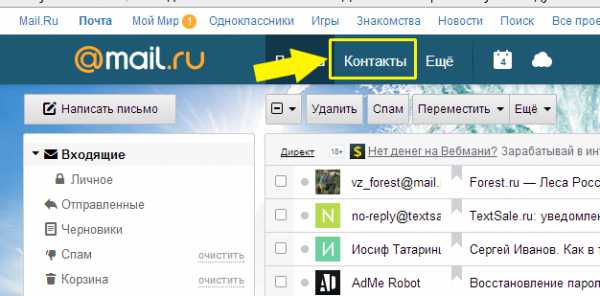
В контактах имеются функции, подобные функциям в основном разделе почты. Слева контакта имеется чекбокс — активный квадратик в котором можно поставить или убрать флажок. Выбираем любой контакт, ставим флажок и после этого выбирается действие для данного контакта, например, удалить, редактировать, написать этому контакту письмо или переместить контакт в другую папку.

Контакты можно быстро переносить в папку (или группу) «Избранные», достаточно кликнуть по звездочке, рядом с чекбоксом. Звездочка становится желтой, это означает, что контакт находится в группе «Избранные». Еще раз кликнув по звездочке, контакт удаляется из группы.
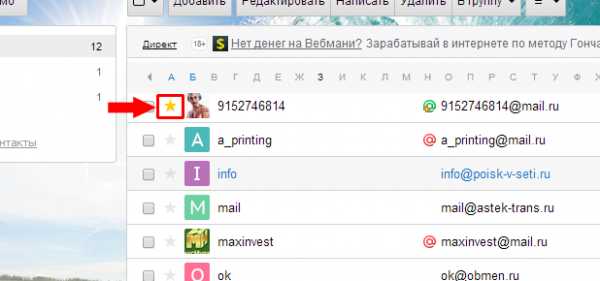
По умолчанию, уже имеются две группы — «Избранные» и «Мои контакты». Чтобы добавить другую группу, переходим меню в левой части и нажимаем «Создать группу».
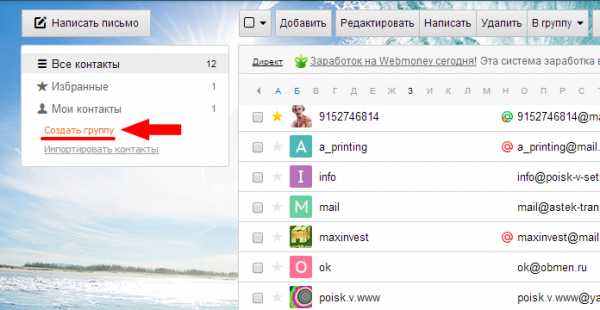
Появляется окно для ввода названия новой группы. В поле для ввода текста, набираем название новой группы и нажимаем «Создать».
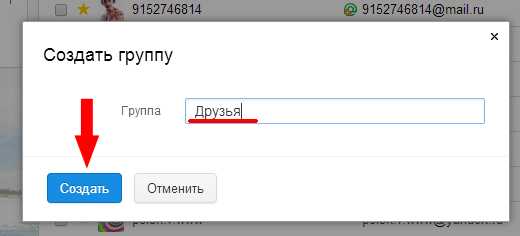
Новая группа появляется в меню слева. Чтобы изменить или удалить созданную группу, наводим мышкой на название группы, справа появляется значок настроек.
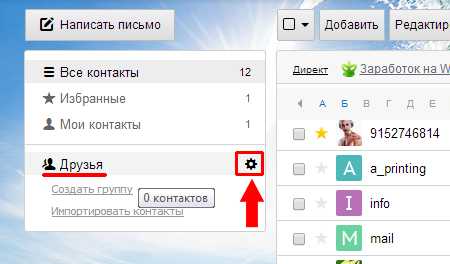
Кликаем по этому значку, открывается окно с возможностью изменения названия группы или удаления. После изменения названия, нажимаем «Сохранить».
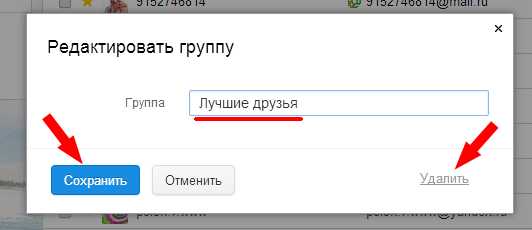
Чтобы вернуться в письмам (в основное меню), нажимаем «Письма» в верхней части страницы.
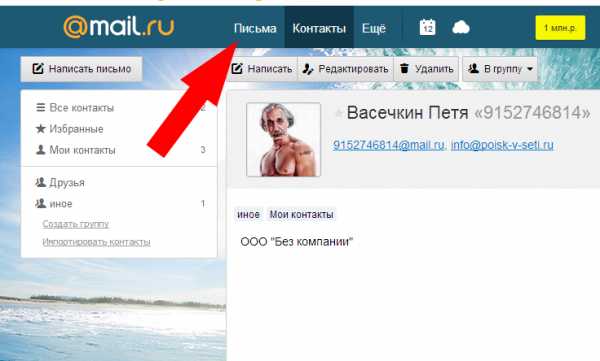
Редактирование и удаление контактов
Контакты
Контакты
Центральный офис ФГУП «Почта России»
Адрес: 131000, Москва, Варшавское шоссе, 37
Тел.: +7 (495) 956-20-67
Факс: +7 (495) 956-99-51
8 800 2005 888 (звонок бесплатный)
Пресс-служба
131000, Москва, Варшавское шоссе, 37
Тел.+7 495 956 99 62
Факс: +7 (495) 956-99-51
Линия доверия
131000, Москва, Варшавское шоссе, 37
Тел. +7 (495) 739-47-12
Факс: +7 (495) 232-49-86
Информация для инвесторов
131000, Москва, Варшавское шоссе, 37
Тел.: +7 (495) 956-20-67 #1616
Факс: +7 (495) 956-99-51
Информация для инсайдеров
131000, Москва, Варшавское шоссе, 37
Тел. +7 (495) 956-20-67 #1616
Факс: +7 (495) 956-99-51
Реквизиты
|
Полное наименование компании |
Федеральное государственное унитарное предприятие«Почта России» |
|
Сокращенное наименование компании |
ФГУП «Почта России» |
|
Место нахождения |
131000, г. Москва, Варшавское ш., 37 |
|
Адрес (почтовый адрес) |
131000, г. Москва, Варшавское ш., 37 |
|
Дата государственной регистрации |
13.02.2003 |
|
ОГРН |
1037724007276 |
|
ИНН |
7724261610 |
|
КПП |
997750001 |
|
ОКПО |
13580559 |
|
ОКТМО |
45918000 |
|
Зарегистрировавший орган |
Инспекция МНС Российской Федерации № 24 по Южному административному округу г. Москвы |
|
ФИО руководителя |
Подгузов Николай Радиевич |
|
Расчетный счет |
40502810300060000094 в БАНК ВТБ (ПАО) г. Москва |
|
Корреспондентский счет |
30101810700000000187 |
|
БИК |
044525187 |
Как создать глобальный список адресов?
Для этого в Microsoft Windows, Вы должны использовать Exchange Online Powershell. Это позволяет настроить параметры с помощью командной строки. Каждая из процедур ниже требуется около 5 минут.
Общая последовательность:
New-GlobalAddressList-Name “<Имя GAL>”
таким образом, Вы можете применять либо «предварительно консервированный» фильтр получателя или «обычай» один. Вот основная разница между этими двумя.
Если название вашей организации является Wink, возможное имя глобального списка адресов является «Wink GAL», и предварительно консервированный фильтр выбирает все получатель с подмигивал, как ценность компании:
New-GlobalAddressList-Name “Подмигнуть GAL” -IncludedRecipients AllRecipients -ConditionalCompany Wink
С другой стороны, с помощью пользовательского варианта, только получателей, где, например, CustomAttribute15 свойство содержит «AgencyB», будут включены:
New-GlobalAddressList-Name “Агентство B GAL” -RecipientFilter {CustomAttribute15 -как “*AgencyB *”}
После того, как это делается, не забудьте проверить, если вам удалось. Попробуйте ввести имя вашего GAL вместо <Имя GAL> и работает этот:
Get-GlobalAddressList-Identity “<Имя GAL>” | Имя списка форматов,RecipientFilterType,RecipientFilter,Включенные получатели,Условный *
Общий, хотя этот процесс может показаться сложным, это логично и быстро. Это займет всего несколько команд, чтобы гарантировать, что Ваш новый GAL все готово!
Разбираемся как работать с Контактами в Яндекс Почте
Каждый раз при написании писем в строке «Кому» приходится писать адрес получателя вручную. Это занимает достаточно много времени, особенно если логин получателя состоит из случайных комбинаций букв и цифр. Для решения этой проблемы Яндекс Почта имеет раздел Контакты, куда можно самостоятельно добавить данные пользователей, а при написании писем просто выбирать нужный адрес из списка. Адресную книгу не требуется создавать самостоятельно: ее лишь нужно заполнить. Помимо ручного добавления можно сделать импорт из большинства почтовых клиентов и телефонных книг, что позволяет легко связывать разные ящики.
Где найти адресную книгу в Яндекс Почте
Адресную книгу в Яндекс почте открыть можно всего в несколько шагов:
- Открыть главную страницу Яндекс Почты.
- Нажать на три точки с надписью «Еще».
- Выбрать иконку с надписью «Контакты».
После этого пользователю будет доступен список контактов, а также меню для добавления новых в ручном режиме и путем загрузки файлов CSV, которые предварительно выгружаются из других почтовых клиентов или телефонных книг.
Карточка
При выборе из общего списка нужного контакта открывается его карточка. Она содержит всю доступную информацию о данном пользователе.
На странице с карточкой можно осуществить следующие действия:
- Перейти к просмотру переписки с пользователем.
- Посмотреть письма по интересующим параметрам: по содержанию, вложениям, дате отправки.
- Одним нажатием перейти к написанию сообщения пользователю.
- Создать запись для встречи в Календаре Яндекс.
- Совершить звонок по указанному телефону.
Добавление нового контакта
Формирование контактов в адресной книге совершается в автоматическом режиме из адресов, на которые уже писал пользователь. Как добавить контакт вручную за несколько шагов:
- Перейти в Контакты по ранее описанной инструкции, нажать кнопку «Добавить» в верхней части страницы.
- Заполнить все необходимые поля в появившемся окне.
- Нажать Добавить в контакты в нижней части окна.
В случае, если не указать имя для контакта, а переписка с созданным таким методом будет начата, система переименовывает получателя в никнейм, который он выбрал себе при регистрации.
Редактирование контакта
Редактировать данные о пользователе можно двумя методами. Первый метод заключается в изменении данных прямо через интерфейс адресной книги:
- Откройте по вышеописанному способу в адресную книгу.
- Найти интересующего пользователя.
- Щелкнуть по строке с именем пользователя для выделения.
- В появившемся окне нажать Изменить .
- Переименовать или ввести другие новые данные в соответствующие поля.
- Сохранить изменения.
Второй метод заключается в изменении данных прямо из переписки с пользователем. Для этого нужно:
- Открыть письмо с вызывающим интерес пользователем.
- В верхнем правом углу нажать на три точки.
- Выбрать «Изменить контакт».
- Ввести обновленные данные в соответствующие поля.
- Сохранить изменения.
Данный метод не работает на компьютере и доступен только в мобильном приложении.
Как удалить контакт
Чтобы удалить контакт из адресной книги, нужно:
- Открыть список контактов.
- Выделить строку с нужным пользователем щелчком мыши (можно воспользоваться поиском).
- В верхней части страницы нажать на Удалить .
- Подтвердить удаление ненужного пользователя из списка.
Поиск в адресной книге
При наличии множества контактов в адресной книге поиск по списку может быть затруднен. Однако для этого в электронной почте предусмотрен быстрый и удобный поиск. Введенный в поисковую строку текст может не совпадать с регистром или транслитерацией с именем, но он все равно будет найден.
Поиск может осуществляться и в том случае, если Вы находитесь на странице с перепиской. При введении в строку «Кому» первых нескольких букв будет представлен всплывающий список с подсказками. При этом в первую очередь будут высвечиваться те пользователи, с которыми недавно был обмен сообщениями.
Как завести почтовый ящик
Сейчас я покажу, как бесплатно получить электронный адрес от Яндекса на всех устройствах.
С компьютера
Переходим на yandex.ru с компьютера. Кликаем “Завести почту” в правом верхнем углу.
Внимательно заполняем анкету. Советую писать настоящие имя и фамилию. Они вам пригодятся, когда захотите вывести средства с Яндекс.Денег или получить сертификат по Директу, Метрике или Маркету.
Ограничьтесь 10 символами, проследите за читабельностью. Если вы собираетесь работать с электронной почты, то лучше использовать имя, фамилию. Можно добавлять цифры, сокращать для созвучности.
Для пароля нужно использовать английские буквы, дефис, точку, цифры. По правилам сервиса он должен быть длиннее 6 знаков.
Номер мобильного служит гарантом безопасности. Каждый раз, когда вы захотите заплатить из электронного кошелька, перевести деньги, восстановить пароль, изменить личные данные, вас будут просить подтвердить кодом из SMS.
Не хотите писать номер телефона? Можно обойтись проверочным вопросом, ответом на который будет ваша любимая книга в детстве или любимый киногерой. Нажмите “У меня нет телефона” под строкой.
Для того чтобы ваш аккаунт не своровали, рекомендую отвечать небанально. Простые даты и очевидные названия легко угадать, а вот случайный набор знаков – невозможно.
Какой пароль вы ввели, правильно ли это сделали, можно проверить, нажав на значок глаза рядом.
Когда все поля заполнены, галочки поставлены, можно кликнуть “Зарегистрироваться” и получить свой почтовый ящик.
Поздравляю! Теперь вы владелец электронного адреса от Яндекса. Если все сделали правильно, то автоматически произойдет вход, и вы увидите интерфейс сервиса.
С телефона и планшета
Пройти регистрацию на мобильном можно двумя способами: через приложение или упрощенную версию сайта – m.yandex.ru.
Я подробнее остановлюсь именно на программе. Скачать и установить ее можно в Play Маркете или App Store.
После загрузки нажимаем значок письма в меню.
Выбираем внизу “Заведите Яндекс.Почту”.
Укажите номер телефона. Код из SMS сам распознается, когда придет. Вводить не нужно.
Напишите настоящие имя и фамилию. Это вам пригодится, когда захотите подтвердить кошелек или получить сертификат Яндекса.
Теперь дело за логином – частью электронного адреса перед @yandex.ru, которую вы придумываете сами. Пароль делаем длиннее 6 символов с буквами разного размера. Далее нажмите “Зарегистрироваться”.
Все. Теперь у вас есть почта.
Как решить «Ошибка 78754: сбой»
Чтобы исправить ошибку входа в систему, выполните следующие действия:
- Подтвердите данные для входа в Gmail
- Включите IMAP и разрешите менее безопасные приложения, связанные с вашей учетной записью Gmail
- Проверьте ваш Microsoft Outlook и настройте соответствующим образом
- Убедитесь, что двухэтапная проверка включена, а затем сгенерируйте пароль для приложения
- Обновите свой почтовый клиент (Outlook)
Шаг 1. Повторно проверьте данные для входа в Gmail.
Просто проверив свои данные для входа в систему и убедитесь, что они верны, вы избавите вас от стресса. Следовательно, это должно быть вашим первым пунктом вызова.
После подтверждения ваших данных попробуйте войти в Outlook на вашем ПК или мобильном устройстве, и ошибка должна быть устранена.
Чтобы включить IMAP в своей учетной записи Gmail, а также включить Разрешить менее безопасные приложения , выполните следующие действия.
- Откройте веб-браузер и введите http://mail.google.com в адресной строке.
- Войдите в Gmail с вашими данными
- Перейдите в верхний правый угол, нажмите значок настроек и в раскрывающемся списке выберите Настройки .
- Нажмите “” Пересылка и POP/IMAP . ”
Нажмите кнопку Включить IMAP в разделе «Доступ к IMAP» и выберите Сохранить изменения .
- Пока вы вошли в систему, введите https://myaccount.google.com/security в строке URL-адреса.
- Найдите «Разрешить менее безопасные приложения» и нажмите кнопку включения, чтобы активировать его.
- Попробуйте войти в Microsoft Outlook, и проблема должна быть решена.
Шаг 3. Проверьте Microsoft Outlook и настройте его соответствующим образом.
Ошибка 78754 может возникнуть, если учетная запись Outlook настроена неправильно.Чтобы правильно настроить Microsoft Outlook, выполните следующие действия:
- Удерживая Winkey + Q или S , введите в строку поиска Outlook и нажмите Enter .
- На следующем экране введите свой адрес электронной почты, установите флажок разрешить мне настраивать учетную запись вручную и нажмите Подключиться .
- Выберите IMAP (для операционной системы Windows 10) или или POP или IMAP в других версиях Windows, затем нажмите
- Убедитесь, что Доступ по IMAP или POP включен, прежде чем пытаться добавить свою учетную запись в Outlook. Используйте эту информацию сервера для соответствующей настройки вашего Outlook. Затем нажмите Далее .
Вот конфигурация, которую вы должны использовать:
- Сервер входящей почты IMAP: imap.gmail.com
- Порт IMAP: 993
- IMAP SSL: да
- Метод шифрования: SSL/TLS
- Сервер исходящей почты SMTP: smtp.gmail.com
- Требуется SSL. Да
- Требуется TLS. Да (если доступно)
- Требуется проверка подлинности. Да
- Порт SMTP для SSL: 465
- Порт SMTP для TLS/STARTTLS: 587
- Сервер входящей почты POP: pop.gmail.com
- Порт POP: 995
- POP SSL: да
- Вам будет необходимо ввести пароль для вашей учетной записи электронной почты на следующем экране. Вставьте правильный пароль и нажмите Подключиться .
- Ваш Outlook должен теперь быть правильно настроен, и «ошибка 78754 сбой» должна быть решена.
Если в вашей учетной записи Gmail включена двухэтапная проверка, необходимо создать специальный пароль для приложения, прежде чем войти в любое почтовое приложение (Outlook, MailExplorer и т. Д.).
Чтобы создать пароль для конкретного приложения, выполните следующие действия:
- Войдите в свою учетную запись Google.
- В разделе “Вход и безопасность” на странице настроек своего аккаунта выберите “” Вход в Google . ”
- Если двухэтапная проверка отключена, нажмите на стрелку и следуйте инструкциям.
- После завершения двухэтапной процедуры активации проверки у вас должно быть следующее: Теперь вы можете приступить к созданию пароля для конкретного приложения.
- Нажмите на стрелку для паролей приложения, подтвердите свою учетную запись, используя двухэтапную проверку, и в раскрывающемся списке на следующем экране выберите «Другое» (пользовательское имя – Outlook).
- Введите название приложения и нажмите Создать .
- После нажатия на Generate ваш пароль появится.
- Откройте Outlook , выберите и настройте соответствующий сервер. Используйте пароль приложения, уже сгенерированный, когда требуется ввести свой почтовый пароль. На этом этапе «ошибка 78754 сбоев» должна быть исправлена.
Шаг 5: Обновите свой почтовый клиент (Outlook)
Обновление вашего почтового клиента (Microsoft Outlook) до последней версии может быть простым решением, которое вам нужно. Посетите страницу поддержки Microsoft, чтобы выбрать подходящую версию для вашего ПК.
Безопасное переключение почтовых клиентов с помощью этих инструментов миграции электронной почты из нашего нового списка!
Как создать группу адресов?
Группа адресов (или, точнее, адресатов) позволяет с легкостью отправлять одно сообщение по всем этим адресам. Отдельные адреса, входящие в группу, лучше заранее включить в Адресную книгу. Открыв Адресную книгу, дайте команду Файл > Создать группу из строки меню или Создать * Создать группу на панели инструментов. Откроется диалоговое окно Свойства для группы. Здесь следует ввести имя групп ы и можно также написать заметкикомментарии, описывающие данную группу подробно. Чтобы занести в группу адрес, отсутствующий в Адресной книге, следует щелкнуть на кнопке Создать контакт, после чего обычном образом ввести ин- Щи формацию о корреспонденте. Чтобы занести в группу адреса, уже имеющиеся в Адресной книге, надо щелкнуть на кнопке Выбрать, выбрать нужные адреса в списке в левой части диалогового окна Выберите участников группы, после чего щелкнуть на кнопке Выбрать. Включение адресов в группу не сказывается на их доступное: и из Адресной книги, так что возможность использовать эти адреса для отправки индивидуальных сообщений сохраняется.
Управление контактами — Почта для мобильных устройств. Справка
Для управления контактами в Почте используется адресная книга. Чтобы ее открыть, нажмите кнопку Ещё в правом нижнем углу и выберите Контакты.
- Карточка контакта
- Добавить контакт
- Изменить контакт
- Удалить контакт
- Поиск контакта
- Синхронизация контактов Почты с телефоном
Информация о каждом контакте собрана в его карточке. Чтобы увидеть ее, нажмите на имя контакта в адресной книге или на странице чтения письма.
Из карточки контакта можно:
Адресная книга формируется автоматически из адресов, на которые вы когда-либо писали.
Вы также можете добавить адрес вручную:
-
Нажмите кнопку .
-
Заполните поля в окне редактирования контакта.
-
Нажмите Готово, чтобы сохранить изменения.
Если имя контакта не задано в явном виде, а адресат ответил вам, в адресную книгу подставится имя, которое он указал в настройках своей почты.
Изменить или добавить информацию о контакте — имя, электронный адрес, телефон, дату рождения, комментарий — можно одним из способов:
-
Через интерфейс адресной книги. Выберите контакт из списка. В правом верхнем углу нажмите значок → Изменить контакт, введите новую информацию о контакте и сохраните изменения.
-
На странице чтения письма в карточке контакта. Откройте письмо и нажмите на имя отправителя. В правом верхнем углу нажмите значок → Изменить контакт, введите новую информацию о контакте и сохраните изменения.
Удалить контакт из адресной книги можно одним из способов:
-
Через интерфейс адресной книги. Выберите контакт из списка. В правом верхнем углу нажмите значок → Удалить контакт.
-
На странице чтения письма в карточке контакта. Откройте письмо и нажмите на имя отправителя.
В правом верхнем углу нажмите значок → Удалить контакт.
Чтобы быстро найти контакт в адресной книге, воспользуйтесь встроенным поиском, который поддерживает прямую и обратную транслитерацию имен и фамилий. Например, для поиска контакта «Безумный шляпник» используется как латинская «b», так и кириллическая «б».
Если вы введете при написании письма первые буквы имени, фамилии или адреса электронной почты в поле Кому, вы увидите список подходящих контактов в виде всплывающих подсказок. Для подстановки в первую очередь будут выбираться те адресаты, с которыми вы недавно переписывались.
Вы можете синхронизировать контакты с адресной книгой вашего смартфона. Подробнее см. в разделе Синхронизация контактов с мобильным устройством в Справке для веб-интерфейса Почты.
Если вы столкнулись с проблемой в работе приложения Яндекс Почта, пожалуйста, сообщите нам об ошибке через форму обратной связи в самом приложении:
-
Вытяните экран слева.
-
Выберите пункт Справка и поддержка под списком папок.
-
Выберите пункт Проблема.
-
Выберите тему проблемы.
-
Опишите проблему максимально подробно.
Внимание. О проблемах, связанных с мобильным приложением, пишите, пожалуйста, из самого приложения, а не со страниц Справки
Так ваше обращение попадет к нужным специалистам и вам ответят быстрее. Также при отправке из приложения наши специалисты видят техническую информацию, которая помогает разобраться с проблемой. Если приложение неожиданно завершает работу и вы не можете написать нам из него, отправьте сообщение об ошибке через форму обратной связи.

























