Подключиться через Wi-Fi
Мы также можем подключить наш компьютер к телевизору по беспроводной сети через наше соединение Wi-Fi. Для этого, прежде всего, мы должны убедиться, что оба устройства подключены к одному сеть чтобы они могли «видеть» друг друга. Обычно это довольно распространено, так как, например, покупая новый Smart TV, мы обычно подключаем его к той же домашней сети, что и мобильный телефон или доступ к ноутбуку.
Далее, первым делом в конфигурации нашего телевизора мы должны выбрать опцию Дублировать экран или Подключиться по беспроводной сети.
В Windows 10
Теперь, если мы используем Windows 10 на нашем компьютере, шаги, которые мы должны выполнить, очень просты.
На нашем компьютере мы нажмем сочетание клавиш «Windows + I», чтобы получить доступ к разделу «Настройки». Затем нажмите «Система», а затем «Экран». Здесь мы выбираем вариант Подключиться к беспроводной проекции . В новом экране мы нажимаем на детектировать .
Как только это будет сделано, мы увидим устройства, к которым мы можем подключить наш компьютер, поэтому нам нужно только выбрать телевизор и подождать, пока они соединятся друг с другом через несколько секунд.
В Windows 11
Если мы уже обновили наш компьютер до Windows 11, шаги по его подключению к телевизору через Wi-Fi выполнить так же просто.
Первым делом нужно будет получить доступ к меню «Настройки», нажав сочетание клавиш «Windows + I». Оказавшись здесь, в разделе «Система» нажмите «Экран». Теперь с правой стороны переходим вниз, где находим раздел «Масштаб и дизайн» и внутри опцию «Различные экраны». Здесь мы должны нажать на Подключиться к беспроводной проекции .
Это приведет к появлению плавающего окна, в котором мы увидим ближайшие доступные устройства. Нужно будет только выбрать телевизор так, чтобы они были связаны между собой.
Как подключить?
Несмотря на то, что для настройки сопряжения используется беспроводная сеть Wi-Fi, подключение осуществляется несколькими способами. Выбор конкретного варианта зависит от особенностей устройств и их функций. Изучите все способы для понимания того, какой вид соединения стоит выбрать.
По Wi-Fi-Direct
Wi-Fi-Direct – это стандарт беспроводной связи, позволяющий устройствам обмениваться информацией без прямого участия маршрутизатора. В то же время наличие роутера является необходимым условием. Преимуществом данного метода является тот факт, что на ТВ выводится не только конкретный фильм, сериал или изображение, но и весь экран компьютера. То есть на телевизоре вы можете наблюдать за всем, что происходит в интерфейсе Windows 10.
Для сопряжения одного устройства с другим понадобится:
- Подключить телевизор и ПК к одной сети Wi-Fi.
- Убедиться, что ТВ и ПК находятся в зоне действия роутера.
- Открыть «Параметры» на компьютере.
Перейти в раздел «Система», а затем – «Дисплей».
Кликнуть по надписи «Подключиться к беспроводному дисплею».
Далее начнется поиск доступных экранов, и среди предложенных вариантов останется выбрать свой телевизор
Обратите внимание, что открыть меню сопряжения можно более простым способом. Просто зажмите клавиши «Win» + «P», после чего необходимое меню сразу же высветится на дисплее ноутбука
Если подключение осуществляется впервые, понадобится сначала выполнить поиск ТВ, а затем выбрать вариант проецирования. С этим вы должны разобраться без особых трудностей, так как вся необходимая информация будет представлена на экране в открытом ранее интерфейсе.
Через DLNA
Это тоже беспроводное соединение, но работает оно по иному принципу. Если в случае с Wi-Fi-Direct на телевизор проецируются действия, выполняемые на ноутбуке, то DLNA позволяет открыть доступ к отдельным файлам и папкам
Здесь важно заметить, что подобный вид подключения возможен только при использовании стороннего ПО. Нужно предварительно установить на компьютер программу вроде «Домашний медиа-сервер»
Дальнейший план сопряжения будет немного отличаться от Wi-Fi-Direct. Сначала вам нужно подключить оба устройства к одной сети, затем на компьютере запустить «Домашний медиа-сервер», выбрать каталог и телевизор, с которым нужно соединиться. Далее в настройках ТВ-приемника останется выбрать в качестве источника контента «Сеть».
С использованием Wi-Fi-адаптеров
Единственно возможный вариант для тех, кто использует старый телевизор без Smart TV. Компенсировать отсутствие Wi-Fi-модуля может специализированный адаптер. Такие устройства продаются в большинстве магазинов электроники и подключаются к ТВ-приемнику по HDMI. Стоимость варьируется в зависимости от функционала устройства и составляет 2-4 тысячи рублей.
Подробная инструкция по настройке сопряжения ТВ и ПК есть в комплекте с адаптером. Если ее нет – действуйте по любому из вариантов, изложенных ранее (Wi-Fi-Direct или DLNA). Единственным отличием будет то, что на компьютере придется искать для подключения не телевизор, а конкретный адаптер. Одновременно с этим в качестве источника изображения в настройках ТВ должен быть выбран используемый HDMI-порт, в котором установлен адаптер.
Как подключить телевизор к ПК?
Существует два возможных варианта подключения ТВ-панели к ноутбуку или компьютеру. Посредством кабелей — провода просто подсоединяются в соответствующие разъемы (HDMI, VGA, DVI и т. п.) на ПК и ТВ.
Минусы этого метода подключения очевидны:
- разъемы со временем расшатываются, это влияет на качество сигнала и изображения на ТВ;
- если ПК находится относительно далеко от ТВ-панели, то лежащий посреди комнаты кабель будет мешать.
Подключиться можно при помощи беспроводных технологий. В этом случае вариантов много, а преимущества метода очевидны: нет лишних проводов под ногами, управлять ТВ-панелью можно из соседней комнаты, работая на стационарном ПК или ноутбуке.
Какие ошибки могут возникать и как их исправить
Обычно при выполнении подобной синхронизации появляется одна единственная ошибка, которую можно устранить в кратчайшие сроки. Особенности решения этой проблемы будут представлены далее.
Компьютер не видит телевизор или наоборот
Такая проблема может быть вызвана следующими причинами:
- Одно из устройств не подключилось к беспроводной сети. Это можно проверить в настройках аппарата и попробовать синхронизироваться повторно с точкой доступа.
- Произошёл кратковременный системный сбой, который можно решить перезагрузкой оборудования.
- Wi-Fi адаптер ПК несовместим с данной моделью телеприёмника. Случается редко, но проблема актуальна. Для исправления ситуации придётся либо перепрошить телевизор, либо купить другой модуль вай-фай.
- Проделать действия по подключению устройств заново. Возможно, пользователь что-то забыл сделать или упустил важный момент.
Обратите внимание! Причиной проблем с отображение видимости одного из устройств могут стать индивидуальные настройки Wi-Fi маршрутизатора. К примеру, в web-интерфейсе роутера стоит галочка напротив пункта «Подключать не более одного устройства»
Ее потребуется снять.
Web-интерфейс маршрутизатора TP-Link
Таким образом, подключить компьютер к современному Смарт ТВ для отображения картинки на нём можно в несколько этапов, каждый из которых заслуживает особого рассмотрения для полного понимания темы. Выше были представлены основные нюансы, алгоритмы синхронизации TV с PC. С изложенной информацией рекомендуется внимательно ознакомиться.
Использование дополнительного оборудования
Еще один интересный вариант — использовать адаптер. Если беспроводное подключение не получается, то стоит использовать посредника. Этот метод похожий на предыдущий (использование HDMI), но без проводов. Для таких целей отлично подойдет адаптер «Chromecast». Принцип работы прост: после соединение с одним устройством, посредник создает сеть, к которой нужно подключиться вторым гаджетом.

Адаптер «Chromecast» для трансляции изображения на телевизор
Пошаговое руководство:
- Подключить к телевизору хромкаст. Поменять источник, чтобы на дисплее высветилась надпись Chromecast.
- Авторизоваться в учетной записи хромбук.
- Следовать инструкции на экране.
К сведению! В браузере Хром есть стандартная функция «Транслировать». Это один из самых быстрых и простых методов дублирования изображения с компьютера на телевизор.
Использовать ТВ в качестве дисплея удобно. Однако у пользователей зачастую возникает большое количество вопросов, поскольку в параметрах гаджетов есть множество опций. Подключить ПК или ноут к телевизору помогут инструкции выше.
Способы подключения
Chromecast
Можно передавать изображение благодаря приставки Chromecast (стоит 4000 рублей). Если одно из таких устройств подключено к вашему телевизору (или на ТВ установлен Android TV, имеющий такие же возможности), вы сможете передать на него картинку с компьютера, используя операционную систему Windows или macOS. Правда, передаются только открытые вкладки в браузере Chrome.
Просто откройте меню в браузере Chrome (кликните на три точки в верхнем правом углу экрана), и затем — нажмите на пункт «Трансляция». После этого вам останется выбрать нужное устройство Chromecast из списка, и ваша вкладка из браузера появится на экране телевизора. На компьютере вы можете перейти на другие вкладки, но Chromecast продолжит транслировать первую открытую вкладку.
Из-за присутствия небольших задержек лучше транслировать обычные веб-сайты или картинки, но не видео. Хотя некоторые сайты, например, Youtube работают отлично. Вы сможете зайти в Youtube и увидеть значок Chromecast на каждом видео. Работает это так же, как трансляция экрана с телефона (то есть видео берется напрямую из интернета, а не с ноутбука).
Из настроек присутствует лишь регулировка громкости, но в целом всё просто и понятно. Чтобы отключить передачу экрана, кликните по кнопке трансляции и нажмите «Стоп».
Miracast и беспроводная потоковая передача HDMI
Вы найдете несколько доступных беспроводных HDMI-систем, совместимых с настольными операционными системами. Беспроводной HDMI позволяет передавать аудио и видео сигналы между двумя устройствами, что делает возможными технологии, которые вы видите ниже.
Более ранние беспроводные устройства HDMI (например, использующие WiDi от Intel и AMD Wireless Display) были заменены Miracast. Miracast является стандартом для беспроводных соединений. Благодаря поддержке Windows вы можете легко транслировать игры с вашего ПК или ноутбука на телевизор через совместимый ключ.
Некоторые производители смарт-телевизоров также включают поддержку Miracast, а это значит, что вы даже можете транслировать любимые игры на телевизор, не тратя деньги на ключ Miracast. Если вам нужен ключ, он обычно доступен менее чем за 100 долларов.
Через Forkplayer
Установка приложения Forkplayer может быть выполнена с помощью App Gallery, которая находится на главном сайте Smart TV. Если вы хотите установить виджет от независимого программиста, вам понадобится флэш-память. Однако лучше устанавливать проверенные лицензионные программы. Процесс состоит из нескольких этапов:
- запустите флешку в файловой системе FAT32;
- создайте папку в корневом каталоге «userwidget»;
- переместите архивы виджетов с установочными файлами;
- запустите Forkplayer и подключите флэш-накопитель USB к телевизору.
Как установить приложение:
- откройте настройки сетевого подключения на телевизоре;
- измените DNS на 046.036.218.194;
- подождите, пока соединение не будет установлено, если его нет, перезапустите телевізор;
- откройте программу Megogo, вместо нее будет работать ForkPlayer, благодаря которому вы можете устанавливать сторонние виджеты.
Многие модели телевизоров работают на Android, поэтому нет проблем с установкой приложений, в том числе сторонних — виджеты добавляются так же, как на вашем телефоне или планшете.
Кабельное соединение является надежным и простым, но если кто-то хочет ограничить количество проводов в гостиной или имеет оборудование в отдельных комнатах, идеальным решением будет беспроводное. Если в TV есть разные разъемы на выбор, всегда стоит делать ставку на последний стандарт и лучшие параметры — даже если это означает необходимость покупки нового кабеля.
Беспроводные способы
Для такого подключения устройства должны иметь функционал Wi-Fi и поддерживать данную технологию. Ноутбуки по умолчанию имеют встроенный Wi-Fi адаптер. Системный блок адаптером — внешним или внутренним — придется оснастить, если таковой отсутствует. О способах настройки Wi-Fi на ПК идет речь в этой статье. Телевизор также должен иметь Wi-Fi-модуль, поддерживать Smart TV или DLNA.
Два основных способа подключения компьютера к телевизору: посредством Wi-Fi-роутера с помощью технологии DLNA и через Miracast/WiDi. Технология DLNA позволяет передавать медиаконтент между устройствами в локальной сети. Компьютер и телевизор должны быть подключены к одному Wi-Fi-роутеру. Существуют различные способы запуска DNA-сервера на ПК.
Самый простой: открываем на ПК папку с видеофайлами, правой кнопкой мышки нажимаем на интересующее видео, выбираем пункт «Передать на устройство». Здесь сразу или через некоторое время должен появиться соответствующий телевизор. После выбора телевизора активируется окно проигрывателя, где можно управлять воспроизведением и корректировать список показа.
Чтобы получить с телевизора доступ ко всем файлам на ПК, надо запустить DLNA-сервер. Это можно выполнить как с помощью специального софта (Домашний медиа-сервер, uShare, xupnpd, MiniDLNA), так и встроенными средствами.
В Windows 10 переходим по пути Панель управления → Сеть и Интернет → Центр управления сетями и общим доступом. В меню слева выбираем «Параметры потоковой передачи мультимедиа».
Открываем и включаем потоковую передачу, тем самым запуская DLNA-сервер.
Далее указываем его название и настраиваем права доступа для всех устройств. Теперь с телевизора можно получить доступ к серверу, используя приложение «Медиа или аналогичное».
Другой способ подключения — технология Miracast, реализуемая на основе Wi-Fi Direct. В отличие от DLNA позволяет просматривать не только хранящийся на ПК контент, но и тот, который проигрывается в реальном времени в браузере, причем с максимально высоким разрешением и объемным звуком. Для передачи сигнала в данном случае нужно лишь наличие двух совместимых устройств в режиме передатчик-приемник, маршрутизатор при этом не нужен.
Чтобы запустить беспроводное Miracast-соединение, в разделе «Сеть» настроек телевизора нужно найти и включить приемник Miracast. На ПК нажимаем WIN+P, в открывшемся окне активируем «Подключение к беспроводному дисплею», после чего начинается поиск готового к приему контента устройства. Когда появится телевизор, кликаем по нему и дожидаемся соединения. На телевизоре подтверждаем подключение.
-
Как увеличить звук будильника на смартфоне huawei y3 2017
-
Что лучше хонор 9 или редми 9
-
Xiaomi five smart sterilization lamp обзор
-
Какое защитное стекло лучше для xiaomi redmi note 9
- Настройка wi fi htc
Пошагово – как подключить телевизор к компьютеру через Wi-Fi
Приступим. Берем в руки пульт от ТВ и ищем на нём кнопку «Меню» (Menu). Нажимаем её и переходим в раздел «Сеть» (Network). Далее, на пульте ДУ нажимаем треугольную клавишу «Вправо» (Right), выбираем «Настройка сети» (Network Settings) и нажимаем «Пуск» (Start).
На экране появляется окошко с выбором типа подключения: беспроводное и по кабелю. Нас интересует первый пункт, поэтому выбираем его, жмём на пульте «Ввод» (Enter) и кнопку «Далее» (Next).
ВАЖНО: убедитесь, что ваш компьютерный роутер или модем включен и вы помните к нему сетевой пароль. Также проверьте, чтобы был активирован режим «видимости для всех».. TV начинает поиск
Через несколько секунд он увидит ваш модем (роутер) и выдаст на экран информацию, как показано на рисунке ниже
TV начинает поиск. Через несколько секунд он увидит ваш модем (роутер) и выдаст на экран информацию, как показано на рисунке ниже.
Нажимаем «Далее» (Next) и в появившемся меню вводим пароль от модема (роутера).
Снова жмём «Далее» (Next) и видим, что у нас получилось соединить два устройства. Нажимаем «ОК».
Настройка медиасервера
Открываем папку с распакованным нами архивом и запускам Setup.exe. Выбираем папку установки и нажимаем «Установить».
По окончанию процесса установки запускаем программу. Возможно, брандмауэр попытается её блокировать, поэтому вам придется внести её в список исключений.
При первом запуске вам будет предложено добавить медиаустройство. Нажмите кнопку «Отмена», мы сделаем необходимые настройки позже.
Сначала вам нужно выбрать те папки, доступ к которым вы планируете дать телевизору. Для этого нажимаете «Настройка» и выбираете вкладку «Медиаресурсы». Те папки, которые указаны по умолчанию, нам не подходят, поэтому выделяете их все и нажимаете «Удалить».
Далее вам необходимо, чтобы медиасервер видел те папки, которым вы решили дать доступ для просмотра. Для этого нажимаете кнопку «Добавить», отмечаете нужные папки с медиафайлами и нажимаете «ОК».
Может появиться окно с вопросом «Выполнить сканирование каталогов медиаресурсов?». Если нажмете «Да», программа сама просканирует папки и добавит их в список ресурсов, доступных для просмотра.
Следующим шагом мы добавляем наш ТВ в качестве устройства отображения. Для этого заходим в «Настройки», нажимаем «Устройства» и смотрим, есть ли наша модель телевизора. Если она есть, жмем «ОК».
Если его в списке нет, нажимаем кнопку «Поиск». В появившемся окне на вопрос «Требуется запуск сервера. Выполнить?» жмём «Да». Программа просканирует все доступные устройства Wi-Fi и добавит их в список. Вам остается только выбрать ваш телевизор, с левой стороны нажать на красный круг и на «ОК» внизу справа.
В появившемся окне вы увидите выбранную модель телевизора. В нашем случае это Samsung UE32ES5530 и мы видим, что программа его корректно добавила. Отлично, нажимайте «ОК».
Теперь заходим в меню вашего телевизора, кликаем на «Выбор источника», нажимаем иконку «ПК» и выбираем на компьютере из нужной папки файл, который хотим посмотреть. Правильная настройка позволит выводить как видео, так и картинки (фотографии) с компьютера на телевизор через Wi-Fi.
Трансляция на телевизор — основные способы передачи видео
У проводного и беспроводного способа подключения есть как преимущества, так недостатки. При использовании кабеля не обязательно наличие одинаковых разъемов, можно воспользоваться переходниками. Если нужно транслировать цифровое видео по аналоговому входу, то может понадобиться специальная приставка. При беспроводном подключении можно столкнуться с прерыванием или подтормаживанием сигнала из-за ограничений беспроводного соединения.
Трансляция экрана компьютера на телевизор по WiFi
Сейчас практически все телевизоры поддерживают стандарт DLNA – современную технологию, с помощью которой устройства обмениваются данными внутри сети. Для этого следует подключить все необходимые устройства к одной Wi-Fi сети. На телевизорах с поддержкой технологии Wi-Fi Direct есть возможность подключить устройства к собственной беспроводной сети телевизора, обойдясь без использования роутера.
Как транслировать видео с компьютера на телевизор
Для просмотра видеофайлов на телевизоре нужно настроить DLNA сервер на компьютере, то есть открыть доступ к его содержимому. Для этого в настройках сети необходимо установить значение «Домашняя» (Частная). Папки «Видео», «Изображения», «Музыка» и «Документы» являются общедоступными. Разрешить доступ к другой папке можно, кликнув по ней правой кнопкой мыши, найти в контекстном меню раздел «Свойства», а в нем пункт «Доступ».
Также можно открыть меню «Сеть» в проводнике Windows, и, если там будет надпись «Сетевое обнаружение и общий доступ к файлам отключены», кликнуть по ней и выполнить предложенные рекомендации. После этого в меню телевизора нужно будет найти опцию, позволяющую просматривать подключенные устройства. Выполнив эти действия, на компьютере нужно будет найти видео, которое хочется просмотреть на большом экране, кликнуть по нему правой кнопкой мыши. В открывшемся меню необходимо будет выбрать пункт «Воспроизвести на экране телевизора».
Трансляция на телевизор со смартфона
Существует большой выбор специализированных приложений, предназначенных для просмотра видеофайлов со смартфона на экране телевизора. Предварительно нужно установить на свое мобильное устройство одно из них. После подключения всех необходимых устройств к одной Wi-Fi сети потребуется запустить скачанное приложение со смартфона. В главном меню найти телевизор и открыть нужный видеофайл для последующего просмотра.
Совет: если ваш телевизор не снабжен встроенным Wi-Fi адаптером, можно купить его дополнительно или подключить телевизор к роутеру с помощью соответствующего кабеля.
Использование специального ПО
У некоторых пользователей не получается самостоятельно настроить трансляцию на телевизор, используя стандартные средства Виндовс. В таком случае можно установить на ПК программы, которые упростят процесс подключения к ТВ.

Chromecast — технология, позволяющая выводить картинку с ПК на другие устройства
Можно выделить несколько программных средств, используемых при настройке трансляция с ПК на ТВ через Wi-Fi.
Tubio
Многофункциональное программное обеспечение, используемое для транслирования экрана с ПК или смартфонов. Приложение поддерживает работу по Wi-Fi. Также оно может использоваться при соединении устройств через DLNA.
К достоинствам данного софта можно отнести:
- простоту использования;
- совместимость с ПК и смартфонами;
- бесплатное распространение.
Есть у приложения и недостатки. Главным минусом является то, что в Tubio иногда случаются обрывы трансляций.
Google Chrome
Мало кто знает о том, что передавать картинку можно при помощи обычного браузера от Google. Дело в том, что в него встроен Chromecast. Это технология, которая поддерживается многими современными девайсами. Она позволяет передавать изображение с мобильного телефона, ПК, ноута или планшета на телевизор.
Среди преимуществ Chromecast можно выделить то, что с его помощью удастся транслировать все, что происходит на мониторе компьютера. Поэтому можно передавать видео, аудио, обычные изображения и даже видеоигры.
WiFi direct: как передать медиа без подключения к локальной сети?
Direct и технологии на его основе (Miracast, Intel WiDi) позволяют устройствам подключаться друг к другу без маршрутизатора.
Перед тем как отправить фотографию, фильм, экран с компьютера на телевизор через WiFi, необходимо активировать функции на компьютере и телевизоре. Для этого на устройствах должен быть включен WiFi (если есть отдельная опция включения для Miracast или Intel WiDi, используйте ее).
Чтобы использовать Intel WiDi, необходимо установить на компьютер программное обеспечение Intel “Wireless Display”:
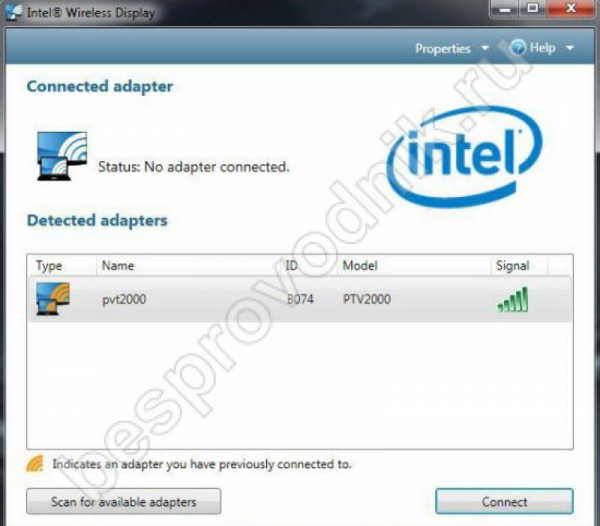
- После включения программа автоматически найдет все устройства для подключения.
- Пользователю будет предложено выбрать телевизор и подтвердить решение.
- Иногда программное обеспечение запрашивает код безопасности, который передается на телевизор – это защищает от передачи данных неавторизованными пользователями.
Инструменты Miracast встроены в Windows 7 и более поздние версии:
- Вам нужно будет нажать комбинацию клавиш Win+P (английская раскладка) на клавиатуре. Не удерживайте эти кнопки нажатыми слишком долго, так как монитор может погаснуть.
- Появится меню “Проекция”, в котором следует выбрать опцию “Подключить”.
- Система обнаружит устройства, на которые можно передавать медиафайлы, выберите телевизор из списка.
- Если подключение не удалось, см. нашу подробную статью об использовании Miracast в Windows 7.
Если во время настройки у вас возникнут трудности, на нашем сайте есть отдельная статья о том, как включить WiFi Direct в Windows 10.
Прочие способы подключения
Подключить ноутбук к телевизору можно не только через HDMI, DVI, USB кабель, Scart, выход VGA, RCA и S-Video, Wi-Fi, Bluetooth и Ethernet, но и с помощью дополнительных способов, таких как: HDMI-конвертёр, который позволяет подключать ноутбук к различным ТВ,поддерживающим HD-формат, D-sub, компонентный, композитный и YPbPr. Существует ещё один способ, который может подойти не для всех ноутбуков – это подключение ноутбука к телевизору через Wi-Fi адаптер. С помощью него ноутбук будет выступать в роли беспроводного адаптера.
Однако в основном беспроводные адаптеры используют для подключения других, более простых устройств. Также для подключения ноутбука к телевизору можно воспользоваться специальными программами, которые позволяют изменить изображение на экране.
Это очень удобно,так как можно настроить изображение на телевизоре под себя. Программы можно скачать с Интернета.
Какие телевизоры используются как монитор компьютера
Не каждую ТВ-панель задействуют для работы на ПК. Заранее скажем, что применять для этой цели устаревшие модели, проекционные телевизоры или проекторы – убийственно для зрения, даже если найдется техническая возможность для подключения. К тому же эти устройства исключают воспроизведение современных форматов видео и звука.

Плазменный ТВ применять тоже реально, но исключительно в качестве экрана для трансляции видео, а вот для работы на компьютере он не годится из-за низкого разрешения. Остается жидкокристаллическая панель. Разберем, какие параметры она должна иметь, чтобы служить полноценным экраном.
Проводные способы
Выбор типа проводного подключения зависит от того, какие разъемы имеются у телевизора и компьютера или ноутбука. Оптимальный интерфейс для мультимедиа — HDMI. Он позволяет одновременно передавать на телевизор цифровое видео высокой четкости и звук. Разъем HDMI имеется практически у всех цифровых телевизоров, даже достаточно старых, а также у ноутбуков. У системников HDMI-порты встречаются реже. Более традиционны для ПК: DVI для передачи цифрового видео и аналоговый разъем VGA. Но проблема несовместимости портов легко решается с помощью переходников. Однако передача сигнала через переходники не всегда работает корректно, поэтому совпадение портов предпочтительнее.
Другие виды интерфейсов встречаются реже или менее удобны для подключения компьютера к телевизору, поэтому оставим их за рамками данной статьи. Стоит учесть также, что все варианты, кроме HDMI-HDMI и HDMI-RCA предполагают передачу только видео. Для параллельной трансляции звука придется также использовать кабель 3.5 jack (компьютер) — RCA (телевизор).
Рассмотрим подключение на примере Windows. Подключать кабель следует при выключенных устройствах, чтобы не сжечь порты. На пульте телевизора нажмите кнопу INPUT или SOURCE. В меню «Список ввода» или «Источник» выберите соответствующий порт (в данном случае HDMI).
На компьютере нужно кликнуть правой кнопкой мыши на рабочем столе и выбрать «Разрешение экрана», открыв таким образом настройки экрана. Если подключенный телевизор не определился автоматически, воспользуйтесь кнопкой «Найти». После того как телевизор здесь отобразится в качестве второго экрана, можно выбрать его основным и изменить разрешение.
Сочетанием клавиш Win+P активируется специальное меню, в котором можно выбрать вариант выбора изображения на экран телевизора. Если выбрать «Только компьютер», картинка будет только на компьютере, если «Только проектор» — лишь на телевизоре. Также можно расширить или дублировать изображение. Если разрешение телевизора значительно выше, чем у монитора, в режиме «Дублировать» картинка на телеэкране будет нечеткой. Режим «Расширить» позволит, например, одновременно воспроизвести видео по телевизору, а на ПК заниматься другими задачами.
Особенности настроек для различных моделей
Как и говорилось выше, предварительно перед синхронизацией рассматриваемых устройств, нужно произвести определённые настройки на TV. Порядок действий по корректировке параметров будет незначительно отличаться в зависимости от модели телевизора. Далее речь пойдёт о самых популярных марках современных Smart TV.
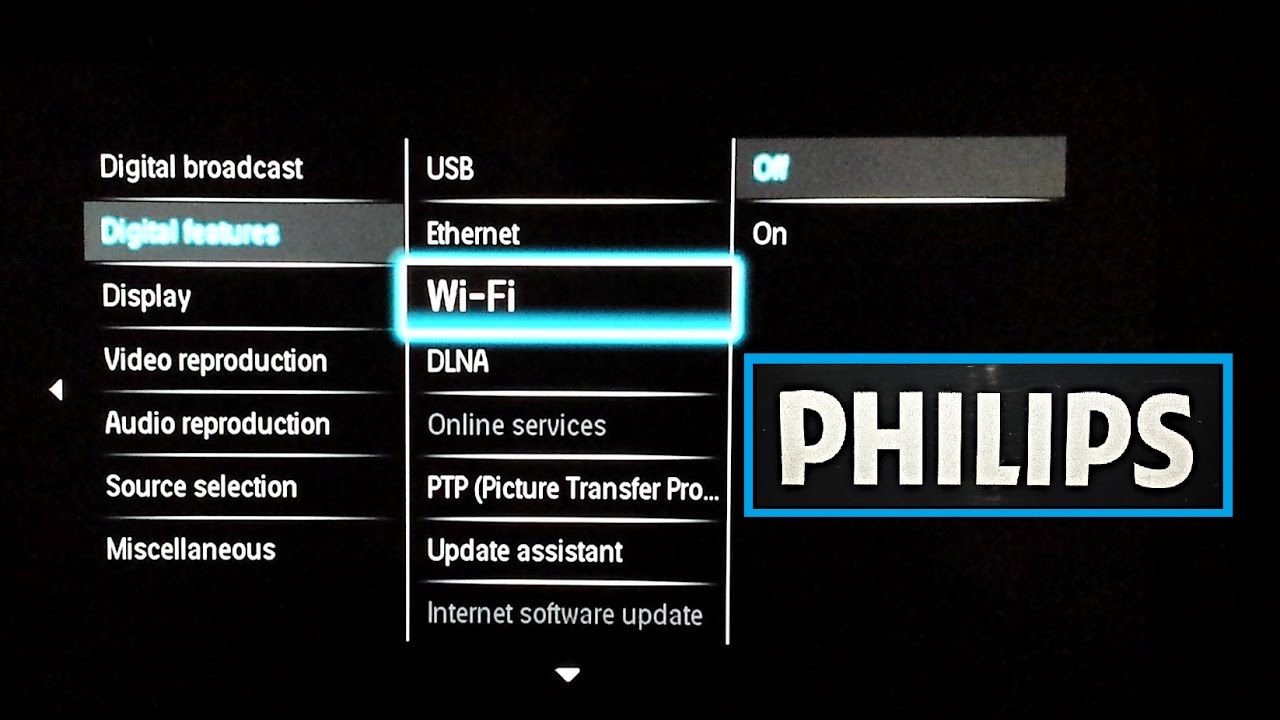 Подключение компьютера к телеприёмнику Philips по Wi-Fi
Подключение компьютера к телеприёмнику Philips по Wi-Fi
Филипс
Чтобы запустить видео с компьютера на телевизоре Philips, необходимо проделать предварительные манипуляции по алгоритму:
- На локальном диске ПК создать папку, к примеру, «Видео» и перенести в нее все файлы, просмотр которых можно будет впоследствии организовать на телеприёмнике.
- Кликнуть ПКМ по созданной директории и перейти в ее «Свойства».
- Во вкладке «Доступ» сверху окна кликнуть ЛКМ по кнопке «Общий доступ».
- В следующем меню рядом с кнопкой «Добавить» нажать на стрелочку. В развернувшемся списке потребуется выбрать вариант «Все» и еще раз щёлкнуть по слову «Добавить».
- После нажатия по фразе «Общий доступ» на экране появится уведомление о том, что указанная папка открыта для общего доступа. Здесь пользователю останется нажать по кнопке «Завершить», а затем подключаться к ТВ-приёмнику.
- Проверить, добавилась ли директория в раздел сетевых подключений на PC. Для этого нужно развернуть окно трея в правом нижнем углу строки состояния и нажать по варианту «Центр управления сетями и общим доступом».
- В колонке слева открывшегося окошка нажать ЛКМ по строчке «Изменить дополнительные параметры» общего доступа.
- Поставить галочку напротив пункта «Все сети», тем самым выбрав именно его.
- В появившемся меню поставить тумблер в строку «Отключить общий доступ с парольной защитой».
- Далее необходимо активировать Wi-Fi и на ТВ, и на ПК, после чего зайти в «Настройки» своего Smart TV, воспользовавшись пультом дистанционного управления. На телеприёмнике Филипс нужно выбрать вариант «DLNA Share».
- В открывшейся директории отобразится название компьютера, кликнув по которому пользователь увидит созданную ранее папку с видео, доступными для просмотра.
Таким образом становится понятно, как подключить компьютер к телевизору через Wi-Fi, если используется модель фирмы Филипс.
Важно! Первая половина алгоритма по созданию папки выполняется на компьютере. Модель телевизора здесь роли не играет, поэтому эта часть не будет рассматриваться ещё раз в дальнейшем.
Раздел AllShare на ТВ Samsung
Самсунг
Для синхронизации этой модели телевизоров с компьютером через DLNA-сервер пользователю потребуется выполнить ряд простых действий по пошаговому алгоритму:
- Проделать аналогичные манипуляции по созданию директории с медиафайлами на своём ПК.
- Подсоединить телевизор и компьютер к одной точке доступа Wi-Fi, то есть объединить устройства, передать на них сигнал от роутера.
- В настройках ТВ выбрать раздел «All Share». На Самсунг именно так называется сервер DLNA.
- Выбрать свою папку.
- Удостовериться, что в директории присутствуют добавленные видео и их можно просмотреть.
Xiaomi
Это популярный китайский бренд телевизоров. Передача файлов через DLNA на таких моделях осуществляется по схеме:
- Создать директорию на ПК и открыть к ней общий доступ, добавить в каталог сетевых подключений по рассмотренной выше схеме.
- Связать ТВ и ПК с одной точкой доступа Wi-Fi.
- Перейти в «Настройки» ТВ и зайти в раздел «MI Share».
- Найти название своего PC, а затем папки с видео и просмотреть ее содержимое.
LG
Ручная настройка DLNA на телевизорах ЛДжи выполняется следующим образом:
- Создать на компьютере папку с видео, занести ее в раздел сетевых подключений и открыть общий доступ к директории.
- Соединить устройства с одной точкой доступа вай-фай от роутера.
- Зайти в параметры своего ТВ и найти там раздел «Smart Share».
- Проверить результат. В нем должна присутствовать папка с медиафайлами, которые можно воспроизвести на телевизоре.
Дополнительная информация! Видео, просматриваемые на TV с компьютера, могут зависать, если наблюдается низкая скорость передачи данных по Wi-Fi. Не нужно звать компьютерного мастера для устранения подобной проблемы.
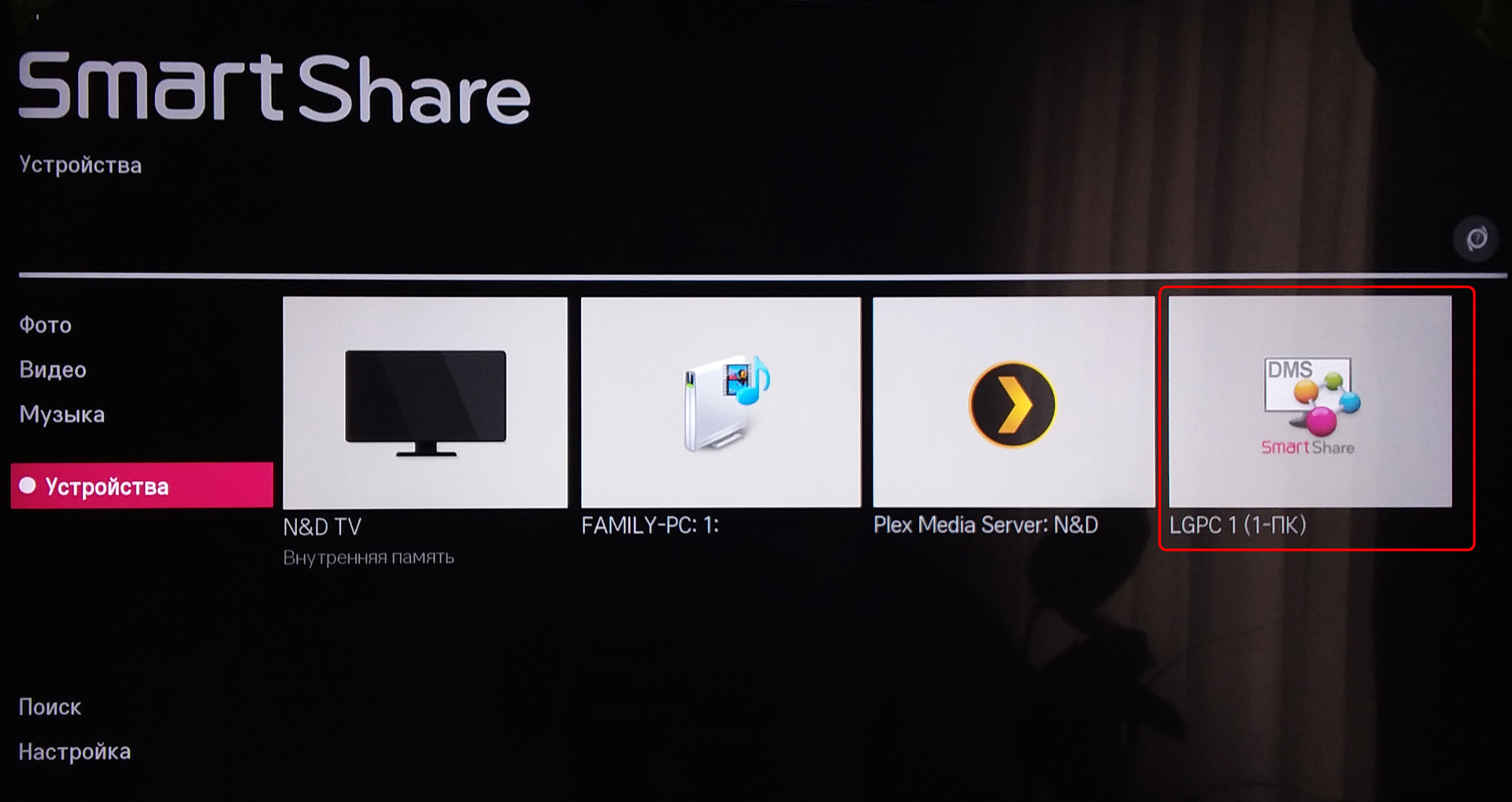 Раздел Smart Share на телевизорах LG
Раздел Smart Share на телевизорах LG
Через Forkplayer
Установка приложения Forkplayer может быть выполнена с помощью App Gallery, которая находится на главном сайте Smart TV. Если вы хотите установить виджет от независимого программиста, вам понадобится флэш-память. Однако лучше устанавливать проверенные лицензионные программы. Процесс состоит из нескольких этапов:
- запустите флешку в файловой системе FAT32;
- создайте папку в корневом каталоге «userwidget»;
- переместите архивы виджетов с установочными файлами;
- запустите Forkplayer и подключите флэш-накопитель USB к телевизору.
Как установить приложение:
- откройте настройки сетевого подключения на телевизоре;
- измените DNS на 046.036.218.194;
- подождите, пока соединение не будет установлено, если его нет, перезапустите телевізор;
- откройте программу Megogo, вместо нее будет работать ForkPlayer, благодаря которому вы можете устанавливать сторонние виджеты.
Многие модели телевизоров работают на Android, поэтому нет проблем с установкой приложений, в том числе сторонних — виджеты добавляются так же, как на вашем телефоне или планшете.
Кабельное соединение является надежным и простым, но если кто-то хочет ограничить количество проводов в гостиной или имеет оборудование в отдельных комнатах, идеальным решением будет беспроводное. Если в TV есть разные разъемы на выбор, всегда стоит делать ставку на последний стандарт и лучшие параметры — даже если это означает необходимость покупки нового кабеля.






























