Включение или отключение всех уведомлений Windows 11 через редактор реестра
- Нажмите клавишу Windows + R, чтобы открыть диалоговое окно «Выполнить». Затем введите «regedit» в только что появившееся текстовое поле, затем нажмите Ctrl + Shift + Enter, чтобы открыть страницу редактора реестра с правами администратора.Откройте редактор реестра.
- Когда появится запрос на управление учетными записями пользователей, нажмите Да, чтобы предоставить права администратора.
- Как только вы окажетесь в редакторе реестра, используйте меню с левой стороны, чтобы перейти в следующее место: HKEY_CURRENT_USER Software Microsoft Windows CurrentVersion PushNotifications
Примечание. Вы можете либо перейти к этому месту вручную, либо вставить его в панель в верхней части редактора реестра и нажать Enter, чтобы сразу попасть туда.
- Щелкните правой кнопкой мыши «PushNotifications» в меню слева и выберите «New»> «Dword (32-bit) Value» в только что появившемся контекстном меню.Создать новый Dword
- Затем перейдите на правую панель и переименуйте вновь созданное слово Dword в ToastEnabled, щелкнув правой кнопкой мыши элемент и выбрав «Переименовать».Переименуйте недавно созданное двойное слово
- Дважды щелкните только что созданный элемент ToastEnabled, затем установите для Base значение Hexadecimal и значение 1 в зависимости от того, что вы хотите выполнить: 0 — отключить уведомления на системном уровне в Windows 11 1 — включить уведомления в системе уровень в Windows 11
- После внесения изменений закройте редактор реестра и перезагрузите компьютер, чтобы изменения вступили в силу.
Доступ к Центру уведомлений
Для доступа к Центру уведомлений на ноутбуке или персональном компьютере нужно кликнуть по иконке в области уведомлений панели задач или нажав сочетанием клавиш
+ A.
Перейти к центру уведомлений можно и с планшета. Для этого используется управление жестами: панель откроется, если провести по экрану справа налево.

После этих действий полупрозрачная панель Центра уведомлений появится с правой стороны экрана и займёт небольшую его площадь от верхней до нижней границы. Скрывается панель автоматически при переходе к другому элементу рабочего стола или программе.
Условно Центр уведомлений состоит из двух основных частей: списка уведомлений и панели быстрых действий, содержащей ссылки для быстрого доступа к некоторым опциям и настройкам.

Спящий режим Windows 10
Спящий режим Windows 10 – это особая форма работы системы, во время которой компьютеризированная машина в режиме простоя может существенно сэкономить энергопотребление. Если ПК находится в таком состоянии все его активированные программы сохраняются и будут доступны в том же виде, когда ПК снова запустится.
Включается и отключается опция в одном удобном месте:
Нажмите Win+I и перейдите в пункт «Система».
Выберите раздел «Питание и спящий режим».
Задайте таймер бездействия ПК, при котором тот перейдет в спящий режим.
Если нужно опцию выключить, просто укажите в настойках «Никогда».
Как полностью удалить центр уведомлений из системы
После осуществления данного процесса, вы больше не увидите иконку системных значков на панели задач. Здесь вам пригодятся некоторые навыки работы с редактором локальной групповой политики.
Как изменить размер значков в Windows 10
Пользователи, у который домашняя версию Windows 10, не смогут применить данный метод.
Для того, чтобы скрыть системный трей при помощи редактора локальной групповой политики:
Перейдите в консоль «Выполнить» (нажав Win + R), введите «gpedit.msc»:
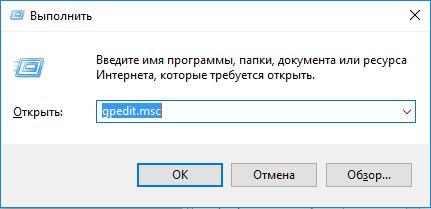
В списке найдите раздел «Конфигурация пользователя», затем» Административные шаблоны» и в самом конце — «Меню Пуск и панель задач». Найдите параметр «Удалить уведомления и значок центра уведомлений» и два раза кликните по нему:
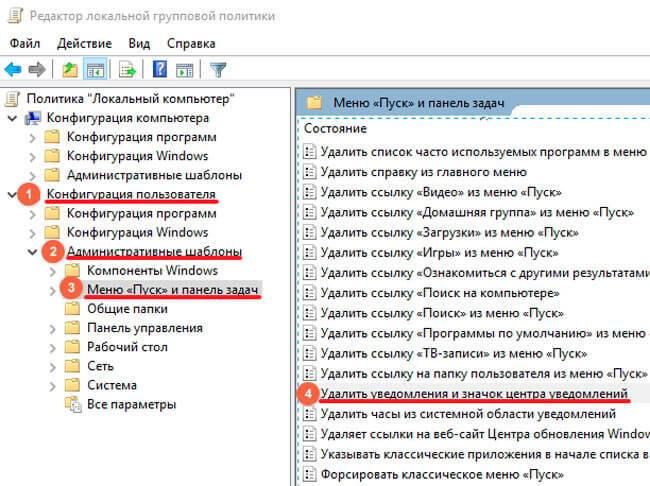
Поменяйте значение на «Включено»:
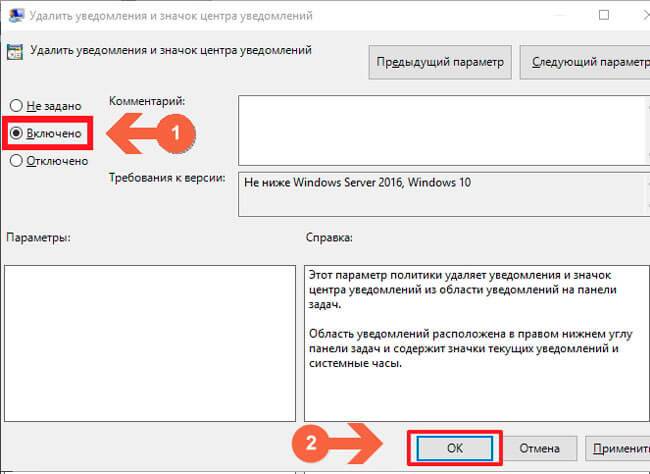
Перезапустите ПК и, если всё сделано верно, центр уведомлений полностью исчезнет.

06.10.201610:003420Виктор ФелькИнформационный портал IT Техник
Панель задач Windows менялась от версии к версии, но её назначение оставалось неизменным: запуск программ и переключение между ними. Эта панель используется постоянно, поэтому неплохо было бы настроить её под свои нужды.
Icon Changer — заменяем системные иконки в Windows 10
настройка двух мониторов, мыши, клавиатуры, аудиосистемы, игровых устройств, устройств виртуальной реальности
Для удобства работы за компьютером воспользуйтесь дополнительными функциями при настройке мыши. Все знают стандартные настройки – открытие двойным кликом, выделение – одинарным.
Гораздо удобнее открывать файлы одинарным щелчком, а выделять наведением курсора.
Как это сделать? Жмем кнопку “Пуск” – находим “Панель управления” – заходим в “Параметры папок” (для Win7) или “Свойства папки” (для WinXP) – и изменяем “Щелчки мыши” – на “Открывать одним щелчком,выделять указателем”. Всё. Жмите – Применить – ОК
Курсор мыши на кнопке по умолчанию сделает более удобной навигацию при работе, для этого в Панели управления выберите “Мышь” и на вкладке “Параметры указателя” поставьте галку “На кнопке выбираемой по умолчанию”.
Просмотреть, как выглядит эта настройка можно на примере Очистки корзины – “Вы действительно хотите удалить этот файл?” – по умолчанию подтверждается курсором на кнопке “Да”
На двухмониторных (компьютер+2 монитора или компьютер+монитор+телевизор) системах, или когда на рабочем столе открыто несколько окон добавим еще одну опцию – активировать окно при наведении на него курсора мыши.
В Windows 7 для этого жмем “Пуск” – Все программы – Стандартные – Специальные возможности – Центр спец.возможностей – находим “Облегчение работы с мышью” – и в этом окне ставим галку на пункте “Активировать окно при наведении” – Применить – ОК.
Настройка перехода курсора мыши с экрана на экран при использовании 2 монитора. При неправильной настройке расположения экранов курсор перемещается с одного экрана монитора на второй монитор через противоположную боковую сторону экрана. Как исправить? Открываем Панель управления\Все элементы панели управления\Экран\Разрешение экрана
Надо поменять местами 1 и 2 экран простым перетаскиванием мыши, получаем:
Теперь курсор перемещается правильно!
Некоторые компьютерные вирусы блокируют окна и бывают неприятные моменты, когда открывается окно какой-нибудь программы, а кнопки управления – ОК или Отказаться и т.п., находятся вне рабочего стола ; и шапка окна не позволяет переместить окно программы вверх-вниз или вправо-влево. В этом случае поможет программа KDE Mover-Sizer 2.8 скачать. Удерживая клавишу ALT при нажатой левой кнопке мыши (ЛКМ) можно перемещать окно, при нажатой правой (ПКМ) -изменить его размер ; курсор должен находится в любом места внутри окна.
купить Gamdias Zeus Main – лазерную игровую мышь не слабо?
Gamdias Zeus GMS1100 это –
Изысканность, Оптимальность, Мощность, Эргономика:
- 3 независимо регулируемые боковые расширения для настройки под размер руки и для комфортного сцепления;
- Лазерный датчик до 8200 dpi;
- 512Кб встроенной памяти для кнопок и профильных заданий;
- Выбор частота опроса 125/250/500/1000 Гц;
- Сверхмощный жизненный цикл – 11 миллионов нажатий;
- Настраиваемый профиль / DPI / атмосфера освещения яркости;
- Система настройки веса;
- Быстрое переключение профиля;
- Кабель USB в оплетке с позолоченным разъемом.
Как исправить. Windows 10 не показывает Уведомления.
Вчера, я заметил что в Windows 10 пропали уведомления. Некоторые из вас уже столкнулись с этой проблемой, другие могут даже не осознать, что-то пошло не так. Например, перестали приходить информационные сообщения (в Центр уведомлений) для встроенного приложения Почта. Хотя и были включены в самом приложении Почта…
После дальнейшего расследования, оказалось, что приложение Почта даже не присутствует в списке приложений в меню Настройки — Система — Уведомления и действия.
Таким образом, даже если пользователь настроил уведомления для почтового приложения правильно, система уведомлений в Windows 10 понятия не имеет, что приложение Почта существует. Возможно такое может произойти если в момент установки или обновления приложение было неправильно зарегистрировано, ключ реестра был поврежден.
Если у вас есть проблемы с уведомлениями любых приложений в Windows 10, есть очень простое решение.
Исправление с помощью реестра Windows. Просто сбросим значение ключа реестра по следующему пути:
1. Скачать архив — FixPushNotifications (фиксация отсутствия Уведомлений в Windows 10).
2. Извлеките файл FixPushNotifications.reg из архива и дважды кликните на нем.
3. Вам будет показано предупреждение: нажмите Да.
4. Перезагрузите компьютер.
После импорта реестра и перезагрузки компьютера, отсутствующие приложения должны появится в списке Настройки — Система – Уведомления и действия.
Это также поможет в случае если приложение есть в списке, но уведомления не показываются, несмотря на правильные настройки.
g-ek.com
Настройка панели уведомлений Windows 10
Только что установившие Windows 10 на свои компьютеры и ноутбуки пользователи заметили множество отличий между интерфейсом «десятки» и «семерки». И в первую очередь в глаза бросается новый плиточный интерфейс. Вторым же значительным отличием является наличие новой иконки в трее, открывающей целую боковую панель с уведомлениями от Windows 10.
Владельцы портативных устройств с Андроид давно знакомы с понятием панель уведомлений и уже не первый год пользуются предоставляемыми ей преимуществами. Сегодня изучим, что собой представляет центр уведомлений в Виндовс 10, как его открывать, как им пользоваться, очищать и избавляться от сообщений, выводимых определенными приложениями.
Методы запуска
Windows 10 ставит пользователя в известность о осуществлении на компьютере значительного количества операций, путем вывода на дисплей небольших всплывающих окошек в правой нижней части экрана. Любое из оповещений появляется всего на несколько секунд, которых вполне достаточно, чтобы юзер изучил его содержимое. При необходимости любое сообщение можно изучить, посетив «Центр уведомлений». Запускается этот функциональный элемент интерфейса Windows 10 несколькими путями.
Первый, как можно понять из сказанного выше, — это клик по соответствующей иконке в трее.
Вторым методом попасть в «Центр уведомлений» является использование новой комбинации клавиш Win + A (актуально только для Windows 10).
Графически новая функция состоит из нескольких фреймов. Один из них предназначен для вывода на дисплей оповещений, а второй – для вывода списка мгновенных действий.
Все сообщения центра группируются по тематике:
- Обновления – Windows 10 поставит юзера в известность при наличии обновления одного из ее компонентов;
- Безопасность – уведомит об изменениях в настройках, от которых напрямую зависит безопасность «десятки»;
- One Drive – все, что касается использования облачного сервиса Майкрософт;
- Настройка – уведомления выводятся в случае внесения важных изменений в параметры Виндовс;
- Приложения – любая программа, которой юзер разрешил или не запретил вывод уведомлений, будет сообщать о важных событиях (входящая почта, завершение выполнения какой-либо операции).
- События оборудования – выводятся при подключении или извлечении USB-устройств и оптических дисков.
Посмотрите ещё: Как Windows 10 шпионит за пользователями
Работаем с уведомлениями
Центр уведомлений выводит на экран сообщение, касающееся того или иного параметра системы. После клика по пиктограмме оповещения система выполнит соответствующее действие. Например, откроет входящее сообщение, развернет окно приложения, которое завершило дефрагментацию, начнет обновление какого-либо компонента или откроет «Настройки» Windows 10, изменение которых привело до появления оповещения (например, юзер отключил авто обновление или деактивировал активную защиту антивируса).
При появлении длинных сообщений необходимо кликнуть на направленную вверх стрелочку, расположенную правее от него. Этот клик отобразит весь текст уведомления.
Удаление оповещения происходит после их прочтения автоматически. Еще Windows 10 позволяет избавляться от не прочтенных уведомлений центра, кликнув по иконке крестика.
Панель позволяет удалять уведомления кнопкой «Del», выделяя их наведением курсора.
Кнопка «Очистить все», расположенная вверху центра, удалит все новые сообщения.
Конфигурирование новой опции
Настройка центра уведомлений осуществляется в трее. Например, чтобы Windows 10 не выводила никаких оповещений, необходимо вызвать контекстное меню иконки и активировать режим «Не беспокоить».
Microsoft предоставляет возможность отключать всплывающие оповещения от сторонних приложений, дабы функционирующие в фоне и свернутом виде утилиты не отвлекали от работы. Настройка осуществляется таким образом:
- Заходим в параметры системы.
- Активируем вкладку «Уведомления и действия».
- Переключатель возле пункта «Показывать уведомления приложений» переносим в положение «Откл.».
Здесь же можно отключить отображение советов по работе с Windows 10.
Центр уведомлений – очень полезная функция, которая была перенесена из портативной Windows 8 и изрядно усовершенствована, однако сильно отвлекает от работы без правильной настройки.
(Visited 7 106 times, 19 visits today)
Как отключить Центр уведомлений Windows 10
После обновления до Windows 10 все смогли увидеть новый Центр уведомлений Windows 10. Но все же многие пользователи не смогли привыкнуть к постоянным оповещениям центра уведомлений. И решили отключить центр уведомлений в Windows 10, чтобы все было, как и раньше, до того когда они решили обновиться. По этому в этой статье мы рассмотрим как отключить центр уведомлений в Windows 10.
Сам центр обновлений в Windows 10 собирает все важные и не совсем важные обновления в одном месте, что честно говоря удобно. Эти все оповещения от программ установленных на Вашем компьютере и от самой операционной системы будут приходить в центр уведомлений, где Вы уже будете решать что делать с ними дальше. Вы можете их очистить, открыть и просмотреть или даже запретить тому или иному приложению отправлять Вам уведомления.
Как отключить уведомления в Windows 10
В этой статье я, как и обещал, покажу Вам как отключить Центр уведомлений в Windows 10, но сделаю это ниже. А в этом пункте хочу показать Вам как отключить уведомления в Windows 10 и обойтись от удаления центра уведомлений. Спасибо Майкрософт, за то что они оставили возможность отключать уведомления.
- Если перейти в Параметры => Система => Уведомления и действия, то можно увидеть некоторые возможности.
- Если же отключить пункты Получать уведомления от приложений и других отправителей и Получать советы, подсказки и рекомендации при использовании Windows, то Вы можете действительно удивиться, поскольку уведомления приходить перестанут.
- Если же Вы нажмете на Центр уведомлений правой клавишей мыши и выберите пункт Включить режим «Не беспокоить», тогда вовсе необходимость отключать центр уведомлений может пропасть.
Обратите внимание что все действия я делаю на последней сборке операционной системы Windows 10. Если же Вы ещё не обновились, тогда ищите в параметрах аналогичные пункты, поскольку Параметры системы Windows 10 изменяются и усовершенствуются. Следующие же способы работают на всех сборках операционной системы Windows 10
Следующие же способы работают на всех сборках операционной системы Windows 10.
После отключения уведомлений просто уберем значок центра уведомлений с панели задач.
- Перейдем по пути: Параметры => Персонализация => Панель задач.
- Ищем пункт Включение и выключение системных значков.
- В открывшимся окне настроек находи Центр уведомлений и изменяем его значение на Откл.
Большим плюсом этого способа есть то, что нам не нужно делать перезапуск проводника или системы в целом, чтобы изменения применялись. Поскольку значок центра уведомлений исчезнет прямо у Вас на глазах. Главное не забудьте перед этим выключить все уведомления как сказано выше.
Как отключить Центр уведомлений Windows 10 с помощью редактора групповой политики
Этот способ уже полностью отключит центр уведомлений в Windows 10, и уберет значок центра уведомлений с панели задач.
- Откроем редактор групповой политики в Windows нажав Win+R и выполнив команду gpedit.msc.
- Переходим по пути Конфигурация пользователя => Административные шаблоны => Меню «Пуск» и панель задач.
- Ищем параметр групповой политики Удалить уведомления и значок центра уведомлений и изменяем его значение на Включено.
- Дальше нужно перезагрузить компьютер или проводник. Чтобы перезапустить проводник, заходим в Диспетчера задач, и снимаем задачу Проводник. А теперь нужно запустить его, нажав в диспетчере задач на Файл => Запустить новую задачу и в открывшимся окне вводим explerer.exe.
Как убрать Центр уведомлений Windows 10 с помощью редактора реестра
- Запускаем редактор реестра Win+R и выполнив команду regedit.
- Переходим в раздел HKEY_CURRENT_USER/SOFTWARE/Policies/Microsoft/Windows/Explorer, если его нет создаем.
- Создаем в нем параметр DisableNotificationCenter и задаем значение ему 1.
- Перезагружаем компьютер или что проще перезапустить проводник.
У меня раздел Explorer отсутствовал, поэтому пришлось создать его, а в нем уже создать параметр DisableNotificationCenter. Так что делайте всё по инструкции и не переживайте.
Выводы
В этой статье мы разобрались как отключить уведомления в Windows 10 и как отключить центр уведомлений Windows 10 полностью. Перед тем как убрать центр уведомлений в Windows 10 подумайте, может можно просто отключить сами уведомления. Результат будет одинаковый, уведомления приходить не будут, но в другом варианте пропадет даже значок центра уведомлений.
Напишите нам в комментарии пользуетесь ли Вы центром уведомлений в Windows 10 и чтобы бы Вы хотели в нем изменить.
Настраиваем списки
Списками в Windows 10 называются меню, появляющиеся при щелчке правой кнопкой мыши по значку на панели задач. В них отображаются недавно открывавшиеся документы, места и некоторые часто используемые действия.
Добавлять в списки файлы можно простым перетаскиванием, перенеся папку на значок «Проводник» или документ на значок Microsoft Word. Или можно закрепить уже имеющиеся в списке иконки, щёлкнув по значку-булавке рядом с ними.
Вы можете увеличить количество отображаемых в списках пунктов через редактор реестра Windows. Введите в поиске regedit, откройте редактор реестра и перейдите по адресу
HKEY_CURRENT_USERSOFTWAREMicrosoftWindowsCurrentVersionExplorerAdvanced
Здесь вы можете найти параметр DWORD JumpListItems_Maximum. Если такого параметра нет, создайте его.
Затем измените параметр, введя нужное число и установив о. Перезапустите систему. Теперь в списках будет отображаться столько файлов, сколько вы захотите.
Switch between two monitors with keyboard
To quickly switch between monitors or display mode using keyboard shortcuts, press the Windows + P key to open the “Project” pane. You can select one of the available display options in Windows 11.
- PC screen only – Showing only your main display.
- Duplicate – This mode will duplicate your main display across all other monitors.
- Extend – Extending the screen to other available monitors (the default display mode).
- Second screen only – When selected, Windows will show the display on second monitor only.
To switch between the available options, after opening the Project pane, use the Up Arrow or Down Arrow key to navigate between the options and then press Enter to select an option.
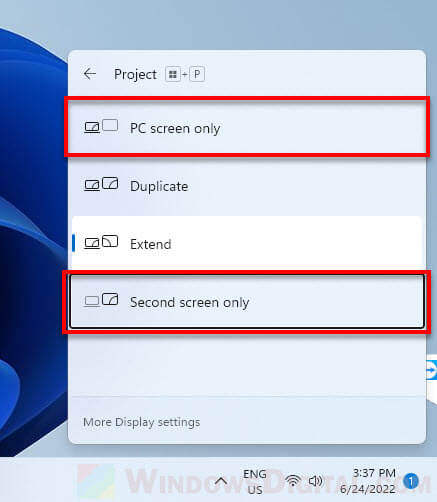
Alternatively, after bringing up the Project pane, you can continue pressing and holding the Windows key while repeatedly pressing the P key to navigate between the options. Then, release both keys to select the highlighted option.
Исправляем ошибку, когда исчез значок Центра уведомлений в Windows 10
Если с Панели задач пропала кнопка Центра уведомлений Windows 10, то стоит попробовать нажать комбинацию клавиш «Win+A». Эта комбинация должна открыть окно Центра и исправить неполадку в случае, если это был глюк системы.
В случае, если комбинация клавиш не работает, то нужно проверить, включено ли отображение значка на Панели в настройках системы. Для этого нужно открыть «Параметры», «Персонализация», в меню слева выбираем «Панель задач» и «Включение и отключение системных значков».
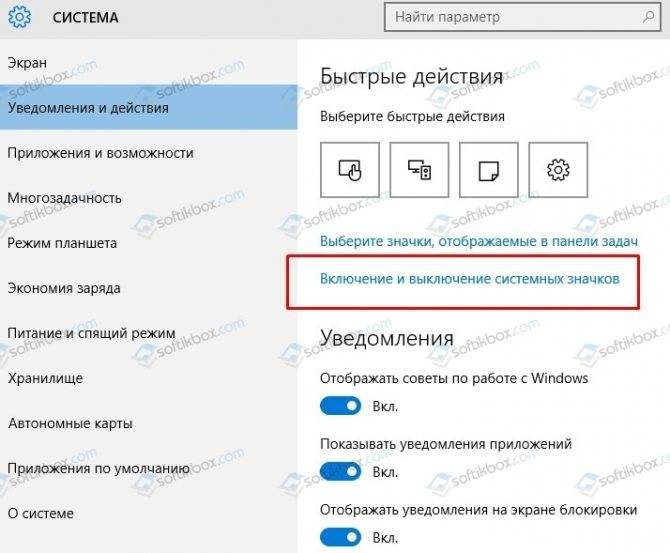
Находим значок «Центра уведомлений» и перетаскиваем ползунок в положение «Включено».
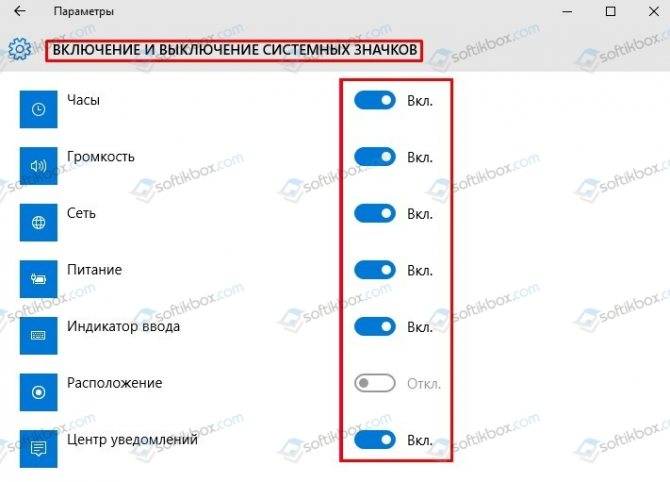
Если система была инфицирована вирусом, то стоит проверить параметры реестра на предмет изменений. Для этого нужно:
- Нажать комбинацию «Win+R» и ввести «regedit». Откроется Редактор реестра.
- Переходим по ветке HKEY_CURRENT_USER\SOFTWARE\Policies\Microsoft\Windows. Нажимаем на последней папке правой кнопкой мыши и выбираем «Создать», «Раздел».
- Далее присваиваем название разделу «Explorer».
- В этом разделе нужно нажать правой кнопкой мыши на пустом месте и выбрать «Создать», «Параметр DWORD (32-бит)».
- Присваиваем разделу название «DisableNotificationCenter» и значение «0».
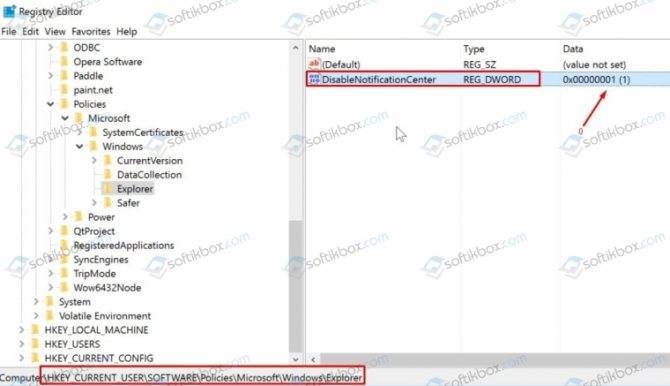
Перезагружаем систему, чтобы изменения вступили в силу.
Также, если Центр действий поврежден, то может кнопка уведомлений не работать на Панели задач. В таком случае нужно перерегистрировать весь Action Centr. Для этого нужно запустить Power Shell и ввести в консоли такую команду:
Если же и эта команда не помогла исправить неполадку, то стоит проверить Windows 10 на целостность системных файлов. Для этого есть несколько специальных команд. Можно попробовать любую из них. Для этого открываем консоль с правами Администратора и вводим: sfc /scannow или Dism /Online /Cleanup-Image /RestoreHealth. Если и восстановление системных файлов не решило проблему, то восстановление системы с помощью точки отката может помочь с ошибкой и восстановить Центр уведомлений.
Здравствуйте, друзья! Сегодня я расскажу что нужно делать если центр уведомлений Windows 10 не открывается . Центр уведомлений Windows 10 это очень полезный компонент операционной системы. Он позволяет пользователю компьютера получать мгновенные уведомления о работе операционной системы и различных проблемах. И, если центр уведомлений перестал открываться, то это очень и очень неприятно.

Но, как поётся в одной хорошей детской песенке, неприятность эту мы переживём. Ниже я напишу несколько способов того, как решить данную проблему. А для начала советую не паниковать и просто попробовать перезагрузить компьютер. Такое иногда случается, после перезагрузки центр уведомлений может начать открываться. Ну, а если не помогло, то читайте ниже.
Как отключить навязчивые уведомления в Windows 10
После очередного обновления Windows 10 многие пользователи стали жаловаться на постоянно возникающие уведомления в правом нижнем углу о каких-то новостных событиях. Мы расскажем, как отключить такие навязчивые баннеры.
Вместе с очередным глобальным обновлением Windows 10 за номером 1903 компания обновила и другие компоненты системы, включая браузер Edge. Это действительно хороший быстрый браузер, который используется системой по умолчанию. Но многие пользователи предпочитают более навороченные браузеры Chrome, Opera и Mozillа Firefox с удобными расширениями.
Очевидно, чтобы повысить использование токового браузера Edge всеми пользователями Windows 10, в обновленной версии ОС компания активировала функцию отображения уведомлений о различных новостях, например из «желтой прессы». Такие баннеры обычно всплывают при включении компьютера из правого нижнего угла рабочего стола и их закрыть можно лишь из вертикальной панели уведомлений, либо перейдя по предложенной ссылке новости. Это может кого-то раздражать, т.к. опции отключения уведомлений в самом браузере Edge попросту нет.
Это может быть интересно:
Но секрет кроется в настройках самой Windows 10. Чтобы отключить показ таких навязчивых уведомлений, нужно кликнуть на кнопку Пуск и нажать левой кнопкой мыши на изображение шестеренки — «Параметры». В открывшемся окне «Параметры Windows», в котором нужно перейти в раздел «Система» — это первый значок в списке.
В новом окне перейдите к строке «Уведомления и действия». Здесь в разделе «Уведомления» переключите ползунок в положение «Откл.».
Все, после этого вы не будете получать всплывающие окна с новостями из желтой прессы. Если вы вдруг по ним заскучаете, просто переключите выключатель в обратное положение.






























