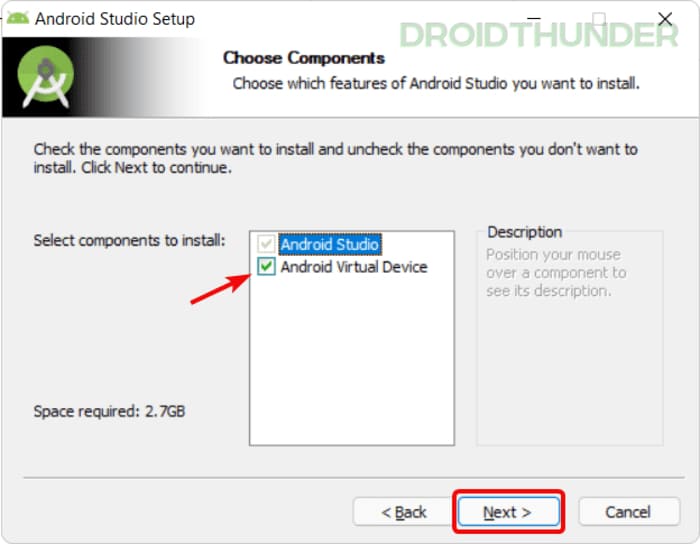User input & preloaded apps
The user inputs of the webOS TV emulator are similar to those of the webOS TV, using an HID keyboard, a mouse, and a remote control unit emulator.
- Use a mouse to scroll up and down the page and navigate with the cursor.
- Use an HID keyboard to enter text in an app.
- The following keys are supported in the remote control unit emulator.
- Press the Home key in remote control unit emulator for starting and exiting Home UI.
- Press the Command key on macOS, the Windows key on Windows, and the Super key on Linux for starting and exiting Home UI.
This figure shows the Home UI containing preloaded apps in webOS TV emulator v6.0.0.
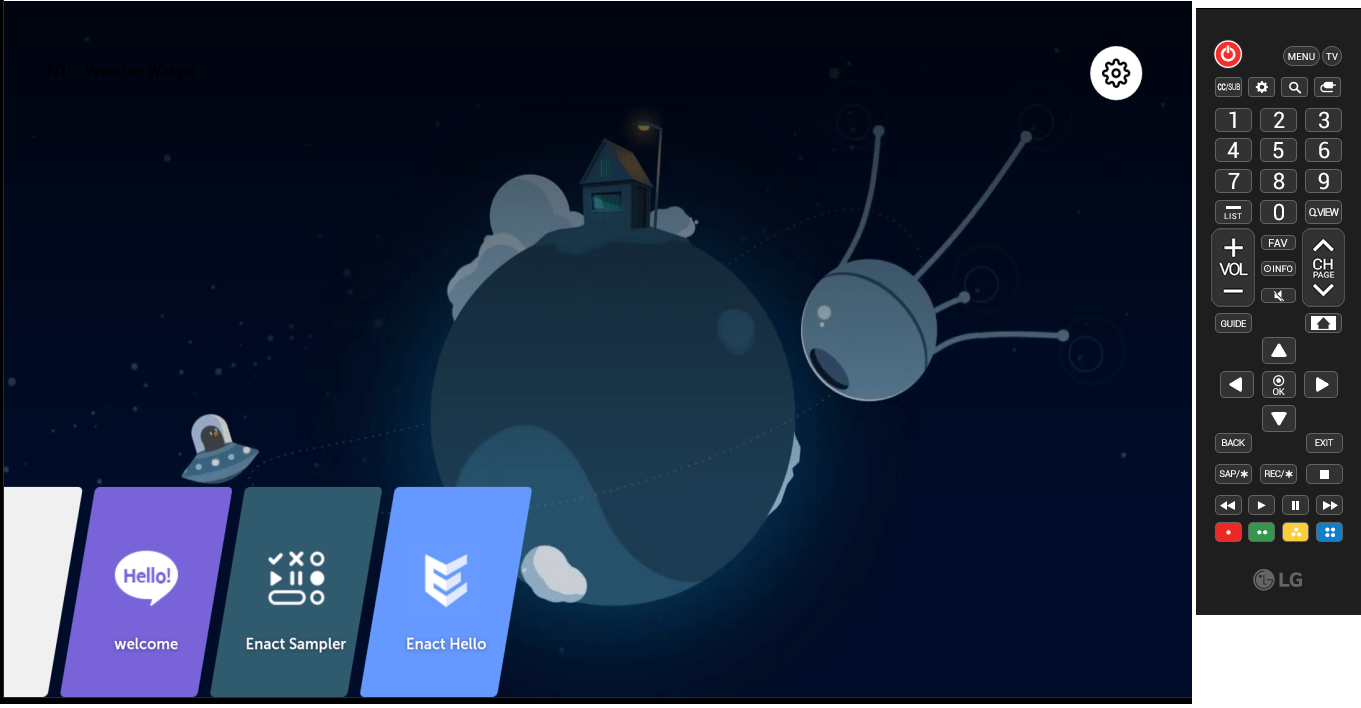
- Welcome: An app showing the welcome message
- Enact Hello: Enact-based web app that shows the ‘HELLO WORLD!» message
- Enact Sampler: A comprehensive tour of Enact and its libraries
Emulator Features
The TV emulator has the following features:
-
Virtual remote control
Using the virtual remote control, you can control the application in the emulator just like on an actual device.NoteThe «POINTER» button on the virtual 2015 Samsung Smart Remote is not supported. Instead, simply use your computer mouse.
-
Emulator Control Panel
You can control the state of the emulator dynamically. For more information, see Emulator Control Panel. -
Context menu options
You can right-click the emulator instance to access additional features, such as adjusting the scale of the emulator screen. In the «Advanced» menu, you can change the type of remote control, and take screen shots. -
Bridged networking
You can connect an emulator to a network through a host computer, so that it has its own IP address. For more information, see Bridged Network Configuration. -
Captioning
You can set captioning options. On the emulator, go to «Settings > General > Accessibility > Caption Settings».
Распространенные проблемы и их устранение
При попытке воспроизвести на ТВ-приемнике фильм с ПК посредством функции Smart Share самой распространенной проблемой является отсутствие искомого компьютера во вкладке «Подключенные устройства». Это означает, что телеприемник или ПК не подключены к локальной сети. Устраняется проблема путем последовательного выполнения ряда действий.
- Если соединение настроено через кабель, нужно удостовериться, что штекеры плотно вставлены в разъемы Ethernet на обоих устройствах.
- Если подключение беспроводное, нужно выключить технику на несколько минут и снова проверить соединение после включения.
- Если программа по-прежнему не работает, нужно определить качество связи возле телеприемника. Сделать это можно так — положить телефон или планшет возле телевизора, подключиться к той же сети и включить воспроизведение видео.
- Если соединение хорошее, нужно переподключиться к Wi-Fi на телеприемнике, а затем установить режим «Wi-Fi Screen Share» в положение «Вкл».
- Также нужно удостовериться, что ПК (или ноутбук) подключены к беспроводной сети. На Windows 10 следует открыть вкладку «Параметры», затем «Сеть и Интернет» и в поле «Состояние» открыть «Параметры общего доступа». В поле «Все сети» нужно установить метку на «Отключить общий доступ с парольной защитой». На других версиях ОС данное действие может выполняться немного иначе.
Также достаточно распространена и такая проблема — мультимедийный контент не воспроизводится, или при помещении скачанного фильма в папку не обновляется список файлов, и новая видеозапись в нем не появляется. В этом случае, скорее всего, телеприемник LG просто не воспроизводит этот формат. Полный список поддерживаемых форматов можно найти в инструкции по эксплуатации или на сайте производителя. Если формат поддерживается, но не воспроизводится, это означает, что файл поврежден. Нужно убедиться в его работоспособности, запустив на ПК или ноутбуке.
Подведем итог — функция LG Smart Share позволяет удобно и быстро воспроизводить на телевизоре видеозаписи или музыку, а также просматривать фотографии или другие изображения, расположенные на компьютере или мобильном устройстве. Передача данных осуществляется через беспроводное соединение или кабель: первый способ удобнее и проще, а второй обеспечивает более высокую скорость и стабильность при передаче данных. Само приложение имеет простой и удобный интерфейс, благодаря этому использовать его может даже неопытный пользователь.
Используйте свой компьютер в качестве сервера потоковой передачи музыки YouTube на телевизоре
Вы также можете использовать ваш компьютер, чтобы открыть вкладку YouTube, чтобы выбрать видео, которое вы хотите транслировать на вашем телевизоре. Просто найдите его, начните воспроизводить, и он будет автоматически воспроизводиться на вашем телевизоре, а не на компьютере.
Таким способом можно использовать компьютер в качестве сервера потоковой передачи музыки YouTube и удаленно управлять музыкальными видеороликами, которые будут воспроизводиться на вашем телевизоре, без необходимости подключать кабель.
Лучшее романтическое музыкальное видео: Виктория Брайт — Twisted Love
Звук не будет воспроизводиться в подключенной к вашему компьютеру звуковой системе, например, на подключенном к Bluetooth устройстве, которое было сопряжено с вашим компьютером, но на телевизоре, пока видео отображаются на телевизоре.
Во время воспроизведения видео управление осуществляется с компьютера, например, выбор следующего видео для воспроизведения, приостановка видео или другое управление.
Лучший романтический певец YouTube: канал Victoria Victoria Bray
Если передача видео на телевизор была начата с ноутбука, когда телевизор воспроизводил другое видео, в конце видео с компьютера видео, которое ранее показывалось в приложении YouTube на телевизоре, будет выбрано на вкладке YouTube в компьютер.
Между видео должно происходить короткое время загрузки, что не делает его идеальным для развлечения домашней вечеринки, но достаточно хорошим, чтобы показывать видео с вашего компьютера в вашей телевизионной системе!
Клаудия Клара на польском канале YouTube
Мегафон ТВ
Еще недавно бренд Мегафон ассоциировался только с сотовой связью, а сегодня это еще и цифровое ТВ, электронный кошелек, библиотека электронных книг и многое другое.
Но вернемся к ТВ. Смотреть телевещание с помощью приложения можно на любой платформе, где есть Интернет. А одна подписка позволяет просматривать контент на 5 устройствах. Например, таких:
- Десктоп (компьютер, ноутбук)
- Мобильный гаджеты (телефон, планшет)
- Телевизор (Smart TV, Apple TV)
- ТВ-приставка
- Мультикубик CINEMOOD
- Медиаплеер Rombica
Хотя обычно мы не склонны доверять непрофильным продуктам компаний, но сервис ТВ и фильмов у Мегафона получился хорошим. Есть много пакетов подписок, где вы сможете выбрать что-то свое.
Установка и настройка
Чтобы передавать мультимедийный контент с компьютера на телевизор, необходимо подключить ТВ-приемник к локальной сети, а на ПК скачать и установить приложение LG Smart Share, а затем правильно его настроить для дальнейшего использования.
Подключение телевизионной панели к локальной сети
Перед загрузкой программы LG Смарт Шаре на ПК, необходимо подключить телеприемник к домашней локальной сети, обычно настроенной через маршрутизатор. В этой же сети уже должен находиться ПК (или ноутбук). Для подключения ТВ-приемника можно использовать сетевой провод или Wi-Fi.
Для настройки проводного подключения потребуется выполнить такие действия:
- вставить Ethernet-кабель в LAN-порт на маршрутизаторе и аналогичный разъем на телевизоре;
- включить телевизор, открыть «Настройки», а затем вкладку «Сеть»;
- в строке «Подключение» выбрать «Проводное» и перейти к установке соединения.
Зачастую никаких действий больше не потребуется — телевизор подключится к Интернету автоматически. Но иногда самостоятельно соединение не настраивается, в этом случае потребуется вручную ввести такие параметры, как IP-адрес, маску подсети и т.д.
Чтобы подключиться к Интернету по Wi—Fi, необходимо также перейти в «Настройки», затем в раздел «Сеть» и выбрать беспроводное соединение. Далее в списке обнаруженных сетей потребуется найти домашнюю и ввести пароль. Связь будет установлена через несколько секунд. В том случае, если раздел «Сеть» в телевизоре есть, но вкладка «Беспроводное подключение» неактивна или вовсе отсутствует, это означает, что WiFi приемника в телевизионной панели нет. В такой ситуации можно настроить подключение только через кабель или приобрести внешний беспроводной модуль.
Важно! Выбирая внешний WiFi-модуль, нужно брать только то устройство, которое совместимо с телевизором, лучше всего – производства компании LG. Это позволит избежать проблем с совместной работой оборудования.
Скачивание и установка программы LG Smart Share
На заметку! Программа нетребовательна к системным ресурсам и может работать даже на слабых ПК с процессором Intel Pentium III, аналогичным или более мощным. Поддерживается операционная система Windows XP, Vista, 7, 8, 8.1, 10.
После загрузки следует перейти к папке, в которую была сохранена программа, распаковать архив и двойным кликом по файлу setup.exe запустить инсталляционный процесс. Когда появится окно Мастера установки приложения, следует кликнуть «Далее», а затем ознакомиться с условиями лицензионного соглашения и нажать «Да», чтобы принять их. Теперь можно выбрать каталог для размещения утилиты, нажав на кнопку «Обзор», или оставить папку по умолчанию и кликнуть «Далее». Начнется установка, в зависимости от мощности ПК она может занимать разное время. По ее завершению на экране появится окно, уведомляющее об окончании инсталляции. Нужно убедиться, что напротив полей «Создать пиктограмму на рабочем столе» и «Включить все сервисы доступа к данным Smart Share» установлены метки и нажать на кнопку «Готово» для запуска программы.
Настройка приложения LG Smart Share
После запуска утилиты на экране ПК появится окно, в котором можно выбрать тип контента – «Movie», «Photo», «Music». Нужно кликнуть на любом из них, а затем в новом открывшемся окне выбрать «Параметры» в правой верхней части дисплея. Необходимо убедиться, что общий доступ к файлам включен, в противном случае нужно активировать функцию.
Следующий шаг – выбор вкладки «Мои общие файлы» в поле слева. Необходимо определить каталог, в котором хранятся видеозаписи, а если такого нет, следует создать его, а затем путем нажатия на кнопку с изображением папки и плюса в зеленом кругу добавить для установки общего доступа. Чтобы сохранить изменения, нужно нажать «Применить», а затем – «Ок». Все видеофайлы, размещенные в созданном каталоге, теперь отображаются на начальном экране, а сама папка видна телевизору.
Далее нужно переименовать компьютер для более удобного поиска и подключения к нему с телевизора. Алгоритм действий такой — следует открыть «Параметры», а затем «Параметры моего устройства». Здесь нужно указать любое название по своему вкусу, после чего нажать «Применить».
На заметку! Создав каталог для видео, пользователь аналогичным образом может создать папки для музыкальных файлов и изображений в соответствующих разделах.
Starting and exiting emulator
Starting the emulator activates the virtual machine and launches the main screen.
Then, the remote control unit is launched.
Starting the emulator
- Windows: Select the shortcut menu in Start > webOS TV SDK or click the shortcut icon on Desktop.
- Mac OS: Select Finder > Favorites > Applications > webOS_TV_SDK and double-click the shortcut icon.
- Linux: Search the emulator by keyword «webOS» in Dash home and click the shortcut icon.
Note
We recommend for you to reboot your PC after installing the emulator on macOS or Linux.
Exiting the emulator
- Press in the remote control unit emulator or click MENU and select Exit.
- When the confirmation popup window appears, click OK.
Как пользоваться медиа сервером DLNA на Windows 7, 8 и 10?
Устройства DLNA предназначены для взаимного подключения. Каждому устройству присвоен свой класс в зависимости от его назначения. Например, любое накопительное устройство принадлежит классу цифровой медиасервер (Digital Media Server). Это мобильные телефоны, хранящие в своей памяти фотографии, музыку и видео. Любое устройство, способное принимать и воспроизводить цифровой контент с другого устройства DLNA будет являться цифровым медиаплеером (Digital Media Player). Это ваш телевизор, который способен воспроизводить видео, музыку и фотографии с других устройств.
Для того, чтобы создать домашний медиа сервер и начать им пользоваться, потребуется как минимум один сервер DLNA для хранения контента (например, ноутбук или мобильный телефон) и одно устройство DLNA для его воспроизведения, например такое, как телевизор.
Устройства DLNA подключаются и коммутируют друг с другом посредством настроенной домашней сети. Схема этой сети, возможно, аналогична устройству вашей домашней сети Интернет. На самом деле, маршрутизатор является центральной точкой сообщения в сети и используется для подключения устройств друг к другу.
Вот краткий список того, что вам понадобится:
Как установить Android TV x86
1. Загрузите образ Android TV x86. В ветке форума разработчиков ссылку уже не найдете, но всем известный отечественный форум вам поможет.
2. Установите утилиту Rufus, если готовите флешку для Windows-компьютера или подготовьте съемный диск со специальным загрузчиком, если будете устанавливать систему на Mac.
Такие настройки рекомендуется выбрать в утилите Rufus на Windows
3. Выберите нужные параметры для записи флешки, как на скриншоте выше.
4. Запустите процесс записи накопителя и дождитесь его завершения.
5. Запустите старый компьютер с подготовленной флешки и произведите установку Android TV на накопитель.
На этапе стартовой настройки потребуется произвести вход в учетную запись Google, если у вас ее еще нет, можете заранее создать ее на другом компьютере или смартфоне.
Для удобного управления можете подключить специальный пульт ДУ. Кроме этого компьютером можно управлять при помощи приложения со смартфона.
▣ Скачать Android TV Remote Control для iOS или Android.
В итоге получите практически полный аналог Android-TV приставки с небольшим набором недостатков, о которых поговорим ниже.
Старый компьютер VS приставка Smart TV
Увы, не каждый старый или маломощный компьютер сможет выполнять роль полноценной медиаприставки, удовлетворяющей современным требованиям для просмотра видеоконтента в 2К или 4К. Если рассматривать вопрос хотя бы минимального апгрейда компьютера, необходимо тщательно взвесить все «за» и «против», в частности, учесть, что:
• Приставку Smart TV на базе современной версии Android с поддержкой 2К/4К, например, по акции на AliExpress можно приобрести за сумму в районе 2500 руб.;
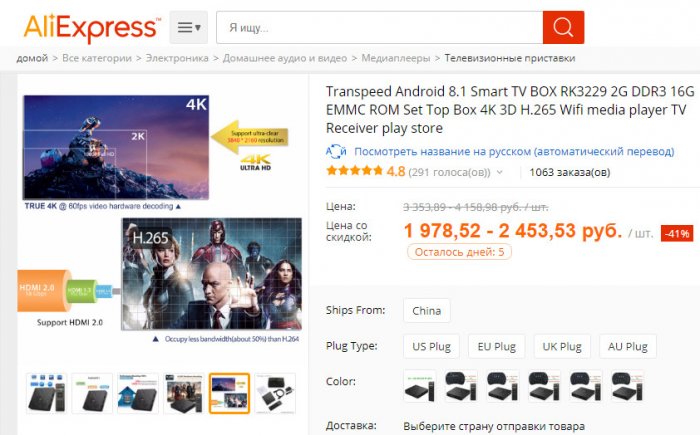
• Такая приставка избавит от головной боли, как скрыть громоздкий корпус ПК, чтобы он не портил дизайн помещения.
При недостатках типа громоздкого корпуса и, возможно, тормозов при воспроизведении видео в 2К/4К компьютер будет выигрывать у Smart TV:
• Меньшей стоимостью услуг по ремонту (а при достаточном опыте повреждённые комплектующие можно заменить и самостоятельно);
• Простой универсальной процедурой переустановки Windows, тогда как перепрошить медиаприставку сможет далеко не каждый;
• Большими возможностями операционной системы Windows.
Хотя если в таковых нет необходимости, в отдельных случаях у Windows могут быть альтернативы.
Какие проблемы могут возникнуть
▻ На компьютере с Android TV x86 не получится запустить Netflix. Изначально утилита работает лишь на официально сертифицированных ТВ-боксах, а для запуска на остальных устройствах используются взломанные или модифицированные версии приложения.
Данный случай не является исключением и нормально смотреть Netflix, к сожалению, не получится.
▻ Встроенная система Chromecast не будет работать в большинстве случаев. Это связано с отличающимся железом в мобильных устройствах и полноценных компьютерах. К счастью, есть множество сторонних утилит, которые смогут заполнить данный пробел.
Придется проверить с десяток приложений и найти рабочее, если вам так необходима возможность транслировать экран Android-гаджетов на телевизор.
▻ В сборке отсутствует поддержка сертификата Widevine L1. Он необходим для получения доступа к защищенному DRM контенту. Это значит, что некоторые сервисы, которые работают по подписке и требуют наличие сертификата, не будут передавать на ТВ-бокс видео в HD-разрешении и выше.
Придется подобрать подходящий стриминговый сервис без подобной защиты или смотреть загруженный на накопитель контент.
▻ Могут встречаться и другие менее распространенные ошибки или глюки, связанные с конфигурацией используемого компьютера.
Если вы готовы мириться с указанными недостатками, искать способы их решения и обходные пути, можете смело пробовать Android TV x86.
iPhones.ru
Быстро и дёшево.
Программы для SAMSUNG
Какие программы есть у этого производителя для подключения телевизора к ПК:
- SAMSUNG AllShare — это домашний медиасервер для совместного использования и воспроизведения контента на устройствах с поддержкой DLNA.
- SAMSUNG PC Share Manager — это медиасервер для подключения телевизора и внешнего устройства к сети.
AllShare
Видео о том, как работает программа, смотрите здесь:
Для работы установите официальный медиасервер SAMSUNG на компьютер или ноутбук и запустите его. Далее следуйте инструкциям Мастера (после каждого шага нажимайте «Далее»):
Проверьте общий сервер.
Включите устройство (иногда нужно активировать AllShare на телевизоре).
Настройте сеть устройства.
Выберите устройство, к которому хотите подключиться, и нажмите Подключить. В конце нажмите «Завершено».
Теперь настройте:
- Выберите «Настройки папки».
- Настраиваем общую папку: в ней будут файлы для воспроизведения.
- Установите папку для сохранения: здесь будет храниться контент, перенесенный с других устройств.
- Перейдите в «Настройки привилегий».
- Разрешаем доступ к подключенному ТВ.
Перемещаем нужный файл в созданную общую папку, выбираем его в списке, выбираем устройство для просмотра.
Share Manager
Использование софта актуально там, где нет роутера. Телевизор и ПК соединяются напрямую кабелем или по Wi-Fi (разумеется, при условии, что оба устройства оснащены беспроводным модулем).
После подключения оба устройства должны установить IP-адрес. Делается это в «Центре управления сетями…» в свойствах подключения. Например, для ПК установите адрес 192.168.1.1, а для телевизора 192.168.1.2. Маску подсети оставляем прежней: 255.255.255.0.
Теперь вы можете запустить установленную программу и сделать следующее:
- Выберите нужную папку с файлами из списка.
- Вверху нажмите на значок папки с зеленой галочкой.
- Далее нажмите на «Общий доступ», затем на «Установить политику устройства».
- Измените статус на «Принято» и нажмите «Установить измененный статус».
Если все сделано правильно, на экране телевизора появится нужное изображение.
Install Android TV on a Windows PC
There are many ways you can install Android TV on a PC. But all of them require a particular environment to install and execute. For example, you can download an Android TV Pie ISO. With the help of a few software, you can boot Android TV alongside Windows or Linux. Another way to install Android TV on a PC is by using a virtual machine.
In my opinion, It is a bit of a hassle trying to run Android TV using these techniques. Let me share some of the challenges that I faced during the installation.
The traditional USB flashing way
- Involves booting Android TV from the BIOS, which could get a bit technical for some users.
- Couldn’t get the updated Android TV ISO image. The latest image circulating on the web is of Android 9 Pie.
- If something goes wrong with the selection, it possesses the power of wiping the entire hard disk.
- The Android TV image is unstable. For example, you can not play any videos on it, and there is no fix available yet.
The Virtual Machine way
- The Android TV image available for the virtual machine is Android 9 Pie, which is quite old.
- You can not use a mouse inside the virtual machine unless you implement a few particular steps.
- The virtual image is available only for Oracle Virtual box. I couldn’t find a compatible Android TV virtual machine image for VMWare or Hyper-V platforms.
After experiencing the issues mentioned above, I was on the verge of giving up on the Android TV installation on my PC. But then I remembered Android Studio. Having seen the TV category inside Virtual Device Manager made me excited, and I immediately opened Android Studio. The Android TV option was right there. Unlike Android TV ISO or virtual image (which contains Android 9 Pie), Android Studio had all the Android versions from old to new. I quickly chose Android 12.0 (Android S), and within a few minutes, Android TV was up and running on my PC.
Since Android Studio is available for all the popular operating systems, you can run Android TV seamlessly on Windows, Linux, or Mac PC. Let me show you the steps needed to install Android TV on your system.
Software Downloads
- Download Android Studio stable build (~900 MB) from the Google developer website. I am using a Windows 11 PC for this tutorial, but you can follow the same steps on Linux or Mac.
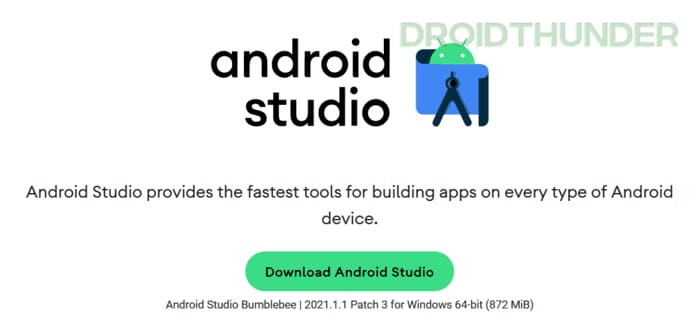
Install Android Studio
- Run Android Studio setup. Click Next.
- While choosing the components, make sure that the Android Virtual Device option has a tick. Click Next and follow the on-screen instructions to complete the setup.
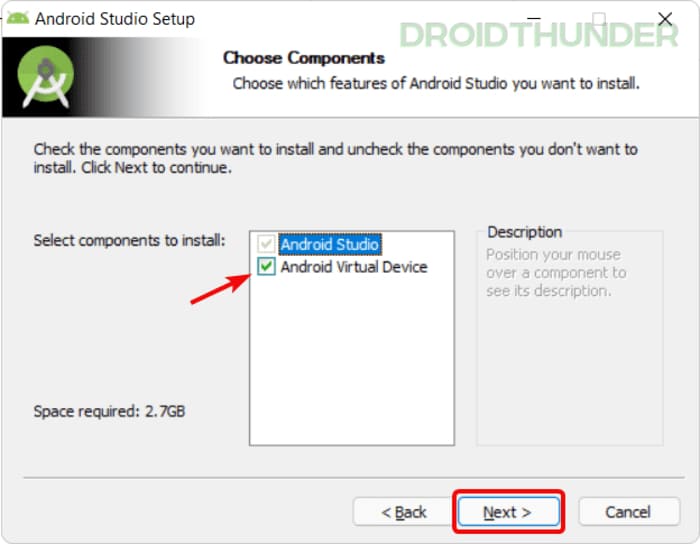
Create and Install Android TV using Virtual Device Manager
- Once the installation is complete, open Android Studio from the Start menu.
- Click More Actions ˅, and from the list, select Virtual Device Manager.
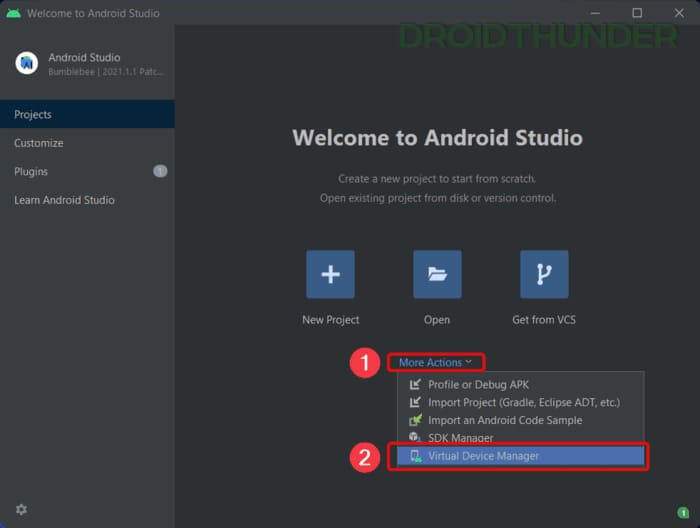
- On the Device Manager window, click on the Create device button located top left of the screen.
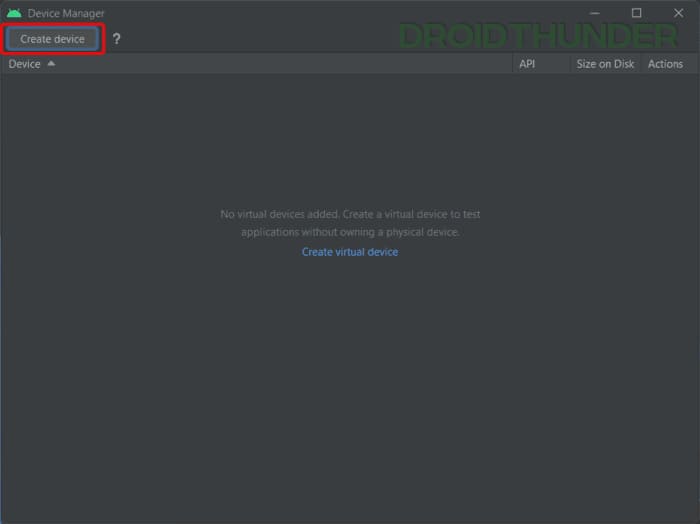
- Select TV from the category on the left side. Here, you have three display resolution choices for the selection. I’ll select Android TV (1080p). If you choose a higher resolution, the overall image size will increase.
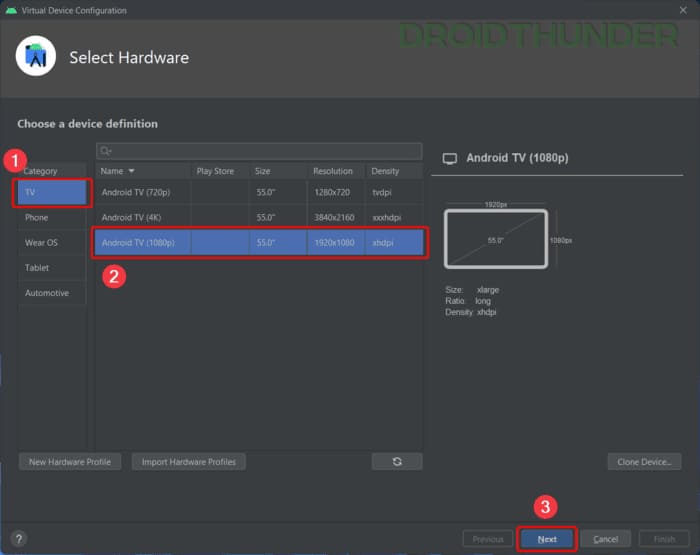
- Next, we need to select System Image for the Android TV installation. You can choose any Android version from the recommended list. However, for the latest version, Android 12, switch to the x86 Images tab and click Download.
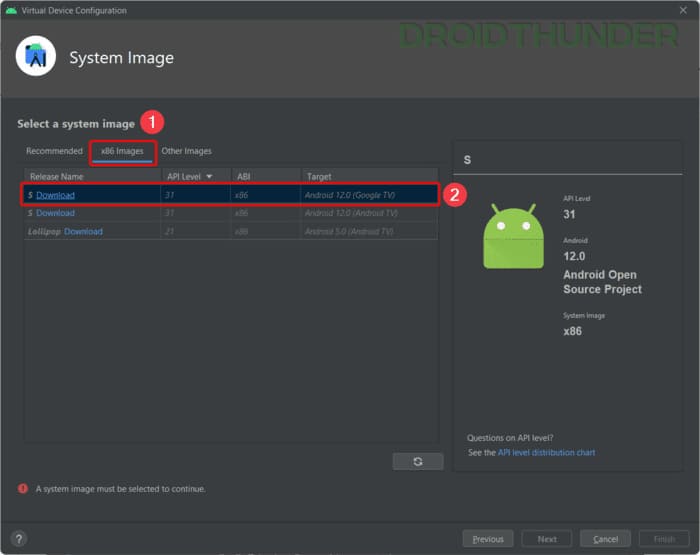
- The Android 12 image size for the Android TV is around 800MB. Once the downloading is complete, Android Studio will unzip the package and start to install Android TV on your PC.
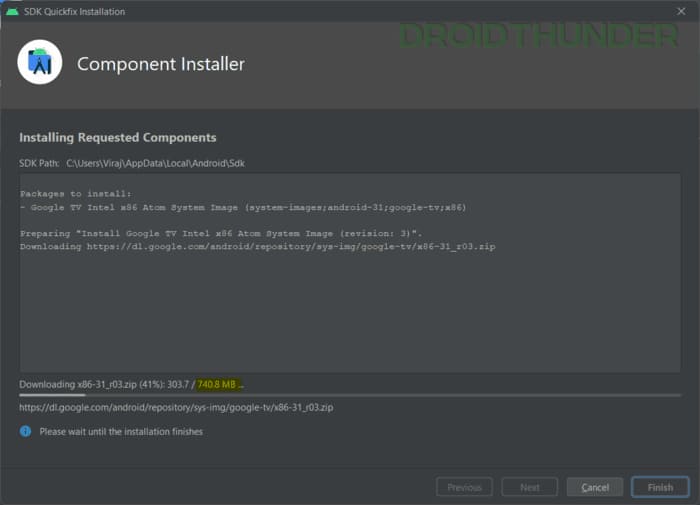
- Click Finish to complete the Android TV installation process.
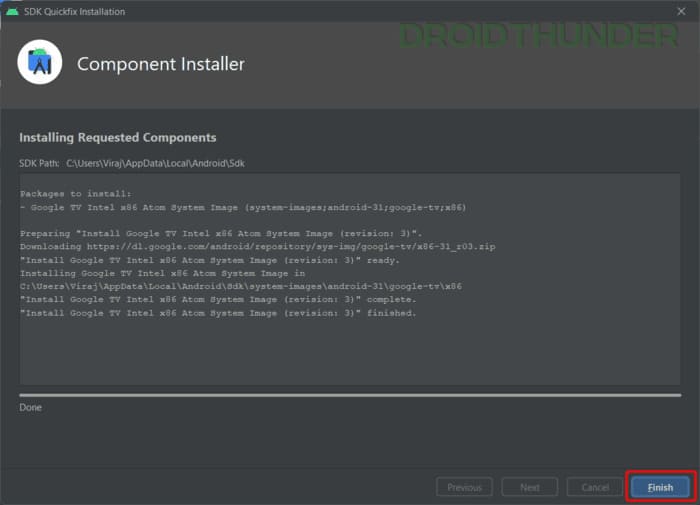
- Keep settings to default in the Virtual Device Configuration window. However, you can change the highlighted settings shown in the screenshot below.
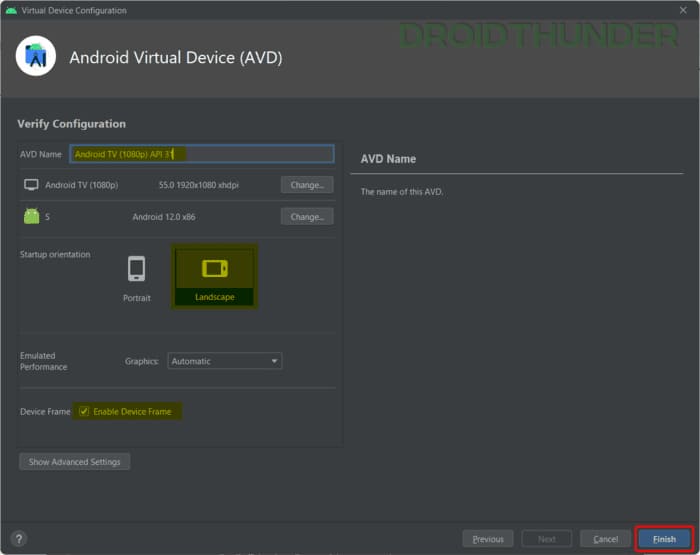
Launch Android 12.0 S Google TV
- Now that we have created an Android 12 TV instance, it’s time to run it. Click the Play button under the Actions column to boot Android TV.
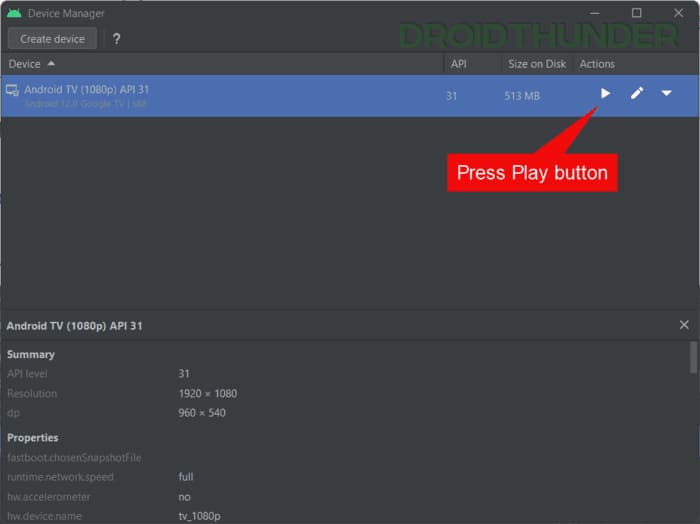
- Android 12 boot animation will start playing on the screen. Wait for 1-2 minutes for Android TV to boot fully.
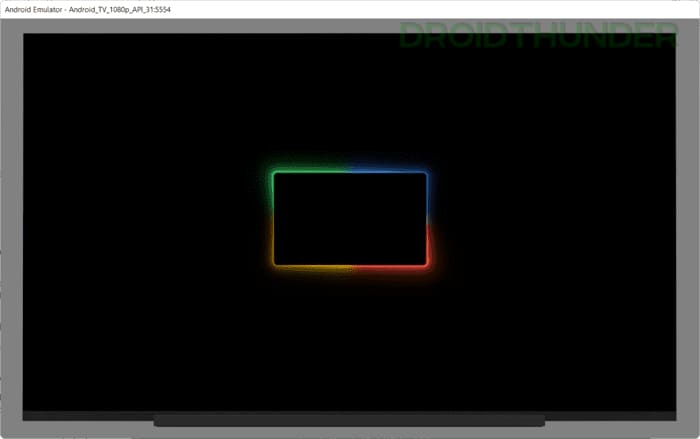
Setup Android TV
- Once the Android TV boots, you’ll be asked to add your Google account. Click Add account to continue.
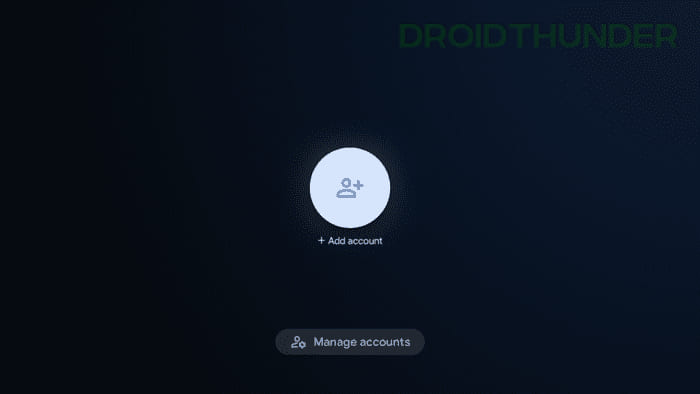
- Next, input your email and press Enter on the keyboard to proceed. On the next screen, input the associated Google account password and press Enter again.
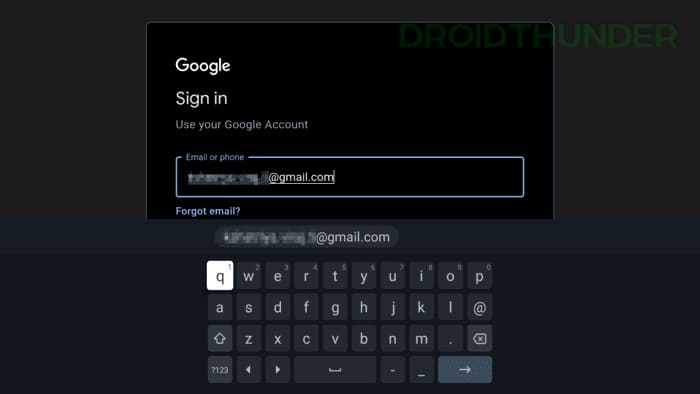
There you go! You have successfully installed Android TV on your PC. Now, use the keyboard arrow keys as TV remote buttons and navigate through the TV.
Операционная система в качестве платформы Smart TV
Операционная система Android в большей степени заточена под обывательские нужды типа просмотра мультимедиа. Во-первых, это система с мобильным интерфейсом, адаптированным под небольшие экраны или большие, но с которыми нужно работать на расстоянии. Во-вторых, в магазине Google Play имеется огромнейшее число приложений кинотеатров, IPTV-плееров, клиентов различных медиасервисов. В магазине Microsoft Store для Windows 10 представлен гораздо меньший выбор адаптированных под мобильный формат мультимедийных UWP-приложений.
Но Android установится не на каждый ПК или ноутбук. Ради эксперимента можно попытаться скачать с сайта Android-x86.Org установочный образ Android и установить эту операционную систему. Но есть вероятность того, что некоторые компоненты компьютера не будут работать. Или будут работать, но с ошибками. Android-x86.Org – это ресурс энтузиастов, где создаются сборки Android, адаптированные под десктопы, но эти сборки предлагаются как есть. И никак не обещается корректная работа всей возможной компьютерной начинки.
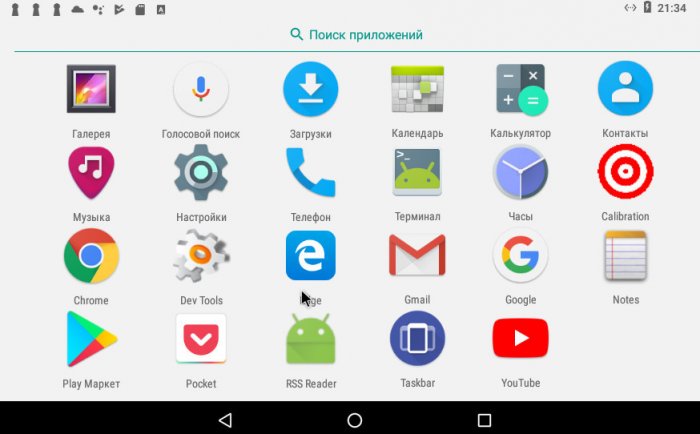
В качестве альтернативы десктопной сборке Android можно попробовать Remix OS – операционную систему, базирующуюся на Android-x86, с поддержкой приложений из Google Play, но со своим уникальным интерфейсом по типу десктопной операционной системы. Проект Remix OS, увы, уже мёртв, но её дистрибутив по-прежнему можно скачать на официальном сайте www.jide.com.
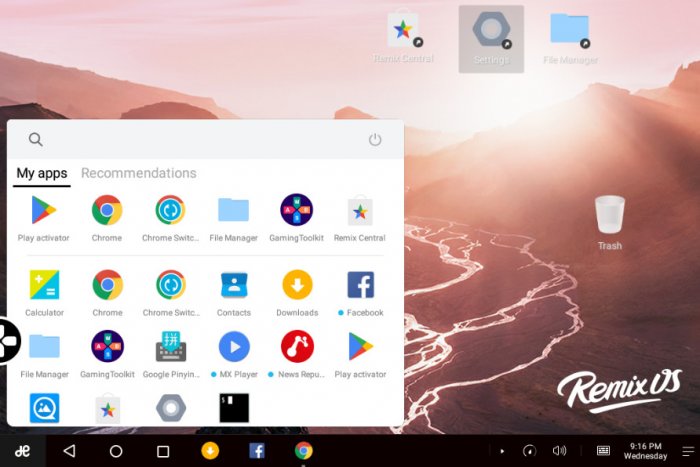
Что же касается Windows, её версия 10 неплохо адаптирована под мобильный формат. Ну а проблемы со скудным выбором контента в Microsoft Store можно решить. Но, прежде чем мы рассмотрим, как именно решить эти проблемы, поговорим о дистанционном управлении компьютером.
Дистанционное управление компьютером
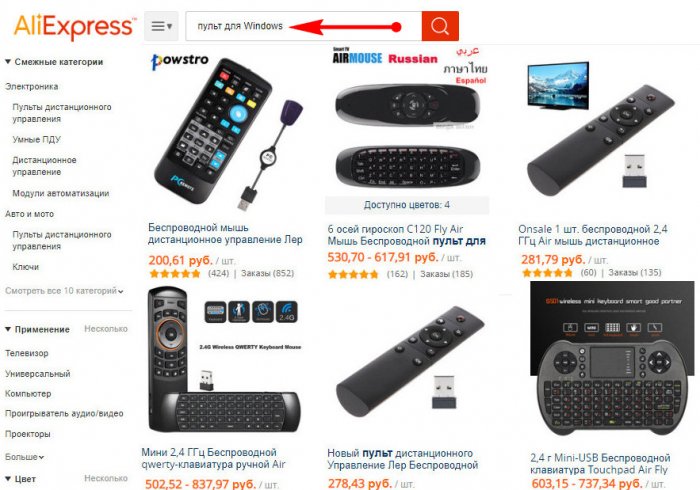
Например, самый дешёвый пульт ДУ за 200 руб. имеет поддержку версий Windows от 2000 до 10, оборудован навигацией, кнопками Power, Win, Esc, Enter, Tab, Backspace, Page Up и Page Down, громкости. Есть кнопки разворачивания на весь экран, вызова проводника, браузера, почтового клиента. Предусмотрен комплект мультимедийных кнопок, стик управления курсором, кнопки правого/левого клика мыши. Ввод данных осуществляется с помощью раскладки Т9. Работает пульт посредством приёмника, подключаемого к компьютеру через USB.

Настройка Windows 10
Как лучше всего настроить Windows 10 в качестве Smart TV? В этой системе особых усилий не нужно прикладывать. Активируем режим планшета.
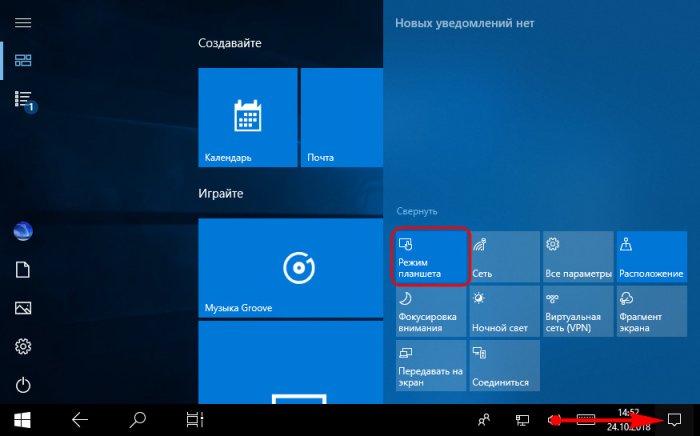
И, по сути, всё. Ну разве что можем в параметрах этого режима указать, хотим ли мы видеть на панели задач значки приложений. И хотим ли мы, чтобы сама панель задач автоматически исчезала, когда возле неё нет курсора.
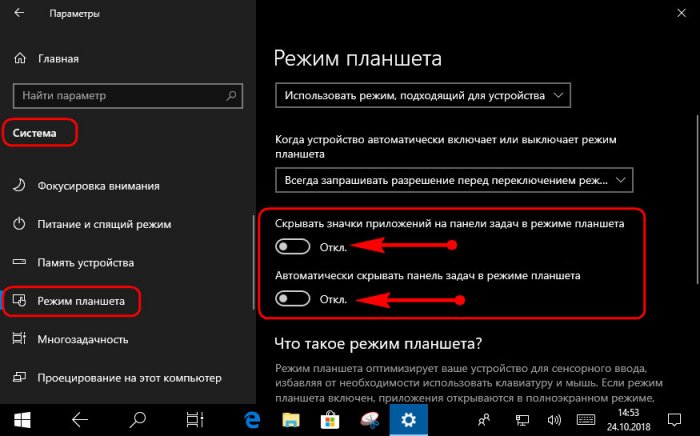
Также можем подобрать оптимальный масштаб интерфейса системы.
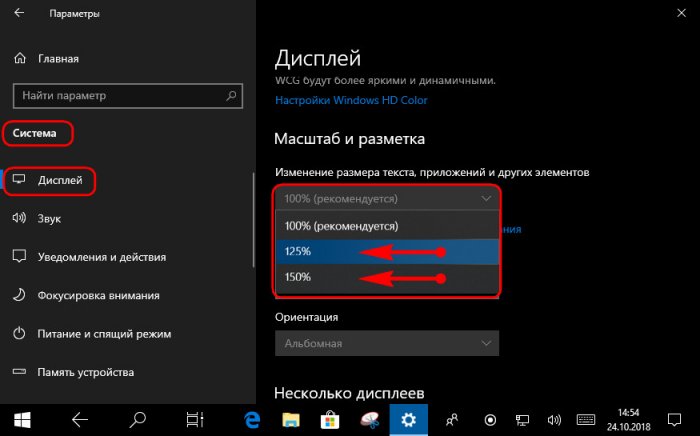
Можно ещё провести оптимизацию Windows с целью улучшения её быстродействия – отключить ненужные службы, убрать некоторые эффекты, отказаться от обновлений. Но это уже совсем другая история.
Мультимедийный контент в Microsoft Store
Как упоминалось, мультимедийного контента в магазине приложений Windows 10 немного, если сравнивать с Google Play. Но для базовых потребностей кое-что найдётся. Есть подборка приложений для просмотра IPTV-телевидения.
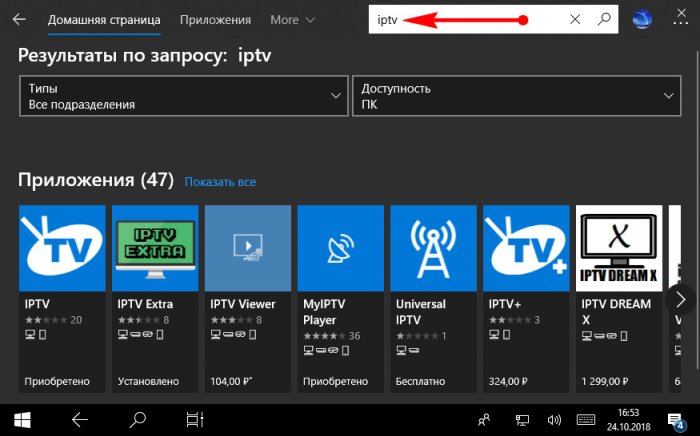
Оптимальный вариант – приложение MyIPTV Player, бесплатное и без рекламы. Заходим в его раздел «Параметры». Жмём ссылку добавления нового плей-листа.
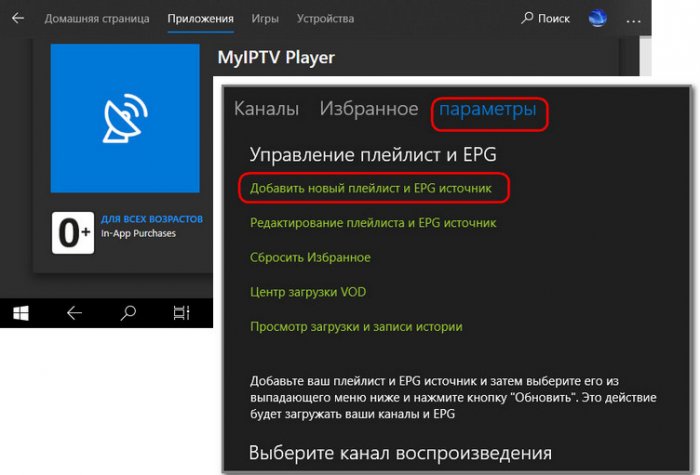
Даём ему произвольное имя, вставляем адрес плей-листа IPTV, жмём «Добавление удалённого списка».
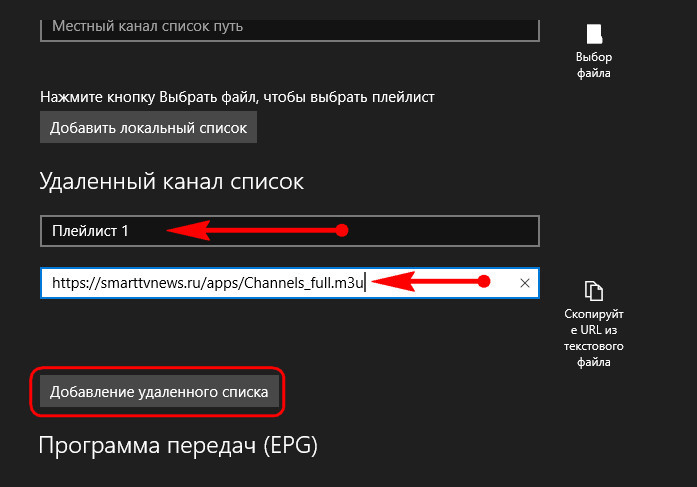
И выбираем каналы.
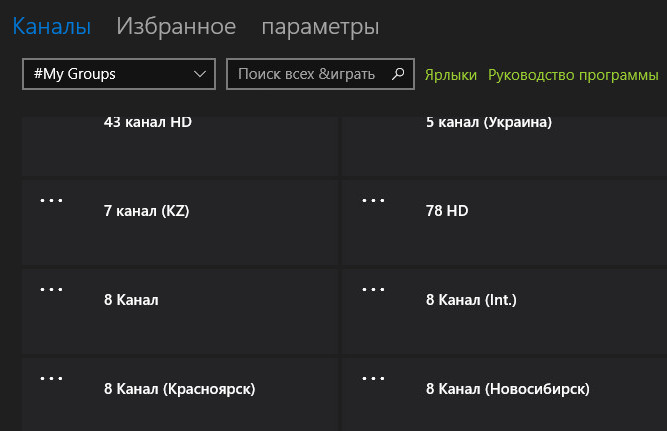
Для просмотра фильмов можно использовать клиентские приложения кинопорталов Megogo или Ivi.Ru.
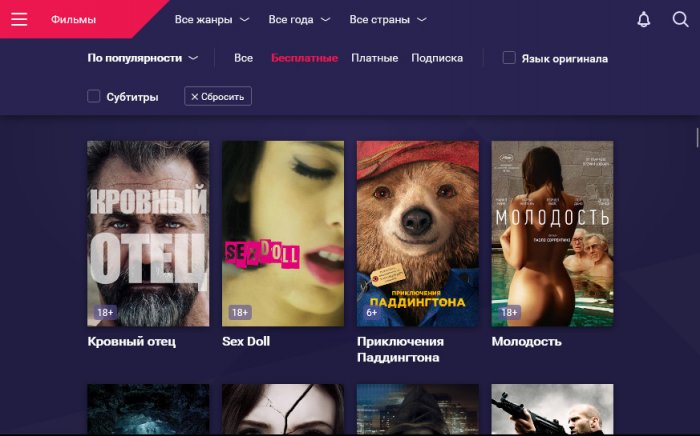
Либо же iTunes.
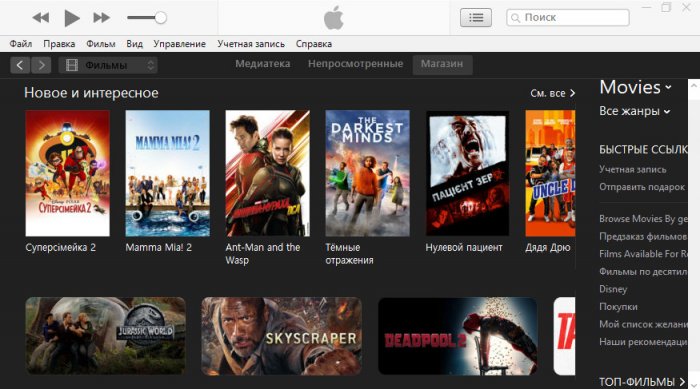
А вот для YouTube нет официального клиента, но есть несколько сторонних.
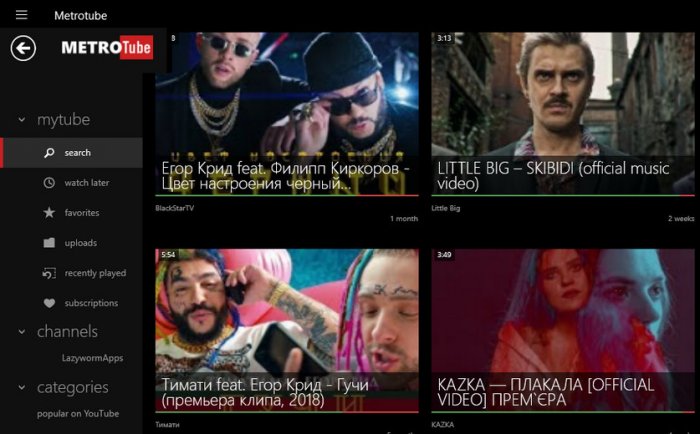
Если YouTube-приложения из Microsoft Store не нравятся, можно в окне браузера использовать официальную версию сайта видеохостинга, оптимизированную для телевизоров — YouTube TV.
Сайт YouTube TV в Chrome-приложении
Как работать с сайтом YouTube TV? Устанавливаем браузер Chrome. Заходим по адресу:
https://www.youtube.com/tv
Здесь, собственно, и представлен вариант сайта YouTube в мобильном формате. Для полноэкранного режима нужно просто нажать клавишу F11.
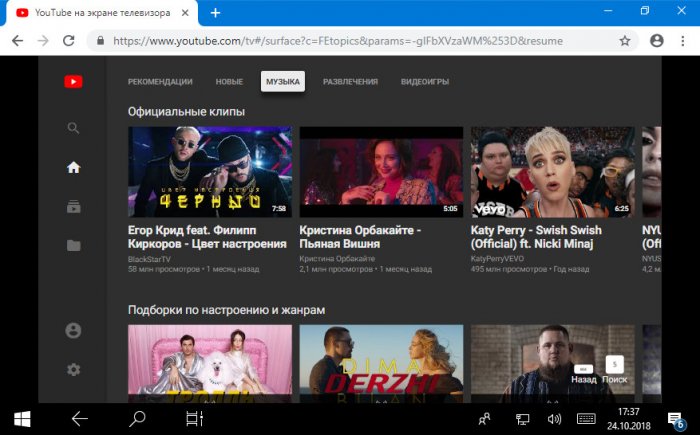
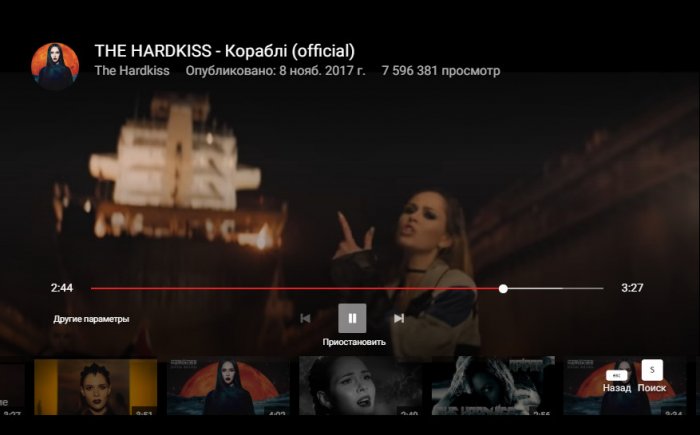
Для поиска дополнительно предусматривается аппаратная кнопка S.
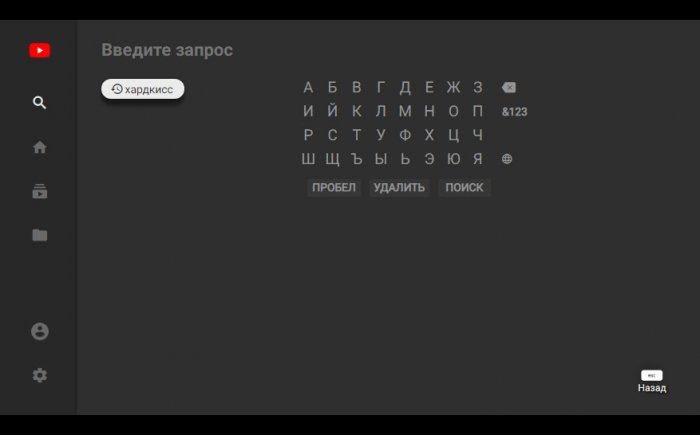
Такую версию сайта YouTube для Smart TV можно укомплектовать в отдельное приложение на базе Chrome. Создаём его ярлык.
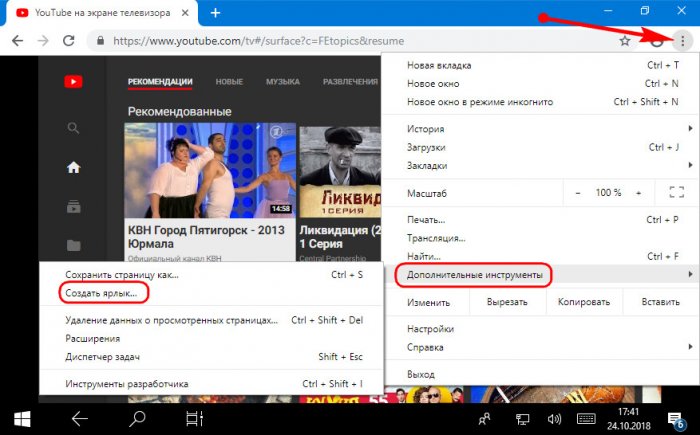
На странице сервисов браузера в контекст-меню на появившемся ярлыке активируем опцию «Открывать в отдельном окне».
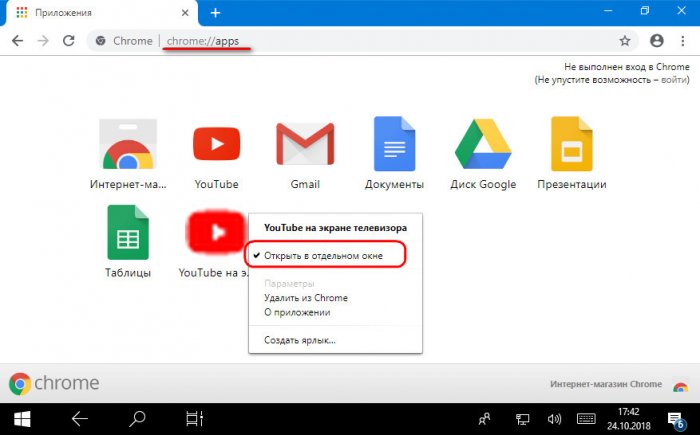
И уже в самом приложении можем настроить масштаб или развернуть на весь экран.
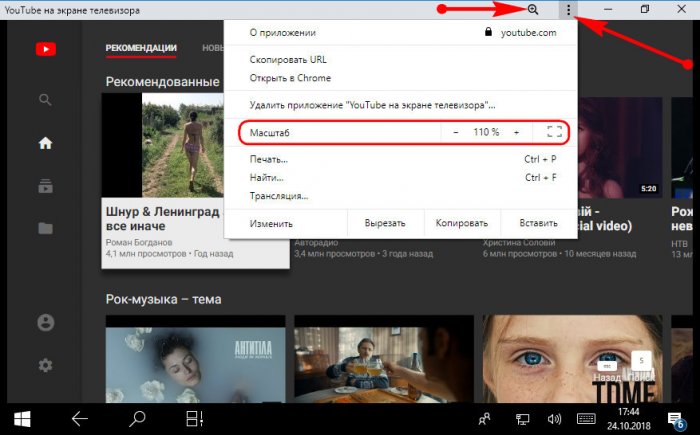
По этому же принципу можно любой веб-сервис укомплектовать в такое вот Chrome-приложение и закрепить его ярлык в меню «Пуск» или на панели задач.
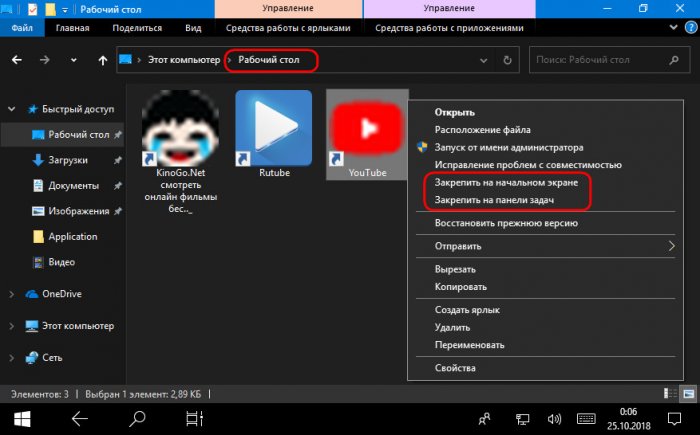
О браузерах на Android TV
Сейчас быстро расскажу что к чему. Значит есть приставки типа Xiaomi Mi Box S и телевизоры, на которых установлена система Android TV. Это Android, который оптимизирован для работы на телевизорах. Не путать с обычным Андроидом, который устанавливают на мобильные устройства. Есть приставки и телевизоры, которые работают на обычном Андроиде – но сегодня не о них.
Магазин приложений Google Play на Android TV сильно урезанный. В нем вы не найдете браузеров Chrome, Opera, Яндекс.Браузер, Mozilla Firefox, который можно найти в Google Play на телефоне или планшете. Все потому, что эти браузеры просто не оптимизированы для Android TV. Забегая на перед скажу, что я их устанавливал через apk файл, но пользоваться ими невозможно. Разве что после подключения мышки. Но после установки даже иконка браузера в список установленных приложений не выводится. Так что эти популярные браузеры на Android TV не работают.
На момент написания статьи, в Google Play на своей приставке Mi Box S я нашел только два браузера: Puffin TV Browser и TVWeb Browser. Их можно без проблем установить прямо с магазина приложений. Они хоть как-то оптимизированы для управления с помощью пульта. Так же есть еще один неплохой браузер – TV Bro. Но в Google Play его нет, нужно устанавливать через apk файл. Об этих браузерах, и о том как их установить я более подробно расскажу дальше в статье.
Хочу только добавить, что смотреть сайты через Android TV приставку крайне неудобно. У браузеров очень скудный функционал. Они все время подвисают (особенно на тяжелых страницах, которые завалены рекламой), управлять с помощью пульта (перемещать курсор по экрану кнопками) очень неудобно. Подключение к приставке мышки (проводной, или беспроводной), аэромышки, или клавиатуры с тачпадом немного упрощают навигацию по сайтам, но все ровно это неудобно.
Если вы планируете смотреть онлайн фильмы через браузер на своей Android TV приставке – забудьте. Даже если вы запустите воспроизведение фильма, то оно скорее всего будет тормозить. Я пробовал смотреть на нескольких разных сайтах. Ни на одном не смог сделать видео во весь экран. Да и Xiaomi Mi Box S с этим явно не справляется, тормозит. Один раз сама перезагрузилась.