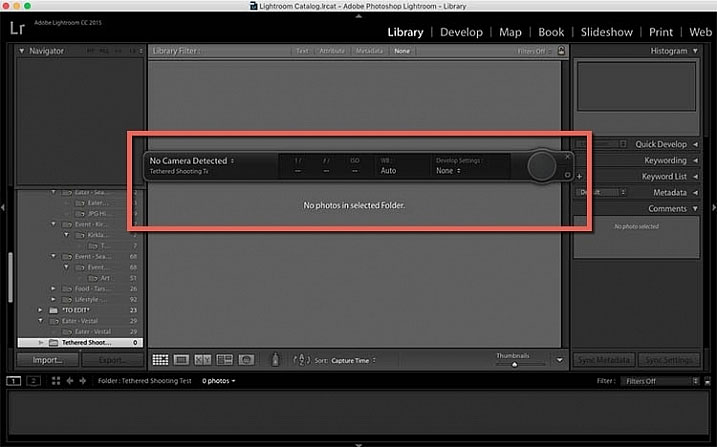Как подключить вай-фай камеру к компьютеру или ноутбук
Способов подключения Wi-Fi камер существует несколько. Выглядят они следующим образом:
- автономный режим, когда устройство не подключается ни к чему, а просто производит запись, кодирует, сжимает и отправляет на жесткий диск, SD-карту и т. д.;
- соединение с беспроводным Wi-Fi видеорегистратором, который принимает ее сигналы и передаваемые данные;
- использование с персональными компьютерами или ноутбуками. Один из самых распространенный вариантов, который приобрел свою популярность за простоту настройки и универсальность.
Как было сказано, люди часто подключают видеокамеры к персональным компьютерам, обходя стороной видеорегистраторы. Первый способ же является непрактичным, так как не получится в режиме реального времени следить за всем, что попадает в объектив устройства.
К сведению! Самая простая схема подключения основана на использовании телевизора с поддержкой Wi-Fi, но если нужно не только следить, но и производить фиксацию, этого будет мало. Для этого и пользуются ПК или ноутбуком с вместительным жестким диском.
Все, что требуется для подключения беспроводной Wi-Fi камеры — установка специальных драйверов и программного обеспечения прибора на ПК или ноутбук. Далее просто создается соединение между двумя приборами.
Используемый для просмотра и сохранения видеозаписей компьютер должен поддерживать беспроводную передачу данных, то есть иметь встроенный или внешний адаптер Wi-Fi.
У такого вида камер есть свои недостатки, которые заключаются в том, что сигналы и электромагнитные волны, связывающие устройства, могут значительно слабеть из-за прохождения сквозь стены и другие препятствия. При их установке этот факт заранее продумывают. Также по воздуху сигнал идет и обрабатывается медленнее, чем по кабелю, а значит, имеет место быть задержка в воспроизведении потоковой записи.
Набор для подключения интернет-видеокамеры
Передача фото с фотоаппарата
После синхронизации фотоаппарата с ПК никаких дополнительных манипуляций выполнять не потребуется. Данные между ними будут передаваться в автоматическом режиме (при наличии точки доступа, к которой они совместно подключены). Передача фото по Wi-Fi с фотоаппарата будет выполнена тогда, когда включат компьютер. Все файлы сохраняются в папку, указанную в программе для синхронизации (по умолчанию это папка «Изображения» в папке «Мои документы»).
Если же пользователю необходимо передать всего несколько фото без полной синхронизации библиотеки, то это тоже выполняется через менеджер подключения Eye-Fi. Например, в EOS Utility на главной странице приложения потребуется лишь кликнуть на пункт «Выбрать и загрузить изображения». После этого откроется окно проводника с превью всех имеющихся на фотоаппарате фотографий.
Ещё один вариант – это использования протокола передачи данных FTP. Его поддержку в карты памяти стандарта Eye-Fi добавили ещё в 2009 году. При подключении по FTP флеш-накопитель отображается в Проводнике как сетевой локальный диск. То есть с ним можно взаимодействовать как с жёстким диском компьютера.
Для соединения фотоаппарата с ПК по FTP потребуется:
- подключить фотоаппарат через Wi-Fi к роутеру;
- зайти в настройки роутера (в веб-интерфейс);
- из перечня подключенных устройств выбрать камеру и задать ей статический IP-адрес (для этого может потребоваться отключить DHCP);
- на компьютере открыть «Центр управления сетями и общим доступом»;
- выбрать «Создание подключения»;
- кликнуть на «Создание новой сети»;
- выбрать устройство;
- при необходимости – указать логин и пароль доступа (не от Wi-Fi, а от профиля Eye-Fi).
После этого в «Моем компьютере» появится новый сетевой диск. Открыть его можно будет только когда камера включена.
Синхронизации Wi-Fi фотоаппарата и ПК
Итак, как синхронизировать фотоаппарат с компьютерным или мобильным устройством по Wi-Fi связи, зависит от самой камеры. Если у вас камера, имеющая встроенный модуль Wi-Fi, тогда для синхронизации не понадобится приобретение дополнительных аксессуаров, достаточно будет только осуществить настройку соединения.
В ином случае потребуется приобрести отдельный адаптер, при условии, что камера имеет разъём для его подсоединения, или же купить специальную карту формата Eye-Fi, при поддержке фотоаппаратом карт памяти. Эти нюансы можно выяснить в инструкции, идущей всегда в комплекте.
Дальнейшие действия заключаются в непосредственной активации соответствующих настроек, позволяющих выполнить сопряжение устройств, поочерёдно на фотокамере и ПК. Для начала потребуется настроить параметры камеры: для этого подключаем Wi-Fi модуль на фотокамере, входим в настройки беспроводной связи и вводим название фотоаппарата, которое, в дальнейшем будет отображаться на экране сопрягающихся устройств. Дальше потребуется зайти в меню фотокамеры, где отображены устройства, с которыми возможна синхронизация, выбрать нужное устройство или локальную сеть. Создав точку доступа в меню, можно переходить к настройке подсоединяемого устройства.
Одна из самых распространённых марок фотоаппаратов с Wi-Fi – Canon. Чтобы подключить такую камеру к персональному компьютеру, потребуется загрузить на него программу, под названием EOS Utility и установить её. При первом запуске утилиты необходимо выбрать в меню поиск устройств, после чего приложение найдёт фотоаппарат, при условии предварительно включенного режима Wi-Fi на камере. Остаётся только согласиться с запросом на возможность синхронизации устройств, подключив Wi-Fi соединение. При подтверждении синхронизации программа запросит пароль Wi-Fi сети, доступной пользователю.
Аналогичным является процесс настройки синхронизации и на других компьютерных или мобильных устройствах, с единственным отличием в подборе программы, в зависимости от операционной системы, служащей основой работы.
Для просмотра фото и видеофайлов на компьютерном или мобильном аппарате, необходимо, чтобы сопрягаемое устройство поддерживало формат, в котором фотоаппарат сохраняет данные. Иногда для этого дополнительно придётся скачать программу, дающую возможность работы с этим форматом данных.
Инициализацию и сопряжение устройств достаточно выполнить один раз, дальнейшие соединения не требует дополнительных сложных манипуляций, осуществляется в автоматическом режиме, при помощи элементарного введения пароля Wi-Fi, который защищает импортируемые данные от несанкционированного перехвата злоумышленниками.
EOS Utility

Компания Canon занимается изготовлением как профессиональных камер, так и любительских. И для своих зеркальных камер из серии EOS ей была разработана утилита EOS Utility, предоставляющая большие возможности для взаимодействия компьютера и фотоаппарата.
Весь набор функций, которые нужны для обмена компьютера и камеры информацией, представлен в этой программе. Загружать фотографию на компьютер при помощи EOS Utility очень легко и удобно. Утилита работает быстро и без торможений. Для камер EOS Digital возможна дистанционная съемка, управляемая через компьютер. Такая функция обеспечивается датчиком дистанционного управления, который установлен в камере. Все параметры фотоаппарата в данный момент времени так же отображаются на вашем компьютере. В любой момент вы сможете корректировать выдержку, диафрагму, баланс белого и пр. Делая снимки в формате RAW вы можете загружать их в редактор непосредственно с камеры, экономя своё время. Изображения JPEG так же можно отправлять непосредственно в программу для обработки. Теперь данная утилита работает как на Windows, так и на MAC. Обновления для EOS Utility есть на официальном сайте Canon.
Узнайте, как использовать Canon в качестве веб-камеры!
Оставаться на связи с семьей, друзьями и коллегами стало намного проще благодаря нашим пакетам для потоковой передачи и видеоконференций. С нашими качественными комплектами USB-подключений вы можете легко организовать первоклассную видеоконференцию с клиентами или сеанс потоковой передачи видеоигр с друзьями.
Комплекты USB-подключения совместимы с различными камерами EOS и PowerShot, но для максимального упрощения мы создали комплекты, в которых есть все необходимое для проведения видеоконференций.
Все, что вам нужно сделать, это следовать простым пошаговым инструкциям ниже, чтобы установить комплекты USB-накопителей. И не забывайте, эти комплекты камер Canon идеально подходят для популярных платформ потоковой передачи и видеоконференций.
Шаг 3 – выберите настройки
В настройках диалогового окна Параметры удаленной съемки у вас есть возможность указать Название съемки (например, «Тест удаленной съемки», указывая названия фотографий, выбирая расположение файлов, добавляя метаданные и ключевые слова
Уделите особое внимание тому, где будут сохранены ваши файлы, чтобы вы позже могли их найти. Настроив все параметры, нажмите OK
Если все сделано правильно, то на экране появится узкая панель управления (ниже выделена красным) для некоторых настроек удаленной съемки, а также Библиотека, в которую будут помещены фотографии удаленной съемки.
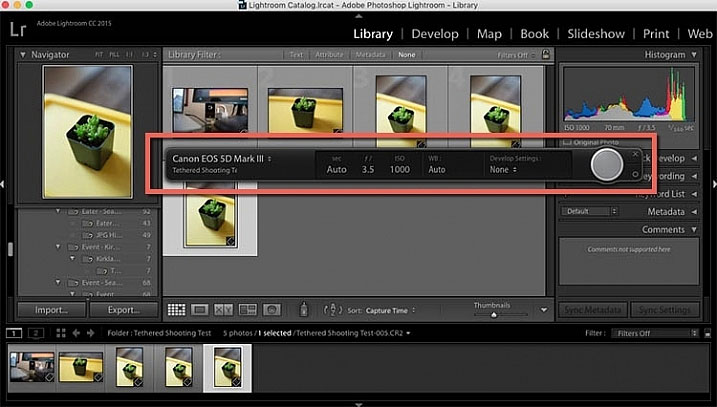
Однако, трудности с нахождением камеры для Lightroom совсем не редкость. Если вы следовали всем описанным выше шагам и все еще видите показанное ниже уведомление, то попробуйте решить проблему, сперва убедившись, что версия Lightroom и прошивка вашей камеры обновлены. Кроме того, проверьте, совместима ли ваша камера с удаленной съемкой в Lightroom. Примечание: есть плагины других разработчиков для несовместимых камер, таких как Fuji X-T1, сделайте поиск для вашей модели камеры, и вы можете найти решение.
Наконец, попробуйте другой USB кабель, и убедитесь, что он рабочий. Но если вы ищете более стабильный способ для удаленной съемки, рассмотрите другой вариант, описанный ниже.
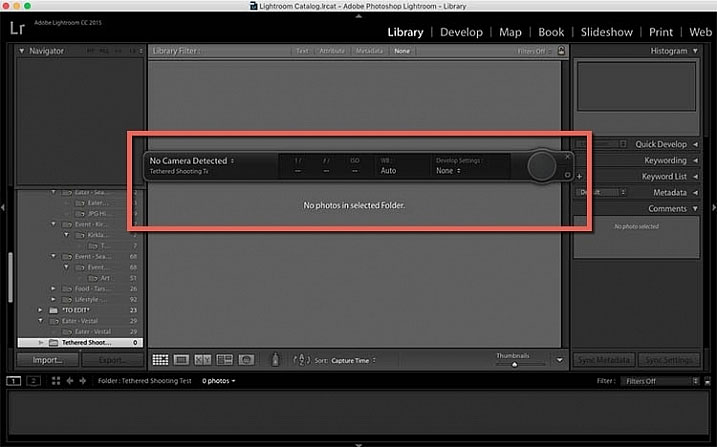
Как работает зеркальный фотоаппарат с WiFi?
Собственно, WiFi фотоаппарат призван выполнить три задачи:
- Прямая отправка файлов в интернет
- Передача фотографии на компьютер или смартфон
- Удаленное управление камерой с телефона
Первая — это освободить пользователя от промежуточного звена между фотоаппаратом и интернетом в видео компьютера, к которому подключается обычный фотик посредством кабеля. Теперь можно отщелкать много хороших кадров, найти WiFi точку и загрузить весь архив напрямую в соцсеть или на файлообменник, чтобы освободить место на карточке или чтобы сразу поделиться с друзьями своими впечатлениями.
Если речь идет о любительском фото, то эта возможность скорее все-таки приятный, но не очень нужный бонус к фотоаппарату. А вот фотографы-профи, когда все дело решают минуты и нужно срочно отослать в редакцию какой-то сенсационный кадр, очень порадуются возможности отправки своих материалов напрямую. Если же фотоаппарат с wifi еще имеет у себя и ОС Android, то можно даже отредактировать фото перед отправкой.
Ну а резервное копирование, спасающее не только место на карте памяти, но и защищающее ваши фотографии от потери из-за поломки этой карты или выхода из строя всего фотоаппарата, будет очень кстати не только профессионалам, но и любителям — обидно потерять красивые кадры из-за мелкой оплошности или сломанной техники.
Вторая — более удобный беспроводной коннект с самим компьютером или телевизором — эти провода вечно теряются, а если еще в вашем фотоаппарате какой-то нестандартный разъем, а кабеля под рукой нет, то приходится вытаскивать карту и искать, куда бы ее вставить для демонстрации ваших фотографий. Для связи с ПК или смартфоном на них нужно будет предварительно установить некоторые программы, которых полно в бесплатном доступе — проблем с этим не будет.
Также иногда бывает реализована возможность установить прямую связь и обменяться кадрами между несколькими совместимыми между собой моделями wifi фотиков.
А если у вас дома есть беспроводной принтер — то можно быстро и без проблем распечатать ваши фотографии.
И самое интересное — возможность удаленного управления фотоаппаратом со своего телефона — даже такое есть! Очень бывает удобно поставить аппарат на удалении и производить съемку с дистанционного пульта-мобильника.
Короче говоря, плюсов масса — давайте разбираться, как это все работает.
Почему компьютер не видит фотоаппарат через USB
Часто возникают проблемы, и даже грамотные действия человека не приводят к положительному результату. Давайте посмотрим, как работать в этом случае.
Возможные проблемы
В большинстве случаев соединение не удается из-за:
- неисправности проводов;
- отказ USB-приемника;
- неправильно установленные драйвера;
- разряженный аккумулятор устройства;
- соединение заблокировано антивирусом;
- вирус
Современные антивирусные программы и контроль качества всего оборудования, анализ поломок и неисправностей помогут разобраться в проблеме.

Как исправить
Проблема решается прибегнув к нескольким вариантам:
- Проверяют, не упал ли кабель, работает ли он, правильно ли вставлена карта Eye-Fi в слот.
- Пытаюсь перезагрузить ПК, отключив от него кабель. После перезагрузки повторите шаги еще раз.
- Переустановите драйвера с диска, поставляемого с камерой. Если вы не можете его найти, поищите программное обеспечение в Интернете, посетив веб-сайт производителя.
- Убедитесь, что батарея заряжена.
- Отключить антивирус.
- Проверьте свой ПК на наличие вирусов. Некоторые из них способны преобразовывать файлы с внешних устройств в скрытые файлы. Из-за этого невозможно посмотреть, подключена камера к компьютеру или нет. Мы используем сторонний антивирус.
Техника хранит много секретов для обычного пользователя
Кроме того, каждый день появляются новые электронные продукты, поэтому человеку, живущему в сегодняшнем лихорадочном ритме, важно уметь в нем разбираться. Это поможет сократить время, затрачиваемое на работу, и не отставать
Подключение в режиме инфраструктуры
Выполните следующие действия, чтобы подключиться к компьютеру в существующей сети в режиме инфраструктуры.
-
Показать настройки сети.
Выберите « Подключение к ПК » в меню настройки камеры, затем выделите « Настройки сети» и нажмите 2 .
-
Выберите Создать профиль .
Выделите Создать профиль и нажмите J .
-
Поиск существующих сетей.
Выделите Поиск сети Wi-Fi и нажмите J . Камера выполнит поиск активных в данный момент поблизости сетей и перечислит их по имени (SSID).
«Легкое подключение»
Чтобы подключиться без ввода SSID или ключа шифрования, нажмите X на шаге 3, затем нажмите J и выберите один из следующих вариантов:
- Кнопочный WPS : для маршрутизаторов, поддерживающих кнопочный WPS. Нажмите кнопку камеры J , чтобы подключиться.
- PIN-ввод WPS : камера отобразит PIN-код; для подключения используйте компьютер для ввода PIN-кода в маршрутизатор (дополнительную информацию см. в документации, прилагаемой к маршрутизатору).
После подключения перейдите к шагу 6.
-
Выберите сеть.
Выделите SSID сети и нажмите J (если нужная сеть не отображается, коснитесь X для повторного поиска). Зашифрованные сети обозначаются значком h ; если выбранная сеть зашифрована, вам будет предложено ввести ключ шифрования, как описано в шаге 5. Если сеть не зашифрована, перейдите к шагу 6.
Скрытые SSID
Сети со скрытыми SSID обозначаются пустыми записями в списке сетей. Если вы выделите пустую запись и нажмете J , вам будет предложено указать имя сети; нажмите J , введите имя, а затем нажмите X . Нажмите X еще раз, чтобы перейти к шагу 5.
-
Введите ключ шифрования.
Когда будет предложено ввести ключ шифрования для беспроводного маршрутизатора, нажмите J …
…и введите ключ, как описано ниже. Информацию о ключе шифрования см. в документации к беспроводному маршрутизатору. Нажмите X , когда ввод будет завершен.
Коснитесь X еще раз, чтобы инициировать соединение. Сообщение, показанное на рисунке, будет отображаться в течение нескольких секунд после установления соединения.
-
Получите или выберите IP-адрес.
Выделите один из следующих вариантов и нажмите J .
- Получить автоматически : выберите этот вариант, если сеть настроена на автоматическое предоставление IP-адреса.
- Введите вручную : при появлении запроса введите IP-адрес, поворачивая главный диск управления, чтобы выделить сегменты, нажимая 4 и 2 , чтобы изменить его, и нажимая J , чтобы принять его. Нажмите X , чтобы выйти в диалоговое окно «Конфигурация IP-адреса завершена», когда ввод будет завершен. При повторном касании X отображается маска подсети, которую можно изменить, нажимая 1 и 3 и нажимая J для выхода после завершения ввода.
Подтвердите IP-адрес и нажмите J , чтобы продолжить.
-
Запустите утилиту беспроводного передатчика.
При появлении запроса запустите Wireless Transmitter Utility на компьютере.
-
Выберите камеру.
В утилите Wireless Transmitter Utility выберите имя камеры, отображаемое на шаге 7, и нажмите « Далее ».
-
Введите код аутентификации.
Камера отобразит код аутентификации.
Введите код аутентификации в диалоговом окне, отображаемом утилитой Wireless Transmitter Utility, и нажмите « Далее ».
-
Завершите процесс сопряжения.
Нажмите J , когда камера отобразит сообщение, показанное на иллюстрации.
В утилите беспроводного передатчика нажмите « Далее ». Вам будет предложено выбрать папку назначения; для получения дополнительной информации см. интерактивную справку Wireless Transmitter Utility.
Когда вы выходите из утилиты Wireless Transmitter Utility после завершения сопряжения, между камерой и компьютером устанавливается беспроводное соединение.
-
Проверьте соединение.
Когда соединение установлено, сетевой SSID будет отображаться зеленым цветом в меню камеры « Подключение к ПК ».
Если SSID камеры не отображается зеленым цветом, подключитесь к камере через список беспроводных сетей на вашем компьютере.
Теперь, когда установлено беспроводное соединение, вы можете загружать изображения на компьютер, как описано в разделе «Загрузка изображений» ( ).
Почему компьютер не видит фотоаппарат
Прежде чем отнести камеру в сервис диагностики, попробуем решить проблему самостоятельно. Скорее всего, с камерой все в порядке, а причина, по которой компьютер не видит ваше устройство, кроется в какой-то незначительности, которую вы легко можете исправить самостоятельно.
Возможные причины неисправности:
- камера не входит в комплект;
- батарея камеры разряжена или отсутствует;
- неисправный USB-порт;
- драйвера камеры не установлены корректно
- наличие вирусов на компьютере;
- кабель неисправен;
- блокируется антивирусом или брандмауэром.

Фотоаппарат выключен или разряжен
Прежде чем искать причину сбоя устройства на компьютере, убедитесь, что камера подключена правильно.
- Во-первых, он должен быть включен. Об этом будет свидетельствовать горящий индикатор питания, а иногда и рисунок на экране. Попробуйте выключить и снова включить USB-устройство.
- Во-вторых, проверьте заряд аккумулятора устройства. Если камера новая из магазина, вероятно, разрядился аккумулятор. В этом случае устройство даже не включится. Иногда состояние батареи можно проверить, вставив ее в зарядное устройство: если при подключении к сети горит зеленая лампочка, батарея заряжена, если красная, ее необходимо зарядить.

Неисправный кабель
В некоторых случаях обрыв кабеля виден невооруженным глазом. Но при появлении микроповреждений рассмотреть их самостоятельно довольно сложно. Чтобы проверить работу кабеля, подключите его к другому устройству, которое может работать, например к телефону. Если проблема с подключением повторяется и компьютер также не видит все остальные устройства, потребуется заменить кабель на заведомо известный.

Неисправный USB-порт
Аналогично можно проверить работоспособность порта. Если компьютер не видит ваше устройство, попробуйте подключить через тот же порт телефон, флешку или любое другое работающее устройство. Если соединение не происходит, вероятно, разъем неисправен. В этом случае можно попробовать подключить камеру к другим портам USB.

Хотя выход из строя USB-порта тоже может иметь разные причины, не всегда это критическая проблема. Обычно это легко исправить. Мы расскажем вам, как это сделать.
Шаг 1. Перезагрузите компьютер (нажмите клавиши Win + X). Старый и банальный, но тем не менее до сих пор действенный способ решения некоторых технических проблем. Если перезагрузка не помогла, переходите к следующему шагу.

Как подключить фотоаппарат Nikon к компьютеру через Wi Fi?
Перейдите к настройкам Wi-Fi в меню настроек и выберите пункт «Включить», чтобы активировать модуль Wi-Fi на фотокамере. Выбрав пункт «Включить» для включения соединения Wi-Fi, вы увидите, что для пункта «Сетевое подключение» указано «ВКЛ.».
Как подключить фотоаппарат к компьютеру через вай фай?
Необходимо выполнить связывание камеры и компьютера. Выберите (Сеть) → → или , чтобы подключить камеру и компьютер к одной и той же точке доступа.
Как скинуть фото с фотоаппарата на компьютер через вай фай?
Да, все работает. Надо скачать и установить утилиту EOS Utility. Далее в камере включить Wi-Fi, выбрать подключение к компьютеру, указать подключение через локальную беспроводную сеть, выбрать сеть и ввести пароль. После этого запустить EOS Utility — она найдет камеру и предложит к ней подключиться.
Как пользоваться wifi на Nikon d5300?
Нажмите кнопку «Меню» для входа в меню, затем в меню настройки выделите «Wi-Fi» и нажмите мультиселектор вправо. Выделите «Сетевое подключение» и нажмите мультиселектор вправо, затем выберите «Включить» и нажмите «ОК». Модуль Wi-Fi будет готов к работе через несколько секунд.
Как подключить фотоаппарат Canon по wifi?
Как подключить цифровую зеркальную камеру Canon EOS к мобильному устройству?
- Включите камеру и нажмите кнопку меню.
- Щелкните «Настройки» и выберите Wi-Fi.
- Нажмите «Включить». …
- Вернитесь в меню
- Выберите функцию Wi-Fi и задайте желаемое имя камеры
- Вернитесь в меню и выберите функцию Wi-Fi.
Как подключить камеру Canon к компьютеру?
Прилагаемый к фотоаппарату usb-кабель одной стороной подключить к usb-порту компьютера, а другой в разъём фотокамеры, который расположен на корпусе под резиновой крышкой. После чего переключатель питания фотокамеры перевести в положение «Вкл.» — начнётся синхронизация устройств
Внимание!
Как подключить фотокамеру к телевизору?
Для совместного просмотра фотографий подключите фотокамеру к телевизору с помощью кабеля HDMI (приобретается отдельно у сторонних поставщиков; телевизор используется только для просмотра, режим съемки недоступен). Выключите камеру. Подключите кабель, как показано ниже. Используйте кабель HDMI длиной не более 1,5 м.
Как настроить wi fi на фотоаппарате Nikon?
Настройки модуля Wi-Fi можно найти в меню настроек. Перейдите к настройкам Wi-Fi в меню настроек и выберите пункт «Включить», чтобы активировать модуль Wi-Fi на фотокамере. Выбрав пункт «Включить» для включения соединения Wi-Fi, вы увидите, что для пункта «Сетевое подключение» указано «ВКЛ.».
Как перенести изображения с камеры Canon на айфон?
Как перенести фото и видео с камеры?
- Подключите соответствующий аксессуар к iPad/iPhone.
- Подключите свою камеру к адаптеру с помощью USB (или вставьте карту SD).
- Программа «Фото» должна автоматически открыться на вкладке «Импорт». …
- Нажмите «Импорт всех», чтобы импортировать все содержимое, или выберите отдельные фото и видео и нажмите «Импортировать».
Что такое прямое подключение wifi?
Даже в среде без беспроводного маршрутизатора с помощью режима «Режим точки доступа» можно напрямую подключить мобильное устройство к аппарату по беспроводной сети, что позволяет подключать текущие мобильные устройства к аппарату, не выполняя сложные настройки.
Подключение IP камеры к регистратору
Далее IP камеру необходимо подключить к видеорегистратору.
Эта процедура состоит из следующей последовательности действий:
- Подсоединяется регистратор к модему.
- В адресную строку браузера вбивается веб адрес видеорегистратора.
- В появившемся окне вводится логин и пароль от этого устройства.
- Вебкамера привязывается к регистратору в настройках конфигурации.
- Нажимается «Save».
- Web камера перезагружается.
Если система видеонаблюдения включает немалое количество видеокамер, к видеорегистратору привязывается каждая этим же способом.
После подключения потребуется также синхронизация работы устройств, которая производится в браузере — настройках системы. Следует зайти в «Управление каналами» — «Режимы», выбрать канал и добавить устройство, задать его поиск, а дождавшись его завершения, ввести пароль и сохранить настройки.
Подведение итогов
Беспроводная технология Wi-Fi – это удобная и практичная функция для пользователей фотоаппаратов, упрощающая перенос и архивацию видео и фото. При помощи синхронизации фотоаппарата с компьютерным или ноутбуком с помощью использования Wi-Fi, пользователь сможет снимать без ограничений объёма памяти, мгновенно импортировать удачные снимки, сохраняя их и разделить свои приятные впечатления и эмоции с друзьями.
Имея в распоряжении многофункциональное устройство и, разобравшись в опциях, вы сможете значительно упростить себе жизнь. Не упускайте возможности сэкономить своё время: многозадачность должна работать на вас, в этом и есть смысл инновационных технологических разработок.
Как известно, сейчас многие камеры поддерживают, с помощью программ от своего бренда, передачу файлов при съемке на компьютер с помощью беспроводного соединения, то есть, с помощью Wi-Fi. Это удобно и позволяет фотографу быть более мобильным
С точки зрения безопасности тоже важно — нет провода, значит, меньше вероятность споткнуться и уронить камеру
Разберем настройку беспроводной съемки на примере работы с камерой Canon 5D Mark IV.
Подробное описание этого процесса есть в инструкции по эксплуатации камеры, но, народ у нас инструкции не особо жалует (хотя, это большая ошибка, ведь там есть ответы на 99% технических вопросов по настройке камеры). Поэтому, вкратце расскажу, как это делается.
Сначала нужно включить Wi-Fi в меню камеры. На компьютере, соответственно, тоже должен быть включен Wi-Fi адаптер. Для соединения компьютера или ноутбука с камерой наличие внешней сети Wi-Fi не требуется.
Далее, нужно настроить сеть для соединения с компьютером и получить ключ шифрования. Выбираем Функция Wi-Fi.
Дистанционное управление (EOS Utility)
Тип беспроводной сети – Простое подключение
Далее, камера выдаст имя сети, к которой нужно подключить компьютер, и ключ шифрования, который необходимо ввести при подключении.
Теперь выбираем эту сеть на компьютере и нажимаем Подключиться
Вводим полученный от камеры ключ шифрования и нажимаем Далее
После успешного подключения к компьютеру, камера выведет запрос о регистрации устройства. Нажимаем ОК
Затем нужно запустить программу EOS Utility, заранее установленную на компьютер. Используйте самую актуальную версию с официального сайта.
После запуска программы EOS Utility нужно нажать Подключение через Wi-Fi/локальную сеть.
На камере нужно подтвердить соединение с компьютером
В открывшемся окне на компьютере выбираем нашу камеру и нажимаем Подключение
Появится окно выбора режима работы. Выбираем Удаленная съемка
Далее, появляется окно управления съемкой и можно приступать к работе.
Комментарии: 9
LYANA55 19 Февраля 2021 — 11:41:14
А есть ли подобная программа для Цифрового фотоаппарата SONY DSC-RX100M5A? Ведь там тоже есть WI FI. И очень хотелось бы использовать его с ноутбуком. Может быть Вы подскажите мне, какую программу можно скачать для этой фотокамеры? Вы ведь замечательный специалист, разбирающийся во всех типах камер.
Евгений Карташов 19 Февраля 2021 — 12:21:10
Для данной модели, насколько мне известно, дистанционная съемка через Wifi невозможна, только по USB с помощью программы Imaging Edge.
LYANA55 19 Февраля 2021 — 11:10:07
А можно использовать эту программу для Цифрового фотоаппарата SONY DSC-RX100M5A?
Евгений Карташов 19 Февраля 2021 — 11:26:29
Это программа для Canon
Marina Nyrova 29 Января 2021 — 08:29:15
Полезная статья, все получилось, спасибо! Не подскажете, с помощью какой программы, при съемке с камеры, фото автоматически отображалось бы на планшете (не удаленная съемка). Нужно для клиентских съёмок.
Евгений Карташов 29 Января 2021 — 13:12:25
Спасибо! Можно воспользоваться приложением Camera Connect, выбрать там пункт Изображения на камере. Каждый новый кадр будет по Wi-fi загружаться на смартфон или планшет.
NataliaZhogan 3 Апреля 2019 — 13:03:09
подскажите, возможно подключение на один ноутбук двух камер?
Serg Gadzhilov 12 Августа 2018 — 22:05:08
Не подскажете как бороться с такой проблемой — брендмауер виндоуса не дает подключиться камере, При подключении пишет, что программа эос утилита пытается внести изменения в параметры брендмауэра и на этом все останавливается.
Евгений Карташов 12 Августа 2018 — 22:54:37
Отключить брандмауэр или снизить уровень защиты. Ищите информацию в справке Майкрософт.
-
Арт телеком настройка роутера
-
Как сделать антенну 4g своими руками для модема роутера
-
Как зайти в настройки роутера keenetic
-
Мтс тв не работает по wifi
- Роутер упвел 315 бн постоянно отваливается вай фай
Подведение итогов
Беспроводная технология Wi-Fi – это удобная и практичная функция для пользователей фотоаппаратов, упрощающая перенос и архивацию видео и фото. При помощи синхронизации фотоаппарата с компьютерным или ноутбуком с помощью использования Wi-Fi, пользователь сможет снимать без ограничений объёма памяти, мгновенно импортировать удачные снимки, сохраняя их и разделить свои приятные впечатления и эмоции с друзьями.
Имея в распоряжении многофункциональное устройство и, разобравшись в опциях, вы сможете значительно упростить себе жизнь. Не упускайте возможности сэкономить своё время: многозадачность должна работать на вас, в этом и есть смысл инновационных технологических разработок.