Содержание
-
Слайд 1
Программное обеспечение
-
Слайд 2
Графический интерфейс позволяет осуществлять взаимодействие человека с компьютером в форме диалога с использованием окон, меню и элементов управления (диалоговых панелей, кнопок и так далее).
-
Слайд 3
левый щелчок — однократное нажатие и отпускание основной (обычно левой) кнопки мыши;
правый щелчок — однократное нажатие и отпускание дополнительной (обычно правой) кнопки мыши;
двойной щелчок — два нажатия основной кнопки мыши с минимальным интервалом времени между ними;
перетаскивание (протаскивание) — нажатие левой или правой кнопки мыши и перемещение объекта с нажатой кнопкой. -
Слайд 4
Рабочий стол.Название «Рабочий стол» подобрано удачно. На нем, как и на обычном рабочем столе расположены различные программы и инструменты, представленные в виде значков, или иконки.
Значки.Значками в Windows обозначаются программы, документы. Запуск производится двойным щелчком кнопки мыши по значку. Программа может быть расположена непосредственно на Рабочем столе, а может быть скрыта глубоко на диске, но и в этом случае представлена на Рабочем столе своим образом – ярлыком.
Ярлыки.Ярлык программы – это не сама программа, а только ее образ, указание на то место на диске, где она находится. Двойной щелчок по ярлыку также вызывает запуск программы. Ярлыки от значков отличаются наличием небольшой стрелочки внизу слева.
Панель задач.Располагается в нижней части экрана. На ней находятся: кнопка Пуск, кнопки открытых окон, индикаторы и часы.
Окно.Окно – один из главных элементов интерфейса Windows. Окно – это обрамленная часть экрана, в которой отображается приложение, документ или сообщение. -
Слайд 5
После входа в систему вы увидите красочно оформленный рабочий стол. На нем можно расположить в удобном порядке значки, обеспечивающие доступ к ресурсам компьютера, локальной сети и к Интернету.
-
Слайд 6
И программы, и документы обозначаются значками-иконками. Щелкнув по любому из них, вы можете запустить нужную вам программу и тут же открыть в ней документ.
-
Слайд 7
Ярлыки указывают на файл, находящийся в другом месте. Эти значки отличаются от обычных наличием маленькой черной стрелочки в левом нижнем углу.
-
Слайд 8
Панель задач
Панель задач имеет вид полосы, которая по умолчанию располагается вдоль нижней границы экрана. Она содержит кнопку «Пуск», кнопки выполняемых задач и открытых папок и другие панели.
Кнопка «Пуск»
Панель быстрого запускаКнопки программ
Областьуведомлений
ЦифровыечасыЯзыковаяпанель
-
Слайд 9
Является элементом Панели задач.
Обычно располагается в левом нижнем углу экрана.
Щелчком на этой кнопке открывается Главное меню – мощный инструмент управления, работая с которым можно сделать абсолютно все, что только можно сделать в системе Windows.
В этом особое назначение кнопки Пуск. -
Слайд 10
Элементы окна
рабочая область: внутренняя часть окна, содержит вложенные папки или окна документов;
границы: рамка, ограничивающая окно с четырех сторон. Размеры окна можно изменять, перемещая границу мышью;
заголовок: строка непосредственно под верхней границей окна, содержащая название окна;
значок системного меню: кнопка слева в строке заголовка открывает меню перемещения и изменения размеров окна;
строка меню: располагается непосредственно под заголовком, содержит пункты меню, обеспечивает доступ к командам;
панель инструментов: располагается под строкой меню, представляет собой набор кнопок, обеспечивает быстрый доступ к некоторым командам;
кнопки Свернуть, Развернуть/Восстановить, Закрытьрасположены в верхней правой части окна.
полосы прокрутки.Если текст или картинка полностью не помещается в окне программы, то для ее просмотра снизу или справа появляются полосы прокрутки, которые можно двигать, открывая участки, не помещающиеся на экране.2
34
5
8
7
-
Слайд 11
Вопросы:
Что такое графический интерфейс пользователя?
С помощью чего происходит управление в Windows?
Какие действия можно произвести с помощью мыши?
Перечислите элементы графического интерфейса Windows.
Что такое рабочий стол?
В чем отличие между значками и ярлыками?
Как получить доступ ко всем программам установленным на компьютере и ко всем настройкам Windows?
Где находятся цифровые часы?
Как переключить язык ввода с помощью мыши?
Как узнать текущую дату?
Перечислите основные элементы окна.
?
Посмотреть все слайды
При помощи командной строки от имени администратора
Дату и время в Windows также можно настраивать через командную строку. Причём сделать это можно буквально за пару секунд — быстрее, чем через «Панель управления»! Часы данным способом настраиваются так:
- кликнуть правкой кнопкой мыши по «Пуск» и выбрать «Командная строка (Администратор)»;
- ввести пароль (если требуется);
- ввести команду time aa:bb, где aa — это часы, а bb — минуты;
- нажать Enter.
Единственный минус — секунды таким образом указать нельзя.
А чтобы исправить дату, необходимо:
- запустить командную строку от имени Администратора;
- ввести команду data mm-cc-hhhh, где mm — это календарный день, cc — месяц, hhhh — текущий год;
- нажать Enter.
Ещё нюанс: если при каждом включении ПК или ноутбука часы «сбиваются», то это указывает на «подсевшую» батарейку BIOS/UEFI. Решается только её заменой (в большинстве случаев используется источник питания типоразмера CR2032, продаётся в любом магазине компьютерных комплектующих).
Итого, сменить время в Windows действительно можно не одним способом. Но пользоваться ими потребуется разве что в том случае, если компьютер не подключен к интернету. В остальных же случаях операционная система по умолчанию автоматически корректирует настройки часов через синхронизацию с сервером time.microsoft.com. Расскажите, каким способом пользуетесь лично вы и какой считаете более удобным.
Как включить виджеты в Windows 10?
Рассматриваемое приложение отличается функциональностью, в нем большой выбор виджетов. Однако, не все из них поставляются вместе с программой, часть нужно загружать отдельно. На примере часов сейчас рассмотрим общий принцип добавления разных виджетов из библиотеки.
Как установить время на Windows 10
- Открываем оф. сайт разработчика и выбираем категорию «Clock» или просто переходим по этой ссылке.
- Листаем список в поисках подходящего оформления часов, как только найдем его, нажимаем на название.
- Листаем немного вниз, где увидим непримечательную кнопку «Download», нажимаем на нее.
- После скачивания дважды жмем на файл.
- В «Предупреждении системы безопасности» выбираем «Открыть».
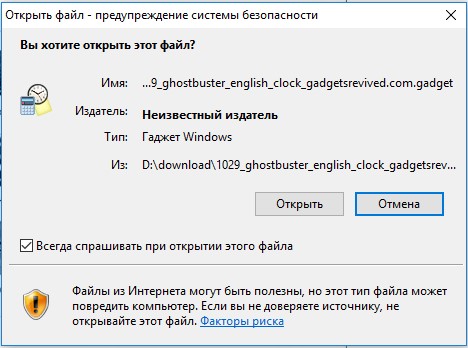
Теперь на экране отобразятся еще одни часы. При желании таким образом можем выставить 5 или больше подобных виджетов.
Установка красивых часов на рабочий стол Windows

На компьютере под управлением Windows часы присутствуют по умолчанию. Однако небольшое место, которое они занимают в строке состояния, делают некомфортным их постоянное использование. Красивые часовые механизмы на рабочем столе смотрятся куда приятнее. Такие часы делятся на несколько видов исходя из их внешнего вида и принципа отображения. У каждого вида есть свои преимущества, о которых также поговорим.
Виды
На самом деле, все разновидности будут лишь условными. Дело в том, что принцип их действия аналогичен: стороннее приложение получает информацию о времени от программной оболочки компьютера. После этого информация выводится на виджет или другой отображающий элемент. Разница скорее в том, в каком виде эта информация будет представлена.
Помимо обычных часов, возможно воспользоваться многофункциональными гаджетами. Они могут выводить данные о погоде, рассвете/закате, и даже о пробках на дорогах. Остановить выбор можно на чем угодно – все зависит от личных предпочтений.
Аналоговые

Обычные стрелочные часы, знакомые многим с детства, возможно установить и на дисплей компьютера. Конечно, аналоговыми их можно называть только условно. От часового механизма с множеством шестеренок остались только стрелки. Аналоговые часы на компьютере также оперируют цифровыми данными, но представление их в виде стрелок удобно. В большинстве таких программ возможно настраивать не только цвет или стиль циферблата, но и наличие или отсутствие секундной стрелки. А также при желании можно скачать часы, которые будут работать как будильник, издавая звук в указанное время.
Цифровые

Более популярная разновидность — это цифровые часы. Отображение времени в числовом виде быстрее воспринимается пользователем. Кроме того, именно к такому формату чаще добавляют дополнительные информационные панели. Если стрелочные часы выбирают в угоду консерватизму и стилю, то цифровые – это современность, удобство и простота.
Установка часов из пункта меню «Гаджеты»
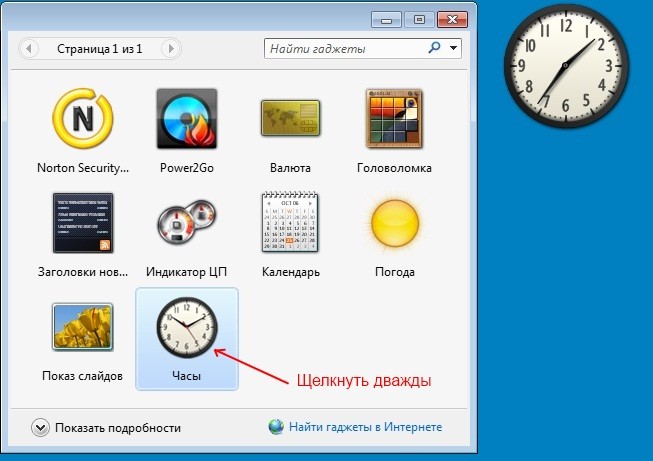
Операционная система Windows 7 предоставляет пользователям удобные в настройке часы, устанавливаемые прямо на рабочий стол. Возможно выбрать множество стилей, как цифровых, так и аналоговых. Кроме того, в этом разделе доступны и другие полезные гаджеты.
Чтобы установить часы, нужно оказаться на рабочем столе, после чего нажать ПКМ(Правую Кнопку Мыши) на пустом месте. В контекстном меню выберите «Гаджеты», после чего в открывшемся окне найдите часы и установите их. Дальнейшая настройка выполняется по наведению курсора на гаджет. Окна часовых механизмов возможно перетаскивать, изменять стили оформления, а также делать больше или меньше.
Видеовиджеты на рабочий стол
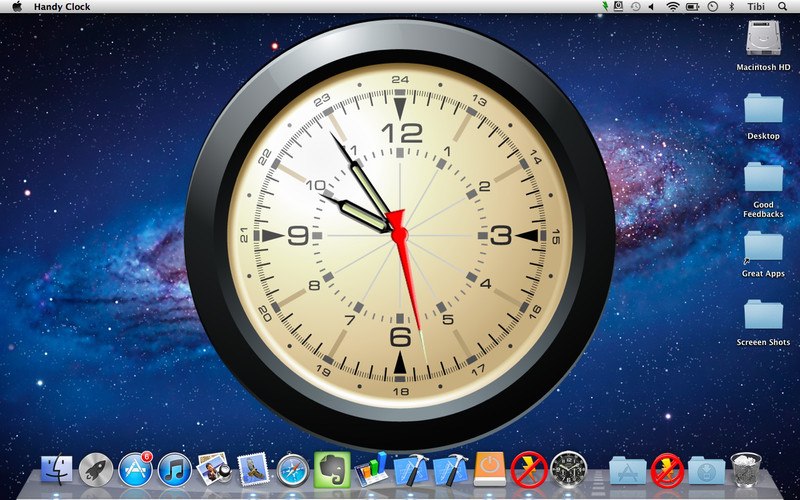
В отличие от «семерки», в Windows 10 и 8 нет панели гаджетов. Чтобы скачать часы, нужно воспользоваться сторонними программами, размещенными в интернете. Они называются виджетами, поскольку визуализируют информацию, в том числе и время. Виджет для ПК работает аналогично своим «собратьям» на смартфонах. Нужно скачать и установить понравившуюся программу, после чего вынести виджет на рабочий стол. В зависимости от производителя, виджеты могут с течением времени обновляться, расширяя функциональность и разнообразие стилевых решений.
Гаджет часы Pricedownclock

Рассмотрим один из гаджетов, который активно используется на компьютерах. Это PricedownClock – гаджет, дающий пользователям возможность настраивать вид под себя. Гаджет имеет множество стилей оформления, способных украсить монитор. Кроме того, он способен воздействовать и на обои. Подсветка часов делает их будто бы «выпирающими» из экрана, создавая эффект 3D. Часы являются лишь небольшой «надстройкой» над рабочим столом, а потому нетребовательны к системным ресурсам.
Преимущества
Несмотря на то что чаще всего на компьютере открыто одно из окон, а не рабочий стол, попробовать в использовании часы имеет смысл. Одно из преимуществ – низкие системные требования. Как гаджеты, так и виджеты практически не нагружают систему. Кроме того, часы довольно легко установить, поэтому пользователь не пожалеет о затраченном времени. После установки большинство гаджетов можно легко настраивать под себя, создавая дизайн под стиль обоев, компьютера или чего-либо другого. Еще один плюс – удобство в использовании. Ряд программ возможно настроить таким образом, что прозрачные часы и погода будут отображаться поверх окон. Это действительно очень удобно!
Графический интерфейс пользователя
Графический интерфейс пользователя
(Graphical User Interface, GUI) еще называют «визуальный интерфейс» или «графическая оконная среда».
GUI делает возможным использование графики на растровом экране. Графика дает лучшее восприятие элементов управления на экране, визуально богатую среду для передачи информации. В GUI экран становится устройством ввода и показывает различные графические объекты в виде картинок и конструкций для ввода информации, таких как кнопки или полосы прокрутки. Используя клавиатуру и манипулятор (мышь, тачпад), пользователь может непосредственно оперировать объектами на экране. Графические объекты можно перетаскивать, кнопки можно нажимать, полосы прокрутки можно прокручивать. Взаимодействие между пользователем и программой становится более тесным.
Пользователям не надо тратить слишком много времени на то, чтобы научиться пользоваться компьютером и составлять новые программы. Система Windows способствует этому, поскольку все программы для Windows выглядят и воспринимаются одинаково.
Любая программа для Windows имеет окно — прямоугольную область на экране, в котором приложение отображает информацию и получает реакцию от пользователя. Окно идентифицируется заголовком. Большинство функций программы запускается посредством меню. Слишком большой для экрана объем информации может быть просмотрен с помощью полос прокрутки. Некоторые пункты меню вызывают появление окон диалога, в которые пользователь вводит дополнительную информацию.
Программирование Windows-приложений тесно связано с понятиями объектно-ориентированного программирования . Главным объектом в операционной системе Windows является окно. Окно может содержать элементы управления: кнопки, списки, окна редактирования и др. Эти элементы, по сути, также являются окнами, но обладающими особыми свойствами.
Активное окно
– окно, получающее реакцию от пользователя в данный момент.
Основными элементами окна являются
- 1 — строка заголовка title bar
- 2 — строка меню menu bar
- 3 — системное меню system menu
- 4 — кнопка сворачивания окна minimize box
- 5 — кнопка разворачивания окна maximize box
- 6 — рамка изменения размеров sizing border
- 7 — клиентская область client area
- 8 — горизонтальная и вертикальная полосы прокрутки scroll bars
Как настроить дату и время на компьютере с ОС Windows 7
Вопрос, как настроить дату и время на компьютере, является достаточно простым, однако у определенной части пользователей вызывает некоторые затруднения.
Настройку даты и времени приходится обычно выполнять на новом компьютере при установке ОС. В дальнейшем необходимость изменять данные параметры возникает довольно редко.
На системной плате компа имеется специальная микросхема, основное предназначение которой осуществлять отсчет времени даже в том случае, если компьютер отключен.
Системный таймер обеспечивает всегда на панели задач показ текущего времени и даты.
Таймер, ответственный за системное время, запитан от небольшого аккумулятора, находящегося внутри корпуса компьютера.
Случается, что этот аккумулятор выходит из строя и начинает отображать время неверно.
Бывает, что время могут изменить также неправильно работающие программы
Потому важно знать, как настроить дату и время на компьютере
Чтобы узнать, какое сегодня число и день недели, достаточно подвести указатель мыши на цифровые часы и на экране появится подсказка с текущей датой.
При создании и изменении на компьютере папок и файлов операционка отмечает дату и время операций и в дальнейшем по этим данным можно всегда найти любые данные по дате изменения.
С ориентировкой на дату удаления выполняется также очистка корзины при переполнении и другие определенные системные операции.
Из этого следует, что правильно настроить дата и время крайне важно для корректной работы компьютера. Щелкаем левой клавишей на цифровых часах
На экране отобразится окно, в котором можно видеть текущую дату, календарь на текущий месяц, стрелочные и цифровые часы
Щелкаем левой клавишей на цифровых часах. На экране отобразится окно, в котором можно видеть текущую дату, календарь на текущий месяц, стрелочные и цифровые часы.
В этом окне ничего изменить нельзя. Оно используется только для справки.
Можно посмотреть только календарь на предыдущий и следующий месяц, переключаясь по стрелкам.
Изменить значения даты и времени будет возможно при нажатии на Изменение настроек даты и времени. Для внесения изменений потребуются права администратора:
На экране появится диалог Дата и время с одноименной открытой вкладкой.
Чтобы изменить время и дату, нужно нажать на соответствующую кнопку, выбрать в окне нужный месяц и число.
Чтобы настроить время, нужно будет совершить следующие шаги –
дважды кликнуть на значении часов, если требуется изменить час, после этого ввести число с клавиатуры, либо увеличить или уменьшить значение кнопками со стрелками.
Аналогично следует поступить, если требуется внести изменения в значения минут или секунд.
После ввода новых значений, нажимаем Ok или Отмена, если не надо менять данные.
В окошке Дата и время есть еще одна настройка, это возможность изменить часовой пояс. Нажимаем кнопку Изменить часовой пояс.
На экране появится диалог — Выбор часового пояса. В открывающемся списке выбираем нужный часовой пояс.
Следующая вкладка — Дополнительные часы. Дает возможность настроить показ дополнительных часов.
В этом случае при установке указателя мыши на цифровых часах на панели задач будут отображаться дополнительные часы для указанных населенных пунктов других часовых поясов.
На следующей вкладке — Время по Интернету настраивается синхронизация компьютера с сервером временем в интернете.
В этом случае показания часов на компьютере будут обновляться в соответствии с показаниями на сервере времени, что, несомненно, даст гарантию их точности.
Так же точно можно настроить дату и время через панель управления, выбрав раздел Часы, язык и регион.
В открывшемся окошке выбираем Дата и время. Откроется одноименное окно, которое позволит выполнить аналогично все вышеприведенные настройки.
На этом вопрос, как настроить дату и время на компьютере, завершен. Теперь всегда можно легко настроить дату и время, если того потребуют обстоятельства.
Процессы и потоки
Процессом
(process
) называется экземпляр программы, загруженной в память. Экземпляр программы может создавать потоки
(thread
), которые представляют собой последовательность инструкций на выполнение.
Выполняются не процессы, а именно потоки. Любой процесс имеет хотя бы один поток. Этот поток называется главным
(основным) потоком приложения
.
Потоки на самом деле выполняются не одновременно, а по очереди. Распределение процессорного времени происходит между потоками, но переключение между ними происходит так часто, что кажется будто они выполняются параллельно.
Все потоки ранжируются по приоритетам. Приоритет потока обозначается числом от 0 до 31, и определяется исходя из приоритета процесса, породившего поток, и относительного приоритета самого потока. Таким образом, достигается наибольшая гибкость, и каждый поток в идеале получает столько времени, сколько ему необходимо.
Контекст устройства
GDI – графический интерфейс устройства. Функции системной библиотеки GDI32.dll используются для вывода графики на экран.
Дескриптор контекста устройства
— это паспорт конкретного окна для функций GDI. Контекст устройства фактически является структурой данных, которая внутренне поддерживается GDI. Он связан с конкретным устройством вывода информации (принтер, дисплей). Что касается дисплея, то в данном случае контекст устройства обычно связан с конкретным окном на экране.
(ТЕХНОЛОГИЯ РАЗРАБОТКИ ПРОГРАММНОГО ОБЕСПЕЧЕНИЯ)
Разработка приложений с графическим интерфейсом
Основы работы с модулем tkinter
Язык Python позволяет создавать приложения с графическим интерфейсом, для этого применяются различные графические библиотеки1. Остановимся на рассмотрении стандартной графической библиотеки tkinter » Подробнее см.: https://wiki.python.org/moin/GuiProgramming. … (ТЕХНОЛОГИИ И МЕТОДЫ ПРОГРАММИРОВАНИЯ)
Пользовательский интерфейс приложения MS PowerPoint 2010
Запуск приложения MS PowerPoint 2010 осуществляется из Главного меню MS Office, ярлыка приложения на Рабочем столе или из программы Проводник (при наличии готовой презентации на компьютере). Программный продукт PowerPoint 2010 создает файл презентаций, который имеет расширение имени.ppt. Приложение… (Информатика для экономистов)
Описание графического интерфейса ОС Windows
Графический интерфейс пользователя реализует и поддерживает операционная система. Основным понятием GUI является «окно» (window), схема которого показана на рис. 8.2. На экране окна представляют собой некоторые участки (обычно прямоугольные), в которых выполняется ввод и вывод информации и…
Реализация графического интерфейса в.Net
В платформе.NET для реализации графического интерфейса используются разные технологии, такие как Windows Forms и Windows Presentation Foundation (WPF). В пособии рассматривается только технология Windows Forms. Данная технология включает множество типов (классы, структуры, перечисления, делегаты), которые… (Объектно-ориентированное программирование)
Пример простой программы с графическим интерфейсом
Обычное windows-приложение содержит несколько форм
, которые создаются с помощью объектов класса Form. Данный класс также является ЭУ и наследуется от базового класса Control. Одни формы приложения открываются в процессе работы, другие закрываются. В каждый текущий момент на экране может быть открыта… (Объектно-ориентированное программирование)
Причины отсутствия встроенных гаджетов в ОС Windows 10
Ещё в версии Windows 8 корпорация «Майкрософт» отказалась от встроенных гаджетов для своих операционных систем. По словам разработчиков, к этому шагу их подтолкнул ряд серьёзных причин, а именно:
- ребрендинг дизайна ОС Windows: появление «плиточного меню» (динамических плиток), которое отчасти призвано заменить привычный набор виджетов;
- повышение безопасности личных данных: по заявлениям представителей «Майкрософт», благодаря встроенным гаджетам злоумышленники способны получать чуть ли не любые интересующие их сведения о конкретном пользователе;
- резкое сокращение числа пользователей, пользующихся встроенными гаджетами (виджетами).
Казалось бы, любителям гаджетов предоставили альтернативу в виде динамических плиток, однако такая замена оказалась далеко не равноценной. Главная проблема в том, что динамические плитки можно расположить исключительно в меню «Пуск» без возможности переноса на рабочий стол. Поэтому некоторые пользователи отдают предпочтение сторонним программам, способным устанавливать на ПК привычные гаджеты.
«Плиточное меню» можно настраивать (изменять количество и размер плиток)
Запуск программ (приложений)
Выполнив задания этой темы, вы научитесь:- запускать приложения из меню Пуск;
— запускать приложения из программы Проводник;
— запускать приложения из системной папки Мой компьютер.
Задание 1.24
1. Запустите из меню Пуск графический редактор Paint.
2. Запустите из меню Пуск программу Калькулятор.
3. Создайте на диске С: папку Игры и скопируйте в нее несколько программ, например игру Сапер и программу Блокнот.
4. Из программы Проводник запустите игру Сапер и программу Блокнот, находящиеся в папке Игры.
5. Из папки МОЙ компьютер запустите любую программу, находящуюся в папке Игры.
6. Завершите работу в среде Windows и выключите компьютер.
Технология работы
1. Запустите графический редактор Paint из меню Пуск: • щелкните на кнопке Пуск на панели задач;
• выберите щелчком мыши пункт меню Все программы — откроется вложенное меню (подменю) со списком установленных на компьютере программ;
• щелчком мыши выберите в подменю пункт Стандартные — откроется вложенное меню со списком стандартных программ Windows;
• щелкните левой кнопкой мыши на строке с названием графического редактора Paint (рис. 1.8);
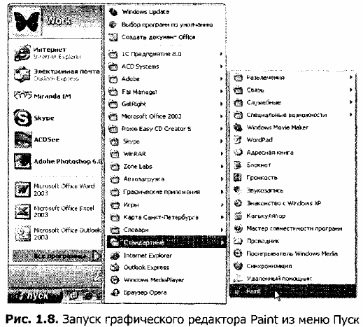 • закройте программу Paint, используя команду Файл ► Выход.
• закройте программу Paint, используя команду Файл ► Выход.
2. Запустите Калькулятор из меню Пуск: • щелкните на кнопке Пуск на панели задач;
• выберите щелчком мыши пункт меню Все программы;
• выберите в подменю пункт Стандартные;
• щелкните левой кнопкой мыши на строке с названием программы Калькулятор;
• закройте программу Калькулятор с помощью кнопки управления окном Закрыть.
Последовательность команд, выбираемых одна за другой во вложенных меню, принято обозначать стрелками, например: Все программы ► Стандартные ► Калькулятор.
3. Создайте на диске С: папку Игры, воспользовавшись технологией, описанной в теме 1.2 (задание 1.8), и скопируйте в нее несколько программ, например игру Сапер (файл winmine.exe) и программу Блокнот (файл notepad.exe) из папки C:\Windows\ System32.
4. С помощью программы Проводник запустите игру Сапер из папки Игры (рис. 1.9): • щелкните на кнопке Пуск на панели задач;
• запустите Проводник, выбрав в меню команду Все программы ► Стандартные ► Проводник;
• найдите на диске С: папку Игры и откройте ее щелчком мыши;
• запустите игру Сапер двойным щелчком на значке исполняемого файла winmine.exe;
• закройте программу командой меню Игра ► Закрыть.
Рис. 1.9. Запуск приложения из программы Проводник
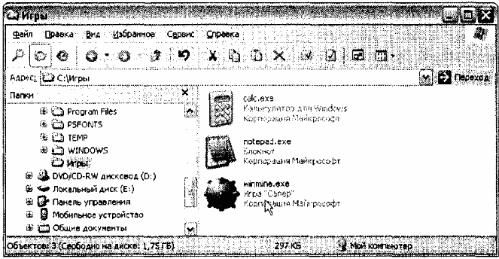
5. Запустите программу Блокнот, находящуюся в папке Игры, используя системную папку Мой компьютер: • дважды щелкните на значке Мой компьютер на Рабочем столе;
• выберите в списке папок и устройств локальный диск С:;
• найдите и откройте на диске С: папку Игры;
• запустите приложение Блокнот двойным щелчком на значке исполняемого файла notepad.exe;
• закройте программу Блокнот, щелкнув на кнопке управления окном Закрыть.
6. Завершите работу в среде Windows и выключите компьютер: • щелкните на кнопке Пуск на панели задач;
• выберите в нижней части меню кнопку Выключение;
• в открывшемся окне выберите команду Выключение.
Задание 1.25.
Скопируйте программу Калькулятор (calc.exe) из папки C:\Windows\System32 в папку Игры и запустите ее разными способами:• из меню Пуск;
• из программы Проводник;
• из системной папки Мой компьютер.
Скачать бесплатно красивые цифровые часы на рабочий стол
Время деньги – известно всем. Часы позволяют его использовать оптимально. Поэтому независимо от ОС — XP, windows 7 windows 8, windows 10 или windows 8.1 установить их на рабочем столе лишним не будет.
Есть много вариантов установить часы на рабочий стол ноутбука или компьютера, причем одни уже есть – идут вместе с виндовс.
Они точные, только небольшие – сидят в системном трее. Растянуть их на весь экран не получится никак.
Поэтому многие ищут, что-то поудобнее, чтобы не напрягать глаза и всегда быть на чеку — крупные часы.
Такие есть и их даже несколько. Мне больше всего понравились бесплатные, большие, цифровые и даже прозрачные часы будильник — Digital clock.
Программа часы на рабочий стол компьютера или ноутбука для windows 7 — windows 10
Когда скачаете программу часы на рабочий стол Digital clock, то она будет в архиве, точнее там будет два приложения для 32 (86) и 64 бит.
Выбирайте свою разрядность и устанавливайте. Установка обычная, только после нее на рабочем столе ярлыка не будет (так ее разработали) и сама программа не будет запущена.
Самый простой способ запустить программу чтобы на рабочем столе отобразились часы — это просто перезагрузить компьютер или ноутбук.
Второй вариант вывести значок на рабочий стол или просто запустить с диска «С». Приложение находится по пути:
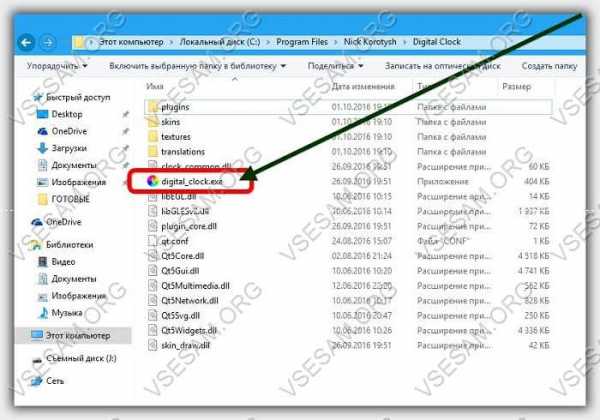
Как установить часы на рабочий стол компьютера или ноутбука на windows 7 — windows 10
Вы можете сделать часы большие – даже на весь экран и небольшие, чтобы не мешали.
Для этого кликните в трее на значок как ниже на рисунке и выберите «настройки».

Там на вкладке «вид» передвигая ползунок сможете сделать их большие или маленькие, выбрать дизайн, цвет, настроить прозрачность и многое другое.
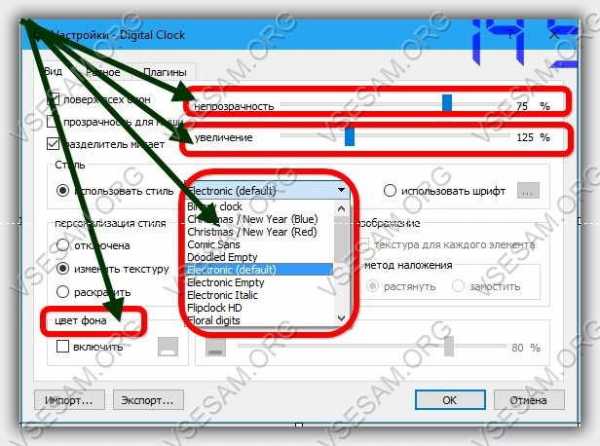
Также на вкладке «разное» найдете много настроек, а на «плагины» сможете использовать программу как например будильник – там найдете много полезных функций.
Как для меня, а я сейчас работаю на win 10, это лучшие часы. Поэкспериментируйте и результат вас приятно удивит.
Как убрать часы с рабочего стола ПК
Как поставить часы на рабочий стол и настроить мы разобрались. А как их убрать если вдруг окажутся лишними.
Да они будут постоянно самостоятельно запускаться на компьютере или ноутбуке с windows 7 — windows 10.
Чтобы их убрать вам нужно сделать две вещи. Первая кликнуть в трее на значок (как на рис выше) ПКМ и нажать на опцию «Выход»
Разработчик: http://digitalclock4.sourceforge.net
Операционка: XP, Windows 7, 8, 10
Интерфейс: русский
Лицензия: бесплатная





























