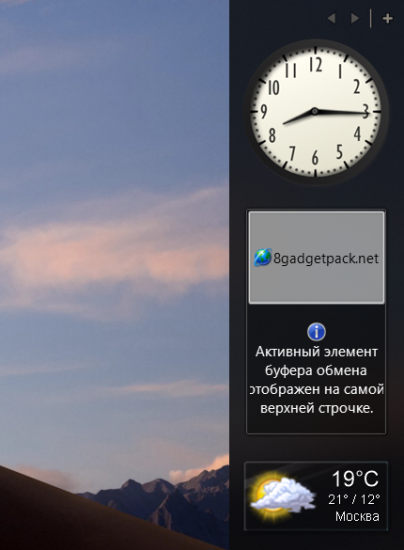Встроенные настройки часов в операционной системе
Операционные системы с встроенными настройками часов
Большинство операционных систем (ОС) имеют встроенные настройки часов, которые позволяют установить нужные параметры времени и даты. Они могут отличаться по функционалу и интерфейсу, но обычно настройки часов находятся в разделе «Дата и время» или «Часы» и доступны через меню «Пуск».
Параметры настройки часов
В рамках настроек часов можно установить следующие параметры:
- Часовой пояс
- 24 или 12-часовой формат отображения времени
- Синхронизацию часов с интернетом или другими источниками времени
- Отображение даты и дня недели
В зависимости от ОС и версии, доступные параметры могут различаться.
Преимущества встроенных настроек часов
Основное преимущество встроенных настроек часов — минимизация времени и усилий на настройку времени и даты на компьютере. Некоторые ОС автоматически синхронизируют время с интернетом, что позволяет точно отображать текущее время и дату без необходимости частой корректировки.
Также встроенные настройки предназначены для обеспечения стабильной работы приложений, связанных с временем, таких как календари, напоминания и т.д.
Хотя возможности встроенных настроек ограничены, они подходят для большинства пользователей и не требуют установки дополнительных приложений.
Большой калькулятор
Калькулятор не стал исключением, установка на дисплей в «семёрке» происходит через меню гаджеты, там он называется Big Calc. Традиционный алгоритм действий, вы получаете калькулятор, огромных размеров, на весь дисплей. В следующих выпусках Виндовс калькулятор можно установить в меню быстрого запуска. Для этого нужно открыть меню Пуск, найти нужную программу и добавить её в меню быстрого запуска, нажатием на правую кнопку мышки.
ВНИМАНИЕ. Если вам нужен именно виджет, то миллионы утилит от сторонних разработчиков поместят программу на экран
Напомним про адаптацию одной версии под другую через утилиту.
Программ на сегодняшний день тысячи. Те, которые, как посчитали создатели «Окна», изжили себя, получили новую жизнь в приложениях, созданных программистами. Это делается для скорости загрузки.
Операционка стала быстрее запускаться, потому что в ней остались только необходимые для работы вещи. Именно за это все похвалили Windows 8, а любимые примочки можно найти в интернете.
Gismeteo – гаджет погоды на русском для windows 7, windows 8.1 и windows 10 ІІІ5


Финальный русский гаджет от известной метеорологической компании Gismeteo. Нажатием на стрелку отображает довольно подробный прогноз погоды по выбранному региону. Из настроек только самое нужное – выбор страны и города.
Хотите еще больше погодных гаджетов? Weather-gadgets.ru – огромный выбор погодных гаджетов не только для ОС Windows, но и для OC Android.
Для того, чтобы постоянно быть в курсе актуальных значений элементов погоды, достаточно установить на своем рабочем столе понравившийся гаджет погоды Windows 7. Он не только покажет текущие значение температуры воздуха, силы и направления ветра, уровня влажности в вашем регионе, но также предоставит точный прогноз на ближайшие несколько дней.
249 139
Удобный в использовании и полезный гаджет, который заблаговременно предупредит
113 63
Приятный и невероятно простой гаджет, который отображает достоверную информацию
36 21
Простой и симпатичный гаджет прогноза погоды в разных городах с прозрачным
25 12
Погодный гаджет от зарубежного сайта accuweather.com, с возможностью прогноза
132 75
Неофициальный погодный гаджет от GisMeteo, выполненный в красивом голубом цвете.
138 71
Отличный гаджет прогноза текущей погоды и погоды на четыре дня от Яндекса.
212 120
Симпатичный гаджет прогноза погоды на пять дней, с возможностью изменения
123 70
Погодный гаджет, умеющий показывать погоду в Градусах Фаренгейта, Цельсия и
Данный гаджет представляет собой метеорологическую карту, на который
86 45
Симпатичный погодный гаджет, показывающий погоду на утро, день вечер и ночь.
30 18
Симпатичное приложение для рабочего стола, показывающее текущий прогноз погоды
375 207
Новая версия одного из лучших гаджетов погоды Weather Center.
22 14
Еще один погодный гаджет от accuweather.com, но теперь уже с более крупными
24 12
Гаджет прогноза погоды на пять дней, имеющий несколько стилей и возможность
30 18
Симпатичный полупрозрачный гаджет погоды, обладающий широкими настройками

Увеличить изображение Открыть изображение в новом окне «>
Очень красивый прозрачный гаджет погоды, полностью на русском языке. Отображает погоду на сегодня и четыре для вперед. Более того показывает влажность и скорость ветра. В настройках можно выбрать один из восьми стилей оформления обложки, цвет текста темный или светлый. Имеет два режима отображения, большой и компактный.
Решение 7. Увеличьте размер панели задач
В зависимости от разрешения, которое вы используете на своем мониторе, и размера экрана, пространство, которое Панель задач, выделенная для значков, может не хватать, из-за чего часы исчезают с экрана. Чтобы исправить это, просто увеличьте размер панели задач до большего значения, чтобы разместить больше значков, и это должно избавить от этой проблемы. Для этого:
- Перейдите на рабочий стол и обязательно закройте все ненужные приложения.
- Щелкните правой кнопкой мыши на панели задач и убедитесь, что чтобы снять флажок « Заблокировать панель задач ».
- Сейчас с рабочего стола наведите курсор на верхний конец панели задач, и вместо этого вы увидите значок extender стрелки.
- Щелкните, когда это появится, и перетащите мышь вверх, чтобы увеличить размер панели задач.
- После увеличения размера на панели задач, проверьте, появляются ли часы.
3 полезных трюка со стандартными часами в Windows 10
Казалось бы, нет ничего более постоянного, чем часы в трее Windows. Они появились еще в версии 3.1 и почти не меняются уже больше 20 лет. Узнайте, как легко можно улучшить часы в Windows 10 и даже вернуть аналоговые со стрелками.
Выводим день недели
Выводить день недели может любой смартфон «из коробки», но вот компьютерам под управлением Windows в этом придется помочь. Нажмите Win+X и выберите Панель управления. Если там нет этого пункта, то поищите приложение в меню Пуск.
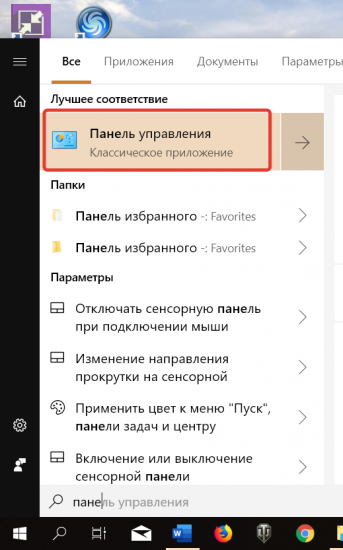
В разделе Часы и регион выбираем пункт Изменение форматов…
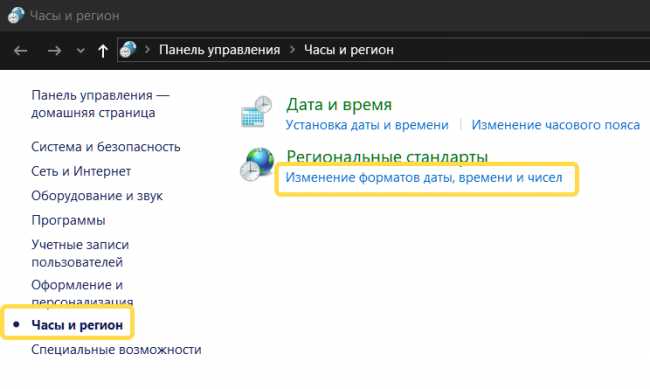
Отрегулируйте формат короткой даты через Дополнительные параметры.
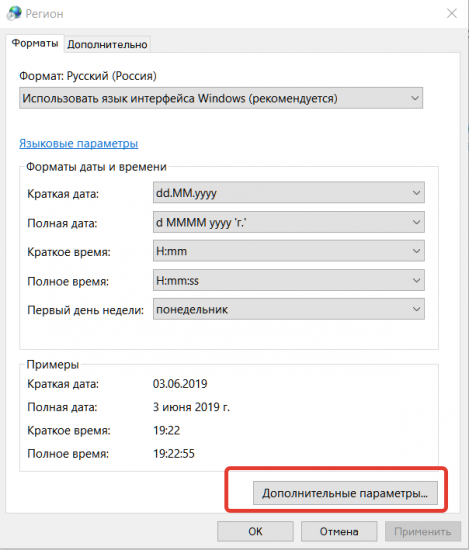
Для отображения краткой формы дня недели используйте ddd.
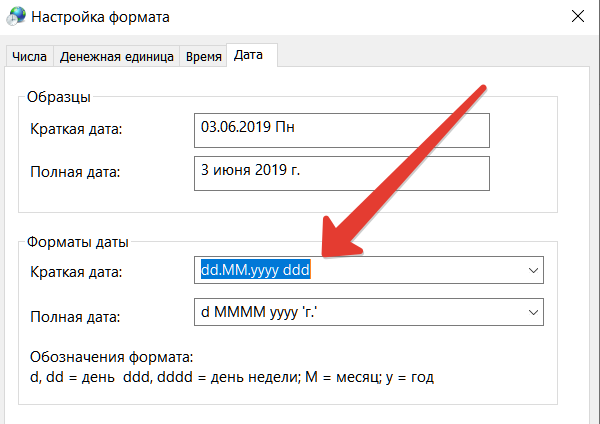
Теперь в трее часы будут выглядеть так.
Часы в разных часовых поясах
Этот совет поможет тем, кто общается с клиентами и друзьями, живущими в других часовых поясах. На часах нажмите правую клавишу мыши и выберите Настройка даты и времени.
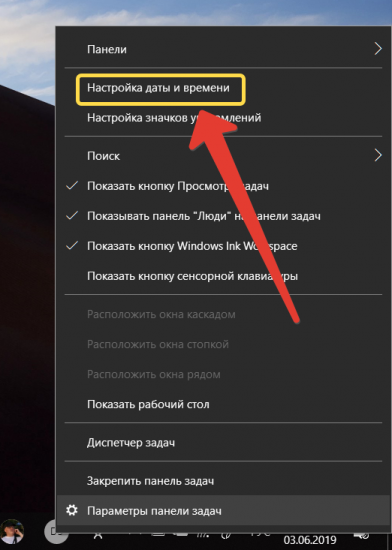
Выбираем в Сопутствующих параметрах пункт Часы для различных часовых поясов.

Указываем нужные дополнительные пояса.
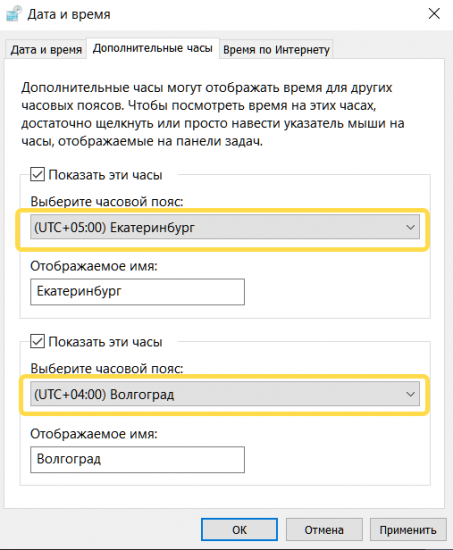
Теперь часы в трее будут показывать время сразу в трех часовых поясах.

Эта настройка меняет и вид Календаря.
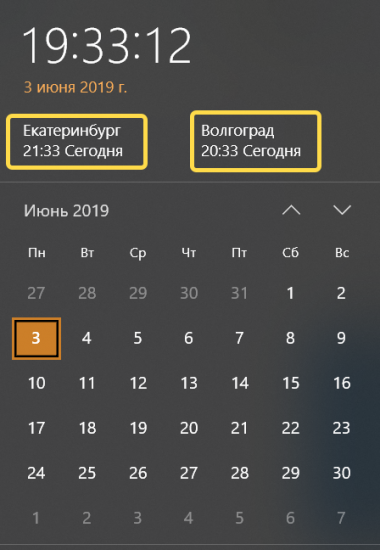
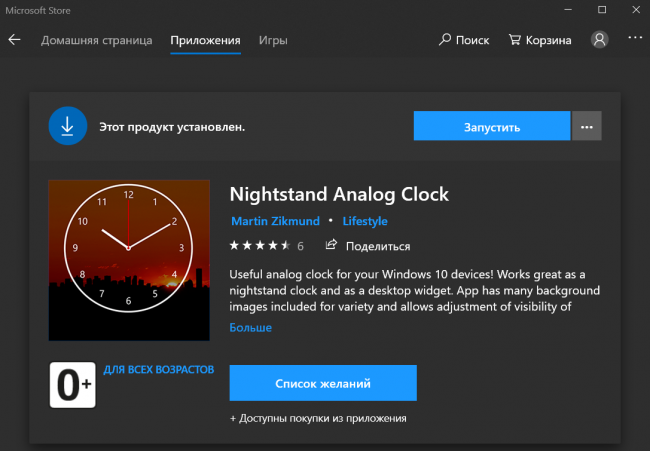
Размер окна виджета можно подогнать по месту и разместить рядом с треем.
Вернуть классику — гаджет для Рабочего стола
После установки этого бесплатного приложения у вас будет полноценная панель с гаджетами.
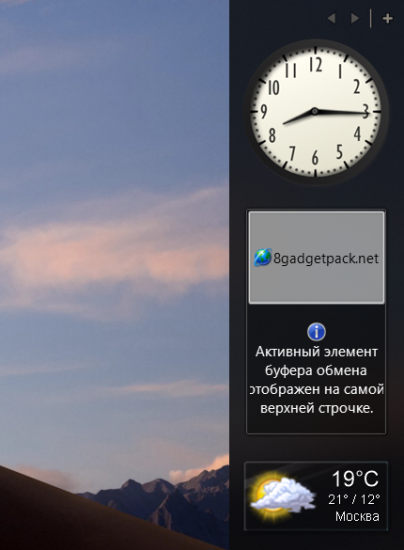
Часы, погода, заметки, календари и еще три страницы подобных полезностей.
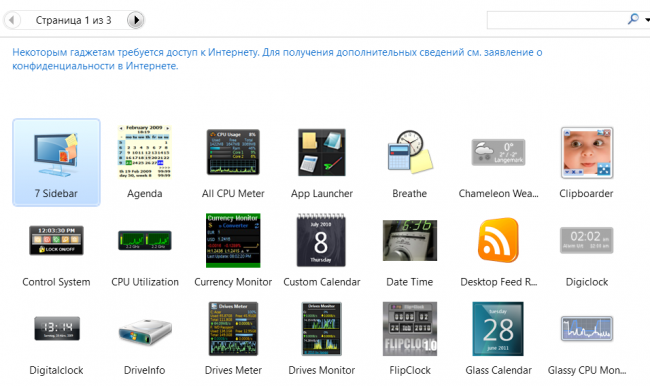
- Бесплатное обновление до Windows 10 для пользователей Windows 7 SP1 и 8.1
- Как я избавился от вирусов, шпионских модулей Windows 10 и других программ раз и навсегда
- Загадочные часы для телефона от Уилла Грэма
- Как раскрыть весь потенциал на Андроиде — 21 скрытая возможность вашего устройства
- Как отключить предложение «Получить Windows 10»
Использование сторонних приложений для установки часов
Что такое сторонние приложения для установки часов?
Сторонние приложения для установки часов — это программы, которые можно скачать и установить на свой компьютер, чтобы вывести часы на экран монитора. Они часто представляют собой мини-приложения, которые могут быть перемещены по экрану и настроены в соответствии с личными предпочтениями пользователя.
Как установить стороннее приложение для установки часов?
Установка стороннего приложения для установки часов обычно происходит следующим образом:
- Выбрать одно из приложений, которые наиболее соответствуют вашим потребностям и предпочтениям.
- Скачать файл установщика приложения.
- Запустить файл установщика и следовать инструкциям на экране.
- После завершения установки запустить приложение, настроить его и расположить на экране по своему усмотрению.
Преимущества использования сторонних приложений для установки часов
Использование сторонних приложений для установки часов имеет несколько преимуществ:
- Выбор — пользователи могут выбрать любое приложение, которое подходит их потребностям и личным предпочтениям.
- Разнообразие — существует множество приложений с различными функциями и возможностями.
- Интерфейс — пользователи могут выбрать приложение с интерфейсом, который им больше всего нравится.
- Дополнительные функции — некоторые сторонние приложения для установки часов могут иметь дополнительные функции, такие как отображение погоды или календаря.
В целом, использование сторонних приложений для установки часов является простым и эффективным способом быстро отображать время на экране монитора.
Решение 10: Отключить акцентные цвета
В некоторых случаях вы могли изменить настройки темы самостоятельно или, если вы изменили тему на своем компьютере, цвета акцента могут автоматически проецироваться на панели задач. Иногда это не позволяет отображать часы из-за того, что на панели задач отображаются цвета акцента. Поэтому на этом этапе мы отключим эти цвета. Для этого:
- Нажмите «Windows ‘ + « I », чтобы открыть настройки Windows.
- В настройках щелкните параметр «Персонализация» , а затем выберите слева параметр «Цвета» .
- В настройках цвета под «Выберите свой акцентный цвет» снимите флажок «Автоматически выбирать цвет акцента из фона ».
- Прокрутите вниз и снимите оба флажка. параметры под заголовком « Показывать акцентные цвета на следующих поверхностях ».
- Это предотвратит отображение акцентных цветов на панели задач, меню «Пуск» и других поверхностях Windows.
- Убедитесь, что внесение этого изменения устранило проблему с исчезновением часов Windows.
Решение 11. Переключение настроек панели задач
В некоторых случаях проблема может возникать, если на панели задач были обнаружены ошибки или если она приобрела общий Сбой. В качестве обходного пути для обхода этой проблемы мы несколько раз переключим параметр «Всегда скрывать панель задач в режиме рабочего стола», а затем проверим, вернутся ли часы при этом. Для этого следуйте инструкциям ниже.
- Закройте все ненужные приложения и перейдите на рабочий стол.
- Щелкните правой кнопкой мыши значок панель задач и выберите параметр «Настройки панели задач» .
- Внутри в следующем окне нажмите переключатель « Автоматически скрывать панель задач в режиме рабочего стола », чтобы включить его.
- Вернитесь на рабочий стол и убедитесь, что панель задач автоматически скрывается.
- Если часы вернутся, вернитесь к своим настройкам и отмените это изменение, а часы должны оставаться на месте.
Часы на рабочий стол
Разнообразные часы на ваш рабочий стол. Механические, цифровые, с таймерами и разнообразными настройками. Часы могут иметь самые разнообразные дополнительные функции, например, может вестись подсчет времени, которое пользователь проводит в интернете, или времени работы компьютера (эти данные записываются в журнал). Некоторые часы являются «говорящими», то есть произносят текущее время голосом через определенные интервалы. Также, можно подобрать часы, которые позволяют устанавливать таймер на выключение компьютера, перевод его в спящий режим, или перезагрузку. Время может синхронизироваться с серверами в интернете.
Некоторые программы предоставляют целые коллекции часов, обрамленных в разные скины. Вы можете увидеть на своем рабочем столе даже старинные часы с кукушкой. В настройках часов могут быть такие параметры, как шрифт и цвет часов. К дополнительным функциям часов можно отнести также планирование задач со звуковым оповещением при наступлении определенного события.
В функционал некоторых часов на рабочий стол входит показ времени в разных городах мира, что удобно когда вы работаете с иностранными партнерами. Интерфейс часов может быть полностью настраиваемым, вплоть до прозрачности и наличия или отсутствия секундной стрелки.
Add Desktop Clocks for Windows Clock
Built into Windows is the ability to add 2 more clocks to the clock in your system tray. It’s easy to do!
- Right-click on the clock in the system tray.
- Select Adjust date/time.
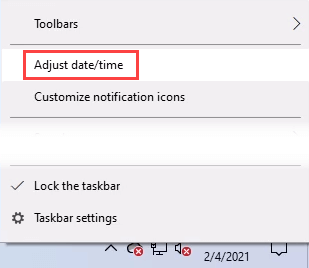
- In the Date & time window, scroll down and select Add clocks for different time zones.
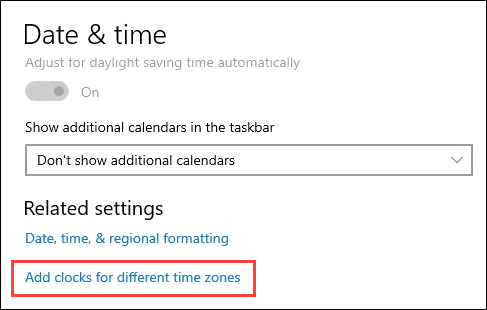
- When the Date and Time window opens, select the Additional Clocks tab.

- Put a check-mark in the Show this clock box.
- Use the drop-down box to Select time zone: for the city you want to track.
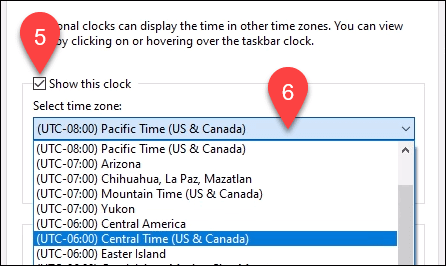
- Enter display name and choose something that will stand out, like Chicago Office. Continue on to add a third clock if you’d like. When done, select the OK button.
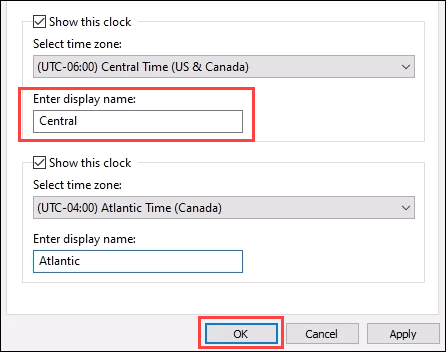
Now you can see all three time zones by hovering over the system clock or selecting it.
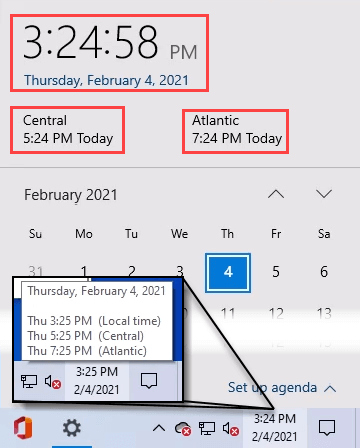
Как возвратить старый калькулятор из Windows 10
В десятой версии операционной системы многие блоки внешне, по наполнению отличаются от привычных форм и функций. Стандартные вариации приложений были похожи во всех версиях ОС – начиная с разработки Виндовс XP.Если на ПК калькулятор не установлен или его версия не подходит пользователю, потребуется отдельная установка приложения:
скачать установочный файл утилиты с официального сайта (маркет Виндовс)
Внимание! Для запуска приложений можно использовать только официальные ресурсы. Скачивание документов с посторонних или непроверенных страниц ведет к заражению ПК вредоносными программами;
процедура установки несложная – открыть папку, где сохранились скачанные файлы, двойным щелчком активировать элемент с расширением .exe, чтобы запустить встроенный мастер Windows 10;
следовать подсказкам, которые будут появляться в открывшемся дополнительном окне до пункта «Завершить».
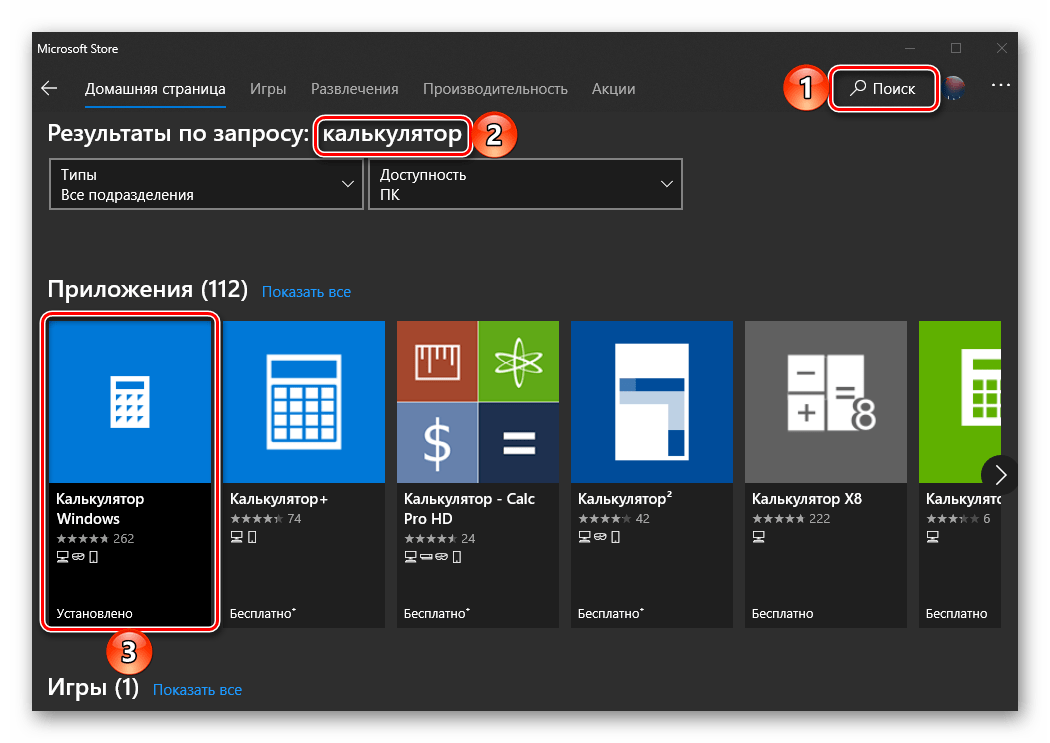
Установка занимает немного времени, по завершении процедуры принудительная перезагрузка не требуется – достаточно найти Old Calculator одним из описанных ранее способов. Можно отметить пункт автоматического запуска утилиты после завершения процедуры установки, а затем установить отдельный ярлык на Рабочем столе компьютера или закрепить иконку на Панели задач.
Привычная версия калькулятора отсутствует в десятой версии Винды, как и многие другие привычные элементы. В некоторых пакетах инструмент не установлен изначально. Для использования приложения нужно осуществить поиск или установку. Приведенные инструкции несложные, подойдут новичкам.
Рекомендации по выбору и настройке часов на экране смартфона
1. Определение целей использования часов
Прежде чем устанавливать часы на экран смартфона, определите, какие функции вам необходимы. Нужен ли вам простой виджет с текущим временем или же вы ищете приложение с дополнительными функциями, такими как будильник, таймер, секундомер или мировое время.
2. Выбор стиля и дизайна часов
Существует множество виджетов часов и приложений с различными стилями и дизайнами. Выберите тот, который соответствует вашим предпочтениям и внешнему виду вашего смартфона. От аналоговых часов с классическим дизайном до цифровых часов с минималистичным интерфейсом – у вас будет множество вариантов на выбор.
3. Учет энергопотребления и производительности
При выборе часов для экрана смартфона учитывайте их влияние на аккумулятор и производительность устройства. Определенные виджеты, особенно живые обои и часы с частыми обновлениями, могут существенно повлиять на автономность аккумулятора и производительность смартфона.
4. Использование сторонних приложений и виджетов
Если вы хотите расширить функциональность часов на экране смартфона, рассмотрите возможность использования сторонних приложений и виджетов. Однако убедитесь, что вы устанавливаете приложения только из надежных источников, таких как Google Play Store или App Store, чтобы избежать установки вредоносных приложений.

Погода в Windows 7, 8, 10
Чтобы установить погоду на рабочий стол в стандартных программах Windows 7, требуется несколько простых действий. Для этого достаточно навести мышку на свободное место рабочего стола и нажатием на правую кнопку открыть окно сервисов. Далее выбираем вкладку «гаджеты».
Ищем иконку с солнышком и надписью «Погода». Сервис по умолчанию выбирает ваш город, вы также можете выбрать другой областной центр. Из дополнительных примочек сканер, автоматически определяющий ваше местоположение. Из недостатков нет маленьких городов требуется дополнительный переход на сторонний сайт.
Для Windows 8 создали идентичный встроенный плагин Weather, с тем же порядком включения. Позволяет автоматически определять ваше местоположение. Определяет фундаментально, чтобы сменить город, нужно удалить старый. Например, находясь в Нью-Йорке, у вас по умолчанию стоит Москва. Вам нужно сначала удалить Москву, а потом подключить Нью-Йорк.
Windows 10 также не стала оригинальной. Программа включается в стандартных настройках. Для начала работы она предлагает пройти авторизацию: указать город и имя. Сервис очень функционален, позволяет смотреть погоду каждый час. Для смены города необходимо выбрать в настройках ваш. Также порадовала настройка «Избранное», куда можно занести все нужные города. Можно добавить в меню быстрого запуска.
Виджет «Часы» на рабочий стол для Windows 10
Одной из популярных функциональных особенностей Windows 7 являлось наличие настольных гаджетов (или виджетов). Помимо нескольких, уже встроенных расширений, система поддерживала функцию установки дополнительных виджетов из интернета, которые позволяли рационально настроить рабочее пространство.
Windows 10 от корпорации Microsoft так же, как и предыдущая Windows 8, вновь огорчила пользователей отсутствием такой панели виджетов. По словам самих разработчиков ОС, на решение полностью отказаться от привычной системы гаджетов повлияли несколько глобальных причин, а именно:
- ненадобность функции. Одним из главных путей развития новой ОС стал ребрендинг дизайна, куда подобного рода расширения попросту не входили концептуально;
- безопасность личных данных пользователей. Однако этот пункт является спорным. Трудно даже предположить, что такое незначительное расширение операционной системы, как виджет, способно нанести вред безопасности пользователя.
В новых ОС Windows (8/10 версии) на смену настольным виджетам пришли динамические плитки, которые в какой-то мере должны были стать им заменой. Например, плитка приложения «Будильники и часы» несёт в себе даже больший функционал, чем гаджет «Часы» в Windows 7. Аналогичная ситуация и с остальными динамическими плитками. Однако проблема всех доступных плиток заключается в том, что ни одну из них нельзя разместить на рабочем столе, в отличие от тех же самых виджетов. Чтобы узнать необходимую информацию, постоянно требуется заходить в меню «Пуск».
Если у вас не оказалось на месте динамической плитки «Будильники и часы», то гаджет можно найти в «Пуске» в общем списке всех установленных приложений
Не всех пользователей устраивает подобная ситуация. Ради них и постарались сторонние разработчики программного обеспечения, попытавшиеся вернуть на современные ОС функцию настольных виджетов. Рассмотрим самые популярные программы, способные дополнить Windows 10 необходимым виджетом «Часы».
Как убрать секунды в часах Windows 10
Подобный функционал может быть излишним или негативно влиять на производительность компьютера, поэтому вы можете его отключить. Вам доступно несколько методов для решения этой задачи, если вам понадобиться убрать секунды Windows 10.
1 способ:
- В окне редактора реестра пройдите по пути:
HKEY_CURRENT_USER\Software\Microsoft\Windows\CurrentVersion\Explorer\Advanced
- Измените значение параметра «ShowSecondsInSystemClock», установив значение «0», или просто удалите этот параметр из реестра, используя меню правой кнопки мыши.
2 способ:
- В окне командной строки выполните эту команду (скопируйте отсюда и вставьте на своем компьютере):
reg add "HKEY_CURRENT_USER\SOFTWARE\Microsoft\Windows\CurrentVersion\Explorer\Advanced" /v ShowSecondsInSystemClock /t REG_DWORD /d 0 /f
- Перезапустите Проводник следующей командой:
taskkill /F /IM explorer.exe & start explorer
3 способ:
- В окне командной оболочки Windows PowerShell выполните команду:
Set-ItemProperty -Path HKCU:\Software\Microsoft\Windows\CurrentVersion\Explorer\Advanced -Name ShowSecondsInSystemClock -Value 0 -Force
- Перезапустите Проводник или перезагрузите систему.
Как защитить ребёнка в Сети?
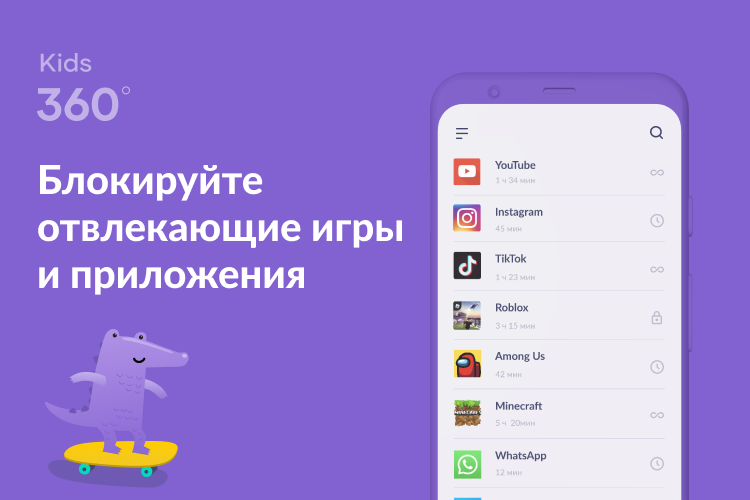
Kids360
Современные дети проводят в Сети времени не меньше, чем взрослые. И они так же, как и взрослые, общаются и обмениваются информацией.
Родители, зная обо всех опасностях, спрятавшихся в «паутине», очень хотят защитить своих детей. Самый простой способ — не пускать ребёнка в интернет, но поскольку это практически невозможно, стоит подготовить его к сетевой активности. Вот небольшая памятка, чему стоит научить детей для безопасного поведения в Сети:
Расскажите ребёнку о личных данных и важности сохранения их в тайне. Сюда относятся: ФИО, телефон, адрес проживания, данные банковских карт и номера документов
Даже фотография билета на концерт может быть украдена и использована, чтобы пройти на мероприятие вместо вас.
Расскажите ребёнку о недопустимости выкладывания в Сеть личных фотографий. Это может быть небезопасно.
Важно объяснить, почему нельзя переходить на незнакомые сайты и чужие ссылки.
Помогите ребёнку создать страницы в соцсетях и мессенджерах и отрегулировать их приватность, максимально закрыв доступ к ним для незнакомых людей.
Объясните, почему так важно оставаться в интернете собой и быть вежливым. Поведение в Сети — это такой же элемент имиджа, как и внешний вид человека. Расскажите обо всех правилах «нитекета», приведённых выше, — они точно пригодятся вашему ребёнку, особенно, когда он подрастёт!
Культура общения в интернете только зарождается. В Сети всё ещё полно «токсичных троллей», готовых биться до последнего, отстаивая свою безумную правоту. Но всё-таки хочется верить, что адекватных пользователей больше! Вежливые люди победят хамство, и нашим детям достанется спокойный уютный интернет. Но для этого каждому из нас стоит поучиться правилам сетевого этикета и научить ему своих детей.
Источник фото обложки: Prostock-studio/Shutterstock.com
Add a World Clock to Windows 10
Two time zones aren’t enough? You’re a go-getter. You need the Microsoft Alarms & Clock app and here’s how to use it.
- Windows 10 ships with the Alarms & Clock app already installed. If you don’t have it, Download Windows Alarms & Clock from the Microsoft Store and install it. It’s free!
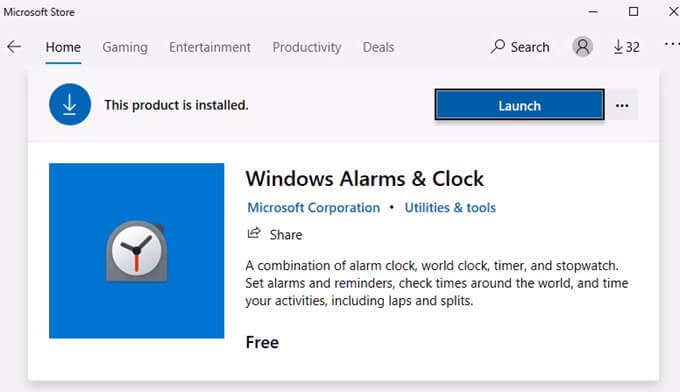
- Open Alarms & Clocks and select the Clock tab.
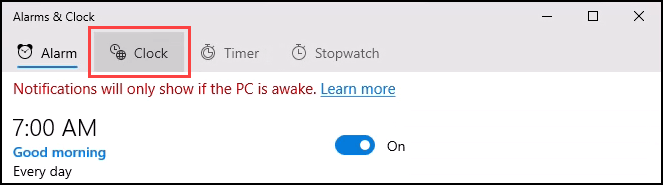
Notice the shaded area above the green line. This represents the night, which helps visualize the time of day for different locations.
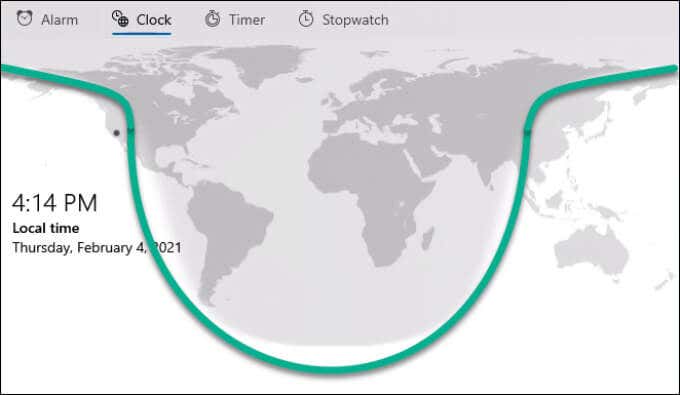
- To add time zone details, select the plus sign icon in the bottom-right corner. A search bar opens. Start typing the name of the city for which we need the time zone. It will narrow the selection down. Select the one that matches. You can add as many as you like.
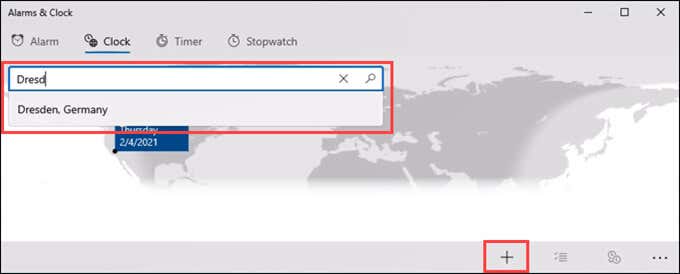
To remove a clock, select the multiple-select icon in the bottom right corner.
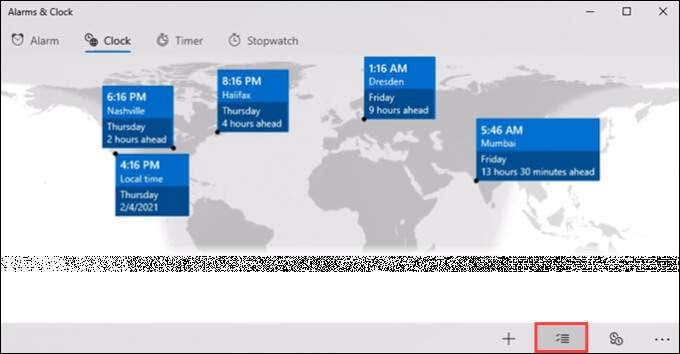
Check the clocks to remove and select the garbage can icon. Those clocks are gone.
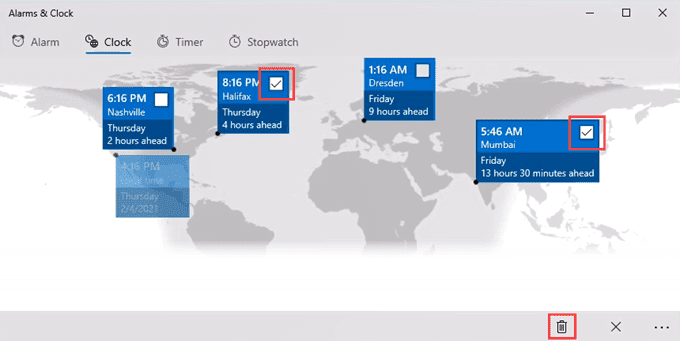
- To convert a local time to the other time zones, select the multi-clock icon in the bottom-right corner.
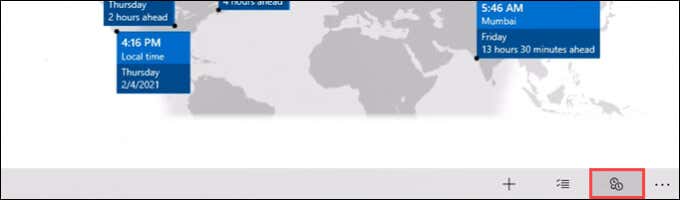
A time slider appears. The number in the middle of the slider is your local time. Slide the bar left or right to a different hour and watch the time on the other clocks change in sync.
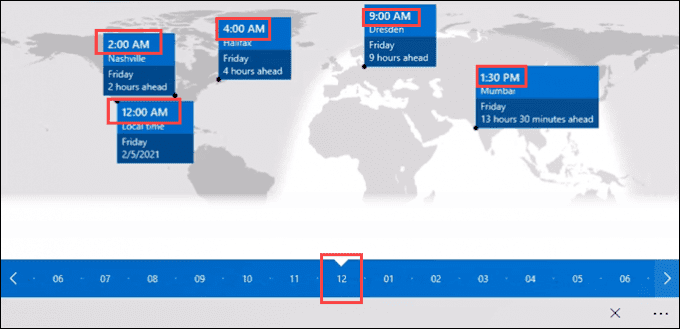
Популярные программы
Наборы виджетов представлены в виде отдельных приложений, требующих установки. После завершения инсталляции у вас появится возможность активировать меню с гаджетами и выбрать часы для отображения на главном экране. Далее рассмотрим лучшие комплекты, которые помогут вам установить блок с временем.
Gadgets Revived
В этом наборе представлены гаджеты от операционной системы Windows 7. По сути, Gadgets Revived возвращает утраченный функционал, и у пользователя появляется возможность вывести на экран:
- курс валют;
- головоломку;
- новостную строку;
- индикатор ЦП;
- календарь;
- погоду;
- галерею слайдов;
- часы.
Разумеется, нас будет интересовать последний из обозначенных элементов. Чтобы не запутаться, предлагаем ознакомиться с подробной инструкцией установки и настройки Gadgets Revived (он будет актуальна для большинства других подобных программ):
- Скачайте дистрибутив с официального сайта разработчика.
- Установите приложение, используя скачанный EXE-файл.
- Щелкните ПКМ по свободной области Рабочего стола.
- Выберите пункт «Гаджеты», который должен появиться после установки.
- В представленном списке выберите «Часы» и поместите их на главный экран.
Если меню гаджетов не появляется в диалоговом окне Рабочего стола, то рекомендуется предварительно запустить Gadgets Revived. После этого проблема должна быть исчерпана.
MFI10
Еще одна программа, позволяющая установить гаджет с часами на Рабочий стол. Процесс инсталляции здесь отличается от других приложений подборки, поэтому остановимся на нем подробнее:
- Предварительно установите на компьютер Daemon Tools или другой софт для работы с образами диска.
- Скачайте дистрибутив с сайта MFI10.
- Откройте ISO-файл, используя DT.
- Запустите установочный EXE-файл из образа.
- По окончании инсталляции запустите MFI10.
- Выберите пункт «Gadgets».
Нажатие на кнопку «Gadgets» приведет к активации инструмента для Windows 10. Далее вы сможете поставить интересующий виджет, используя вкладку «Гаджеты» из диалогового окна на Рабочем столе или соответствующий раздел в Панели управления.
8GadgetPack
В отличие от ранее рассмотренных наборов, 8GadgetPack позволяет добавить на экран монитора не только виджеты от Windows 7, но и другие гаджеты, которых изначально не было на «семерке». Процесс установки соответствует таковому из инструкции для Gadgets Revived, поэтому вы можете вернуться на шаг назад и повторить указанные выше действия.
Digital Clock
Программа иного толка, предлагающая цифровые часы в рамках отдельной программы, а не гаджета. После установки и запуска Digital Clock вы увидите меню настройки часов. Здесь можно настроить отображение элемента, а затем переместить его в нужную часть экрана. При этом сами часы выглядят довольно просто и точно не являются произведением искусства.
Desktop Clock Plus-7
Еще одна отдельная программа, удовлетворяющая потребности тех людей, которые ценят классику. Здешние часы представлены в виде аналогового циферблата, но все равно поддаются точечной настройке. Допускается изменение размера виджета, отключение секундной стрелки, а еще вы можете поставить гаджет в любую часть экрана.
Важно. Утилита представлена в двух версиях
Одна из них является бесплатной, но обладает урезанным функционалом.
Другие варианты
Выше мы рассмотрели самые лучшие программы и наборы гаджетов, которые содержат в себе календарь, часы и прочие элементы. В то же время есть неплохое приложение World Clock и еще несколько достойных утилит:
- Simple Clock;
- XClock;
- YATS! Clock;
- Retro Clocks;
- CX Digital и другие.
Изучите каждый вариант, чтобы выбрать наиболее подходящий гаджет. С высокой долей вероятности, вы останетесь довольны итоговым результатом. А если ни один из представленных шаблонов не подойдет – посетите один из интернет-ресурсов, предлагающих отдельные гаджеты.
Решение 1. Измените тему на своем ПК.
Пользователи, которые боролись с той же проблемой, сообщили, что они смогли решить проблему, просто изменив тему на своих компьютерах. Возможно, используемая ими тема отключила часы, чтобы изменить их внешний вид, или что изменение темы просто полностью сбросило эту функцию. Выполните следующие действия:
- Щелкните правой кнопкой мыши на экране рабочего стола и выберите параметр “Персонализация”, чтобы открыть и перейти к разделу “Персонализация” приложения “Параметры”.
- Другой способ – открыть окно команды «Выполнить», одновременно нажав клавиши Windows + R или набрав «Выполнить» в строке поиска.
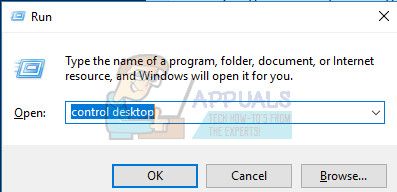
- В поле« Выполнить »введите Control Desktop и нажмите Enter, чтобы открыть раздел« Персонализация »в настройках.
- Щелкните параметр Параметры темы в правой части окна, чтобы открыть классическое окно персонализации.
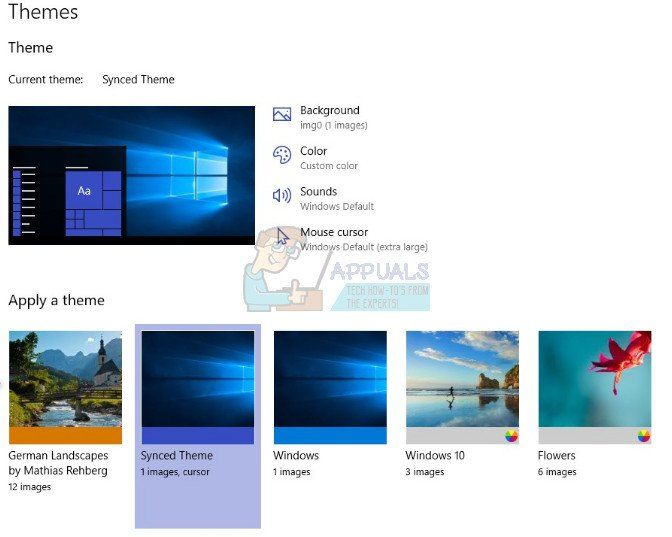
- Здесь щелкните установленную тему, которую вы хотите использовать для применения темы. Новая тема должна быть применена в кратчайшие сроки.
- В Интернете есть множество сайтов, где вы можете скачать множество тем для Windows 10. Одна из них, безусловно, является собственной галереей персонализации Microsoft.
- Посетите официальную страницу галереи персонализации Windows и загрузите любые темы, которые вам нравятся. В галерее персонализации представлено более 300 тем.
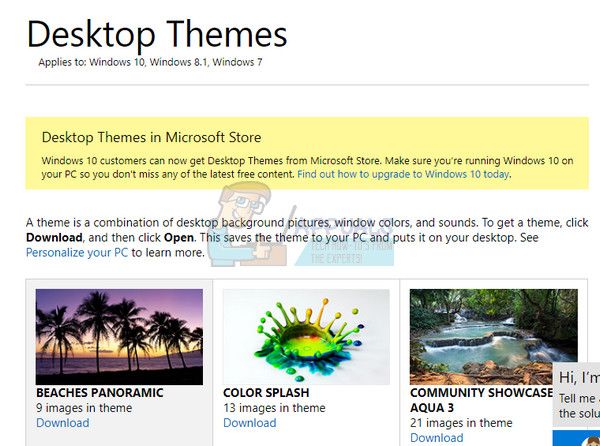
- После загрузки нескольких тем дважды щелкните тему, чтобы установить и применить ее на своем ПК.
- Кроме того, вы можете щелкнуть правой кнопкой мыши тему по вашему выбору. и нажмите кнопку Открыть, чтобы установить и применить.
Установка часов из пункта меню «Гаджеты»
Для того, чтобы установить гаджет часов, не потребуется много времени.
Осуществляется это действие всего в несколько последовательных шагов:

Восстановление данных с диска dvd. Узнайте тут.
После выполнения последнего шага на рабочем столе появится изображение гаджета. Наведя на него курсором мыши, можно открыть окно параметров, чтобы настроить функционал на свой вкус. Также при наведении отображается панель изменения размера и перетаскивания.
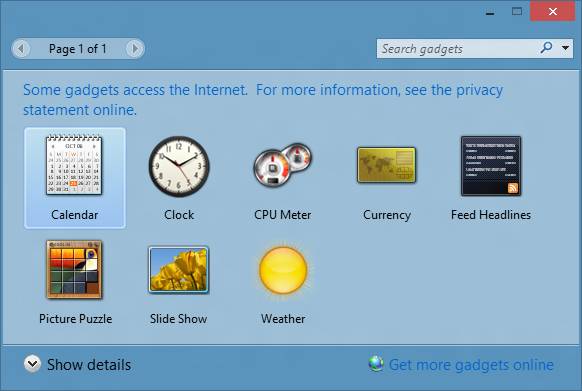
Изначально в меню «Гаджеты» находится всего один гаджет часов. Для некоторых пользователей достаточно и предустановленного приложения, но многие стремятся попробовать различные вариант.
Для того, чтобы расширить доступный ассортимент, необходимо загрузить понравившийся вариант из Интернета, после чего установить его. После установки новый гаджет будет доступен в вышеупомянутом окне.