Как копировать фотографии и видео через USB-кабель?
Это самый простой, но часто лучший способ перенести что-то с телефона на компьютер. Обычно нам не нужно устанавливать драйверы. Вот как это сделать шаг за шагом, когда у вас телефон Android и компьютер с Windows 10.
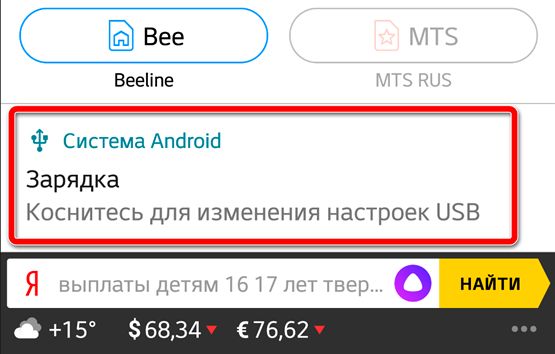
Иногда оно может иметь другое название или не отображаться вовсе, если на телефон ранее был выбрал вариант подключения по умолчанию в другом режиме или он уже был подключен к данному компьютеру.
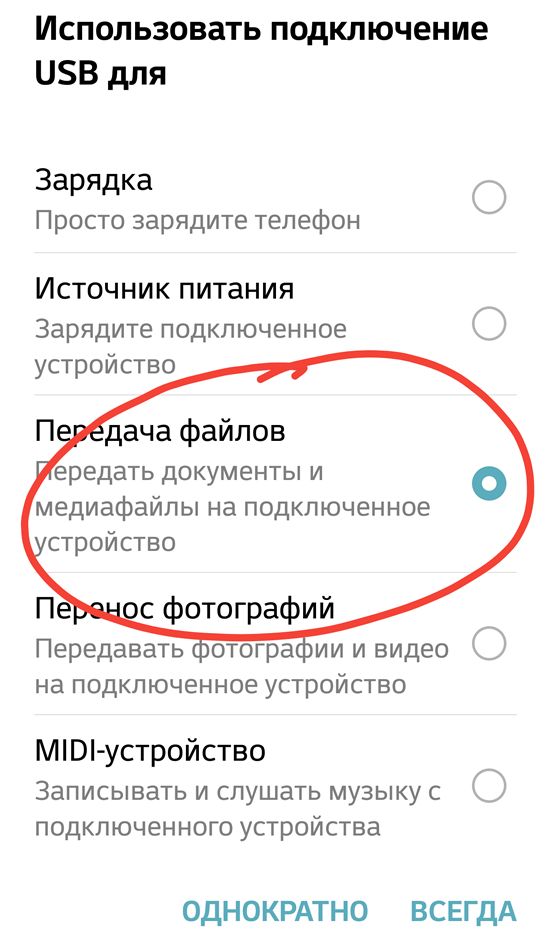
Через некоторое время на вашем компьютере должно появиться окно со значком вашего смартфона. Если он не появляется автоматически, зайдите в проводник файлов → папка Этот компьютер и здесь вы увидите свой телефон.
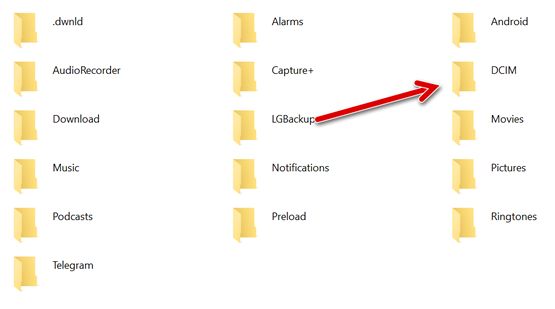
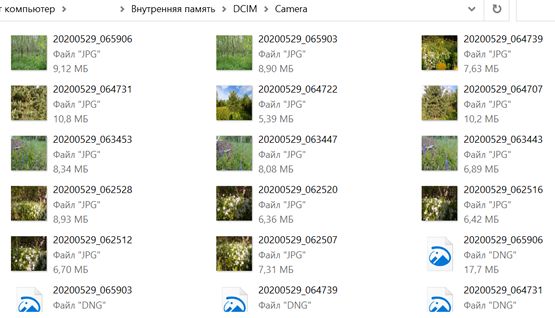
Инструкция для iPhone
Теперь пришла пора разобрать пошаговую инструкцию по перебросу контактов из iPhone на компьютер. Начнем с фирменного сервиса компании Apple. Для этого понадобится поставить соответствующий софт на ПК. Стоит учесть, что штатно «из коробки», экосистема iOs не подразумевает прямого переброса всей телефонной книги одном файликом как в Андроид. Пользователь может скопировать только единичный людей из списка. Либо создать VCF-файл с помощью сторонних утилит.
Хранилище iCloud
По сути, это прямая альтернатива копированию телефонной книге на Google аккаунт. Облачные сервисы Apple делают регулярную синхронизацию со смартфоном. iCloud собирает все изменения, которые вносил пользователь, включая номера абонентов.
Алгоритм:
- Перейдите на официальную страницу iCloud с компьютера, планшета или мобильника и введите логин и пароль Apple ID.
- Теперь найдите раздел «контакты». Выделите абонента или отметьте все записи одним разом.
- Тапните по «экспорт vCard». Начнется процесс сохранения.
Резервная копия контактов сохранится в памяти ПК.
iTunes
Самая главная программа в экосистеме Apple. iTunes необходима для непосредственного управления iPhone. В Айтюнс можно посмотреть контакты, но вот скопировать, увы, их не получится, только в составе полного бэкапа. Для копирования полной телефонной книги из iTunes на компьютер, понадобиться прибегнуть к помощи программ от сторонних разработчиков. О них поговорим ниже в статье.
Чтобы настройки контактов корректно отображались, проверьте параметры синхронизации «iTunes Store и App Store»:
- Зайдите в «Настройки» iPhone. Тапните по Apple ID.
- Найдите вкладку «iTunes Store и App Store». Проверьте наличие выставленной галочки напротив пункта «контакты».
Почта
Отправление контакта по почте происходит следующим образом:
- Открыть телефонную книгу, и выбрать абонента.
- Перейти в его профиль, в нижнем поле тапнуть по «Отправить контакт».
- Щелкнуть по «e-mail».
Программы
Утилиты от сторонних разработчиков позволяют вытащить адресную книгу из смартфона, и сохранить данные на ПК или ноутбуке. Список наиболее популярных приложений и программ:
- Export & Backup Contact. Бесплатное приложение с неплохим функционалом. Позволяет скидывать контакты как с iPhone, так и с iPad. Программа создает отдельный VCF-файл. Работает с последними редакциями iOs.
Developer:
Price: Free+
- Contaker. Приложение сохраняет списки абонентов в облачном сервисе. Есть встроенная реклама. Для переброса абонентов хватит и бесплатной версии.
Developer:
Price: Free+
- «Экспортные контакты». Данная программа позволяет перенести телефонную книгу в одно касание. Создает отдельный файл формата: XLSX, PDF, Excel, VCard и VCF. В приложении есть масса настроек для резервирования. Распространяется только по платной подписке.
Developer:
Price: 599,00 ₽
- iBackupBot. Одна из самых популярных программ на iPhone. Она работает именно с ПК пользователя. Утилита позволяет создать резервную копию смартфона и внести в бэкап коррективы. Чтобы скопировать отдельно телефонную книгу, без музыки, приложений и прочих моментов, зайдите в программу, после чего откройте созданный системой бэкап. Нажмите на вкладку «Contact», выделите нужных абонентов. Чтобы создать резервную копию, нажмите на кнопку «Export».
iBackupBot рекомендуем скачивать с официального сайта разработчика.
Через AirDrop
Данный метод повторяет действия при передаче контакта по почте. Только при выборе абонента пользователь нажимает на «AirDrop». Этот способ работает только между устройствами под управлением операционной системы iOs. Для компьютера под Windows или аппарата под Android, данный метод не подходит.
Что такое мультимедийный телефон?
Мультимедийный телефон — это категория смартфонов, которая сочетает в себе функции традиционных телефонов с возможностями воспроизведения мультимедиа, которые используют традиционные операционные системы, такие как Microsoft Windows Mobile, которые обеспечивают доступ к стандартным функциям сотовых телефонов, таким как обмен текстовыми и графическими сообщениями и базовый просмотр веб-страниц.
Мультимедийный телефон — это смартфон, который работает как сотовый телефон и цифровой медиаплеер. Более того, он будет иметь дополнительные функции, такие как поддержка потокового видео, камеры, беспроводной доступ в Интернет и другие высококлассные функции.
Мультимедиа оснащен мультимедийными возможностями, такими как воспроизведение видео и аудио, фотография, игры и обмен текстовыми сообщениями, где он имеет улучшенную камеру, чаще всего 3 мегапикселя или выше, музыкальный проигрыватель и основные возможности Интернета. Кроме того, встроенный порт USB упрощает подключение телефона к компьютеру.
Мультимедийный телефон — это современное устройство с множеством дополнительных функций. Его можно использовать для серфинга в Интернете или совершения звонков, одновременно записывая видео или фотографируя.
Кроме того, он может подключаться к компьютеру через порт RS232 и передавать текстовые файлы с удобным интерфейсом, облегчающим использование. Оно включает Java поддержка, которая позволяет загружать мобильные игры из Интернета и играть на этом устройстве.
Как выборочно загрузить фотографии из iCloud на компьютер
Если на вашем айфоне включена автоматическая синхронизация фотографий с iCloud, то фотографии можно скачать напрямую из облака. Это не требует подключения телефона к компьютеру по кабелю, а также не нужно ничего устанавливать на компьютер. Для этого сделайте следующие шаги:
Зайдите на сайт icloud.com и введите свой логин и пароль от облака. Если включена двухфакторная авторизация, то скорее всего потребуется подтвердить вход с помощью шестизначного числа, которое отобразит айфон на экране. Если это чужой компьютер, то не ставьте галочку напротив “Keep me signed in”, а также не позволяйте iCloud доверять этому браузеру.
 Веб-версия iCloud
Веб-версия iCloud
-
Откройте приложение “Фото”.
-
Найдите в архиве нужные фотографии и выберите их мышкой, удерживая клавишу Ctrl.
-
Найдите кнопку скачивания из облака среди кнопок справа сверху окна. Нажмите и удерживайте её.
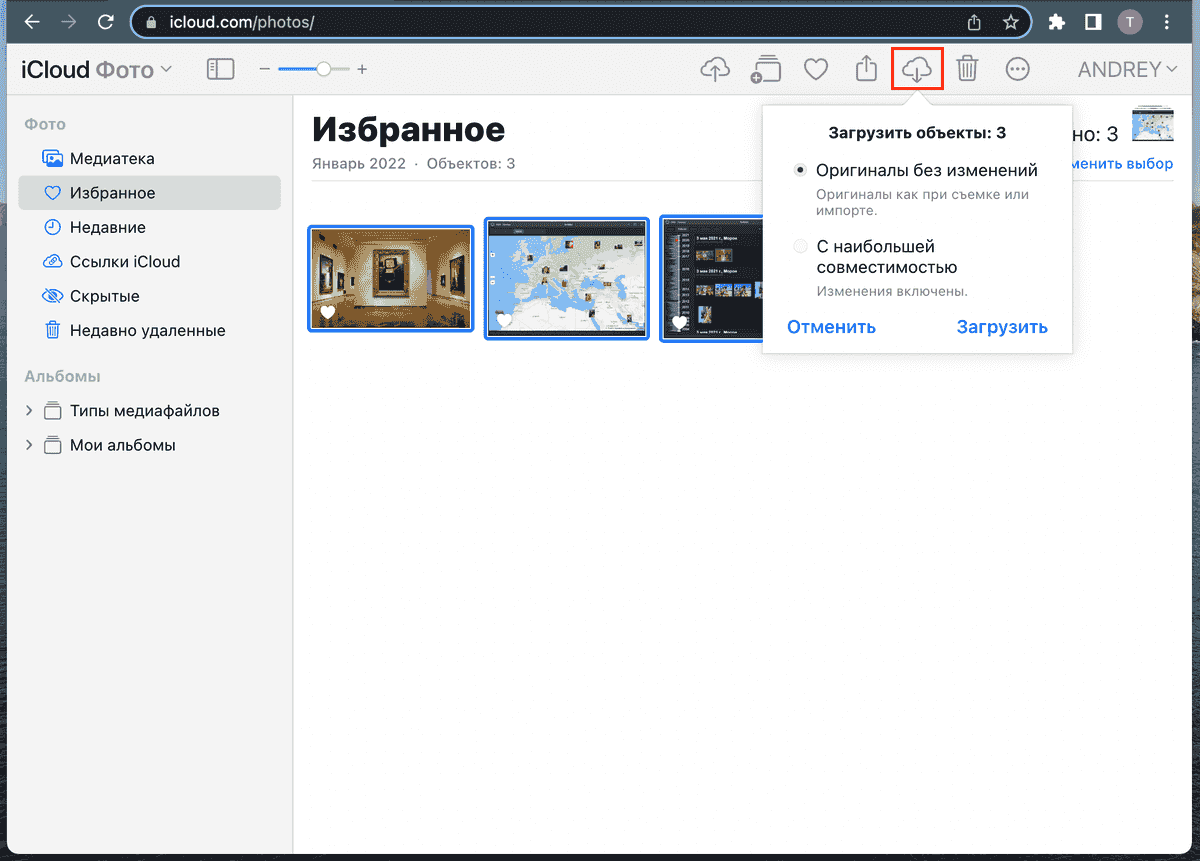 Два варианта скачивания фотографий из iCloud
Два варианта скачивания фотографий из iCloud
-
Вам будет предложен выбор из двух форматов загрузки:
-
“Оригиналы без изменений” — чтобы скачать фотографии изначальном виде, без тех правок, которые вы могли сделать с ними, а также в оригинальном формате, в котором они были сняты. В зависимости от настроек вашего айфона, это может оказаться формат HEIC, который могут просматривать далеко не все программы на вашем компьютере.
-
“С наибольшей совместимостью” — этот вариант включает все ваши изменения, а также скачивает фотографии в стандартном для фотографий формате JPEG.
-
-
Нажмите «Загрузить». Если фотографий было несколько, то они загрузятся в виде zip-архива.
При помощи интернета
Все фотографии можно загрузить в облачный сервис, мессенджеры или социальную сеть. Затем скинуть их на ПК в любое удобное время, даже не имея под рукой телефон.
Способ 1: через облако
Рассмотрим два популярных хранилища: от компании Google и Yandex. В бесплатном доступе они предоставляют загрузку файлов объемом до 10 Гб, что для наших целей более чем достаточно.
Google Диск
1. Установите на телефон Google Диск из магазина Google Play.
2. Введите логин и пароль от учетной записи Google.
3. После успешной авторизации нажмите по значку «+» в главном меню.
4. Выберите пункт «Загрузить».
5. Переместитесь в галерею, отметьте фотки и нажмите «Открыть».
Произойдет загрузка фоток с телефона на диск.
Выполните вход в аккаунт, через который загружали фото на смартфоне.
7. Выделите мышкой и зажатой клавишей Ctrl нужные данные, щелкните правой кнопкой мыши и выберите «Скачать».
8. Диск создаст архив с выбранными фотографиями и загрузит его на ПК в папку «Загрузки».
Яндекс.Диск
2. Авторизуйтесь своей учетной записью, то есть введите логин и пароль от Яндекс почты.
3. Нажмите на иконку «+» для добавления файлов.
4. Выберите пункт «Картинку из галереи».
5. Выделите фотки для загрузки и нажмите «Выбрать».
Произойдет загрузка всех выбранных файлов.
7. Выделите картинки и кликните по кнопке «Скачать».
Картинки упакуются в архив, который перекинется в папку «Загрузки».
Способ 2: через мессенджер
Современные мессенджеры имеют как мобильную, так и компьютерную версию. Этой функцией можно воспользоваться, чтобы передать самому себе фотки и скачать их на ПК.
Telegram
Добавьте в телефонную книгу свой номер. В поле «Ваши контакты» автоматически добавится ваш профиль, нажмите по нему.
Или просто откройте папку «Избранное» в разделе «Чаты».
Нажмите на значок «скрепка», чтобы прикрепить данные.
Выберите в галерее изображения и отправьте их себе.
Теперь установите на компьютер программу с официального сайта desktop.telegram.org и через нее скачайте снимки.
Viber
Добавьте свой номер в телефонную книгу, и в чатах откройте диалог с самим собой.
Или же просто выберите папку «Мои заметки» в чатах.
Нажмите на иконку фотоаппарата.
Отметьте картинки из галереи и отправьте их.
Установите на ПК десктопную версию – скачать ее можно с официального сайта viber.com. И через нее сохраните изображения на компьютер.
Способ 3: через социальную сеть
В любой социальной сети есть возможность создать альбом. Этой функцией можно воспользоваться для перемещения снимков в новый альбом и их последующего скачивания на ПК.
Во избежание ошибок во время загрузки, рекомендую использовать оригинальное приложение (не веб версию).
Покажу, как это делается в соцсети Вконтакте.
Откройте раздел «Фото» в приложении.
Создайте новый альбом кнопкой «+».
Нажмите кнопку «Добавить фото» и загрузите их с галереи.
На компе перейдите по адресу vk.com и авторизуйтесь. Зайдите в раздел «Фотографии».
Откройте изображение в альбоме. Щелкните по нему правой кнопкой мыши, выберите «Сохранить картинку как» и сохраните ее в нужной папке.
Способ 4: при помощи электронной почты
Способ подойдет, если нужно перекинуть небольшое количество снимков.
Всё, что нужно — это перейти в приложение для отправки писем. Можно воспользоваться встроенным Gmail.
Нажмите на значок «+» для создания нового сообщения.
Введите свой адрес почты. Нажмите на значок «скрепки» для прикрепления файлов.
Выберите изображения.
Нажмите на значок «конверт» для отправки.
Откройте свой почтовый ящик на компе и скачайте файлы.
Используя облачные хранилища
Когда необходима передача данных с телефона на компьютер удаленно, используют облачные сервисы от Яндекс, Google, Mail или DropBox. Принцип их работы идентичен, в качестве примера использован Яндекс.Диск:
- Проследуйте в «Play Маркет».
- Тапните по строке поиска.
- Введите название «Яндекс.Диск», нажмите «Установить» возле первой выдачи.
- Запустите приложение и авторизуйтесь под учетной записью Яндекс.
- Нажмите клавишу «+».
- Выберите «Файлы с устройства».
- Найдите документ, выделите его и нажмите «Загрузить на диск».
- В браузере на ПК введите «Яндекс.Диск».
- Тапните по первой ссылке.
- После авторизации, проследуйте во вкладку «Последние», где будет находиться загруженный документ.
Выбор переноса данных зависит от удобства для пользователя. Самый простой с помощью кабеля, если рядом нет шнура, подойдет Wi-Fi или Bluetooth. Когда необходимо передать файлы удаленно — используйте облачные диски.
Google Диск
Если не хочется связываться с проводами и карт-ридерами, попробуйте перекинуть фото с телефона на компьютер через облачные сервисы. Как это сделать, рассмотрим на примере Google Диска – соответствующее приложение, наверняка, уже установлено на вашем мобильном устройстве. Откройте его и на странице «Мой диск» нажмите иконку с плюсиком в правом нижнем углу. Затем кликните «Загрузить» и выберите фото из «Галереи». Снимки будут скопированы в облачное хранилище вашего аккаунта в Гугле.
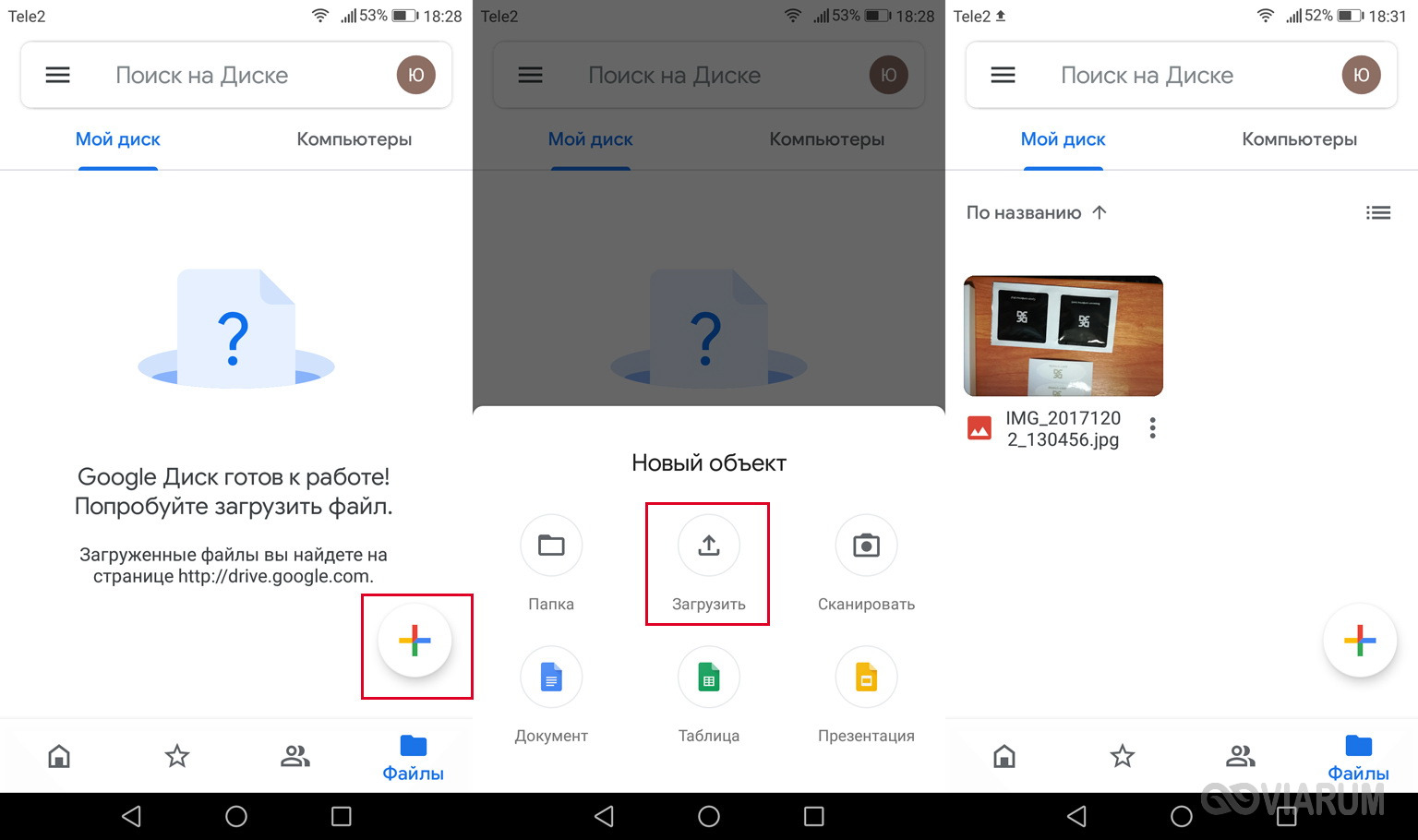
Теперь на компьютере авторизуйтесь на сайте Google с теми же логином и паролем, которые вы используете на телефоне. Потом перейдите по адресу https://drive.google.com (вбивается в адресной строке браузера) – здесь будут находиться ранее загруженные фото.
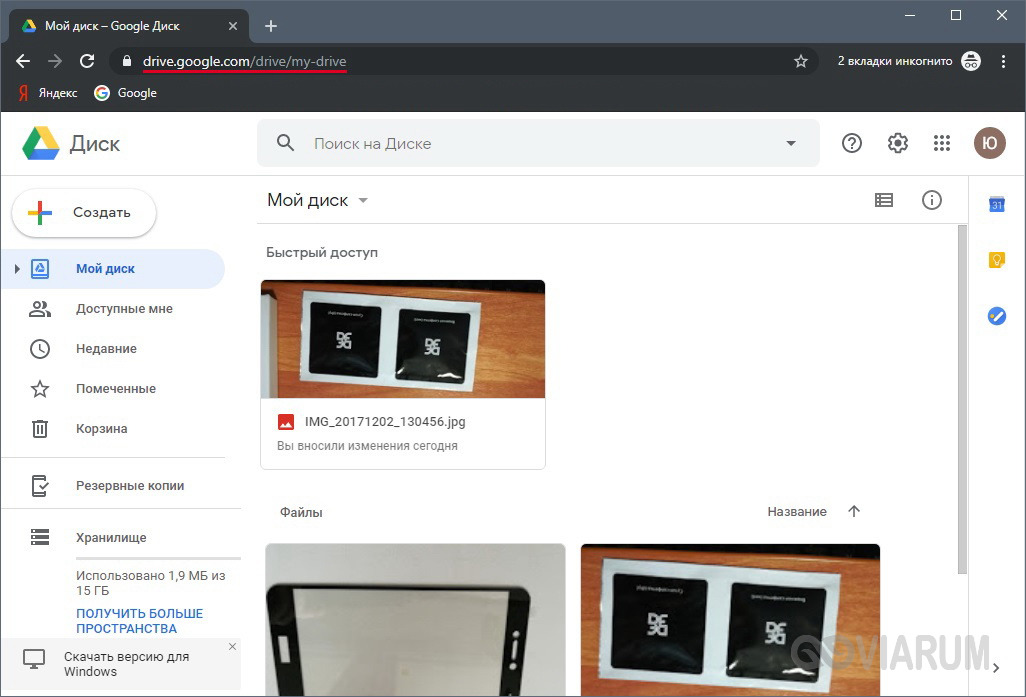
Чтобы скачать сразу много файлов, переключитесь для удобства в режим отображения «Список» и выделите нужные строки с зажатой клавишей Shift. Далее нажмите сверху кнопку с тремя точками и выберите в появившемся меню пункт «Скачать».
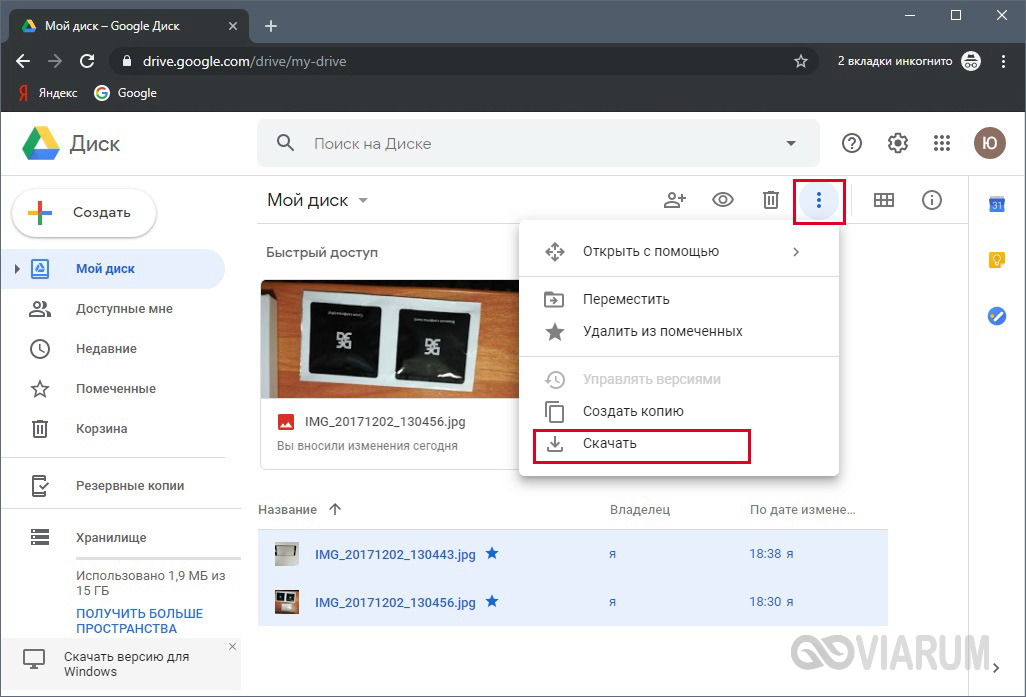
Файлы запакуются в архив, который можно будет сохранить на компьютере.
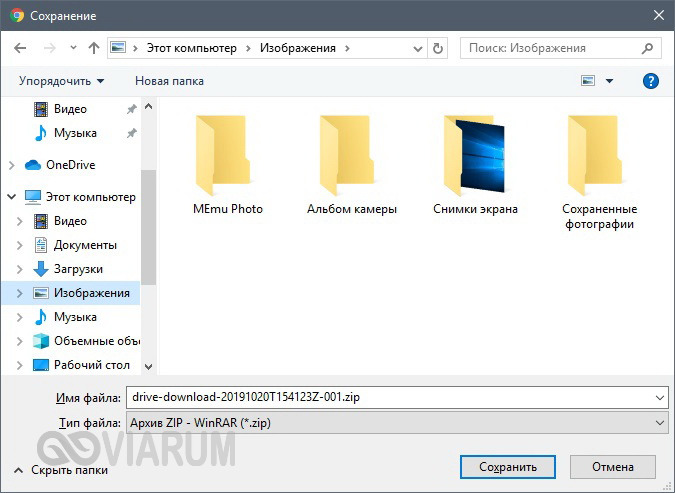
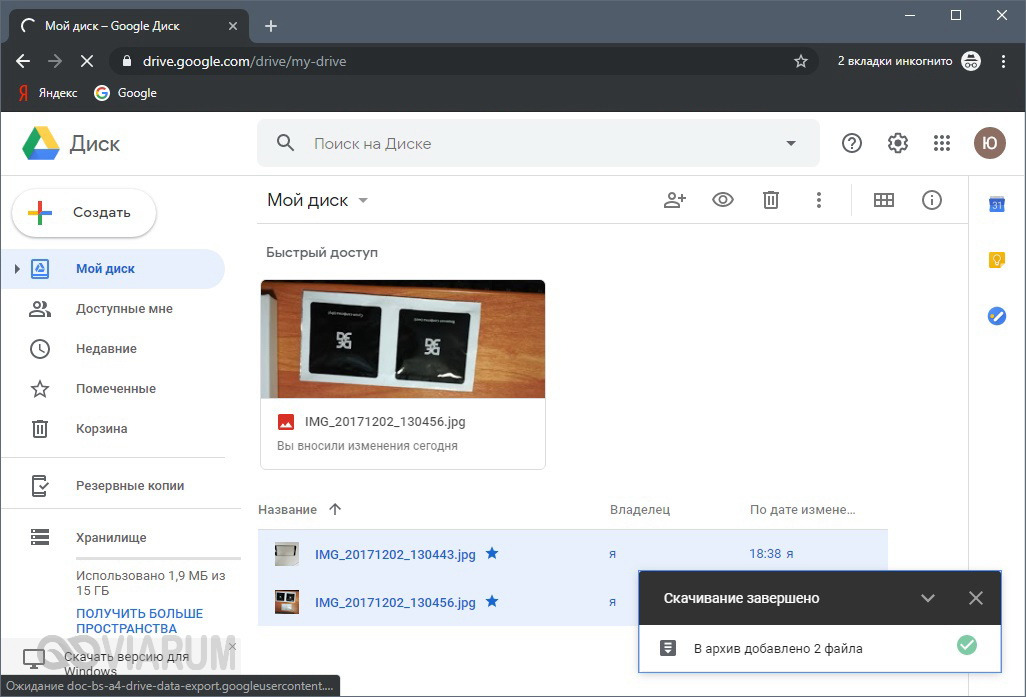
Sony Xperia 5 V
Не такой уж компактное устройство от Sony. Тем не менее, японские смартфоны находят своих покупателей, тем более что зачастую они получаются интересными.
Внешне Sony Xperia 5 V выглядит уже привычно, однако модуль основной камеры не тройной, а двойной – от телевика решено было отказаться. В итоге имеем основной объектив и сверхширокий, а телевик заменяет 2-кратный зум без потери качества. Дневные фотографии получаются классными, автофокус работает очень быстро. В сумерках дела похуже. Радует, что отдельная кнопка затвора камеры с корпуса никуда не делась.
Смартфон предлагает достойный OLED-экран диагональю 6,1 дюйма, флагманский чип Qualcomm Snapdragon 8 Gen 2, 8 Гб ОЗУ и 256 Гб ПЗУ, АКБ емкостью 5000 мАч с быстрой и беспроводной зарядкой. Имеется классный стереозвук и защита от влаги IP68. Также отметим качественный звук в наушниках.

Минусы

Размеры (ШxВxТ): 68x154x8.6 мм
Диагональ экрана: 6,1 дюйма
Разрешение экрана: 2520×1080
Вес: 182 г
Процессор: Qualcomm Snapdragon 8 Gen 2
Объем памяти: 256 Гб
Объем ОЗУ: 8 Гб
Емкость аккумулятора: 5000 мАч
Тыловая камера: 48/12 МП
Фронтальная камера: 12 МП
Передача фото с телефона на ПК через кабель
Стандартный метод осуществляется с помощью физического подключения девайса-передатчика и прибора-приемника. Дальше настройки осуществляются следующим образом:
- Подтвердить запрос мобильника на использование USB. Выбрать опцию Передача фото (/файлов).
- На ПК зайти в Мой компьютер и в разделе Устройства и диски кликнуть на значок смартфона.
- Открыть папку с фото. Обычно она называется DCIM.
- Выделить нужные снимки левой клавишей мыши, а затем нажать правой и выбрать Скопировать.
- Создать папку на компе под новые картинки, дать ей название. Открыть ее и переместить все файлы, нажав правую кнопку мышки.
- Фотографии с телефона можно отфильтровать или удалить полностью.
Если при подсоединении мобильник не выводит на экран меню, а начинает просто заряжаться от ПК, стоит попробовать использовать другое гнездо или кабель, так как, возможно, они повреждены.
Аппаратная платформа: процессор, память, быстродействие
MatePad T10s оснащается 12-нм чипом HiSilicon Kirin 710A с восемью ядрами: 4 ядра ARM Cortex A73 2.0 ГГц и 4 ядра Cortex A53 1.7 ГГц, а также сопроцессором Mali-G51MP4. Как мы отмечали выше, в продаже можно встретить версии с 2 ГБ оперативной памяти и 32 ГБ встроенной флеш-памяти или 3 ГБ+64 ГБ. Встроенную память можно расширить картами microSD до 512 ГБ. Для этого в аппарате имеется соответствующий слот.
Производительности железа хватает для запуска всех базовых приложений и сервисов на Android, в том числе и игры. Правда, в играх можно будет работать лишь с минимальными настройками графики, да и то ч соответствующим троттлингом. Специального игрового режима, как на смартфонах здесь нет.
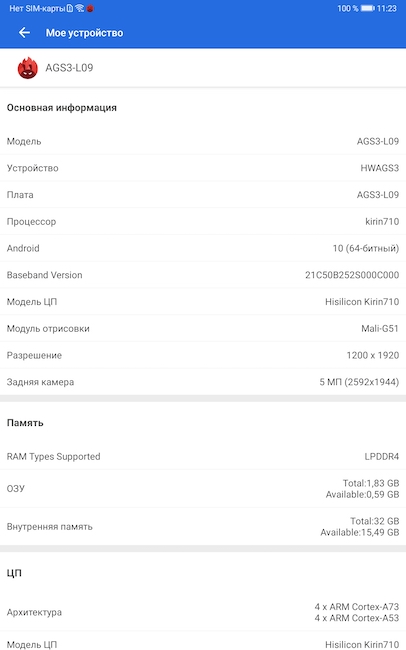
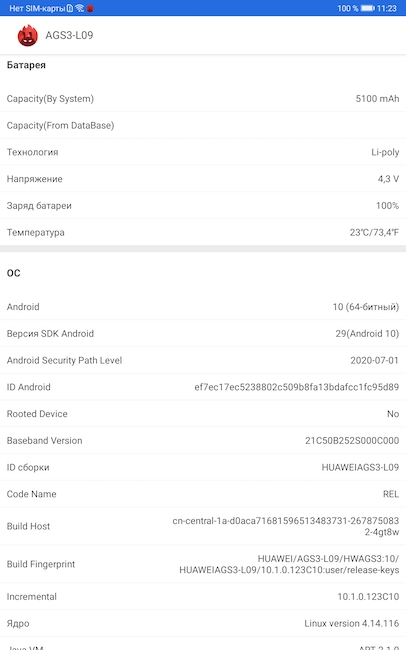
В случае браузера возможны вылеты при просмотре тяжёлых страниц. По крайней мере наш тестовый планшет с 2 ГБ оперативки стабильно завершал работу браузера 1-2 раза в сутки. Возможно, комплектация с 3 ГБ ОЗУ так не делает. Тем не менее, готовым к таким экстренным закрытиям приложений нужно быть готовым. Памяти здесь мало, как ни крути.
При этом планшет справляется с просмотром соцсетей, его можно использовать для видеоконференций в Zoom, Skype и т.п. На нём комфортно смотреть фильмы, сериалы, мультфильмы, детское и образовательное видео. В тестах Antutu планшет набрал около 100 тыс. баллов.
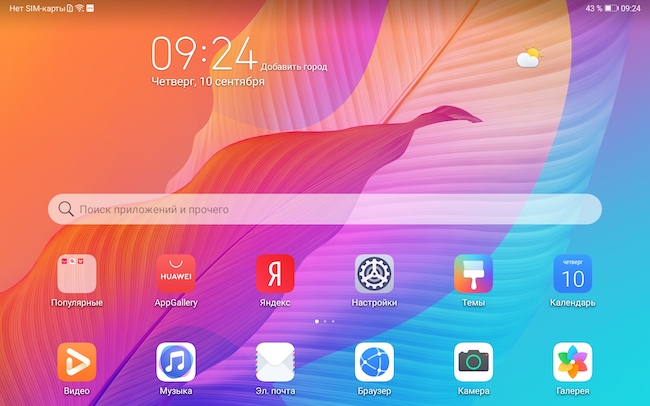
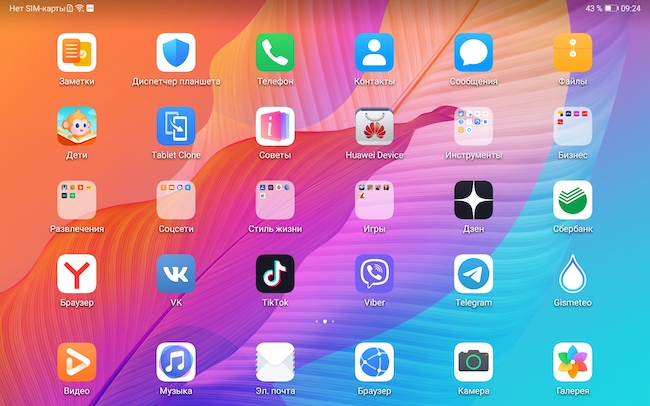
Камера. Возможности фото и видео
Последнее, о чем хочется рассказать, это камеры. Планшет получил основную камеру с разрешением 5 Мпикс, с f/2.2 и автофокусом. Камера выступает относительно задней стороны корпуса на 2 мм. Фотокамера по своим возможностям крайне простая.
На улице при хорошем освещении можно получить снимки более-менее удовлетворительного качества. Но вот при сложном освещении (полутени, сумерки, яркий свет) фото получаются смазанными, невыразительными с неадекватными цветами.
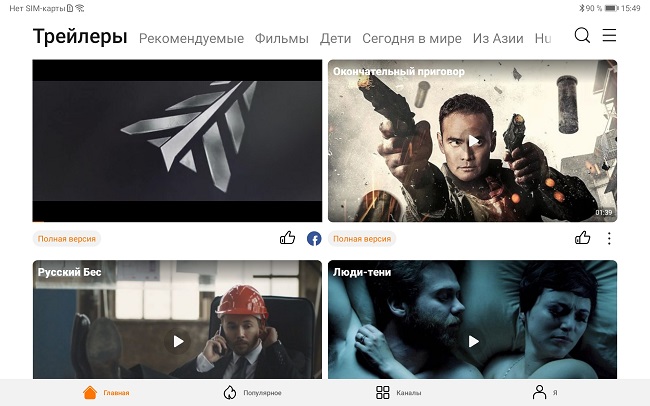
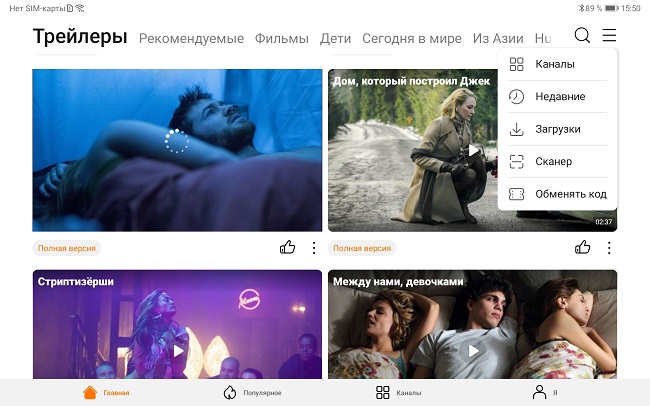
Основная камера смартфона умеет записывать видео со звуком в максимальном разрешении FullHD 30 кадров в секунду. Качество откровенно слабое: фокус медленный и неточный.
Фронтальная камера также крайне бюджетная. Её разрешение 2 Мпикс, F/2,4. Снимки получаются посредственного качества ведь автофокуса здесь нет. В видеоконференция качество картинки также невысокое. Камера на максимуме способна выдавать HD качество. В общем и целом, фото и видео – это не то, что следует использовать на этом планшете.
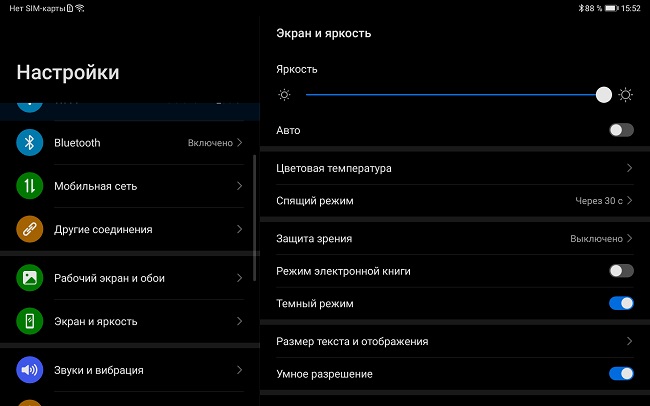
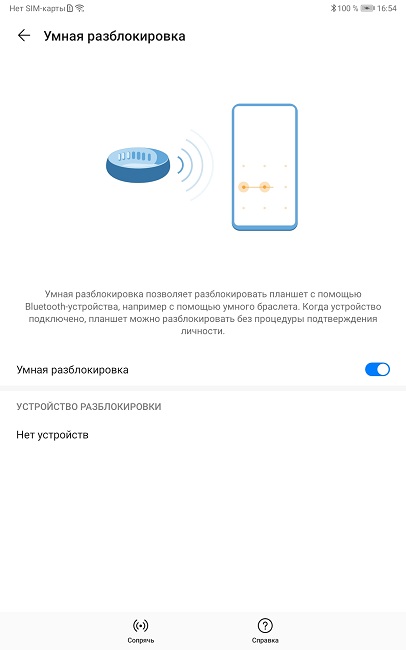
Не получилось отправить картинки
Во время процесса передачи пользователь нередко совершает типичные ошибки. В зависимости от используемой инструкции к ним можно отнести:
- Неактивное подключение.
- Неработоспособный USB-кабель, сломанный порт.
- Отсутствие адаптера на компьютере, например, для блютуз.
- Старая версия программного обеспечения или конкретной утилиты.
- Несовместимость данных устройств.
- Различия в форматах изображений.
- Отсутствие фотографий в медиатеке айклауд и т. д.
Проблемы могут начаться в самом начале копирования, когда ПК не может опознать сотовый телефон. В этом случае весьма вероятно, что пользователь не дал согласие на доступ к информации смартфона или не подтвердил для компа статус доверенного устройства.
Если передача файлов происходит посредством виртуального хранилища, стоит помнить: память сервиса ограничена и ее увеличение производится за дополнительную плату.
 Объемы виртуальных хранилищ ограничены
Объемы виртуальных хранилищ ограничены
Все рассмотренные способы передачи информации с телефона на компьютер являются рабочими и варьируются в зависимости от возможностей устройств. Пользователь может применить встроенные приложения и средства системы или же дополнительные проги. Весьма удобно сохранять данные на облаке или внешней флешке, откуда их можно перекачать в любое время. Чтобы не возникло сложностей, в ходе копирования необходимо проверять работоспособность приборов, их элементов и соблюдать порядок действий.
Способы импортировать материалы на другое устройство
Выделяется ряд основных вариантов, как перекинуть фото с телефона на компьютер:
- Используя зарядку или провод для телефона. Обязательно с 1 стороны должен быть разъем для компьютерного usb-порта.
- Через беспроводные технологии. Обычно применяется Wi-Fi и реже блютуз. Во втором случае ПК должен иметь соответствующий модуль.
- С помощью встроенных приложений или специальных программ, к примеру, iTunes, FoneTrans и других. При учете, что оба прибора соединены между собой 1 или 2-м способом.
Кроме описанных способов, владелец нередко может перемещать личные материалы посредством:
Перенос фото на внешний или виртуальный носитель не только обеспечивает их сохранность, но и позволяет в дальнейшем работать с материалами — менять формат, корректировать свет и цвета, накладывать эффекты, создавать коллажи и др.
Фоторедактор также имеется и в сотовом, однако его функционал крайне мал в сравнении, например, с программами Adobe Photoshop и Lightroom.
Пошаговая подготовка телефона
Прежде чем скидывать информацию на ноутбук, необходимо:
- Соединить приборы через шнур или беспроводным способом.
- Разблокировать экран сотового.
- Если применяется определенная программа, открыть ее и выбрать устройство-приемник в меню.
- Обязательно указать Доверять этому компу или Разрешить при появлении соответствующего запроса.
 Особенности переноса фотографий на ПК зависят от модели сотового и операционной системы компьютера
Особенности переноса фотографий на ПК зависят от модели сотового и операционной системы компьютера
Как перенести фото и видео на компьютер, используя USB-кабель
Стандартный проверенный годами способ заключается в использовании USB-кабеля, который идет в комплекте с любым мобильным устройством. Подсоедините его к одному из полноразмерных USB-портов, расположенных на корпусе ноутбука или системного блока.
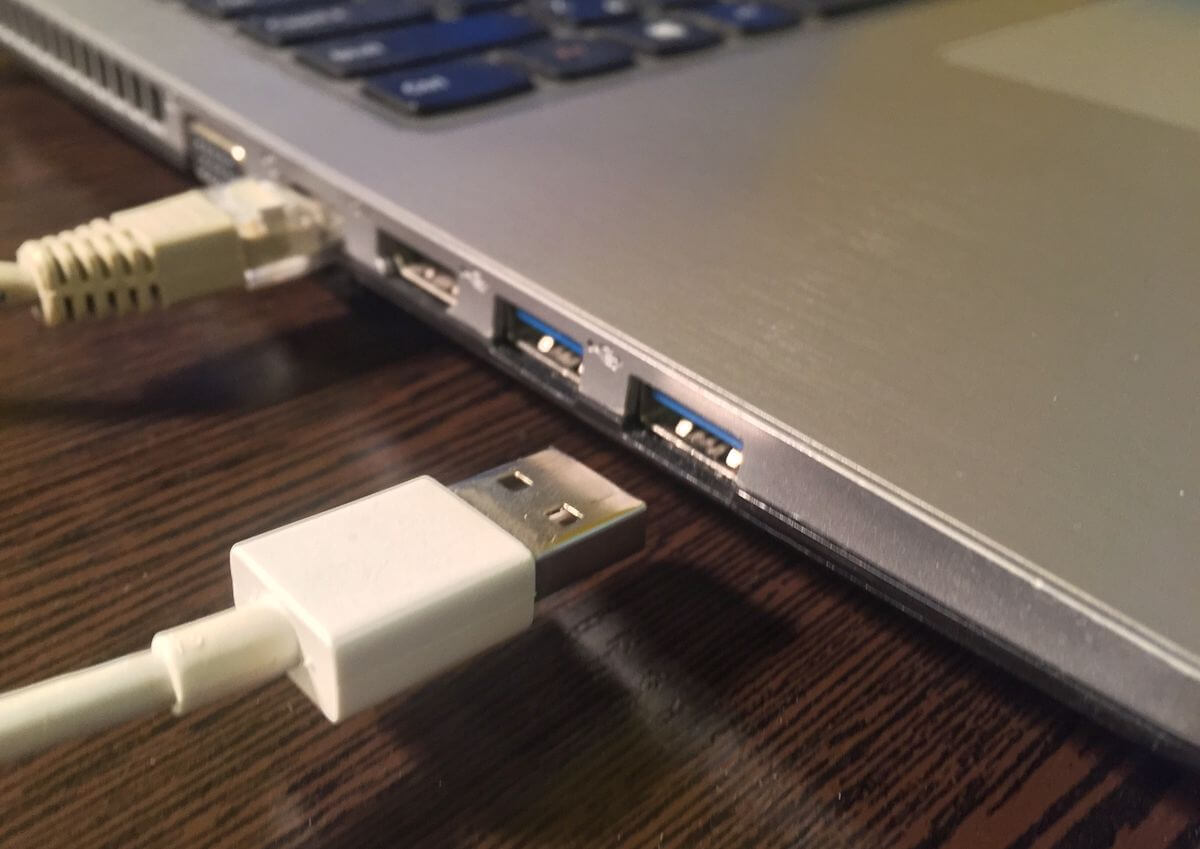
Другая сторона кабеля выполнена в виде штекера microUSB/USB Type-C – подключите его к соответствующему разъему на корпусе смартфона (обычно порт microUSB/USB Type-C расположен на нижней грани устройства).

Телефон начнет заряжаться, но файлы, хранящиеся на нем, по-прежнему будут недоступны для просмотра на компьютере. Чтобы это исправить, разблокируйте смартфон и проведите пальцем вниз от верхнего края экрана, тем самым раскрыв панель уведомлений. Затем кликните по системному уведомлению «Зарядка устройства через USB…» и выберите тип подключения в диалоговом окне.
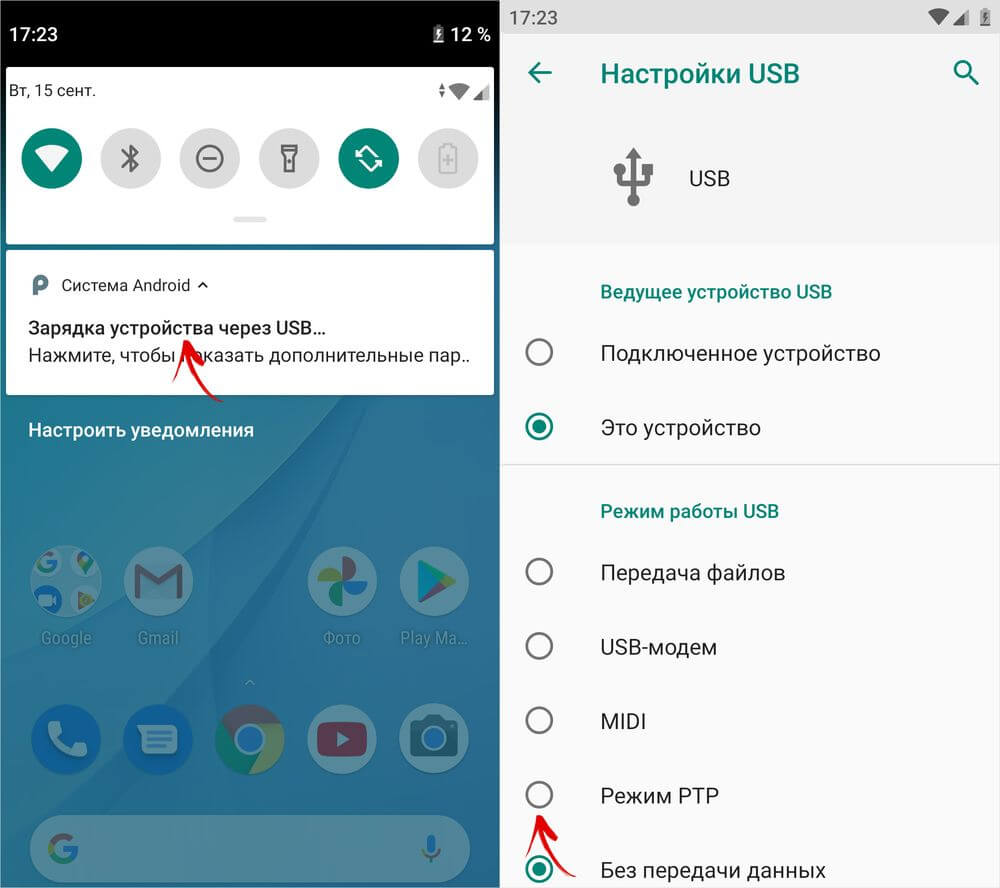
В зависимости от прошивки и версии Android могут быть доступны разные режимы работы USB. Для переноса фотографий и других медиафайлов подходят два из них: режим передачи файлов и режим передачи фото (Picture Transfer Protocol, он же PTP).
Выбрав первый, компьютер получит доступ ко всем каталогам и файлам, хранящимся на карте памяти и внутреннем накопителе устройства. Если же выбрать второй, ПК «увидит» лишь те папки, в которых содержатся фотографии, скриншоты, записанные штатными средствами видеоролики и скринкасты. Как правило, эти медиафайлы хранятся в директориях «DCIM» и «Pictures».
Чтобы перенести фотографии и видеозаписи на компьютер, воспользуйтесь любым файловым менеджером, например Проводником, который предустановлен на всех ПК под управлением Windows. Откройте каталог «DCIM» и перейдите в папку «Camera».
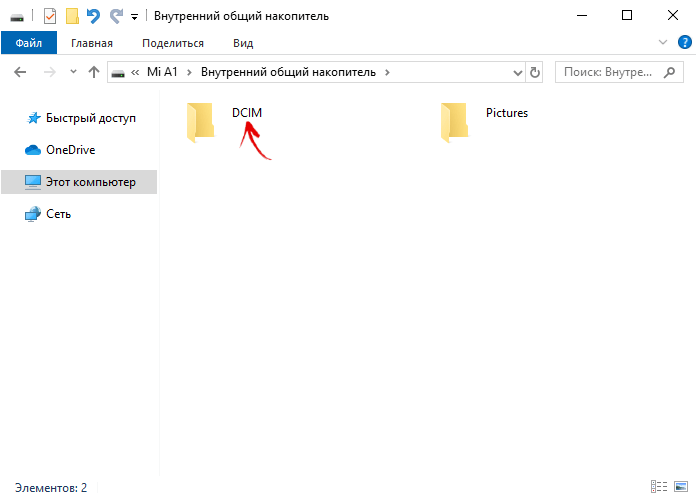
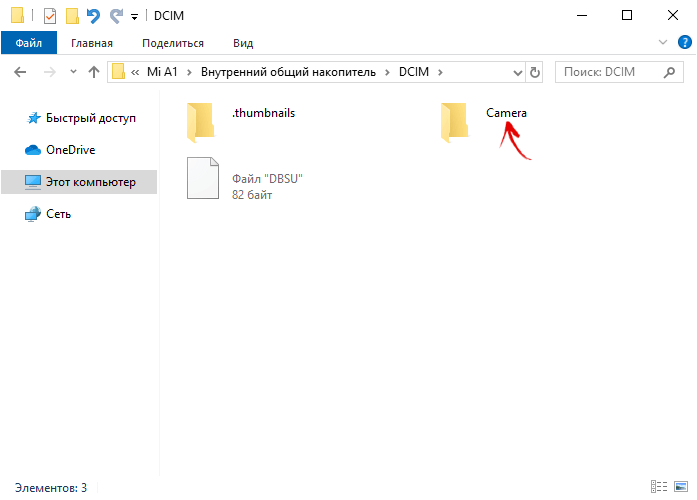
Выделите нужные фото и видео, кликните по одному из них правой кнопкой мыши и выберите пункт «Копировать» в раскрывшемся контекстном меню.
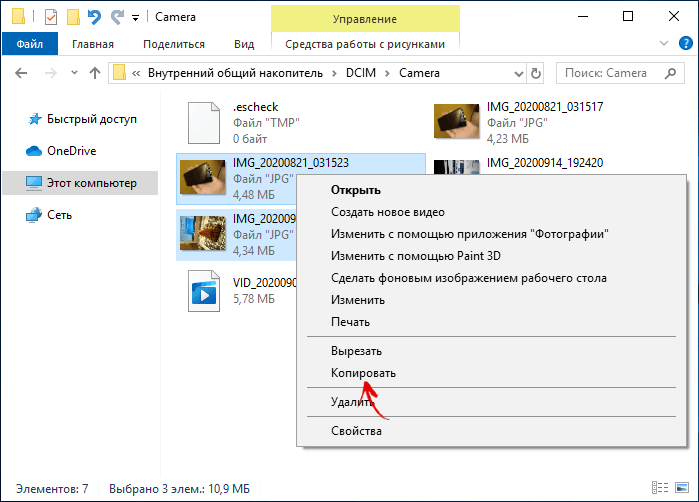
Затем перейдите в расположенную на жестком диске компьютера папку (например, «Загрузки» или «Изображения»), которая будет служить местом хранения перенесенных файлов. Кликните правой кнопкой мыши по пустой области и выберите пункт «Вставить» в раскрывшемся списке опций.
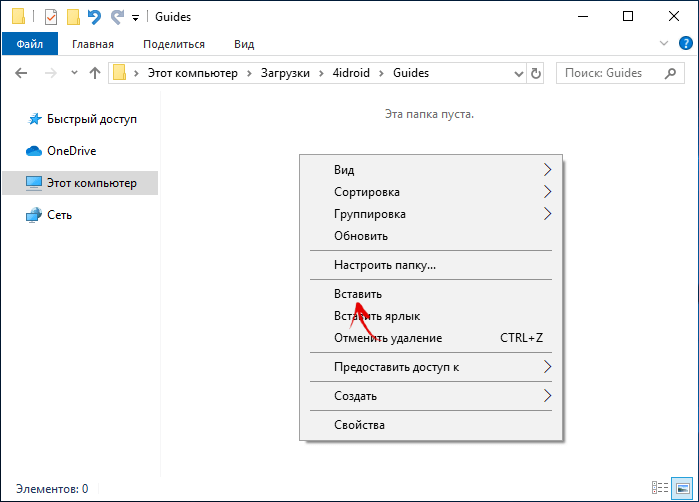
После выполнения вышеописанных действий будет совершен перенос медиафайлов. Данный процесс может занять долгое время, если совокупный размер фотографий и видео превышает несколько гигабайт, а компьютер оснащен медленными жестким диском и оперативной памятью.
Apple iPhone 15 Pro
В указанном поколении iPhone 15 Pro обзавелся корпусом из титана. Что это дает? Во-первых, этот металл прочнее, а во-вторых, значительно легче, вот почему корпус устройства весит на 19 г меньше, чем корпус предшественника.
Apple обещает, что новый процессор A17 Pro замечательно подойдет для самых новых и мощных игрушек, а по графике они напоминают таковые на компьютере. Объем оперативной памяти вырос до 8 Гб. Несколько необычно то, что камеры вообще не стали трогать, они здесь без изменений: основной сенсор, сверхширокий и телевик. И все же качество съемки выросло, ведь Apple в очередной раз отлично поработала с алгоритмами обработки фотографий. Дисплей – тот же самый Super Retina XDR диагональю 6,1 дюйма от 14 Pro, один из лучших на рынке.
Порта Lightning больше нет, на его месте – Type-C. Также пропала кнопка включения бесшумного режима, ее место заняла многофункциональная клавиша Action Button.
Есть как быстрая, так и беспроводная зарядка, защита от воды IP68, стереозук.

Плюсы
- Прошивка iOS
- По традиции одна из лучших камер среди всех телефонов
- Очень высокая скорость работы системы
- Dynamic Island
- Копрус из титана
- Большой запас памяти
- Шикарный экран
Минусы
- Цена
- iOS может не понравиться после Android
- Не все функции доступны для международной версии
Размеры (ШxВxТ): 70.6×146.6×8.25 мм
Диагональ экрана: 6,1 дюйма
Разрешение экрана: 2556×1179
Вес: 187 г
Процессор: Apple A17 Pro
Объем памяти: 128 Гб, 256 Гб, 512 Гб, 1 Тб
Объем ОЗУ: 8 Гб
Емкость аккумулятора: –
Тыловая камера: тройная 48/12/12 МП
Фронтальная камера: 12 МП
Если есть Кард-ридер
Кард-ридер (card reader) – это устройство для чтения съемной SD памяти. Имея данный девайс, можно перенести фотографии на карту памяти, извлечь её из телефона, вставить в кард-ридер и скопировать файлы на компьютер. Метод довольно простой и эффективный.

На заметку. Во многих ноутбуках уже есть встроенный кард-ридер.
Через OTG переходник
OTG переходник – это такое устройство, которое одним концом подключается в гнездо телефона, а во второй конец позволяет подключить флешку.
Флешка у вас распознается как дополнительная память в проводнике. Просто переместите на нее нужные фотки, вставьте флешку в ПК и скопируйте все данные.
Вариант 1: Шнур USB
Самый простой и быстрый способ перекинуть фото или видео с телефона на ноутбук – это использовать шнур USB для соединения устройств. В этом случае мобильный девайс играет роль съемного носителя, и все мультимедийные файлы или документы, хранящиеся в памяти смартфона, можно быстро перенести на компьютер:
- Подключите телефон к ноутбуку с помощью USB-кабеля. В шторке мобильного устройства должна появиться строка с выбором типа подключения. Разверните ее полностью и тапните по уведомлению, чтобы открыть окно с настройкой.
- В качестве цели использования выберите пункт «Передача файлов». Точное название может отличаться и зависит от версии операционной системы и самого устройства.
- На экране лэптопа появится уведомление о том, что подключено стороннее устройство, и всплывет окно со списком доступных действий. Но если автоматический запуск нового носителя отключен, дважды щелкните по иконке «Этот компьютер» на рабочем столе или запустите «Проводник». В списке дисков будет мобильный девайс — откройте его.
- В памяти устройства найдите папку с фото или видео. Если они сделаны с помощью встроенной камеры, то по умолчанию будут располагаться в папке «Camera» в каталоге «DCIM». Выберите нужные файлы, выделите их и скопируйте в буфер обмена через контекстное меню или с помощью комбинации клавиш «Ctrl + C». Вместо этого можете просто перетащить их в другую папку или, например, на рабочий стол.
- Чтобы вставить скопированные элементы, перейдите в нужную папку на ноутбуке и используйте функцию контекстного меню, вызываемого правой кнопкой мыши. Также работает комбинация «Ctrl + V».
В нашем отдельном материале есть развернутая инструкция, как подключить смартфон к компьютеру через USB. Она хоть и предназначена для Samsung, в большинстве своем универсальная и подойдет для многих мобильных устройств, работающих на базе Android. В статье также разобраны самые распространенные проблемы при подключении и способы их решения.
Подробнее: Как подключить смартфон к компьютеру через USB
Перенос фотографий с помощью Wi-Fi
Соединение посредством кабеля актуально в том случае, если 2 устройство является стационарным компьютером. Если же аппарат имеет встроенный Wi-Fi, чаще всего используют именно этот метод передачи.
По порядку выполняются действия на ПК:
- Создать папку для новых изображений, вызвать ее Свойства правой кнопкой мышки.
- Во вкладке Доступ нажать Общий доступ.
- Кликнуть на боковую стрелочку в строке и выбрать Все. Рядом должна появиться надпись Чтение и запись.
- Кликнуть Поделиться для разрешения использовать папку.
Далее нужно найти IPv4-адрес компа и запомнить его: открыть консоль и вписать команду: ipconfig. Enter.
Подключение смартфона к ноутбуку:
- Открыть проводник, в нем — Удаленные службы.
- Перейти в графу Локальная сеть.
- В поле Хост ввести компьютерный IP. Также написать имя пользователя и пароль.
- В открывшуюся папку можно перекидывать фотки.
Переносить изображения через вай-фай чаще всего гораздо удобнее.





























