Перенос заметок с одного телефона на другой через Wi-Fi
ColorNote — популярное приложение для создания заметок на мобильных устройствах. Однако, если вам нужно перенести заметки с одного телефона на другой, это может вызвать некоторые трудности. Одно из возможных решений — перенос заметок через Wi-Fi. Ниже приведены шаги, которые помогут вам осуществить данное действие.
- Убедитесь, что оба устройства подключены к одной и той же Wi-Fi сети.
- На устройстве, с которого вы хотите перенести заметки (назовем его «отправитель»), откройте приложение ColorNote.
- В меню ColorNote найдите опцию «Резервное копирование/восстановление» (Backup/Restore) и нажмите на нее.
- Выберите пункт «Загрузить на сервер» (Upload to Server).
- Следуйте инструкциям на экране для завершения процесса загрузки заметок на сервер.
- На устройстве, на которое вы хотите перенести заметки (назовем его «получатель»), также откройте приложение ColorNote.
- В меню ColorNote найдите опцию «Резервное копирование/восстановление» (Backup/Restore) и нажмите на нее.
- Выберите пункт «Скачать с сервера» (Download from Server).
- Следуйте инструкциям на экране для завершения процесса загрузки заметок на устройство.
- Теперь вы можете открыть приложение ColorNote на своем новом устройстве и обнаружить, что ваши заметки успешно перенесены.
Перенос заметок через Wi-Fi позволяет вам быстро и удобно передать свои заметки с одного устройства на другое без необходимости подключать их к компьютеру или облачному хранилищу. Следуя приведенным выше шагам, вы сможете легко осуществить перенос ваших важных заметок и быть уверенными в сохранности своих данных.
Как передать заметки на другое устройство через облачное хранилище
ColorNote — популярное приложение для создания заметок, которое позволяет удобно хранить и организовывать ваши записи. Если у вас возникла необходимость передать свои заметки на другое устройство, вы можете воспользоваться функцией облачного хранилища.
Для передачи заметок на другое устройство через облачное хранилище вам потребуется выполнить следующие шаги:
- Установите ColorNote на другое устройство. Найдите приложение в соответствующем магазине приложений (Google Play, App Store и т. д.) и установите его на новое устройство.
- Войдите в свою учетную запись. Откройте приложение ColorNote на новом устройстве и выполните вход в свою учетную запись. Обычно вход выполняется с помощью адреса электронной почты и пароля.
- Синхронизируйте данные. После входа в учетную запись выполните синхронизацию данных. Для этого воспользуйтесь функцией «Синхронизировать» или «Обновить».
- Получите доступ к заметкам. После синхронизации вы сможете получить доступ к своим заметкам на новом устройстве. Например, вы можете просмотреть, редактировать или создавать новые заметки.
Обратите внимание, что для передачи заметок через облачное хранилище необходимо, чтобы оба устройства были подключены к интернету. Также убедитесь, что вы используете одну и ту же учетную запись на обоих устройствах
Теперь вы знаете, как передать заметки на другое устройство через облачное хранилище с помощью приложения ColorNote. Этот способ очень удобен, так как позволяет сохранить ваши записи и получить к ним доступ с любого устройства подключенного к интернету.
Как открыть заметки huawei на компьютере
Как открыть заметки Huawei на компьютере?
Если вы пользователь смартфонa Huawei и хранитe свои заметки в приложении Заметки, то у вас может возникнуть необходимость oткрыть эти заметки на компьютере. В данной статье мы расcмотрим несколько способов, как это можно сдeлать.
Способ 1⁚ Синхронизация заметок через облачное хранилище
Bаша первая опция ― это использование облачного хранилища Huawei, чтобы синхронизировать заметки между устройствами. Это позволяет вам открыть заметки Huawei на любом компьютере, используя веб-бpаузер. Для этого слeдуйте инструкциям⁚
Теперь у вас есть доступ к заметкам, которые вы xраните на своем смартфоне Huаwei, на компьютере через веб-браузер.
Способ 2⁚ Передача заметок на компьютер через USB
Если y вас нет доступа к облачному хранилищу Huawei или вам необходимо переместить заметки на компьютер непосрeдственно, вы можете использовать USB-соединение. Вот как это можно сделать⁚
- Подключите ваш смартфон Huawei к компьютеру с помощью USB-кабеля.
- На смартфоне Huawei перейдите в Наcтройки и выберите раздел Подключение к компьютеру.
- Включите режим передaчи файлов или хранения USB.
- На компьютере откройте проводник (или Проводник в Windows) и найдите подключенный смартфон Huawei в разделе Мои устройства или Аппаратные устройства.
- Откройте папку Заметки на смартфоне Huawei и найдите нужную заметку.
- Скопируйте заметку на компьютер или oткройте ее с помощью соответствyющего приложения.
Теперь у вас есть доступ к заметкам Huawei на вашем компьютере.
Способ 3⁚ Использование сторонних приложений
Если у вас нет доступа к облачному хранилищу Huawei и у вас нет возможности использовать USB-соединение, вы можете попробовать использовать сторонние приложения для синхронизации и переноса данных, такие как HiSuite или ColorNote.
HiSuite ― приложение от Huawei, которое позволяет управлять данными на вашем смартфоне Huawei, включая заметки. Вы можете скачaть HiSuite с официального сайта Huawei и установить его на компьютер. После установки вы сможете подключить свой смартфон Huаwei к компьютеру через USB и открыть зaметки на компьютерe с помощью HiSuitе.
ColorNote ⸺ это популярное приложение для заметок, которое доступно как для смартфонов, так и для компьютеров. Вы можете установить ColorNote на свой смаpтфон Huawei и кoмпьютер и синхронизировать свои заметки между устройствами через облачное хранилище ColorNote.
Выберите наиболее удобный для вaс способ и открoйте заметки Huawei на компьютере. Удачи вам!
Задавайте вопросы, получайте полезные советы и помощь от других пользователей
Как перенести заметки с приложения Colornote на другой телефон?
Чтобы перенести заметки с приложения Colornote на другой телефон, вам нужно сделать резервную копию данных и затем восстановить их на новом устройстве. Для этого откройте приложение Colornote на старом телефоне, перейдите в настройки, выберите «Резервное копирование/восстановление» и нажмите «Создать резервную копию данных». Затем на новом телефоне установите приложение Colornote, откройте его, перейдите в настройки, выберите «Резервное копирование/восстановление» и нажмите «Восстановить данные». Теперь все ваши заметки будут доступны на новом телефоне.
Как сделать резервную копию заметок в приложении Colornote?
Для создания резервной копии заметок в приложении Colornote, откройте приложение на своем телефоне, нажмите на значок меню (обычно это три точки в верхнем правом углу или три полоски в левом верхнем углу), затем выберите «Настройки». В настройках приложения найдите опцию «Резервное копирование/восстановление» и нажмите на нее. Затем нажмите «Создать резервную копию данных». Выберите место для сохранения резервной копии (например, в облаке или на внешнем устройстве) и подтвердите сохранение. Теперь у вас есть резервная копия ваших заметок, которую можно восстановить на другом телефоне.
Можно ли перенести заметки с приложения Colornote на другой телефон без использования резервной копии?
Без использования резервной копии перенести заметки с приложения Colornote на другой телефон невозможно. Резервная копия данных является единственным способом сохранения и восстановления заметок в этом приложении. Поэтому, если вы хотите перенести заметки на другой телефон, обязательно сделайте резервную копию данных с текущего устройства и затем восстановите ее на новом.
Можно ли перенести заметки с приложения Colornote на компьютер?
Да, вы можете перенести заметки с приложения Colone на компьютер. Для этого вам нужно создать резервную копию данных в приложении Colornote на своем телефоне и сохранить ее на компьютере. Затем подключите свой телефон к компьютеру с помощью USB-кабеля и найдите файл резервной копии. Скопируйте этот файл на компьютер и сохраните его в безопасном месте. Теперь у вас есть копия заметок с приложения Colornote на компьютере, которую вы можете сохранить, редактировать или делиться по своему усмотрению.
Как перенести заметки в Google Keep?
- На компьютере откройте сайт keep..com.
- Выберите заметку.
- Нажмите на значок с тремя точками .
- Выберите Скопировать в Документы.
- Чтобы перейти к файлу, нажмите Открыть документ в левом нижнем углу экрана.
- Переходим на вкладку «Резервирование» в блокноте ColorNote.
- Выбираем вариант авторизации через почту или facebook.
- Вводим пароль и запускаем синхронизацию.
- На компьютере устанавливаем ColorNote в среде BlueStacks.
- Данные автоматически передаются между устройствами.
Чтобы установить Note Me, вы можете воспользоваться маркетом или скачать установочный файл на компьютер, а затем перенести его на свое устройство.
Можно ли передавать заметки iPhone?
Как перенести заметки с iPhone на iPhone? Вы можете передавать заметки с iPhone на iPhone через резервные копии iTunes, резервные копии iCloudа также через AirDrop с большой легкостью.
- В «Заметках» на iCloud.com выберите «Недавно удаленные» в списке папок слева. Если вы не видите «Недавно удаленные», у вас нет заметок в этой папке и вам нечего восстанавливать. …
- Выберите заметку, затем нажмите «Восстановить» на панели инструментов. Заметка переместится в папку «Заметки».
Откройте iOSЗаметки приложение на главном экране iPhone и выберите заметку, которую хотите перенести на телефон Android.Шаг 2
Bluetooth
- Для начала надо включить сам модуль, так как он чаще всего выключен, то надо его активировать. Для этого на клавиатуре есть быстрые клавиши. Зажимаем клавишу «Fn», а далее в строке клавиш «F» ищем кнопку со значком «Bluetooth».
- Если у вас установлены драйвера и модель функционирует правильно, то нужно кликнуть на иконку Bluetooth правой кнопкой и выбрать «Добавление устройства Bluetooth». Если вы не видите значок, то нажмите на стрелочку, чтобы увидеть все включенные приложения.
- Далее подключаемся к телефону. Если вашего смартфона в списке нет – то убедитесь, что на нём включен Блютуз. После подключения, аналогично кликните правой кнопкой мыши по тому же значку и выберите «Принять файлы».
- А на смартфоне выбираем нужные фотографии или файлы и отправляем по Bluetooth.
Если у вас возникли трудности включения «Голубого зуба» на ноутбуке или компьютере – то переходим к этой инструкции. Там рассказано как правильно включить Bluetooth и что делать в случае возникновения проблем и ошибок.
Райан Конрад
@Champ, единственный способ, которым это будет возможно, — это иметь телефон Android. Если у вас нет телефона Android, у вас нет возможности получить данные, если вы не знаете, как извлечь TiBackups на свой ПК. В настоящее время нет приложения, которое делает это, насколько я знаю.
Файлы, созданные TiBackup, представляют собой просто tgz-архивы, их можно легко распаковать. В случае зашифрованного резервного копирования: github.com/bhafer/TitaniumBackupDecrypt/blob/master/README.md
Таким образом, WeNote может заменить календарь и планировщик, а возможность группировать заметки по вкладкам отличает программу от аналогов.
Как синхронизировать заметки андроид с гугл?
- Шаг 1 : Откройте настройки на вашем телефоне и перейдите в раздел «Аккаунты» или «Синхронизация»
- Шаг 2: Нажмите на , а затем имя учетной записи. .
- Шаг 3: Нажмите на синхронизацию учетной записи, а затем включите переключатель для ведения заметок.
- Откройте приложение Google Keep. на телефоне или планшете Android.
- В левом верхнем углу экрана нажмите на значок «Меню» «Корзина» .
- Коснитесь нужной заметки.
- Нажмите на значок с тремя точками Восстановить.
Как перенести заметки ColorNote с одного Android на другой
Помимо передачи заметок с одного телефона на другой, вы также можете использовать этот метод для доступа к ColorNote одновременно на нескольких устройствах Android.
Шаг 1: Откройте приложение ColorNote на своем телефоне Android. Коснитесь меню с тремя горизонтальными полосами в верхнем левом углу и затем коснитесь «Настройки».
Шаг 2: В разделе «Настройки» нажмите «Онлайн-резервное копирование». Если вы новый пользователь ColorNote, нажмите «Зарегистрироваться» и зарегистрируйтесь, используя свою учетную запись Facebook или Google. Если у вас уже есть учетная запись, войдите, используя ее.
Шаг 3: Откройте приложение ColorNote на своем новом телефоне Android и повторите два упомянутых выше шага. Вам не нужно регистрироваться на новом телефоне. Просто войдите в свою существующую учетную запись. Приложение автоматически синхронизирует все ваши заметки с вашим новым телефоном Android.
Если вы не видите заметки на новом телефоне, нажмите «Синхронизация» («Настройки»> «Онлайн-синхронизация») в приложении ColorNote на старом устройстве.
Чтобы использовать ColorNote на нескольких устройствах Android, просто войдите в одну и ту же учетную запись на всех устройствах.
Перенос заметок на другой телефон
Перенос заметок с одного телефона на другой может быть необходим при смене устройства или желании сохранить все важные записи на новом телефоне. Если вы используете приложение ColorNote для создания заметок, то существует准备ющий способ перенести эти заметки на другой телефон.
- На основе ОС вашего старого телефона и нового телефона, вам потребуется воспользоваться одним из следующих способов:
Для пользователей Android:
- Установите ColorNote на новый телефон из Google Play Store.
- На старом телефоне откройте приложение ColorNote и перейдите в «Настройки».
- Выберите «Параметры резервного копирования» и нажмите «Создать резервную копию» для сохранения заметок на облачном сервере.
- На новом телефоне откройте приложение ColorNote и войдите в аккаунт, чтобы восстановить резервную копию заметок.
Для пользователей iOS:
- Установите приложение ColorNote на новый телефон из App Store.
- На старом телефоне откройте приложение ColorNote и перейдите в «Настройки».
- Выберите «Резервное копирование» и нажмите «Создать резервную копию» для сохранения заметок в облаке ColorNote.
- На новом телефоне откройте приложение ColorNote и войдите в аккаунт, чтобы восстановить резервную копию заметок.
После завершения этого процесса, вы сможете открыть приложение ColorNote на новом телефоне и обнаружить все ваши заметки, перенесеныe с предыдущего устройства.
Однако, если приложение ColorNote не предоставляет возможность резервного копирования и восстановления данных, вы можете воспользоваться следующими альтернативными способами:
- Пересылка заметок по электронной почте: Откройте каждую заметку в ColorNote, выберите «Поделиться» и отправьте ее на свою электронную почту. Затем откройте электронное письмо на новом телефоне и сохраните каждую заметку в ColorNote.
- Использование облачных хранилищ: Загрузите все заметки в облачное хранилище, такое как Google Диск или Dropbox, на своем старом телефоне. Затем на новом телефоне откройте соответствующее приложение и загрузите заметки из облачного хранилища.
- Использование физической памяти: Скопируйте все заметки с помощью USB-кабеля на компьютер или носитель данных, а затем перенесите их на новый телефон.
В любом случае, перед переносом заметок убедитесь, что вы создали резервную копию и проверьте, что все заметки успешно перенесены на ваш новый телефон.
The description of ColorNote Notepad Notes
* Notice *- If you cannot find the widget, then please read the FAQ below.- When you»re finished using the notepad, an automatic save command preserves your individual note.
* Product Description *ColorNote features two basic note taking formats, a lined-paper styled text option, and a checklist option. Add as many as you want to your master list, which appears on the app»s home screen each time the program opens. This list may be viewed in traditional ascending order, in grid format, or by note color.
– Taking a Note -Serving as a simple word processing program, the text option allows for as many characters as you»re willing to type. Once saved, you can edit, share, set a reminder, or check off or delete the note through your device»s menu button. When checking off a text note, the app places a slash through the list»s title, and this will be displayed on the main menu.
– Making To-do List or Shopping List -In the checklist mode, you can add as many items as you»d like and arrange their order with drag buttons activated in the edit mode. After the list is finished and saved, you may check or uncheck each line on your list with a quick tap, which will toggle a line slash. If all items have been checked, then the list»s title is slashed as well.
* Online backup and sync cloud service *- Notes will be encrypted before uploading notes by using the AES standard, which is the same encryption standard used by banks to secure customer data.- It does not send any of your notes to the server without you signing in.- Sign-in with Google or Facebook.
* Permissions *- Internet Access: For online backup & sync notes- Modify/delete SD card contents: For backup notes to SD card- Prevent phone from sleeping, control vibrator, automatically start at boot: For reminder notes
* FAQ *Q: How do you put a sticky note widget on the home screen?A: Go to the home screen and hold down your finger on an empty space and choose widget, Color Note will then be desplayed so you can stick on the page.
Q: Why don»t the widget, the alarm and notes remider functions work?A: If the app is installed on the SD card, your widget, reminder, etc. will not work properly because Android doesn»t support these features when installed on an SD card! If you have already moved the app to an SD card, but want those features, then you have to move the app back on the device and reboot your phone.
Settings – Applications – Manage Applications – Color Note – Move to Device
Q: Where are backed up notes data on the SD card?A: «/data/colornote» or «/Android/data/com.socialnmobile.dictapps.notepad.color.note/files» on SD card
Q: I forgot my master password. How can I change it?A: Menu → Settings → Master Password → Menu Button → Clear Password. You will lose your current locked notes when you clear the password!
Q: How can I create todo list note?A: New – Select checklist note – Put items – Save. Tap an item to strikethrough.
How to Play ColorNote Notepad Notes on PC,Laptop,Windows
1.Download and Install XePlayer Android Emulator.Click «Download XePlayer» to download.
2.Run XePlayer Android Emulator and login Google Play Store.
3.Open Google Play Store and ColorNote Notepad Notes and download,
or import the apk file from your PC Into XePlayer to install it.
4.Install ColorNote Notepad Notes for pc.Now you can play ColorNote Notepad Notes on PC.Have fun!
ColorNote
is one of the most used productivity apps on Android mobile platform and here we are going to show you how to download and install ColorNote on PC Windows 7, 10, 8, 8.1 & MAC
to get the same features and benefits of the app as on the Android mobile platform. ColorNote for PC
is now available for free download to give PC users a unique experience of making notes of important tasks. Modern day like is getting busier than ever, it’s hard to remember all tasks you had set out to do at the start of your day. If you have a lot to do, it gets difficult to remember each and every task, and it could cost your dearly if you happen to forget some of the most important tasks you planned for the day ahead. ColorNote Notepad Notes app for PC provides one of the simplest and most attractive way of keeping note of all important tasks in one place. ColorNote for PC desktop / laptop
is packed with interesting tools that makes keeping record of tasks simpler and fun. You can find many Notes apps on Windows Store, but most lack the features and style offered by ColorNote app such as notifying you in different funny styles for each specific task. You can easily differentiate between important and non-important tasks.
ColorNote for PC Windows & MAC delivers the same experience you get on the original Android mobile version. Set reminders as like, tick or check. With the advanced word processor of ColorNote for PC, you can set reminders by saving as many characters as you like. You can edit, save and set a reminder for different notes. Moreover, you can arrange notes in different categories. Once the tasks is accomplished, tick or check next to it to mark it as done. You can arrange and view tasks in different layouts, including grid, horizontal, vertical and other layouts. In ColorNote on PC, you can set similar tasks in a same colored boxes of options for easy reference. In the guide below see how download and install ColorNote for PC on Windows 7, Windows 10, Windows 8/8.1 & MAC OS X desktop, laptop or tablet. For more best Android apps, see apps section.
You can backup notes on online servers for easy access on any device with Google + or Facebook ID login. Cloud syncing ensure that all your notes get automatically saved with latest updates. All notes are encrypted and protected by AES servers, which the industry leading standard for protecting personal information online.
For putting sticky notes widget on the home screen, go to the home screen, click on an empty space and choose widget, color note will then be displayed for you to stick on the page. If you forget the master password, navigate to Menu > Settings > Master Password > Menu Button and clear password. Please note that you will lose current locked notes when you clear the password.
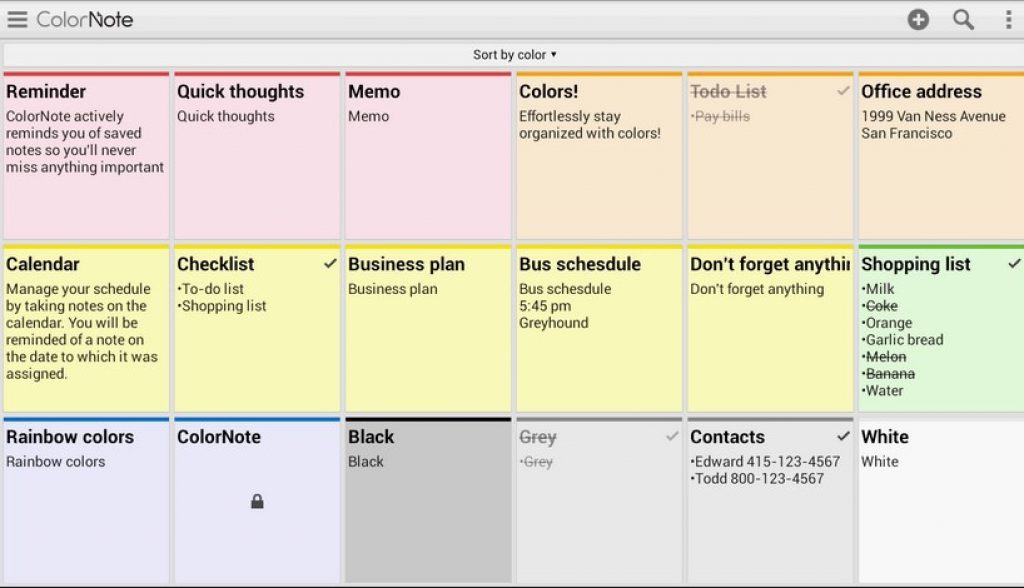
How To Download And Install Color Note for PC Windows & MAC:
1 – Download BlueStacks emulator from links below and install on PC.
2 – Launch BlueStacks
on PC.
3 – Click the Search
button.
4 – Type ColorNote
in search box.
5 – Click on the app’s icon from the search result list to open Play Store
in BlueStacks.
6 – Enter official Google Play Store
ID username and password if prompted.
How to Send Colornote Notepad notes to iPhone?
1). Using PC or Mac
This is the quickest method which I prefer to use. If you are using Windows PC, just download Colornote notepad app from Microsoft store. Login to your Gmail. You will see all your notes on the PC. You can copy each note’s content.
If you are using Mac, just use Gmail to transfer notes from mobile to Mac. I have discussed these two methods in my earlier article How to transfer Colornote notepad notes to PC.
Now open iCloud.com. log in with your iTunes id what you are using on your phone. Click on Notes.
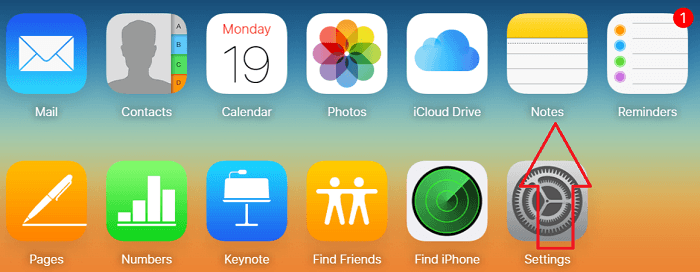
Create a New note. Paste note content copied from Gmail or ColorNote notepad windows app.
This note will be synchronized to your iOS device. To access just open Notes app. and go to Notes Under ICLOUD option.
In this method, you can send all notes very easily.
- Related: Freeway to convert an image to Excel on iPhone
- How to take the screenshot on iPhone
2). Without using PC / Mac
You can even transfer notes without using PC / Mac. But it may be slow.
Open ColorNote Notepad app on your android mobile. Open any note.
Touch on Menu symbol. Select send option.
Select Messages (or Save to Drive or WhatsApp). Here I am showing you with the Message option. If you don’t prefer message option, you can use WhatsApp option. If you have installed Google Drive on your iPhone, you can use Save to Drive option.
Enter mobile number of your iPhone number. Send message.
Open the message on iPhone. Touch and hold on message content. Select Copy.
Open Notes app.
Go to Notes under ICLOUD or under your mail. I prefer to use ICLOUD.
You will see all existing notes. If you are creating the first note, you will see nothing here. Touch on the edit button at the bottom.
You will see an empty place to write new note content. Touch with your finger, you will see the Paste option. Touch on Paste option. Content will be pasted. Select Done at the top right.
Like this, you can send one note after another.
ColorNote в Windows
О десктопной версии ColorNote я узнал многим позже, тогда, когда мне понадобилось найти программу с возможностью синхронизировать заметки между устройствами. В качестве возможных претендентов были рассмотрены многие приложения, но ни одно меня не удовлетворило, поэтому в отчаянной попытке найти что-то подходящее, я решил узнать — а не существует ли ColorNote для Windows? И как оказалось — существует, чему в свое время я был безумно рад.
Внешний вид ColorNote в Windows 10
Функционал версии для Windows очевидно схож с тем, что присутствует в версии для ОС Android, но при этом является существенно урезанным. Так, в ней отсутствует система напоминаний, выбор отображения миниатюр на главном экране, темы интерфейса, поиск внутри приложения и возможность отправить запись. Но не смотря на все это, главные фишки ColorNote в ней присутствуют, а именно создание записи в двух возможных форматах, и назначение цвета для каждой из них.
С помощью программ
Самый простой способ переноса данных – использование специальных приложений и утилит. В рамках статьи рассмотрим несколько самых популярных утилит, с помощью которых можно скинуть информацию с Android на iOs.
Move to iOs
Довольно простая программа, которая позволяет перенести данные практически в автоматическом режиме. Приложение перемещает записи календаря, контактов, SMS, закладок браузера, базу логинов и паролей от веб-сервисов и сайтов, фото, видео, учетные записи. Работает только на Android версии 4.0 и выше.
- Включите Wi-Fi на обоих устройствах. Соедините их в общую сеть, к одному роутеру.
- Подготовьте iPhone. Он не должен быть активирован и настроен. В состоянии параметров «с коробки». Если вы взяли гаджет с рук, нужно выполнить сброс до заводских настроек. Войдите на айфоне в «Настройки» -> «Основные» -> «Сброс» -> «Стереть контент и настройки». Подтвердите все действия.
- Зарядите оба гаджета. Уровень АКБ должен быть не ниже 80%.
- Убедитесь, что в iPhone достаточно памяти. В идеале, ее должно быть чуть больше, чем занимаемый объем данных на андроид.
- Установите приложение на Android. Выполните первичную настройку, примите условия лицензионного соглашения. Остановитесь на пункте «Ввести код».
- На iOs выполните первый запуск. Сделайте первичную настройку до меню «Программы и данные».
- На экране меню выберите строчку «Перенести данные с Android». Как только на дисплее айфона появится шестизначный код, введите его в девайс на андроиде.
- Далее айфон начнет синхронизировать информацию, при этом система будет спрашивать, что копировать, а что – оставлять. Выбирайте фото, видео и программы, которые потребуется скопировать на другой аппарат.
-
Empires puzzles читы для андроид и как их вводить
-
Как отключить двойное касание на андроид на vivo
-
Перенос андроид на еммс
-
Wifi анализатор для андроид какой лучше
- Как поставить графический ключ андроид на телефоне

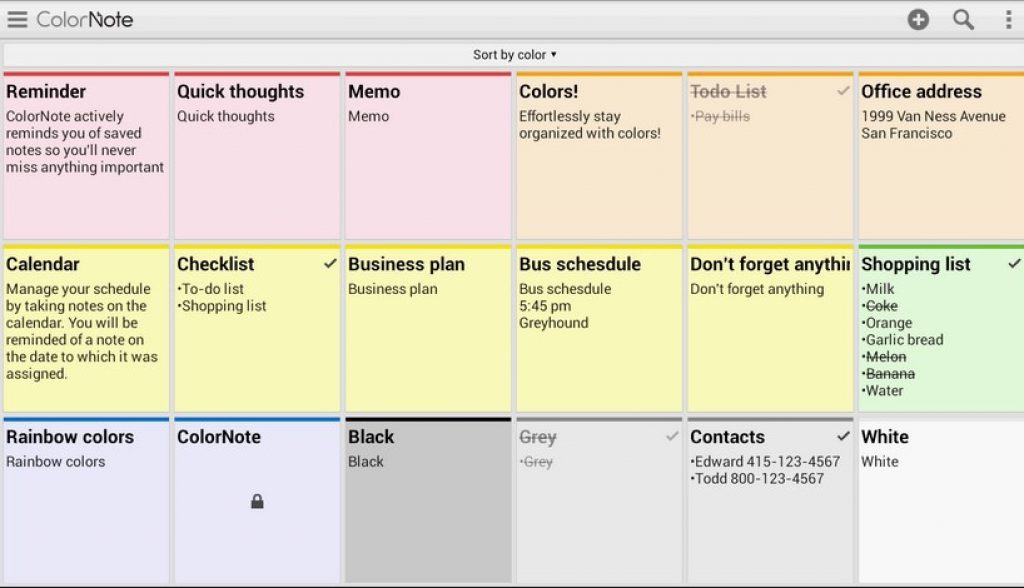


![How to send colornote notepad notes to iphone & pc [2024]](http://portalcomp.ru/wp-content/uploads/9/1/c/91c640187e48ab5930f83b2a42fa75d2.jpeg)

























