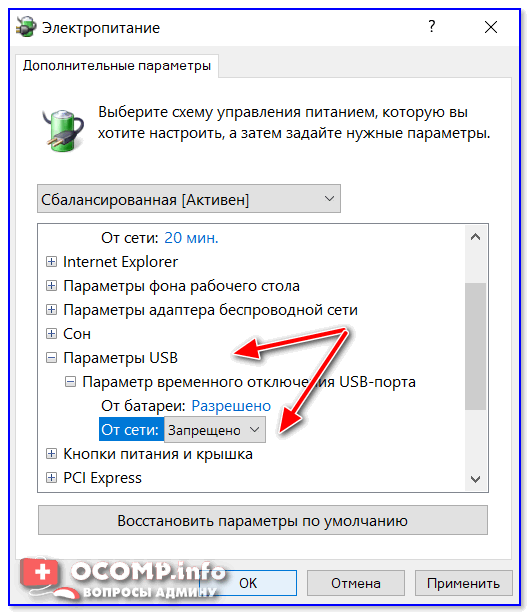Ни один компьютер не видит PSP: как исправить проблему подключения?
PSP (PlayStation Portable) — портативная игровая консоль, которая позволяет играть в игры, смотреть фильмы и слушать музыку. Кроме того, консоль может быть использована как внешний носитель информации, так как имеет слот для карт памяти Memory Stick Pro Duo.
Однако, при подключении PSP к компьютеру, иногда возникают трудности: компьютер не видит подключенное устройство. В данной статье мы рассмотрим несколько способов, которые помогут исправить данную проблему.
Проверьте подключение
Перед тем, как начинать искать причину проблемы, важно убедиться в правильности подключения. Выполните следующие действия:
- Подключите PSP к компьютеру с помощью USB-кабеля.
- Убедитесь, что PSP находится в режиме «USB-режим». Для этого зайдите в «Настройки» — «USB-соединение» и выберите «USB-режим».
- Убедитесь, что USB-кабель подключен к прямому порту компьютера, а не к USB-концентратору или распределителю.
Если после выполнения этих действий компьютер все еще не видит PSP, перейдите к следующим способам.
Обновите драйверы
Если компьютер не распознает PSP, причиной может быть устаревший драйвер USB-контроллера. Для исправления этой проблемы выполните следующие действия:
- Нажмите «Пуск» — «Панель управления» — «Управление устройствами».
- Раскройте раздел «Контроллеры USB» и найдите PSP.
- Выберите PSP и нажмите правой кнопкой мыши.
- Выберите «Обновить драйверы».
- Выберите опцию «Автоматический поиск драйверов».
Если компьютер обнаружит новые драйверы, он установит их и перезапустит систему. После перезапуска проверьте, распознает ли компьютер PSP. Если нет, переходите к следующему способу.
Используйте другой USB-кабель
Если компьютер все еще не распознает PSP, проблема может быть в USB-кабеле. Попробуйте подключить PSP к компьютеру с помощью другого USB-кабеля и проверьте, распознает ли компьютер устройство. Если другой кабель работает, значит проблема была в кабеле. Если же компьютер и с другим кабелем не распознает PSP, переходите к следующему способу.
Попробуйте другой порт USB
Иногда проблема может быть в порте USB, к которому подключается PSP. Попробуйте подключить PSP к другому порту USB и проверьте, распознает ли компьютер устройство. Если да, то проблема была в порту USB. Если нет, переходите к последнему способу.
Обратитесь к производителю
Если все вышеперечисленные способы не помогли, проблема может быть в неисправности PSP. Обратитесь к производителю и обсудите с ними проблему. Возможно, вам придется отправить устройство на ремонт.
Надеемся, что данный материал помог вам исправить проблему подключения PSP к компьютеру. Если вы знаете другие способы решения данной проблемы, пожалуйста, оставьте свой комментарий ниже.
- Задержка в играх с G-Sync: миф или реальность?
- Как G-Sync влияет на задержку в играх: результаты тестов и измерений
- Программный G-Sync и задержка в играх: что говорят производители и пользователи?
- Опасные подмены: как вирусы попадают в драйвера от Defender
- Скрытые угрозы: как защититься от вирусных атак на драйверы Defender
- Хакерский трюк: как заразить драйверы от Defender и что с этим делать
- Windows 11: где посмотреть текущую тему и как её изменить
- Как подключить PSP к ноутбуку: решаем проблему отсутствия связи
- Почему PSP не подключается к ноутбуку и что делать в этом случае?
Что такое PSP?
Устройство представляет собой мини-версию всем известной «приставки» (например, PlayStation 4 Pro 1Tb), только в портативном виде. Устройство имеет ЖК-экран и мощный чипсет, чтобы справиться с любыми мультимедийными задачами. Для управления устройством предусмотрен аналоговый джойстик и кнопки на корпусе.
PSP используется для того, чтобы вы могли в дороге или дома:
- играть в свои любимые игрушки (в одиночку или онлайн);
- послушать музыку или посмотреть фильм;
- прочитать книгу;
- полистайте ленту FB или погуглите что-нибудь.
Возможности портативной приставки зависят от модели устройства.
Полезная информация: 6 параметров, на которые следует обратить внимание при покупке игровой консоли
Что делать, если компьютер не видит PSP
В этой ситуации поможет следующее:
- Проверка работоспособности порта USB. Нужно выяснить, работают ли другие гаджеты при подключении к ПК через этот разъем.
- Осмотреть сам кабель на предмет наличия повреждений. Шнур может быть поврежден, поэтому передача файлов не осуществляется. Если целостность оболочки провода нарушена – лучше воспользоваться другим. Также соединению ПК и PSP может помешать неоригинальный кабель.
- Переустановить драйвера. Это последняя мера, которую можно выполнить самостоятельно, без обращения к мастеру.
Каким образом переустанавливаются драйверы:
Совет напоследок: PSP стоит подключать к портам, которые находятся на тыльной части системного блока ПК (например, 10TV004BRU) или к портам на материнской плате.
Какой способ выбрать в итоге? Оба метода рабочие. Но для соединения ПК и PSP через флеш-карточку понадобится еще и устройство-переходник (если ПК не оборудован подходящим разъемом для SD-карт). При подключении через USB можно не только перекинуть нужную информацию на консоль, но и решить вопрос с тем, как играть в PSP на компьютере (хотя здесь понадобится еще и установка специального плагина).
Архив содержит программу для PSP, программу для PC, набор драйверов и plugins для PSP.
1. Ставим программу PSPlink на PSP (она находится ?:RemoteJoySDLPSP FW 3.XX OE) кидаем ее в папку PSPGame 150 .
2. Кидаем в корень флэшки PSP папку Seplugins (?:RemoteJoySDLPSP FW 3.XX OE).
3. Заходим в recovery меню и активируем два плагина ( psplink.prx и remotejoy.prx) выходим из recovery.
4. Запускаем программу PSPlink на PSP появится черный экран с белой надписью PSPlink Bootstrap TyRaNiD 2k7 version v3.0 На компютере появляется «найдено новое оборудование Type B» при появлении окна по поиску драйверов жмем утсановить с указанного места (?:RemoteJoySDLLibUSBdriver) устанавливаете драйвера. НЕ ВЫХОДИТЕ ИЗ ПРОГРАММЫ.
5. Активируйте файл Start-USBHostFS_PC.bat.(папка (?:RemoteJoySDL)(программа PSPlink должна быть включенна на PSP) В новом окне появиться надпись Connected to device. Не пугайтесь, если у вас это окно сначала откроется, а потом исчезнет — оно просто свернулось убедится, что там присутствует эта надпись Connected to device. Если её нет, то вы либо неправильно установили драйвер, либо не активировали плагины.
6. Активируйте файл Start-PSPSH.bat. .(папка (?:RemoteJoySDL).
7. Активируйте Start-RemoteJoy.bat (экран 480х272) или Start-RemoteJoy-FS.bat. (во весь экран монитора но качество заметно ухудшается).
8. Теперь в окне pspsh.exe (был окном PSPSH.bat) впишите сначала %loadjoy и нажмите Enter, а потом %loadvsh и нажмите Enter, после чего ваша PSP сама выйдет из программы PSPlink.
9
Выйдя из программы PSPlink, PSP может выдать ошибку и «синий экран смерти» о поврежденных данных, но вы не обращайте внимание, просто жмем O и всё. Теперь вставьте UMD диск в дисковод или запускайте игру с флэшки
Через некоторое время, картинка, что на PSP, будет и в окне (под названием Remout Joy) компьютера.
Управление:ESC = Закрыть Remote Joy SDLF3 = Переключить в FullColor ModeF4 = Переключить в Halfsize ModeF5 = Отключить экран (перестать оказывать в окне Remout Joy то же, что и на экране PSP)F9 = Активировать FPSF10 = Сделать скриншот
Стрелка Вверх = Джойстик ВверхСтрелка Вниз = Джойстик ВнизСтрелка Влево = Джойстик ВлевоСтрелка Вправо = Джойстик Вправо
A = КвадратS = ТреугольникZ = КрестикX = КружокQ = Левый тригер LW = Правый тригер R
Return = StartSpace = SelectY = HomeU = Тише звукI = Громче звукO = ScreenP = Note
Шаг 1: Подготовьте устройства к подключению
Для начала, необходимо убедиться в правильной работе обоих устройств — PSP и компьютера.
Убедитесь, что PSP заряжен и находится в режиме ожидания. Для этого нажмите и удерживайте кнопку «Power» на несколько секунд до появления зеленого индикатора.
Также, необходимо проверить все кабели и провода, используемые для подключения устройств. Убедитесь, что они без повреждений и правильно подключены к соответствующим портам.
Если вы подключаете PSP к компьютеру впервые, убедитесь, что на вашем компьютере установлено необходимое программное обеспечение для работы с PSP. В зависимости от операционной системы, это может быть «Content Manager Assistant», «Media Go» или другое приложение.
Все готово для подключения PSP к компьютеру? Тогда переходите к следующему шагу и начнем подключение!
Шаг 7. Проверьте подключение и настройки
После того, как вы подключили PSP к компьютеру и настроили все необходимые параметры, вам стоит проверить правильность подключения и настроек перед началом использования.
Для этого выполните следующие действия:
- Убедитесь, что PSP подключен к компьютеру с помощью USB-кабеля и включен в режиме «USB Connection».
- Откройте «Мой компьютер» на вашем компьютере и найдите новый съёмный диск, который представляет собой ваше устройство PSP.
- Дважды щелкните на этом диске, чтобы открыть его и убедиться, что все файлы на вашем PSP отображаются правильно.
- Скопируйте несколько тестовых файлов на ваш PSP и убедитесь, что они успешно копируются и воспроизводятся на устройстве.
- Проверьте настройки подключения в меню на вашем PSP. Убедитесь, что выбран правильный режим подключения, например, «USB Connection» или «Wi-Fi».
- Проверьте другие настройки, такие как язык, звук, яркость экрана и т. д. Убедитесь, что они соответствуют вашим предпочтениям.
Если все настройки правильно установлены и подключение работает исправно, то ваш PSP готов к использованию. Теперь вы можете наслаждаться играми, фильмами и музыкой на вашем портативном игровом устройстве.
Как вывести изображение с псп на пк
Обновился еще один отличный плагин для PSP, RemoteJoy. Если вы прошили свою консоль только вчера напомню, что этот плагин позволяет вывести, через USB соединение, изображение PSP на экран монитора PC и играть. Оригинальный плагин создан TyRaNid’oм. Новую версию выпустил разработчик Akind.
- Игра на мониторе PC (iso, homebrew, pops*)
- Запись видео и звука*
- Создание скриншотов
- Возможность использование джойстика* и клавиатуры
- — для прошивок 5.XX — для прошивок 6.20 — 6.3x — для прошивки 6.60
- Чтобы плагин выводил изображение из меню XMB — в папке «seplugins» создайте текстовой файл vsh.txt и пропишите в него следующую строку:
- Поставьте горошек на «Нет, не в этот раз» и нажмите кнопку «Далее»
- Зайдите в папку «
Driver USB Type B» и откройте в ней папку с вашей операционной системой «Windows XP».
Поскольку у Висты и 7-ки более усиленная система безопасности, то вероятно установить драйвер таким простым путем, как в Windows XP, не получится. Поэтому здесь мы пойдём другим путём, стандартным на любой ОС.
- Подключите PSP к компьютеру с активированным плагином RemoteJoyLite на PSP, тем самым инициировав поиск драйверов системой.
* ALT + ENTER: Во весь экран/В окно * ESC: Меню * F1: Отображение FPS * F3: Вкл/выкл передачу изображения * F4: Вкл/выкл рамку * F11: Screenshot * F12: Запись видео
Как подключить мою PSP к Мой компьютер без USB-кабелей
Хотя Sony PSP – отличное развлекательное устройство, некоторые функции, которые могли быть полезны пользователям PSP, были упущены. PSP поддерживает Wi-Fi, но вы можете использовать Wi-Fi только для подключения к сети PlayStation Network или для игры против другого игрока с помощью PSP. TVersity был создан для того, чтобы пользователи PSP могли передавать данные со своих ПК на PSP без использования кабеля USB.
Загрузить TVersity. После загрузки установочного файла дважды щелкните его, чтобы установить программное обеспечение. Следуйте инструкциям на экране, пока программное обеспечение не будет установлено.
Запустите программное обеспечение TVersity, нажав кнопку «Пуск», затем в разделе «Все программы» выберите папку «TVersity Media Server», затем нажмите «TVersity Media Server».
После запуска TVersity нажмите «Библиотека», затем нажмите «Добавить элемент». В появившемся окне нажмите «Обзор», чтобы добавить папку, содержащую файлы, которыми вы хотите поделиться с вашей PSP. После того, как вы нашли папку, содержащую медиафайлы, в окне «Обзор», нажмите «ОК», затем нажмите кнопку «Отправить». TVersity добавит выбранную папку в свою библиотеку.
Включите PSP. В главном меню, известном как «XMB» или «Cross Media Bar», перейдите к «Сеть», затем выберите «Интернет-браузер» и нажмите кнопку «X».
Выделите Интернет адресную строку браузера в верхней части экрана и нажмите кнопку «X», чтобы активировать экранную клавиатуру, и введите «http://X: 41952», где X – ваш IP-адрес, и нажмите кнопку «Пуск», когда вы сделали. Это загрузит веб-сервер TVersity в веб-браузер.
Выберите соответствующую категорию в веб-браузере PSP (аудио, фотографии или видео) для файла, который вы хотите поместить на PSP, нажав кнопку «X». Выберите «Папки», затем выберите папку, в которой хранится ваш файл, нажав кнопку «X». Выберите файл, который хотите скопировать на PSP, нажав кнопку «X».
Выберите «Да», когда вас спросят, хотите ли вы сохранить файл, затем нажмите «X» кнопка. PSP предложит вам назвать файл и выбрать папку назначения для файла. Вы можете изменить имя файла, выделив его, нажав кнопку «X», а затем используя экранную клавиатуру, чтобы изменить имя. Что касается места назначения, по умолчанию он помещает носитель в соответствующую папку, поэтому не меняйте его. После того, как вы изменили имя файла, выделите «Сохранить» и нажмите кнопку «X». После загрузки вы можете найти файлы в соответствующей категории на своем XMB (фото, музыка или видео).
Советы
Чтобы получить IP-адрес вашего ПК, нажмите «Пуск», затем нажмите «Выполнить». В диалоговом окне «Выполнить» введите «cmd» и нажмите Enter.. Во всплывающем окне введите «ipconfig/all», и ваш IP-адрес будет отображаться на экране.
Хотя TVersity – отличный способ получить доступ к вашим файлам, не заходя на компьютер, перенос скорости при использовании кабеля USB намного выше. Если вы передаете большие объемы данных, гораздо лучшим решением будет USB-кабель, если он у вас есть. Кроме того, если на вашей PSP установлена последняя версия прошивки, ее аккумулятор будет заряжаться при подключении к USB-кабелю.
Предупреждения
Убедитесь, что переключатель Wi-Fi на вашей PSP находится во включенном положении, чтобы можно было подключиться к TVersity.
Настройка подключения
Шаг 1: Включите PSP и подключите к компьютеру
Прежде чем начать настройку, убедитесь, что PSP включен. Затем, используя USB-кабель, подключите PSP к USB-порту на компьютере.
Шаг 4: Подтверждение подключения
Нажмите «X», чтобы подтвердить подключение PSP к компьютеру. Если все настроено правильно, PSP должен быть обнаружен в качестве съемного диска на вашем компьютере.
Шаг 5: Закрыть подключение
Когда вы закончите передачу данных между PSP и компьютером, вернитесь в меню «Настройки» и выберите «Отключить USB-соединение»
Важно отключать PSP от компьютера корректным образом, чтобы избежать повреждения данных или устройства
Как подключить PSP к компьютеру
Способов здесь два: с помощью шнура USB или через флеш-карту. Как это сделать на практике? Пошаговая инструкция – ниже.
Подключение через USB
Для этого потребуется шнур, который поставляется в комплекте с портативной приставкой (mini USB).
Далее – поэтапно, как подключить PSP к ноутбуку или ПК:
- Включить оба устройства.
- Один конец шнура USB подсоединить к компьютеру, второй – к игровой консоли (соответствующий разъем в PSP обычно располагается вверху прибора).
- Зайти в меню миниприставки, перейти в «Настройки» – «USB Connection».
- Подтвердить выбор, кликнув по кнопочке «X» на корпусе девайса.
- На компьютере (внизу панели задач) появится значок, сообщающий, что обнаружено новое оборудование.
Если все прошло успешно, то в разделе ПК «Мой компьютер» PSP отразится как обыкновенная флешка, на которую и с которой можно перебрасывать нужные файлы.
Подключение через карту памяти
Процесс не особо отличается от использования флешки. Основная проблема – отсутствие подходящего разъема. Например, на ноутбуках есть слоты для карточек SD или microSD, но на ПК это встретишь нечасто. Поэтому здесь понадобится дополнительное приспособление – кардридер.
Что нужно делать:
- Извлечь флеш-карточку из PSP (стандартно разъем расположен в нижнем левом углу устройства).
- Вставить ее в устройство для чтения карт памяти.
- Подсоединить устройство к ПК, используя разъем USB.
- Перейти на ПК в меню «Пуск» – «Компьютер» – «Съемное устройство».
Остается кликнуть по обнаруженному девайсу, открыть его и переносить игры, кино или аудиоконтент на флеш-карточку. Все! Осталось лишь вставить ее обратно в PSP.
Запретить отключение контроллера с целью экономии энергии
Иногда, из-за включенной экономии энергии (это больше относится к ноутбукам), устройство отключает USB-контроллер и не «включает» его назад. Разумеется, после перезагрузки компьютера — всё работает, но через некоторое время это может происходить вновь.
Чтобы исправить это, необходимо воспользоваться настройками электропитания: нажмите Win+R , и используйте команду powercfg.cpl (универсальный способ открыть раздел с питанием).
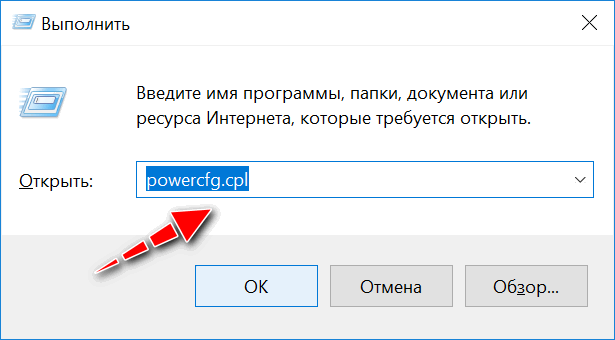
powercfg.cpl — открыть настройки электропитания
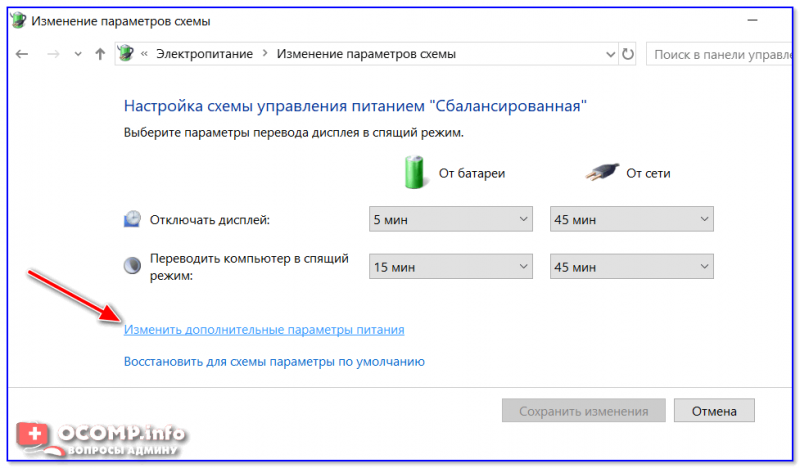
Изменить доп. параметры питания
Затем в параметрах USB запретите временное отключение портов. Да, это может несколько уменьшить время автономной работы ноутбука, но совсем незначительно — 2÷3%.
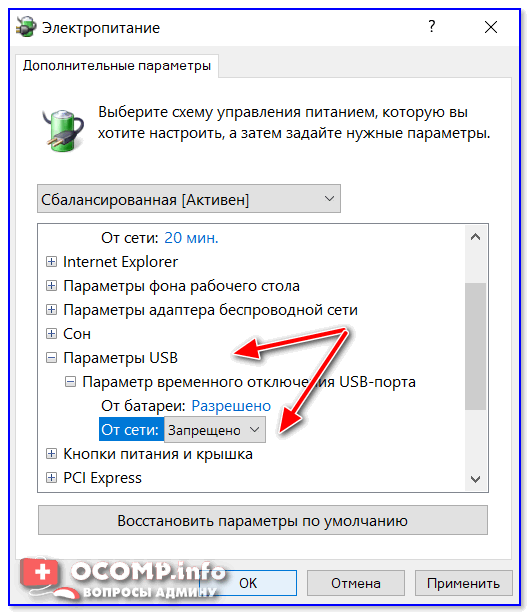
Запрещено временное отключение USB-порта
Кроме этого, в диспетчере устройств нужно открыть раздел с контроллерами USB, поочередно открыть свойства каждого из них и во вкладке «Управление электропитанием» снять разрешение на отключение (пример ниже ).
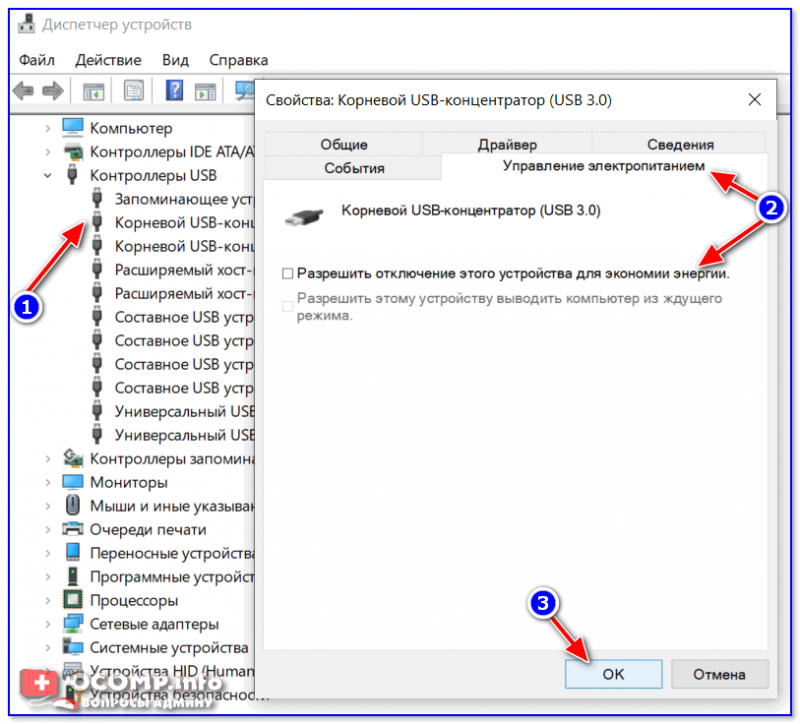
Разрешить отключение этого устройства для экономии энергии
Передача файлов на PSP
Форматы файлов
Перед тем, как передавать файлы на PSP, стоит убедиться, что их форматы поддерживаются устройством. Среди поддерживаемых форматов видео – MPEG-4, AVI, Motion JPEG, аудио – MP3, WMA, ATRAC.
Кроме того, игры для PSP должны быть в формате ISO или CSO.
Передача файлов через USB-кабель
Для передачи файлов на PSP можно воспользоваться USB-кабелем, который подключается к компьютеру и к консоли. После подключения на PSP нужно выбрать пункт «USB-соединение» в меню «Настройки». После этого на компьютере в проводнике появится новый диск – PSP.
Теперь можно переносить нужные файлы на PSP, копируя их в папку «PSP» на созданном диске. При этом стоит учитывать форматы файлов и правильное расположение папок.
Подключение через Wi-Fi
Если у компьютера и PSP есть Wi-Fi, то можно передавать файлы без использования USB-кабеля. Для этого нужно настроить соединение Wi-Fi на консоли и компьютере, а затем воспользоваться программой PSP Wi-Fi File Transfer. Приложение позволяет быстро и удобно передавать файлы через Wi-Fi-сеть.
Также можно воспользоваться специальными сервисами, например, PS3 Content Manager Assistant, которые позволяют передавать файлы на PSP через PlayStation 3.
Драйвера и диспетчер устройств Windows
Обычно при подключении смартфонов к ПК драйвера и соответствующее ПО устанавливаются автоматически — на это требуется пару минут. Если же по каким-то причинам этого не случилось, возможны проблемы с обнаружением телефона и передачей данных.
Чтобы исправить неполадку, на Windows нужно зайти в «Мой компьютер» — «Свойства системы» — «Диспетчер устройств».
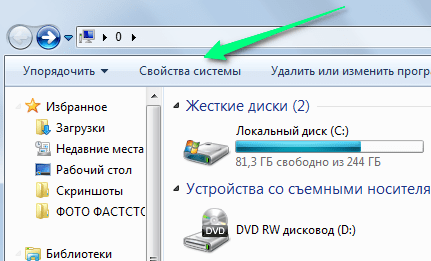
В списке должно быть «Неизвестное устройство» — это наверняка подключаемый смартфон. Нажмите на него правой кнопкой мыши, выберите «Обновить драйвера» — «Автоматический поиск обновленных драйверов». Дождитесь окончания процесса. Если все завершится правильно, ПК должен обнаружить телефон.
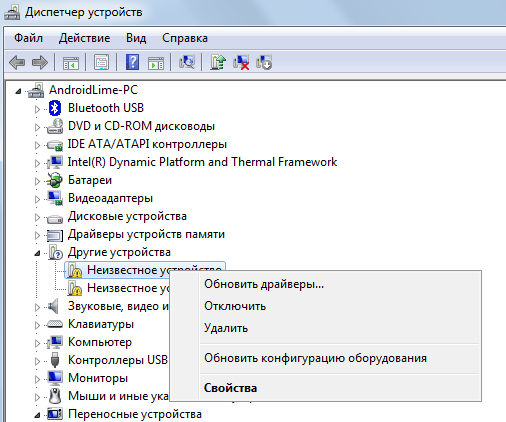
Если это действие результата не принесет, нужно предварительно скачать драйвера для определенной модели смартфона или планшета с официального сайта, на форумах (4PDA) или через программу Universal Adb Driver. При обновлении драйверов нужно выбрать «Выполнить поиск драйверов на этом компьютере» и задать папку со скачанными файлами.
Если не один из предложенных совет не помог решить проблемы и ошибки при подключении Android-телефона к компьютеру, с большой долей вероятности в одном из устройств есть какая-то серьезная аппаратная поломка, которую придется диагностировать и ремонтировать в сервисном центре.
Почему psp не подключается к компьютеру через usb
Как надо подключать PSP к компьютеру через USB: Подключите один конец провода к PSP, а другой к PC, затем включите свою PSP и выбирайте: Настройки—>соединение USB В трее PC появится значок и высветится сообщение «найдено оборудование». Заходите в «Мой компьютер» В разделе «сменные устройства» ищите появившееся устройство. Компьютер должен увидеть карту памяти (Memory Stick) PSP, куда вы и будете копировать все данные. (Не забудьте отформатировать карту через меню PSP)
Если компьютер не видит PSP Проверьте работают ли другие USB устройства?
Первым делом подключать PSP рекомендуется к задним портам USB, находящимся непосредственно на материнской плате.
Если не помогает, то просто попробуйте вставить в другой порт USB.
Потом проверьте сам кабель. Если он не шёл с самой PSP, то скорее всего дело в нём. Подходит не любой кабель. Нужен USB 2.0 ‘A’ to Mini-B 5-pin
Далее, попробуйте переустановить драйвера, это очень часто помогает!
Если и это не помогло, зайдите в Свойства «Мой комьютер»—>Оборудование—>Диспечер устройств—>Контролеры уневирсальной последовательной шины USB—>и удалите там все уневирасальные хост-контролеры, затем нажмите поиск нового оборудования, он опять высветит эти устройства (которые вы удалили), и по идее должен сам автоматически переустановить дрова(если нет то установите в ручную).
Самое сложное: есле не то и не то не помогло тогда лезьте внутрь. На материнской плате будет несколько выходов куда можно воткнуть дополнительные USB (всмысле которые выводятся на заднюю или переднюю панель компьютера). Выведите их и попробуйте в них воткнуть!
Если и это не помогло то совсем плохо. Это, скорее всего, значит что они у вас сгорели. Плохи дела! Если это так, то вам придется покупать новую плату!
Как подключить PSP к интернету
wikiHow работает по принципу вики, а это значит, что многие наши статьи написаны несколькими авторами. При создании этой статьи над ее редактированием и улучшением работали, в том числе анонимно, 35 человек(а).
PSP можно подключить к интернету, если у вас есть доступ к беспроводной сети. В этом случае на PSP можно просматривать веб-сайты и играть в онлайн-игры. Чтобы подключить консоль к сети, сначала необходимо настроить сетевое соединение.
Як підключити PSP до комп’ютера
Способів тут два: за допомогою шнура USB або через флеш-карту. Як це зробити на практиці? Покрокова інструкція – нижче.
Підключення через USB
Для цього буде потрібно шнур, який поставляється в комплекті з портативної приставкою (mini USB).
Далі – поетапно, як підключити PSP до ноутбука або ПК:
- Включити обидва пристрої.
- Один кінець шнура USB під’єднати до комп’ютера, другий – до ігрової консолі (відповідний роз’єм в PSP зазвичай розташовується вгорі приладу).
- Зайти в меню мініпріставкі, перейти в «Налаштування» – «USB Connection».
- Підтвердити вибір, клікнувши по кнопочки «X» на корпусі девайса.
- На комп’ютері (внизу панелі задач) з’явиться значок, який повідомляє, що виявлено нове обладнання.
Якщо все пройшло успішно, то в розділі ПК «Мій комп’ютер» PSP відіб’ється як звичайна флешка, на яку і з якої можна перекидати потрібні файли.
Підключення через карту пам’яті
Процес не особливо відрізняється від використання флешки. Основна проблема – відсутність відповідного роз’єму. Наприклад, на ноутбуках є слоти для карток SD або microSD, але на ПК це зустрінеш нечасто. Тому тут знадобиться додаткове пристосування – кардрідер.
Що потрібно робити:
- Витягти флеш-картку з PSP (стандартно роз’єм розташований в нижньому лівому кутку пристрою).
- Вставити її в пристрій для читання карт пам’яті.
- Приєднати пристрій до ПК, використовуючи роз’єм USB.
- Перейти на ПК в меню «Пуск» – «Комп’ютер» – «Знімний пристрій».
Залишається клікнути по виявленому девайсу, відкрити його і переносити ігри, кіно або аудіоконтент на флеш-картку. Всі! Залишилося лише вставити її назад в PSP.
Подключение PSP к компьютеру
Шаг 2: Перейдите в RemoteJoy Lite \ Drivers \ usb_driver и установить PSPDriver на вашем компьютере. Драйверы работают хорошо для пользователей, использующих Windows 32-бит. Если вы работаете в 64-разрядных ОС , у вас будет ждать мой следующий пост, где мы покажем вам, как вы можете установить драйверы там, как он получает немного сложнее. (Вот разница между 32-битной и 64-битных и как узнать, какую из них вы работаете )
Шаг 3: После установки драйверов на ваш компьютер, смонтируйте карту памяти PSP и скопировать RemoteJoyLite.prx файл Memory Stick \ seplugin папку. Если у вас нет уже папка, вам придется его создать.
Шаг 4: Откройте game.txt и vhs.txt файл в seplugin папку на вашем компьютере и копировать текст в PSP, vhs.txt и game.txt файл. Если ваша PSP seplugin не файлы, вы можете просто скопировать и вставить их.
Шаг 5: Сделав это, подключите PSP к компьютеру без установки карты памяти и активировать плагин RemoteJoy Lite в восстановлении меню PSP. После того, как плагин активирован, сброс PSP VHS восстановления.
Шаг 6: После перезагрузки PSP, вы можете запустить RemoteJoyLite_en.exe файл из RemoteJoy Lite \ GUI, чтобы получить на экране PSP отображается на вашем компьютере.
Теперь вы можете изучить плагина на вашем компьютере для управления различными аспектами, как частота кадров и разрешение экрана. Чтобы включить полноэкранный режим, просто дважды щелкните на экране плагина. Вы даже можете использовать клавиши клавиатуры, чтобы играть в игры.
Что делать, если компьютер не видит PSP
В этой ситуации поможет следующее:
- Проверка работоспособности USB-порта. Вам необходимо выяснить, работают ли другие гаджеты при подключении к ПК через этот разъем.
- Осмотрите сам кабель на наличие повреждений. Шнур может быть поврежден, поэтому передача файлов не состоится. Если целостность оболочки провода нарушена, лучше использовать другую.Также неоригинальный кабель может мешать соединению между ПК и PSP.
- Переустановите драйверы. Это последняя мера, которую вы можете сделать самостоятельно, не обращаясь к мастеру.
Как переустанавливаются драйверы:
Последний совет: PSP следует подключать к портам, расположенным на задней панели системного блока ПК (например, 10TV004BRU) или к портам на материнской плате.
Интересная статья: Как выбрать Sony PlayStation 4: какая версия лучше?
Какой способ выбрать в итоге? Оба метода работают. А вот для соединения ПК и PSP через флэш-карту понадобится еще и переходное устройство (если ПК не оборудован подходящим слотом для SD-карт). При подключении по USB вы сможете не только передать необходимую информацию на консоль, но и решить, как играть в PSP на компьютере (правда, здесь вам также потребуется установить специальный плагин).
Абдулла Сэм
Я преподаватель, исследователь и писатель. Я пишу об учебных предметах, чтобы улучшить обучение студентов колледжей и университетов. Я пишу высококачественные учебные заметки, в основном, о технологиях, играх, образовании, а также о решениях / советах и хитростях. Я человек, который помогает учащимся приобрести знания, компетентность или добродетель.
Подсоедините USB-кабель к задней панели PSP и ПК или Mac. USB-кабель должен иметь разъем Mini-B на одном конце (подключается к PSP) и стандартный разъем USB на другом (подключается к компьютеру). 3 дня назад.
Проверка подключения и передача файлов
После того, как ваш PSP будет успешно подключен к компьютеру, наступает время проверить подключение и начать процесс передачи файлов.
Вот несколько шагов, которые вы можете выполнить для проверки успешного подключения:
- Убедитесь, что кабель USB правильно подключен к PSP и компьютеру.
- Включите PSP и дождитесь, пока он полностью загрузится.
- На компьютере откройте проводник файлов (Explorer) или подобное приложение для управления файлами.
- В проводнике вы должны увидеть новое подключенное устройство – PSP. Оно будет отображаться в списке доступных устройств, как съемный диск (например, «E:» или «F:»).
Если вы видите PSP в списке устройств, это означает, что ваше устройство успешно подключено к компьютеру.
Теперь, чтобы передать файлы на PSP, выполните следующие действия:
- Откройте проводник файлов и перейдите в папку, где хранятся файлы, которые вы хотите передать на PSP.
- Выделите файлы, которые нужно передать на PSP. Можно выбрать несколько файлов, удерживая клавишу Shift или Ctrl при выборе.
- Щелкните правой кнопкой мыши на выделенных файлах и выберите опцию «Копировать» или «Вырезать».
- В проводнике перейдите в директорию PSP на вашем компьютере. Если такой папки нет, создайте ее вручную.
- В папке PSP найдите папку с именем «GAME» или «ISO», в зависимости от того, куда вы хотите поместить файлы.
- Правой кнопкой мыши щелкните на папке «GAME» или «ISO» и выберите опцию «Вставить» в контекстном меню.
- Выбранные файлы будут скопированы или вырезаны и вставлены в папку «GAME» или «ISO».
После завершения этих действий, файлы будут переданы на ваш PSP.
Теперь ваш PSP готов к использованию и загрузке новых игр, программ или других файлов.
Компютер не видит PSP через USB кабель что делать.
зайди в настройках соеденение с юсб и подсоеденись
Такая же проблем пока что не могу проверить провод, вот в чём проблема когда карта памяти microSD в приставке то комп его видит, а точней флешку, а вот без карты памяти компьютер не хочет видеть это страшное подобие Psp
Нужно зайти в папку и видишь там USB-накопительтогда заходишь туда и вот папка psp
Для чого підключати PSP до ПК?
Так реально отримати можливість:
- передавати відео, музику, кіно, картинки і інший контент з ПК консоль;
- заряджати PSP від комп’ютера.
Це також допоможе в питанні, як вивести зображення з PSP на екран комп’ютера. Але тут є нюанс: потрібна ще установка плагінів, наприклад, RemoteJoyLite.
При цьому не потрібно вантажити сторонні програми. Все, що потрібно зробити для з’єднання цих двох пристроїв, описано нижче.
-
Как выглядит место укола после вакцинации от ковида ютюб
-
Как выполнить задание громогласные пустоши геншин
-
Rust как строить крышу
-
Как марио грабил банк
- Battlefield 2042 сколько карт
psp не подключается к компу через юсб
Инструкция по подключению PSP к компьютеру с помощью USB кабеля: Подсоедините USB кабель к PSP и компьютеру соответствующей стороной. Выберите в меню PSP следующий пункт: Настройки – Соединение USB После этого на компьютере (на панели задач возле часов) появится значок, который сообщит вам, что найдено новое оборудование. После того как ОС автоматически установит драйвера, можете зайти в «Мой компьютер» и найти флешку вашей PSP.
Если вы ее нашли – значить все нормально, и вы можете свободно записывать нужную вам информацию в соответствующие папки. Если папок нет – отформатируйте флешку с помощью PSP.
Что делать если вашу PSP не видит компьютер: Нужно посмотреть работают ли у вас на компьютере другие USB устройства. Подключать PSP рекомендуется к портам, что находятся на материнской плате – то есть сзади компьютера. Если все ровно ничего не выходит – попробуйте использовать другой USB. Еще можно проверить USB кабель – если это не “родной” кабель, который шел с PSP, то, может быть, дело в нем. К PSP подходит кабель — USB 2.0 ‘A’ to Mini-B 5-pin! Проблема с подключением PSP не исчезла? Не расстраивайтесь – переустанавливаем драйвера. Чтобы это сделать, нужно зайти в свойства на Мой компьютер, потом “Оборудование – Диспетчер устройств – Контролеры универсальной последовательной шины USB”. Здесь нужно удалить все универсальные хост-контролеры и выполнить поиск нового оборудования. После этого эти устройства опять появятся, и начнется переустановка драйверов.
Если все описанные выше действия не помогли, то, лучше всего, обратится у сервисный центр, чтобы не наделать чего лишнего.
Подключение PSP к компьютеру
Шаг 1: Загрузка необходимых программ на компьютер
Первый шаг — загрузить драйвера для PSP, которые позволят подключить консоль к компьютеру. Вы можете скачать их с сайта Sony или использовать диск-образ с комплекта PSP. Также необходимо загрузить программу для управления данными на PSP. Например, PSP Video 9 или Media Go.
Шаг 2: Подключение PSP к компьютеру
Второй шаг — подключить USB-кабель PSP к компьютеру и консоли. Обычно соединение осуществляется через разъем Mini-USB на PSP. Если компьютер не обнаруживает новое устройство, нужно проверить, не отключилось ли соединение на консоли.
Шаг 3: Настройка соединения между PSP и компьютером
Третий шаг — настроить соединение между PSP и компьютером. Для этого нужно зайти в меню PSP и выбрать опцию «USB-соединение». После этого консоль превращается в внешний жесткий диск, к которому можно обращаться через компьютер.
Шаг 4: Управление данными на PSP
Четвертый шаг — начать управлять данными на PSP через специальную программу на компьютере. Подключенный PSP станет доступен как внешний носитель, на котором можно хранить, копировать и удалять файлы разного формата: фотографии, музыку, видео, игры и т.д.
Шаг 5: Отключение PSP от компьютера
Пятый шаг — отключить PSP от компьютера. Это можно сделать через меню PSP, выбрав опцию «Отключить USB-соединение». После этого разъем Mini-USB можно отсоединить от консоли и компьютера. Не забывайте делать это только после полной передачи данных на PSP.