Часто задаваемые вопросы:
Где я могу найти программное обеспечение OCR?
Вам просто нужно перейти к лучшему сканеру фото перевод с английского на русский по cardscanner.co, и вы почти закончили поиск. Просто вставьте свои изображения, чтобы перетащить важные данные, упакованные в них, и сохраните файл в любом формате.
Что делать, если мой вывод OCR действительно плохой?
Многие программы OCR не могут воспринимать важную информацию из изображений, которые довольно размыты. И этот конвертер перевод фото в текст столкнулся с проблемой, чтобы предоставить вам наилучшие результаты переводчик с фото текста онлайн.
Мне действительно нужно вычитывать и исправлять вывод OCR?
Это зависит от файлов, для которых вы собираетесь сделать переводчик с фото текста. После того, как вы закончите преобразование с помощью нашего конвертера OCR, вы должны в последний раз взглянуть на сгенерированный файл.
как скопировать текст с картинки?
Вы можете легко скопировать текст с фотографии с помощью онлайн конвертера изображений в текст. Этот инструмент позволяет легко извлекать и копировать текст из него. Теперь скопировать текст с фото онлайн стало проще простого!
ABBYY Screenshot Reader
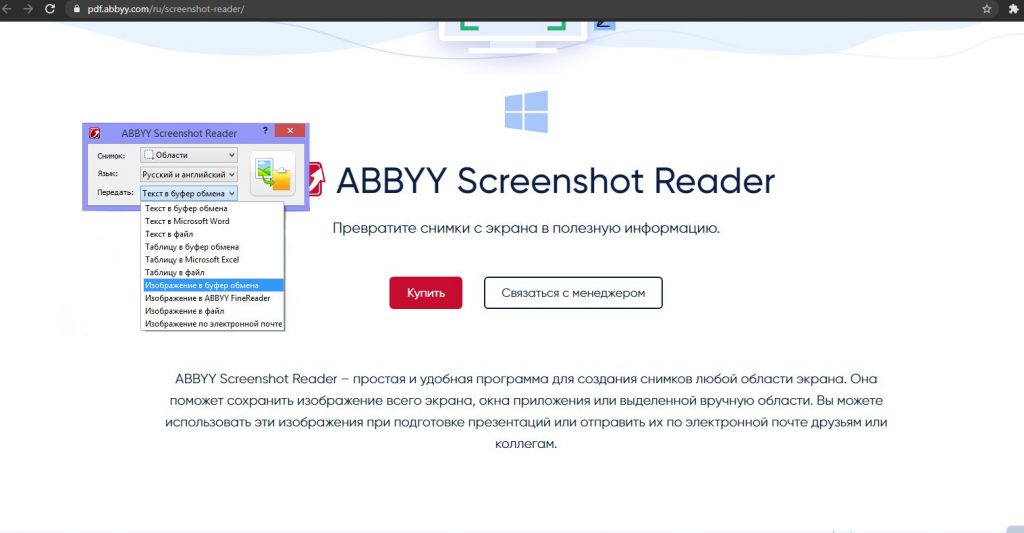
Отличие приложения ABBYY Screenshot Reader от предыдущего состоит в схеме распознавания. Если в FineReader вы просто загружаете документ и работаете, то в этой утилите все иначе – она просто считывает данные с экрана и преобразует их.
Работает Screenshot Reader в двух режимах – создании скриншотов и распознавании текста с экрана. Если вам нужно второе, сначала просто нажимаете на комбинацию клавиш, выбираете язык и принцип захвата, выделяете область, подтверждаете действие и ждете несколько секунд. Полученные данные сохранятся в выбранном вами формате. В приложение встроен словарь и переводчик, также другие полезные функции от компании ABBYY.
По умолчанию сервис распознает тексты на 5 языках – английском, русском, русско-английском, французском и немецком. Есть возможность добавления других языковых пакетов.
Плюсы
- Быстрый запуск посредством нажатия на комбинацию клавиш.
- Встроенная функция перевода и проверки орфографии.
- Есть запись экрана с функцией отсрочки.
- Распознавание текста с любого окна, даже в защищенном режиме.
- Создание скрина с любой, даже защищенной области экрана.
- Сохранение в нескольких форматах – rtf, txt, doc или xls.
Минусы
- Для копирования полученных данных в редактор нужно выделять материал вручную.
- Открыть файл через этот сервис не получится – только ручной захват экрана.
- Приложение не бесплатное. Есть бессрочная лицензия, но она стоит 1490 рублей. А срок действия пробной версии составляет всего лишь 7 дней, также в ней есть ограничение до 100 страниц.
Как правильно сохранить документ (текст)
ABBYY FineReader
Приложение ABBYY FineReader
Первое место в нашем списке занимает ABBYY FineReader. Это российское программное обеспечение, которое разрабатывается с 1993 года. Программа работает методом оптического распознавания текста. Уникальность его в том, что он был разработан с нуля исключительно разработчиками ABBYY. Первой позиции в нашем рейтинге она заслуживает по нескольким причинам:
- Последняя версия ПО может распознавать рукописный текст на 192 языках, при этом для 48 языков есть поддержка проверки орфографии.
- Программа поддерживает работу со многими форматами. К примеру, Вы можете сфотографировать листик бумаги с написанным текстом, а FineReader распознает текст и переведет его в формат офисного документа .docx (Microsoft Office Word).
- Программа признана экспертами и пользователями. Ей неоднократно присуждали разные награды, при этом количество людей, которые на постоянной основе используют ABBYY FineReader — более 20 миллионов.
Дополнительные возможности
Стоит отметить, что сейчас у программы появились дополнительные функции, которых раньше не было. К примеру, теперь можно не ждать, пока текст будет сканироваться, потому что весь процесс может продолжаться в фоновом режиме. Пользователь в это время может заниматься другими делами. Еще одно нововведение — синхронизация с внешними сервисами. Теперь можно сохранять результаты работы на популярные облачные сервисы (Google Drive, Office 365, DropBox и т.д).
Единственный недостаток программы в том, что она платная. Из-за этого она подойдет больше тем, кому часто нужна функция распознавания текста
Если Вам не нужно это на постоянной основе, то обратите внимание на другие, бесплатные решения.
Использование приемов печати
После открытия любой из указанных программ пользователь может написать нужный текст, сохранить созданный файл или отправить его на печать. Вариантов много. Однако, перед тем как набрать первый документ в Ворде или WordPad, нужно научиться азам работы с этими процессорами. В этом случае разберем:
- набор слов, их редактирование, создание абзаца;
- постановку знаков препинания;
- работу со шрифтом.
Конечно, на этом функциональность представленных приложений не заканчивается, но новичкам сначала следует освоить именно первый этап работы с указанными программами.
Слова, начинающие предложения или относящиеся к категории собственных имен, принято печатать с заглавной буквы. Для создания верхнего регистра необходимо одновременно нажать кнопку Shift и саму букву. После этого можно вводить текст произвольным образом.
Удалить букву или любой другой символ в тексте можно с помощью двух клавиш. Называются они Delete и Backspace:
Нажатие на кнопку Delete удаляет символ, расположенный после курсора.
Нажатие на кнопку Backspace удаляет символ, расположенный до курсора.
С помощью этих клавиш можно удалять слова и целые абзацы. Причем сделать это не сложнее, чем научиться копировать и вставлять при помощи клавиатуры. Необходимо выделить какой-либо элемент текста и просто нажать на соответствующую кнопку.
Печатать текст на компьютере или ноутбуке сплошным не следует. Предложения необходимо объединять в смысловые абзацы и отделять их друг от друга. Для создания нового абзаца нужно нажать на кнопку Enter.
Научиться ставить знаки препинания на клавиатуре тоже довольно легко. Сложностей не возникнет даже у новичков:
Написать в тексте восклицательный знак удастся после одновременного нажатия на кнопку Shift и 1.
Чтобы напечатать в документе вопросительный знак, нужно нажать на Shift и кнопку 7 одновременно.
Если необходимо набрать двоеточие, следует одновременно нажать на Shift и кнопку 6.
Поставить точку с запятой удастся, если одновременно нажать на Shift и кнопку 4.
Чтобы поставить простую точку, нужно нажать на соответствующую ей клавишу (расположена рядом с буквой «Ю»).
Если возникла необходимость напечатать запятую, следует нажать на Shift и кнопку точки.
Для открытия скобок необходимо нажать на Shift и кнопку 9, а для закрытия — на Shift и клавишу 0.
Кавычки ставятся одновременным нажатием на Shift и кнопку 2.
Если в тексте следует поставить тире, то необходимо нажать на соответствующую кнопку.
Как видно, научиться печатать на компьютере знаки препинания не составит никакого труда. В большинстве случаев для постановки нужного символа необходимо нажать Shift (эта клавиша еще называется модификатором) и другую кнопку, на которую нанесен соответствующий знак.
При необходимости можно отредактировать и стиль. Причем вариантов изменения шрифта в Ворде столько же, сколько и в WordPad. В этом случае программы друг от друга не отличаются. Все изменения можно провести на вкладке «Шрифт», расположенной в разделе «Главная».
Для редактирования необходимо сначала выделить фрагмент в тексте и нажать на соответствующую кнопку. По своему усмотрению пользователь может изменить цвет букв.
Или сделать шрифт полужирным, курсивом, подчеркнутым или зачеркнутым.
Если необходимо сделать более явное выделение, можно изменить заливку текста.
После этого варианта редакции выделенные слова или предложения будут выглядеть так, как будто их подчеркнули фломастером. При необходимости можно изменить и размеры букв. Для этого необходимо нажать на соответствующую кнопку и выбрать подходящий параметр.
Что такое OCR?
OCR online — это аббревиатура от оптического распознавания символов. Это инновационная технология для распознавания текста внутри изображений, включая отсканированные документы и из фото в текст. Технология сканирования OCR считается лучшим способом преобразования различных типов фотографий фото перевод с английского на русский (напечатанных, напечатанных или написанных от руки) в машиночитаемые текстовые данные. Вы можете бесплатно использовать конвертер текст с картинки онлайн, который решает проблему распознавания всех видов различных символов и преобразования их в читаемые текстовые файлы. В нашем инструменте используется расширенная функция чтения изображений в OCR, которая помогает вам преобразовывать текст с картинки онлайн за считанные секунды.
Scanitto Pro
Платформа: Windows
Лицензия: условно-бесплатная; 499 руб
Распознает: PDF, BMP, JPG, TIFF, JP2, PNG
Сохраняет: DOCX, RTF, TXT, PDF
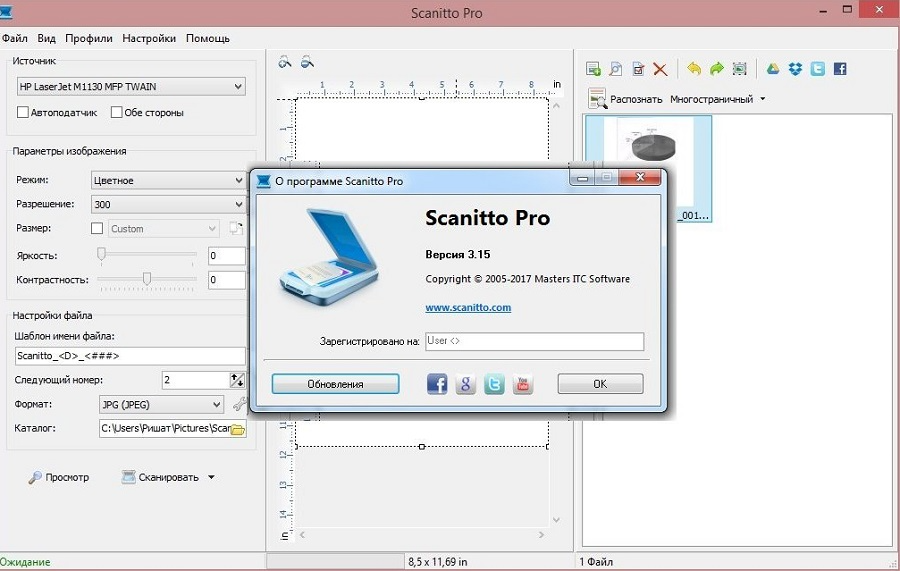
Если нужен сканер с распознаванием текста, выбирайте это простое средство для преобразования ксерокопий в документ. Софт работает с подключенным устройством, подменяя встроенную по умолчанию программу сканирования. Отличается удобными функциями выборочного анализа, разрешая отмечать фрагменты, которые нужно распознать.
Особенности:
- просматривайте результат перед выводом на экспорт;
- объединение изображений в многостраничные документы;
- поворот скана и очистка для шума для более точного анализа;
- оптическое распознавание более 7 языков (включая русский).
SimpleOCR
Как скопировать текст в окне с помощью клавиатуры
В операционной системе Windows присутствует возможность копирования текста из активного окна системы, или из активного окна открытой программы.
Если, на вашем компьютере открылось окно с сообщением об ошибке Windows, или с другим информационным сообщением на английском языке, вы можете скопировать непонятный текст в буфер обмена.
На этом примере, в программе VirtualDubMod, открылось окно с сообщением на английском языке. Что там написано мне непонятно. Поэтому, мне необходимо выяснить содержание данного сообщения.
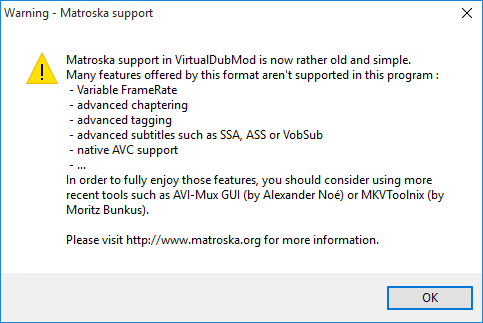
Порядок действий при помощи команд на клавиатуре:
- Перед началом копирования текста в буфер обмена, необходимо сделать активным окно, из которого необходимо будет скопировать текст. Для этого кликните мышью в окне с сообщением.
- Далее нажмите на клавиатуре последовательно две комбинации клавиш: сначала «Ctrl» + «A», а затем «Ctrl» + «C».
- Затем откройте любой текстовый редактор (Блокнот, WordPad, Word).
- Кликните в окне текстового редактора, а затем нажмите на клавиатуре на клавиши «Crtl» + «V».
Текст из сообщения был скопирован в Блокнот.
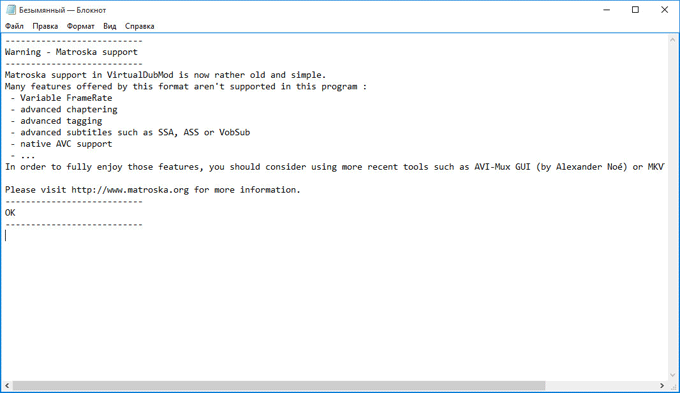
Теперь можно выделить этот текст, а затем скопировать и вставить для перевода на русский язык, в соответствующее поле онлайн переводчика.
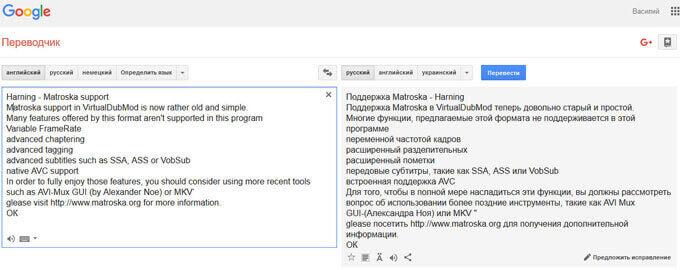
Перевод получен, даже если перевод не идеальный, пользователь поймет, что ему сообщила операционная система, или программа. В большинстве случаев, таким способом вы переведете сообщения Windows, или сообщения программ на компьютере.
Выбор программы для печати
Владельцам компьютеров или ноутбуков с ОС Windows лучше всего использовать либо Microsoft Word, либо WordPad. Программы позволяют печать текст и редактировать его произвольным образом.
Пользователь может запустить приложения разными способами. Если ярлыки программ вынесены на рабочий стол, то по ним нужно только дважды щелкнуть левой кнопкой мыши. Если какой-либо процессор прикреплен к панели задач, то для его запуска необходимо нажать на значок левой кнопкой мыши лишь единожды.
В некоторых случаях ярлыков Word или WordPad на рабочем столе и на панели задач не будет. Как тогда открыть программы и напечатать нужный текст?
Для работы с Ворд необходимо щелкнуть правой кнопкой мыши по любому свободному полю рабочего стола, выбрать в контекстном меню раздел «Создать» и во всплывшем окне указать «Документ Microsoft Word».
Быстро открыть WordPad на компьютере или ноутбуке можно с помощью следующего алгоритма:
На самом деле вариантов открытия программ довольно много. Если печатать текст придется довольно часто и в процессе работы потребуется использовать сразу несколько редакторов, лучше сразу вынести их на панель задач или создать ярлык на рабочем столе. Создание ярлыка разберем на примере WordPad:
Преимущества использования оптического распознавания символов:
перевод текста по фото OCR бесплатно имеет следующие ключевые преимущества:
Помогает в поиске потерянных файлов:
Теперь немедленный доступ к потерянным PDF-файлам можно получить за пару кликов с помощью OCR-конвертера. В таком состоянии текст, который вы на самом деле ищете, спрятан где-то в файлах, и его удаление является действительно сложной и трудоемкой задачей. Но не волнуйтесь, так как технология OCR перевод текста по фото поможет вам найти перевести текст по фото и абсолютно за секунды.
Сделайте редактирование легким:
Вы не можете двигаться вперед, если не привыкли вносить изменения в свои контракты, документы и текстовые файлы в соответствии с новыми тенденциями в деловом мире. OCR помогает перевод текста по фото или любой другой файл мгновенно и отредактировать старый документ в новый, содержащий самую свежую информацию. Это означает, что вам не нужно создавать новый файл переводчик с фото текста с нуля, что является несомненным преимуществом технологии OCR.
Предотвращение человеческих ошибок:
Онлайн-технология OCR действительно помогает распознавать неправильные тексты или варианты написания в вашем документе. Как вы знаете, человеческие ошибки нельзя игнорировать, поэтому технология OCR позволяет свести на нет эти ошибки, создав текстовый файл, содержащий всю необходимую и точную информацию, которую вы ищете.
Экономит ваше драгоценное время и деньги:
Большинство компаний по всему миру по-прежнему застряли с огромными пачками бумажной работы. Это действительно очень раздражает, потому что работать с тяжелыми документами каждый раз непросто. Здесь в игру вступает технология оптического распознавания символов. Это помогает сканировать текст с изображений или документов и создавать файл мягкого текста. Этот файл не только легко редактируется, но вы также можете сохранить его в любом месте для будущего использования. Это уменьшит ваши общие инвестиции в бумажные документы и сэкономит вам много времени.
Экономит место:
Теперь попрощайтесь с бумажными пачками прямо сейчас! Да, теперь это может произойти быстро только благодаря технологии OCR. Теперь вы можете оцифровывать все свои драгоценные рукописные документы или информацию в инфографике изображений с помощью OCR скопировать текст с фото онлайн генератор и освобождать занимаемую площадь вашего офиса для других важных целей. Кроме того, вы также можете сэкономить много дополнительного времени, занимаясь ручным управлением листами бумаги в своем офисе.
FAQ — 💬
Как распечатать последнее что печатал принтер?
Повторная печать данных последнего задания печати. (Только для Windows)
- Выберите вкладку Дополнительные и нажмите Другие параметры печати.
- Выберите и поставьте флажок в поле «Использовать повторную печать«.
- Нажмите OK.
- Печатайте документы как обычно.
Как найти ранее распечатанный документ?
Средство «Просмотр событий» позволит пользователям просмотреть список ранее распечатанных файлов, но пользователям потребуется произвести предварительную настройку соответствующих параметров операционной системы «Windows», чтобы сначала включить учет и занести в итоговый журнал собранную долгосрочную историю принтера.
Можно ли посмотреть историю печати на принтере?
В контекстном меню откройте «Свойства» принтера и перейдите на вкладку «Дополнительно». Здесь должна стоять галочка «Вести журнал сообщений очереди печати». Если галочка уже стоит, то Windows уже сохраняет историю печати.
Как удалить историю печати на принтере?
Откройте папку принтеров. Нажмите Пуск (Start) => Принтеры и факсы (Printers and Faxes)….
- Нажмите Go и выберите Applications.
- Дважды щелкните Utilities.
- Дважды щелкните Printer Setup Utility.
- Дважды щёлкните нужный принтер.
- Выберите задание печати (1) и нажмите Delete (2).
Как продолжить печать на принтере после того как закончилась бумага?
Что делать, если в принтере закончилась бумага, либо принтер зажевал бумагу?
- Откройте приложение для печати чеков, выберите вкладку «Печать чека»
- В нижней части окна будет указана причина ошибки
- Устраните причину ошибки и вернитесь на вкладку «Общие»
- Нажмите кнопку «Продолжить печать«.
Что делать если на документе поставили не ту печать?
В данном случае Вы можете как запросить у поставщика новые документы, так и внести исправления в документы. Ошибка исправляется следующим образом: зачеркивается чужая печать и ставится верная. Данное исправление заверяется подписями лиц, составивших документ, проставляется дата внесения исправления.
Как узнать что печаталось на компьютере?
Включение и просмотр истории
- Через кнопку «Пуск» откройте командную строку.
- Введите printui /s, чтобы открыть сервер печати.
- Перейдите, в открывшемся окне, на вкладку дополнительных параметров.
- Отметьте галочкой пункт «Вести журнал сообщений очереди печати».
Где найти последние документы?
Чтобы быстро вызвать данную вкладку, нужно нажать на клавиатуре сочетание клавиш Win+R, в появившемся окне «Выполнить» в строке «Открыть» набрать команду shell:recent. Откроется окно «Недавние документы» (или «Recent»). Отсортировав документы по дате, вы найдете файл, в котором работали.
Как открыть задачи принтера?
Просмотр очереди принтера в Windows
- Нажмите кнопку Пуск > Параметры > Bluetooth и устройства > Принтеры и сканеры . Откройте параметры принтеров и сканеров
- Выберите принтер в списке, выберите Открыть очередь печати, чтобы просмотреть список печатаемых материалов и порядок файлов в очереди на печать.
Как распечатать документ из памяти принтера?
Печать документа из памяти принтера
- Убедитесь в том, что питание принтера включено.
- Загрузите бумагу.
- Выберите ФАКС (FAX) на экране НАЧАЛО. …
- Выберите параметр Спис. …
- Выберите параметр Поиск в памяти (Memory reference), а затем нажмите кнопку OK. …
- Выберите меню печати, а затем нажмите кнопку OK.
Как сбросить печать?
Отмена печати в Windows
- На Windows задач в правом нижнем углу экрана щелкните правой кнопкой мыши значок принтера …
- Выберите команду Открыть все активные принтеры.
- В диалоговом окне Активные принтеры выберите необходимый принтер.
- В диалоговом окне принтера выберите задание печати, которое хотите отменить.
Как скопировать текст из PDF в Word

Формат PDF довольно часто используется для публикации разного рода электронных документов. В PDF публикуются научные работы, рефераты, книги, журналы и многое другие.
Сталкиваясь с документом в PDF формате, пользователи часто не знают, как скопировать текст в Ворд. Если у вас также возникла подобная проблема, то наша статья должна вам помочь. Здесь вы узнаете 4 способа, как скопировать текст из PDF в Ворд.
Копируем текст из PDF файла в Word стандартным способом
Самый простой способ скопировать текст из PDF в Ворд это обычное копирование, которым вы пользуетесь постоянно. Откройте ваш PDF файл в любой программе для просмотра PDF файлов (например, можно использовать Adobe Reader), выделите нужную часть текста, кликните по ней правой кнопкой мышки и выберите пункт «Копировать».
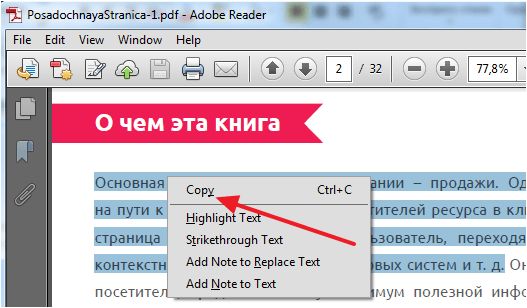
Также вы можете скопировать текст с помощью комбинации клавиш CTRL-C. После копирования текст можно вставить в Ворд или любой другой текстовый редактор.
К сожалению, данный способ копирования текста далеко не всегда подходит. PDF файл может быть защищен от копирования, тогда вам не удастся выполнить копирование текста. Также в PDF документе могут быть таблицы или картинки, которые нельзя просто так скопировать. Если вы столкнулись с подобной проблемой, то следующие способы копирования текста из ПДФ должны вам помочь.
Копируем текст из PDF файла в Word с помощью ABBYY FineReader
ABBYY FineReader это программа для распознавания текста. Обычно данную программу используют для распознавания текста на отсканированных изображениях. Но, с помощью ABBYY FineReader можно распознавать и PDF файлы. Для этого откройте ABBYY FineReader, нажмите на кнопку «Открыть» и выберите нужный вам PDF файл.
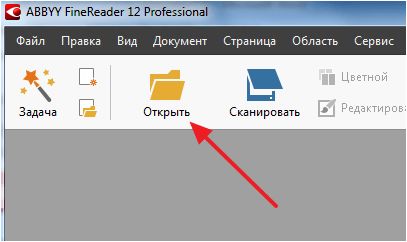
После того как программа закончит распознавание текста нажмите на кнопку «Передать в Word».
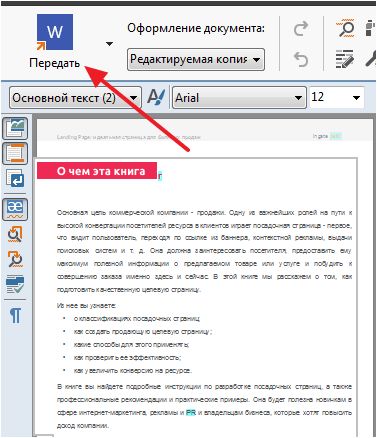
После этого перед вами должен открыться документ Ворд с текстом из вашего PDF файла.
Копируем текст из PDF файла в Word c помощью конвертера
Если у вас нет возможности воспользоваться программой ABBYY FineReader, то можно прибегнуть к программам-конвертерам. Такие программы позволят конвертировать PDF документ в Word файл. Например, можно использовать бесплатную программу UniPDF.
Для того чтобы сконвертировать PDF документ в Word файл с помощью UniPDF вам нужно просто открыть программу, добавить в нее нужный PDF файл, выбрать конвертацию в Word и нажать на кнопку «Convert».
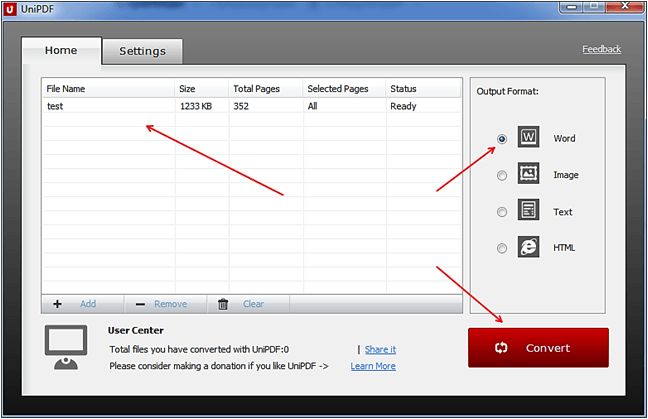
Копируем текст из PDF файла в Word с помощью онлайн конвертеров
Также существуют онлайн конвертеры, которые позволяют сконвертировать PDF файл в Word файл. Обычно такие онлайн конвертеры работают хуже, чем специализированные программы, но они позволят скопировать текст из PDF в Ворд без установки дополнительного софта. Поэтому их также нужно упомянуть.
Использовать такие конвертеры довольно просто. Все что вам нужно сделать, это загрузить файл и нажать на кнопку «Конвертировать». А после завершения конвертации нужно будет скачать файл обратно.
PDFelement Pro
Программа PDFelemnt PRO — комплексное решение задач по работе с PDF файлами. ПО может на равных конкурировать со своими аналогами. Здесь есть много функций, которые могут понадобиться при работе с текстом, в том числе — функция распознавания текста. У программы специфичный набор функций, которые не связаны с распознаванием текста.
Распознавание текстов
PDFelement PRO создан для работы работы с форматом PDF. Бесплатная версия программы позволяет редактировать, аннотировать, создавать, объединять и разделять PDF файлы. Распознавание текста доступно только в платной версии, но качество и результаты работы остаются на высоком уровне.
Дополнительные функции
С помощью программы можно делать документы конфиденциальными (ставить на файлы пароль), можно создавать готовые шаблоны, ставить штамы и т.д. В целом, программа подойдет больше тем, кто работает с PDF файлами. Хотя в ней и есть функция распознавания рукописного ввода, она здесь не является главной.
Pic2Text – телеграм-бот для быстрого распознавания текста на изображениях и создания статей.
Наш бот «Pic2Text» использует передовые технологии для распознавания текста на картинках. Он не только распознает текст в картинках, но и помогает создать на его основе структурированные статьи для вашего сайта. Для начала работы отправьте изображение с текстом нашему боту.
Автоматическое определение языка текста
Бот автоматически определяет язык распознанного текста на картинках, обеспечивая удобство работы с многоязычным контентом.
Зачем вам чат-бот «Pic2Text»?
Создание контента из изображений
Используйте Pic2Text для быстрого создания текстовых статей из фотографий с текстом, таких как скриншоты статей или страниц книг.
Перевод текста с изображений
После распознавания текста на изображении используйте интеграцию с сервисами перевода для получения текста на нужном языке, расширяя аудиторию ваших материалов.
Обработка документов и форм
Автоматизируйте процесс ввода данных из бумажных форм, опросов и документов, преобразуя их в цифровой формат для более быстрой и эффективной обработки.
Распознавание и анализ диаграмм и графиков
Используйте Pic2Text для извлечения данных с изображений диаграмм и графиков, преобразуя визуальную информацию в структурированный текстовый или числовой формат для дальнейшего анализа и интерпретации.
Создание контента для социальных сетей
Превратите изображения с цитатами или информационными плакатами в текстовый контент для социальных сетей. Это упрощает редактирование, адаптацию и публикацию контента в различных форматах, увеличивая его доступность и вовлеченность аудитории.
Поддержка академических исследований и обучения
Облегчите изучение и анализ академических материалов, преобразовывая текст из образовательных диаграмм, графиков и иллюстраций в редактируемый формат. Это позволяет легко интегрировать данные в исследовательские проекты, тезисы и учебные материалы.
Оптимизация корпоративных рабочих процессов
Ускорьте обработку документов в бизнес-процессах, автоматизировав извлечение текста из отчетов, счетов и других бумажных документов для быстрого доступа и обработки данных.
Доступность информации для людей с ограниченными возможностями
Облегчите доступ к информации для людей с нарушениями зрения, преобразуя текст с изображений в речь или в текстовый формат, который можно читать с помощью экранных читалок.
Мониторинг медиа и социальных сетей
Автоматизируйте отслеживание упоминаний вашего бренда или интересующих тем в изображениях и мемах на платформах социальных медиа, преобразуя текст для анализа настроений и получения ценной обратной связи.
RiDoc
Программа для распознавания текста с фото или со сканера с бесплатным периодом в 30 дней. Скачать можно здесь.
Приложение обладает неплохим функционалом и доступным интерфейсом. Для загрузки картинки нажимаем кнопку «Открыть».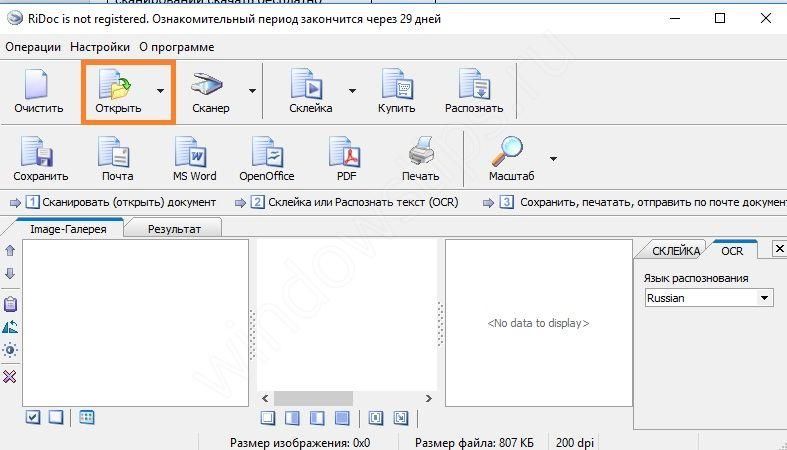 Далее кнопку «Распознать».
Далее кнопку «Распознать».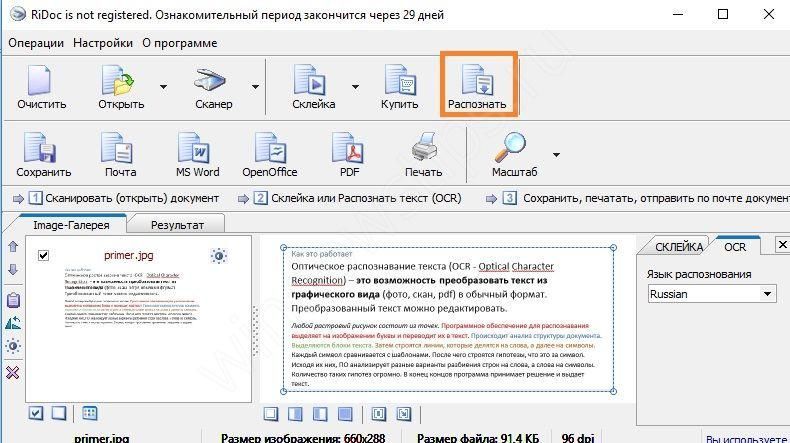 В итоге получаем готовый результат. Его можно открыть в Word или OpenOffice.
В итоге получаем готовый результат. Его можно открыть в Word или OpenOffice.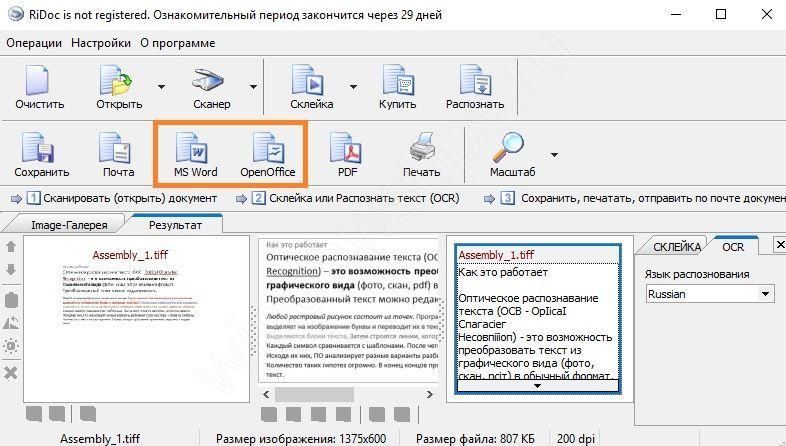 Вот результат.
Вот результат.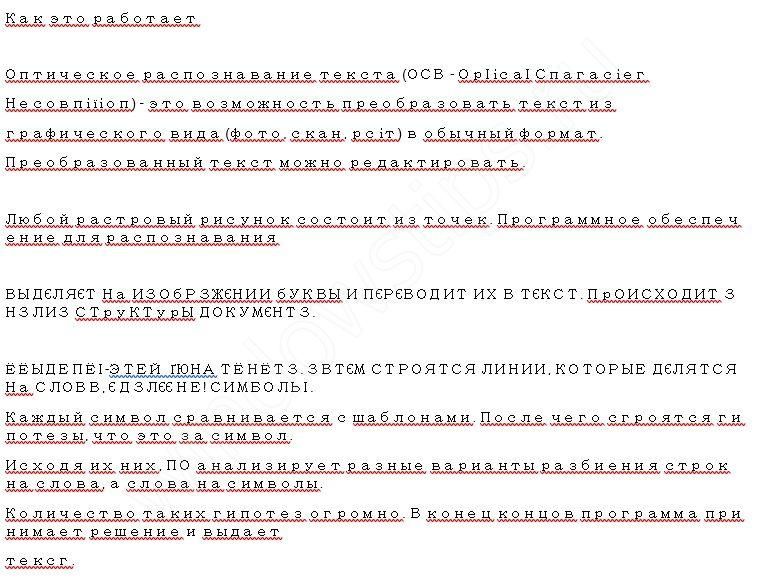 Тоже не идеально, но намного больше, чем в предыдущем случае. Также можно наложить водяной знак или склеить несколько картинок.
Тоже не идеально, но намного больше, чем в предыдущем случае. Также можно наложить водяной знак или склеить несколько картинок.
ReadIris
Платный программный продукт с пробной версией, рассчитанной на 100 страниц или 10 дней. Скачать программу для сканера для распознавания текста с официального сайта можно тут.
Разработчик – бельгийская компания IRIS, созданная в 1986 году. Основная специализация — технологии и продукты для интеллектуального распознавания документов.
Программа преобразует картинку, файл PDF или отсканированный документ в полностью редактируемый текстовый файл. Извлекает текст из ваших документов, сохраняя при этом макет исходного файла. Имеет следующие возможности:
- конвертировать файлы Word, Excel и PowerPoint в индексированные PDF-файлы;
- конвертация документов с помощью контекстного меню;
- индикатор качества для импортируемых документов;
- автоматическое обнаружение сканеров;
- модуль коррекции перспективы.
Интерфейс программы русифицирован (указывается при установке) и достаточно прост.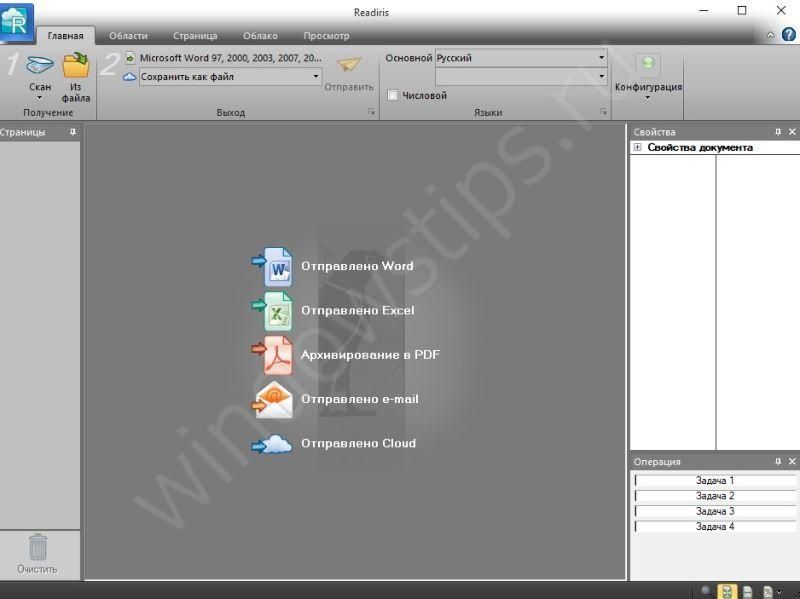 Нажимаем кнопку «Из файла» и выбираем нашу картинку. Программа автоматически разделила ее на два блока.
Нажимаем кнопку «Из файла» и выбираем нашу картинку. Программа автоматически разделила ее на два блока.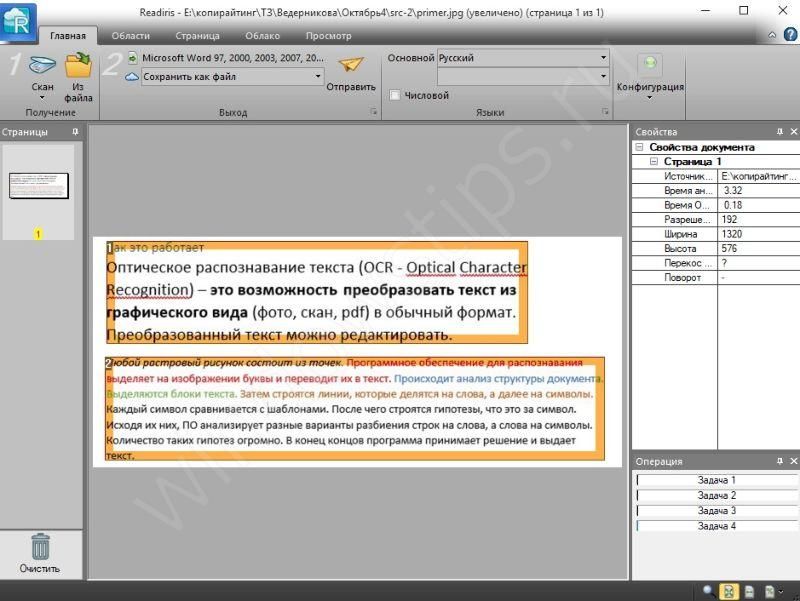 Для распознавания нажмите кнопку «Открыть» и укажите путь для картинки. Формат указывается строкой выше.
Для распознавания нажмите кнопку «Открыть» и укажите путь для картинки. Формат указывается строкой выше.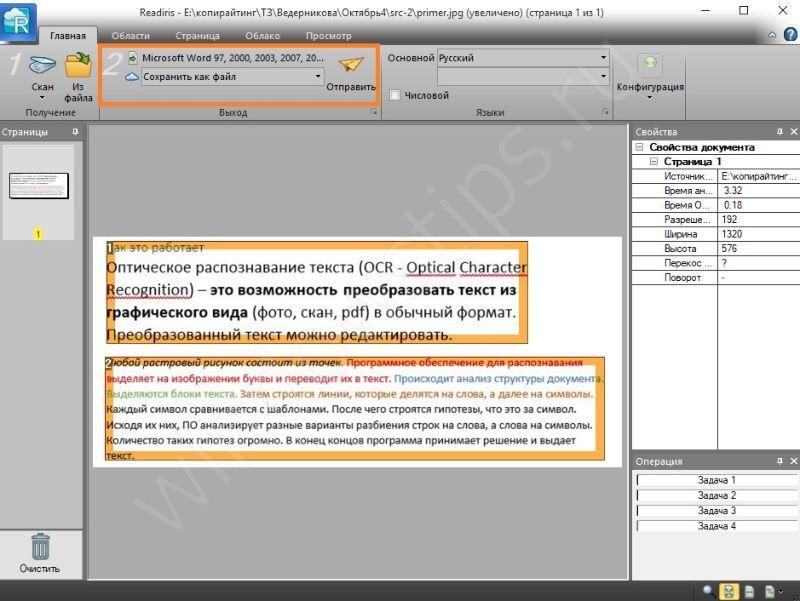 Результат превзошел все ожидания. Даже начертание сохранилось.
Результат превзошел все ожидания. Даже начертание сохранилось. Можно отправить документ по почте или в облако. Для этого следует щелкнуть по списку сверху и выбрать. По умолчанию сохраняется в файл.
Можно отправить документ по почте или в облако. Для этого следует щелкнуть по списку сверху и выбрать. По умолчанию сохраняется в файл.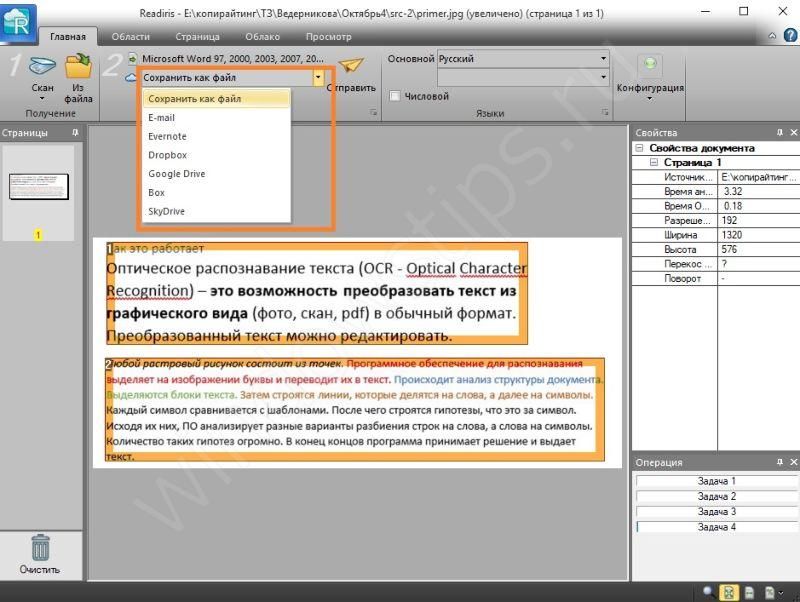 Стоит эта программа около 6000 руб.
Стоит эта программа около 6000 руб.
ABBYY FineReader
Самая известная и раскрученная программа. Скачать пробную версию можно здесь.
Платная стоит 6990 р. Российская разработка 1993 года, до сих пор считается одной из лучших в мире. Основные возможности:
- Распознавание таблиц и графиков, математических формул.
- Просмотр и навигация pdf.
- Создание и прямое редактирование pdf.
- Работа с цифровой подписью.
- Сравнение документов.
- Добавление комментариев.
Readiris 17
- Платформы: Windows, macOS.
- Распознаёт: JPEG, PNG, PDF и другие.
- Сохраняет: PDF, TXT, PPTX, DOCX, XLSX и другие.
Мощная профессиональная программа для работы с PDF и распознавания текста. С высокой точностью конвертирует документы на разных языках, включая русский. Но и стоит Readiris 17 соответственно — от 49 до 199 евро в зависимости от количества функций. Вы можете установить пробную версию, которая будет работать бесплатно 10 дней. Для этого нужно зарегистрироваться на сайте Readiris, скачать программу на компьютер и ввести в ней данные от своей учётной записи.
Обычно предприятия и офисы квитанции или ведомости на бумажных документах переносят на компьютер в «Эксель» или Access вручную.
Ручная обработка сотни таблиц (в разных стилях и форматах) силами сотрудников занимает весь рабочтий день (до 10 часов труда), и вы платите им за это зарплату!
Можно ли автоматизировать и распознать таблицу онлайн, например? Ведь живые сотрудники куда нужнее в других более важных делах!
Зачем вам чат-бот «Pic2Text»?
Создание контента из изображений
Используйте Pic2Text для быстрого создания текстовых статей из фотографий с текстом, таких как скриншоты статей или страниц книг.
Перевод текста с изображений
После распознавания текста на изображении используйте интеграцию с сервисами перевода для получения текста на нужном языке, расширяя аудиторию ваших материалов.
Обработка документов и форм
Автоматизируйте процесс ввода данных из бумажных форм, опросов и документов, преобразуя их в цифровой формат для более быстрой и эффективной обработки.
Распознавание и анализ диаграмм и графиков
Используйте Pic2Text для извлечения данных с изображений диаграмм и графиков, преобразуя визуальную информацию в структурированный текстовый или числовой формат для дальнейшего анализа и интерпретации.
Создание контента для социальных сетей
Превратите изображения с цитатами или информационными плакатами в текстовый контент для социальных сетей. Это упрощает редактирование, адаптацию и публикацию контента в различных форматах, увеличивая его доступность и вовлеченность аудитории.
Поддержка академических исследований и обучения
Облегчите изучение и анализ академических материалов, преобразовывая текст из образовательных диаграмм, графиков и иллюстраций в редактируемый формат. Это позволяет легко интегрировать данные в исследовательские проекты, тезисы и учебные материалы.
Оптимизация корпоративных рабочих процессов
Ускорьте обработку документов в бизнес-процессах, автоматизировав извлечение текста из отчетов, счетов и других бумажных документов для быстрого доступа и обработки данных.
Доступность информации для людей с ограниченными возможностями
Облегчите доступ к информации для людей с нарушениями зрения, преобразуя текст с изображений в речь или в текстовый формат, который можно читать с помощью экранных читалок.
Мониторинг медиа и социальных сетей
Автоматизируйте отслеживание упоминаний вашего бренда или интересующих тем в изображениях и мемах на платформах социальных медиа, преобразуя текст для анализа настроений и получения ценной обратной связи.
Конвертер изображения в текст в OneNote
Приложение OneNote предназначено для создания заметок и организации хранения информации. OneNote входит в состав офисного пакета Microsoft Office (кроме Office 2019). Эту бесплатную программу можно скачать отдельно с официального сайта Майкрософт или магазина Microsoft Store, а потом установить на компьютер.
В программе OneNote имеется функция распознавания текста с изображений, но такой возможности нет в веб-версии этого приложения.
Пройдите шаги:
- В окне OneNote откройте вкладку «Вставка», нажмите на кнопку «Рисунки», а в выпадающем меню выберите «Из файла…».
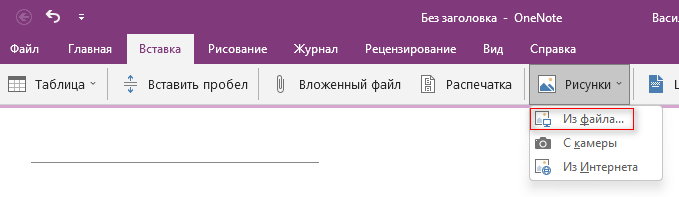
- Щелкните правой кнопкой мыши по вставленному изображению, а в контекстном меню нажмите «Копировать текст из рисунка».
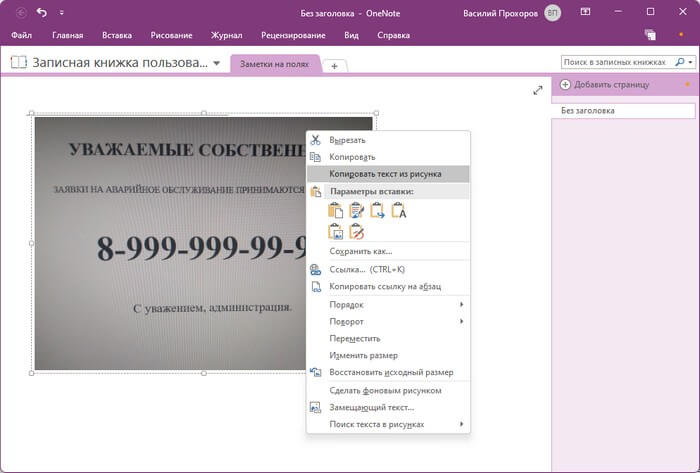
- С помощью контекстного меню или клавиш «Ctrl» + «V» вставьте скопированное в текстовый редактор.
Как использовать этот распознавание текста по фото инструмент?
Для выполнения преобразований OCR и извлечь текст из фото Используя наш инструмент, вам необходимо выполнить шаги, указанные ниже.
Шаг 1:
Вы можете легко добавлять изображения или PDF-файлы для извлечения текста с помощью различных вариантов загрузки, в том числе: прямой просмотр и загрузка, перетаскивание, вставка URL-адресов или с помощью Google Диска и Dropbox.
Шаг 2:
После того, как изображения будут полностью загружены, вы можете повернуть или обрезать их, если это необходимо, а затем нажать кнопку «Конвертировать».
Шаг 3:
Наконец, вы можете либо скопировать извлеченный текст из изображения в буфер обмена, либо загрузить его в различных форматах, таких как .doc, .txt, .pdf или .html.




























