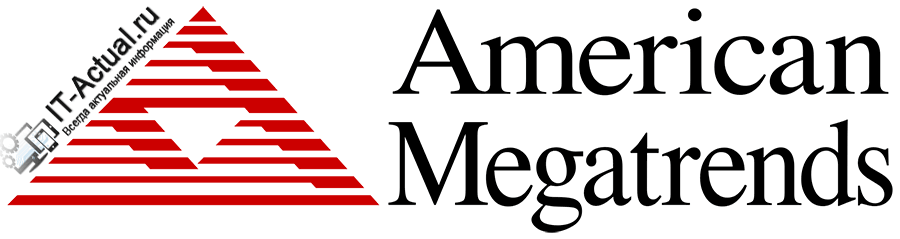Подключение интерфейса передней панели
Если Вы внимательно изучили компоновку материнской платы своего компьютера, а также нашли все необходимые соединители и порты, то настало время сопоставить их между собой. Начать эту процедуру следует с коннекторов, которые отвечают за включение и перезагрузку системы. На их корпусах нанесены надписи «POWERSW» и «RESTARTSW» соответственно. Соединяем данные коннекторы со штырьками, возле которых присутствуют следующие обозначения: «PWRBTN»и «RESET».
Далее подключаем индикаторы работы компьютера. Необходимо найти соединитель «PLED –» и воткнуть его в соответствующий пин на плате. Коннектор, который подписан как «PLED +», подключаем рядом с предыдущим.
Индикатор, отображающий работу HDD, имеет разъем с подписью «HDDLED». Его необходимо воткнуть в штепсель «HDLED –».
MBR
MBR (Master Boot Record) — это первый сектор жесткого диска, который содержит информацию о разметке диска и о том, какая программа должна быть запущена при загрузке компьютера.
MBR находится в самом начале диска и имеет фиксированный размер 512 байт. Он состоит из трех основных компонентов:
- Загрузочный код (bootloader): этот код выполняется первым при загрузке компьютера и загружает операционную систему. Он расположен в первых 446 байтах MBR и обычно содержит небольшую программу, которая ищет загрузочный сектор операционной системы. Затем управление передается этому сектору и процесс загрузки продолжается.
- Таблица разделов (partition table): эта таблица занимает следующие 64 байта MBR и содержит информацию о всех разделах на диске. Она указывает, где каждый раздел начинается и заканчивается, а также какой раздел является активным (загрузочным).
- Сигнатура (signature): последние два байта MBR содержат константное значение 0xAA55, называемое сигнатурой. Она служит маркером, с помощью которого BIOS определяет, что данный сектор является валидным MBR и может быть использован для загрузки.
При загрузке компьютера BIOS считывает первый сектор жесткого диска (MBR) в оперативную память и передает управление загрузочному коду. Загрузочный код определяет, какая операционная система установлена на компьютере и запускает ее. Если в MBR отсутствует валидный загрузочный код или таблица разделов, то компьютер не сможет загрузиться.
MBR может быть поврежден различными способами, например, в результате вредоносных атак или ошибок при разметке диска. В таких случаях необходимо восстановить MBR или заменить его на рабочую копию, чтобы компьютер смог загрузиться.
Также стоит отметить, что с развитием компьютерных технологий и появлением новых технологий загрузки, таких как UEFI, MBR постепенно уступает место GPT (GUID Partition Table). GPT представляет собой новый формат таблицы разделов, который поддерживает более гибкую разметку диска и устраняет некоторые ограничения MBR.
Кнопка включения (power)
От кнопки включения на передней панели системного блока отходит 2 проводка, которые заканчиваются прямоугольным коннектором с двумя отверстиями и надписью «POWER SW» (Power switch). Не путайте его с коннектором «POWER LED», последний предназначен для подключения индикатора питания компьютера.

Коннектор «POWER SW» соединяется с парой контактов на f_panel, которые на схеме подключения подписаны точно так же. На некоторых схемах Power switch обозначается как PSW, PWR, PWR BTN, PWRSW или ON/OF.
Контакты передней панели имеют полярность, то есть один из пары проводников подключается к выводу «+», а второй – к «-». Разъем Power switch тоже имеет минус и плюс, однако он может быть подсоединен к материнской плате любой стороной, поскольку работает на замыкание/размыкание цепи.
А что произойдет с компьютером, если по ошибке подключить кнопку включения к другому разъему, например, индикаторов или системного динамика? Ничего страшного – он просто не запустится, поскольку цепь включения, которая замыкается нажатием кнопки, так и останется разомкнутой.
Точно так же не стоит опасаться проблем, если вы ошибетесь с подключением других элементов фронтальной панели. Неправильно подсоединенный элемент просто не заработает.
POST
POST (англ. Power-On Self Test) — процедура тестирования оборудования, которая выполняется при включении компьютера. Этот тест проверяет работоспособность различных компонентов компьютера, включая процессор, память, видеокарту, жесткий диск и другие устройства.
Процедура POST осуществляется BIOS (основная система ввода-вывода) — низкоуровневая программная часть материнской платы компьютера. BIOS находится на ПЗУ (постоянное запоминающее устройство) и хранит информацию о настройках компьютера.
POST начинается после того, как компьютер получает питание. Сперва выполняется инициализация системной шины, а затем процедура POST сканирует и проверяет все подключенные устройства компьютера.
При проведении POST BIOS генерирует звуковые сигналы или выводит сообщения на монитор, чтобы указать на наличие ошибок или неисправностей в компонентах компьютера. Если POST не обнаруживает никаких проблем, то он передает управление операционной системе для дальнейшей загрузки.
Если POST обнаруживает ошибку, то он может выдать звуковую или визуальную индикацию ошибки. Звуковые сигналы могут быть представлены в виде последовательности коротких или длинных звуковых сигналов или комбинаций этих сигналов. Точная интерпретация кодов звуковых сигналов зависит от производителя материнской платы.
POST выполняет важную функцию, так как помогает обнаружить возможные неисправности в компонентах компьютера до начала загрузки операционной системы. Это позволяет принять меры по ремонту или замене неисправных устройств, чтобы избежать возможных проблем в дальнейшем.
Примеры сообщений и звуковых сигналов, которые могут быть связаны с ошибками в процедуре POST:
- 1 длинный и 3 коротких звуковых сигнала: ошибка видеокарты.
- 3 коротких звуковых сигнала: ошибка ОЗУ.
- 1 длинный и 1 короткий звуковой сигнал: ошибка материнской платы.
Именно благодаря процедуре POST можно ранним этапом обнаружить проблемы с оборудованием компьютера и устранить их до начала загрузки операционной системы, что позволяет предотвратить возможные ошибки и сбои в дальнейшей работе компьютера.
Проблемы и способы решения проблем с кнопкой Power
Кнопка Power на компьютере имеет ключевую роль, поскольку она отвечает за включение и выключение устройства. Однако, иногда возникают проблемы с ее работой. Рассмотрим некоторые из них и способы их решения:
-
Кнопка Power не реагирует:
- Убедитесь, что компьютер подключен к источнику питания и уровень заряда батареи достаточен, если используется ноутбук.
- Проверьте, что все кабели подключены надежно и не повреждены.
- Попробуйте перезапустить компьютер путем удержания кнопки Power включенной в течение нескольких секунд.
- Если ничего не помогло, возможно, проблема крылась в аппаратной части компьютера. В таком случае рекомендуется обратиться к специалистам для диагностики и ремонта.
-
Кнопка Power вызывает неправильное поведение компьютера:
- Проверьте настройки кнопки Power в операционной системе. Может быть, она выполняет неправильные действия или вообще не отвечает.
- Обновите драйверы устройства в диспетчере устройств операционной системы.
- Проверьте компьютер на наличие вирусов и вредоносных программ, которые могут влиять на работу кнопки Power.
- Выполните перезагрузку компьютера в безопасном режиме и проверьте, как работает кнопка Power в этом режиме.
-
Кнопка Power работает, но компьютер не запускается:
- Проверьте, что кнопка Power правильно подключена к системной плате компьютера.
- Убедитесь, что процессор, оперативная память и другие компоненты компьютера работают без сбоев и не требуют замены.
- Проверьте жесткий диск на наличие ошибок и фрагментацию файлов.
Важно помнить, что некорректная работа кнопки Power может быть вызвана как аппаратными, так и программными проблемами. Если простые способы решения не помогли, рекомендуется обратиться за помощью к профессионалам или авторизованному сервисному центру компьютеров
Проверка диска запускается автоматически при каждом запуске
Если ваш Check Check или инструмент chkdsk в Windows запускаются при каждой загрузке, вот несколько вещей, которые вы можете попробовать.
1. Прежде всего, пусть он запустится один раз полностью.
2. Теперь откройте редактор реестра и перейдите к следующему разделу реестра:
HKEY_LOCAL_MACHINE SYSTEM CurrentControlSet Control Session Manager
На правой панели вы увидите BootExecute. Измените его значение с autocheck autochk * /. на autocheck autochk *
Если это отлично работает, попробуйте следующее:
3. Откройте окна командной строки, введите следующее и нажмите Enter:
Эта команда запросит диск, и, скорее всего, скажет, что он грязный.
Затем введите CHKNTFS/X G :. X говорит Windows НЕ проверять этот конкретный диск (G) при следующей перезагрузке. В настоящее время перезагрузите компьютер вручную, теперь он не должен запускать Chkdsk, а приведет вас прямо к Windows.
Когда Windows полностью загрузится, откройте другую командную строку и введите Chkdsk/f/r g :. Это должно пройти пять этапов сканирования и сбросить этот грязный бит. Наконец, введите fsutil dirty query g: и нажмите Enter. Windows подтвердит, что грязный бит не установлен на этом диске.
Надеюсь это поможет!
Связанные чтения:
Источник
Клавиатурные «страсти», или почему я не могу зайти в биос компьютера?
Иногда, особенно это касается портативной электроники, виновником «неуправляемости» является непосредственно клавиатурный модуль. Убедитесь, что не одна из клавиш не залипла, то есть не находится в замкнутом (нажатом) состоянии.
Возможно, на ум придет некое неблагоприятное происшествие, случившееся накануне — разлитая чашка кофе, например.
В любом случае, стоит попробовать вариант «подключение внешней клавиатуры через USB разъем».
Если предпосылки оказались верными — требуется заменить клавиатурный модуль. Для настольных компьютеров наиболее приемлема схема проверки — это подключение заведомо исправной клавиатуры к разъему PS/2.
четверг, 1 марта 2012 г.
Порядок загрузки системы ПК.
Загрузка операционной системы является сложным процессом и состоит из нескольких этапов.
Немногие пользователи ПК знают, что происходит после нажати кнопки Power с их компьютером. Итак, поехали!
1. После включения питания ПК начинается процесс его автоматического тестирования, тот, что выполняется под управлением программы BIOS. Если на этом этапе будет найдено неисправное оборудование, то загрузка компьютера остановится с выводом на экран соответствующего сообщения либо звуковых сигналов.
2.После завершения автоматического тестирования BIOS ищет загрузочный сектор на дискете, HDD, компакт-диске либо ином носителе, поддерживаемом системной платой. Порядок поиска загрузочного сектора задается с поддержкой настроек BIOS, описание которых можно обнаружить в инструкции к материнской плате.
3. После определения загрузочного диска с него загружается содержимое первого сектора диска, в котором находится основная загрузочная запись (Master Boot Record, MBR). В MBR также содержится таблица разделов диска, один из которых должен быть помечен как активный.
4. MBR находит активный раздел и передает управление загрузочной записи, которая должна находиться в первом секторе активного раздела. С подмогой загрузочной записи запускается менеджер загрузки Windows 7 (файл bootmgr, тот, что находится в корневой папке активного раздела).
5.Менеджер загрузки считывает данные конфигурации системы ПК, которые хранятся в файле BCD (Boot Configuration Data). При наличии нескольких записей в файле BCD будет отображено меню выбора операционной системы. Файл BCD находится в папке Boot активного раздела.
6. После выбора системы запускаются модуль загрузки операционной системы Winload. exe, компоненты ядра Ntoskrnl. exe и Hal. dll, системные службы и другие компоненты – данный этап сопровождается итогом анимированного экрана с логотипом Windows.
7. Загружается процесс winlogon. exe, тот, что управляет входом пользователей в систему. Если на компьютере имеется одна учетная запись, не защищенная паролем, вход будет исполнен автоматически. В другом случае система будет ждать выбора имени пользователя и ввода пароля.
8. В процессе входа в систему запускаются элементы автозагрузки, которые прописаны в реестре Windows 7 и папке Автозагрузка.
Исходя из изреченного выше, дозволено сделать итог, что для удачной загрузки Windows 7 нужны следующие данные.
• Нынешние настройки BIOS обязаны обеспечивать загрузку с HDD, на котором установлена Windows 7. Если в BIOS установлена первоочередная загрузка со сменных носителей, следует также извлечь диски из приводов.
В первом секторе жесткого диска обязаны присутствовать верная основная загрузочная запись и таблица разделов, один из которых должен быть помечен как активный.
• На активном разделе должна быть загрузочная запись Windows 7, а в его корневой папке должен находиться файл bootmgr.
• В папке Boot активный раздела должен присутствовать файл BCD, содержащий верные записи об установленных операционных системах.
Примечание
При установке Windows 7 в качестве 2-й операционной системы активный традиционно является раздел, на котором установлена предыдущая версия Windows. Именно там находятся файл bootmgr и папка Boot. Если же вы исполняли разбивку жесткого диска на разделы средствами Windows 7, то активным будет назначен спрятанный раздел размером около 100 Мбайт.
Если компьютер не загружается, попытайтесь узнать, на каком именно этапе происходит остановка. Сообщение, которое выводится при прекращении загрузки системы, обычно разрешает достаточно верно определить возникшую загвоздку.
Не поленитесь при необходимости перевести его с английского языка. Если вам не удалось обнаружить место ошибки по сообщениям либо загрузка останавливается без их возникновения, испробуйте воспользоваться следующими советами.
• Посмотрите, отображается ли на экране меню выбора операционной системы либо меню дополнительных вариантов загрузки. Если нет, испробуйте в процессе загрузки несколько раз нажать клавишу F8. Если меню выбора вариантов загрузки не удалось вывести на экран, причинами могут быть ошибки оборудования, неправильные параметры BIOS, поврежденные загрузочные секторы либо файлы (см. этапы 1-5 описанной выше последовательности загрузки Windows).
• Если меню загрузки отображается, но сразу после выбора операционной системы запуск останавливается, допустимо, в файле BCD содержатся ложные записи.
• Если запуск останавливается позже итога анимированного экрана с логотипом Windows, возможно, поводом сбоя является драйвер устройства либо системная служба.
Самопроизвольное включение компьютера из-за программных проблем
Компьютер может включаться сам по себе из-за настроек BIOS и Windows, рассмотрим каждый из вариантов отдельно.
BIOS
В BIOS имеется целый ряд настроек, которые позволяют тем или иным образом включить компьютер без нажатия на кнопку включения, даже если он находится не в спящем режиме и не в режиме гибернации. В зависимости от версии BIOS, названия настроек, рассмотренных ниже, могут различаться, но они имеются практически во всех базовых системах ввода-вывода.
Следующие настройки в BIOS могут приводить к самопроизвольному включению компьютера:
Power On By Mouse или Power On By Keyboard. Данные опции отвечают в BIOS за возможность включения компьютера при помощи мыши и клавиатуры. Чтобы по нажатию на внешние манипуляторы PC сам не загружался, данные опции необходимо перевести в режим Disable;
Modem Ring Resume, Wake On LAN. Опции, которые позволяют включить компьютер, направив извне (или внутри локальной сети) соответствующую команду с другого компьютера. Данные опции также должны быть отключены, чтобы избежать самопроизвольного включения компьютера
Важно отметить, что если из-за данных настроек компьютер включается сам по себе, далеко не факт, что к вашему компьютеру извне пытаются подключиться злоумышленники. Довольно часто ошибки сети или материнской платы приводят к передаче команды на включение;
RTC Alarm Resume
Опция «будильника» в BIOS. При желании можно настроить, чтобы компьютер включался по определенному расписанию. Это бывает полезно, например, если PC находится в офисе, и к нему нужно с определенного времени иметь доступ удаленно. Часто вирусные приложения настраивают самопроизвольное включение компьютера через опцию RTC Alarm Resume в BIOS. Убедитесь, что она отключена;
Power-ON After Fail. Опция, работа которой была рассмотрена выше. Она позволяет включать компьютер при подаче определенного напряжения на системный блок. Стоит отметить, что работает данная настройка далеко не со всеми блоками питания.
ACPI Suspend Type. Настройка, отвечающая за «глубину сна» компьютера. Если она выставлена в вариант «S1 (POS)», то компьютер уходит в сон или режим гибернации стандартным образом, то есть кулеры продолжают работать и компьютер, в целом, подает признаки жизни. Однако если данная опция установлена в вариант «S3 (STR)», тогда компьютер выглядит отключенным, даже если на самом деле он «спит». При этом пользователь может не догадываться, что уводит PC в спящий режим, а не выключает его, например, если для отключения используется не соответствующая команда Windows, а кнопка Power на системном блоке.
Если вы не можете найти в своем BIOS одну или несколько настроек из тех, которые могут влиять на самопроизвольное включение компьютера, можно просто сбросить настройки базовой системы до варианта «по умолчанию». Это делается (чаще всего) нажатием на кнопку F9 в среде BIOS. Также сбросить BIOS до значений по умолчанию можно, если вытащить батарейку из материнской платы на 20-30 минут.
Windows
Некоторые настройки операционной системы Windows также способны приводить к самопроизвольному включению компьютера. Первым делом убедитесь, что кнопка питания отключает компьютер, а не переводит его в спящий режим или в гибернацию. Для этого зайдите в «Панель управления», выберите пункт «Электропитание», в левой части окна выберите раздел «Действия кнопок питания» и установите в открывшемся окне завершение работы компьютера при нажатии на кнопку питания.
Еще один параметр, который нужно настроить в Windows, чтобы компьютер не включался сам по себе, это «Таймер пробуждения». Перейдите в настройки выбранной схемы электропитания и в дополнительных параметрах питания убедитесь, что запрещены таймеры пробуждения.
После применения всех описанных выше советов проблема с самопроизвольным включением компьютера должна пропасть. Если этого не произошло и компьютер все еще включается сам по себе, используйте кнопку выключения на системном блоке, чтобы этого избежать.
Параметры загрузки
Первое, на что следует обратить внимание при возникновении проблемы — параметры загрузки:
- Проверьте, правильное ли устройство выставлено в качестве первого устройства загрузки в БИОС (это должен быть либо ваш системный диск, либо Windows Boot Manager), шаги будут аналогичными тем, что описаны в материале о том, что делать при ошибке Reboot and Select proper boot device.
- Если ошибка возникла после обновления БИОС/UEFI, причиной проблемы могут быть сбросившиеся параметры режима загрузки. Попробуйте включить поддержку режима Legacy (может называться CSM или Compatibility Support Mode), отключить Secure Boot.
- Действия из 2-го пункта также могут быть полезными, если параметры БИОС были сброшены по какой-либо иной причине: севшая батарейка, проблемы в электросети.
- В случае ноутбука Asus или материнской платы этого производителя (может сработать и для других производителей при наличии аналогичного параметра) проверьте, присутствует ли опция Fast Boot если зайти в Advanced mode по F7 (при наличии такого пункта) — если опция есть, переключите её в Disabled и сохраните настройки.
Отсутствие реакции ПК на нажатие кнопки питания
После нажатия кнопки включения ПК не издает ни звука, вентиляторы не крутятся, а светодиодные индикаторы не светятся.
В чем может быть проблема: скорее всего, сбой возник из-за отсутствия питания материнской платы.
Как исправить: прежде всего, произведите внешний осмотр источника питания, а именно проверьте, надежно ли провод питания соединен с розеткой и разъемом в блоке, а также находится ли выключатель блока питания в положении «Вкл».
Далее проверьте, не расшатались ли провода питания в разъемах материнской платы. Сначала откройте крышку корпуса и посмотрите, правильно ли подключены к ней кабели от блока питания. Отсоедините широкий 24-контактный разъем и 12-вольтовый четырех- или восьмиконтактный разъем дополнительного питания процессора и осмотрите их. Если вы увидите обгоревшие контакты, дело может быть в скачке напряжения или в неисправности блока питания. Вполне возможно, что это затронуло все компоненты системы, что может повлечь за собой покупку нового компьютера.
Если со стороны источника питания все в порядке, проверьте, правильно ли подключены кнопки питания и перезагрузки на корпусе к материнской плате и имеют ли они легкий ход — маленькие двухконтактные разъемы должны быть прочно подсоединены к контактным выводам. Отключите кнопку «Reset» и попробуйте включить компьютер (если это сработает, значит, кнопка перезагрузки неисправна и должна оставаться отключенной).
Если же это не поможет, отсоедините кнопку питания. Далее, если систему удастся запустить путем замыкания обоих контактов, например, при помощи скрепки, значит, неисправна кнопка питания. В данной ситуации подключите кнопку перезагрузки и используйте ее в дальнейшем в качестве кнопки питания. В противном случае вам придется отнести системный блок в мастерскую на диагностику или заменить ее самостоятельно.
ПК работает, но монитор остается выключенным
Кулеры и светодиодные индикаторы работают, но изображение на экран монитора не выводится и он остается черным.
В чем может быть проблема: это могут быть симптомы неисправной видеокарты или монитора, неверная настройка дисплея или поврежденный кабель, соединяющий системный блок и монитор.
Как исправить: проверьте источник питания монитора, а также убедитесь, что его меню настройки выводится при нажатии соответствующей клавиши. Если с питанием все хорошо, а меню не появляется, значит, монитор неисправен — это можно проверить, временного подключив к ПК другой дисплей (или телевизор с помощью HDMI-кабеля).
Не включается компьютер! Пресловутая кнопка POWER!
Последнее время я стал часто сталкиваться с неисправностью кнопки включения ПК — кнопки Power. Раньше я не предавал ей большого значения и не уделял должного внимания. А зря!
Бывает так, что питание в сети есть, блок питания, при замыкании соответствующих контактов разъема, заводится с пол оборота и прекрасно работает. Материнская плата сигнализирует своим светодиодом о наличии дежурного напряжения, но по нажатию кнопки pwr ничего не происходит. Компьютер не включается!
Конечно, причин такого поведения может быть великое множество, но всё — таки стоит обратить внимание на кнопку включения ПК!
Что делать, если компьютер не включается?
1. Надо проверить работоспособность блока питания.
2. Запустить ПК, минуя кнопку включения, которая расположена в корпусе ПК.
Как проверить блок питания компьютера?
Отвечаю. Экспресс проверка компьютерного блока питания проводится следующим образом:
1. Отсоединяем все разъемы блока питания от компьютера (от материнской платы, от видеокарты, от всяческих жестких дисков, куллеров и так далее).
2. Теперь надо замкнуть два провода на следующем разъеме. Он самый широкий из всех, которые выходят из БП. Можно замыкать любой черный на зеленый провод. Как правило, я замыкаю зеленый и ближний черный (земля). Сделать это можно обычной скрепкой или пинцетом.
Заодно научились запускать компьютерный блок питания без компьютера!
Многие опытные мастера могут возразить, что такая проверка не может точно показать исправность или неисправность БП. И будут частично правы. Но мы делаем экспресс проверку, которой в данном случае вполне достаточно. Тем более, что далеко не у каждого пользователя есть нагрузочный стенд или хотя бы мультиметр, чтобы углубляться дальше.
После проверки блока питания подключаем все разъемы обратно. И решаем следующую задачу.
Как запустить компьютер без кнопки?
Легко! Особенно, если у вас просторный корпус. На материнской плате есть разъем, куда подключаются все органы передней панели корпуса: светодиоды, кнопки, usb порты и многое другое. Обычно коннекторы, к которым подключаются кнопки включения или перезагрузки, находятся в нижней правой части материнской платы. Также читайте статью о настройке включения компьютеров с клавиатуры и с мышки.
У каждого производителя материнских плат расположение контактов может отличаться. Поэтому лучшим вариантом поиска будет открыть документацию на вашу материнскую плату и найти расположение этих контактов там. Документация на материнскую плату должна идти с магазина, если вы ее потеряли или продавец вам ее не отдал (что бывает очень редко), то документацию на материнскую плату можно скачать в интернете на официальном сайте производителя, если есть доступ к интернету!
Если нет ни того ни другого, то ищем по надписям на коннекторах. Как правило они подписаны буквами Power Switch (PW Switch), Power ON, On-Off, не путать с PWRLED.
Вот типовые распиновки разъемов некоторых производителей:
Материнская плата Intel
Снимаем наши коннекторы и аккуратно кратковременно замыкаем контакт PWR SW и Ground. Компьютер должен запуститься. Чем замыкать? Шариковой ручкой!
Если компьютер запустился, то вывод очевиден: неисправна кнопка включения. Что делать в этом случае? Попробуйте заново подсоединить кнопку к разъему материнской платы, возможно был плохой контакт. Если не помогло, снимайте кнопку, а дальше по обстоятельствам – либо ремонт кнопки, либо замена оной.
Чтобы выйти из создавшейся ситуации на какое-то время, можно вместо кнопки включения подключить кнопку reset (перезагрузка) и пользоваться для включения ей.
Благодаря таким несложным действиям, можно запустить компьютер, без особых проблем, однако пренебрегать этим не следует, и лучше поскорее починить кнопку запуска на корпусе, чтобы избежать лишних проблем.
Внимание: Ни автор данной статьи, ни администрация данного сайта, не несёт никакой ответственности за возможные проблемы, которые могут возникнуть в процессе включения компьютера таким образом. Все вышеперечисленные действия вы будете выполнять на свой страх и риск, и самостоятельно нести ответственность за возможные проблемы, которые не описаны в данной статье
Поэтому, если вы не имеете достаточной квалификации и знании, я рекомендую вам обратиться к специалисту.
iphone se восстановленный
American Megatrends – что это такое
Даная надпись представляет американскую компанию, что внесла существенный вклад в развитие программных и аппаратных компонентов, что по сей день используются в персональных компьютерах и ноутбуках. Если перевести её с английского, то она будет звучать как «Американские Мегатренды».
В недрах данной компании, в частности, был создан компонент, что зовётся AMI BIOS. Данный BIOS по сей день пользуется спросом и устанавливается в компьютеры и ноутбуки от самых разных производителей.
Из этого следует, что сама по себе надпись или логотип в виде данной надписи не несёт в себе смысловой нагрузки, т.к. он просто означает, чей BIOS используется в конкретном ПК.
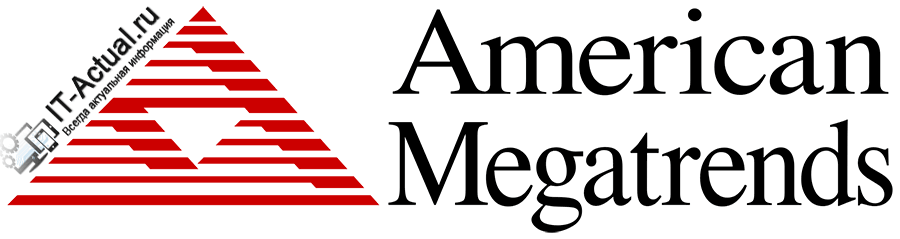
UEFI или BIOS тестирует и инициализирует оборудование
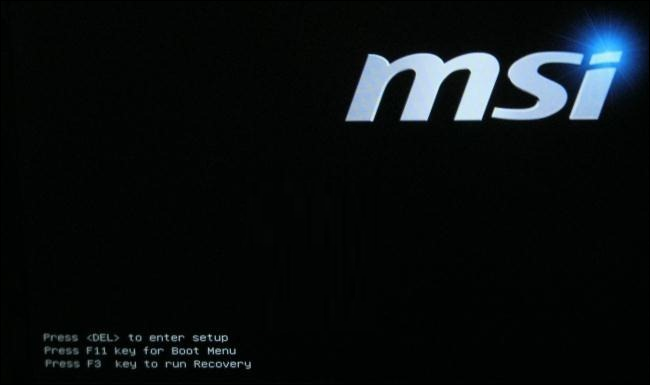
Прошивка BIOS или UEFI загружает параметры конфигурации из специального места на материнской плате—традиционно это резервное копирование в память с помощью CMOS батареи. Если вы измените некоторые низкоуровневые настройки на экране настроек BIOS или UEFI, здесь будут храниться ваши пользовательские настройки.
ЦП запускает UEFI или BIOS, которые тестируют и инициализируют вашу систему. оборудование, включая сам ЦП. Например, если на вашем компьютере нет оперативной памяти, он издаст звуковой сигнал и покажет вам ошибку, остановив процесс загрузки. Это называется процессом POST (самопроверка при включении питания).
Во время этого процесса на экране может появиться логотип производителя ПК, и часто можно нажать кнопку, чтобы получить доступ к Экран настроек BIOS или UEFI отсюда. Однако многие современные ПК проходят этот процесс так быстро, что не удосуживаются отобразить логотип и требуют доступа к экрану настроек UEFI с меню параметров загрузки Windows.
UEFI может делать гораздо больше, чем просто инициализировать оборудование; это действительно крошечная операционная система. Например, процессоры Intel имеют Intel Management Engine. Это обеспечивает множество функций, в том числе технологию Active Management от Intel, которая позволяет удаленно управлять бизнес-ПК.
Как подключить кнопку включения к материнской плате
Ну вот, комплектующие в сборе, осталось приладить одно к другому и… здравствуй, новый компьютер! Если с подключением процессора, памяти, видеокарты сложностей обычно не возникает, то мелкие проводки, соединяющие контакты материнской платы с элементами на корпусе системного блока, вынуждают долго чесать затылок: какой из них куда ведет?
Штырьковые контакты кнопок, индикаторов, системного динамика и разъемов аудио выглядят одинаково, а каждый производитель материнских плат размещает их на своих изделиях по-разному. Сегодня речь пойдет о том, как правильно подключить кнопку включения компьютера к материнской плате и ничего не сжечь.
Информатика, 6 класс (Кирись, Мулица, 2012)
Включать и выключать компьютер можно только с разрешения учителя.
При включении компьютера начинается процесс загрузки операционной системы. Операционная система — это комплекс программ, которые позволяют человеку вести диалог с компьютером, управлять всеми устройствами и программами. В операционной системе Windows (англ. «окна») ввод и вывод информации происходит в окнах. Различают окна папок, окна программ и окна документов.
При включении и выключении компьютера пользуйтесь приведёнными ниже инструкциями. Имейте в виду, что на разных компьютерах расположение кнопок включения монитора и включения компьютера на системном блоке, а также вид Рабочего стола могут отличаться.
Порядок включения компьютера
1. Включите монитор (если он выключен).
2. Нажмите на системном блоке кнопку включения компьютера Power — (t) (рис. 76).
3. Подождите, пока закончится процесс загрузки операционной системы, на экране появится Рабочий стол (рис. 77).
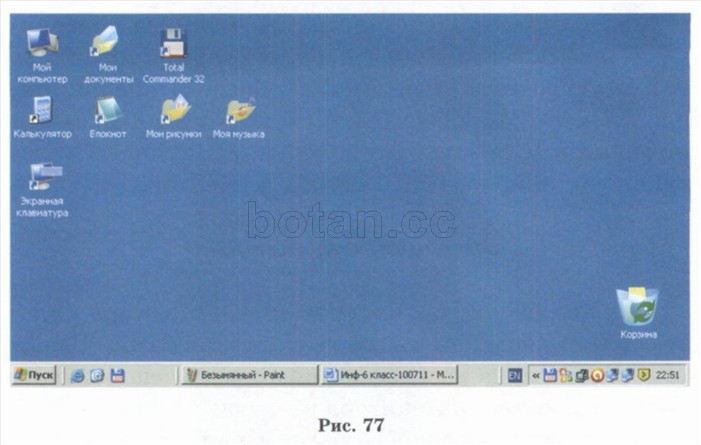
Перед выключением компьютера необходимо завершить работу всех программ и закрыть все окна.
Порядок выключения компьютера
1. Нажмите кнопку Пуск (рис. 77).
2. Выберите команду Выключение.
3. Подтвердите выключение, выбрав в появившемся окне команду Выключение (рис. 78).
Частые включения и выключения компьютера могут привести к износу и преждевременному выходу из строя его устройств. Включайте компьютер в начале работы и выключайте в конце.
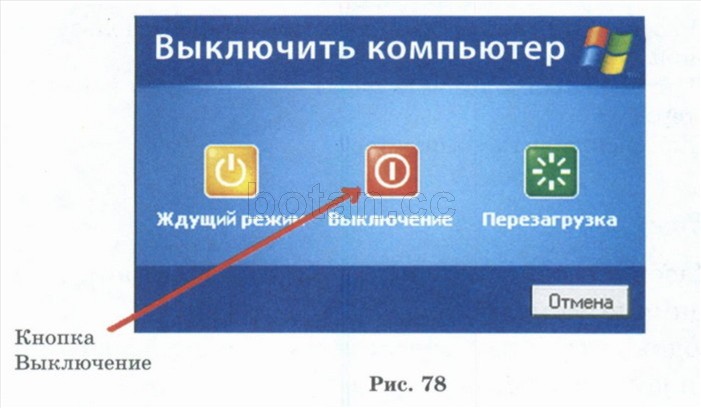
Это интересно
Устройство под названием Shepherd 210 (рис. 79) выглядит как обычная дверная ручка. В памяти этого замочка хранится информация об отпечатках большого пальца людей, имеющих право на доступ в помещение. Дверь открывается только при прикосновении этого пальца.
Объём памяти устройства позволяет хранить много разных отпечатков. Такое количество человек могут получить доступ в помещение, которое охраняет «волшебный» замок.
Коротко о главном
• Включать и выключать компьютер можно только с разрешения учителя.
• При включении и выключении компьютера нужно соблюдать определённый порядок действий.
1. Расскажите, как включить компьютер. Используйте при ответе рисунки из параграфа.
2. Что необходимо сделать перед выключением компьютера?
3. Как выключить компьютер?
Упражнения
1. Назовите в правильном порядке действия для включения компьютера:
а) подождать, пока закончится процесс загрузки операционной системы;
б) включить монитор (если он выключен);
в) нажать на системном блоке кнопку Power — (I);
2. Включите компьютер. Соблюдайте порядок действий при включении компьютера, описанный в параграфе.
3. Выключите компьютер. Соблюдайте порядок действий при выключении компьютера, описанный в параграфе.
4. Прочитайте текст из рубрики «Это интересно». Как вы думаете, является ли устройство, о котором говорится в тексте, носителем информации? Почему?
- Условные обозначения
ГЛАВА 1. ПОНЯТИЕ ОБ ИНФОРМАЦИИ. СПОСОБЫ ПОЛУЧЕНИЯ И ОБРАБОТКИ ИНФОРМАЦИИ
§ 1. Понятие об информации
§ 2. Способы получения и обработки информации
§ 3. Виды информации в современном мире
§ 4. Хранение различных видов информации
ГЛАВА 2. ТЕХНИКА БЕЗОПАСНОСТИ ПРИ РАБОТЕ С ПЕРСОНАЛЬНЫМ КОМПЬЮТЕРОМ
§ 5. Правила и порядок работы в компьютерном классе
ГЛАВА 3. ЗНАКОМСТВО С ПЕРСОНАЛЬНЫМ КОМПЬЮТЕРОМ
§ 6. Персональный компьютер
§ 7. Компьютер как средство получения, обработки и хранения информации
§ 8. Основные устройства персонального компьютера
§ 9. Внешние устройства персонального компьютера
§ 10. Порядок включения и выключения компьютера
ГЛАВА 4. РАБОЧИЙ СТОЛ WINDOWS
§ 11. Элементы Рабочего стола Windows
§ 12. Панель задач
§ 13. Кнопка Пуск
ГЛАВА 5. МАНИПУЛЯТОР МЫШЬ. ПРИЁМЫ РАБОТЫ С МЫШЬЮ
§ 14. Манипулятор мышь
§ 15. Выполнение команды меню. Запуск программы двойным щелчком мыши
ГЛАВА 6. КЛАВИАТУРА. НАЗНАЧЕНИЕ ГРУПП КЛАВИШ
§ 16. Группы клавиш клавиатуры. Алфавитно-цифровые клавиши
§ 17. Клавиши управления курсором
§ 18. Цифровая клавиатура
ГЛАВА 7. МЕНЮ ПУСК. ОКНА WINDOWS
§ 19. Структура меню Пуск
§ 20. Знакомство с окнами Windows
ГЛАВА 8. СТАНДАРТНЫЕ ПРИЛОЖЕНИЯ WINDOWS
§ 21. Запуск программы из меню Пуск
§ 22. Работа с программой Калькулятор
ЗАКРЕПЛЕНИЕ ПРОЙДЕННОГО МАТЕРИАЛА
К главам 1 и 2
К главам 3 и 4
К главам 5 и 6