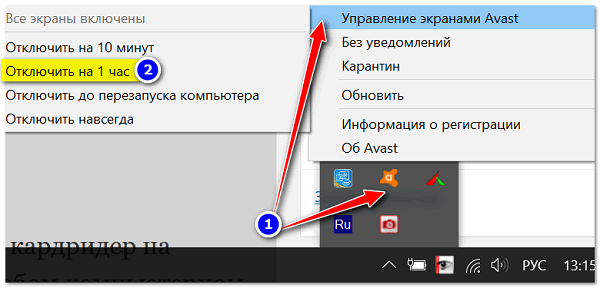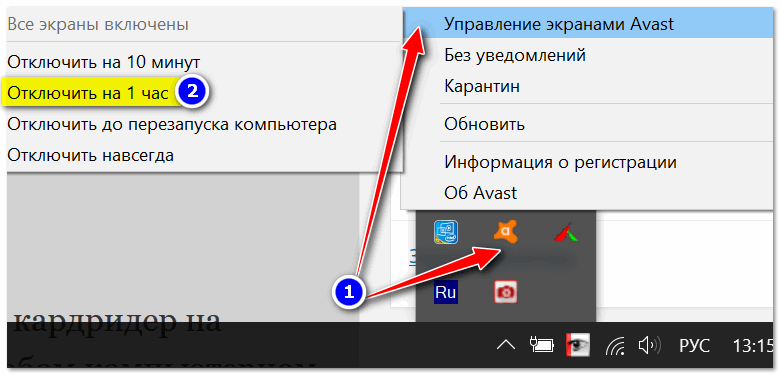Причины, по которым компьютер не видит карту памяти фотокамеры
Первым делом необходимо установить причины, по которым компьютер не видит карту памяти. Для начала следует понять, где именно имеется неисправность — в компьютере или в самом накопителе.
Только узнав точную причину, вы сможете подобрать верную последовательность действий, которая позволит исправить ситуацию.
Причины могут быть разными: от несовместимости карты и картридера до физических повреждений накопителя. Наиболее часто пользователям приходится сталкиваться также с ошибками операционной системы и вирусами, попавшими в компьютер. В некоторых случаях необходимо обновить драйвера или проверить файловые системы на совместимость, а также убедиться в исправности устройства в целом.
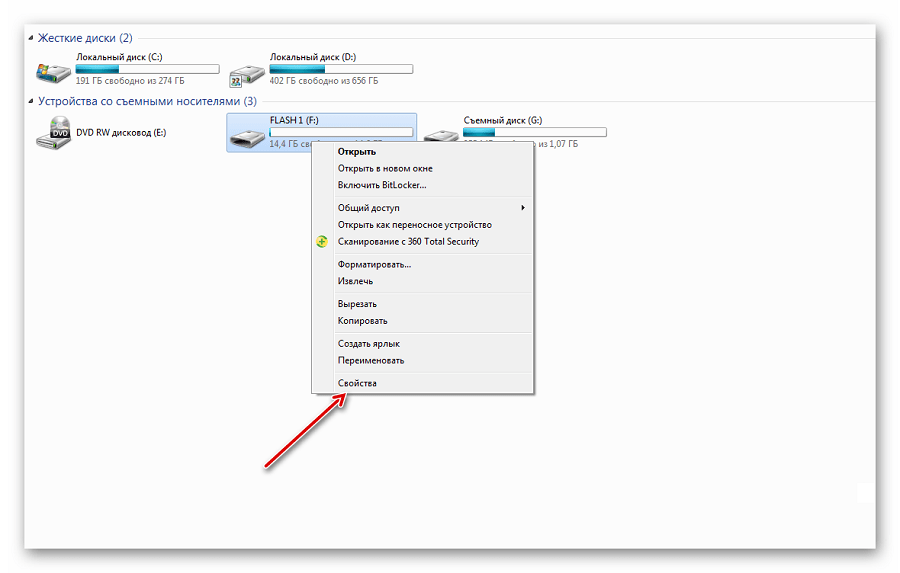
Причина 3. Конфликт символов, присвоенных карте памяти
Если вы вставили SD карту, но компьютер никак на нее не реагирует, не появляются никакие окна или сообщения, возможно причина в наименовании самой карты. Убедитесь, что в другом устройстве она работает, а потом можете попробовать поменять имя. Дело в том, что каждому устройству присваивается свое уникальное наименование. Иногда имя устройства на жестком диске компьютера совпадает с буквами, символизирующими карту памяти. Тогда из-за конфликта ноутбук не видит новое устройство. Чтобы исправить ситуацию, нужно переименовать имя карты памяти.
Запустите на компьютере «Управление дисками». В ОС Windows 10 нужно нажать кнопку «Пуск». Для компьютеров под управлением Windows 7 или 8 есть два способа запустить управление дисками: комбинация клавиш Win+X или же Win+R.
Откроется новое окно, в нем напишите «diskmgmt.msc». Откроется еще одно окно, в котором будет перечень всех присоединенных к компьютеру дисков и съемных устройств. Найдите в нем найти карту памяти и поменяйте ее название на любое, которого нет на ПК. Для этого навести курсор на название карты памяти в перечне, нажать правую клавишу мыши и выбрать «Изменить букву диска или путь к диску».
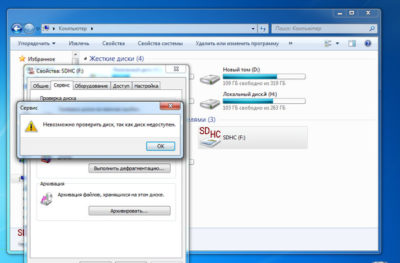
Дальше нужно отформатировать карточку SD. Как это сделать, мы уже рассматривали в пункте 2.
Что представляет собой флеш-карта OTG
Карта памяти OTG — это запоминающее устройство, предназначенное для устройств, не имеющих полноразмерного USB-порта. Это смартфоны, планшеты, к которым сторонние устройства подключаются через интерфейсы USB, USB 2.0, 3.0, OTG, Apple Lightning. С одной стороны флешки стандартный USB, с другой – один из перечисленных нестандартных разъемов.
Устройство On-the-Go облегчает жизнь пользователям. Теперь для передачи изображений, фото, видео со смартфона на ПК, ноутбук, смарт-ТВ или другой телефон не нужны беспроводные сети, переходники, кабели и переходники, достаточно использовать флеш-карту, поддерживающую стандарт OTG. Устройство универсальное, подключается к любому компьютеру, имеющему порт USB.
Хорошо знать! Протокол On-the-Go совместим с большинством современных смартфонов и планшетов под управлением ОС Windows Phone и RT версии 8.1 и выше, ОС Android – от версии 4.0 и выше. Список устройств постоянно расширяется!
Как проверить, поддерживает ли устройство флешку такого формата? После подключения запускается система управления данными. Если на экране появляется сообщение о том, что подключенное устройство распознано и готово к работе, значит, устройство совместимо с форматом On-the-Go.
Плюсы внешнего накопителя

- Увеличьте объем хранилища данных мобильного устройства с 8 ГБ до 128 ГБ. Теперь вам не нужно использовать несколько флеш-карт для хранения внушительного блока информации.
- Совместимость с любым смартфоном. Даже те, которые не предназначены для работы с картами памяти.
- Ультракомпактный, функциональный, он позволяет быстро обмениваться данными. Легко перенесите любой файл со смартфона на ноутбук, ПК и наоборот. Это намного удобнее, чем пользоваться облачными сервисами.
- Внешние накопители компактны. Не мешать подключению других флеш карт, периферийного оборудования.
- Для обмена информацией между устройствами не нужны драйвера, кабели, Wi-Fi, Bluetooth.
- Документы, фото, видео и другие файлы можно загрузить с флешки прямо на смартфон, ПК, ноутбук. После этого можно обмениваться данными, воспроизводить видео, фото, музыку по необходимости.
- Выглядит элегантно и привлекательно. Их легко и удобно использовать во время работы в офисе, в командировке, в путешествии, на отдыхе – где угодно.
Портативный или внутренний накопитель
Существует два способа использования SD-карты на вашем устройстве. В прошлом Android традиционно использовал все SD-карты в качестве портативного хранилища. Вы можете извлечь SD-карту из устройства и подключить ее к компьютеру или другому устройству и передавать файлы, такие как видео, музыку и фотографии, туда и обратно. Ваше устройство Android будет продолжать работать должным образом, если вы удалите его.
Однако, начиная с Android 6.0 Marshmallow, некоторые телефоны также могут использовать SD-карты в качестве внутренней памяти. В этом случае ваше Android-устройство «принимает» SD-карту как часть своего внутреннего пула. Он будет рассматриваться как часть вашего внутреннего хранилища, и Android сможет устанавливать на него приложения и сохранять в нем данные приложений. На самом деле, поскольку она считается внутренней памятью, на SD-карту можно установить приложение любого типа, включая приложения, предоставляющие виджеты и фоновые процессы. В отличие от более старых версий Android, не имеет значения, отключил ли разработчик разрешение «переместить на SD-карту» или нет.
Однако, когда вы используете SD-карту в качестве внутреннего хранилища, Android форматирует SD-карту таким образом, что никакое другое устройство не может ее прочитать. Android также ожидает, что принятая SD-карта всегда будет присутствовать, и не будет работать правильно, если вы ее удалите. Этот метод удобен, если на вашем телефоне изначально не так много места, а вам нужно больше места для ваших приложений и файлов.
Вообще, возможно, удобнее всего оставить карты MicroSD отформатированными как переносное хранилище. если у вас небольшой объем внутренней памяти и вам крайне необходимо место для большего количества приложений и данных приложений, создание внутренней памяти на карте microSD позволит вам получить больше внутренней памяти. Это происходит за счет гибкости и, возможно, более низкой скорости, если карта медленнее, чем внутренняя память вашего устройства.
Как подключать к компьютерам карты памяти
Первое, что нужно отметить – процесс почти не отличается от подключения обычной флешки. Основная проблема заключается в отсутствии подходящего разъема: если на большинстве современных ноутбуков есть слоты для SD- или даже microSD-карт, то на стационарных компьютерах это большая редкость.
Подключаем карту памяти к ПК или ноутбуку
В большинстве случаев вставить карту памяти напрямую в стационарный компьютер не получится, необходимо приобрести специальное устройство — картридер. Существуют как переходники с одним разъёмом под распространённые форматы карточек (Compact Flash, SD и microSD), так и сочетающие в себе слоты для подключения каждой из них. Картридеры подключаются к компьютерам через обычный USB, поэтому совместимы с любым ПК под управлением актуальной версии Windows.
На ноутбуках все несколько проще. В большинстве моделей присутствует слот под карты памяти – он выглядит так. Расположение слота и поддерживаемые форматы зависят от модели вашего лэптопа, так что рекомендуем вам сперва узнать характеристики устройства. Кроме того, microSD-карты обычно продаются в комплекте с адаптерами под полноразмерную SD – такие переходники можно использовать для подключения микроСД к ноутбукам или картридерам, на которых нет подходящего слота. С нюансами закончили, и теперь переходим непосредственно к алгоритму процедуры.
- Вставьте карту памяти в соответствующий слот вашего картридера или разъём ноутбука. Если используете ноутбук, то переходите сразу к Шагу 3.
- Подключите картридер к свободному USB-порту вашего компьютера или к разъёму концентратора.
- Как правило, карты памяти, подключенные через слот или переходник, должны распознаваться как обычные флешки. Подключая карточку к компьютеру в первый раз, нужно немного подождать, пока Виндовс распознает новый носитель и установит драйвера.
- Если в вашей ОС разрешен автозапуск, вы увидите вот такое окно.
Выберите опцию «Открыть папку для просмотра файлов», чтобы увидеть содержимое карты памяти в «Проводнике».
В случае если автозапуск отключён, перейдите в меню «Пуск» и щелкните по «Компьютер». Когда откроется окно менеджера подключенных накопителей, поищите в блоке «Устройства со съёмными носителями» вашу карточку – она обозначена как «Съёмное устройство». Чтобы открыть карту для просмотра файлов, просто дважды щёлкните мышью по имени устройства.
Если у вас возникли трудности, обратите внимание на пункт ниже
Возможные проблемы и их решения
Иногда подключение к ПК или лэптопу карты памяти проходит с проблемами. Рассмотрим самые распространённые из них.
Карточка не распознаётся Подобный расклад возможен по ряду разнообразных причин. Самое простое решение – попробовать переподключить картридер к другому USB-разъему или вытащить и вставить карту в слоте картридера. Если не помогло, тогда обратитесь к этой статье.
Появляется предложение отформатировать карту Скорее всего, произошел сбой в файловой системе. Проблема известная, как и её решения. Ознакомиться с ними можно в соответствующем руководстве.
Появляется ошибка «Запуск этого устройства невозможен (Код 10)» Чисто программная неполадка. Способы её решения описаны в статье ниже.
Подводя итог, напоминаем – во избежание неполадок используйте только продукты от проверенных производителей!
Копируем фотографии с карты памяти от фотоаппарата
Если Вы хотите скинуть фотографии в компьютер с карты памяти фотоаппарата, то для этого Вам потребуется компьютер с картридером. Картридер помогает в тех случаях когда мы забываем шнур от фотоаппарата.
Скорость работы
Не менее важная характеристика карты памяти – это ее скорость работы. Она определяет на сколько быстро данные будут записываться на карту памяти. Эта характеристика особо важна при серийной съемке, съемке видео и передачи данных с компьютера на смартфон.
У Secure Digital (SD) есть несколько различных маркировок, которые обозначают скорость работы. Основная маркировка – это класс скорости или Speed Class. Данная маркировка выглядит как буква «C» внутри которой указано число от 2 до 10. Это число указывает на минимальную скорость записи в МБайтах/с.
| Speed Class | Минимальная скорость записи |
| Class 2 (C2) | 2 МБ/с |
| Class 4 (C4) | 4 МБ/с |
| Class 6 (C6) | 6 МБ/с |
| Class 10 (C10) | 10 МБ/с |
Еще один способ маркировки называется Video Speed Class. Данная маркировка выглядит как буква «V» рядом с которой указано число от 6 до 90. Как и в предыдущем случае, это число указывает на минимальную скорость записи в МБайтах/с.
| Video Speed Class | Минимальная скорость записи |
| Class 6 (V6) | 6 МБ/с |
| Class 10 (V10) | 10 МБ/с |
| Class 30 (V30) | 30 МБ/с |
| Class 60 (V60) | 60 МБ/с |
| Class 90 (V90) | 90 МБ/с |
Также существует маркировка UHS Speed Class. Данная маркировка выглядит как буква «U», внутри которой указано число. В данном случае это число указывает на минимальную скорость записи в десятках МБайт/с.
| UHS Speed Class | Минимальная скорость записи |
| Class 1 (U1) | 10 МБ/с |
| Class 3 (U3) | 30 МБ/с |
Описанные выше маркировки скорости всегда указываются на корпусе карты памяти. В некоторых случаях может быть указано сразу несколько разных маркировок, если они обозначают одну и ту же скорость записи.
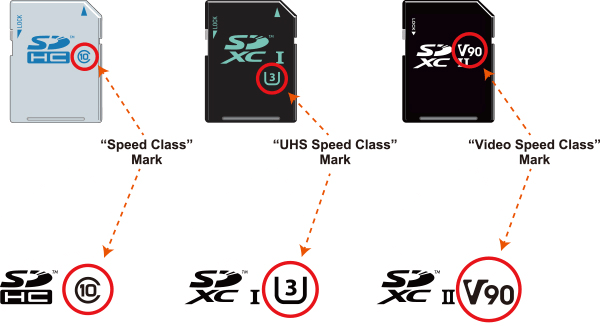
Для большинства случаев будет достаточно карты памяти с классом скорости – Speed Class 10 (C10). С такой картой без проблем можно пользоваться серийной съемкой фотографий, а также съемкой видео с разрешением FullHD. Более быстрые карты будут полезны для записи видео с разрешением 4K или записи Slow motion.
USB-разъем флешки забит мусором
Очень важно хранить флешку с закрытым колпачком. Некоторые владельцы флешек забывают о правильной эксплуатации usb накопителя, из-за чего возникают проблемы
При небрежном хранении и постоянном использовании, в разъеме флешки накапливается мусор, осложняющий контакт между флешкой и компьютером.
Что делать. Хорошенько продуйте разъем флешки, убедившись на глаз, что в нем нет шелухи, пыли, инородных предметов, попавших из вашего кармана внутрь разъема. Самый сложный случай: порт забивается грязью и доступ к контактам невозможен без очистки. Возьмите палочку, спичку и прочистите разъем и внутренние контакты флешки.
Что делать, если фотоаппарат не видит карту памяти
Нас достаточно часто спрашивают: что делать, когда фотоаппарат не видит карту памяти? Но тут не может быть лишь одного ответа, ведь причин такой поломки может быть несколько, а иногда их можно быть 2 одновременно. Для проверки камеры на предмет поломки нужно взять 100%-но рабочую SD карту. Если проблема никуда не делась тогда стоит «не выдумывать велосипед» а обратится в специализированный сервисный центр. Но обращайтесь именно в сервис, где специализируются на ремонте фототехники. Там Вам смогут провести полную диагностику и подсказать дальнейшие пути решения проблема.
Вставьте в фотоаппарат другую SD. Если и с другим накопителем ошибка не исчезла и проблема в фотоаппарате, обратитесь в сервисный центр. Там проведут качественную диагностику устройства, так как могли возникнуть проблемы с датчиками, коннекторами или другими элементами фотоаппарата.
Если же проблема в карте памяти, то ее работоспособность можно восстановить. Для этого есть несколько способов.
Способ 1. Проверяем карту на предмет блокировки
Все карты памяти SD имеют механический блокиратор в виде фиксатора. На корпусе есть надпись Lock. Для блокировки или разблокировки нужно изменить положение рычажка блокировки. Иногда бывает так, что фиксатор заедает и в положении разблокировки по факту карта заблокирована. Для этого нужно:
- Нужно достать SD из слота фотоаппарата;
- Перепроверьте соответствие рычага блокировки. Блокиратор не должен находится в положение «Lock».
- Обратно вставьте карту в слот фотоаппарата и проверьте работу;
- Можно еще попробовать отключить и снова включить камеру.

Проверяем карту на предмет блокировки
Способ 2. Проверяем соответствие карты памяти требованиям фотоаппарата
Одной из причин, по которым фотоаппарат не видит карту памяти может быть не соответствие параметров SD-шки для конкретной модели фотокамеры. Дело в том, что современные фото и видео камеры очень требовательны к скорости работы накопителя, ведь большая скорость обновления кадров требует хорошего запаса прочности от карты, на которую фото и видео будут сохранятся. Особенно остро стоит такая проблема, когда нужно снимать видео высокого разрешения с большим количеством кадров в секунду.
Так сложилось, что наши люди часто не смотрят «мануалы» и инструкции по эксплуатации техники. А ведь на официальных сайтах фотокамер почти всегда есть пометка карты памяти с какими характеристиками нужно выбирать.
Рекомендация: Для камер выбирайте карты памяти с классом скорости не ниже 10.
Способ 3. Проверьте контакты SD
В процессе эксплуатации контакты карточек памяти часто начинают покрываться налетом и окисляться. Иногда для того, чтобы накопитель снова заработал – нужно всего лишь аккуратно протереть контакты обычным ластиком. Об этом мы уже писали в своей статье «MicroSD не определяется»
чистка контактов карты памяти
Способ 4. Отформатируйте карту памяти в фотокамере
Во время работы карты рано или поздно начинают сбоить и выдать ошибки. Зачастую это «лечится» форматирование накопителя средствами самой камеры или через кардридер на ПК.
Если Вы заранее сделали резервную копию данных с накопителя или там не было ничего критичного, тогда можно приступить к форматированию диска. Лучше всего это будет сделать средствами самой камеры. У всех производителей эта функция имеется.

Форматирование карты памяти в фотоаппарате
Форматирование карты памяти через кардридер
Если форматирование карты памяти в фотоаппарате не получается сделать, тогда Вам на помощь всегда может прийти комплект из надежного кардридера и ноутбука со свободным USB портом.

Форматирование карты памяти через кардридер
Порядок действий:
- Подключите проблемную карту в слот кардридера и подключите все это к ПК или ноутбуку;
- Зайдите в панель «Мой компьютер»
- Выберите нужный диск и выберите из контекстного меню функцию «Форматировать».
- Для работы с камерами лучше выбрать тип файловой системы FAT32;
- Желательно форматирование делать полное, для этого нужно снять галочку «Быстрое (очистка оглавления)».
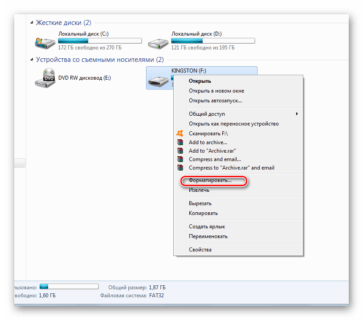
Если и это не помогло и компьютер не видит карту памяти фотоаппарата, тогда остается лишь заменить накопитель на новый. Если на диске остались важные фото и видео, тогда Вы знаете к кому обращаться.
- https://lumpics.ru/camera-doesnt-see-memory-card/
- https://tehnika.expert/cifrovaya/fotoapparat/kak-ustranit-problemy.html
- https://tehnofaq.ru/kak-ustranit-problemy-s-fotoapparatom/
- https://blog.kdr.kiev.ua/chto-delat-kogda-fotoapparat-ne-vidit-kartu-pamyati/
Проблемы с подключением к ПК
Нередко пользователи обращаются в сервис или в магазин с жалобой, что компьютер не видит фотоаппарат. Иногда устройство определяется, но ноутбук не видит карту памяти. Причин такого поведения техники много. Некоторые можно решить самостоятельно, другие устранит сервисный центр.
Компьютер не видит аппарат
Обычно при подключении камеры к ноутбуку она сразу определяется как переносной носитель и позволяет копировать данные.
Если же фотоаппарат не определяется ноутбуком, то проблемы могут следующие:
- устройство не включено;
- неисправны разъемы или шнур;
- не установлены драйвера;
- стоит старая операционная система
- сбой системы.

Для того чтобы компьютер увидел фотоаппарат, последний должен быть обязательно включен. Если устройство включено, но результата нет, то следует проверить выходы на ПК, камере, а также шнур. Сделать это достаточно просто. Так как подключение происходит через USB, то в него можно вставить флешку. Она определилась, значит, следует проверить кабель. Для этого понадобится второй фотоаппарат. Если кабель исправен, то нужно взять второй шнур и проверить разъем в фотоаппарате. Если второй аппарат работает на двух шнурах и определяется компьютером, то причина заключается в самом фотоаппарате. В таком случае необходимо обратиться в сервисный центр, чтобы провести диагностику устройства.
В некоторых случаях в «невидимости» фотоаппарата виноват сам компьютер. Современные камеры имеют систему MTP, которую старые операционные системы просто не понимают. Из-за несовместимости устройство может быть невидимо для ПК. Неустановленные драйвера также вполне могут создать проблему. Для их установки следует воспользоваться диском из комплекта или же просто скачать с официального сайта производителя фотоаппарата.
Третья проблема операционной системы – сбой или действие антивируса. В некоторых случаях защита от вирусов может блокировать доступ к фотоаппарату, и он не будет определяться. Для проверки этой теории следует на время отключить сканер вирусов и перезагрузить ноутбук. Если все вышеперечисленные действия не помогли, то необходимо обратиться в сервисный центр.
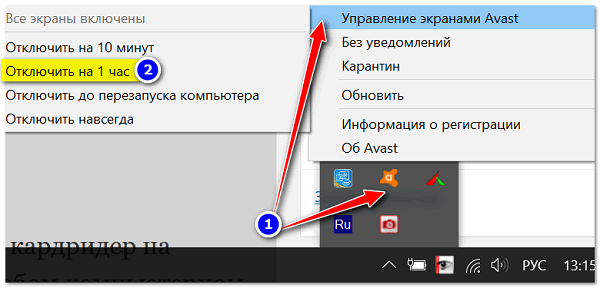
Компьютер не видит флешку в фотоаппарате
Посмотреть фотографии на компьютере можно двумя способами:
- подключить фотоаппарат через шнур;
- карту памяти вставить через картридер.

Иногда при подключении шнуром возникает ситуация, что ПК не видит карту памяти или отказывается копировать с нее данные. Распространенные проблемы – неустановленные драйвера или защита на камере.
Если компьютер не видит карту памяти или запрещает с нее копировать, то возможно в фотоаппарате стоит блокировка, которая не позволяет что-то делать на карте памяти с других устройств. В этом случае нужно посмотреть настройки фотоаппарата: иногда функцию можно отключить. Если нельзя, то карту памяти придется извлекать. Если же карта памяти вообще не видна, то возможно при подключении аппарата был выбран неправильный режим. Некоторые модели при подключении к ноутбуку могут только передавать данные, а другие еще и заряжаться через кабель USB. Для устранения проблемы необходимо заново подсоединить фотоаппарат и посмотреть на дисплей — там может быть предложен тип подключения. Если такое окно не появляется, то искать нужный вариант следует в настройках камеры.

Как выбрать карту памяти по объему
Чем проще устройство, тем меньшего объема карточка нужна для эксплуатации. Это связано с тем, что самые простые телефоны, планшеты и старые модели других гаджетов поддерживают небольшие величины данных, так как не имеют технических характеристик для обработки больших потоков информации. Чтобы устройство не давало сбоев в работе, перед установкой нужно в инструкции уточнить максимальный доступный объем.
Музыка
Одна минута в формате mp3 занимает около 1 Мб информации. Средняя длина песни составляет 3-4 минуты, поэтому нужно подбирать объем карты памяти, чтобы хватило места для всех любимых песен. Для телефона, планшета или плеера достаточно 1 Гб на 1000 песен. Поэтому меломанам нужно покупать больший объем, чтобы хватило места и для других файлов – видео, документов, игр и приложений.
Видео
Для использования в видеорегистраторе, телефоне с записью 4К или Full HD лучше покупать карту на 64 Гб и выше. Чем больше места будет на устройстве, тем реже придется освобождать память от старых файлов
Для записи в формате HD подойдет вариант на 16 или 32 Гб, но если устройство поддерживает больший объем, можно установить 64 Гб для хранения другой важной информации
Фото
Обычное фото на камеру 10 Мп в стандартном формате имеет размер 3-5 Мб. Если вы фотографируете много, лучше сразу установить максимально доступный объем карты, чтобы хватило места для приложений и видео. Минимум – 16 Гб для смартфона с камерой 10-12 Мп, а если вы делаете панорамы и серийные съемки, лучше купить карту на минимум на 32 Гб, время от времени освобождая память, перенося фото в облачное хранилище.
Книги
Для чтения можно использовать электронный ридер, а если в телефоне или в планшете экран не менее 5 дюймов, читать можно с этого гаджета. Электронные версии книг имеют маленький объем, 1-2 мегабайта. Один гигабайт может вместить 500-700 книг без иллюстраций. Карта памяти на 32 Гб поддерживается всеми моделями ридеров, это оптимальный объем для хранения электронной библиотеки.
Карта памяти из всех современных гаджетов не используется в продукции Apple, этот производитель изначально оснащает свои гаджеты большим объемом встроенного пространства для хранения данных. Другие производители даже в недорогих гаджетах делают слот для подключения, чтобы пользователи имели возможность выбирать количество объема хранимой информации.
СанДиск Экстрим
Очень быстро и очень дешевоКогда вы покупаете карту micro SD, вам нужны две вещи: много места и высокая скорость. Эта карта на 128 ГБ от SanDisk имеет и то, и другое, и это отличная карта для любого типа использования. Недорогая цена — дополнительный бонус!
Джерри – столяр-любитель и механик по тенистым деревьям. Нет ничего, что он не мог бы разобрать, но много вещей, которые он не мог бы собрать заново. Вы увидите, как он пишет и высказывает свое громкое мнение на Android Central, а иногда и в Твиттере.
-
Insp на дисплее volkswagen passat b5 что означает
-
Не удается открыть ltx-файл fsgame, проверьте рабочий каталог
-
Таблицы Google не поддерживают файлы, защищенные паролем, как открыть
-
Xbox 360 e, как идентифицировать
- Игры, в которые можно играть с мамой на ПК
Ответы знатоков
Сеня Суворов:
Установить драйвер карты памяти
Евгений Жуков:
Вставил и ваще ни чего не видно? Картридер рабочий? Фото в каком формате?
Дмитрий Руденко:
Если при загрузке документов через картридер вы обнаружили, что ваш компьютер не видит карту памяти, нужно проделать ряд следующих действий, которые помогут исправить эту ситуацию.1. Вначале следует убедиться в том, что устройство хранения и записи информации установлено в компьютер верно. Существует такая вероятность, что повреждено именно само устройство хранения и записи информации. Тогда необходимо отформатировать его. Однако следует учесть, что в таком случае с устройства удалится абсолютно вся хранящаяся на нем информация.2. Еще одна причина того, что компьютер не видит карту памяти – это неполадки в драйверах. В таком случае нужно выполнить восстановление системы. Для этого необходимо зайти в меню «Пуск», затем в «Служебные программы» и нажать на «Восстановление системы». Далее нужно выбрать точку восстановления и последовать всем указаниям мастера восстановления. Таким образом, скорее всего проблема устранится.3. Ноутбук иногда может не видеть карту памяти из-за появления проблемы в самом картридере. Таким образом, получается, что это именно картридер не видит карту памяти. Тогда решить возникшую проблему самостоятельно не получится. Лучше всего обратиться за помощью к высококвалифицированному специалисту. 4. Если же картридер вам крайне необходим, то можно воспользоваться временным решением – это различные портативные картридеры, которые следует подключать к компьютеру через USB. Однако все равно не стоит затягивать поход со своим компьютером к специалисту, поскольку иногда проблема с картридером может иметь гораздо более серьезную причину, например, такую как неполадки в материнской плате.5. Кроме этого, проблема, когда планшет не видит карту памяти может возникнуть и из-за несовместимости новой карты с устаревшей моделью планшета. В таком случае, следует выполнить перепрошивку аппарата либо установить специальный патч. Также иногда планшет не может увидеть карту памяти по причине попадания влаги на системную плату. Тогда необходимо провести в обязательном порядке чистку системной платы, а может быть и другие работы в зависимости от масштаба нанесенного водой ущерба.
Иванов Максим:
Восьмера тоже искала драйвера на пентакс, думал п-ц, придется входить на вторую хр чтоб слить. Поставил файн ридер 11 профессионал и винда без вопросов открыла карту. Попробуй. Точно помню что до этого ни чего не ставил.
Улыбка Кота:
Воткнуть установочный диск от фотоаппарата и после соединить ноут и фот с картой шнурком например )…
Кирилл:
Проверьте, обнаруживает ли ваш ноутбук объем занятого и свободного места на флэшке? Если да, то ваши фотографии помечены атрибутом «Скрытый». Посмотреть вы их можете только настроя компьютер на просмотр скрытых и системных файлов.
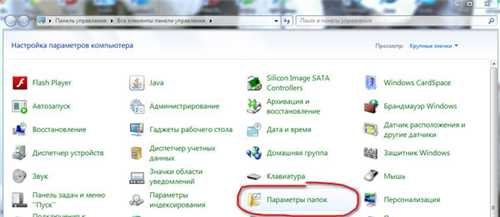
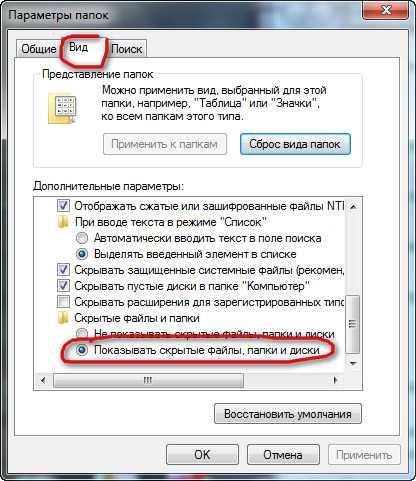
Либо с помощью программы Total Commander: wincmd /
Просто Константин :
Попробовать соединить фотоаппарат с ноутом через USB порт
Ежик в тумане:
Значит в нем не прописана ассоциация файлов нужного формата . Прописать!!!
Алексей Вязовский:
ну в зависимости от компании производяшей компы и карты памяти и фотоаппараты они могут быть не совместимы ну или драйверв в инете поищите)
Bola:
флеху вытащите и через портник проверьте
Миха:
Попробуйте отформатировать карту памяти, такое бывает у некоторых, только не забудте перекинуть фотографии в другое место, потому что форматирование удалит все данные. Вставляете в компьютер, мой компьютер, щелкните по карте памяти, правая кнопка мыши, отформатировать.
Ксения Милаз:
у меня такая же проблема, и что я только не пытаюсь сделать, все в пустую…уже столько сайтов перерыла, информация никакая не подходит. уже и драйвера обновила, и через командную строку заходила, обновление конфигурации для юсб порта делала, а толку ноль! работала работа, а потом в один момент просто перестала работать! Другую флешку вставляла, тоже не видит!
Решение проблем с совместимостью
В некоторых случаях ноутбук может не видеть встроенную веб-камеру из-за проблем совместимости установленного ПО с текущей версией Windows. Тогда на помощь приходит отладчик, изначально встроенный в операционную систему.
Для его запуска нужно:
- откройте «Пуск» и наберите в поиске «предыдущий».
- Нажмите на соответствующий пункт.
- После открытия главного окна нажмите «Далее».
- Начнется сканирование, где вам будет предложено выбрать неисправный компонент. Если нужный компонент недоступен, выберите «Нет в списке» и укажите путь вручную. Нажмите «Далее».
- Выберите опцию «Диагностика» и выберите операционную систему, где она точно будет работать.
Теперь все должно работать.