Как настроить запуск Outlook при включении компьютера?
Как настроить автозапуск Outlook при включении компьютера?
Нажмите клавиши Win+R и введите в окно «Выполнить» следующее: shell:startup после этого нажмите Ок, откроется папка с ярлыками программ для автозапуска.
Как сделать так чтобы тимс не открывался при включении компьютера?
- Нажмите Пуск , а в поле поиска введите msconfig. .
- Нажмите вкладку Общие и убедитесь, что выбран пункт Выборочный запуск. .
- Выберите вкладку Автозагрузка и снимите флажки напротив всех ненужных элементов.
Как на Windows 10 включить автозапуск программ?
Добавление программ в автозагрузку Windows 10
Одновременно нажмите клавиши [Win] и , чтобы открыть окно «Выполнить». Введите команду «shell:startup» (без кавычек и пробела) и нажмите «ОК». После этого откроется папка автозагрузки. Вставьте сюда все файлы или программы, которые вы хотите открыть при запуске Windows.
Где можно найти автозапуск программ?
- Откройте Параметры Windows 10 (клавиши Win+I или через меню Пуск).
- Перейдите в раздел Приложения — Автозагрузка.
- Ознакомьтесь со списком программ в автозагрузке, отключите ненужные.
Как отключить автоматический запуск Outlook?
Пройдите по следующему пути: HKEY_LOCAL_MACHINE\SOFTWARE\Microsoft\Windows\CurrentVersion\Run. В конечной папке вы увидите все программы, содержащиеся в автозагрузке, а также их местоположение на компьютере. Для того чтоб убрать лишний параметр, щелкните на него правой кнопкой мыши и выберите «Удалить».
Как настроить запуск программ при включении компьютера?
Зайдите в меню Пуск, а далее «Все программы» и найдите «Автозагрузка». Содержащиеся там программы загружаются при запуске. Если вы удалите ее из этой папки, то она не будет автоматически открываться.
Как сделать так чтобы при включении компьютера не запускались программы?
- Откройте Диспетчер задач.
- Перейдите на вкладку «Автозагрузка».
- В списке программ, определите для себя ненужные, нажмите по каждой из них левой кнопкой мышки и выберите «Отключить».
Как сделать так чтобы приложение запускалось при включении компьютера?
Добавление приложений через Диспетчер задач
Выберите приложение, которое Вы хотите изменить, правой кнопкой мыши, выберите функцию Включить, чтобы приложение запускалось автоматически или Отключить, чтобы прекратить запуск приложения при загрузке системы.
Как открыть менеджер автозапуска?
Для запуска одновременно нажмите Ctrl+Shift+Esc. Кликните правой кнопкой мышки на панели задач внизу рабочего стола и откройте «Диспетчер задач» в открывшемся меню.
Где находятся файлы автозагрузки в Windows 10?
Папка Автозагрузки в Windows 10 находится по одному из указанных путей: «C:\Пользователи\Имя_Пользователя\AppData\Roaming\Microsoft\Windows\Главное меню\Программы\Автозагрузка» – автозапуск конкретного пользователя; «C:\ProgramData\Microsoft\Windows\Главное меню\Программы\Автозагрузка» – для всех пользователей.
Как настроить автозапуск флешки в Windows 10?
Как включить автоматический запуск в Параметрах Windows 10
Нажмите Win + I (это самый быстрый способ открыть Параметры) и перейдите в раздел Устройства – Автозапуск. Здесь расположен один-единственный переключатель, отвечающий за включение или отключение автозапуска.
Как запустить автозагрузку?
Нажимаем «Пуск» — «Все программы» — «Автозагрузка». Все программы, которые находятся в этой папке будут автоматически запускаться при входе в систему. Удалите программу из этой папки, и автозапуск для нее будет отключен.
Как зайти в меню автозагрузки Windows 7?
Для этого нажмите комбинацию клавиш Windows-R и введите команду «MSCONFIG». В результате перед вами откроется окно «Конфигурация системы». Для того чтобы открыть автозагрузку перейдите на соответствующую вкладку. На вкладке «Автозагрузка» вы сможете изучить, какие программы загружаются вместе с операционной системой.
Где на виндовс 7 автозапуск программ?
Откроется окно «Конфигурация системы», перейдите к вкладке «Автозагрузка», в котором вы увидите список всех программ, которые запускаются автоматически при старте Windows 7. Напротив каждой из них находится поле, которое можно отметить галочкой.
Где находится автозагрузка
Каждый пользователь должен знать, какие программы работают в режиме автозагрузки. На предыдущих версиях ОС ознакомиться со списком приложений, добавленных в специальную область файловой системы, можно было через соответствующую папку в меню «Пуск». С обновлением до Windows 10 подобная опция была ликвидирована. Однако папка никуда не исчезла. Ее просто спрятали.
Каталог с приложениями, добавленными в автозагрузку, располагается в директории «C:\Users\Username\AppData\Roaming\Microsoft\Windows\Start Menu\Programs\Startup»
Обратите внимание, что нужная папка может не отобразиться. Для ее активации понадобится включить отображение скрытых элементов в Проводнике
Если найти интересующий каталог все равно не получается, обратитесь к альтернативной инструкции:
Зажмите клавиши «Win» + «R», чтобы запустить исполняемое окно «Выполнить».
Введите запрос «shell:startup».
Нажмите на кнопку «ОК» или клавишу «Enter».
После выполнения указанных действий откроется окно Проводника, содержащее в себе искомую папку. Здесь вы можете ознакомиться со списком автоматически запускаемых приложений. В то же время добавить новую программу в автозагрузку не получится. Для выполнения этой операции используется другая инструкция.
Как сделать, чтобы Outlook открывался при запуске?
1. Откройте Outlook через параметры запуска
- Нажимать Окна + я ключ, чтобы открыть Настройки приложение.
- Нажмите на Программы и нажмите на Запускать из списка.
- Прокрутите и включите переключатель для Перспектива приложение для запуска при запуске.
- Перезагрузите компьютер и проверьте, запускается ли Outlook при входе в систему.
2. Через окно «Выполнить»
- Закрой Перспектива приложение, если оно запущено на вашем компьютере.
- Щелкните левой кнопкой мыши Начинать кнопку, введите Outlook, щелкните правой кнопкой мыши значок и выберите Местонахождение открытого файла из раскрывающегося списка.
- В папке приложения нажмите кнопку Outlook.exe файл и нажмите Ctrl + С чтобы скопировать файл.
- Нажимать Окна + р открыть Бегать диалоговое окно, введите оболочка: запуски нажмите ХОРОШО открыть Запускать папку на вашем ПК.
- Нажимать Ctrl + В чтобы вставить .exe файл, который вы скопировали в Запускать папка.
- Перезагрузите компьютер и проверьте, запускается ли Outlook автоматически при запуске.
Вы можете прочитать наше руководство на что делать если не работает папка автозагрузка в Windows 11.
3. Через планировщик заданий
- Щелкните левой кнопкой мыши Начинать кнопка, тип Диспетчер задач, затем нажмите на нее, чтобы открыть приложение.
- Щелкните правой кнопкой мыши Библиотека планировщика заданий и выберите Новая папка из раскрывающегося списка.
- Введите имя папки и нажмите кнопку ХОРОШО кнопка.
- Развернуть Библиотека планировщика заданий ветку и выберите новая папка.
- Нажмите на Действие меню и выберите Создать базовую задачу из раскрывающегося списка.
- Введите название задачи и нажмите кнопку Следующий кнопка.
- Выбрать Когда я вхожу в систему вариант и нажмите кнопку Следующий кнопка.
- Выбрать Запустить программу вариант и нажмите кнопку Следующий вариант.
- Нажмите на Просматривать и перейдите в папку установки Outlook.
- Выберите Outlook.exe файл и нажмите кнопку Открыть кнопка.
- Нажмите на Следующий кнопку, затем нажмите Заканчивать.
Вышеупомянутые шаги автоматически откроют Outlook при запуске и входе в систему.
Ознакомьтесь с нашей рекомендацией лучшие менеджеры стартапов для Windows 11. Также пользователи могут ознакомиться с нашим обзором Менеджер автозагрузки в Windows 11.
Почему Outlook не открывается, пока я не перезагружу компьютер?
Outlook должен открыться на вашем компьютере, не требуя перезагрузки компьютера. Если это не так, то это происходит из-за неизвестные ошибки, влияющие на Outlook. Некоторые из них:
- Устаревшее приложение Outlook – Это означает, что приложение не может получить доступ к обновлениям и исправлениям, необходимым для исправления ошибок, что приводит к его сбою или сбою. Также, Outlook может часто зависать когда приложение устарело.
- Проблемы с запуском Windows – Когда система сталкивается с некоторыми ошибками во время запуска, это может препятствовать работе служб, отвечающих за запуск Outlook на вашем ПК. Следовательно, вы должны заставить Outlook открываться при запуске, изменив некоторые настройки.
- Поврежденные системные файлы — Outlook может не открыться, если вы не перезагрузите компьютер из-за того, что поврежденные системные файлы блокируют его работу. Также это может вызвать Ошибка файлов данных Outlook при использовании приложения.
- Проблемы со службами Outlook — Вы можете столкнуться с проблемами, требующими перезагрузки компьютера, прежде чем приложение Outlook запустит свои службы. Outlook зависит от некоторых важных служб, которые помогают ему работать, поэтому может быть невозможно запустить Outlook, если они повреждены.
Эти факторы могут различаться на разных ПК. Несмотря на это, пользователи могут исправить их, устранив неполадки на своих компьютерах. Кроме того, у нас есть подробное руководство по неизвестная ошибка, произошедшая в Outlook и исправления.
Кроме того, вы можете ознакомиться с нашим руководством по Outlook не может настроить вашу учетную запись и некоторые исправления для проблемы.
Также вы можете прочитать об исправлении Outlook зависает на экране загрузки профиля на вашем ПК.
Наконец, это простые способы открыть Outlook при запуске. Мы надеемся, что это руководство помогло вам. Если у вас есть дополнительные вопросы или предложения, пожалуйста, оставьте их в разделе комментариев.
Все еще есть проблемы? Исправьте их с помощью этого инструмента:
СПОНСОР
Если приведенные выше советы не помогли решить вашу проблему, на вашем ПК могут возникнуть более серьезные проблемы с Windows. Мы рекомендуем загрузка этого инструмента для ремонта ПК (оценка «Отлично» на TrustPilot.com), чтобы легко их решать. После установки просто нажмите кнопку Начать сканирование кнопку, а затем нажмите на Починить все.
При старте компьютера: инструкция
Выбор приложений для автозапуска
Для автоматического запуска необходимых программ при старте компьютера можно воспользоваться функцией автозагрузки. Обычно в список автозагрузки включают приложения, которые используются регулярно и без которых работа на ПК невозможна.
Выбирать приложения для автозапуска нужно с умом, чтобы не перегружать операционную систему и не замедлять ее работу. Для этого необходимо отбросить все ненужные приложения, оставив только самые важные.
Как настроить автозапуск Outlook
Для того, чтобы Outlook автоматически запускался при старте компьютера, нужно выполнить несколько простых шагов:
- Запустить программу «Задачи» (например, нажав сочетание клавиш Win + Q и введя «задачи» в поиск);
- Выбрать «Создать задачу» в меню «Действия»;
- Назначить задаче имя, например, «Запуск Outlook»;
- В разделе «Триггеры» выбрать «Новый» и установить запуск задачи при входе в систему пользователя, для которого создается задача;
- В разделе «Действия» выбрать «Новый» и указать путь к программе Outlook, которая находится в папке установки;
- Нажать «Готово» и закрыть программу «Задачи».
Другие методы автозапуска
Кроме функции автозагрузки, есть и другие методы автоматического запуска приложений при старте компьютера:
- Добавление ярлыка в папку «Автозапуск», которую можно найти в меню «Пуск»;
- Использование команды «msconfig» для настройки старта программ в разделе «Службы»;
- Добавление значения в реестр Windows.
Настройка автозагрузки в Windows Server
К сожалению Windows Server 2012 R2 не имеет такой вкладки «Автозагрузка», как у клиентских ОС Windows 8.1 и 10.
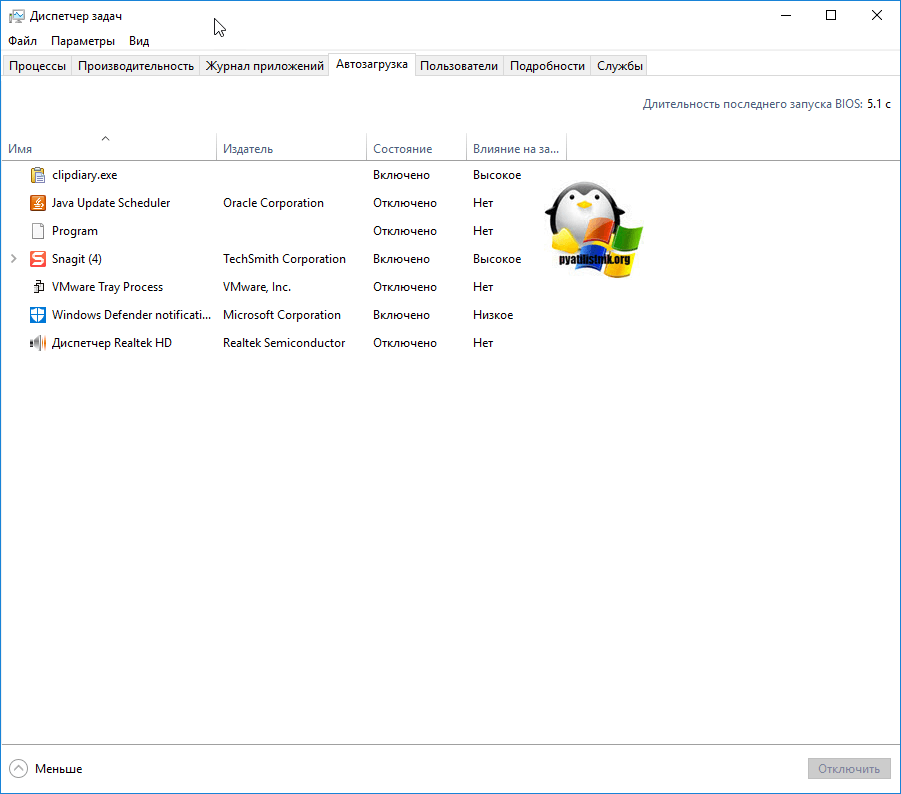
Попробуем зайти в конфигурацию системы и открыть там вкладку «Автозагрузка», делается это через msconfig в окне «Выполнить», вы обнаружите там, что «В этой системе элементы автозагрузки недоступны»
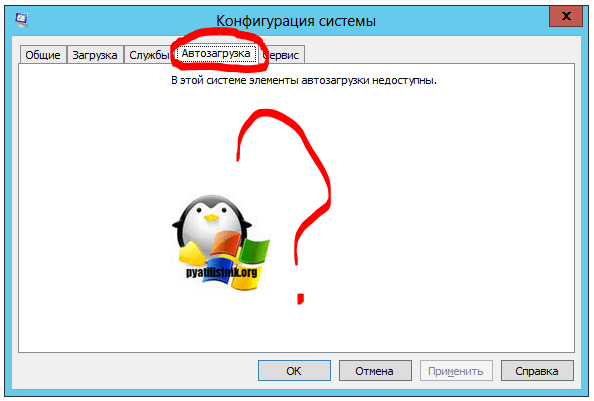
Так как в msconfig отсутствует нужная нам функциональность, то мы пойдем другим путем. Включите отображение скрытых элементов Windows и перейдите вот по такому пути:
C:\ProgramData\Microsoft\Windows\Start Menu\Programs\StartUp
У вас откроется папка, в которой будут лежать ярлыки программ запускающихся при загрузке сервера, в моем примере, это «Автозапуск Trassir 4 Server».
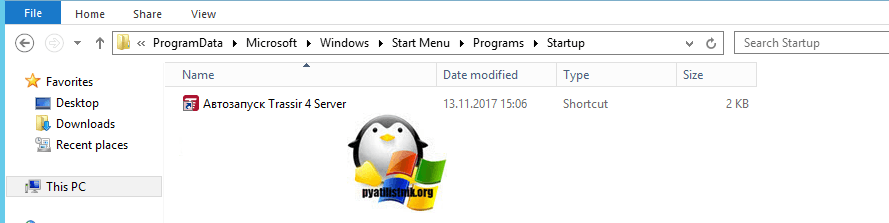 Данный путь будет работать для всех пользователей, зашедших на сервер. Если нужно реализовать автозапуск утилит или процессов, для конкретного пользователя, то нужно положить необходимый ярлык по такому пути:
Данный путь будет работать для всех пользователей, зашедших на сервер. Если нужно реализовать автозапуск утилит или процессов, для конкретного пользователя, то нужно положить необходимый ярлык по такому пути:
C:\Users\профиль пользователя\AppData\Roaming\Microsoft\Windows\Start Menu\Programs\Startup
Альтернативный метод задать автозапуск нужных программ для конкретного пользователя, это в окне «Выполнить» вбить команду:
shell:startup
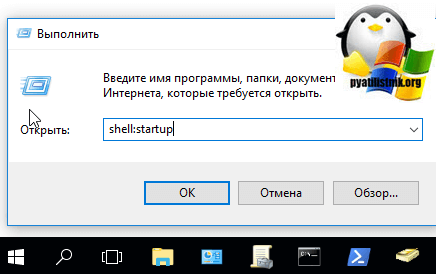
Можете тут смело производить добавление программы в автозагрузку Windows Server.
Configure Outlook to Open on Startup
Starting up your computer each day and having Outlook open automatically can be a great convenience. This way, the program is right there when you log in, ready for you to use. Fortunately, it’s easy to configure Outlook to start up automatically.
Next, you’ll need to configure Windows to open Outlook automatically when you log in. To do this, open the Start menu and type “Run” into the search bar. This will open the Run window. In the Run window, type “Outlook.exe” and then press OK. This will open the Outlook application. Now, right-click on the Outlook icon in the taskbar and select “Pin to Taskbar”. This will pin a shortcut to Outlook in the taskbar.
Set Up Outlook to Open When Windows Launches
The next step is to set up Outlook to open when Windows launches. To do this, open the Start menu and type “Task Scheduler” into the search bar. This will open the Task Scheduler window. In the Task Scheduler window, click on the “Create Task” option. This will open the Create Task window. In the Create Task window, type “Outlook” into the Name field and then check the “Run whether user is logged on or not” box.
Next, click on the Triggers tab and then click on the “New” button. This will open the New Trigger window. In the New Trigger window, select the “At log on” option and then click OK. This will create a new trigger that will run Outlook when you log in.
Enable Outlook to Open Automatically
Finally, you’ll need to enable Outlook to open automatically. To do this, click on the Actions tab in the Create Task window. In the Actions tab, click on the “New” button. This will open the New Action window. In the New Action window, select the “Start a program” option and then click OK. This will open the Program/Script window. In the Program/Script window, type “Outlook.exe” and then click OK.
Conclusion
It’s easy to configure Outlook to open on startup. With just a few simple steps, you can have Outlook ready and waiting for you when you log in. With the “Startup in this folder” option, you can also customize which folder Outlook opens when you log in, so you can get right to the information you need.
Автозагрузка в системе инициализации
Чаще всего, когда говорится автозагрузка Linux, подразумевается именно автозагрузка сервисов с помощью системы инициализации. В systemd очень продвинутая система управления службами. Здесь поддерживается разрешение зависимостей, параллельный запуск, отсрочка запуска и перезапуск при ошибке. В терминологии Systemd все запускаемые программы представлены файлами юнитов, в каждом юните описаны параметры программы, ее исполняемый файл, а также дополнительные требования к запуску.
Для добавления или удаления служб из автозапуска используется команда systemctl. Чтобы добавить службу в автозапуск выполните:
А чтобы отключить ее автозапуск linux:
Например, если вы хотите добавить в автозагрузку Apache, то нужно выполнить:
Также вы можете проверить добавлена ли уже служба в автозагрузку:
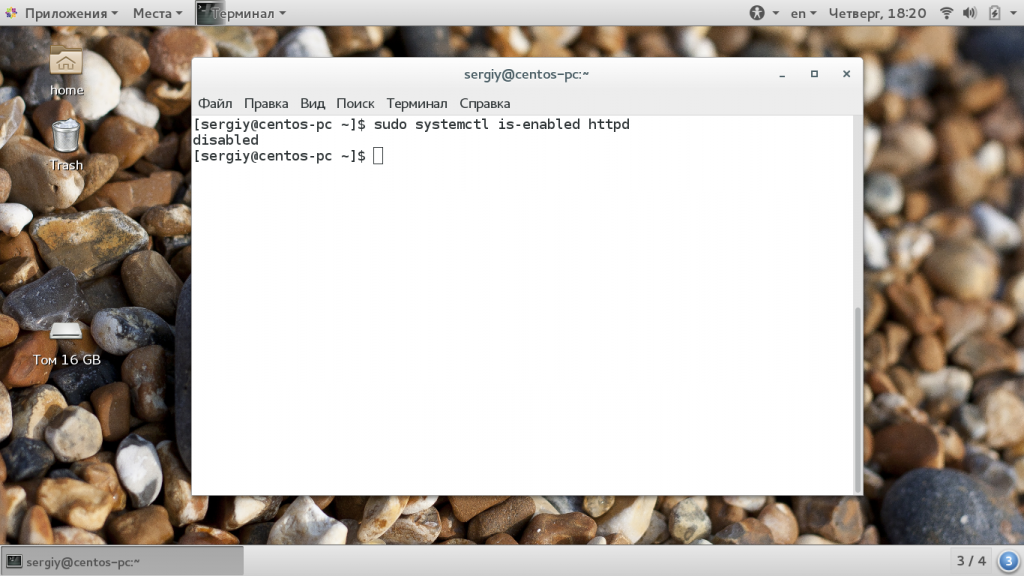
Если вы не знаете точное имя файла сервиса, но знаете его первую букву, то можно использовать автодополнение, как и в любом другом месте терминала с помощью кнопки Tab:
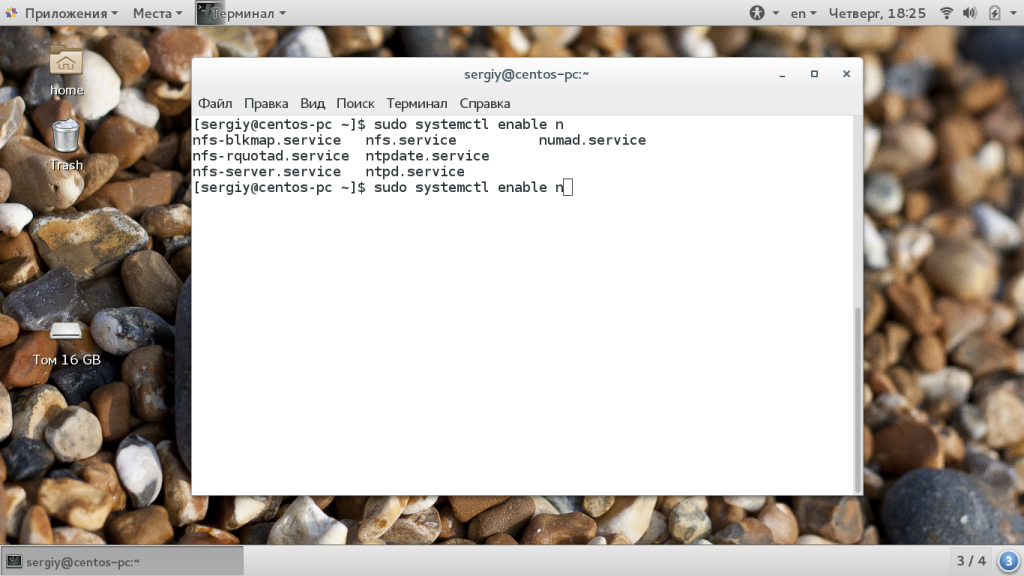
Также вы можете посмотреть все сервисы, которые были добавлены в автозагрузку с помощью команды:
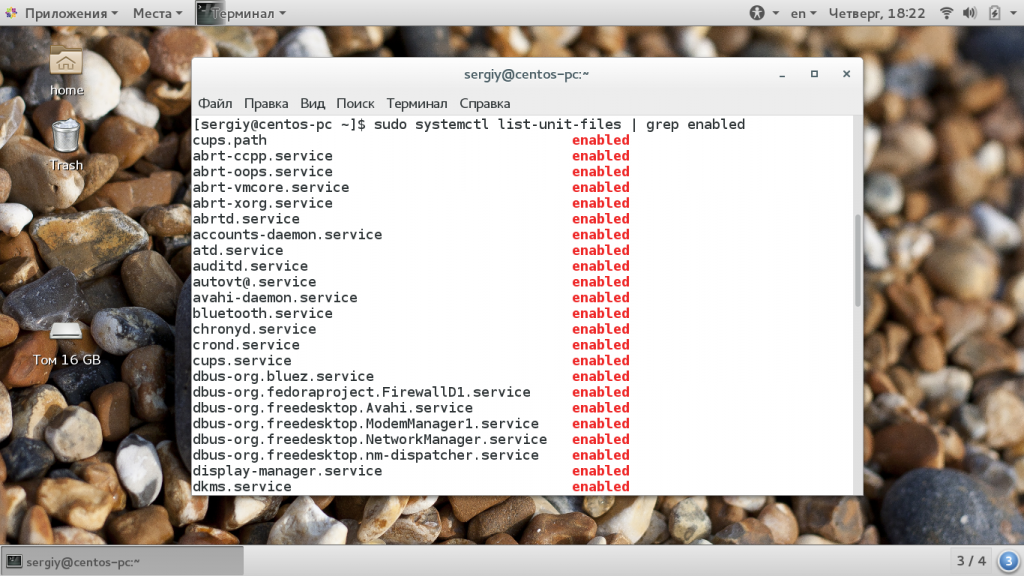
Автозагрузка в Windows 10 через Планировщик задач
Также вы можете добавить программу в автозагрузку Windows 10 с помощью « Планировщика заданий ». Данный способ удобен тем, что позволяет добавлять программы в автозагрузку с некоторой задержкой от момента запуска системы. Это позволяет уменьшить количество программ, которые запускаются сразу после старта и уменьшить время загрузки.
Для того чтобы воспользоваться данным методом нужно сначала запустить « Планировщик задач ». Нажмите комбинацию клавиш Win-R и выполните команду « taskschd.msc ».
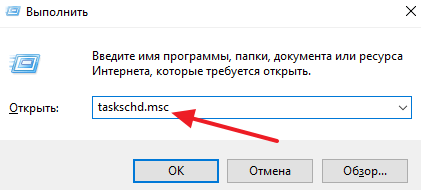
После запуска « Планировщика задач » нажмите на кнопку « Создать простую задачу », которая находится в правой части окна.
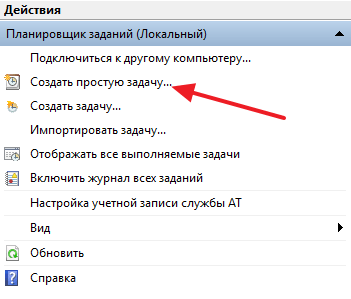
В результате откроется мастер, с помощью которого можно создать новую задачу для « Планировщика задач ». На первом этапе нужно ввести название задачи.

Дальше нужно выбрать вариант « При запуске компьютера ».
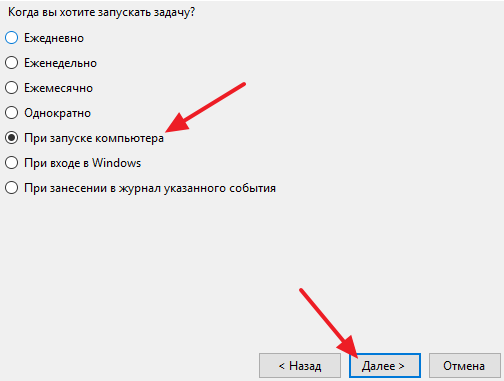
После этого выбрать задачу « Запуск программы ».
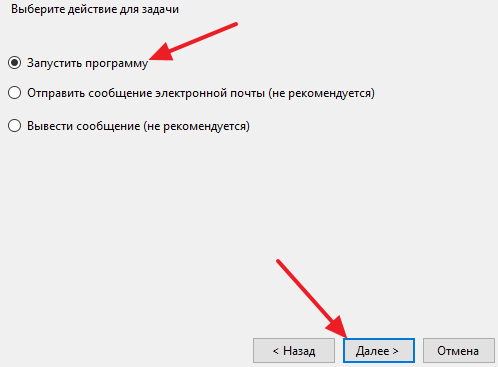
И воспользоваться кнопкой « Обзор » для выбора программы, которую нужно добавить в автозагрузку Windows 10. С помощью кнопки « Обзор » вы можете выбрать как саму программу, так и ее ярлык. После выбора программы в строке появится полный путь к exe -файлу.
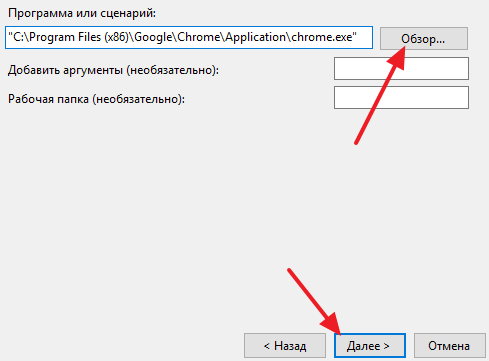
Дальше завершающий шаг – проверка всех данных и подтверждение с помощью кнопки « Готово ». После нажатия на кнопку « Готово » задача будет создана и сохранена. Теперь выбранная вами программа будет запускаться автоматически вместе с Windows 10.
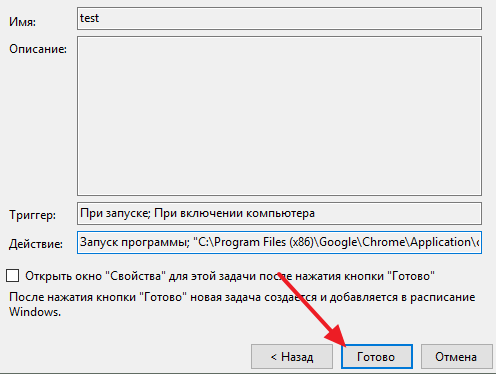
Если хотите добавить задержку между запуском Windows 10 и выполнением программы, то найдите созданную задачу в « Планировщике задач » и откройте ее свойства. Здесь, на вкладке « Триггеры », нужно выделить триггер « При запуске » и нажать на кнопку « Изменить ».
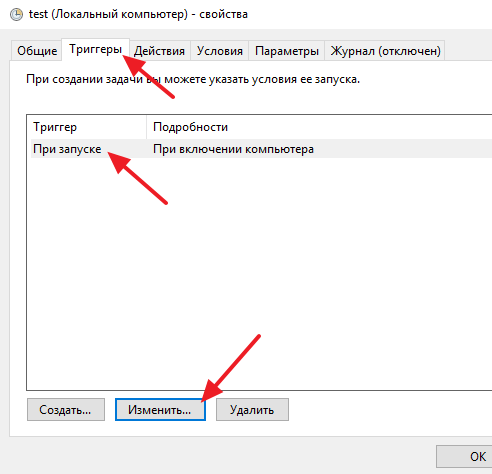
В результате появится окно, в котором можно более тонко настроить автозагрузку выбранной программ. Для того чтобы добавить задержку воспользуйтесь опцией « Отложить задачу ».
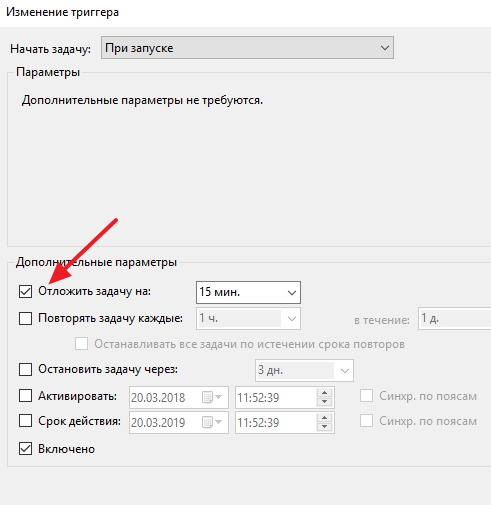
После изменения настроек закройте все окна нажатием на кнопку « ОК » для того, чтобы сохранить изменения.
Автозагрузка на уровне ядра
Автозагрузка на уровне ядра вряд ли будет вам очень полезной для повседневного применения, но я решил о ней упомянуть, поскольку такая возможность есть. С помощью параметра ядра init вы можете указать какую программу стоит запускать сразу после завершения инициализации ядра. Например, вы можете загрузить оболочку Bash вместо Systemd. Для этого достаточно подправить строку запуска ядра в конфигурационном файле Grub или во время запуска. Добавьте в конец параметр init:
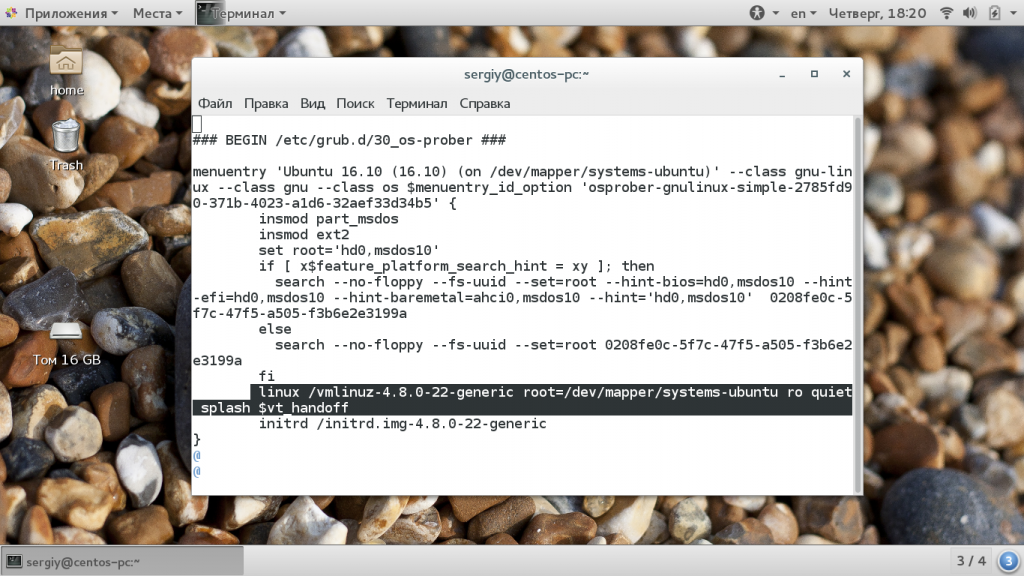
Но, обычно, удобнее изменить это значение временно, в меню Grub. Читайте подробнее об этом в статье параметры ядра Linux. Так не выполняется автозагрузка программы linux, но, тем не менее, иногда может быть полезно.
Возможные проблемы и их решения
2. Outlook не запускается при включении компьютера. Если Outlook находится в списке программ автозапуска, но не запускается, то возможно, его запуск был отключен в настройках. Чтобы включить автозапуск Outlook, откройте само приложение, затем выберите «Файл» в верхнем левом углу окна и перейдите в раздел «Параметры». Далее выберите «Расширенные» и найдите секцию «Расширенные параметры». Убедитесь, что опция «Запустить Outlook при входе в систему» активирована.
3. Outlook запускается медленно при автозапуске. Если Outlook работает медленно при автозапуске, это может быть вызвано наличием большого числа файлов в папке «Входящие». Попробуйте переместить некоторые письма в другие папки или создайте новую папку и перенесите файлы туда. Также может помочь очистка кэша в Outlook. Для этого выберите «Файл» в верхнем левом углу окна, затем «Параметры», «Расширенные» и нажмите на кнопку «Очистить кэш».
4. Outlook требует ввода пароля при автозапуске. Если Outlook постоянно требует ввод пароля при автозапуске, возможно, проблема связана с сохраненным паролем. Попробуйте удалить сохраненный пароль и ввести его заново. Чтобы это сделать, откройте приложение Outlook, затем выберите «Файл» в верхнем левом углу окна, перейдите в раздел «Информация о учетной записи» и выберите «Забыть». После этого введите пароль заново при следующем запуске Outlook.
5. Outlook не запускается после обновления. В случае, если Outlook перестал запускаться после обновления, рекомендуется переустановить приложение. Удалите Outlook с помощью приложения «Параметры» в Windows, затем перезагрузите компьютер и установите Outlook заново. После установки проверьте, что Outlook добавлен в список программ автозапуска, как описано выше.
Следуя указанным рекомендациям, вы сможете решить большинство проблем с автозапуском Outlook при включении компьютера.
Папка «Автозагрузка» в Windows 10
На самом деле, папка «Автозагрузка» никуда не пропала из Windows 10. Ее просто убрали из меню « Пуск », но если вы знаете, где ее искать, то вы можете и дальше использовать ее для автозагрузки программ. В Windows 10 папка « Автозагрузка » находится на системном диске в папке:
Но, открывать данную папку вручную достаточно затратно по времени, намного быстрее воспользоваться меню «Выполнить» и командой « shell:startup ». Для этого нажмите комбинацию клавиш Win-R , введите команду « shell:startup » и нажмите на клавишу ввода.
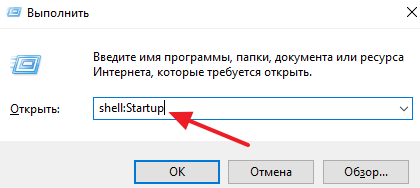
В результате выполнения данной команды перед вами откроется папка Автозагрузки для вашего пользователя. Для того чтобы добавить программу в автозагрузку Windows 10 просто поместите ярлык нужной программы в эту папку.
Например, вы можете просто скопировать ярлык программы с рабочего стола в эту папку. После этой простой процедуры выбранная вами программа будет запускаться автоматически при старте компьютера и входе в вашу учетную запись.
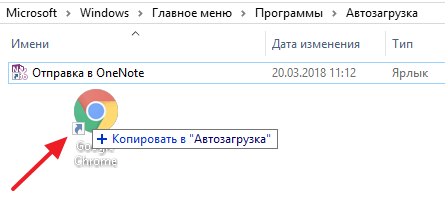
Если вы хотите, чтобы программа запускалась автоматически для всех пользователей на этом компьютере, то ярлык программы нужно поместить в следующую папку на системном диске:
Как в предыдущем случае, открыть данную папку можно с помощью меню « Выполнить ». Для этого нажмите Win-R и в появившемся окне введите команду « shell:common startup ».
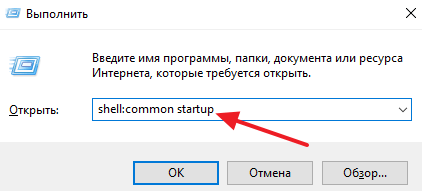
С данной папкой можно работать точно также, как и с предыдущей. Просто копируете в нее ярлык программы, которую нужно добавить в автозагрузку Windows 10, и программа начинает запускаться автоматически при старте системы.
Контроль автозагрузки в программе Sysinternals Autoruns
Здесь собрано всё: управление задачами планировщика, контроль служб, настройки автозапуска, переход к местоположениям, проверка на вирусы и прочее. Для работы с автозапуском откройте вкладку «Logon».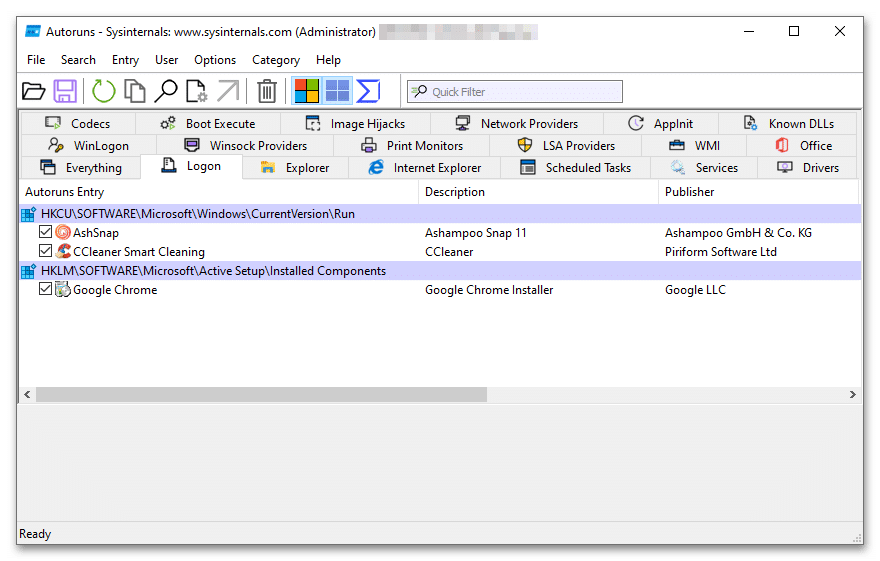
Если программа показалась сложной, можете использовать любое средство для оптимизации ОС и очистки временных данных – в большинстве таких инструментов реализована возможность управления автоматическим запуском.
Ниже представлена наглядная видео инструкция по представленным способам автозагрузки.
Мне нравится1Не нравится
Как добавить приложение в автозагрузку
Несмотря на то, что пользователь лишен возможности активировать автоматический запуск программы путем добавления ее ярлыка в соответствующую папку, у него остается несколько довольно простых способов выполнения операции. Навыки опытного юзера не потребуются. А единственное условие заключается в соблюдении всех требований инструкции.
«Параметры»
Самый простой вариант активации функций для отдельных программ. Все инструменты, связанные с изменением настроек компьютера на базе Windows 10, находятся в «Параметрах». Поэтому, если вы решите добавить какое-либо приложение в автозагрузку, сделайте следующее:
- Щелкните ЛКМ по иконке «Пуск», чтобы перейти в соответствующее меню.
- Нажмите на кнопку с шестеренкой. Это позволит запустить «Параметры».
Перейдите в раздел «Приложения», а затем – «Автозагрузка».
Ознакомьтесь со списком установленных программ и передвиньте ползунок вправо напротив той, которую планируется использовать в режиме автозагрузки.
На заметку. «Параметры» позволяют не только активировать функцию, но и присвоить каждой программе степень влияния на ОС. От этой настройки зависит, будет ли приложение работать в фоне, или оно откроется на весь экран.
Аналогичным образом вы сможете убрать программу из автозагрузки. Любые изменения вступят в силу после перезагрузки устройства. Так что в случае, если вы хотите ознакомиться с принципом работы функции, обязательно выключите, а затем снова включите компьютер.
Еще один простой вариант, предполагающий взаимодействие с папкой автозагрузки. Поскольку добавление исполняемого файла в директорию «C:\Users\Username\AppData\Roaming\Microsoft\Windows\Start Menu\Programs\Startup» заметно усложняет процесс ручного запуска самой программы, действовать нужно через обходной путь:
Щелкните ПКМ по свободной области Рабочего стола.
- Нажмите на кнопку «Создать ярлык».
- Укажите расположение исполняемого файла приложения.
Затем нужно поместить получившийся ярлык в папку автозагрузки.
Далее останется перезагрузить компьютер, чтобы понять, вступили ли изменения в силу. В случае соблюдения всех требований инструкции программа должна запуститься вместе с операционной системой.
Планировщик задач
Чтобы программа автоматически запускалась после включения компьютера, нужно поставить соответствующую задачу для планировщика заданий. Это альтернативный метод, предполагающий следующие действия со стороны пользователя:
Открыть «Панель управления» через поисковую строку Windows или любым другим удобным способом.
В качестве типа просмотра установить «Категория».
Перейти в раздел «Система и безопасность», а затем – «Администрирование».
Запустить «Планировщик заданий».
- В правой части окна нажать на кнопку «Создать задачу».
- Во вкладке «Общие» зарегистрировать имя для новой задачи, а также подтвердить настройку для Windows
- Нажать кнопку «Создать» во вкладке «Триггеры».
Поставить исполнение задачи «При входе в систему».
Во вкладке «Действия» указать расположение исполняемого файла.
Сохранить изменения.
Если вам удалось сделать правильную настройку новой задачи, то после перезагрузки компьютера указанная программа должна самостоятельно запуститься. В случае, если этого не произойдет, попробуйте повторить действия из алгоритма или обратиться к другим методам добавления приложений в автозагрузку.
Редактор реестра
Заключительный вариант, позволяющий включить программу или системные гаджеты в список автозагрузки. Операция выполняется через Редактор реестра, и пользователю нужно внимательно ознакомиться с инструкцией, чтобы не допустить ошибку на одном из этапов:
- Зажмите клавиши «Win» + «R».
- Через окно «Выполнить» обработайте запрос «regedit.exe».
- Оказавшись в Редакторе реестра, перейдите в директорию «HKEY_LOCAL_MACHINE/Software/Microsoft/Windows/CurrentVersion/Run».
- Щелкните ПКМ по свободной области окна в правой части экрана.
- Нажмите на кнопку «Создать» и выберите «Строковый параметр».
- Задайте имя для параметра. Здесь рекомендуется продублировать название приложения, чтобы в дальнейшем его можно было без труда убрать из списка автозагрузки.
- В пункте «Значение» укажите расположение исполняемого файла программы.
- Нажмите на кнопку «ОК» для сохранения настроек.
Важно. Если вам захочется активировать автозагрузку приложения не для всего компьютера, а для конкретного пользователя, то нужно переместиться в директорию с начальной папкой «HKEY_CURRENT_USER»
Дальнейшие действия не отличаются.
По аналогии с предыдущими способами выполнения операции необходимо перезагрузить компьютер. Только так вы сможете понять, запустилась ли указанная программа вместе с устройством.
Копирование ярлыка в папку автозагрузки
Для того чтобы настроить автозапуск Outlook при старте Windows, необходимо скопировать ярлык программы в папку автозагрузки операционной системы. Это позволит Outlook запускаться автоматически при каждом включении компьютера, без необходимости вручную запускать программу.
Для начала, найдите ярлык программы Outlook на рабочем столе или в меню «Пуск». Щелкните правой кнопкой мыши на ярлыке и выберите пункт «Открыть расположение файла» или «Открыть файловую папку». Это откроет папку, где находится сам ярлык программы.
Далее, откройте папку автозагрузки операционной системы. Для этого нажмите на комбинацию клавиш «Win» + «R», в появившемся окне введите команду «shell:startup» и нажмите «Enter». Откроется папка автозагрузки, где хранятся ярлыки приложений, которые запускаются при старте Windows.
Теперь, найдите ярлык программы Outlook, который вы открыли ранее, и скопируйте его в папку автозагрузки. Для этого выделите ярлык, щелкнув на нем правой кнопкой мыши, выберите пункт «Копировать», затем откройте папку автозагрузки и щелкните правой кнопкой мыши на свободном месте внутри папки. В контекстном меню выберите пункт «Вставить».
После этого, Outlook будет запускаться автоматически при каждом включении компьютера. Если вы захотите отключить автозапуск программы, просто удалите ярлык из папки автозагрузки.
Удаление программы из автозагрузки в Редакторе реестра
Опытные пользователи могут воспользоваться редактором реестра для удаления программ из автозагрузки:
- В поле «Поиск в Windows» введите: «regedit» (без кавычек).
- Выполните команду.
- В окне «Редактор реестра» перейдите по следующим веткам:
HKEY_CURRENT_USER\Software\Microsoft\Windows\CurrentVersion\Run (для текущего пользователя) HKEY_LOCAL_MACHINE\SOFTWARE\Microsoft\Windows\CurrentVersion\Run (для всех пользователей)
- Выделите нужный параметр, удалите его из реестра.
Вам также может быть интересно:
- Автозагрузка Windows 7: настройка автозагрузки программ
- Среда восстановления Windows (Windows RE)
- Планировщик заданий: планирование задач обслуживания системы
How to Automate Outlook to Open on Startup
The first step is to open Outlook on your computer. To do this, click the Start button and select the Outlook icon from the list of programs. Once Outlook is open, click on the File tab at the top of the window, and then select Options. This will open the Outlook Options window.
Next, select the Advanced tab. Under the Advanced tab, you will find the “Startup Options” section. In this section, there is a checkbox labeled “Open Outlook on startup.” Check this box and then click the OK button to save your changes. Outlook will now automatically open every time you start your computer.
Create a Desktop Shortcut to Open Outlook
If you want to be able to open Outlook quickly without having to navigate through the start menu, you can create a desktop shortcut. To do this, right-click on the Outlook icon in the start menu and select “Send to > Desktop (create shortcut).” This will create a shortcut icon on your desktop which you can double-click to open Outlook.
You can also customize the shortcut icon by right-clicking on it and selecting “Properties.” In the Properties window, you can change the icon to a different image, as well as assign a keyboard shortcut to the icon.
Use a Scheduler to Automate Outlook
If you want to make sure Outlook opens on a regular basis, you can use a scheduler program to automate the process. Schedulers are programs that allow you to schedule tasks to run at certain times. You can use a scheduler to automatically open Outlook on a daily or weekly basis.
To use a scheduler, first download and install a program such as Microsoft Task Scheduler or Free Scheduler. Once the program is installed, create a new task and set it to run at the times you want Outlook to open. In the task, select the Outlook icon from the list of programs and make sure to check the “Run when computer starts” box.
Set Up a Task to Open Outlook
Once you have installed the scheduler program, you can create a new task to open Outlook at a specific time. To do this, open the scheduler program and click the “New Task” button. In the new task window, enter a name for the task and select the Outlook icon from the list of programs.
Set the Task to Run Automatically
Next, set the task to run automatically at the times you want Outlook to open. To do this, select the “Schedule” tab and then click the “New” button. In the new schedule window, select the “Daily” option and set the start time and end time for the task. Make sure to check the “Repeat task every” box and set it to the desired frequency. Finally, click the “OK” button to save the task.
Run the Task Immediately
Once you have created the task, you can run it immediately by clicking the “Run Now” button. This will open Outlook on your computer. You can also select the “Run On Startup” option to make sure Outlook opens automatically every time you start your computer.















![Как открыть outlook при запуске [автоматически] - руководства по outlook](http://portalcomp.ru/wp-content/uploads/e/5/2/e5252514dfaf7b8f3362540a56629d9c.jpeg)











