Последние сохраненные файлы
Мы познакомились с поиском недавних документов в операционной системе Windows. Предложенные вниманию инструкции помогут справиться с поставленной задачей в любой версии программного обеспечения. Но это еще не все, о чем должен знать каждый современный пользователь. Иногда приходится искать последние сохраненные документы в разнообразных приложениях. К примеру, в утилитах Microsoft Office или в Photoshop. Как получить соответствующую информацию? Естественно, найти недавние документы в компьютере.
Инструкция по поиску последних сохраненных файлов в том или ином приложении в целом выглядит так:
Открыть программу, с которой хочется работать.
Зайти в раздел «Файл». Он обычно расположен в левом верхнем углу. Иногда соответствующий пункт называют «Обзор» или просто «Меню».
Посмотреть на появившийся список. Если внизу есть стрелка раскрытия выпадающего меню, нужно нажать на нее.
Внимательно изучить пронумерованный список с адресами и файлами. Это и есть последние сохраненные/измененные документы.
Чтобы открыть их, достаточно кликнуть курсором мыши по той или иной строке. Ничего трудного или непонятного нет. В некоторых программах есть отдельные разделы типа «Недавно открытые» или «Недавно сохраненные». Найти их можно при помощи функционального меню той или иной утилиты.
История посещений
Кроме того, что можно увидеть последние просмотренные документы на компьютере, подобную историю можно найти и о его действиях в глобальной сети интернет. То есть то, что он искал в браузере.
Чтобы посмотреть, куда заходили в интернете, необходимо кликнуть по трем вертикальным точкам в правом верхнем углу браузера.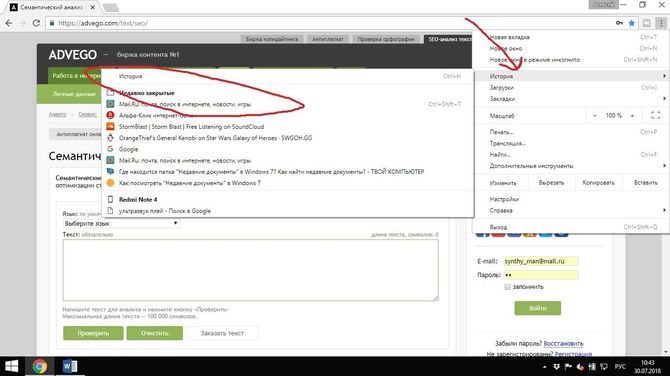
Далее кликаете по вкладке «История» в правом боковом окне. После этого перед вами отобразится все последние действия и просмотры страницы с этого компьютера.
Процедура для всех обозревателей идентична, отличия могут быть только в интерфейсе. Более детально о просмотре истории во всех современных браузерах можно узнать в нашей статье.
Также существует функция Гугл-слежения за действиями пользователя. Для того, чтобы войти в нее необходимо настроить свой Google-браузер под свой аккаунт, чтобы там отображались и сохранялись данные истории. Затем через некоторое время, если вы хотите просмотреть, что делали, заходите в свой Гугл-аккаунт. Находите вкладку «Мои действия», переходите на «Приложения и веб-поиск». Здесь вы можете увидеть, что происходило в вашем аккаунте на смартфоне, на компьютере – то есть везде, где вы зарегистрированы.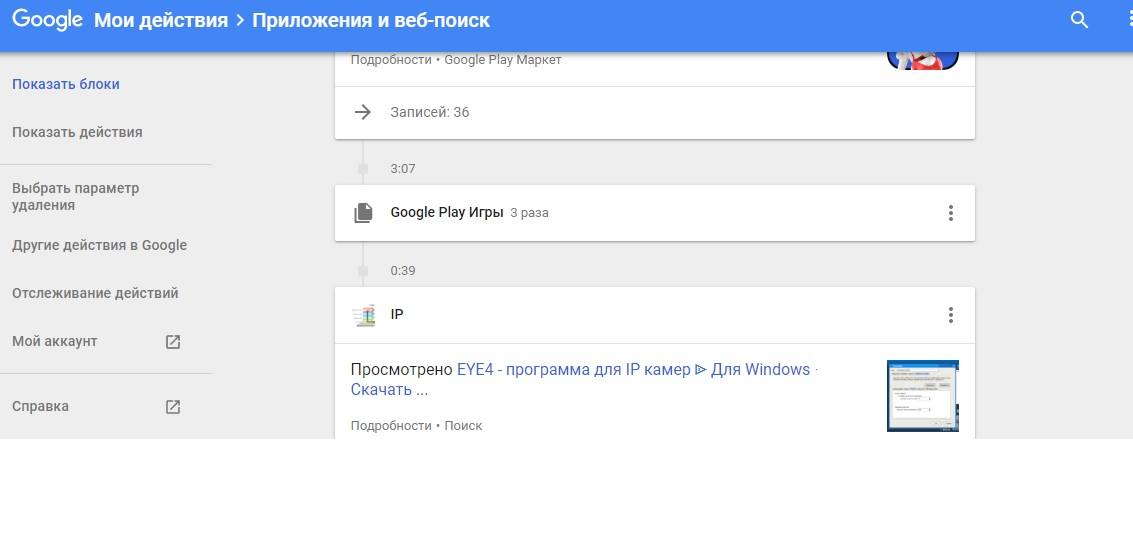
Как удалить папку «Недавние места» с рабочего стола
Как-то я столкнулась с такой проблемой. Уж не знаю, каким образом, но папка «Недавние места» вдруг очутилась на рабочем столе. Самое интересное, что ее невозможно было удалить ни одним стандартным способом! При выделении ее и нажатии кнопки Del не происходило ровным счетом ничего. При вызове на папке контекстного меню (по щелчку правой кнопки мыши) обнаруживалось, что там вообще нет такого варианта «Удалить», как это обычно бывает! А при попытке перетащить данную папку в корзину, в корзине оказывался только ярлык на «Недавние места», а злосчастная папка оставалась на месте. То же самое происходило и при попытке перетащить папку в любое другое место.
Если у вас произошло тоже самое, не отчаивайтесь. Выход из этого положения есть и совсем не сложный.
Открываем Мой компьютер (или просто Компьютер, как пишется в windows 7). Заходим на диск C. Открываем папку Пользователи (или Users) – Default (если не находите папку Default в папке Пользователи, смотрите как отобразить скрытые файлы/папки) – AppData – Roaming – Microsoft – windows. Здесь удаляем папку Recent.
Перезагружаем компьютер.
Ура! Папка «Недавние места» исчезла с рабочего стола!
Снова заходим в Мой Компьютер и следуем по уже известному пути: Пользователи – Default – AppData – Roaming – Microsoft – windows. Создаем здесь папку Recent (если она отсутствует).
Вот и все! Всем удачи!
Информация была полезной? Поделитесь ссылкой в соцсетях! Спасибо!
Вернуться к новостям
Реальное удаление файлов
Все мы знаем, что при удалении файл на самом деле не стирается. Удаляется только запись о нем, а сами данные все еще продолжают существовать где-то на диске. Поэтому для полного удаления информации нужно использовать специальные утилиты, которые затирают свободное пространство диска нулями или случайными данными. После этого восстановить файлы не получится. В предыдущих шагах мы уже много чего удаляли, поэтому самое время затереть свободное пространство, чтобы нельзя было восстановить вообще ничего.
Существует много утилит для затирания информации. Но мы будем использовать то, что уже у нас есть, а именно CCleaner. Зайди в «Сервис → Стирание дисков», выбери диск, который хочешь очистить от недобитых файлов, укажи стирать «Только свободное место» и задай способ стирания. Приложение поддерживает несколько стандартов стирания — от самого простого, подразумевающего одну перезапись, до метода Гутмана (35 проходов).
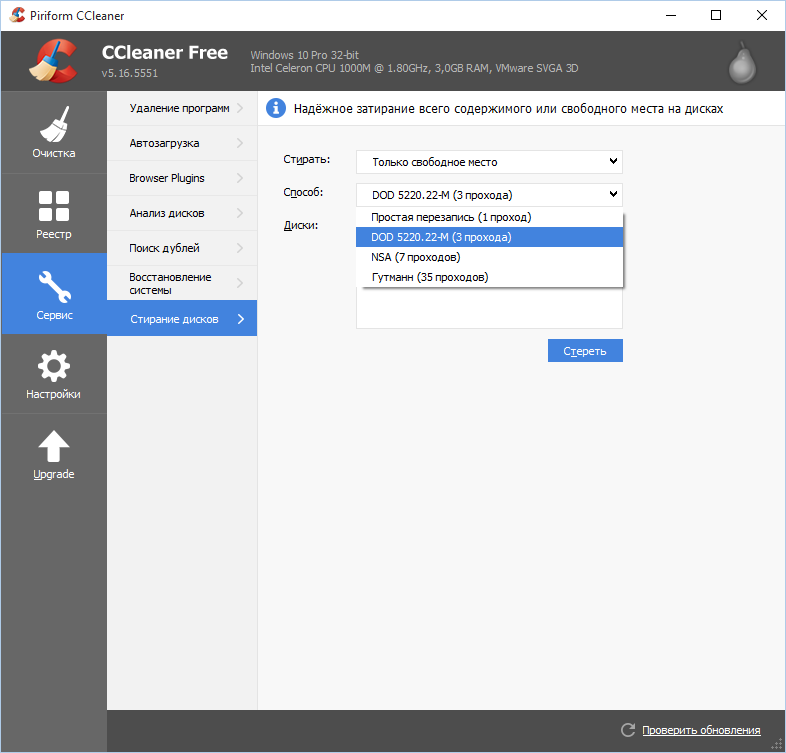 Стирание свободного места
Стирание свободного места
Из конкурентов CCleaner интересна, к примеру, программа BCWipe — она может не только стирать свободное пространство, но и удалять файл подкачки, который также может содержать конфиденциальную информацию. BCWipe стоит денег, но для одноразового стирания подойдет и trial-версия.
Как вернуть в настройки Пуска Windows XP «Недавние документы»?
Итак, проблема следующего характера: на компьютер установили новую операционную Windows XP. Вы на ней начинаете работать… много работать, и от этого забываете местоположение последнего открытого документа, который как раз позарез нужен. Начинаете вспоминать, что в Пуске есть Недавние документы. Но их нет!!! Вы как правило, начинаете залить в интернете, спрашиваете как включить Недавние документы в Виндоус ХР, и вам массово отвечают: нажми правой кнопкой по Пуску => Свойство => Настройка меню «Пуск» => Дополнительно поставить галочку возле надписи Отображать список недавно использовавшихся документов. Если вышеперечисленные действия помогли, то дальнейшее прочтение статьи имеет чисто познавательный характер.
Этот материал про то, если в настройках Пуска отсутствуют отображение включения / выключения Недавних документов. Вы в замешательстве, то ли все живут на другой планете, то ли у вас сборка операционной системы уникальная или урезанная, но у Вашего компьютера этого пунктика нет.
Глубоко вдохнули и плавно выдохнули. Всё в порядке. Если Вы здесь на этом сайт, то проблема с большой вероятностью будет решена! Таким образом, нажимает «Пуск» => Выполнить.
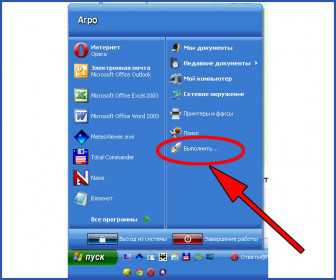
Вводим такое волшебное сочетание английских букв как gpedit.msc жмём кнопку Enter. Команда gpedit.msc вызывает настройку Групповой политики персонального компьютера.
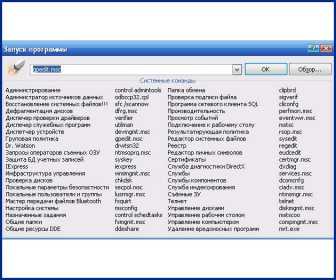
Выбираем Конфигурация пользователя, Административные шаблоны, Панель задач и меню Пуск. Далее ищем Удалить меню «Документы» из главного меню.
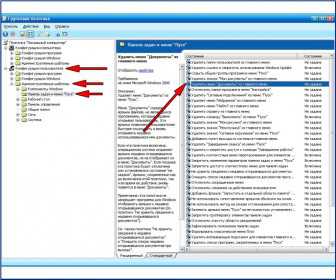
Мы уже процентов на 80 решили вопрос. Ещё немножко. В свойствах Удалить меню «Документы» из главного меню задаём Отключить.
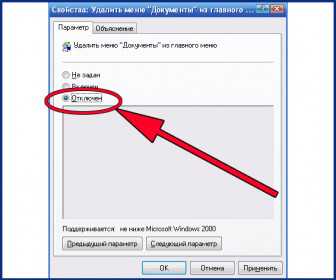
Закрываем это окошко и перемещаемся в Пуск. Но к удивлению, Недавние документы не появились. Скажу по секрету, так и должно быть. Нажимаем Настройка меню «Пуск» => Дополнительно. В нижней части окошка появилась настройка Недавних документов.

Без промедлений ставим галочку, жмём OK. Смотрим в Пуск и удивляемся, Недавние документы на месте! Если не появились, то стоит перепроверить правильность проделанных операций и перезагрузиться. Пользуемся!
h-y-c.ru / okean
Помогла статья, запомни сайт!
Как посмотреть недавние документы в Windows 10
Найти последние открытые файлы можно тремя способами. Для этого нужно:
Зажать сочетание клавиш «Win» и «R» и открыть окно «Выполнить».
В новом окне прописать «shell:recent» и нажать на «Enter».
В открывшемся окне выбрать нужный файл.
Данное окно можно закрепить на панели инструментов. Для этого нужно нажать на одноименную кнопку, расположенную в левом верхнем углу.
С недавнего времени Windows 10 поддерживает временную шкалу, для запуска которой нужно зажать клавиши «Win» и «Tab». Данный инструмент удобен тем, что выводит на экран список файлов, с которыми пользователь недавно работал. Однако к минусам временной шкалы относится то, что открывается лишь перечень документов, которые были открыты в течение нескольких последних дней.
Также получить доступ к таким файлам можно, если нажать на значок, напоминающий лестницу. Последний вынесен в панель инструментов возле кнопки «Пуск».
Кроме того, найти последние запущенные файлы можно через установленные программы. В частности, эту функцию поддерживает MS Word (найти такую информацию можно через меню «Файл») и ряд других приложений, в том числе и сторонних разработчиков.
Недавние документы Windows 7
Многие пользователи используют свой персональный компьютер для работы с документами. Для обеспечения максимального комфорта корпорация Майкрософт создает множество различных инструментов и полезных утилит. Одной из таких функций является директория «Недавние документы», которая была в Windows XP, но куда-то пропала в 7-й версии. В данной статье описывается, как ее вернуть.
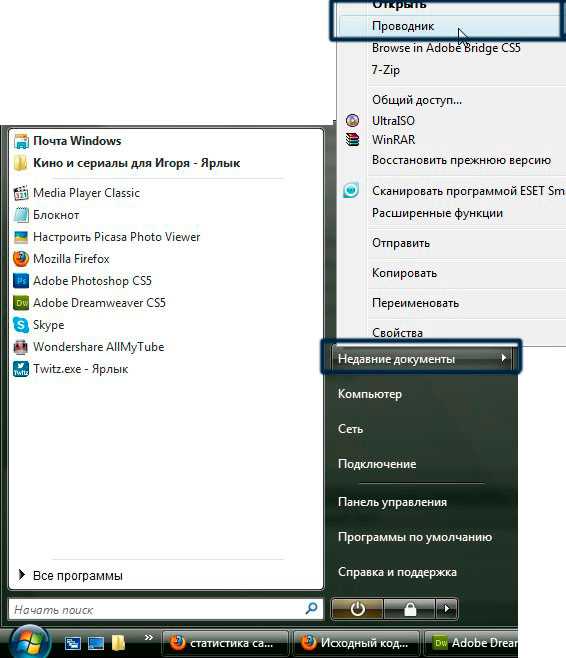
«Недавно используемые документы» – это раздел в меню «Пуск». В нем отображаются все файлы с расширением doc, которые вы открывали в последнее время.Самый последний элемент находится в самом верху списка. В Windows 7 данный элемент был убран из меню, однако его можно включить опционально – в настройках.
Настройки операционной системы
Для того чтобы добавить каталог с недавно сохраненными текстами, требуется вызвать конфигурации панели задач. Для этого вам необходимо сделать следующее:
- Вызовите «Пуск». Это можно сделать с помощью клавиши «Windows» или соответствующей кнопки внизу экрана.
- Откройте «Панель управления».
- Перейдите в раздел, который называется «Оформление и персонализация».
- Запустите утилиту «Панель задач и меню «Пуск»».
- Здесь необходимо перейти во вкладку «Пуск».
- Найдите категорию «Конфиденциальность» и установите отметку напротив «Отображать список недавно открывавшихся…».
- Теперь кликните по кнопке «Настроить».
- В открывшемся диалоговом окне требуется установите галку напротив пункта «Недавние документы».
- Нажмите «Ok», чтобы сохранить внесенные изменения и покинуть меню конфигураций.
Теперь при вызове меню вы сможете увидеть раздел, в котором располагается список всех недавно просмотренных объектов с расширением doc и docx.
Перечень, встроенный в Word
Однако вам совершенно необязательно реализовывать эту функцию с помощью стандартных средств Windows. Аналогичный инструментарий есть и в Microsoft Word.
Во-первых, если у вас есть значок Ворд в перечне часто используемых программ, вы можете навести на него курсор, чтобы увидеть список последних текстовых файлов, с которыми вы работали. 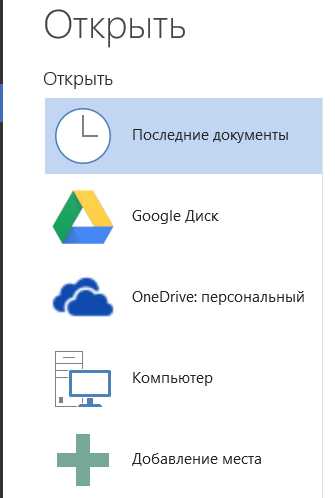
Во-вторых, вы можете запустить приложение Майкрософт Ворд и просмотреть нужную информацию «изнутри» программы. Для этого кликните по кнопке «Файл» и нажмите «Открыть». Приложение предложит вам указать месторасположение нужных объектов или выбрать их из списка тех, с которыми вы работали в последние разы.
Поиск списка недавних файлов в Windows 11/10
Существуют различные способы открыть недавние файлы в Windows 11/10. Имейте в виду, что встроенные функции Windows ограничены, и именно здесь полезным становится программное обеспечение сторонних разработчиков.
- Раздел Recent Files
- Просмотр недавних элементов
- Использование сторонних программ
Давайте обсудим их по очереди.
1] Найдите свои последние файлы в разделе «Недавние файлы».Раздел «Файлы»
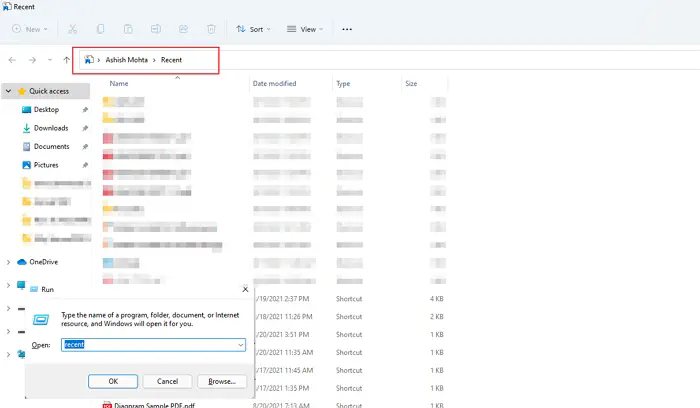
Windows хранит полную запись недавно открытых файлов или папок в папке «Недавние». Вы можете найти ее через File Explorer > Quick access > Recent files.
Получить доступ к папке Recent Files можно с помощью простой команды Run. Чтобы открыть диалог «Выполнить», нажмите Windows + R и введите Recent . Теперь нажмите клавишу Enter. Это приведет вас непосредственно к папке Recent Files.
В этом сегменте хранится более 100 недавних элементов, разнообразные медиафайлы, а также документы. Если вы хотите получить доступ к большему количеству файлов, продолжайте читать.
2] Посмотреть недавние элементы
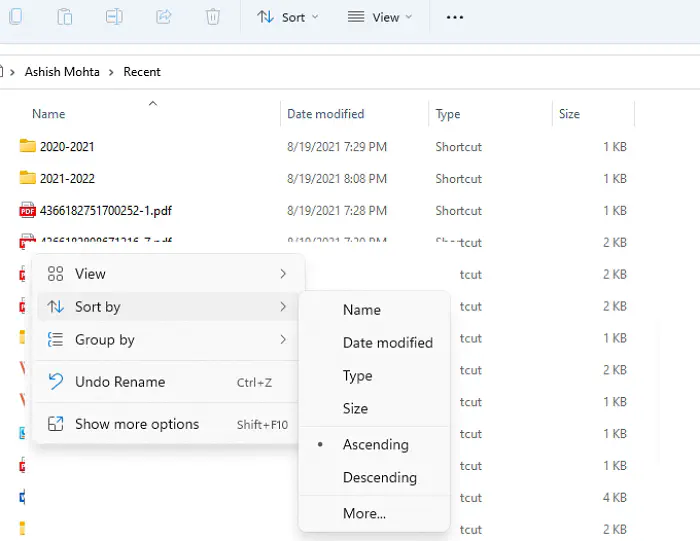
Недавние элементы хранят полную информацию обо всех действиях, включая папки, программы и функции операционной системы.
Чтобы получить доступ к недавним объектам, запустите File Explorer и нажмите клавишу Enter
Затем отсортируйте недавние объекты по дате, чтобы проверить список всех недавних файлов. Для сортировки списка нужно щелкнуть правой кнопкой мыши на пустой области и Сортировать по > Дате изменения.
Чтобы получить мгновенный доступ к недавним элементам с рабочего стола, вы можете создать ярлык папки Recent Files на рабочем столе. Кроме того, вы можете добавить этот ярлык папки «Недавние файлы» на панель быстрого доступа или панель задач.
Использование стороннего программного обеспечения OpenSaveFilesView
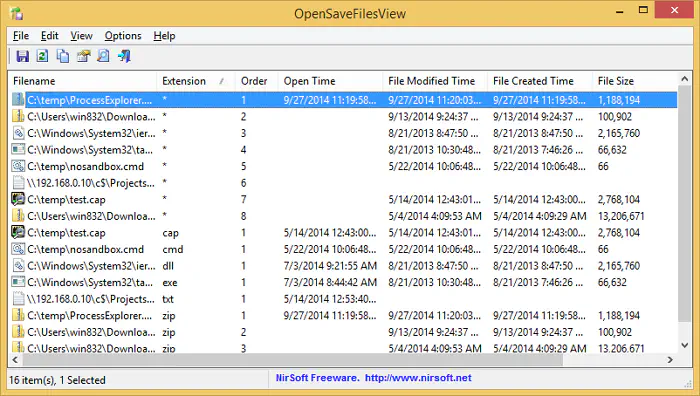
Для поиска списка недавних файлов в Windows 11/10 можно воспользоваться бесплатной программой OpenSaveFilesView от Nirsoft. Она помогаетотображение подробной информации, такой как имя файла, время открытия, последнее изменение, время создания, размер файла и другие атрибуты файлов. Она обрабатывает данные из реестра Windows и представляет их в простой и понятной форме. Вот список функций:
Как очистить последние файлы в Windows?
Чтобы очистить недавние файлы, сначала откройте File Explorer на вашем компьютере. Затем нажмите Файл > Изменить папку и параметры поиска > Конфиденциальность > Очистить и нажмите на кнопку OK.
Как создать ярлык папки «Недавние файлы» на рабочем столе?
Чтобы создать ярлык папки «Недавние файлы» на рабочем столе, выполните следующие действия,щелкните правой кнопкой мыши на любом месте рабочего стола компьютера. Затем нажмите создать новый ярлык. Введите
в местоположение элемента. Затем дайте ему желаемое имя и создайте его.
Как добавить недавние папки в раздел быстрого доступа?
Чтобы добавить папки Recent в Быстрый доступ, вам нужно щелкнуть правой кнопкой мыши на прикрепленных папках Recent в File Explorer. Затем в контекстном меню выберите пункт Unpin from Quick Access.
Как найти недавно скопированные файлы?
Чтобы найти недавно скопированные файлы, нужно нажать клавиши Windows+V. Панель Буфер обмена отображает историю скопированных элементов. Однако она предоставляет историю только последних 25 скопированных элементов.
Мы надеемся, что это небольшое руководство по поиску списка всех последних файлов в Windows будет полезно вам для доступа к последним файлам и папкам в Windows 11/10.
Как отключить учет недавно открытых документов и файлов на Windows 10
Чтобы не увеличивать объем учета недавно открытых файлов, стоит позаботиться об отключении данной опции одним из предложенных ниже способов.
Через Пуск
Кликнув на меню Пуск, необходимо зайти в раздел Параметры и выбрать режим Персонализации. После того как пользователь зашел в эту папку, следует отключить опции «Показа последних открытых объектов в списке переходов через меню Пуск» и «Показа недавно добавленных программ».
Групповая политика
В строке поиска потребуется ввести ссылку gpedit.msc. После этого потребуется кликнуть на ОК и открыть Конфигурацию пользователя для перехода в Административные шаблоны. Возле опции «Не использовать хранение сведений о недавно открывавшихся документах» поставить галочку Включено. Кликнув на клавишу Enter, можно завершить учет недавно открытых файлов.
Параметры папок
После открытия Проводника, важно осуществить переход в раздел Вид и кликнуть на Параметры. В открывшейся папке Общие, следует убрать галочки с «Показа часто используемых папок на панели быстрого доступа»
Кликнув на кнопку ОК, необходимо открыть раздел «Истории файлов».
Для того чтобы начать вносить изменения, потребуется провести подключение внешнего жесткого диска с наличием большого количества свободного места, предназначенного для выполнения резервного копирования. Далее осуществляется переход на раздел Параметры. В окне, которое появится на экране, необходимо выбрать режим Обновления и безопасности, кликнув затем на пункт Службы архивации.
Благодаря плодотворной работе разработчиков, были произведены различные изменения набора параметров, которые повышают удобство для управления сенсорным устройством. Меню Службы архивации содержит возможность включения и отключения Истории документов. Если предварительно к ПК было подключено внешнее устройство, позволяющее хранить данные, начнется автоматическое создание резервной копии каждой из библиотек, даже тех, которые были созданы пользователями.
История файлов в Windows 10 делает резервные копии для всех файлов в пользовательских папках
Обратите внимание! Благодаря усилиям разработчиков, приложение Параметры использовать стало гораздо удобнее. Специалисты смогли адаптировать Виндовс под сенсорное управление на гибридном устройстве либо планшете
Также добавлена полезная функция Восстановления системы, позволяющая восстановить резервную копию.
Пользователи имеют возможность благодаря параметрам архивации, исключать некоторые папки и файлы из резервного копирования. С этой целью потребуется кликнуть по кнопке «Добавления папки», которую можно найти в пункте «Исключения папок». Выбрав элементы для удаления, необходимо нажать на кнопку «Выбора папки». Для изменения диска, используемого для резервного копирования, потребуется выбрать режим «Прекращения использования диска», который можно найти в параметрах архивации. После этого пользователь должен вернуться в область главного меню «Службы архивации» и кликнуть по кнопке «Добавления диска». В выпавшем меню, которое появится на мониторе, следует выбрать подходящий диск и щелкнуть по его названию.
Предложенная в статье информация, дает возможность каждому пользователю ПК разобраться: недавние документы в Windows 10 где находится. А после этого найти любой из пропавших документов, который был не так давно использован. Воспользовавшись простым способом, можно также легко очистить историю быстрого доступа.
NeoCpy
Отличная утилита, которая анализирует происходящее на компьютере. Работает скрыто, ее присутствие в ОС незаметно, начиная с момента установки. При инсталляции пользователь может назначить режим работы программы: открытый или же скрытый, в котором прячутся программные файлы приложения и его ярлыки.
Приложение отличается обширными возможностями и подходит как для использования в домашних условиях, так и для офисов.
Чтобы посмотреть, какие действия были выполнены последними в ОС Windows, необходимо:
- запустить утилиту;
- выбрать вкладку «Отчеты»;
- кликнуть «Отчет по категориям»;
- установить период, за который необходимы данные;
- нажать «Загрузить».
Пользователь получит подробную информацию о том, какие события происходили на ПК за установленный временной отрезок.
Как включить и настроить функцию «недавние места»
Функция «недавние места» — это удобное средство операционной системы, которое позволяет быстро получить доступ к последним местам, которые вы посещали на компьютере. Эта функция может быть особенно полезна, если вы часто работаете с определенными файлами или папками и хотите быстро вернуться к ним. В этом разделе мы расскажем вам, как включить и настроить функцию «недавние места» в вашей операционной системе.
- Windows:
Для включения функции «недавние места» в Windows выполните следующие шаги:
- Откройте Проводник (Windows Explorer).
- Щелкните правой кнопкой мыши на панели инструментов и выберите «Настройки панели инструментов».
- На вкладке «Панель инструментов» найдите раздел «Панель быстрого доступа» и щелкните на ссылку «Настроить панель инструментов».
- В открывшемся окне «Настройка панели быстрого доступа» найдите раздел «Папки» и выберите опцию «Последние используемые места».
- Нажмите кнопку «Добавить» и затем «ОК», чтобы сохранить настройки.
Mac:
Если вы используете Mac, чтобы включить функцию «недавние места», выполните следующие шаги:
- Откройте Finder.
- В меню Finder выберите «Настройки».
- Перейдите на вкладку «Общие».
- Нажмите на панели инструментов «Показать в секции «Показывать эти элементы» и выберите галочку «Последние места».
- Закройте окно настроек, чтобы сохранить изменения.
Теперь, когда вы включили функцию «недавние места», она будет отображаться в вашем проводнике или Finder в соответствующей панели инструментов. Вы сможете быстро получить доступ к последним местам, которые вы посещали на компьютере, и упростить свою работу.
Как отключить
Чтобы отключить функцию сохранения данных о файлах, которые были недавно открыты на компьютере, следует через основное меню перейти в раздел «Персонализация». Далее нужно перейти в «Параметры». После этого в новом окне нужно отключить данную функцию.
Это можно сделать также через групповую политику. Для отключения функции автоматического сохранения подобной информации следует сочетанием «Win» и «R» вызвать окно «Выполнить» и прописать «gpedit.msc».
После этого откроется окно, в котором необходимо перейти в «Административные шаблоны». В новом разделе можно отключить данную опцию.
Кроме того, Windows позволяет менять порядок сохранения информации о недавно запущенных файлах. Для этого необходимо в настройках системы перейти в раздел «Обновление и безопасность» и открыть «Служба архивации».
Здесь можно задать:
- периодичность сохранения файлов (каждые 10, 20 минут и так далее);
- временной интервал, в течение которого будут храниться эти данные;
- объем памяти на жестком диске, который могут занимать временные файлы.
В этом разделе можно задать имя диска («С», «D» и другой), на который будут сохранены временные файлы.
Удаление Избранного из Проводника Windows 7 | Избранное в Проводнике Windows 7
Использование Избранного в Проводнике
Опросив массу своих знакомых насчет Избранного, я обнаружил, что большинство вообще не пользуется этой функцией, поскольку не в полной мере понимает, насколько она полезна. Если вам приходилось создавать на рабочем столе ярлыки для быстрого доступа к часто используемым папкам, вы уже примерно представляете, в чем смысл Избранного. Однако на самом деле, возможности этого средства гораздо шире, поэтому давайте познакомимся с ним поближе.
Добавление в Избранное
Добавлять папки в Избранное очень легко. Я, к примеру, часто пользуюсь папкой «TechRepublic», которая хранится на удаленном компьютере в моей локальной сети. Чтобы ускорить к ней доступ, я добавил эту папку в Избранное. Для этого я открыл ее в проводнике, нажал правой кнопкой мыши на ссылке «Избранное» и выбрал опцию «Добавить текущее расположение в Избранное» (Add Current Location to Favorites, рис. A).

Теперь я могу быстро перейти к папке «TechRepublic» из любой другой папки, открытой в Проводнике (рис. B), и мне не нужно для этого искать ее в схеме сети: достаточно нажать соответствующую ссылку в Избранном.
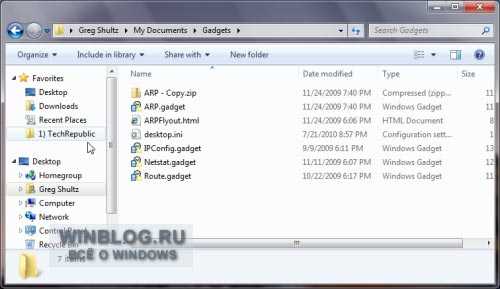
Копирование и перемещение файлов
Помимо быстрого доступа, добавление папки «TechRepublic» в Избранное позволяет мне с легкостью копировать файлы на удаленный компьютер. Для этого мне достаточно перетащить файлы на значок папки «TechRepublic» в разделе «Избранное» (рис. C). А чтобы переместить файлы, я удерживаю при перетаскивании.

Быстрое открытие и сохранение файлов
Еще одна полезная возможность Избранного заключается в том, что добавленные в него папки доступны в диалоговых окнах «Открыть» (Open) и «Сохранить как» (Save As, рис. D). Это позволяет открывать и сохранять файлы на удаленных компьютерах парой щелчков мыши.
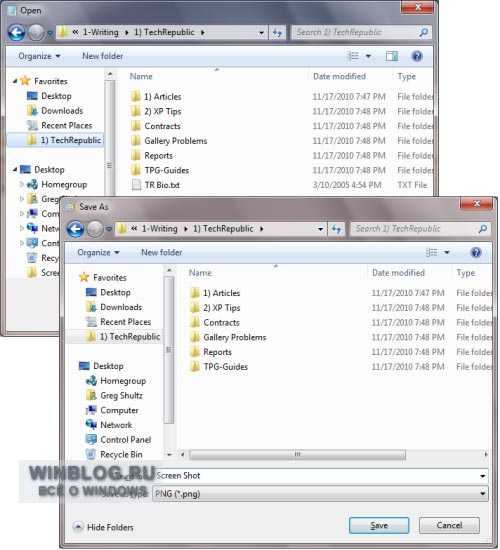
Недавние места
Другая полезная возможность Избранного — папка «Недавние места» (Recent Places), в которой содержится список всех папок и разделов Панели управления, открытых за последнее время (рис. E).
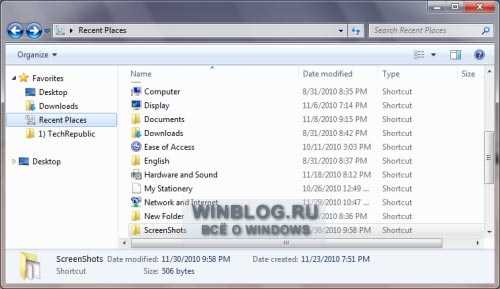
Примечания
Если даже после всего вышесказанного вы твердо намерены удалить Избранное из Проводника, читайте дальше. Но на случай, если потом вы все-таки передумаете и захотите вернуть Избранное в панель навигации, я объясню, как создать REG-файл, с помощью которого можно будет быстро восстановить прежние настройки реестра.
Редактирование реестра
Прежде чем приступать к редактированию реестра, обязательно создайте резервную копию системы с помощью средства «Архивация и восстановление» (Backup and Restore). В таком случае вы сможете вернуться к прежним настройкам, если что-то пойдет не так.
Чтобы запустить Редактор реестра (Registry Editor), нажмите кнопку «Пуск» (Start), введите «regedit» (без кавычек) в строке поиска и нажмите . Подтвердите выполнение операции в диалоговом окне контроля учетных записей (UAC).
Удаление Избранного из панели навигации Проводника
В Редакторе реестра найдите следующую папку:
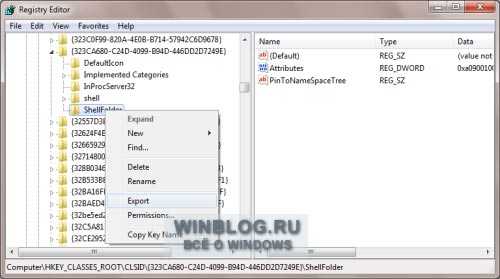
В диалоговом окне «Экспорт файла реестра» (Export Registry File) выберите папку, в которой будет сохранен файл REG и присвойте ему имя «Show Favorites» (рис. E). В дальнейшем с его помощью вы сможете вернуть библиотеки в панель навигации Проводника Windows 7.
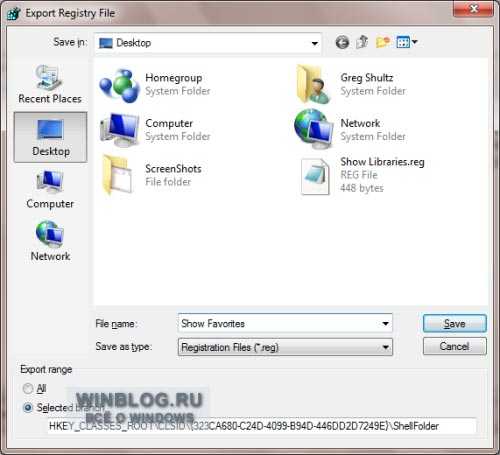
Теперь вновь нажмите на папке «ShellFolder» правой кнопкой мыши и выберите опцию «Разрешения» (Permissions). В появившемся окне выделите группу «Администраторы» (Administrators) и поставьте флажок «Полный доступ» (Full Control) в разделе «Разрешения для группы «Администраторы»» (Permissions for Administrators, рис. H). Нажмите «OK».
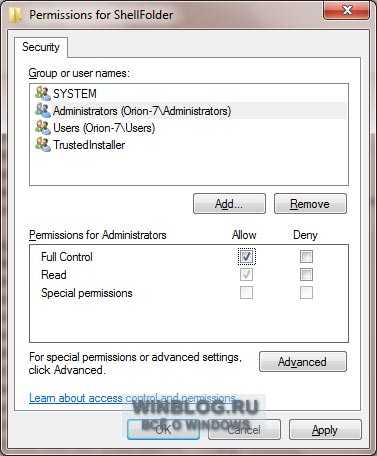
Теперь нажмите правой кнопкой мыши на параметре «Attributes» и выберите опцию «Изменить» (Modify). Появится диалоговое окно «Изменение параметра DWORD (32 бита» (Edit DWORD (32-bit)). В поле «Значение» (Value) по умолчанию указано «a0900100». Удалите это значение и введите новое: «a9400100» (без кавычек, рис. I).
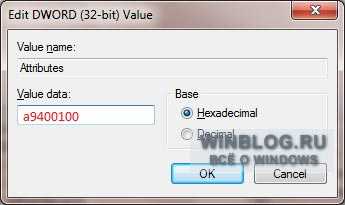
Теперь нажмите «OK», закройте Редактор реестра и выйдите из системы. Когда вы войдете в следующий раз, Избранного в панели навигации Проводника уже не будет (рис. J).
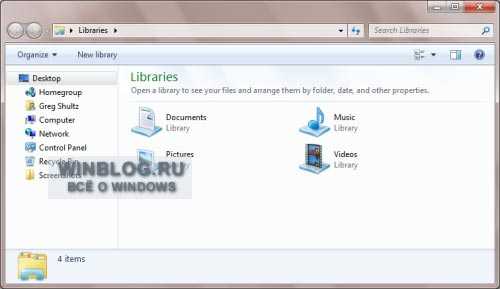
А что думаете вы?
Просмотр временных меток в проводнике файлов
Вы можете легко просмотреть информацию о метках времени для элементов в проводнике. Чтобы просмотреть информацию для одного файла, щелкните его правой кнопкой мыши и в контекстном меню выберите «Свойства.
В окне свойств файла перейдите на вкладку «Сведения» и прокрутите вниз.
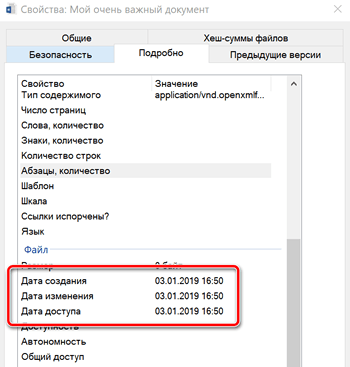
Если вы хотите просмотреть информацию о метках времени для всех элементов, вы можете сделать это в представлении «Информация о файле». В окне «Проводник» на вкладке «Вид» нажмите кнопку «Таблица». Это переключает фильве предместания мидео.
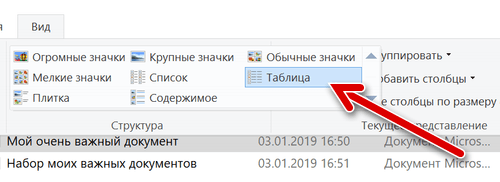
По умолчанию отображается только столбец штампа времени «Данные замания». Чтобы добавить другие метки времени, щелкните правой кнопкой мыши в любом месте столбца заголовка, а затем выберите параметр «Дополнительно».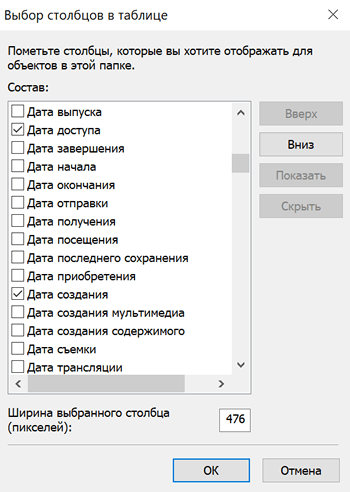
В проводнике вы можете увидеть, что были добавлены новые столбцы. Вы можете перетаскивать заголовки столбцов, чтобы изменить их положение, или щелкнуть заголовок, чтобы упорядочить файлы в окне в соответствии с их значением. Изменение порядка само по себе упрощает поиск файлов, которые вы недавно получили или изменили.
Добавление этих столбцов с отметками времени отлично работает, если вы знаете, в какой папке вы сохранили файл, и не против немного покопаться».
Но что делать, если вы не знаете, где сохранили то, над чем работали, или просто хотите получить более широкий обзор последних файлов? Для этого мы перейдем к поиску Windows.
Очистка списков недавних мест и программ
Начнем уборку со списков недавних мест и программ. Список недавних (в Windows 10 — часто используемых) программ находится в главном меню, а список недавних мест — в проводнике.
 Список часто используемых программ в Windows 7 и 10
Список часто используемых программ в Windows 7 и 10
Другие статьи в выпуске:
Xakep #208. Атака на сигналку
- Содержание выпуска
- Подписка на «Хакер»-60%
 Список часто используемых папок и последних файлов
Список часто используемых папок и последних файлов
Как отключить это безобразие? В Windows 7 — щелкнуть правой кнопкой мыши на кнопке «Пуск», выбрать «Свойства» и в появившемся окне снять обе галочки в разделе «Конфиденциальность».
Отключаем хранение списка последних программ в Windows 7
Чтобы очистить список последних мест и документов, нужно удалить содержимое каталога . Для этого открой командную строку и выполни две команды:
Также не помешает удалить содержимое каталога . В нем хранятся последние файлы, которые отображаются в списке перехода:
Далее эти строчки пригодятся нам, когда будем писать собственный скрипт для очистки системы от следов нашего пребывания в ней.
Чтобы последние файлы очищались автоматически при выходе, нужно включить политику «Очищать журнал недавно открывавшихся документов при выходе», которая находится в разделе «Конфигурация пользователя\Административные шаблоны\Меню «Пуск» и панель задач».
Теперь переходим к Windows 10. Отключить список недавно добавленных и часто используемых приложений можно через окно «Параметры». Открой его и перейди в раздел «Персонализация», пункт «Пуск». Отключи все, что там есть.
Отключение хранения списка программ в Windows 10
Кажется, что проблема решена, но это, увы, не совсем так. Если включить эти параметры снова, то все списки в таком же составе появятся вновь. Поэтому придется отключать эту фичу через групповую политику. Открой gpedit.msc и перейди в раздел «Конфигурация пользователя\Административные шаблоны\Меню «Пуск» и панель задач». Включи следующие политики:
- «Очистка списка недавно использовавшихся программ для новых пользователей»;
- «Очистить журнал недавно открывавшихся документов при выходе»;
- «Очистить журнал уведомлений на плитке при выходе»;
- «Удалить список программ, закрепленных в меню „Пуск“».
 Групповая политика
Групповая политика
Очистить недавние места в Windows 10 проще, чем в «семерке». Открой проводник, перейди на вкладку «Вид» и нажми кнопку «Параметры». В появившемся окне отключи параметры «Показывать недавно использовавшиеся файлы на панели быстрого доступа» и «Показывать часто используемые папки на панели быстрого доступа». Не забудь нажать кнопку «Очистить».
Параметры папок Windows 10
Как видишь, у такой простой задачи, как очистка последних объектов, довольно непростое решение. Без редактирования групповых политик — никуда.
ExecutedProgrammlist
Используя такую программу, как ExecutedProgramslist, пользователь может просмотреть список утилит и пакетов файлов, которые были запущены на вашем компьютере, а также сможет отследить действия на компьютере. Устанавливаете данную утилиту и запускаете ее. Затем сканируете компьютер.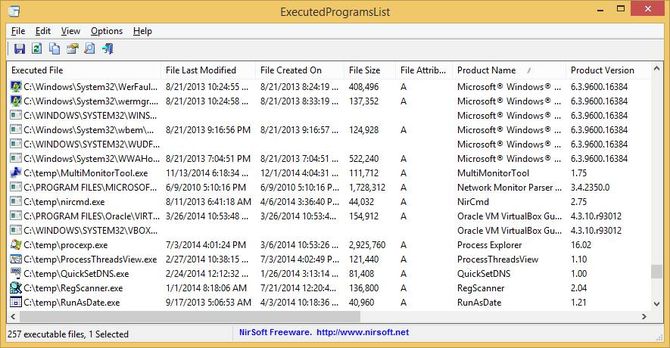
Софт отобразит все утилиты, которые были запущены. Кликнув ПКМ по одной из программ в окне вы можете сохранить выделенные элементы.
Из этой программы вы узнаете такую информацию:
- Название файла.
- Время изменения.
- Время создания.
- Время запуска.
- Размер файла.
- Атрибут файла.
- Расширение.
- Версию программы.
- Название компании.
И так о каждой запущенной программе.
Заключение
В данной статье мы познакомились с папкой Recent. Узнали, как найти «Недавние документы». Рекомендуем вам иногда чистить данную папку. После очистки файлы попадают в «Корзину», поэтому если вы удалили документ случайно, то у вас есть возможность его восстановить. В окне настроек «Пуск» вы можете почистить недавно используемые документы.
В меню «Пуск» Windows XP содержится список файлов, которые недавно использовали. Как известно в Windows XP, меню «Пуск» может иметь два оформления: Меню «Пуск» и Классическое меню «Пуск» . Список недавно использованных файлов в них, отображается по-разному, называется по-разному и работать с ним надо по-разному.
Меню «Пуск».
6. В разделе «Недавние документы» установите флажок «Отображать список недавно использовавшихся документов»; 7. Нажмите кнопку «OK»;
Открытие папки «Недавние документы». 1. Нажмите кнопку «Пуск»; 2. Выберите папку «Недавние документы»;
Очистка содержимого папки «Недавние документы». 1. Щелкните правой кнопкой мыши на кнопке «Пуск»; 2. Выберите пункт меню «Свойства»; 3. Перейдите на вкладку «Меню Пуск»;
4. Нажмите кнопку «Настроить». 5. Перейдите на вкладку «Дополнительно»; 6. В разделе «Недавние документы» нажмите на кнопку «Очистка списка»; 7. Нажмите кнопку «OK»;
Классическое меню «Пуск». Отображение папки «Недавние документы». Отображается всегда и называется «Документы»;
Открытие папки «Документы». 1. Нажмите кнопку «Пуск»; 2. Выберите папку «Документы»; 3. Теперь можно выбрать файл, который необходимо открыть;
4. Нажмите кнопку «Настроить». 5. В разделе «Состав меню Пуск», нажмите на кнопку «Очистить»; 6. Нажмите кнопку «OK»;
Информация, просмотренная пользователем во Всемирной паутине, сохраняется и отображается в журналах посещений используемого веб-обозревателя. Наличие такой истории просмотров облегчает поиск сайтов, на которые пользователь заходил ранее. Однако такие данные, сохраненные на винчестере, весят много. Чтобы очистить память компьютера, периодически нужно удалять и историю просмотров.
- Запустите браузер Яндекс.
- На панели инструментов браузера найдите кнопку с изображенными на ней полосками. Щелкните по этому значку.
- В открывшемся окне выберите «Историю». Щелкните по ней.
- В открытом подменю выберите подпункт «История».
- Найдите ссылку «Очистить историю». Ссылка находится в правой части экрана (наверху). Щелкните по ней.
- Выберите период, за который нужно удалить записи журнала посещений.
- Выберите пункты, которые нужно удалить: список посещенных сайтов; список загруженных документов; кэшированная информация; файлы cookie и другая информация о вебсайтах; данные для автоматической авторизации; информация о ПО; медиалицензии.
- Кликните по кнопке «Очистить историю».
Список посещенных ссылок удален.





























