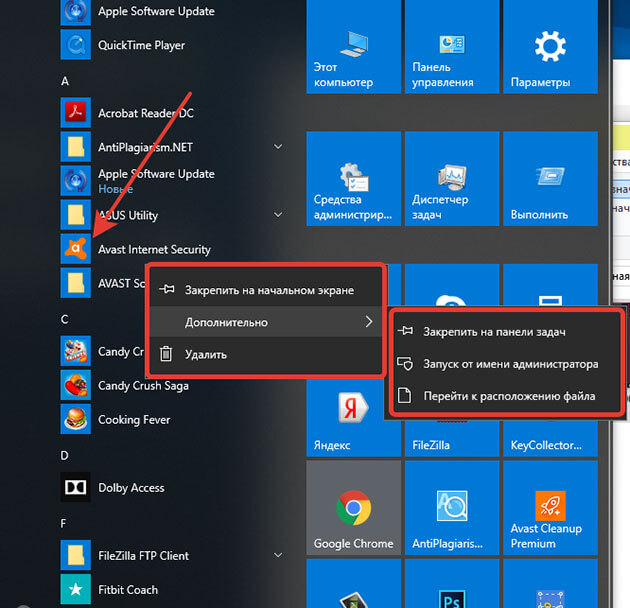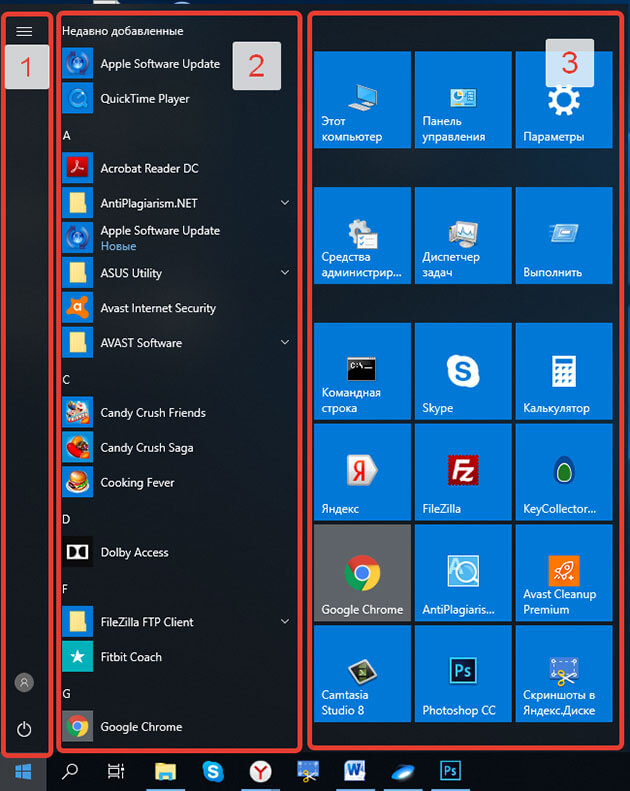Что на правой панели меню «Пуск»
Правая панель меню «Пуск» содержит ссылки на элементы Windows, которые будут часто использоваться.
Вот они, сверху вниз:
- Личная папка. Открывает вашу личную папку, которая называется именем, под которым пользователь входит в систему Windows. Например, если текущего пользователя зовут Велина Коркунова, папка будет называться «Велина Коркунова». Папка, в свою очередь, содержит файлы пользователя, в частности, папки «Мои документы», «Моя музыка», «Мои рисунки» и «Мое видео».
- Документы. Открывает библиотеку «Документы», в которой можно сохранять и открывать текстовые файлы, электронные таблицы, презентации и другие документы.
- Изображение. Открывает библиотеку «Изображение», в которой можно получить доступ к изображениям и графических файлов и просматривать их.
- Музыка. Открывает библиотеку «Музыка», в которой можно получить доступ к музыке и других аудиофайлов и воспроизводить их.
- Игры. Открывает папку «Игры», которая предоставляет доступ ко всем играм на компьютере.
- Компьютер. Открывает окно, которое предоставляет доступ к дискам, камер, принтеров, сканеров и другого оборудования, подключенного к компьютеру.
- Панель управления. Открывает Панель управления, где можно настроить вид и функциональность компьютера, установить или удалить программы, настроить подключение к сети и управлять учетными записями пользователей.
- Устройства и принтеры. Открывает окно, в котором можно просмотреть информацию о принтере, мышь и другие устройства, установленные на компьютере.
- Программы. Открывает окно, где можно выбрать, какую программу следует использовать ОС Windows (например, для просмотра страниц в Интернете).
- Справка и поддержка. Открывает Windows окно «Справка и поддержка», где можно просматривать и находить разделы справки по использованию Windows и компьютера. См. Получение справки.
В нижней части правой панели есть кнопка «Завершить работу». Нажмите кнопку «Завершить работу», чтобы выключить компьютер.
Нажав стрелку рядом с «Завершить работу», можно открыть меню с дополнительными вариантами переключения пользователей, выхода из системы, перезагрузки и выключение компьютера. Дополнительные сведения см. Выход из системы и выключение компьютера: вопросы и ответы.
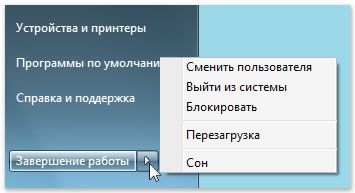
Как настроить главное меню в Windows
Вот несколько полезных советов, как настроить главное меню в Windows и сделать его более удобным и персонализированным:
1. Прикрепите часто используемые программы.
Для того чтобы быстро получить доступ к часто используемым программам, можно прикрепить их к панели быстрого запуска внизу экрана. Для этого щелкните правой кнопкой мыши на значок программы в меню «Пуск» и выберите «Прикрепить к панели задач». Затем вы сможете запускать эти программы одним кликом мыши.
2. Группируйте программы по категориям.
Если у вас установлено много программ, чтобы сделать меню на панели Пуск более структурированным, вы можете создавать группы программ по категориям. Для этого откройте меню «Пуск», щелкните правой кнопкой мыши на пустой области и выберите «Редактировать». Затем перетащите программы в нужные папки или создайте новые папки. Таким образом, вы сможете быстрее находить нужную программу.
3. Используйте поиск.
Если вы не нашли нужную программу в главном меню, используйте функцию поиска. Просто нажмите клавишу «Windows» на клавиатуре и начните вводить название программы или файл, который нужно найти. Windows автоматически отобразит результаты поиска и предложит вам запустить нужную программу.
4. Настройте размер меню.
Если вам необходимо увеличить или уменьшить размер главного меню, просто щелкните правой кнопкой мыши на пустой области главного меню и выберите «Свойства». В открывшемся окне можно выбрать размер меню и отображение иконок.
5. Персонализируйте меню.
Windows также предлагает возможность персонализировать главное меню, чтобы оно выглядело по вашему вкусу. Вы можете изменить цвета, шрифты и фоновое изображение меню. Чтобы это сделать, откройте меню «Пуск», щелкните правой кнопкой мыши на пустой области и выберите «Настройки». Затем перейдите на вкладку «Персонализация», где вы сможете настроить внешний вид меню.
Следуя этим советам, вы сможете настроить главное меню в Windows таким образом, чтобы оно соответствовало вашим потребностям и предпочтениям, и упростит использование операционной системы.
Как управлять компьютером без мышки (лишь с помощью клавиатуры): основные задачи и решения
Доброго времени!
Эта заметка может быть полезна в тех случаях, когда вы столкнулись с какими-то серьезными ошибками в процессе установки Windows, при обновлении драйверов, при подключ. и настройке нового оборудования. В общем, во всех тех случаях, когда курсор мышки не двигается (или его попросту нет в видимой части экрана).
Заранее скажу, что без мышки можно выполнить далеко не все действия и операции, и не во всех приложениях (однако большинство всех самых распространённых — всё же можно!).
Ремарка : заметку меня побудил написать один знакомый, который попросил установить драйвер с диска, т.к. не знал как это сделать при неработающей мышке. (он переустановил Windows). Разумеется, после запуска инсталлятора — мышка начала бегать (и дальше он уже сам. ).
Кстати, как это сделать (запустить установщик) : используем сочетание Win+E — открываем проводник, затем несколько раз нажимаем Tab и при помощи стрелочек выбираем диск, нажимаем Enter. Далее находим таким образом папку и запускаем установщик.
Если у вас ноутбук — попробуйте включить тачпад. Даже если внешняя мышка не работает — тачпад обычно всегда откликается.
Из чего состоит
Для того чтобы открыть меню требуется нажать кнопку с изображением эмблемы Windows на панели задач или кнопку «Win» с таким же изображением на клавиатуре.


Нам откроется небольшое окно содержимое, которого можно разделить на три области:
- Меню «Пуск» (небольшой столбец с лева)
- Список приложений
- Начальный экран
Меню «Пуск»
Включает в себя кнопку выключения при нажатии, на которую появятся три варианта:
- Спящий режим
- Завершение работы
- Перезагрузка
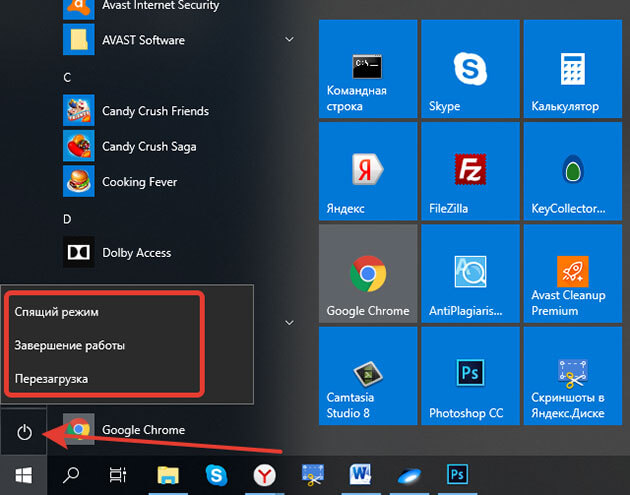
Чуть выше находится кнопка учетной записи, нажав на нее, можно будет выполнить следующие действия:
- Изменить параметры вашей учетной записи. Нажав откроется окно с настройками
- Заблокировать учетную запись (после нажатия для входа потребуется ввести пароль созданный вами для учетной записи)
- Произвести выход из системы (перед выходом не забудьте сохранить открытые документы)
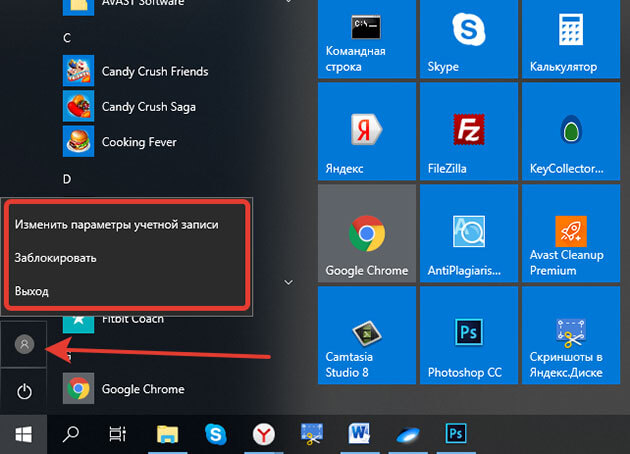
Также сюда вы можете на свое усмотрение добавить еще некоторые кнопки. Для этого нужно перейти в настройки персонализации и выбрать из списка «пуск».
Постоянные читатели уже знают, как это сделать, так как мы этому учились в статье: Рабочий стол Windows: что это такое и как его настроить
Но для новичков хочу все-таки повториться в настройки персонализации можно попасть следующим образом:
Наводим указатель мыши на незанятую область рабочего стола и жмете правой кнопкой. В открывшемся списке выбираем «Персонализация».
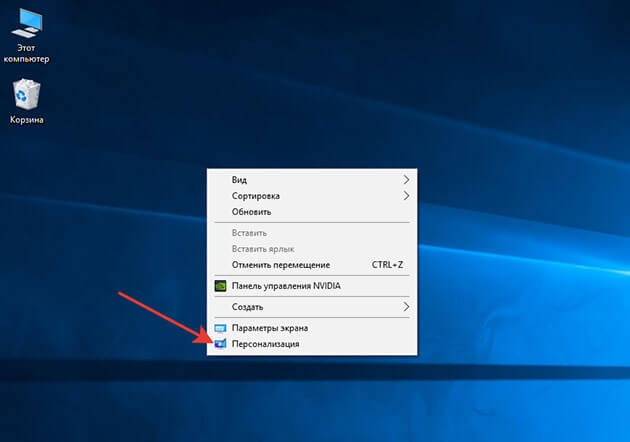
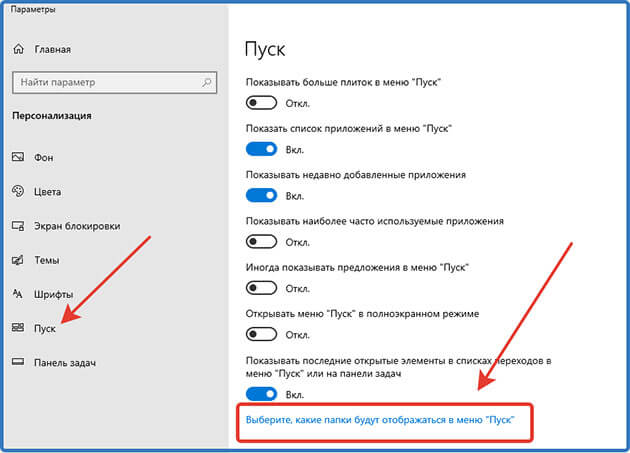
Откроются следующие настройки
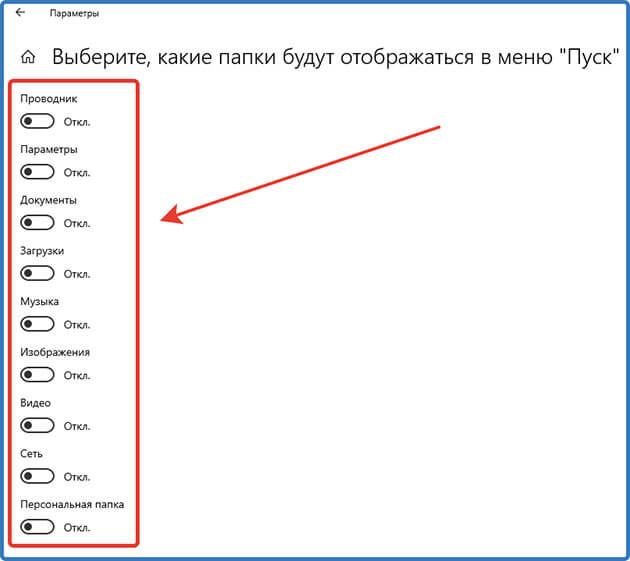
На ваше усмотрение выбираем нужные вам папки. Лично у меня как видите все выключено.
Список приложений
Эта часть схожа с меню Виндовс 7 и включает в себя список недавно добавленных, а ниже этого списка идут все программы установленные на компьютер.
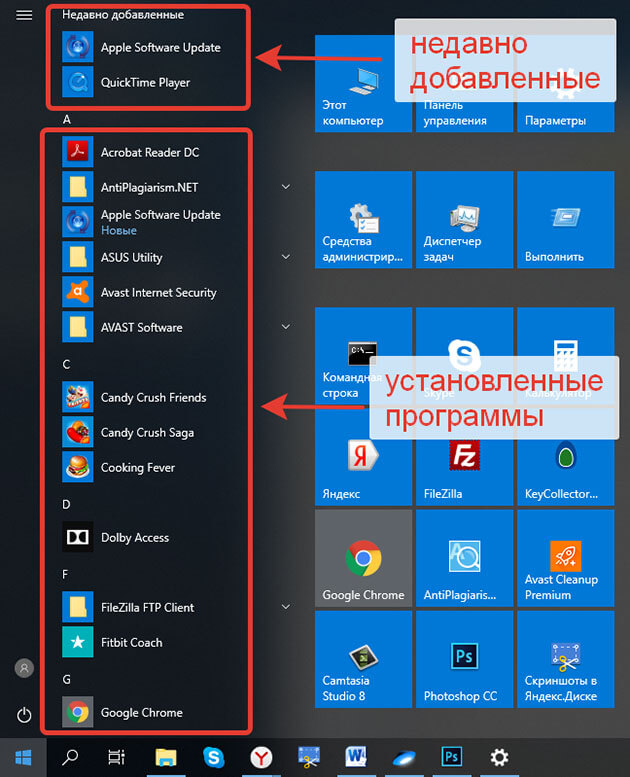
Вы можете производить некоторые действия, наведя на ярлык программы курсором мыши и кликнув правую кнопку, вызываем небольшое меню, с помощью команд в нем можно сделать следующие:
1 Закрепить ярлык на начальном экране. Об этом мы поговорим чуть позже в этой статье.
2 Дополнительно – открывает доступ к следующим действиям:
- Закрепить на панели задач
- Запустить программу от имени администратора
- Перейти в папку, где расположены файлы программы
3 Удалить с компьютера все данные программы, поэтому будьте внимательны, прежде чем нажимать.
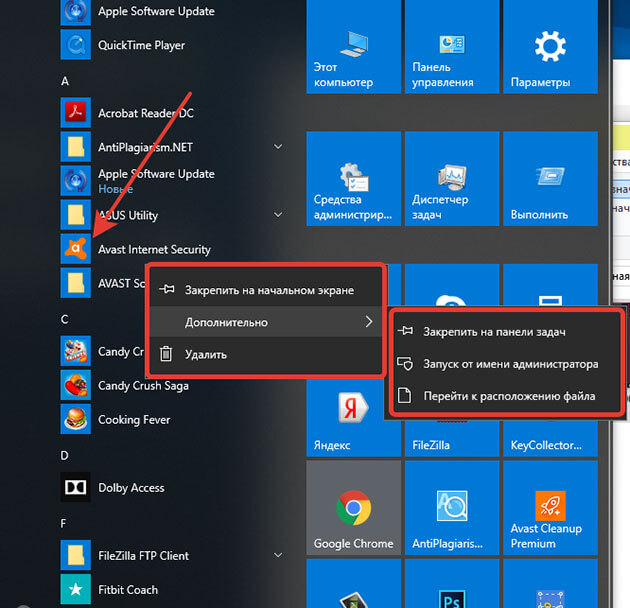
В этот список также входят программы и утилиты встроенные в операционную систему. Вот названия папок, где находятся самые основные из них.
- Служебные программы Windows
- Программы специальных возможностей
- Средства администрирования
- Стандартные программы Виндовс
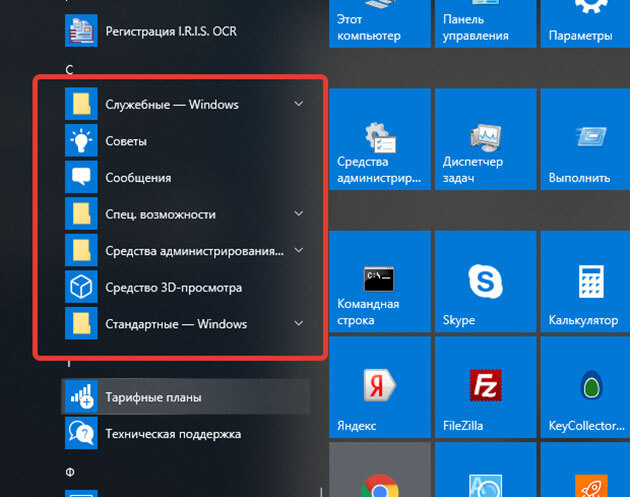
Каждая из этих папок это отдельная тема для рассмотрения, поэтому в этой статье мы их рассматривать не будем, так как цель у нас это ознакомление и настройка меню пуск.
А если вы все-таки хотите узнать о них подробнее, подпишитесь на обновления блога и не пропускайте выход новых статей.
Теперь давайте рассмотрим последний элемент
Начальный экран
Состоит он из живых плиток, оставленных разработчиками с меню пуск Windows 8.
Данные плитки являются некими ярлыками программ, которые вы можете, как добавлять и удалять их.
Для удаления нужно навести на плитку указателем мыши, и нажать ее правую кнопку и из списка выбрать «открепить от начального экрана»
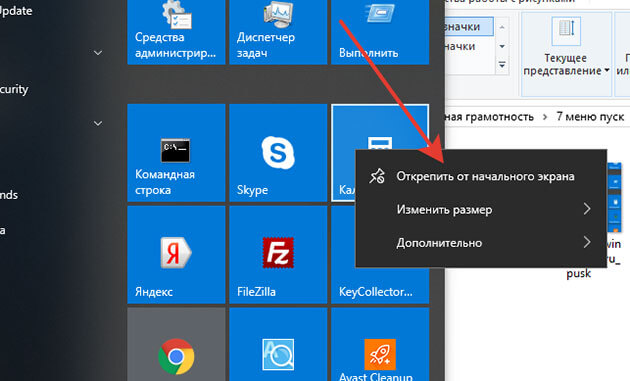
Для прикрепления требуется выбрать ярлык нужной программы из списка приложений, на рабочем столе или в других папках навести на него мышь и нажать правую кнопку и из списка выбрать «закрепить на начальном экране»
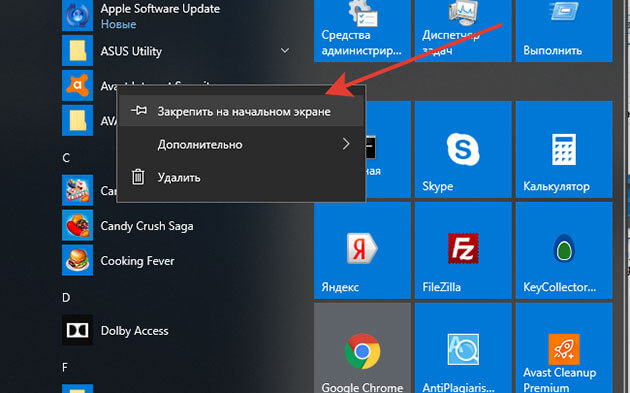
Также данные плитки можно увеличить в размере для этого повторяем действия с наведением курсора мыши и в открывшемся списке выбрать «изменить размер».
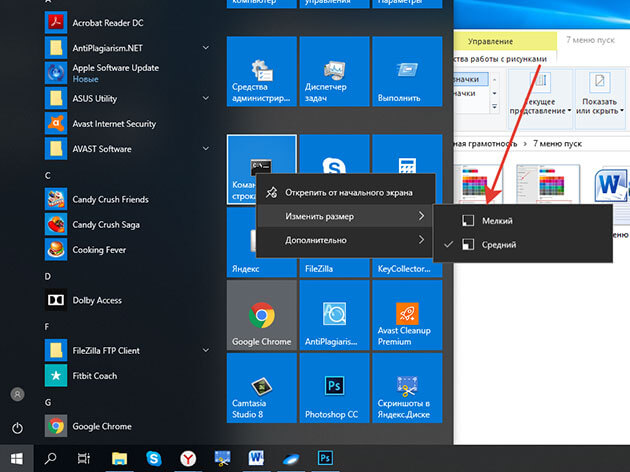
Плитка также можно и перетаскивать, наведя курсором мыши на плитку и нажав левой кнопкой не отпуская перенести в то место, куда вам нужно в пределах начального экрана.
Если вдруг вы решите перенести плитку в другую открытую папку или на рабочий стол, то у вас в конечном месте создаться ярлык этой программы.
Добавьте Всплеск Цвета
Живые плитки оживляют меню «Пуск», но оно может не соответствовать вашим вкусам, пока вы не нанесете на него новый слой краски. По умолчанию в меню «Пуск» установлено игнорирование цвета, выбранного вами при настройке учетной записи пользователя Windows 10.
Таким образом, первоочередной задачей является изменение этого варианта.
Для этого перейдите к настройки > воплощение > Цвета. Прокрутите вниз до тумблера, отмеченного Показать цвет на Пуск, панель задач и центр действий и убедитесь, что установлено На. После этого вы сможете выбирать из множества различных образцов.
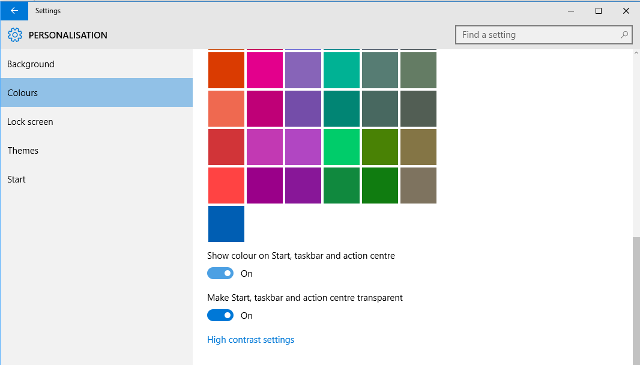
Вы также можете выбрать Сделать старт, панель задач и центр действий прозрачный с соответствующим тумблером. Эти параметры предназначены для формирования, а не для функционирования, поэтому не стесняйтесь смешивать и сочетать их по своему усмотрению, пока не найдете подходящую для вас настройку.
Настройка рабочего стола компьютера
Рабочий стол компьютера это то с чего начинается Ваша работа после включения компьютера. На нём расположены ваши папки, файлы, корзина, виджеты.
Этот элемент операционной системы позволяет сделать более удобным доступ, к часто использующимся данным
Например, если Вы часто играете в игру или работаете с какой-то программой, то удобнее запускать ее с рабочего стола, чем каждый раз лезть в папку, где она лежит.
Кстати, обратите внимание, что это только ярлык, сама программа находится в другом месте. Так что не переживайте, если Вы нечаянно его удалили: сама программа в целости и сохранности и продолжит нормально работать
Надо просто отыскать её и снова создать ярлык.
И ещё один совет, точнее жизненная ситуация: многие новички считают, что чтобы записать программу или игру на диск или флешку, достаточно скопировать ярлык. Это, конечно, не так, так что постарайтесь не попасть в такую неловкую ситуацию. Ведь ярлык — это всего лишь, скажем, дверь, через которую Вы попадаете в программу.
На Рабочем столе можно размещать довольно много, но лучше этого не делать, а то потом будет беспорядок, в котором будет только сложнее что-то найти. Размещайте здесь ярлыки только тех программ, которыми наиболее часто пользуетесь. Можете посмотреть на мой рабочий стол.
Также советую не хранить на Рабочем столе никаких важных документов или файлов, потому что при перебоях системы всё это может быть утеряно. Вместо этого храните все важные файлы на локальных дисках.
Настройка рабочего стола компьютера.
Нажмите правой кнопкой мыши на любое место рабочего стола и появиться меню.
Немного рассмотрим пункты этого меню.
- В разделе “Вид” Вы можете настроить размер значков, которые располагаться на рабочем столе. Кроме этого, Вы можете изменить размер значков, на рабочем столе нажав и удерживая клавишу “ctrl” на клавиатуре и двигая колесико мыши вверх или вниз.
- Разделе “Сортировка” — в каком порядке эти значки будут располагаться (начало рабочего стола – верхний левый угол экрана).
- В разделе “Создать” Вы можете создать на рабочем столе файл, папку, ярлык или какой-то документ.
В разделе “Разрешение экрана” Вы можете задать разрешение экрана. По умолчанию должны быть установлены оптимальные настройки экрана (ищите надпись “рекомендуемое” рядом со значением разрешения экрана).
Кроме этого, можно увеличить размер текста и других элементов экрана. Это необходимо для людей, которые плохо видят. Нажмите на ссылку “Сделать текст и другие элементы больше или меньше” и задайте пропорцию увеличения элементов. Нажмите кнопку “Применить ”. Система попросит Вас выйти из учетной записи и снова войти. После этого значки и текс увеличатся или уменьшатся.
Меню “Гаджеты”. Гаджеты – небольшие программы, которые располагаются на рабочем столе.
В разделе “Персонализация” Вы можете сменить тему оформления меню рабочего стола и папок компьютера. Пока не будем ничего менять, хотя Вы можете поэкспериментировать с темами.
Как поставить сторонние темы можно посмотреть здесь.
На рабочем столе всегда размещается корзина. В нее попадают все данные, которые Вы удаляете с компьютера. Вы можете безвозвратно удалить их или восстановить
Панель задач
В нижней части экрана находиться панель задач. На этой панели располагается меню “Пуск” (левый нижний угол экрана), дата и время (правый нижний угол экрана), трей (значки левее даты и времени) и языковая панель (левее трея).
Нажав на дату или время, откроется календарь. Рядом с ним, в трее, располагаются значки некоторых программ. Обычно тут располагаются значки программ, которые запускаются при загрузке операционной системы.
Языковая панель нужна, что вы могли переключить язык ввода с клавиатуры. На вашей клавиатуре расположены кнопки, на которых нарисованы буквы на русском и английском алфавитах. В зависимости от того, какой язык сейчас выбран в языковой панели, при нажатии на клавишу клавиатуры будет писать русский или английский символ. Переключать язык можно нажимая на кнопки клавиатуры. Одновременно нажмите “ctrl” + “shift” или “alt” + “shift”(все зависит от настроек операционной системы), затем отпустите эти клавиши и смотрите, как измениться язык на языковой панели.
Рядом с меню пуск на панели задач, располагаются все запущенные программы или открытие папки. Так Вам удобнее перейти от одной папки к другой, когда они скомпонованы в одном месте.
Вот собственно и все, что я хотел Вам рассказать о настройке рабочего стола. Настроек рабочего стола не так много, но они позволят Вам сделать проще и удобнее работу за компьютером.
На этом все. Спасибо, что прочитали статью. Надеюсь, она была Вам полезна.
Боковая панель
Второй адрес кнопки «Пуск», актуальный для более поздних версий Windows (8, 8.1, 10) это боковая панель, которая, в отличие от нижней, не находится всё время на экране. Она всплывает при наведении курсора в верхний правый угол рабочего стола и состоит из двух частей – отображения времени слева и доступа к функционалу справа.
Нужная кнопка расположена в правой функциональной части и выглядит, как всё то же окошко с подписью. Она найдётся среди значков «Поиск», «Параметры», «Поделиться» и «Устройства» на третьей (центральной) позиции. Нажатие вызовет переход в меню, выйти из которого можно посредством клавиши Esc на клавиатуре (левый верхний угол).
Включение системного блока компьютера через BIOS
Чтобы сделать настройки нам нужно войти в BIOS, а для этого перезагружаем компьютер и на стадии начала загрузки жмем кнопку Delete или F2.
Внимание! В открытом окне неопытному пользователю лучше не проводить эксперименты. Некоторые действия могут привести к неправильной работе всей системы
- Если у вас BIOS Phoenix.
Входим в BIOS
, открываем вкладкуPower и выбираемAPM Configuration. Откроется список выбора, в котором можно выбрать включение компьютера с клавиатуры, выбираем пункт: Power On by PS/2 Keyboard,
в котором вы можете выбрать с помощью каких кнопок вы будете включать компьютер:
Space Bar — включить пробелом.
Ctrl-Esc — включить сочетанием двух клавиш.
Power Key — включить специальной клавишей, которая есть в расширенной версии клавиатур.
В завершении сохраните настройки нажатием клавиши F10
, и подтвердите действие клавишейEnter.
- Если у вашего компьютера BIOS Award.
Аналогично входим в Bios
, выбираем пункт из списка менюPower Management Setup, в открывшемся окне выбираем пунктPower on by Keyboard и в выпадающем списке — один из пунктов:
- Power on by Keyboard Password : включаем компьютер по паролю. Для включения вводим пароль и нажимаем Enter.
- Any KEY : включаем компьютер любой клавишей клавиатуры (главное его потом не забыть
Начиная
Меню «Пуск» в Windows 10 направлено на то, чтобы предложить лучшее из классического меню «Пуск» в сочетании с современным интерфейсом Metro, представленным в Windows 8.
, Чтобы открыть его, просто щелкните значок Windows в нижнем левом углу экрана или нажмите клавишу Windows.
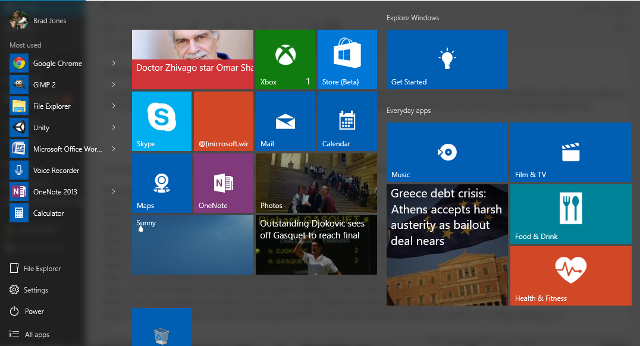
Как вы можете видеть, крайний левый столбец предлагает быстрый доступ к приложениям и утилитам, как и в традиционном меню «Пуск», а остальная часть заполнена живыми плитками. Вы можете щелкнуть правой кнопкой мыши отдельную плитку, чтобы выбрать, будет ли она обновляться автоматически при активном подключении к Интернету, изменять ее размер или даже вообще удалять ее из меню «Пуск».
Настройка Табло
Когда вы запускаете Яндекс браузер или открываете новую пустую вкладку, открывается специальный инструмент – табло. Это аналог Экспресс панель из обозревателя Opera. На этой странице размещается список часто посещаемых или добавленных в избранное вебсайтов. Здесь ж расположены кнопки быстрого доступа к истории посещений, каталогу загруженных файлов, списку установленных расширений и так далее.
Для более комфортной работы с Табло, его необходимо настроить под себя:
- Кликните по кнопке «Настройка», которая расположена под визуальными вкладками в правой части экрана.
- Удалите те модули, которые вы не хотели бы видеть на Табло.
- Расположите оставшиеся элементы в удобном для вас порядке.
- Щелкните по кнопке «Готово».
- Теперь следует нажать на «+Добавить».
- Вы можете ввести URL адрес нужной вам странички или выбрать из списков: «Популярные» и «Недавно посещенные».
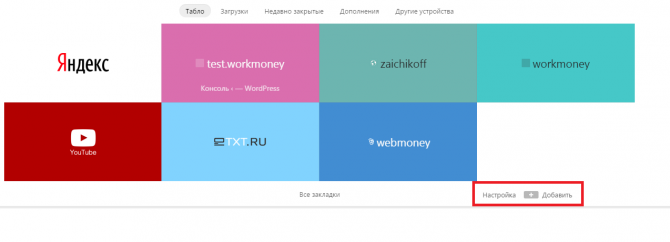
Добавьте таким образом все необходимые закладки, чтобы всегда иметь к ним доступ. Вы также можете сохранить кнопки с ссылками на панели под поисковой строкой. Для этого откройте веб-страницу, которую хотите сохранить, и в меню в правом конце адресной строки щелкните по значку в виде звездочки.
Общие настройки
Я думаю, что правильно сделал, что общие настройки оставил напоследок, так как вы теперь знаете все элементы меню, и вам проще будет его настроить.
Переходим в настройки персонализации. (смотрите выше в этой статье)
Выбираем «Пуск» и нам открываются настройки.
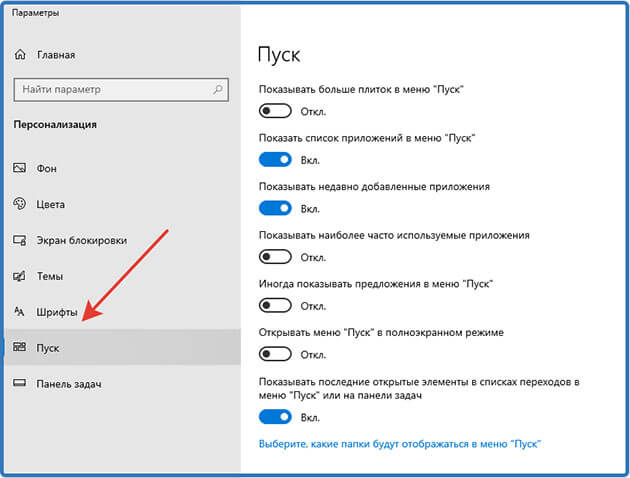
Я думаю, что здесь все понятно. Вы можете, поэкспериментировать с ними, и выбрать подходящие именно вам.
Еще вы можете увеличивать или уменьшать размеры самого меню. Для этого нужно его открыть, навести курсор мыши на самый край и после того как появится стрелка зажимаете левую кнопку мыши и путем перетаскивания границ в верх или вниз задаем нужный размер.
Есть еще один режим, который порадует владельцев гаджетов с сенсорным вводом это «Режим планшета» в место меню пуск появится начальный экран напоминающий нам известную Виндовс 8
По задумкам разработчиков он должен включаться и отключаться автоматически после отключения или подключения клавиатуры.
Но также его можно включить принудительно. Для этого нужно на панели задач нажать кнопку «уведомлений»
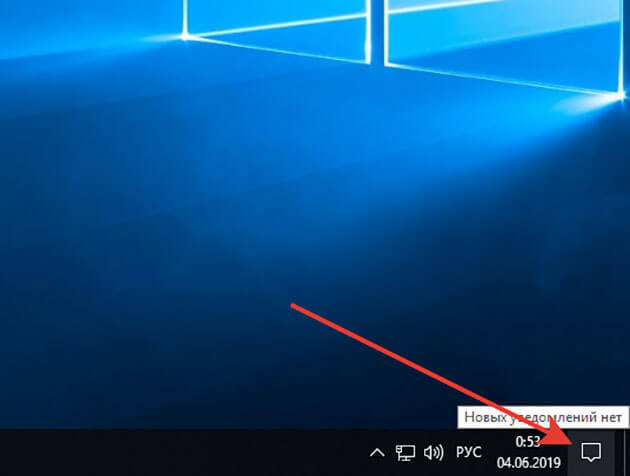
И в открывшемся окне внизу найти иконку «Режим планшета» и нажать на нее.
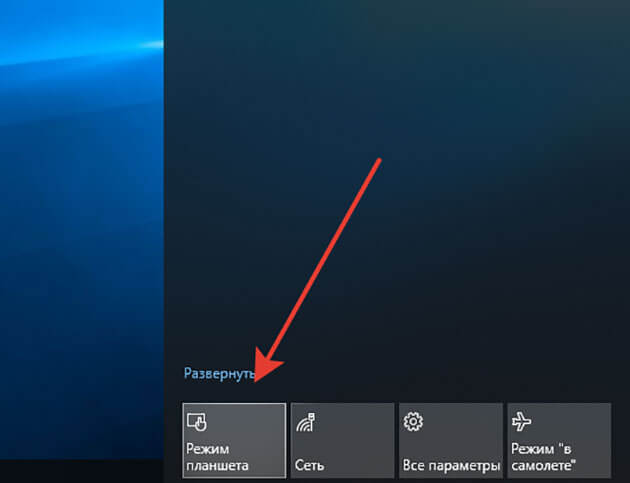
Также повторным нажатием можно выйти из этого режима.
Как открыть браузер на компьютере или ноутбуке: полная инструкция
Привет, всем! Сегодня статья у нас будет немного образовательная, и мы поговорим о том – как открыть браузер, закрыть, как им пользоваться и для чего он вообще нужен. Для начала давайте ответим на последний вопрос. Данная программа предназначена для открытия определенных сайтов: «Одноклассники», «Вконтакте», «YouTube» и другие Web-страницы. Наверное, тут уже становится немного понятнее. Теперь далее начнем с первого вопроса – как открыть свой браузер на компьютере, ноутбуке, планшете, телефоне и другом вычислительном устройстве.
Открываем
По умолчанию на всех операционных системах установлен свой бразуер. В Windows – это «Internet Explorer», чтобы открыть его нужно найти значок буковки «E» на рабочем столе или внизу в трее. Далее просто нажимаем два раза левой кнопкой мышки по значку. Если у вас продукция Apple и вы хотите зайти на сайт с iPad, iPhone или MacBook – то стандартной программой выступает Safari.
На некоторых компьютерах помимо программного обеспечения по умолчанию также установлены и другие браузеры:
- Google Chrome – имеет значок разноцветного круга.
- Mozilla Firefox – в изображении есть огненная лиса, обвивающая синий круг.
- Opera – Просто красная буква О.
- Yandex – также имеет первую букву в названии цвета коммунизма.

Открывается всё аналогичным способом, просто нажмите два раза левой кнопкой мыши.
![]()
- Если никаких значков на рабочем столе нет, то можно пойти другим путём. Для этого нажимаем в меню «Пуск» – кнопка находится в самом нижнем левом углу.
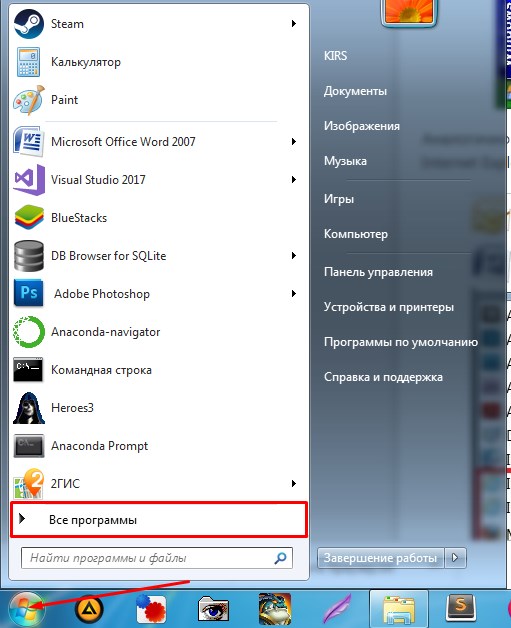
- Как только откроется нижнее окошко, просто выбираем «Все программы».
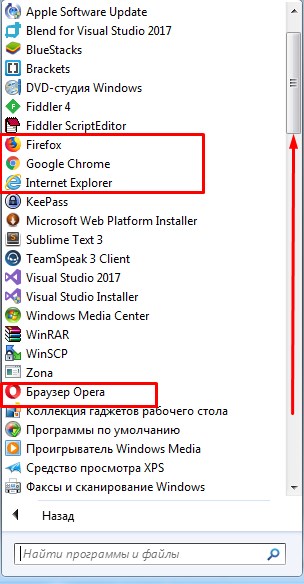
- Теперь пролистываем в самый верх и находим наши браузеры. Чтобы открыть его, достаточно просто нажать одним щелчком мыши.
Браузер не открывается – что делать
Честно скажу, что сам частенько сталкивался с этой проблемой. Скажу сразу, что это скорее всего связано именно с поломкой программы. Это может случиться из-за не удачного обновления или действия вредоносных программ. Для того, чтобы вновь им пользоваться – нужно просто его переустановить. Нужно в первую очередь скачать новую версию ПО.
- Для этого открываем браузер, который стоит по умолчанию в Виндовс — это Internet Explorer.
- Теперь открываем любой поисковик «Яндекс» или «Google» и вписываем в поисковую строку название браузера, который вы хотите установить. Но не обязательно заходить на поисковик и можно ввести название в самое верхнюю строку.

- Теперь по первой ссылке скачиваем программу и устанавливаем её.
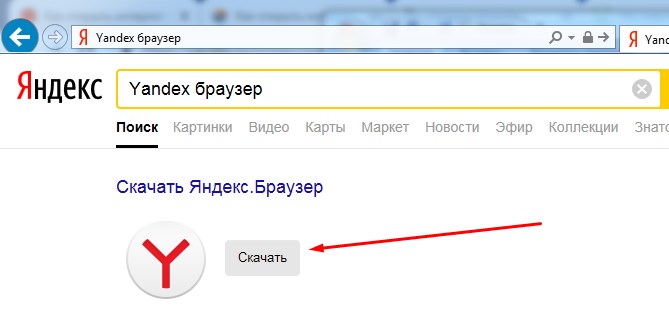
- После установки значок появится на рабочем столе.
Что такое контекстное меню Windows и способы его вызова
Для того чтобы компьютер понимал пользователя, а пользователь мог объяснить компьютеру что он от него хочет, существуют такие элементы, как меню (их несколько видов) и графический интерфейс. Эту публикацию мы посвятим одной из относящихся к этой теме категорий — как вызвать контекстное меню в Windows и что это такое.

Меню является элементом графического интерфейса Windows
Когда люди разговаривают друг с другом — они не задумываются о том, что язык общения является одним из видов интерфейса. В принципе, и пользователь, отдавая команды из набора доступного списка, получая запросы от ОС, открывая окна, пользуясь полосами прокрутки, использует графический интерфейс, не задумываясь о том, что это такое.
Графический интерфейс
Понятие интерфейса достаточно широко. Если же говорить о Контекстном Меню (Context Menu, англ.), как о составляющей графического интерфейса, то представлять себе его следует, как элемент диалога с операционной системой (компьютером).
Вызываем
Context Menu — это список (перечень, набор) команд, доступных пользователю относительного какого-то объекта. Теперь рассмотрим, как открывается контекстное меню. Перед тем как открыть контекстное меню нужно разместить курсор (мышку) на каком-то объекте (активируя его). А вызывать после этого можно по-разному:
- Правой мышкой;
- Комбинацией «шифт» и «F10»;
- Также контекстное меню вызывается нажатием специальной кнопки — она расположена между «ALT» и «CTRL».
Набор его команд может быть различным и зависит от того над каким объектом было вызвано (в какой из областей экрана):

Наполнение
Context Menu иногда ещё называют меню «проводника» или «действий». Внешний облик его реально не зависит от объекта вызова, чего не скажешь о различном наполнении его командами.
Сравните Context Menu, вызванное на рабочем столе:
с Context Menu, вызванном над папкой:
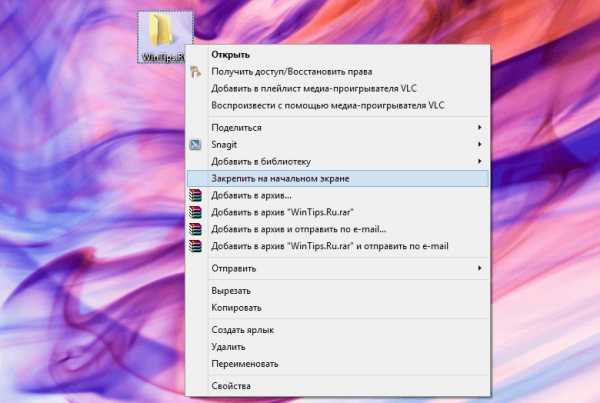
Чувствуете разницу?
Вывод — этот набор возможных действий зависит от того, к какому типу объекта в конкретном случае применяется (файл, ярлык, папка, рабочий стол и пр.).
Обратите внимание на первый рисунок — если в правом конце строки списка виден треугольник-стрелка, то это означает существование подменю в ней (в этом случае каталог подменю — открывшийся)
Добавляем Shift
Если, вызывая Context Menu правой мышкой, добавить к этому нажатие кнопки «Shift», то увидим увеличившийся от одной до нескольких строк список (справа). Это иногда придаёт дополнительное удобство:
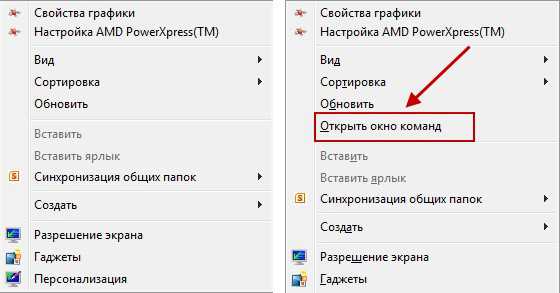
Находим местоположение
Поскольку для файлов и каталогов Context Menu имеет разный набор команд, то и размещение его (и его настроек) в Виндовс-Реестре различно.
Для каталогов место его здесь:
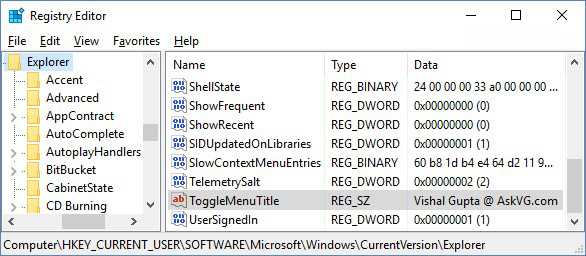
Для файлов — уже в другой ветке реестра: в папках «shell» и «shellex\ContextMenuHandlers»:
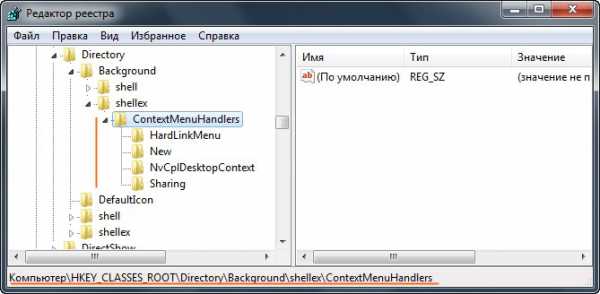
Настраиваем
При добавлении на компьютер новых приложений список обновляется новыми пунктами, расширяется. Для некоторых пользователей работа с окном приобретает оттенок мучений. Посмотрите:
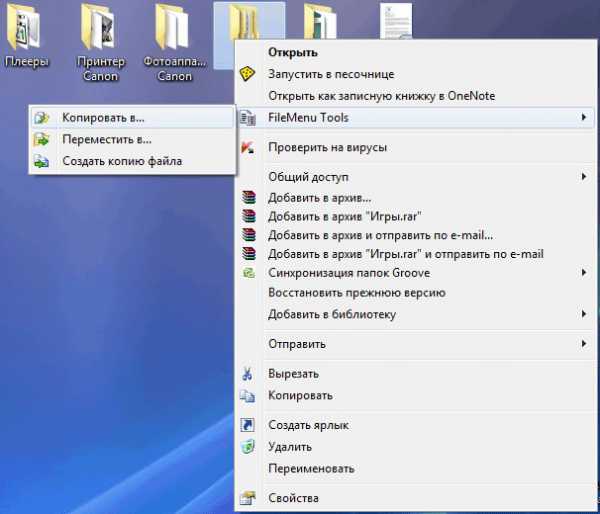
Кроме того, кому-то захочется подстроить перечень команд правой кнопки под свои вкусы и установленные программы. Такую реформацию проводят либо вручную, работая с Реестром, либо с помощью сторонних приложений. Этой теме будет посвящена отдельная наша публикация.
Из этой же публикации вы теперь знаете, как вызвать контекстное меню, что это такое, познакомились с видами, наполнением, узнали местонахождение.
Читайте далее — как можно с ним работать (модифицировать). Оставляйте свои комментарии, делитесь с друзьями полученной информацией.
Как использовать кнопку «Пуск» на компьютере эффективно
Кнопка «Пуск» на компьютере представляет собой основной способ доступа к различным функциям и программам операционной системы Windows. Ее эффективное использование поможет вам значительно упростить работу с компьютером и сэкономить время.
Вот некоторые полезные способы использования кнопки «Пуск» на компьютере:
- Запуск программ: Щелкните по кнопке «Пуск» и в появившемся меню выберите программу, которую вы хотите запустить. Можно также ввести название программы в строке поиска, чтобы быстро найти ее.
- Открытие папок и файлов: Нажмите на кнопку «Пуск» и выберите «Проводник» или «Папки». В появившемся окне вы сможете найти нужную папку или файл и открыть его.
- Поиск информации: В строке поиска, расположенной в меню «Пуск», вы можете найти файлы, папки и программы на вашем компьютере. Просто введите ключевые слова и нажмите Enter. Windows предоставит вам результаты поиска.
- Получение доступа к настройкам: Щелкните по кнопке «Пуск» и выберите «Параметры». В появившемся меню вы сможете настроить различные параметры операционной системы, такие как звук, сеть, обновления и многое другое.
- Выключение компьютера: Чтобы выключить компьютер, нажмите на кнопку «Пуск», выберите «Выключение» и затем «Выключить». Если вы хотите перезагрузить компьютер, выберите соответствующую опцию.
Используя кнопку «Пуск» на компьютере эффективно, вы сможете быстро получить доступ ко многим функциям и программам вашей операционной системы. Учтите, что некоторые дополнительные функции могут быть доступны только в определенных версиях Windows.
«Яндекс.Браузер» — для фанатов одноимённого поисковика
- Платформы: Windows, macOS, Linux, Android, iOS.
- Плюсы: тесная интеграция с сервисами «Яндекс», встроенный голосовой помощник «Алиса».
- Минусы: безвкусные отвлекающие анимированные фоны, слишком много ненужных функций.
«Яндекс.Браузер» — основанное на Chrome детище популярного российского поисковика.
Тут есть функция «Турбо», ускоряющая открытие страниц и загрузку видео на медленных соединениях, специальный режим для маломощных компьютеров и блокировщик рекламы. Можно смотреть ролики в отдельном маленьком окошке в режиме «Картинка в картинке».
В «Яндекс.Браузер» встроен голосовой помощник «Алиса». Она умеет искать в интернете, подсказывать погоду, зачитывать указанные вами фрагменты текста и шутить (иногда уместно).
Минус сразу бросается в глаза: браузер напичкан функциями, которые не всегда нужны. Если вы не пользуетесь сервисами «Яндекс», этот веб‑обозреватель точно не для вас.
Загрузить «Яндекс.Браузер» →
- https://wifigid.ru/reshenie-problem-i-oshibok/kak-otkryt-brauzer
- https://vsesam.org/gde-naxoditsya-brauzer-v-kompyutere/
- https://luchiy-brayzer.ru/nastrojki-brauzerov/poisk-nastroek-brauzera-v-parametrah-kompyutera/
- https://myrouble.ru/chto-takoe-brauzer/
- https://lifehacker.ru/luchshie-brauzery-dlya-pk/