Компьютер зависает намертво
В этой ситуации первым делом необходимо проверить жесткий диск и оперативную память. Делается это с помощью специализированных утилит. Еще одной причиной может быть слабое железо вашего компьютера, которое не тянет программу, на которой происходит зависание. Также зависания вызывает перегрев процессора. Проверить температуру можно в BIOS или с помощью утилит Everest, SpeedFan. Если и здесь все нормально, то необходимо контролировать загрузку ЦП и ОЗУ, с помощью диспетчера задач. Не используемые вами процессы необходимо закрыть, тем самым освобождая оперативную память.
Если материал оказался полезным, тогда поделись им с друзьями в соц. сетях:
Компьютер зависает при загрузке windows 7
В данной версии Windows, причины зависания ничем не отличаются от предыдущей версии, а вот их решение слегка разнится
Начинать необходимо сразу с запуска сканирования системы, в Windows 7 это делается так: в меню пуск, в строку поиска вводим cmd и запускаем ее от имени администратора, дальше в командной строке вводим » sfc/scannow» (обратите внимание на пробел после sfc). Необходимо наличие диска с дистрибутивом установленной ОС
Если целостность системы не нарушена и вывелось сообщение: «Защита ресурсов Windows не обнаружила нарушений целостности», то зависание вызывает вирус, что лечится антивирусной утилитой.
Отнесите компьютер в сервисный центр
Если ни один из вышеперечисленных методов не помог в вашей проблеме, мы рекомендуем отнести компьютер в сервисный центр. Специалист проведет диагностику и устранит проблему.
Спасибо за внимание! Теперь вы знаете, какие клавиши нажать, если завис компьютер, и как выключить или перезагрузить компьютер, когда он завис. Почему зависает компьютер и как справиться с этой проблемой? Ищите ответ в статье
Почему зависает компьютер и как справиться с этой проблемой? Ищите ответ в статье.
При работе за компьютером может происходить такой процесс, который вводит в ступор не всех, но многих пользователей.
Зависание ПК — это неприятная ситуация, когда устройство перестает реагировать на команды как через мышку, так и через клавиатуру.
Кто-то сразу впадает в панику и бежит звонить друзьям или знакомым специалистам
Других накрывает испуг, так как они думают, что виной всему сложный вирус, который проник в систему или поломка важной системы компьютера.
Давайте разберемся, почему ПК зависает и как это можно устранить или хотя бы выключить устройство.. Чтобы понять, почему зависает компьютер и не работает, нужно разобраться в причинах этой проблемы
К ним относится следующее:
Чтобы понять, почему зависает компьютер и не работает, нужно разобраться в причинах этой проблемы. К ним относится следующее:
-
Плохое отношение к компьютеру со стороны пользователя.
Процессор необходимо постоянно чистить от пыли, проверять на работоспособность системы охлаждения (смазывать вентиляторы и т.д.). Если процессор будет перегреваться, то компьютер будет зависать, и выключаться самопроизвольно. -
«Загрязнение» ОС.
Пользователь должен периодически очищать системный диск, реестр, удалять ненужные файлы, делать дефрагментацию дисков. Если все эти действия не помогают, тогда нужно переустановить операционную систему. -
Устаревшие системы компьютера:
материнская плата, недостаточное количество оперативной памяти и жесткий диск, который требует ремонта. Техника движется вперед, создаются новые программы. Мы их устанавливаем, а устаревшие элементы нашего ПК не справляются с работой. Часто современные программные продукты не совместимы с устаревшим ПО и ОС. Но помните,что ремонт обойдется вам дороже, чем приобретение нового, более современного компьютера. -
Перегруженность системы вирусами.
Бесплатные антивирусные программы, как правило, неэффективные. Они не защищают ваш компьютер в полной мере и не производят должным образом оптимизацию системы. Однако и дорогие разрекламированные антивирусники не дают стопроцентной защиты. Необходимо с умом путешествовать по интернету и не скачивать программы на непроверенных сайтах. -
Одновременный запуск большого количества приложений при включении устройства.
Если вам хочется запустить много программ одновременно, тогда сначала оцените ресурсы и возможности своего ПК. -
Неправильная настройка BIOS.
Эта микросхема поможет как повысить производительность компьютера, так и снизить. Параметры BIOS должны соответствовать всем элементам и системам ПК.
Средство устранения неполадок в Windows 10
Система Windows 10 позволяет легко начать процесс устранения неполадок. Когда вы убрали первоначальную проблему и компьютер работает, запустите средство устранения неполадок
Особенно это важно, если компьютер зависал больше, нежели один раз
- Проверьте доступные варианты устранения обнаруженных ошибок. Если не появляется никаких всплывающих окон, откройте приложение «Параметры» и наберите в поиске «устранение неполадок». Откроется соответствующая страница.
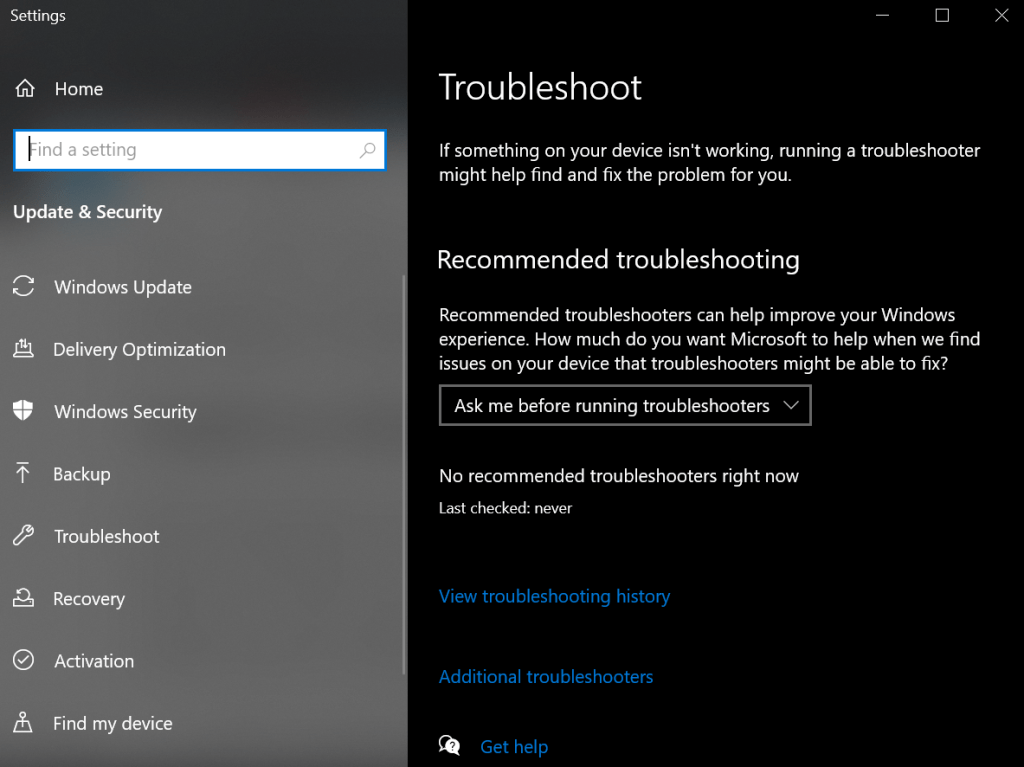
Если запустить инструмент устранения неполадок, он может найти проблему в работе компьютера.
Также можно запустить систему Windows 10 в безопасном режиме, чтобы локализовать проблему. В безопасном режиме работают только важные системные процессы и предустановленные приложения. Если компьютер перестанет зависать, виновато может быть стороннее программное обеспечение
- Если в настоящее время компьютер не зависает, используйте сочетание клавиш Win + R и наберите в поиске msconfig, затем нажмите OK.
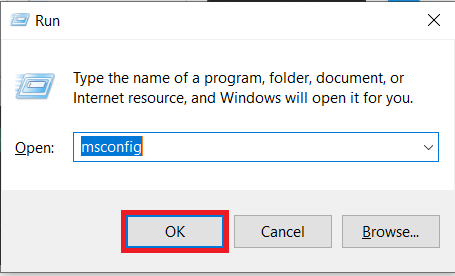
- Поставьте галочку «Безопасный режим» под вкладкой «Загрузка» и перезагрузите компьютер. Компьютер загрузится в безопасном режиме и можно искать проблемное приложение.
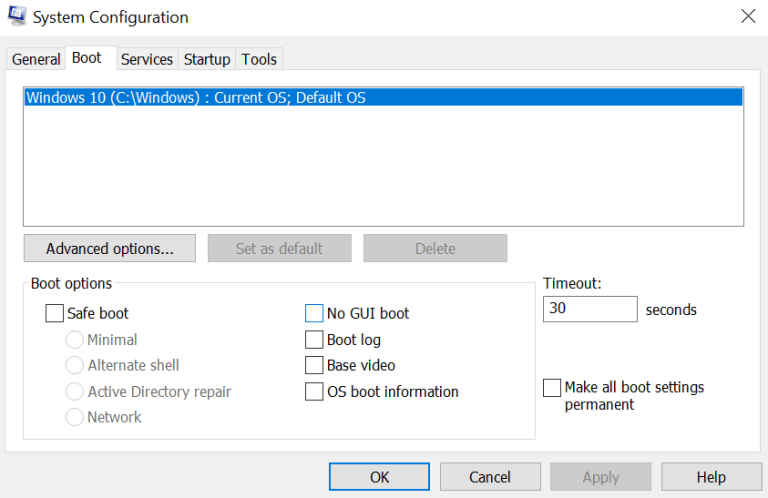
Просмотр запущенных программ
Иногда слишком много открытых в браузере вкладок или слишком много одновременно работающих приложений приводят к зависанию компьютера. Система умеет отправлять неиспользуемые процессы в спящий режим, но это происходит неидеально.
- Нажмите правой кнопкой мыши на пустом месте на панели задач и выберите команду «Диспетчер задач».
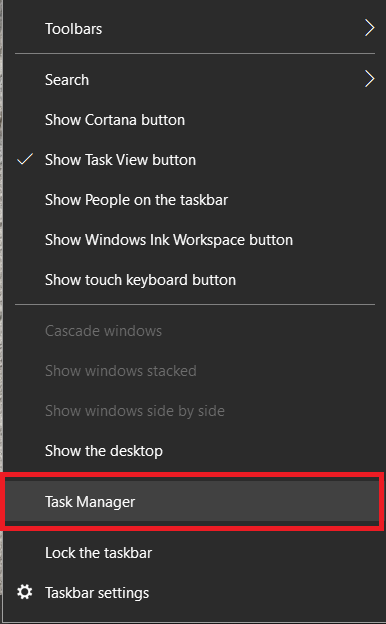
- На вкладке «Процессы» посмотрите запущенные программы.
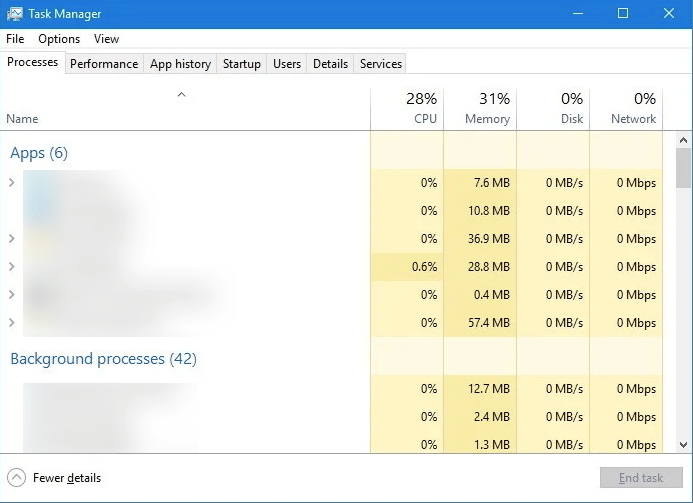
Проанализируйте нагрузку на процессор. Быть может, вы сможете обнаружить программу, которая расходует слишком много ресурсов процессора или оперативной памяти и из-за этого компьютер зависает. Быть может, диспетчер задач подсветит такую программу красным. Если такая программа есть, удалите её или переустановите.
Если такой программы не видно, переходите к следующему пункту.
Поиск отсутствующих файлов
Если компьютер зависает при выполнении определённого действия, вроде работы в текстовом редакторе, редактирования видео и т.д., виновата может быть конкретная программа. Если вы можете обнаружить её, удалите и установите заново. Возможно, какой-то файл данной программы был повреждён или отсутствует, из-за чего и происходят проблемы в её работе.
Прежде чем удалить программу, убедитесь, что сохранили данные от неё.
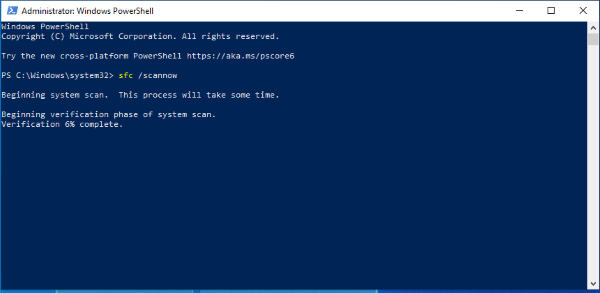
Зависание Windows 10 из-за повреждения файлов
Windows 10 временами портится и требуется приложить усилия, чтобы привести её в работоспособное состояние. Существует несколько встроенных системных инструментов для решения этой задачи, таких как SFC и DISM.
Средство проверки системных файлов (SFC) является встроенным инструментом Windows и предназначается для сканирования в поиске ошибок и их автоматического исправления. Управление компонентами образов Windows (DISM) может проверять на наличие ошибок центр управления и магазин Windows. Запускаются эти инструменты из командной строки.
- Правой кнопкой мыши нажмите на кнопку «Пуск» и выберите опцию Windows PowerShell (администратор).
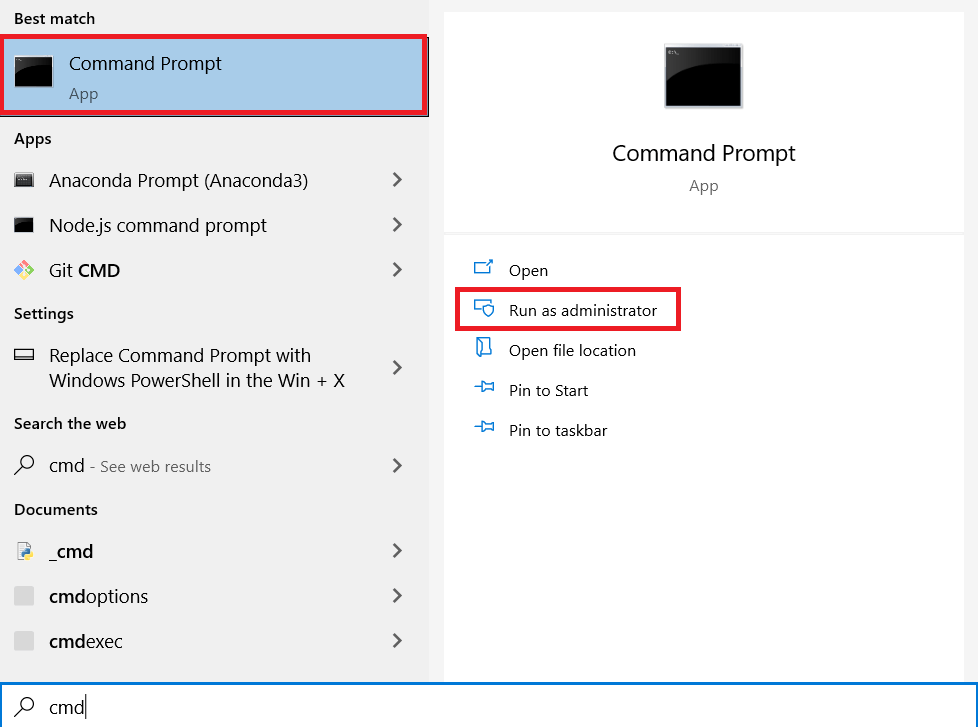
- Наберите sfc /scannow и нажмите ввод. Дождитесь завершения проверки.
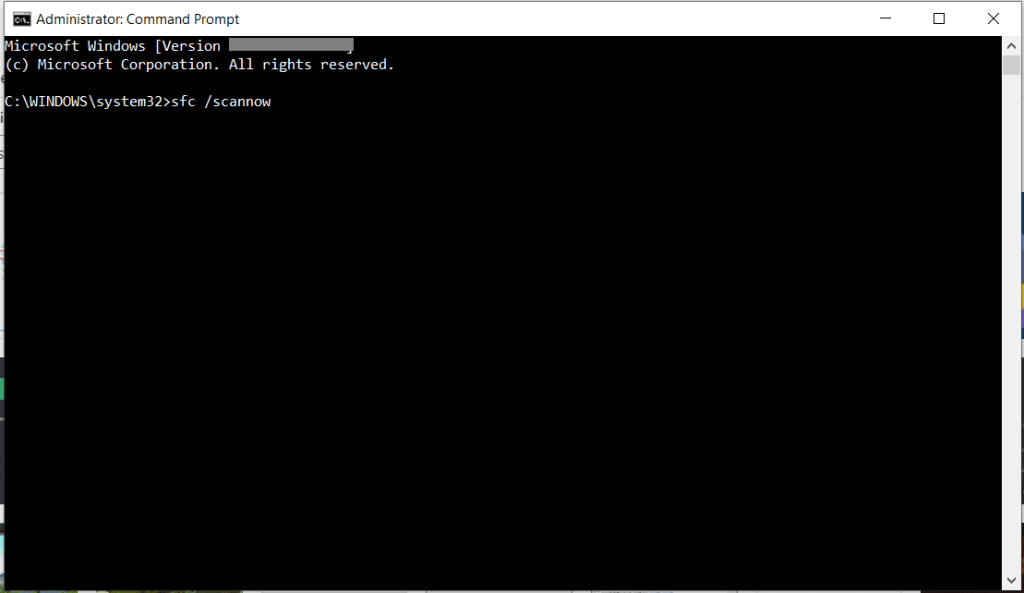
- Наберите dism /online /cleanup-image /restorehealth и нажмитеввод.
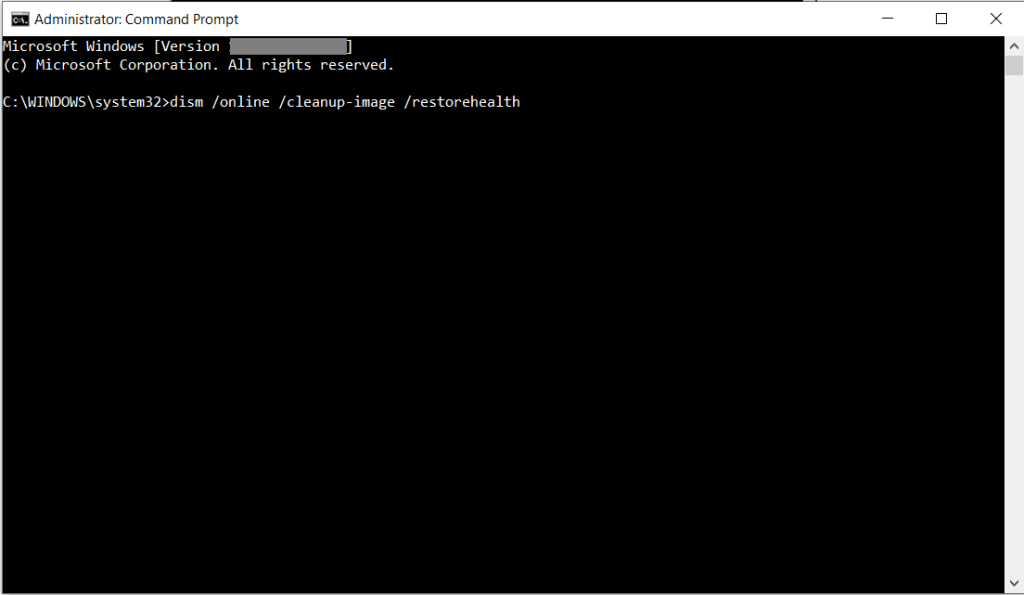
Две эти проверки не связаны друг с другом, поэтому нужно дождаться завершения одной, прежде чем запускать другую. На экране будет отображаться прогресс с упоминанием найденных ошибок или проблем с файлами. Оба инструмента автоматически заменяют повреждённые или отсутствующие файлы.
Проблемы с драйвером
Ещё одним вариантом проблем с файлами могут быть проблемы с драйверами. Если проверки в Windows 10 ничего не находят, можно попытаться переустановить все драйверы. Или можно обновить драйверы, если есть более современные версии. Вот как это делается.
- Правой кнопкой мыши нажмите на кнопку «Пуск» и выберите опцию «Диспетчер устройств».
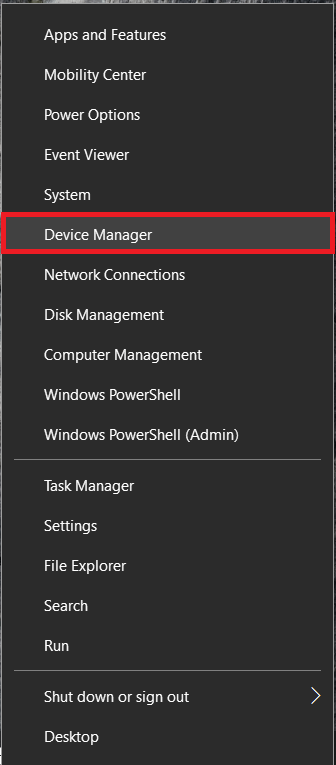
- Найдите устройство для переустановки или обновления, нажмите на него правой кнопкой мыши и выберите команды «Удалить устройство» или «Обновить драйвер».
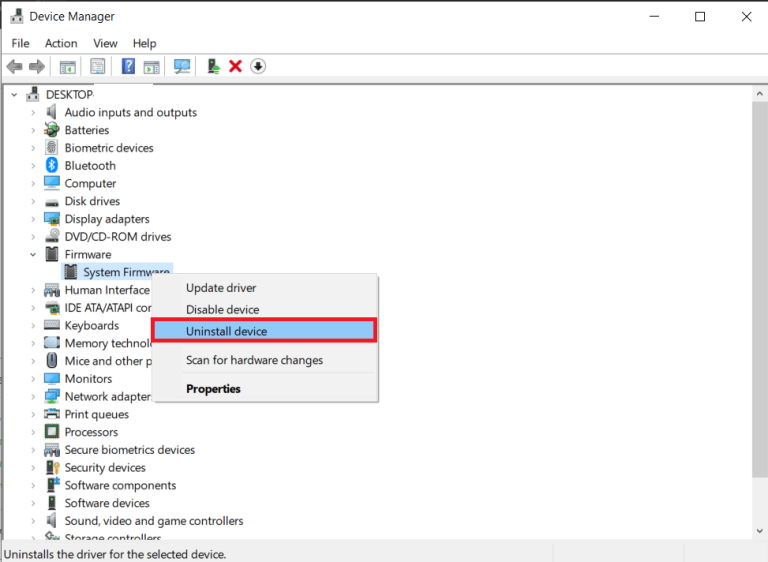
Перезагрузите компьютер и Windows переустановит драйверы, которые вы удалили.
Как перезагрузить зависший компьютер? 4. Аварийное завершение работы.
Еще один способ решить вопрос, как перезагрузить зависший компьютер или ноутбук — это аварийное завершение работы. Однако к этому способу лучше всего прибегать в самую последнюю очередь.
При таком способе возможно потеря не сохраненной информации. После перезагрузки таким образом, часто ОС Windows будет проверять диск на ошибки и прочее.
Компьютер.
На корпусе самого обычного классического системного блока кнопка Reset (Перезагрузка) обычно расположена рядом с кнопкой включения компьютера. На некоторых системных блоках, чтобы ее нажать, нужно воспользоваться ручкой или карандашом.
Классический вид системного блока.
Кстати, если на вашем системной блоке нет кнопки Reset, то можно попробовать зажать на 5-7 секунд кнопку включения компьютера. В этом случае компьютер просто выключится (альтернатива перезагрузке).
Так же можно выключить компьютер при помощи кнопки включения/выключения питания рядом с сетевым кабелем. Ну или просто вынуть вилку из розетки (это самый крайний вариант и самый безотказный из всех).
Системный блок компьютера — вид сзади.
Ноутбук.
На ноутбуке, чаще всего, нет специальных кнопок для перезагрузки. Все действия осуществляются кнопкой питания. Хотя на некоторых моделях встречаются «скрытые» кнопки, которые можно нажать с помощью карандаша или ручки. Обычно они расположены либо с задней стороны ноутбука, либо под какой-нибудь крышечкой.
Поэтому, если ваш ноутбук завис и ни на что не реагирует — просто нажмите кнопку питания на 5-10 секунд. По прошествии нескольких секунд, ноутбук «пискнет» и выключится. Далее его можно включать в обычном режиме.
Кнопка питания ноутбука.
Выключить ноутбук можно, отключив его от сети и вынув аккумулятор (он обычно закреплен к корпусу ноутбука на пару защелок, см. рис. ниже).
Защелки для снятия аккумулятора.
Курсор мыши не двигается кнопки не работают
Если курсор мыши не двигается и кнопки не работают, это может означать, что ваша мышь не соединена должным образом с компьютером или имеются проблемы с драйверами или настройками.
- Ниже представлены некоторые шаги, которые вы можете попробовать, чтобы решить проблему:
- Проверьте подключение мыши. Убедитесь, что кабель мыши подключен к компьютеру правильно и не поврежден. Если вы используете беспроводную мышь, убедитесь, что она подключена и заряжена.
- Проверьте настройки мыши. Проверьте, что мышь настроена правильно и что настройки не были изменены недавно. В Windows вы можете найти настройки мыши в панели управления.
- Проверьте драйверы мыши. Убедитесь, что драйверы мыши установлены и актуальны. Если драйверы не установлены или устарели, вы можете скачать их с сайта производителя мыши.
- Попробуйте использовать другую мышь. Если у вас есть другая мышь, подключите ее к компьютеру и проверьте, работает ли она. Если это работает, то проблема, вероятно, связана с вашей текущей мышью.
- Попробуйте перезагрузить компьютер. Иногда простое перезапускание может решить проблему.
- Проверьте компьютер на наличие вирусов. Вредоносные программы могут привести к проблемам с мышью и другими устройствами ввода. Попробуйте запустить антивирусное программное обеспечение, чтобы проверить систему на наличие вирусов.
- Проверьте наличие обновлений системы. В Windows и других операционных системах регулярно выпускаются обновления, которые могут содержать исправления ошибок, связанных с устройствами ввода.
Если вы попробовали все вышеперечисленные шаги и ваша мышь все еще не работает, рекомендуется обратиться за помощью к специалисту. Возможно, проблема связана с аппаратным дефектом и требует замены компонентов.
Освободите ресурсы компьютера
Наберитесь
терпения и подождите минуту-другую. Если ситуация не улучшилась, одновременно
нажмите кнопки Alt+Tab, чтобы переключиться на другую открытую программу, либо Win+Tab,
чтобы выйти в меню всех активных задач. Это может помочь: текущая программа
перейдёт в фоновый режим и освободит часть ресурсов компьютера.
Важно
Клавиша Win, расположенная в левой нижней части клавиатуры, часто вместо подписи имеет значок в виде логотипа Windows, а кнопка Tab, которую можно найти в верхнем левом углу, бывает промаркирована двумя горизонтальными стрелками, направленными в разные стороны.
Если же это не помогло, попробуйте сочетание Win+D. В обычном режиме так
делают, чтобы быстро свернуть все приложения и переключиться на рабочий стол. В
ситуации с подвисанием это может, как и в первом случае, отправить проблемную
программу в фон и освободить ресурсы компьютера.
Ещё один способ
заставить Windows хоть
как-то реагировать на вас — комбинация Win+L. Так можно попытаться вызвать окно
блокировки. После каждого сочетания ждите хотя бы минуту. В этот момент не
нужно ничего делать, чтобы не нагружать систему ещё больше.

Фото: freepik.com
Ещё можете
попробовать подключить к девайсу или отключить от него какое-нибудь usb-устройство, чтобы дать шанс компьютеру
«отвлечься» от проблемной программы на новую задачу.
В случае успеха
одного из способов можно попытаться вернуться к программе. Но если она продолжает
висеть, придётся закрывать её принудительно.
Что делать, когда компьютер на Windows 10 перестаёт реагировать
Обычно виноваты программные проблемы. Редко когда компьютер зависает из-за аппаратных поломок. В таких случаях он скорее аварийно прекращает работу и появляется синий экран. Из-за перегрева компьютер может выключиться.
Проблемы с оперативной памятью могут приводить к зависаниям, но это происходит редко. Скорее всего виновато программное обеспечение. Возможно, слишком много приложений обращаются к системным ресурсам. Быть может, отсутствуют системные файлы, они могут быть повреждены, происходят прерывания системы или переполняется очередь задач процессор.
Прежде чем искать долгосрочные решения, давайте посмотрим, что можно сделать для оживления Windows.
Сброс видеодрайверов
Если компьютер неожиданно зависает, можно попытаться сбросить видеодрайверы. Для этого используйте сочетание клавиш Win + Ctrl + Shift + B. Экран на несколько секунд станет чёрным, раздастся сигнал. Это означает, что видеодрайвер был сброшен.
Открытие диспетчера задач
При помощи сочетания клавиш CTRL + ALT + Delete можно открыть диспетчер задач и принудительно закрыть зависшие задачу или приложение. Если в работе хотя бы одного приложения есть серьёзная ошибка, это может замедлять весь компьютер.
Принудительная перезагрузка
Нажмите и не отпускайте кнопку включения питания в течение нескольких секунд, пока компьютер не выключится. Подождите около 30 секунд, прежде чем включать его снова. В большинстве случаев компьютер загрузится как обычно и вы сможете продолжить работать.
Проверьте наличие изменений в Windows 10
Когда компьютер под управлением Windows 10 перестаёт реагировать без видимых причин, в системе что-то могло измениться. Прежде чем искать решение проблемы, нужно вспомнить, не меняли ли вы что-то в последнее время. Например, вы могли установить новое приложение, зашифровать жёсткий диск, поставить какой-то новый компонент. Если так, именно с них стоит начинать поиск.
Если вы вносили изменения и после этого компьютер на Windows 10 начал зависать, отмените эти изменения. Например, удалите установленную в прошлый раз программу. Перезагрузите компьютер и посмотрите, будет ли он зависать снова. Если будет, продолжайте искать другие методы устранения проблемы. Если компьютер перестаёт зависать, было виновато сделанное вами изменение. Исследуйте этот вопрос подробнее. Например, почитайте отзывы о программе или проверьте работоспособность установленного компонента.
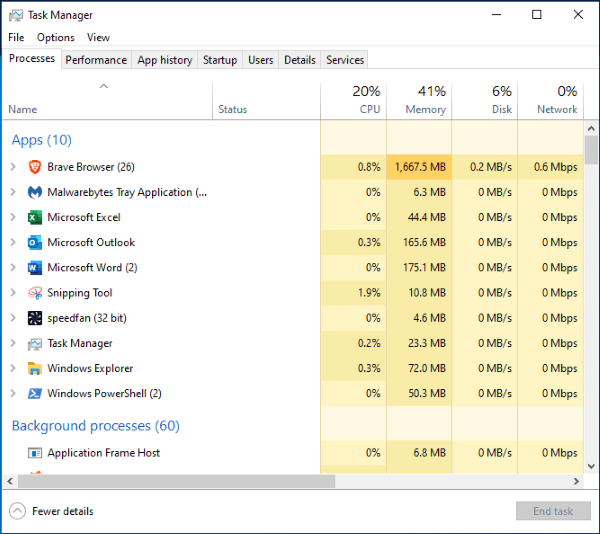
Дальше необходимо принять меры по решению проблемы для её устранения насовсем.
Курсор движется не плавно
Курсор на компьютере является одним из наиболее используемых элементов управления. Однако, иногда пользователи сталкиваются с проблемой, когда курсор движется не плавно. Это может быть очень раздражающим и затруднять использование компьютера. Рассмотрим несколько причин и возможных решений этой проблемы.
- Проблемы с мышью. Одной из наиболее распространенных причин проблемы с плавностью движения курсора является неисправность мыши или трекпада. В первую очередь, убедитесь, что ваша мышь или трекпад чистые и не имеют никаких преград. Если вы используете мышь, попробуйте очистить ее лазерную оптику. Если вы используете трекпад, попробуйте удалить пыль или грязь с его поверхности.
- Высокая загрузка процессора. Высокая загрузка процессора может также вызывать проблемы с плавностью движения курсора. Если у вас открыто много приложений или запущены тяжелые задачи, попробуйте закрыть ненужные приложения и убедиться, что вы не загружаете систему больше, чем нужно.
- Проблемы с драйверами. Проблемы с драйверами могут также вызвать проблемы с плавностью движения курсора. Убедитесь, что драйверы для вашей мыши или трекпада установлены и обновлены до последней версии. Если вы не уверены, как обновить драйверы, посетите веб-сайт производителя устройства и загрузите последнюю версию драйвера.
- Низкая скорость обновления экрана. Низкая скорость обновления экрана также может вызвать проблемы с плавностью движения курсора. Если вы используете монитор с низкой скоростью обновления экрана, попробуйте изменить настройки экрана для повышения скорости обновления.
- Проблемы с программным обеспечением. Некоторые программы могут вызывать проблемы с плавностью движения курсора. Если вы заметили, что курсор движется не плавно только при работе с определенным приложением, попробуйте переустановить это приложение или обратитесь к производителю за поддержкой. Также стоит проверить, нет ли установленных программ, которые могут влиять на работу мыши или трекпада. Например, программы для записи макросов или программы для управления курсором.
- Низкое разрешение мыши. Если вы используете мышь с низким разрешением, это может вызвать проблемы с плавностью движения курсора. В этом случае попробуйте заменить мышь на более высокого разрешения.
- Проблемы с настройками мыши. Наконец, проблемы с плавностью движения курсора могут быть связаны с настройками мыши. В Windows можно настроить скорость перемещения курсора, чувствительность мыши и другие параметры. Попробуйте изменить эти параметры и посмотреть, как это повлияет на работу курсора.
Не двигается курсор в игре
Игры на компьютере – это прекрасный способ провести время и отдохнуть после тяжелого дня. Однако, бывают ситуации, когда не двигается курсор в игре, что может очень раздражать и испортить всю игровую атмосферу. Рассмотрим несколько причин, почему не двигается курсор в игре, и что можно сделать, чтобы решить эту проблему.
Проверьте настройки мыши. Первым шагом при проблемах с курсором в игре должно быть проверка настроек мыши. Убедитесь, что скорость курсора не слишком медленная или слишком быстрая. Некоторые игры также имеют настройки чувствительности мыши, которые могут быть настроены не оптимально для вас. Попробуйте изменить настройки мыши в игре и посмотрите, решит ли это проблему.
Проверьте настройки драйверов мыши. Если настройки мыши в игре не помогли, возможно, проблема заключается в драйверах мыши. Драйверы – это программное обеспечение, которое позволяет устройству работать с операционной системой. Обычно драйверы устанавливаются вместе с операционной системой, но иногда они требуют обновления. Чтобы обновить драйверы мыши, перейдите на сайт производителя мыши и найдите страницу поддержки. Там вы найдете список драйверов для вашей мыши. Скачайте и установите последнюю версию драйверов мыши.
Проверьте игровые настройки. Если проблема с курсором появилась только в одной конкретной игре, возможно, проблема заключается в настройках самой игры. Проверьте настройки игры и убедитесь, что курсор не блокируется или что не включен какой-то режим, который мог бы повлиять на движение курсора.
Проверьте фоновые приложения. Иногда проблема с курсором может быть связана с фоновыми приложениями, которые могут использовать ресурсы вашего компьютера и замедлять его работу. Попробуйте закрыть все ненужные программы, которые могут работать в фоновом режиме, и посмотрите, решит ли это проблему.
Проверьте оборудование. В редких случаях проблема с курсором может быть связана с оборудованием, таким как мышь или клавиатура. Проверьте, работает ли ваше оборудование должным образом, и убедитесь, что оно подключено к компьютеру правильно.
Переустановите игру. Если ничего из вышеперечисленного не помогло, попробуйте переустановить игру. Возможно, в игре произошла ошибка, которая повлияла на курсор. Удалите игру с вашего компьютера и скачайте ее заново.
Обратитесь за помощью. Если все вышеперечисленные шаги не помогли, обратитесь за помощью к производителю игры или к поддержке компьютера. Специалисты могут помочь определить причину проблемы и предложить решение.
Компьютер зависает и появляется синий экран
Здесь причины могут быть абсолютно любые, начиная комплектующими используемыми в вашем компьютере, заканчивая поврежденными файлами в вашей операционной системе. Как ни странно, главным помощником в выявлении причины зависания является всеми «любимый» синий экран. Он состоит из четырех секций. Нас интересует только первая секция, она отображается в самом верху и содержит сообщение об ошибке, вызвавшей сбой нашей операционной системы. Запишите или запомните номер (название) ошибки, они вам могут пригодиться для устранения проблемы. Стоит отметить, что чаще всего «экран смерти» появляется при несовместимости драйверов видеокарты с приложениями. Это решается переустановкой драйверов видеокарты последней версии.
Перезагрузите компьютер
Если девайс
хоть как-то реагирует на ваши действия, но после выполнения всех описанных выше
манипуляций всё ещё едва работает, имеет смысл перезагрузиться в штатном
режиме. После этого понаблюдайте, в какой именно момент начинается проблема.
Возможно, комп виснет при запуске определённого приложения, либо при выполнении
каких-то иных действий.
В случаях,
когда устройство не подаёт признаков жизни и не помогает вообще ничего,
остаётся лишь радикальное действие
— принудительная перезагрузка с потерей всех
не сохранённых данных. Утешает лишь то, что способ гарантированно рабочий.
Если вы
уверены, что дали своему девайсу достаточно время для отклика, тогда без кнопки
Resetна системном блоке не обойтись. Чаще
всего она расположена рядом с кнопкой включения питания.
Впрочем, бывают
модели системников, где Reset
отсутствует. Нет клавиши быстрой перезагрузки и на ноутбуках. В таком случае
можно использовать кнопку включения/выключения устройства. Для этого нужно
нажать её и удерживать не менее пяти секунд, после чего компьютер отключится. Затем
можно включить его вновь и, если зависания продолжатся, заняться поиском и
устранением причины, в том числе с помощью специализированного софта.

Фото: freepik.com
Перегрев
Выпуская каждую новую модель устройства, производители пытаются сделать её «навороченнее» предыдущей. А для этого требуется и больше мощности. Последнее, в свою очередь. увеличивает тепловыделение. Какое-то время штатная система охлаждения справляется со своей работой, однако через время её эффективность уменьшается — в итоге компьютер зависает намертво. Что делать, если случилась подобная беда?
Пыль, от которой невозможно избавиться, забивается в радиаторы и мешает циркуляции воздуха. Оседая на кулере, пылевые массы замедляют скорость вращения винта. Раньше такие проблемы приводили к выходу устройства из строя. Сегодня, к счастью, компьютеры стали умнее, бесконечно или видеоплата не будут. Современные устройства имеют возможность обмениваться данными с материнской платой, возлагая на нее обязанности за контролем температуры. Как только значения достигают критической отметки, сначала контроллер пытается раскрутить винт кулера, если же это не помогает, система замедляет работу устройства, уменьшая напряжение. В скором времени компьютер зависает намертво.
Чтобы такие неприятности не случались, помните несколько простых правил:

Очень часто из-за этой проблемы зависает компьютер намертво в играх или других графических приложениях. Чтобы проверить, как сильно греются компоненты компьютера, можно скачать какую-нибудь программу. Благо, на просторах интернета подобных имеется огромное множество.
Проверяем винт через Victoria 4.46b
Итак, если компьютер завис и не на что не реагирует, стоит рассмотреть версию с поврежденными секторами жесткого диска. В народе такую проблему кличут «Бэд-блоками». Кстати, при наличии такой проблемы «тормоза системы» могут сохраниться даже после полной переустановки Windows. Для начала, рекомендую скачать эту хитрую программку с официального сайта.
После этого запускаем исполняемый файл (с разрешением .exe) и на экран будет выведено основное рабочее окошко. Сразу же выбираем модель жесткого диска, который необходимо проверить.
Далее клацаем по кнопке Smart в правой области окна, дабы получить полную информацию о статусе жесткого диска.
Приступаем к расшифровке страшных понятий, который вы увидите сразу после этого действия. Отметка Good означает «хороший статус»
Обратите внимание на пункт Real located sector count– это количество переносов бэд-блоков. Если конечное значение этого параметра больше нуля, следовательно на диске имеются плохочитаемые сектора и они же заменены резервными
На всякий случай присмотритесь к параметру HAD temperature– температуре жесткого диска. Считается, что нормальная рабочая температура HDD не должна разогреваться больше, чем на 40 градусов. В противном случае, начинаются дикие тормоза, а сам девайс постепенно выходит из строя.
Функционал сей программки позволяет выполнить анализ поверхности диска. Воспользуемся этой плюшкой.
Перед стартом проверки, можно поковыряться в настройках. Возможно сканирование определенной области диска, что значительно сэкономит время. Имеются следующие режимы тестирования: Verify – простая проверка, Read – только чтение, Write–запись (при работе с этим режимом, все данные на винте перезаписываются). Далее – действия при обнаружении бэд-блока: игнорировать, удалить, заменить, восстановить. Нажимаем Start и смотрим, что выдаст нам программа.
Итак, компьютер зависает и не реагирует ни на что при чрезмерно большом присутствии плохочитаемых секторов. Оранжевым цветом помечаются сектора, которым скоро придёт кирдык. Если таковых много, то пора бы призадуматься о замене жесткого диска. Сектора с пометкой Err – области, в которые возможна запись, но с которых невозможно ничего считать. Как только компьютер доходит до работы с этими разделами, начинается зависание.
Важно учесть, при крайне неприятном результате (огромное количество оранжевых, красных и Err-отметок), необходимо срочно делать резервную копию содержимого диска
Дополнительные способы исправления
Мы разобрались со способами завершения процесса, но еще осталось так много вариантов, когда он автоматически возобновляется заново, проблема возникает с разными утилитами регулярно и постоянно тревожит пользователя. Нельзя было оставить все это без ответа, поэтому ниже рассмотрены методы, которые могут избавить систему от частых зависаний программ.
Что еще стоит сделать, если программа не отвечает или зависает:
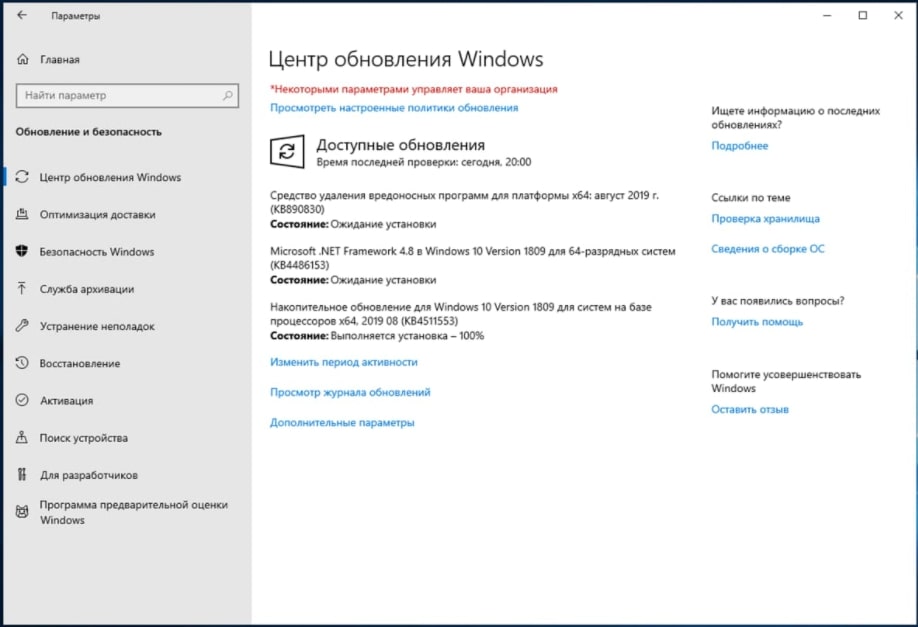
- Временно выключите антивирус. Может быть ситуация, в которой антивирусное ПО или Защитник Windows блокирует работу программы или связанной с ней утилиты. Проверить это просто – нужно временно отключить антивирус.
- Закройте все второстепенные и неактуальные сейчас программы. Они потребляют ресурсы системы, которые так необходимы в момент запуска требовательного программного обеспечения.
- Удостоверьтесь, что программе достаточно памяти, ресурсов процессора и видеокарты. Для этого во время запуска включите диспетчер задач и посмотрите за поведением системы. Если одно из значений прыгает до 100%, скорее всего компьютер просто не может полноценно обработать утилиту. Выход – увеличить объем ОЗУ, заменить другое слабое комплектующее или найти более легкий аналог программы (установить одну из старых версий софта).
- Запустите сканирование системы Windows. Это можно сделать с помощью командной строки и команды sfc /scannow – здесь все происходит автоматически.
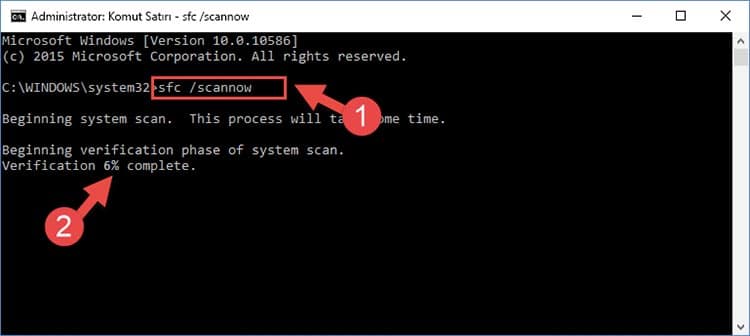
Заключение
К сожалению, может быть множество причин того, что ваш компьютер начал периодически зависать. Проблемы могут быть как программные, так и с аппаратными компонентами. Начинайте поиск с самых простых вещей. Попробуйте перезагрузить компьютер, выполните принудительную перезагрузку, просканируйте систему на предмет ошибок и отсутствующих файлов, переустановите драйверы устройств.
Александр
Специалист по информационной безопасности с 10-ти летним опытом. Отец троих детей. Независимый консультант по вопросам кибер безопасности. 6 лет опыта интеграции решений кибербезопасности с другими продуктами в существующих инфраструктурах на корпоративном уровне.



























