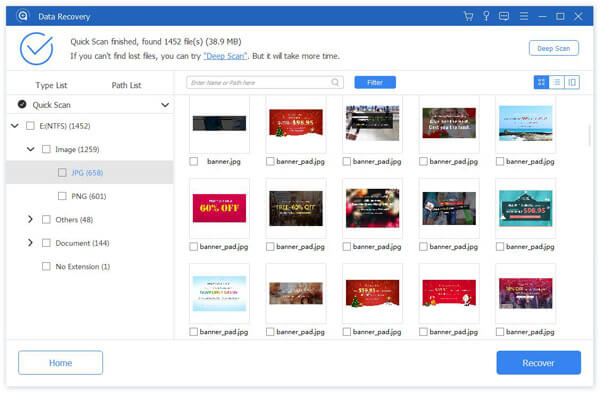Как восстановить папку удаленных загрузок в Windows?
Где находится папка «Загрузки» в Windows?
Иногда вы можете не найти папку «Загрузки» на своем компьютере с Windows и подумать, что она потеряна или отсутствует. Нет необходимости паниковать. Сначала вам нужно проверить, используете ли вы правильный метод для поиска папки «Загрузки».
Где находится папка «Загрузки» в Windows?
Если вы не изменили расположение папки «Загрузки» или не изменили место сохранения загруженных файлов, вы можете нажать Windows + Е чтобы открыть проводник и найти Загрузки папку из левого раздела быстрого доступа. Вы можете нажать Загрузки чтобы напрямую открыть эту папку.
Кроме того, вы также можете найти Загрузки папка под Частые папки на правой панели.
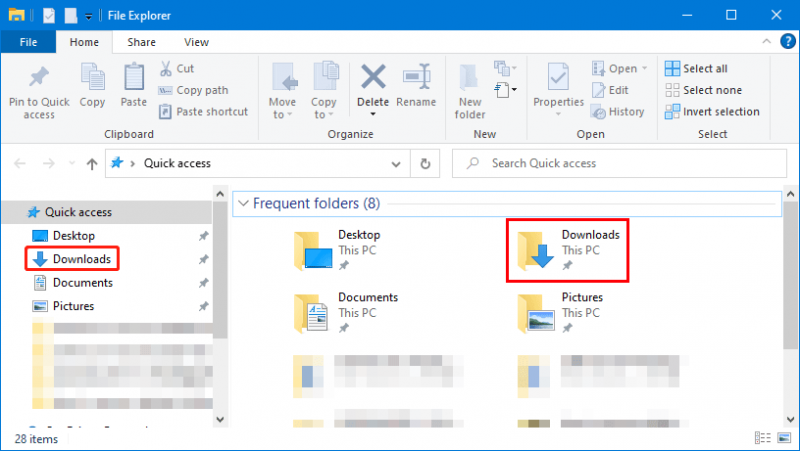
Как восстановить папку удаленных загрузок в Windows 11/10/8/7?
Способ 1: восстановить из корзины
Если вы удалили папку «Загрузки» по ошибке, вы также можете перейти в корзину, чтобы проверить, находится ли папка в ней. Если да, вы можете щелкнуть его правой кнопкой мыши и выбрать «Восстановить», чтобы восстановить его предыдущее местоположение.
Способ 2: восстановить удаленную папку «Загрузки» с помощью MiniTool Power Data Recovery.
Если папка «Загрузки» была удалена безвозвратно, как ее восстановить? Вы все еще можете попробовать MiniTool Power Data Recovery.
Это программное обеспечение может не только восстанавливать удаленные и потерянные файлы, но и напрямую восстановить удаленные папки .
Шаг 1. После загрузки и установки на компьютер с Windows вы можете открыть его для сканирования предыдущего диска удаленной папки «Загрузки». По умолчанию вы должны сканировать диск C.
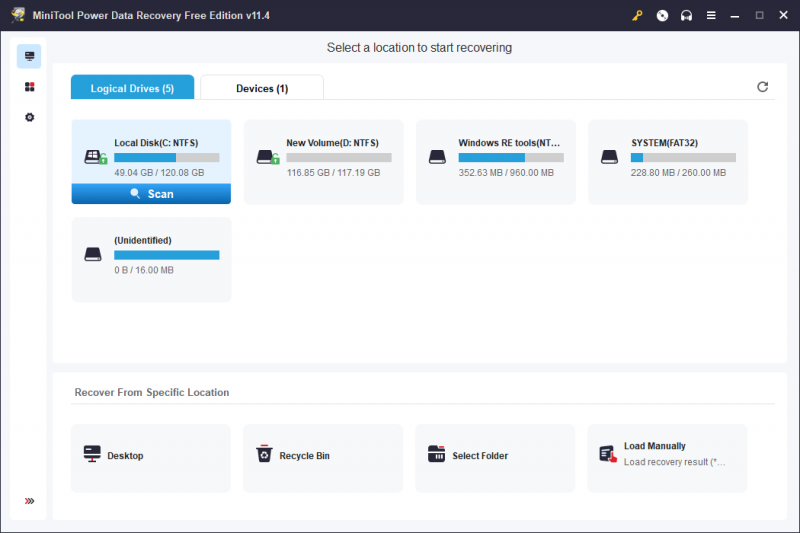
Шаг 2: Когда процесс сканирования завершится, вы сможете найти папку «Загрузки» и восстановить ее.
Если вы решите использовать это программное обеспечение для восстановления данных MiniTool для восстановления более 1 ГБ данных, вам следует перейти на расширенную версию.
Способ 3. Восстановите отсутствующую папку «Загрузки» из предыдущей резервной копии.
Если вы ранее делали резервную копию папки «Загрузки», вы можете напрямую восстановить эту папку из резервной копии.
Вы по-прежнему можете использовать MiniTool ShadowMaker для резервного копирования папок на вашем компьютере с Windows. Вы можете выбрать резервное копирование файлов и папок на внешний жесткий диск.
Как найти пропавшую папку Program Files x86
Иногда пользователи операционной системы Windows 10 сталкиваются с проблемой, когда папка Program Files x86 исчезает с их компьютера. Это может вызвать беспокойство, поскольку в этой папке находятся множество важных программ и файлов. Однако не стоит паниковать, в большинстве случаев папка можно восстановить. В этой статье мы расскажем вам несколько способов, как найти пропавшую папку Program Files x86.
Первым шагом, который следует предпринять, является поиск папки в проводнике. Для этого откройте проводник Windows и введите в строке поиска название «Program Files x86». Если папка все еще существует на вашем компьютере, она должна появиться в результатах поиска. Проверьте каждый результат, возможно, папка была перемещена или переименована.
Если папка Program Files x86 не появляется в результатах поиска проводника, то следующим шагом можно проверить Корзину. Возможно, папка была случайно удалена и оказалась в Корзине. Откройте Корзину на рабочем столе и проверьте, есть ли в ней папка Program Files x86. Если она там, то просто щелкните правой кнопкой мыши на папке и выберите «Восстановить», чтобы вернуть ее на свое место.
Если вы не можете найти пропавшую папку в проводнике или в Корзине, то следующим шагом может быть использование специализированных программ для поиска файлов и папок. Некоторые из таких программ, например, «Recuva» или «EaseUS Data Recovery Wizard», могут помочь восстановить удаленные данные на вашем компьютере. Установите одну из них и выполните сканирование вашего диска, чтобы найти и восстановить папку Program Files x86. Однако помните, что такие программы не всегда гарантируют полный и успешный результат, поэтому рекомендуется создать резервную копию важных файлов и программ.
Надеемся, что эти советы помогут вам найти пропавшую папку Program Files x86 на вашем компьютере под управлением Windows 10. Если ни один из этих способов не работает, то рекомендуется обратиться за помощью к специалистам или запустить систему в режиме восстановления Windows для восстановления вашей системы к предыдущему состоянию.
Вопросы и ответы
Как изменить место загрузки по умолчанию для браузера Chrome?
Описанный выше способ перемещения папки «Загрузки» Windows 11 создаст новое место загрузки по умолчанию для любых файлов, которые вы загружаете из Интернета. в том числе и для интернет-браузеров Firefox, Opera, Chrome. В настройках браузера также можно указать место расположения скачанных файлов.
Будет ли работать данный способ в Windows 8 и 10?
Да, вы можете изменить местоположение папки загрузок во всех относительно “новых” операционных системах Windows. Инструкция актуальна как в Windows 10, так и в Windows 11.
Источник
Восстановление удаленных файлов для начинающих
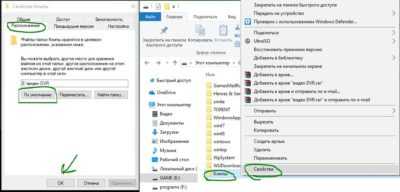
30.10.2013 восстановление данных | для начинающих
Это происходит почти с каждым пользователем, будь он опытный или не очень: вы удаляете файл, и через какое-то время оказывается, что он снова нужен. Плюс к этому, файлы можно удалить по ошибке, случайно.
На remontka.pro было уже множество статей о том, как восстановить файлы, потерянные различными способами. В этот раз я планирую описать общие «стратегии поведения» и основные действия, необходимые, чтобы вернуть важные данные. При этом, статья предназначена, в первую очередь, для начинающих пользователей. Хотя не исключаю того, что и более опытные владельцы компьютеров найдут для себя что-то интересное.
А он точно удален?
Нередко бывает так, что человек, которому потребовалось восстановить что-то, на самом деле не удалил файл, а случайно переместил его или же просто отправил в корзину (а это не является удалением). В этом случае, прежде всего, загляните в корзину, а также воспользуйтесь поиском для того, чтобы попробовать найти удаленный файл.
Поиск удаленного файла
Более того, если вы использовали какой-либо облачный сервис для синхронизации файлов — Dropbox, Google Drive или SkyDrive (не знаю, применимо ли к Яндекс Диск), зайдите в свое облачное хранилище через браузер и загляните в «Корзину» там. Все указанные облачные сервисы имеют отдельную папку, куда временно помещаются удаленные файлы и, даже если его нет в корзине на ПК, он вполне может оказаться в облаке.
Проверьте наличие резервных копий в Windows 7 и Windows 8
Вообще, в идеале следует регулярно делать резервные копии важных данных, так как вероятность того, что они будут потеряны при самых разных событиях совсем не равно нулю. И не всегда будет возможность их восстановить. В Windows есть встроенные инструменты для резервного копирования. В теории, они могут быть полезны.
В Windows 7 резервная копия удаленного файла может быть сохранена даже в том случае, если вы ничего специально не настраивали. Для того, чтобы узнать, имеются ли предыдущие состояния той или иной папки, кликните по ней (именно по папке) правой кнопкой мыши и выберите пункт «Показать предыдущую версию».
В Windows 8 и 8.1 имеется функция «История файлов», однако, если вы ее специально не включали, вам не повезло — по умолчанию эта функция отключена. Если же все-таки история файлов задействована, то просто перейдите в ту папку, где располагался файл и нажмите кнопку «Журнал» на панели.
Жесткие диски HDD и SSD, восстановление файлов с флешки
Если все, что описано выше уже проделано и вам не удалось восстановить удаленный файл, придется воспользоваться специальными программами для восстановления файлов. Но тут придется учесть пару моментов.
Восстановление данных с флешки или жесткого диска, при условии, что данные не были перезаписаны «сверху» новыми, а также нет физических повреждений накопителя, с большой вероятностью пройдет успешно. Дело в том, что на самом деле, при удалении файла с такого накопителя, он просто помечается как «удаленный», но на самом деле продолжает находиться на диске.
Если же вы используете SSD, тут все куда печальнее — на современных твердотельных дисках SSD и в современных операционных системах Windows 7, Windows 8 и Mac OS X при удалении файла задействуется команда TRIM, которая в буквальном смысле удаляет соответствующие данному файлу данные с тем, чтобы повысить производительность SSD (в последующем запись в освободившиеся «места» будет происходить быстрее, так как их не придется заранее затирать). Таким образом, если у вас новый SSD и не старая ОС, никакая программа для восстановления данных не поможет. Более того, даже в фирмах, оказывающих такие услуги вам, скорее всего, не смогут помочь (за исключением тех случаев, когда данные не удалялись, а сам накопитель вышел из строя — тут шансы есть).
Быстрый и простой способ восстановить удаленные файлы
Использование программы для восстановления файлов — один из самых быстрых и простых, а также часто бесплатных способов вернуть утраченные данные. Список такого программного обеспечения вы можете найти в статье Лучшие программы для восстановления данных.
Как переместить папку загрузки
Итак,чтобы переместить папку загрузки в другое место необходимо произвести следующие действия:
- открыть диск «С»;
- папку «Пользователи»;
- вашу «Учётную запись»;
- открыть папку «Загрузки»;
- правой кнопкой мыши открыть «Свойства»;
- затем «Расположение».
Папка «Загрузки» в Dock чрезвычайно удобна для быстрого доступа к загруженным файлам. Если вы случайно удалили ее или она по каким-либо иным причинам исчезла с панели Dock, вам наверняка захочется вернуть ее в первоначальное расположение. К счастью, вернуть иконку папки «Загрузки» на прежнее место довольно просто. С помощью нижеописанного способа также можно добавлять и другие папки на панель Dock.
1. Откройте Finder в MacOS.
2. В выпадающем меню выберите Переход
-> Личное
.
3. Перетащите папку «Загрузки»
в директории Личное
на правый край панели Dock (за полосу рядом с корзиной).
Вот и все. Папка «Загрузки»
вернулась на панель Dock. Данный метод также можно применять для восстановления других папок в Dock.
Альтернативный вариант:
выделите желаемую папку и воспользуйтесь сочетанием клавиш Control + ⌘Cmd + ⇧Shift + T
.
В то время как иметь папку «Загрузки»
в Dock очень удобно, доступ к скачанным файлам можно получить и другими способами, например, через Finder, поисковую строку, с помощью горячих клавиш и пр. Безусловно, можно вернуться к установленным по умолчанию настройкам Dock, что тоже вернет папку на свое место, но в таком случае пропадут все ваши настройки, включая порядок расположения приложений.
Здравствуйте дорогие, читатели блога сайт
Кто из вас не сталкивался с такой неприятной ситуацией, когда по случайности была удалена папка с файлами. В этой статье приведено несколько действенных способов восстановления удаленных файлов о которых не все знают.
Если вы случайно удалили с компьютера, к примеру, с рабочего стола или еще откуда какую-то нужную папку или ее содержимое не отчаивайтесь и не спешите искать в интернете программы по восстановлению они вам не всегда могут помочь.
По своему опыту могу сказать, когда был с компьютером на вы, я нечаянно удалил один очень важный для меня документ. С помощью специальной утилиты мне все же удалось его восстановить, но только текстовую часть, графическая, к моему сожалению, была утрачена.
Второй раз мой ребенок такого натворил, что я несколько дней возвращал удаленные папки разными программами, а результат был неутешительный. Более 60% процентов всей информации восстановить не вышло, она была полностью утеряна!
(После этого случая я завел каждому члену семьи свою отдельную ). Использовал я, конечно, бесплатный софт и возможно, поэтому получил такой плачевный результат, что из себя представляют платные утилиты сказать, не могу. А вот как использовать стандартные возможности Windows с 100% результатом знаю и научу вас!
У вас получилось?
В случае проблем, внимательно перечитайте инструкцию, ничего ли вы не пропустили? Проверьте, правильный ли вы путь указываете (папка должна быть создана до внесения изменений в реестр, путь к ней лучше всего скопировать из адресной строки проводника; проверьте, нет ли лишних пробелов до или после адреса в значении строкового параметра).
Если решить проблему не получилось, сделайте скриншоты свойств папки назначения (вкладки «Общие» и «Расположение»), а также, разделов реестра «HKEY_CURRENT_USER\Software\Microsoft\Windows\CurrentVersion\Explorer\Shell Folders» и «HKEY_CURRENT_USER\Software\Microsoft\Windows\CurrentVersion\Explorer\User Shell Folders»
До встречи на сайте IT-уроки!
Копирование запрещено, но можно делиться ссылками:
Много интересного в соц.сетях:
Как восстановить пропавшую папку Program Files x86 в Windows 10
Если вы обнаружили, что папка Program Files x86 исчезла на вашем компьютере с операционной системой Windows 10, не паникуйте. В большинстве случаев, проблему можно легко решить, не требуя специальных знаний или профессиональной помощи. В этой статье мы расскажем вам несколько простых методов, которые помогут восстановить пропавшую папку Program Files x86.
Первым шагом, который вы можете сделать, является проверка корзины вашего компьютера. Возможно, вы случайно удалили папку Program Files x86 и она просто переместилась в корзину. Для этого откройте корзину и выполните поиск папки Program Files x86. Если вы ее нашли, щелкните правой кнопкой мыши на этой папке и выберите опцию «Восстановить». После этого папка будет восстановлена в исходное место на вашем компьютере.
Если папка Program Files x86 не была найдена в корзине, можно попробовать воспользоваться командой «sfc /scannow» в командной строке Windows. Для запуска командной строки нажмите Win + X на клавиатуре и выберите пункт «Командная строка (администратор)». После открытия командной строки введите команду «sfc /scannow» и нажмите клавишу Enter. Windows начнет сканирование системных файлов и автоматическое восстановление любых поврежденных файлов. Если папка Program Files x86 была повреждена, данный метод может помочь восстановить ее.
- Проверьте корзину на наличие папки Program Files x86 и восстановите ее, если найдетe.
- Воспользуйтесь командной строкой Windows и выполните команду «sfc /scannow» для восстановления поврежденных системных файлов.
Папка загрузки в windows 7
Папка загрузки в windows 7 обычно находится на диске «С»,а для того чтобы в неё попасть мы должны пройти по одному из двух путей. Всем привет на блоге для начинающих пользователей компьютера мы с вами поговорим про папку загрузки в операционной системе windows 7.
Итак первый путь проходит через программу «Проводник»,иконка которого обычно расположена справа от кнопки «Пуск» на панели задач. Открываем «Проводник,а затем в левом верхнем углу папку загрузки. Далее через диск «С»,где открываем папку «Пользователи» -> «Ваша учётная запись» -> папка «Загрузки».
Если на диске «С» у вас остаётся всё меньше свободного пространства,то как следствие это ведёт к ограничению по величине загружаемых файлов. Чтобы решить эту проблему необходимо переместить эту папку на другой диск.
Как переместить папку загрузки
Итак,чтобы переместить папку загрузки в другое место необходимо произвести следующие действия:
- открыть диск «С»;
- папку «Пользователи»;
- вашу «Учётную запись»;
- открыть папку «Загрузки»;
- правой кнопкой мыши открыть «Свойства»;
- затем «Расположение».
И далее как на скриншоте меняем адрес по которому её следует переместить.В данном случае я у себя поменял букву диска с «С» на «D».
Всё теперь вы знаете где искать папку загрузки в windows 7 и скачанный с интернета файл.
- Простота в использовании, восстановление потерянных файлов в папке загрузок в один клик.
- Загружает восстановление папок в различных ситуациях, включая случайное удаление, вирусную атаку, повреждение программного обеспечения и многое другое.
- Поддержка широкого спектра типов данных и форматов, всех изображений, видео, аудио, документов, электронной почты, форматов архивов и т. Д.
- Восстановление без потерь, восстановление загруженных файлов в исходное состояние, формат и качество.
- Предварительный просмотр для выборочного восстановления позволяет пользователям просматривать все потерянные файлы в папке «Загрузки», упорядоченные по типам и форматам, и принять решение восстановить все из них или несколько конкретных элементов.
- Быстрее, легче и безопаснее.
- Кроме того, восстановление данных доступно для Windows 10 / 8.1 / 8 / Vista / XP и файловой системы NTFS, FAT16, FAT32, exFAT, EXT и т. Д.
Как восстановить данные папки удаленных / потерянных загрузок
Шаг 1
: Сканирование всей папки загрузок для поиска удаленных данных
Получите лучшее программное обеспечение для восстановления папки Downloads, установленное на вашем компьютере. Запустите его, когда обнаружите, что важные загруженные файлы исчезают.
На главном экране есть две части: тип данных и местоположение. Во-первых, перейдите в область типов данных и выберите, какой тип данных вы хотите восстановить, например, «Изображение», «Аудио», «Видео» и другие. Затем перейдите в область расположения и выберите жесткий диск, на котором сохранена папка «Загрузки». После нажатия кнопки «Сканировать» восстановление данных будет выполнено автоматически.
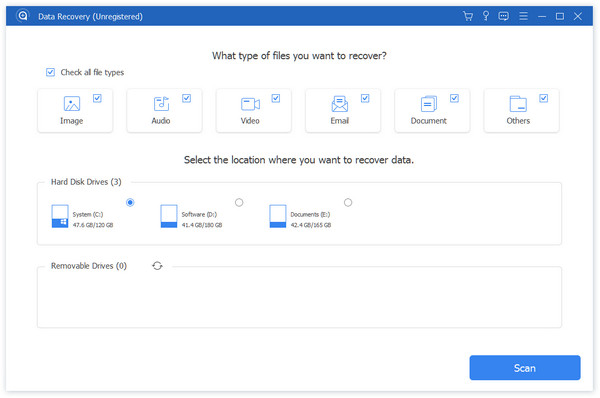
Шаг 2
: Предварительный просмотр перед восстановлением папки загрузок
После сканирования отобразится экран результатов, и вы сможете просмотреть потерянные загруженные файлы. Например, перейдите в папку «Документы», вы увидите несколько папок с именами DOC, DOCS, PDF, PPT и другими.
Откройте каждую папку, чтобы просмотреть потерянные файлы. Или вы можете использовать функцию «Фильтр» в верхней части окна, чтобы быстро найти конкретный файл. Если стандартный результат сканирования не содержит загруженных файлов, которые вы хотите восстановить, нажмите кнопку «Глубокое сканирование», чтобы найти другие файлы.
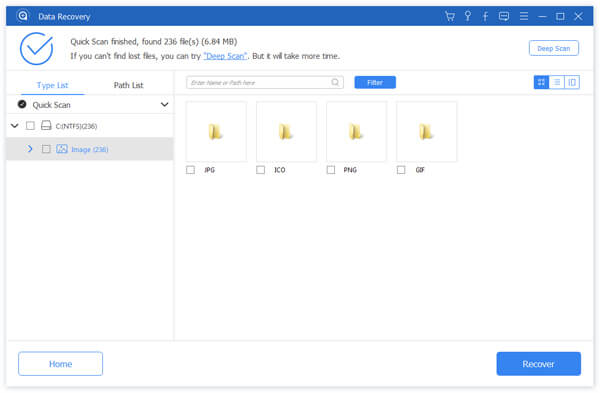
Шаг 3
: Восстановление удаленной / потерянной папки загрузок в один клик
Обязательно выберите все нужные файлы и нажмите кнопку «Восстановить». Во всплывающем диалоговом окне выберите правильное место назначения и запустите восстановление потерянной папки «Загрузки». Когда это будет сделано, перейдите к месту назначения, и вы сможете просматривать или редактировать загруженные файлы в обычном режиме.
Восстановление данных не имеет ограничений на количество загружаемых файлов для восстановления за один раз.
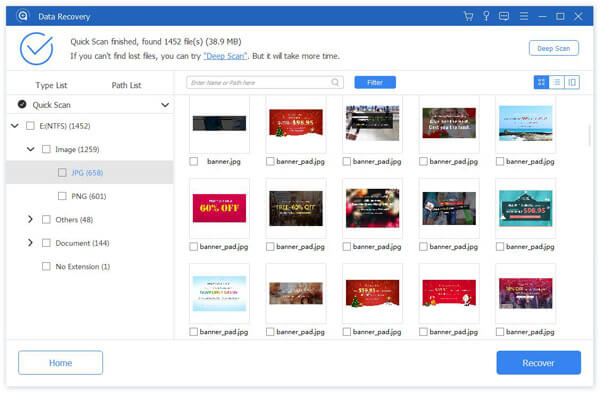
Вывод
В этом руководстве мы поделились некоторыми знаниями о папке «Загрузки» в Windows 10 / 8 / 8.1 / 7 и Mac OS. Эта папка используется для сохранения и хранения всех файлов и данных, загруженных онлайн
Итак, это очень важно
Если вы случайно удалили загруженные файлы из папки «Загрузки», Apeaksoft Восстановление данных способен восстановить их за несколько секунд. Мы также поделились тем, где находится папка «Загрузки» и как ее изменить. Если у вас есть дополнительные вопросы, связанные с этой функцией, не стесняйтесь оставлять сообщение под этим сообщением.
Открытие загрузок в Яндексе
- попадание в быстрое меню — представляет собой иконку с 3-мя точками либо 3-мя горизонтальными параллельными полосками;
- просмотр возникшего реестра и нахождение опции «Дополнительные настройки»;
- зайдя в «Скачанные файлы», сменять папку, где надлежит сохраняться загрузкам, нажав «Изменить».
Скачав файл, владелец смартфона видит возможности работы с данными. Эти возможности ограничиваются исключительно функциональностью его устройства. Загруженная информация также может быть удалена.
Как вернуть исчезнувшую папку Загрузки (Downloads)
В результате разных манипуляций пользователя или после установки некоторых программ, папка «Загрузки» может исчезнуть. CHIP расскажет как ее вернуть.
Все загружаемые файлы Windows сохраняет в папке загрузки, к которой многие пользователи обращаются через меню «Пуск» или ярлык на Рабочем столе. Если же ярлык пропал, то вы можете открыть «Проводник» и перейти к «С:Userваше имя пользователя». Здесь вы, скорее всего, и найдете папку загрузки.
Если вы проделали эти действия, а результата не получилось, то нажмите на «выполнить», введите в открывшееся окно «cmd» и подтвердите нажатием на . В открывшемся окне наберите команду «attrib –s –h C:usersваше имя пользователяdownloads».
Восстановить папку загрузок. Воспользовавшись командной строкой вы можете восстановить исчезнувшую папку загрузок
Замените слова «ваше имя пользователя» на то имя, которым вы пользуетесь. Нажмите на . Windows снова восстановит папку загрузок. После этого мы рекомендуем проверить ваш компьютер на вирусы, так как именно их наличие могло привести к удалению папки загрузок.
Мы не можем опубликовать ваш комментарий, так как он нарушает правила публикаций на сайте.
Сайт пропал из Яндекса: ТОП 3 возможных причины
Что делать если сайт пропал из поиска Яндекс? Прежде чем предпринимать попытки всё исправить, нужно найти причину. Вот почему ресурс перестаёт отображаться в поисковике в большинстве случаев:
Robots.txt — это файл, который отвечает за открытие и закрытие всего сайта или каких-то его отдельных материалов для индексации. Сама индексация — это процесс сканирования сайта поисковыми роботами и добавление информации о нём в поисковик.
Если какие-то настройки сделаны неправильно, из результатов выдачи могут удалиться не только какие-то специально закрытые страницы (например, личные данные клиентов), но и другой важный контент. Плюс, возможна даже ситуация, когда весь сайт пропадёт из Яндекса.
Чтобы увидеть файл robots.txt, нужно ввести в строке браузера следующее: адрес-сайта.ru/robots.txt. Если ресурс полностью запрещён к показу в поиске, вы обнаружите директиву:
Также анализ файла можно увидеть в Яндекс.Вебмастере. Для этого нужно зайти в “Инструменты”, а потом в “Анализ robots.txt”. Там тоже может быть прописана директива, которую мы указали выше.
Если прокрутить ниже, можно проверить доступность для индексации отдельных страниц. Напротив закрытых будет находиться директива disallow.
Если закрыты только служебные материалы, которые и не должны были попасть в результаты поиска — всё хорошо. Если недоступен какой-то другой контент, предназначенный для пользователей, нужно поменять директиву с disallow на allow.
Полезные приложения
Настраиваем устройства
Выбираем iphone
Нюансы подключения
Windows 10 и 11
Выгодные тарифы
Пропадает интернет
Отключение подписки
Пошаговые видеоинструкции
Как откатить систему?
В случае, если вышеописанные действия вам помогли, но не решили полностью все проблемы, можно прибегнуть к такой функции, как «Восстановление системы». Следуйте нижеприведенной инструкции для того, чтобы осуществить поставленную задачу:
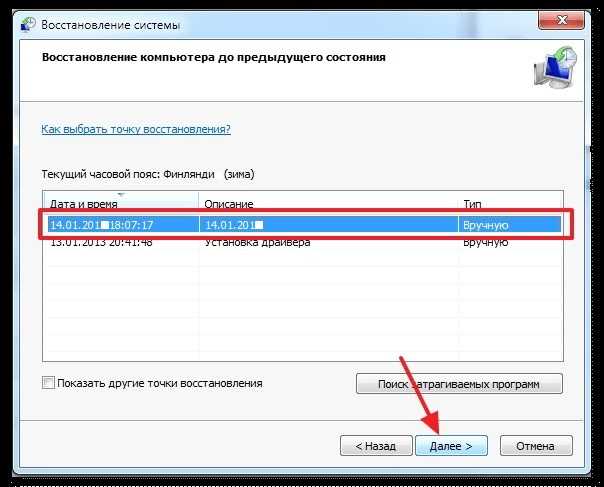
- Зайдите в меню «Пуск», в поиске найдите службу «Восстановление системы».
- В окне поставьте отметку «Показать другие точки восстановления» и выберите дату, когда компьютер работал исправно.
- Нажмите кнопку «Далее».
- Ожидайте, пока система откатится, после чего компьютер сам перезагрузится.
Если после перезапуска системы проблемы не решились, произведите операцию снова, но выберите другую точку восстановления.
- Простота в использовании, восстановление потерянных файлов в папке загрузок в один клик.
- Загружает восстановление папок в различных ситуациях, включая случайное удаление, вирусную атаку, повреждение программного обеспечения и многое другое.
- Поддержка широкого спектра типов данных и форматов, всех изображений, видео, аудио, документов, электронной почты, форматов архивов и т. Д.
- Восстановление без потерь, восстановление загруженных файлов в исходное состояние, формат и качество.
- Предварительный просмотр для выборочного восстановления позволяет пользователям просматривать все потерянные файлы в папке «Загрузки», упорядоченные по типам и форматам, и принять решение восстановить все из них или несколько конкретных элементов.
- Быстрее, легче и безопаснее.
- Кроме того, восстановление данных доступно для Windows 10 / 8.1 / 8 / Vista / XP и файловой системы NTFS, FAT16, FAT32, exFAT, EXT и т. Д.
Как восстановить данные папки удаленных / потерянных загрузок
Шаг 1
: Сканирование всей папки загрузок для поиска удаленных данных
Получите лучшее программное обеспечение для восстановления папки Downloads, установленное на вашем компьютере. Запустите его, когда обнаружите, что важные загруженные файлы исчезают.
На главном экране есть две части: тип данных и местоположение. Во-первых, перейдите в область типов данных и выберите, какой тип данных вы хотите восстановить, например, «Изображение», «Аудио», «Видео» и другие. Затем перейдите в область расположения и выберите жесткий диск, на котором сохранена папка «Загрузки». После нажатия кнопки «Сканировать» восстановление данных будет выполнено автоматически.
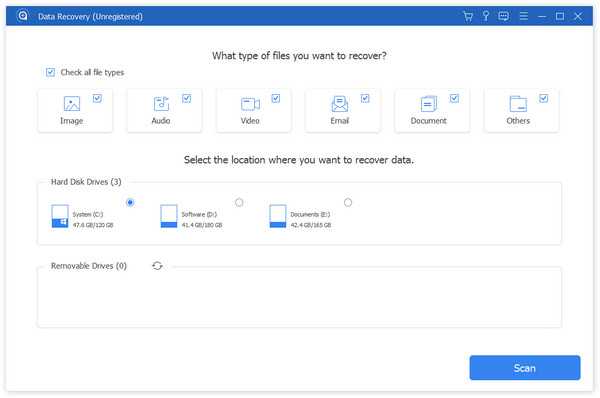
Шаг 2
: Предварительный просмотр перед восстановлением папки загрузок
После сканирования отобразится экран результатов, и вы сможете просмотреть потерянные загруженные файлы. Например, перейдите в папку «Документы», вы увидите несколько папок с именами DOC, DOCS, PDF, PPT и другими.
Откройте каждую папку, чтобы просмотреть потерянные файлы. Или вы можете использовать функцию «Фильтр» в верхней части окна, чтобы быстро найти конкретный файл. Если стандартный результат сканирования не содержит загруженных файлов, которые вы хотите восстановить, нажмите кнопку «Глубокое сканирование», чтобы найти другие файлы.
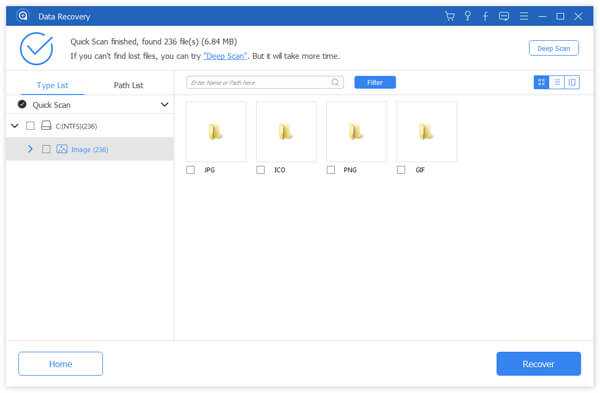
Шаг 3
: Восстановление удаленной / потерянной папки загрузок в один клик
Обязательно выберите все нужные файлы и нажмите кнопку «Восстановить». Во всплывающем диалоговом окне выберите правильное место назначения и запустите восстановление потерянной папки «Загрузки». Когда это будет сделано, перейдите к месту назначения, и вы сможете просматривать или редактировать загруженные файлы в обычном режиме.
Восстановление данных не имеет ограничений на количество загружаемых файлов для восстановления за один раз.
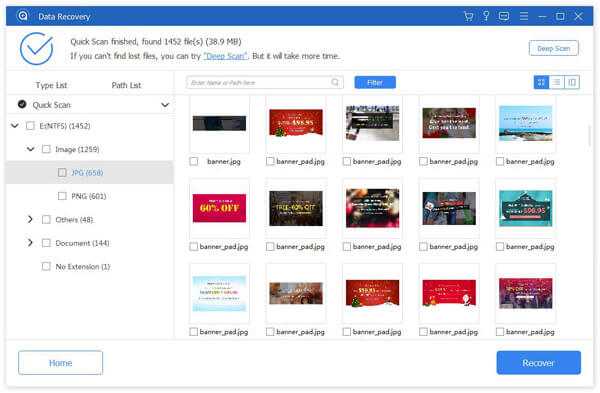
Вывод
В этом руководстве мы поделились некоторыми знаниями о папке «Загрузки» в Windows 10 / 8 / 8.1 / 7 и Mac OS. Эта папка используется для сохранения и хранения всех файлов и данных, загруженных онлайн
Итак, это очень важно
Если вы случайно удалили загруженные файлы из папки «Загрузки», Apeaksoft Восстановление данных способен восстановить их за несколько секунд. Мы также поделились тем, где находится папка «Загрузки» и как ее изменить. Если у вас есть дополнительные вопросы, связанные с этой функцией, не стесняйтесь оставлять сообщение под этим сообщением.