Работа с таблицами и графиками
Microsoft Word предоставляет широкие возможности работы с таблицами и графиками, что делает его ценным инструментом для учителей. С помощью функций создания и редактирования таблиц можно организовывать информацию в удобном виде, а использование графиков поможет визуализировать данные и сделать их более понятными для учеников.
Создание таблицы в Word происходит в несколько простых шагов. Пользователь может выбрать количество столбцов и строк, добавлять или удалять их, изменять размер ячеек и применять стиль оформления таблицы. Также есть возможность объединять ячейки, сортировать данные и использовать формулы для автоматического подсчета результатов.
В работе с графиками Word предлагает разнообразные типы диаграмм: круговая, столбчатая, линейная и другие. При создании графика пользователь выбирает данные из таблицы либо вводит их вручную, а затем настраивает внешний вид диаграммы: цвета, шрифты, размеры. Также можно добавлять подписи осей, легенду и дополнительные элементы.
Особенно удобно использовать таблицы и графики в учебных целях. Учитель может создать таблицу с расписанием занятий, результатами тестов или оценками учеников. Графики могут помочь в изучении статистики или анализе данных. Кроме того, таблицы и графики можно легко вставлять в документы, презентации или электронные учебники.
Использование таблиц и графиков в Word позволяет упростить работу учителя, сделать процесс обучения более наглядным и интерактивным. Этот инструмент может быть полезен как для подготовки учебных материалов, так и для работы с учениками на уроках и во внеурочное время.
Как в ворде убрать фон за текстом
Как я уже сказал выше, фон за текстом может присутствовать в нескольких элементах. К ним относятся буква, слово, абзац, весь текст или элемент таблицы (ячейка, столбец или строка).
Удаление фона страницы
Чтобы удалить фон страницы, сделайте следующее:
- Для Word 2007-2010 в открытом документе вверху Word выберите раздел «Макет страницы», для Word 2013 нужно выбрать раздел «Дизайн». Я использую Word 2013, и изображения предназначены для этой версии.
- В разделе найдите панель «Фон страницы», где вам нужно нажать кнопку «Цвет страницы»
- В раскрывающемся меню нажмите ссылку «Без цвета»
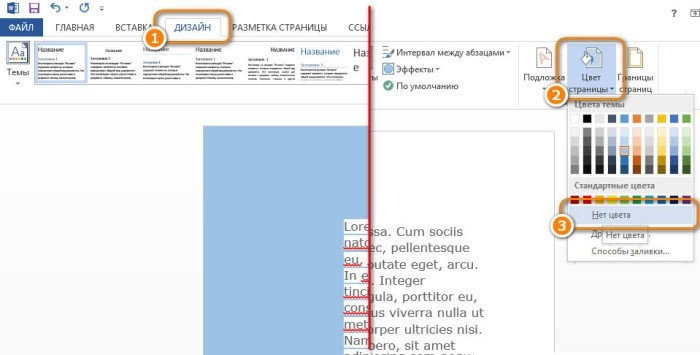
Убираем фон текста
Помимо установки фона для всей страницы, вы можете выделить отдельный текст в фоновом режиме. Чтобы удалить этот выбор:
- С помощью курсора выделите весь текст, фон которого вы хотите удалить или изменить
- Перейдите на вкладку «Главная» вверху документа
- Найдите значок ведра с краской и нажмите на него
- Не выбирайте цвета из раскрывающегося списка. Фон выделенного текста исчезнет.
- Еще один инструмент для удаления фонового текста — маркер. С его помощью можно выборочно отмечать нужные слова и выборочно удалять фон. Просто выберите этот инструмент, выберите цвет выделения (если вам нужно выделить) или «Нет цвета» (если вам нужно удалить цвет фона и просто выбрать выделенный текст в интерактивном режиме. Вы также можете выделить весь текст.
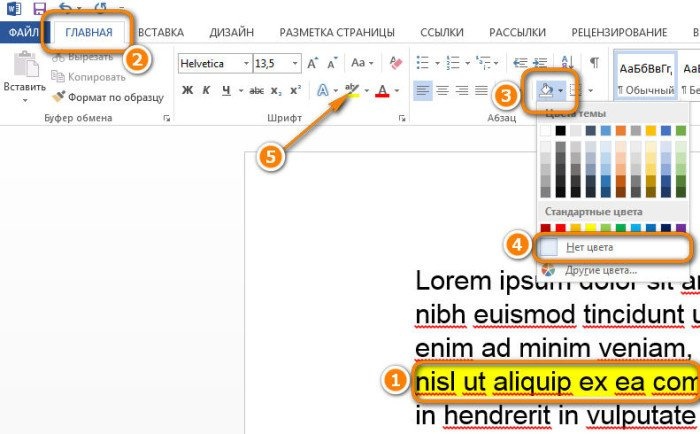
Удаление фона всей таблицы
Нередко можно увидеть ярко выделенные ячейки или даже всю таблицу. Многие финансовые документы выглядят как поздравительные открытки для школьников. Чтобы от него избавиться, сделайте следующее:
- Наведите курсор на таблицу (в верхнем левом углу таблицы должен появиться крестик) и щелкните крестик правой кнопкой мыши. Появится контекстное меню
- Щелкните ведро с наполнением .
- В раскрывающемся списке выберите «Нет цвета».
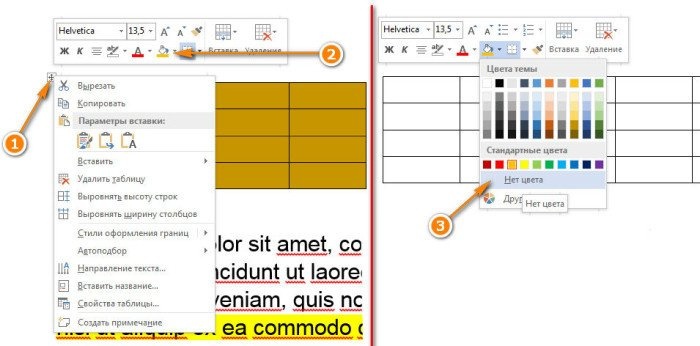
Удаление фона отдельных ячеек в таблице
Фон отдельных ячеек изменить или удалить уже не так сложно, как фон всей таблицы. Из-за этого:
- Выделите несколько ячеек правой кнопкой мыши (не отпуская ее), после выбора должно появиться всплывающее меню. Если его нет, щелкните выделенные ячейки правой кнопкой мыши. Для ячейки немедленно щелкните правой кнопкой мыши.
- Щелкните значок ведра.
- В раскрывающемся списке выберите «Без цвета»
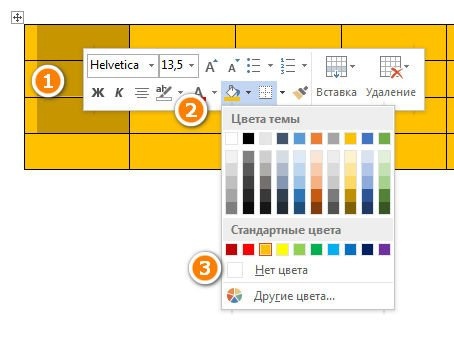
Изображение в качестве фона страницы Word — 2 способ
Есть еще один способ добавить изображение в качестве фонового изображения на страницу в документе Word.
- Перейдите на вкладку «Вставка» в группе «Иллюстрации».
- Нажмите кнопку «Изображения» («Изображение»).
- В открывшемся окне выберите изображение с вашего ПК.
- Нажмите на изображение, по краям изображения появятся маркеры, с помощью которых вы сможете растянуть изображение до нужного размера.
- На вкладке «Формат изображения» найдите пункт «Перенос по словам», в контекстном меню выберите параметр «За текстом».
- Нажмите на изображение, введите текст, который будет отображаться на изображении.
Чтобы введенный текст был четко виден на фоне изображения, измените цвет шрифта, чтобы он соответствовал цвету фонового изображения.
Вставка страницы в Ворде
Вариант 1: Пустая страница
Добавить пустую страницу в Ворде можно с помощью средств вставки, а благодаря недвусмысленному названию необходимого инструмента вы точно не упустите его из виду.
Вариант 2: Разрыв страницы
Добавить новый лист в Word можно и с помощью разрыва страницы. Делается это еще быстрее и удобнее, чем с помощью элемента «Пустая страница», но не без оговорок (о них в конце). Аналогичное рассмотренному выше решение тоже имеется.
- Установите курсор мышки в начале или конце текста, до или после которого требуется добавить новую страницу и нажмите «Ctrl+Enter» на клавиатуре.
Узнать более детально о том, что представляют собой разрывы страниц, когда и зачем они применяются, а также о том, как в случае необходимости от них избавиться, помогут представленные по ссылкам ниже статьи.
Подробнее: Как вставить / убрать разрыв страницы в Word
Особенно актуально применение разрывов документах с так называемым сложным форматированием, подразумевающим наличие титульных листов, нумерации и разделов (как всего вместе, так и любого из перечисленных элементов отдельно). Ранее обо всем этом мы тоже писали, а потому, если данная тема вас интересует, рекомендуем ознакомиться с представленными по ссылкам ниже статьями.
Изменение фона
Структурированное меню настроек, отображаемое в верхней части рабочего окна программы, так называемая Лента, содержит опции, изменяя которые, вы можете управлять внешним видом и оформлением текста в документе. В этом случае перед тем, как сделать фон в Ворде, нам нужно будет найти в этом меню вкладку «Разметка страницы». Среди прочих пунктов там будет группа из трёх элементов, которые и позволяют управлять фоном документа. Чтобы выставить фоном простой цвет, нажмите на кнопку «Цвет страницы» и щёлкните по желаемому оттенку в появившейся на экране палитре. Весь документ теперь будет окрашен в выбранный тон. Если в стандартной палитре вы не нашли ничего подходящего для вас, ниже её будет диалог выбора «Другие цвета». В нём с помощью выбора из градиента вы сможете вручную установить требуемый цвет.
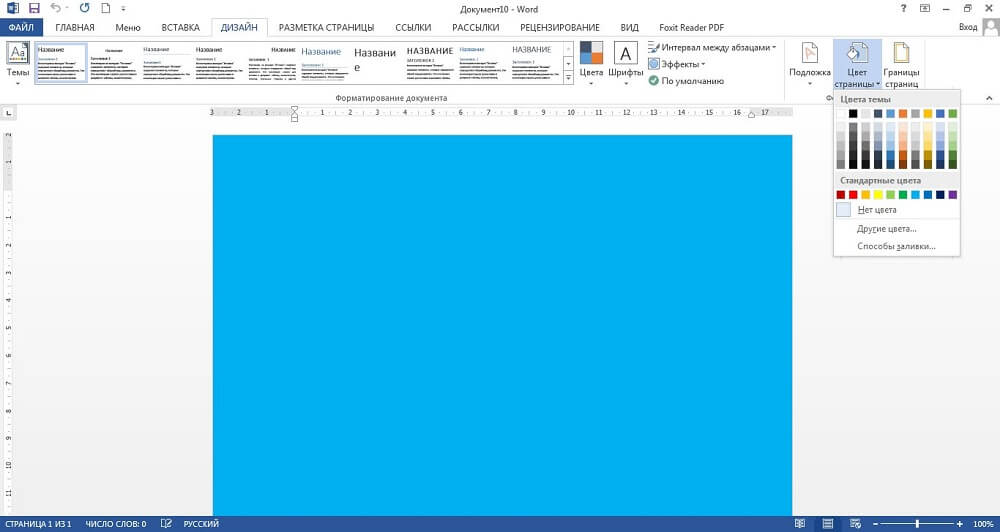
Впрочем, сплошная заливка тоже не всегда отвечает требованиям пользователя. В том же меню вы можете выбрать дополнительные эффекты, которые разнообразят внешний вид документа. Узоры или текстуры будут нанесены прямо поверх цвета, так что, комбинируя их, можно добиться практически любого желаемого внешнего вида. Чтобы провести настройку, нажмите на соответствующий цвет и пощёлкайте на узорах. В основном окне в режиме реального времени будут отображаться изменения, чтобы вам не приходилось закрывать окно настройки и, если вдруг результат вас не устроит, открывать его снова. Такой предварительный просмотр очень помогает, когда вы ищете что-то конкретное, а не просто подбираете удачный фон.
Кроме того, в качестве фона можно использовать картинку, как будто вы располагаете текст поверх фотографии. Для этого выберите «Другие способы заливки» и там найдите пункт «Изображение». В этом же окне есть настройка прозрачности и цвета, так что вы сможете подобрать именно такой внешний вид, какой считаете нужным для своего документа. Учтите только, что чересчур яркие цвета могут сделать текст нечитаемым, да и выглядят они не слишком приятно для глаз. Также нужно помнить, что у цветопередачи монитора есть пределы и искажения, так что при печати на цветном принтере вы можете в итоге получить не то, чего ожидали и что видели на своём дисплее.
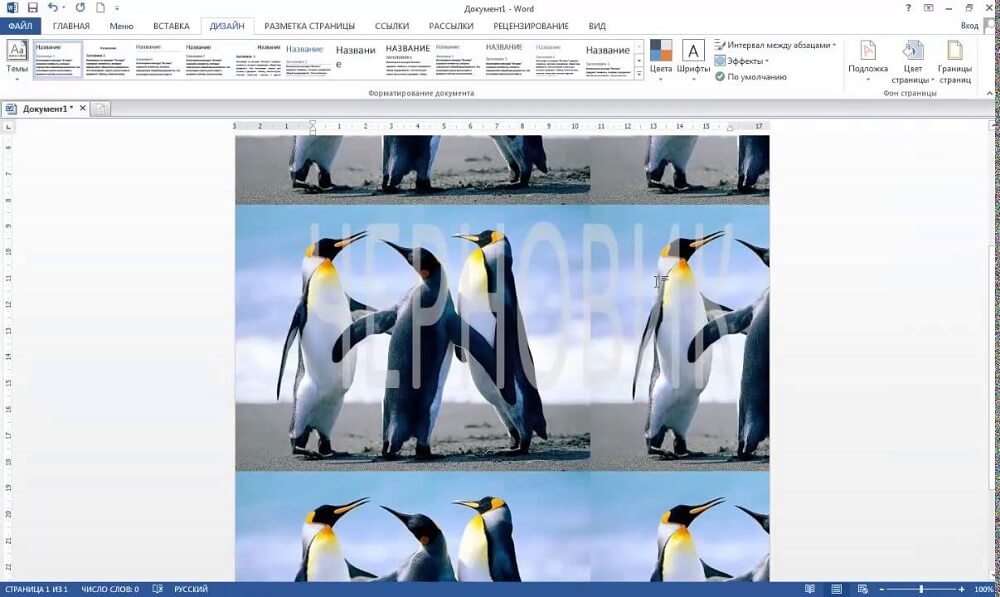
Создание и работа с файлами Word
Проверка орфографии и грамматики
Microsoft Word предлагает удобную функцию для проверки орфографии и грамматики текста. С помощью этой функции, учителя могут быстро и легко исправить ошибки в своих документах.
Проверка орфографии осуществляется автоматически при вводе текста или по команде пользователя. Если Word обнаруживает неправильное написание слова, оно подчеркивается красной линией. Пользователь может выбрать из предложенных вариантов правильное написание слова или проигнорировать ошибку, если это слово нужно использовать специально.
В случае с грамматическими ошибками, Word может предложить исправления или дать комментарий о некорректном использовании определенных конструкций. Это особенно полезно, если учитель хочет улучшить грамматическую точность своих документов и помочь студентам избежать частых ошибок.
Проверка орфографии и грамматики в Word является мощным инструментом для учителей. Она позволяет сократить время, затрачиваемое на исправление ошибок, и обеспечить высокий уровень качества документов.
Microsoft Word тестирует тёмный режим с тёмным цветом «бумаги»
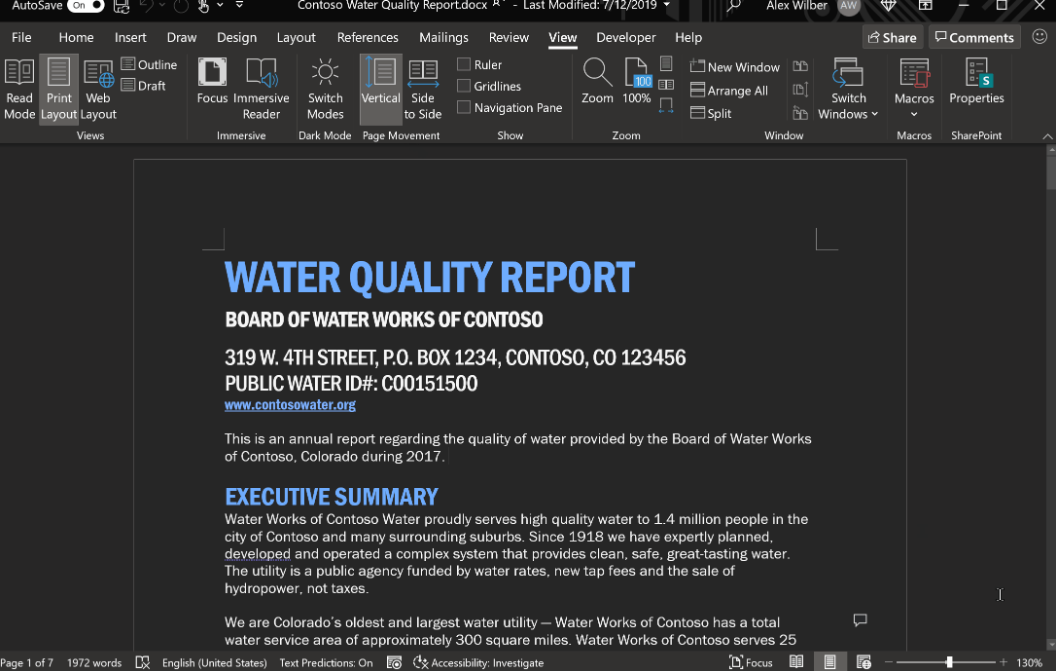
Разработчики Microsoft Word расширили функционал тёмного режима в программе, сделав возможным менять цвет «бумаги» в документе на тёмный, говорится в блоге на сайте Microsoft Office. Ранее при включении режима рабочее поле документа оставалось белым, хотя оно занимает больше места на экране, чем остальной интерфейс.
В компании признали, что оставлять цвет поля документа белым было ошибкой — тёмная тема изначально разработана для того, чтобы работать ночью, когда яркий свет экрана может навредить зрению. Поэтому в Microsoft постарались исправиться, включив возможность включить тёмный цвет «холста».
Чтобы включить тёмный режим, нужно зайти в меню «Файл»>»Учётная запись»>»Тема Office» и выбрать параметр «Тёмная». Цвет «бумаги» переключается на вкладке «Вид» на панели управления в Word по кнопке «Переключить режим». Остальные цвета в документе — например, цвет текста — Word автоматически заменит на их оттенки, более соответствующие новому режиму.

На сайте Office отмечается, что цвета в документе, созданном в тёмном режиме, останутся стандартными по умолчанию — то есть, другие пользователи со включённой светлой темой увидят белый документ с исходными цветами.
Новая функция доступна пользователям предварительного бета-тестирования в версии 2012 (сборка 13518.10000). Пока компания планирует протестировать её в течение некоторого времени. Постепенно функция появится у большего числа пользователей, сообщают разработчики.
- Microsoft Word
- тёмная тема
- Разработка для Office 365
- Софт
- IT-компании
Как изменить цвет страницы в Microsoft Word

Если вас не устраивает белый цвет страницы (он же цвет фона) в Microsoft Word — то сменить его на любой другой очень легко. Ниже вы можете найти инструкции для всех последних версий Microsoft Word.
Смена цвета страницы в Word 2003
- Ищем в верхнем меню пункт «Формат», открываем его и ищем подпункт «Фон». Возможно меню будет отображаться в сокращенном варианте и этот пункт будет отсутствовать, тогда для его полного отображения нужно будет нажать в самом конце на пункт со стрелочками.
- В подпункте «Фон» можно будет выбрать желаемый цвет фона страницы.
Смена цвета страницы в Word 2007
- В меню программы находим вкладку «Разметка страницы».
- В ней находим пункт «Цвет страницы».
- Нажимаем на него, и меняем цвет фона страницы на необходимый.
Как сделать только один лист альбомным
Это важно для рефератов, курсовых и других работ. Чтобы поменять ориентацию нескольких листов, а остальные оставить в книжном виде, следует:
- Установить курсор на странице, который нужно перевернуть.
- Зайти во вкладку «Разметка…».
- Открыть выпадающее меню опции «Разрывов».
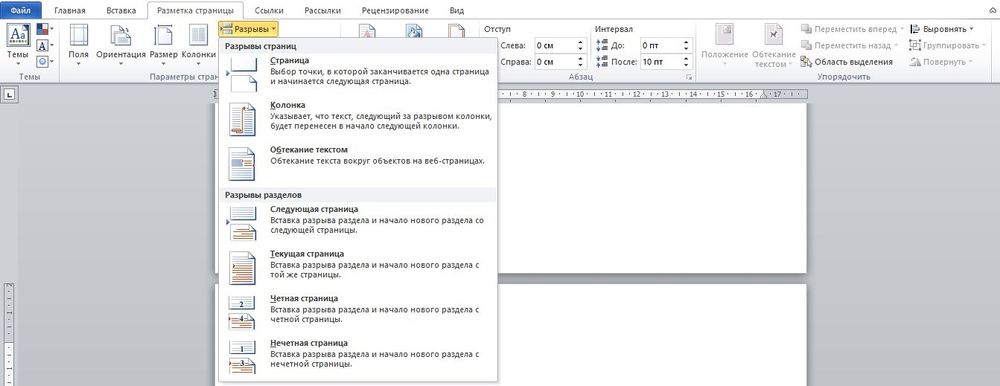
- Выбрать из списка пункт «Следующая…».
- В этой же вкладке открыть «Ориентацию» и поменять книжную на альбомную.
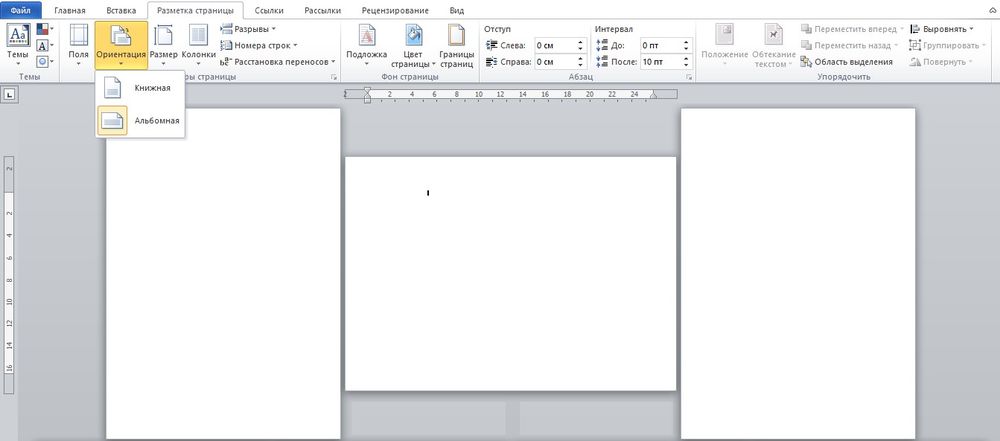
Эти же действия нужно проделать для каждого листа, ориентацию которого следует изменить.
- Выделить страницу (или несколько) нажатием левой кнопкой мышки.
- Вызвать параметры, кликнув по значку в правом нижнем углу.
- Откроется новое окно, где следует поменять ориентацию на альбомную и применить изменение к выделенному разделу.
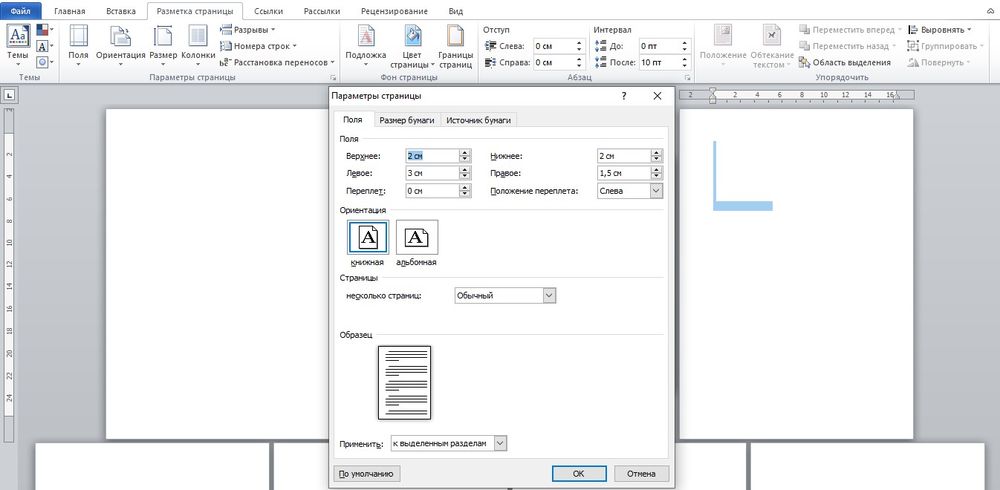
В OpenOffice ориентация меняется очень просто:
- Кликнуть по странице правой кнопкой мышки.
- В выпадающем меню выбрать пункт «Страница».
- В одноименной вкладке поменять ориентацию на альбомную.
- Нажать «Ок».
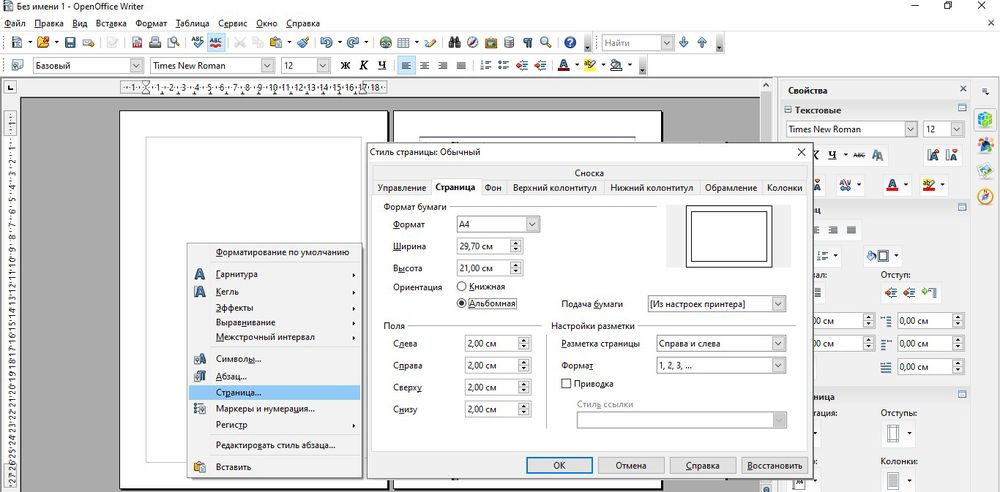
Нажать на меню «Формат»
Для изменения цвета фона документа Word на MacBook необходимо найти и нажать на меню «Формат». Данное меню расположено в верхней части экрана в главной панели инструментов программы Word.
После нажатия на меню «Формат» откроется выпадающее меню, в котором можно выбрать различные опции форматирования документа. Среди этих опций будет и пункт «Цвет фона».
Если нужно сделать фон документа белым, то необходимо выбрать пункт «Цвет фона» и в выпадающем списке выбрать белый цвет. После выбора цвета фона автоматически применится новое форматирование и фон документа станет белым.
Таким образом, для смены цвета фона документа Word на MacBook следует нажать на меню «Формат» и выбрать пункт «Цвет фона», где нужно выбрать белый цвет.
Форматирование текста и элементов
Microsoft Word предлагает широкие возможности для форматирования текста и других элементов в документе. С помощью различных инструментов и функций можно изменять шрифт, размер текста, цвет, выравнивание и многое другое.
Одной из основных функций форматирования в текстовом редакторе является выбор шрифта и его параметров. В Word доступно множество различных шрифтов, начиная от стандартных, таких как Arial или Times New Roman, и заканчивая более оригинальными и декоративными.
Для выделения основной информации или создания структурированных списков можно использовать маркированные или нумерованные списки. В Word есть возможность создавать список с помощью соответствующих кнопок или инструментов форматирования.
Также Word позволяет вставлять таблицы, которые могут быть использованы для организации информации в удобной форме. Таблицы можно настроить по размеру, стилю и цвету границ, а также добавить разметку ячеек и заголовки.
Для создания визуальных акцентов и привлечения внимания к определенным элементам текста можно использовать различные версии выделения: жирный, курсивный, подчеркнутый или зачеркнутый. Кроме того, можно изменять цвет текста или фона, а также добавлять эффекты тени и контура для создания более эффектного вида.
В Word также имеются функции для выравнивания текста по левому или правому краю, центрирования или выравнивания по ширине страницы. Это позволяет создавать документы с более аккуратным и профессиональным видом.
В общем, функции форматирования в Word позволяют создавать документы, в которых информация структурирована, легко читается и обладает профессиональным видом. Это делает программу очень полезным инструментом для учителей, которые часто создают различные материалы для обучения и оценки студентов.
Как пользоваться возможностями вкладки «Разметка страницы»
Советы по выбору правильного фона для ваших документов в Word
Выбор подходящего фона для ваших документов в Word может значительно повлиять на их визуальное восприятие и улучшить общую эстетику документа
Важно учитывать основную тему, цель и аудиторию документа, чтобы сделать правильный выбор фона
Одним из вариантов является использование белого фона, который является наиболее классическим и универсальным. Белый фон создает чистый и профессиональный вид, особенно для документов, связанных с деловыми и официальными вопросами.
Однако, если вы хотите добавить некоторую глубину и красоту в свои документы, можно использовать фон софт-тонов. Используйте пастельные оттенки, такие как светло-голубой или светло-розовый, которые придают документу более красочный и приятный облик. Такие фоны особенно подходят для документов, связанных с творчеством и дизайном.
Чтобы привлечь внимание к важной информации или выделить заголовки и секции, вы можете использовать акцентный фон. Например, используйте яркие или насыщенные цвета, такие как красный или оранжевый, чтобы создать контраст с основным текстом. Это позволит легче уловить ключевые элементы документа
Это позволит легче уловить ключевые элементы документа.
При выборе фона также важно учитывать читабельность текста. Оптимальным выбором будет комбинация светлого фона с тёмным шрифтом или тёмного фона с светлым шрифтом
Это обеспечит хорошую контрастность и удобство чтения.
В итоге, выбор фона в Word должен соответствовать тематике и целям вашего документа, обеспечивать читабельность текста и подчеркивать важные элементы документа. Экспериментируйте с различными вариантами фона, чтобы найти наиболее подходящий для вашего конкретного случая.
Медленное открытие офисных документов
Возможно Вы столкнулись с проблемой медленного открытия документов MS Word или Excel. Мы расскажем, как победить эту проблему.
При открытии документа офисная программа, будь то Ворд или Эксель начинают очень долго грузится, причин этому несколько:
- Некорректно установлен локальный принтер или недоступен сетевой принтер, чтобы исключить данную проблему, зайдите в консоль и выполните команду: net stop spooler. После чего служба печати будет остановлена. Запустите повторно медленно отрываемый файл, если программа открылась быстро, то у Вас проблема с принтерами. Запускаем обратно подсистему печати: net start spooler и проделываем следующие действия:
- Удаляем все неправильно установленные принтеры.
- В свойствах сервера печати удаляем все ненужные порты и драйверы принтеров. Если порты или драйверы не удается удалить, то перезагружаем компьютер и пытаемся вновь удалить.
- Пробуем снова запустить документ.
- Если все встало на свои места, то на этом всё, если не помогло, то проделываем все действия дальше:
- Удаляем по одному принтеры (вместе с драйверами) и каждый раз пробуем запустить офисный документ. Как только MS Office станет работать нормально — значит дело именно в этом принтере.
- Перезагружаем компьютер и устанавливаем повторно проблемный принтер
- Если при запуске документа ворда или экселя из проводника (из оболочки Windows), проходит достаточно много времени и создается впечатление подвисания системы, но при этом документ потом всё равно открывается без каких-либо ошибок, при этом если открывать документ не посредство из Microsoft Office – документ открывается быстро, то тут возможно некорректно установленный Addon офиса. Для решения этой проблемы заходим в параметры – надстройки и удаляем ненужные аддоны. Другой причиной может быть неправильно работающая служба DDE (Dynamic Data Exchange) – обработчик взаимодействия приложений с оболочкой системы. Для решения такой проблемы, требуются отключить обработку DDE. Сделать это можно из настроек ассоциации файлов. К примеру медленно открываются файлы с расширением *.doc. Открываем свойства папок, выбираем Типы файлов, находим нужное нам расширение файла, жмем дополнительно, в открывшемся окне «Изменение свойств типа файлов» выбираем «Открыть» — Изменить, далее «Изменение действия для типа. » Снимаем галочку использовать DDE, а к пути «Приложение, исполняющее действие», в самом конце дописываем через пробел «»%1″» Сохраняем изменения. Те же самые действия проделываем для все остальных проблемных расширений файлов.
SKY — IT-решения для бизнеса, 2012–2023 г.
- Разработка ПО
- IT — аутсорсинг
- Web — разработка
- Ремонт компьютеров
Как сделать фон в ворде
Чтобы добраться до функции очистки формата, нужно в меню «Формат» выбрать «Стили и форматирование». При копировании текста из интернета довольно часто текст вставляется с заливкой. В этой инструкции я покажу Вам, как можно ее убрать в Microsoft Word 2013. Для копирования текста выделяем его и кликаем по выделенному фрагменту правой кнопкой мыши. Затем жмем строку «Копировать».
Если вы часто работали с документами Word, вы скорее всего обращали внимание на выделения в тексте, которое рассчитано на привлечение внимания к определенному объекту в тексте. Это может быть как отдельная буква, слово, предложение или же даже ячейка в таблице, которая вставлена как объект
Но чрезмерное выделение может не только не выполнять свое предназначение, а и раздражать при просмотре и чтении документа. Среди них буква, слово, абзац, весь текст или элемент в таблице (ячейка, столбец или строка). Для Word 2007-2010 в открытом документе в верхней части Ворд выбираете раздел «Разметка страницы», для Word 2013 вам надо выбрать раздел «Дизайн».
Это может быть шрифт, размер, цвет и многое другое. Выделите текст, который вы вставили. Если оно не поможет то вероятно объект с фоном может являться таблицей. Интересно конечно, почему у вас не видно фона, видимо это какие-то настройки. На портале о Microsoft Office Word вы узнаете про: как в worde чтобы автоматически проставлялись значения. Также на Ворд Эксперт есть подраздел, где вы можете найти готовые решения и подраздел, в котором можно оставить заявку, описав свою проблему.
В зависимости от версии программы сделать это можно следующими способами. Можно также использовать вариант с переходом во вкладку «Стили», которая находится в главном разделе. В правом нижнем углу располагается позиция «Очистить все», которая позволит удалить ненужный формат текста. Текст в редакторах Word может выделяться цветом двумя способами: при помощи выделения или заливки.
Изменения фона в Word
Редактирование текста в Microsoft Word означает не только собственно его набор, но и сопутствующие действия. Например, изменение размера или типа шрифта, межстрочного интервала или полей. Иногда бывает так, что простые чёрные символы на белом фоне не отвечают задаче, стоящей перед перед вами. Есть возможность поменять ещё и цвет букв, для этого используется соответствующее окно в интерфейсе текстового процессора. Что же касается собственно листа, на котором располагаются символы, то он тоже может быть изменён. В программе эта область определена параметром «Фон». Им считается пространство области печати на листе — либо полностью, либо ограниченное какими-то рамками, например, ячейка в таблице. Так вот, фон этой области можно изменить, как если бы вы печатали на цветной бумаге или прямо на фотографии.
Изменение фона
Структурированное меню настроек, отображаемое в верхней части рабочего окна программы, так называемая Лента, содержит опции, изменяя которые, вы можете управлять внешним видом и оформлением текста в документе. В этом случае перед тем, как сделать фон в Ворде, нам нужно будет найти в этом меню вкладку «Разметка страницы». Среди прочих пунктов там будет группа из трёх элементов, которые и позволяют управлять фоном документа. Чтобы выставить фоном простой цвет, нажмите на кнопку «Цвет страницы» и щёлкните по желаемому оттенку в появившейся на экране палитре. Весь документ теперь будет окрашен в выбранный тон. Если в стандартной палитре вы не нашли ничего подходящего для вас, ниже её будет диалог выбора «Другие цвета». В нём с помощью выбора из градиента вы сможете вручную установить требуемый цвет.
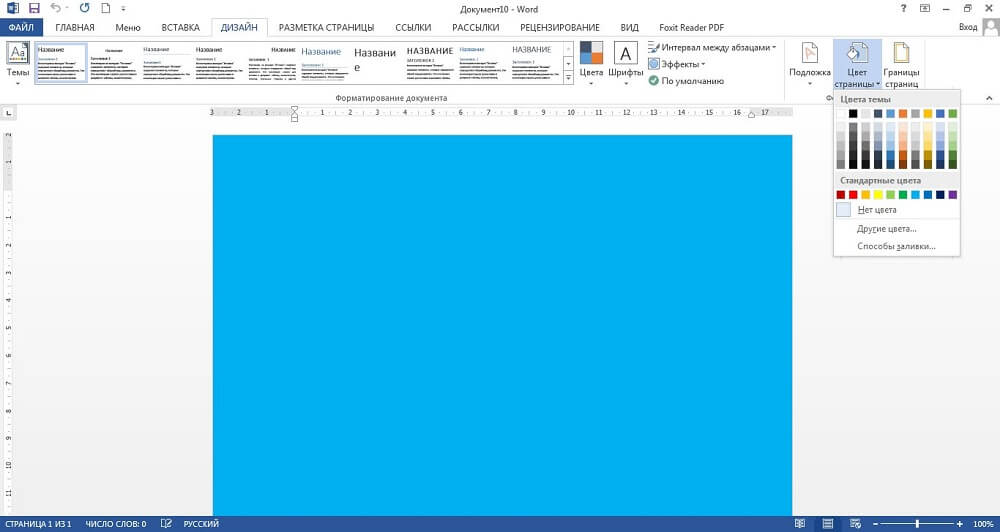
Впрочем, сплошная заливка тоже не всегда отвечает требованиям пользователя. В том же меню вы можете выбрать дополнительные эффекты, которые разнообразят внешний вид документа. Узоры или текстуры будут нанесены прямо поверх цвета, так что, комбинируя их, можно добиться практически любого желаемого внешнего вида. Чтобы провести настройку, нажмите на соответствующий цвет и пощёлкайте на узорах. В основном окне в режиме реального времени будут отображаться изменения, чтобы вам не приходилось закрывать окно настройки и, если вдруг результат вас не устроит, открывать его снова. Такой предварительный просмотр очень помогает, когда вы ищете что-то конкретное, а не просто подбираете удачный фон.
Кроме того, в качестве фона можно использовать картинку, как будто вы располагаете текст поверх фотографии. Для этого выберите «Другие способы заливки» и там найдите пункт «Изображение». В этом же окне есть настройка прозрачности и цвета, так что вы сможете подобрать именно такой внешний вид, какой считаете нужным для своего документа. Учтите только, что чересчур яркие цвета могут сделать текст нечитаемым, да и выглядят они не слишком приятно для глаз. Также нужно помнить, что у цветопередачи монитора есть пределы и искажения, так что при печати на цветном принтере вы можете в итоге получить не то, чего ожидали и что видели на своём дисплее.
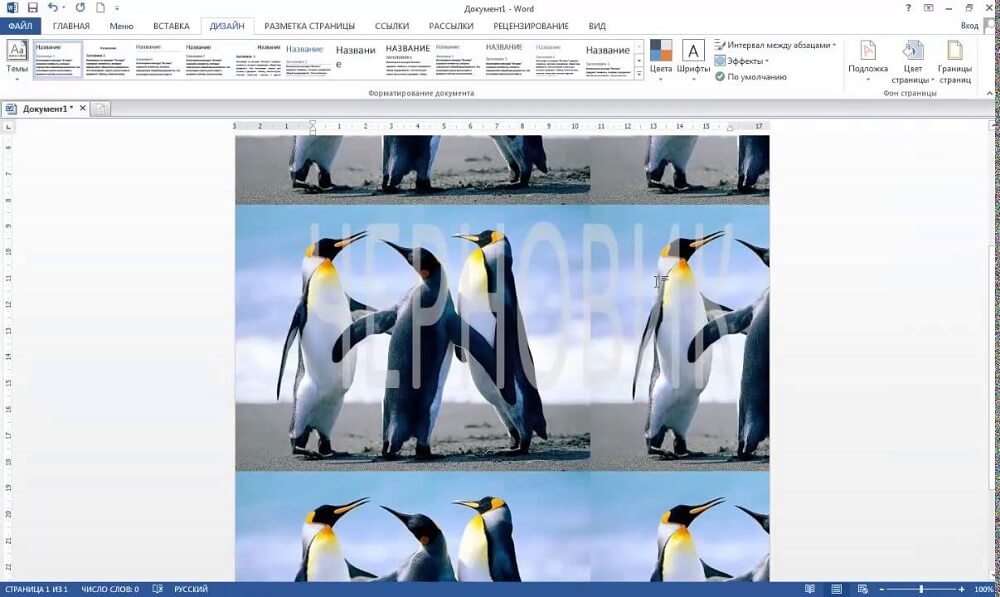
Убрать фон
Когда фон становится не нужен, или если ваши эксперименты по подбору оптимальных цветов оказались неудачными, вы можете одним кликом убрать его из документа. В том же меню на вкладке «Разметка страницы» нажмите на «Цвет страницы» и выберите пункт с отсутствием цвета. Это метод, как убрать фон в Ворде, он убирает все выставленные настройки заливки и узоров, выбранные вами ранее. После этого вы можете выбирать новый фон или оставить его без настройки. Только помните, что если в вашем документе есть несколько областей с настроенным фоном, то будет очищена та, на которой в момент нажатия на кнопку установлен курсор, так как именно она считается активной. Если вы хотите отменить действие, скажем, случайно подсветили и очистили не ту область, можете воспользоваться одноимённым пунктом меню или сочетанием горячих клавиш Ctrl+Z.
Заключение
Возможности, предоставляемые текстовым процессором Microsoft Word, очень широки. Он позволяет редактировать и форматировать не только обычные, но и веб-документы, для которых часто и используется нестандартный фон. Пользователь может залить страницу одним цветом, градиентом или узором, текстурой, выбрать своё изображение в качестве фона и т. д. Также он может, когда работы будут закончены, убрать все изменения парой кликов мышкой. Эта возможность широко используется в офисной работе, как и многие другие функции текстового процессора.

























