Как подключить компьютер к интернету через Айфон
О том, что можно организовать раздачу Wi-Fi с Айфона, известно каждому. Но этот способ «поделиться» интернетом – не единственный; есть даже более эффективные. В статье мы подробно опишем каждый из возможных способов.
Айфоны новейших модификаций способны полноценно заменить ноутбуки и стационарные ПК. Однако некоторые операции выполнять на мобильных гаджетах просто неудобно. Например, при чтении статей блогов с крупного экрана ноутбука пользователь напрягает глаза в гораздо меньшей степени, чем при попытках разглядеть буквы на небольшом дисплее гаджета.
К счастью, разработчики Apple наделили Айфоны способностью раздавать мобильный интернет. Организовав раздачу, пользователь может подключить ПК к интернету и продолжить выполнять свои задачи на устройстве с более удобной клавиатурой и крупным экраном. Способов подключить компьютер к интернету через Айфон есть несколько: пользователь может сам выбирать, какой ему наиболее удобен.
Как подключить компьютер к интернету через Айфон: распространённый способ
Чаще всего пользователи подключают свои ПК к iPhone через Wi-Fi. Этот способ мы не будем описывать подробно – на нашем сайте есть статья, посвящённая ему одному. Расскажем лишь в двух словах: владельцу iPhone нужно найти в «Настройках» раздел «Режим модема» и активировать одноимённый тумблер.
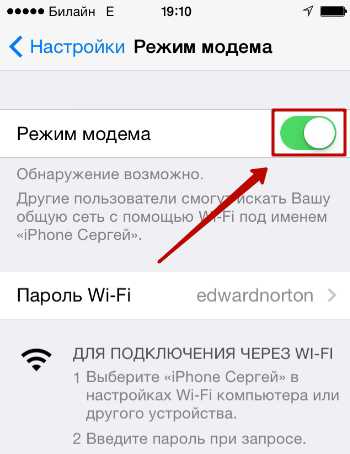
Затем пользователю следует пересесть за ПК и кликнуть на иконку сети, которая находится в панели задач.

Далее необходимо отыскать в перечне беспроводных сетевых соединений своё устройство и подключиться к нему.
Как обеспечить ПК интернетом через USB-кабель?
Раздать интернет с Айфона на компьютер через USB можно так:
Шаг 1. Переключите ползунок «Режим модема» в «Настройках» Айфона в активное положение. Вы увидите такое окно:
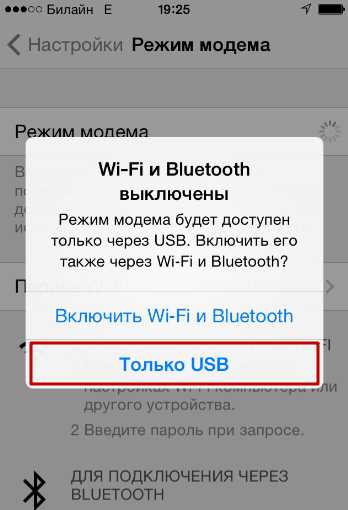
Выберите вариант «Только USB».
Шаг 2. Соедините гаджет с ПК кабелем USB. В верхней части экрана Айфона появится синяя полоска – верный признак того, что сопряжение между 2-мя устройствами установлено.
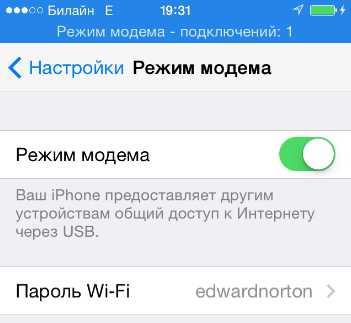
Шаг 3. На ПК зайдите в «Центр управления сетями и общим доступом», затем проследуйте в раздел «Изменение параметров адаптера».
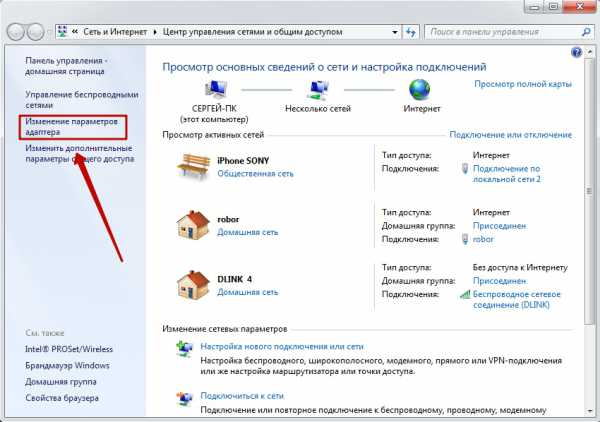
Вы увидите, что в списке сетевых подключений появилось новое подключение по локальной сети, названное как мобильное устройство.
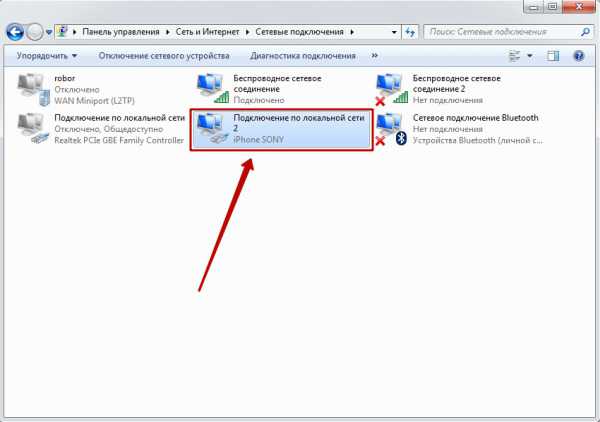
Попробуйте зайти в интернет. Вы обнаружите, что при подключении через USB загрузка данных происходит даже быстрее, чем через Wi-Fi.
У подключения ПК к гаджету по USB есть и иное преимущество: заряд батареи iPhone расходуется в гораздо меньшей степени.
Как использовать Bluetooth для подключения компьютера к интернету?
Подключить iPhone к ноутбуку для раздачи интернета можно и через Bluetooth. Делается это следующим образом:
Шаг 1. Зайдите в раздел «Bluetooth» в «Настройках» Айфона.

Шаг 2. Переключите тумблер «Bluetooth» в активное положение.
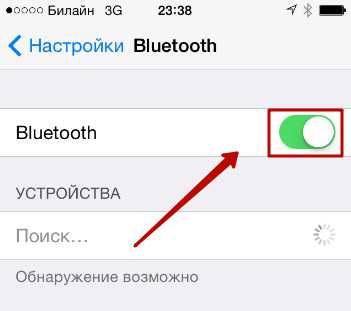
iPhone начнёт поиск устройств для сопряжения.
Шаг 3. Активируйте Bluetooth на ПК. Если ноутбук оснащён соответствующим модулем, значок беспроводного адаптера будет находиться в системном трее (в правой нижней части экрана).
Кликните на иконку Bluetooth правой кнопкой мыши и выберите пункт «Открыть параметры».
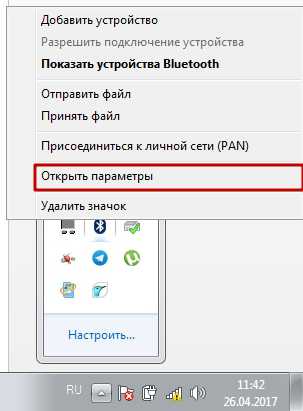
В разделе «Параметры Bluetooth» поставьте галочку напротив «Разрешить устройствам Bluetooth обнаруживать этот компьютер».
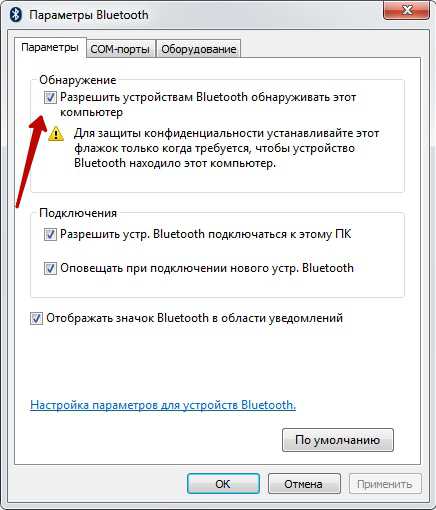
Шаг 4. Ещё раз кликните на значок Bluetooth в системном трее и в появившемся меню выберите вариант «Добавить устройство».

Так вы запустите процедуру поиска на компьютере.
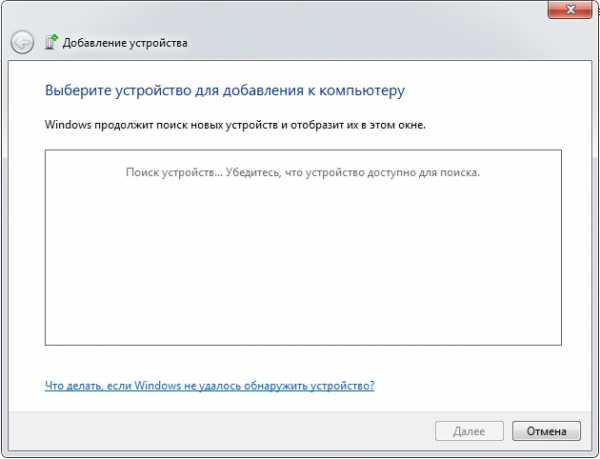
После того как ПК найдёт iPhone и сопряжение окажется установленным, вы сможете выйти в интернет через браузер на компьютере.
Заключение
Несмотря на то что пользователям iPhone привычнее раздавать интернет на компьютер через Wi-Fi, проводное подключение выглядит даже предпочтительнее. Оно медленнее расходует заряд аккумулятора и обеспечивает более высокую скорость соединения.
Способ подключения через Bluetooth среди пользователей непопулярен по ряду причин: во-первых, не на всех ПК есть Bluetooth-модуль, во-вторых, чтобы сопряжение стало возможным, юзеру придётся найти и установить необходимые драйверы. Мало кто хочет тратить на это время, особенно если учесть, что преимуществ у Bluetooth-подключения по сравнению, скажем, с Wi-Fi-соединением нет.
Настройка интернета от Ростелекома на компьютере с Windows 7
Настройка интернета от Ростелекома на компьютере с Windows 7 зависит от способа получения услуги. Наиболее высокоскоростное соединение обеспечивается оптоволокном. Такая сеть способна предоставить скорость подключения около 100 Мбит/с. Пропускная способность устанавливаться согласно выбранному тарифу. Оптоволоконный интернет (GPON) наиболее скоростной из существующих на телекоммуникационном рынке способов подключения. Для его использования нужно специализированное оборудование, а также прокладка собственной линии.
Во многих городах России провайдер предлагает подключение к интернету по LAN кабелю. Такое соединение не нуждается в специализированных модемах, но также, как и GPON способно предоставить пропускную способность 100 Мбит/с. Секрет заключается в установке специализированного оборудования на весь дом с последующим распределением по квартирах.

Для соединения по телевизионному шнуру нужен модем, поддерживающий технологию DOCSIS 2.0 или 3.0. В зависимости от версии обеспечивается максимальная скорость подключения до 15 Мбит/с и 60 Мбит/с соответственно.
Интернет, распространяемый по телефонному кабелю (DSL), разделяется на несколько подтипов. Наиболее популярный – ADLS. Такое подключение имеет скорость приема до 10 Мбит/с. Так как этот тип ADL интернета – ассиметричный, скорость отправки пакетов информации значительно ниже и не превышает порога в 2 Мбит/с. Существует также формат соединение по телефонной линии VDSL. Такой интернет может обеспечить скорость примера до 52 Мбит/с и отправки до 11 Мбит/с. Для обоих типов подключения по DSL линии нужны специализированные модемы, которые декодируют сигнал. VDLS оборудование имеет весьма высокую стоимость, что повлияло на низкую популярность соединения. Существуют также и другие типы DSL, которые имеют свои преимущества и выбираются индивидуально.
Мобильные сети Ростелекома поддерживают технологии 3G и 4G (в некоторых регионах, но их количество постоянно растет согласно плану ). 3G интернет поддерживает скорость соединения 3,4 Мбит/с, 4G – 20 Мбит/с с возможностью увеличения в будущем до 1Гбит/с. Основное преимущество такого доступа в сеть – возможность получить скоростное подключение не только дома или в офисе, но за их пределами. Для подключения к таким сетям нужно иметь смартфон, планшет или ноутбук со встроенной поддержкой технологии или же специальный модем, распространяемый в формате USB или Wi-Fi роутера.
Какое сетевое оборудование нужно для различных типов подключения к сети
Перед тем как подключить интернет от Ростелекома на компьютере с Windows 7, нужно настроить сетевое оборудование (за исключением варианта прямого Ethernet соединения от провайдера). Для настройки подключения по оптоволокну нужен GPON модем. Такое оборудование часто предоставляться провайдером в аренду. Его настройка выполняется по веб-интерфейсу, доступ в который можно получить при помощи браузера. GPON модем может совмещает в себе возможности проводного и Wi-Fi маршрутизатора.

Модем для подключения по телевизионному шнуру также арендуется у провайдера, так как это оборудование имеет встроенный в прошивку ключ. Он не нуждается в настройке каких-либо параметров и способен сразу после подключения телекабеля декодировать сигнал в Ethernet.

Модемы для различных типов DSL интернета обычно подключаются к телефонной линии при помощи специального фильтра – сплиттера. Это позволяет одновременно использовать телефон и сетевое соединение.
Создать подключения от Ростелекома для компьютеров на операционной системе Windows 7 также можно на или 4G модемов. Оборудование, напоминающее по виду USB накопитель, имеет встроенный чип или же поддерживает установку SIM-карты. Для его работы нужно установить специальное программное обеспечение на Windows, идущее в комплекте. При выборе Wi-Fi роутера с поддержкой 3G или 4G сетей способ настройки индивидуален и зависит от производителя.
Ошибки подключения
Неопознанная сеть без доступа к интернету Windows 7: как исправить
При создании подключения к интернету на операционной системе Windows 7 любым из вышеуказанных способов могут возникнуть различные ошибки. Все их перечислить и предугадать невозможно. Поэтому стоит ограничиться лишь самыми распространёнными неисправностями:
Проблемы с кабелем от провайдера. Такая неисправность актуальна для всех типов подключения. Если используется роутер или модем для выхода в глобальную сеть, то сначала надо попробовать воткнуть провод напрямую в материнскую плату ПК. Если сеть по-прежнему не обнаружена, то рекомендуется узнать телефон провайдера и позвонить ему, указав на свою проблему. Возможно, на линии ведутся профилактические или ремонтные работы, вследствие которых интернет временно недоступен.
Неправильная настройка маршрутизатора. Иногда параметры роутера приходится настраивать вручную
При этом важно правильно заполнить все поля, руководствуясь сведениями, указанными на обратной стороне устройства.
Ошибка о недоступности сервера. Данная неисправность свидетельствует о серьёзном системном сбое и устраняется после проведения диагностики операционной системы
Возможно, потребуется обновить драйвер на сетевой адаптер или материнскую плату либо почистить компьютер от вирусов с помощью специализированного программного обеспечения.
Неисправность маршрутизатора. Даже если на вай-фай роутере загораются все индикаторы, то это не значит, что он способен работать по назначению. Дешёвые и некачественные адаптеры часто ломаются, перегорают особенно после перепадов напряжения. Возможно, устройство нужно будет перепрошить перед применением.
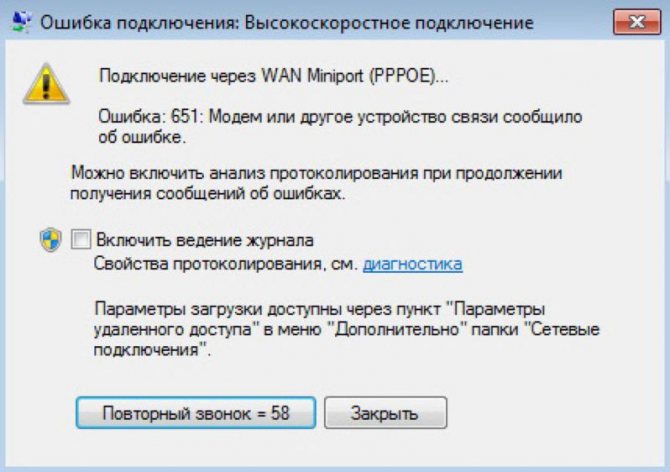
Сообщение об ошибке подключения к интернету на Windows 7
Дополнительная информация! Если у пользователя не получается настроить подключение к интернету на Windows 7, и постоянно вылезают различные ошибки, то не помешает попробовать переустановку Виндовс. Такая процедура устранит ряд системных сбоев.
Проблем с подключением к интернету может быть гораздо больше. Их нецелесообразно описывать в рамках данной статьи, иначе процесс описания может надолго затянуться. Кстати, в операционных системах семейства Windows присутствует специальное встроенное средство поиска и исправления неполадок, связанных с работой интернета. Такая утилита поможет выявить конкретную ошибку и принять решение по её исправлению.
Как подключить компьютер к Интернету
Администратор 15 Декабрь 2015 Просмотров: 2228
Современное компьютерное устройство без интернет-связи похоже на калькулятор, а потому многие владельцы ПК хотят знать, как подключить компьютер к интернету, ведь значительная часть нашей жизни проходит в онлайн-режиме. В этом режиме мы играем в игры, просматриваем видео, работаем, обучаемся, слушаем музыку, храним нужную документацию, общаемся с другими людьми и так далее, что невозможно без сетевого подключения.
Чтобы его обеспечить, понадобятся услуги интернет-провайдера, а сам доступ в Сеть может быть произведен с помощью:
1) связи через спутник,
2) кабеля,
3) АТС либо мобильных сетей.
Провайдер обеспечивает связь с Интернетом не самого компьютера, а такой себе точки входа, в роли которой выступает или кабель витая пара, или модем, или смартфон. ПК нужно подсоединить к этой самой точке, использовав для этого беспроводную либо проводную сеть, посредник-роутер или же подсоединив напрямую. Рассмотрим каждый способ детальнее.
Проводное прямое подсоединение на высокой скорости
Перед тем как подключить компьютер к интернету таким способом, следует вспомнить, что данный вариант — самый дешевый и простой, но и самый неудобный. Провайдер использует кабель, который протягивает в помещение и подсоединяет к сетевой карте ПК через интернет-разъем.
Дальнейшие действия по настройке зависят от наименования провайдера. Для разных ОС путь подключения отличается, но в конечном итоге вводится информация о провайдере и выбирается постоянное широкополосное подключение. Большая скорость без помех — это плюс, однако кабель — это неудобно и некрасиво.
Подключение проводное через роутер
Подключить ПК к Сети с использованием роутера и сетевого кабеля — оптимальный вариант, так как подключить компьютер к интернету этим способом позволяет создать локальную сеть, ограниченную помещением, где находится компьютер. Таким образом можно воедино связать ряд стационарных компьютеров, и каждый из них сможет выходить в Интернет независимо от других. Разумеется, вопрос с кабелем, который нужно как-то прятать, остается.
Подключение беспроводное через роутер
Большинство новых роутеров могут раздавать Wi-Fi, а потому позволяют подключать ПК к Сети без использования кабеля. Роутер подсоединяется к точке входа (проводу провайдера либо модему мобильного оператора), а устройство (ПК, ноутбук, планшет, приставка, телефон, телевизор и другие гаджеты) подключается по Wi-Fi. Сетевой провод при этом не придется тянуть по всему помещению: он может быть предельно коротким — достаточно поставить роутер возле розетки WAN. Для стационарных ПК нужен адаптер Wi-Fi, который обеспечит прием сигнала.
Чтобы компьютер стал частью беспроводной сети, он подключается к ней. ОС сообщит о том, что обнаружены доступные сети, из которых вам нужно выбрать свою, подключить ее, ввести пароль (если требуется) — и вы уже в сети. В настройки вы зайдёте через браузер компьютера, когда введёте в адресной строчке адрес роутера. После этого останется только настроить роутер для интернет-доступа. Настройки зависят от технологии подключения и наименования провайдера.
Подключение беспроводное через модем USB
Модемы USB от операторов — наиболее независимый и мобильный метод подключения к Интернету
Если работает ваш телефон — то работает и Интернет, и не важно, где вы при этом находитесь: на даче, в деревне, за городом или где-то еще. Скорость, конечно, не та, какой хотелось бы, да и тарификация дороговата
Кроме того, интернет-доступ лимитирован и погодные условия могут создавать помехи и сбои. Однако часто это единственный способ выйти в Интернет.
Перед тем как подключить компьютер к интернету таким образом, следует приобрести модем с подключенной сим-карточкой соответствующего оператора, а также побеспокоиться о возможности периодически пополнять баланс.
Спутниковое подключение
К Интернету можно подключиться и через спутник, однако такой метод не является популярным ввиду дороговизны и жесткой лимитированности. Но как бы там ни было, вы всегда найдёте самый оптимальный для себя способ подключиться к Сети, исходя из ситуации и своих пожеланий.
https://youtube.com/watch?v=qRQ-qjXWeuw
2 миф: Роутер всегда усиливает сигнал
Довольно частое мнение пользователей: «Если купить роутер, то скорость интернета сразу увеличится» — Так ли это в действительности?
Роутер нужен для того, чтобы одновременно раздавать интернет на несколько устройств в помещениях определенной площади. Это если роутер распространяет интернет по беспроводной технологии Wi-Fi.
Также до сих пор существуют роутеры, к которым компьютеры могут подключаться только (через разъемы LAN). И есть смешанные роутеры, работающие как по технологии Wi-Fi, так и по проводам.
В любом случае каким бы ни был роутер, у него на вход приходит интернет (сигнал) от интернет провайдера с определенной скоростью и мощностью. Например, роутер может подключаться к оборудованию провайдера по проводу или даже с помощью оптического волокна. А может подключаться с помощью модема, принимающего сигнал из эфира, от провайдера, который предоставляет доступ в Интернет .
Скорость доступа в интернет при подключении к оборудованию провайдера по проводу или оптоволокну, как правило, больше, чем скорость доступа с помощью мобильных устройств, с СИМ-картой мобильного оператора. И тут никакой роутер не в состоянии помочь ускорить мобильный интернет, сделать его «мощнее» или надежнее.
Если по тем или иным причинам роутер «на входе» получает доступ в интернет на маленькой скорости, с перебоями, с другими проблемами, то никакой роутер не в состоянии исправить ситуацию.
Наоборот, каждый компьютер, каждый смартфон или гаджет, подключенный к роутеру в качестве «потребителя» интернета, будет работать в интернете с меньшей скоростью, чем сам роутер работает с оборудованием провайдера. Это происходит потому, что сигнал, который приходит от провайдера, как бы делится между несколькими компьютерами и гаджетами, и это приводит к снижению скорости доступа в интернет для каждого конкретного компьютера или гаджета.
То есть, на самом деле роутер даже снижает скорость доступа к интернету, а не повышает эту скорость
И неважно даже, как этот роутер «раздает» интернет, посредством беспроводной технологии Wi-Fi или с помощью проводного подключения компьютеров
С другой стороны, если роутер принимает сигнал по радио, работает от сети мобильного оператора, то такой роутер можно, например, разместить как можно выше. Например, под крышей дачи (на чердаке) или собственного дома. Такое размещение роутера может привести к усилению входящего сигнала, если на большей высоте роутер будет принимать сигнал с ближайшей вышки надежнее и сильнее. В таком случае роутер поможет решить проблему усиления сигнала, но отнюдь не из-за наличия самого роутера, а за счет грамотного его расположения.
В общем и целом, роутер не усиливает сигнал от интернет провайдера, а скорее, наоборот, ослабляет этот сигнал. Вернее, роутер не ускоряет Интернет, даже если сам по себе такой роутер создает в помещении сильный и устойчивый сигнал Wi-Fi. Ведь помимо сигнала от роутера, как бы внутри этого сигнала должен быть надежный и быстрый доступ к интернету, то есть, хороший входящий сигнал. А за быстроту и надежность интернета отвечает не роутер, а интернет провайдер.
Телекоммуникации
Под телекоммуникациями понимается передача данных на большие расстояния. Для персональных компьютеров это обычно означает подключение к другим компьютерам через телефонную линию или другое соединение.
По телефонной линии передается аналоговый сигнал с постоянно меняющейся формой. Это отличается от дискретных цифровых сигналов, которые представляют числа в вашем компьютере. Для связи по телефонной линии компьютеру необходим модем (от modulator-demodulator). Модем берет цифровую информацию с вашего компьютера и модулирует ее в аналоговую волну в диапазоне звуковых частот, который может передаваться по телефонным линиям. Модем также принимает аналоговые сигналы телефонной линии и демодулирует их для извлечения цифровой информации, которую он передает на ваш компьютер. Компьютер на другом конце телефонной линии также оборудован модемом.
Компьютерные модемы обычно обмениваются данными со скоростью 56 КБ (56 кбит/с), но если у вас плохое телефонное соединение, модемы переключатся на более низкую скорость, при которой возможен надежный обмен данными. Телекоммуникационное соединение через телефонный модем называется коммутируемым соединением.
Многие модемы также могут работать как факсимильные аппараты. Вы можете «распечатать» документ как факсимильное изображение для отправки на удаленный факсимильный аппарат.
Широкополосный доступ
Многие пользователи сочли телефонные модемные соединения со скоростью 56 Кбит/с слишком медленными (особенно в связи с ростом популярности Интернета). Широкополосные соединения позволяют быстрее передавать информацию. Наиболее популярными видами являются DSL, кабельное и спутниковое телевидение.
Соединение DSL (цифровая абонентская линия) работает через вашу телефонную линию и требует специального модема DSL. В отличие от обычного модема, сигнал модема DSL передается на более высоких частотах, помимо звуковых. У него более широкая полоса пропускания, поскольку он не ограничен звуковым диапазоном, и его преимущество заключается в том, что вы можете одновременно использовать телефонную линию для голосовой связи и связи DSL. DSL требует установки специального оборудования на стороне телефонной компании, и вы не должны находиться слишком далеко от узла телефонной компании.
При кабельном соединении (требующем специального кабельного модема) для передачи и приема данных используется линия кабельного телевидения.Аналогичным образом, связь со спутниками спутникового вещания можно использовать для предоставления широкополосного доступа в области, недоступные для DSL или кабельного телевидения.
Мобильный доступ в интернет (GPRS, EDGE, 3G).
Этот тип подключения к сети интернет популярен тем, что дает возможность получить выход в сеть интернет в тех районах, где нет телефонной или выделенной линии. Соединиться с интернет-провайдером можно при помощи USB 3G модема или по средством мобильного телефона (iPhone, smartphone, communicator) с функцией модема. USB-модем визуально похож на USB-флеш-накопитель и имеет внутри себя гнездо для установки SIM-карты.
Подключение к интернету, через USB-модем или мобильный телефон выполняется за счет «обращения» к базовой станции оператора сотовой связи, у которого вы обслуживаетесь, и в зависимости от того какое оборудование установлено у мобильного провайдера устанавливается связь по технологии GPRS, EDGE, 3G или HSDPA (4G). Таким образом после соединения USB-модема или телефона (через USB-кабель, инфракрасный порт или Blurtooth) с компьютером вы получите доступ к интернету по одной из упомянутых технологий.
Мобильный интернет имеет не устойчивое качество связи и довольно низкую скорость, но вполне пригодную для нормальной загрузи страниц в браузер. Максимальная скорость передачи данных в представленных технологиях в среднем составляет 20-40 Кбит/с в GPRS; 100-236 Кбит/с в EDGE; 144 Кбит/с — 3,6 Мбит/с в 3G и 4G может превышать 100 Мбит/с, а у стационарных абонентов она может составлять 1 Гбит/с.
Скоростные характеристики в зависимости от используемых технологий интернет-провайдера в некоторых случаях могут быть выше, но практически чаще всего они ниже. У мобильного интернета, конечно не мало недостатков, но иметь возможность выходить в глобальную сеть из любой точки страны, многих из нас подкупает.
Теперь разберем беспроводное подключение к интернету (спутник, WiMAX). Такие виды беспроводного подключения к интернету хороши тем, что их можно использовать там, где получить доступ к сети через кабель по каким-либо причинам пока невозможно.
По беспроводным технологиям можно получить доступ в интернет за городом, где проводной интернет не доступен. Например, на даче, складе, офисе или каком-нибудь другом объекте. Нужно сказать, что такие способы подключения интернета предполагают наличие дополнительного оборудования, а его приобретение в некоторых случаях может «вылиться» для вас круглую сумму.
Для чего же нужна компьютерная сеть
1.Обмен данными
Сети дают возможность обмениваться информацией. Какой? Например, файлами, документами, мемами, роликами, то есть мультимедийным контентом, и прочими данными. Это значительно упрощает работу пользователей над конкретными проектами и делает доступными ресурсы для сотрудничества.
2. Ресурсы
Сети делают возможным совместное использование общих перифирийных ресурсов: сканеров, принтеров, серверов и так далее. Это уменьшает издержки и повышает эффективность оборудования.
3. Коммуникации
Компьютерные сети дают доступ к таким коммуникационным средствам, как электронная почта, видеоконференции, голосовая связь и др.
Сеть
Локальная сеть (LAN) используется для соединения компьютеров, расположенных на относительно небольшой территории, например в университетском городке, нескольких офисах в здании или дома. Компьютеры в сети могут обмениваться данными, а также иметь доступ к принтерам, подключенным к сети. Все компьютеры и принтеры в сети называются узлами сети.
Если ваш персональный компьютер подключен к сети, он называется сетевой рабочей станцией (обратите внимание, что это отличается от использования термина рабочая станция в качестве высокопроизводительного микрокомпьютера). Если ваш компьютер не подключен к сети, он называется автономным компьютером
Для подключения к сети вашему компьютеру потребуется сетевой адаптер. Эта схема и порт могут быть встроены в материнскую плату или на сетевой карте (NIC) в одном из слотов расширения компьютера. На вашем компьютере также должно быть установлено необходимое сетевое программное обеспечение. Ethernet — наиболее распространенная сетевая технология.
Если компьютеры, подключенные к сети, имеют одинаковый статус, такая сеть называется одноранговой. Обычная домашняя сеть может быть выполнена таким образом.
В более крупных локальных сетях обычно есть один или несколько компьютеров, которые действуют как файловые серверы для предоставления данных и программного обеспечения другим компьютерам в сети. Остальные рабочие станции называются клиентскими компьютерами, и это сеть сервер/клиент. Вы также можете найти терминалы, подключенные как узлы к сети (терминалы имеют только экран и клавиатуру и не имеют вычислительной мощности; они подключаются по сети к компьютеру, который выполняет фактическую обработку).
В UNM-A у нас есть сервер (названный Chicoma, в честь самой высокой горы в Джемесе) в локальной сети нашего кампуса, который проверяет ваше имя пользователя и пароль, когда вы используете один из наших ПК в качестве клиентской рабочей станции, и предоставляет файлы к сетевым клиентам. Студенты также могут использовать терминалы в корпусе 3 (если они еще есть в комнате 306) для подключения к Chicoma для запуска программного обеспечения для некоторых наших занятий по программированию. В нашей лаборатории Mac мы используем одноранговую настройку, чтобы позволить учащимся получать файлы с компьютера Mac учителя.
Также можно использовать беспроводные сети, и вы увидите больше таких возможностей в будущем. Беспроводная локальная сеть (WLAN) использует радиоволны для передачи сетевого трафика. Обычно они основаны на спецификации IEEE 802.11, также называемой Wi-Fi.
Подключение к интернету по технологии WiMax.
Мы уже рассмотрели с вами разные способы подключения к интернету, включая сюда и мобильный доступ, но я бы хотел обратить ваше внимание еще на один тип подключения к интернету по технологии WiMax. Зачастую данную технологию интернет доступа используют там, где кабельный Интернет стандарта DOCSIS не доступен, в доме или в офисе нет выделенной сети или нет телефонной линии для ADSL подключения
Доступ к глобальной сети по технологии WiMax, как и по спутниковому подключению, в таких случаях часто играет решающую роль.
Технология WiMax теоретически имеет скорость передачи данных около 70 Мбит/с, но на практике это скорость в разы меньше. Чтобы подключиться к интернету по технологии WiMax нужно обратиться к предоставляющему провайдеру, который по карте покрытия сети определит входит ли ваше место расположения в зону покрытия. Если выясниться, что место вашего размещения не попадает под зону покрытия, то специалистам нужно будет определить расстояние до ближайшей базовой станции к вам.
Желательно, что бы базовая станция находилась в прямой видимости (не обязательно) от вас, а расстояние составляло не более 10 километров. В зависимости от полученных результатов (расстояние и условие приема сигнала) потребуется подобрать WiMax модем и антенну с требуемым усилением. Кроме этого потребуется кабель, чтобы соединить антенну с модемом и USB удлинитель для подключения модема с маршрутизатором или компьютером.
Антенну обычно устанавливают на максимально возможную точку и направляют (для расчета может использоваться программа Google Earth) ее как можно точнее на базовую станцию. После этого антенна соединяется с модемом, подключается к сети и подстраивается до максимального уровня сигнала. Очень часто для приема интернета по WiMax используют специализированный Wi-Fi маршрутизатор с USB-портом, который может работать WiMax модемом.
Таким образом по беспроводной сети Wi-Fi (читайте если плохой и слабый сигнал Wi-Fi маршрутизатора) вы сможете открыть доступ в интернет другим цифровым устройствам (планшет, ноутбук…). Обе технологии Wi-Fi и WiMax беспроводные и используются для получения доступа к сети интернет, но несмотря на это решают разный круг задач. Как правило Wi-Fi используют для построения беспроводных локальных сетей с радиусом действия в зависимости от окружающей среды от 50 и до 100 метров.
В отличии от WiMax технология Wi-Fi интернет-провайдерами используется мало, но зато большую популярность этот вид беспроводного подключения к интернету получил в гостиницах, аэропортах, кафе, клубах, квартирах и домах. Потому что данная технология позволяет быстро, легко и удобно обеспечить всех желающих выйти в глобальную сеть беспроводным интернетом. Посмотрите сравнительную таблицу этих стандартов и прочтите по какому принципу работает технология Wi-Fi.
Теперь в общих чертах вы знаете какие способы подключения интернета существуют. Безусловно информационные технологии не стоят на месте, а стремительно развиваются в нашем мире и скорость передачи данных постоянно растет.
Методы подключения компьютера к телефонной сети
Для подключения компьютера к телефонной сети существует несколько методов, каждый из которых имеет свои особенности и возможности.
1. Подключение через модем
Один из самых распространенных методов подключения компьютера к телефонной сети — использование модема. Модем преобразует цифровые данные, передаваемые по сети, в аналоговый сигнал, который передается по телефонной линии. Данный метод является довольно медленным и имеет ограниченную пропускную способность, однако на сегодняшний день он все еще используется в некоторых регионах или в случаях, когда нет других вариантов подключения.
2. Подключение через Ethernet
Для более быстрого и стабильного подключения компьютера к телефонной сети можно использовать технологию Ethernet. Для этого необходимо наличие специального сетевого адаптера в компьютере и подключение к сетевому коммутатору или маршрутизатору. Подключение через Ethernet позволяет достичь более высокой скорости передачи данных и обеспечивает устойчивое соединение.
3. Подключение через беспроводную сеть
Для подключения компьютера к телефонной сети без использования проводов можно воспользоваться беспроводной сетью Wi-Fi. Для этого необходимо наличие Wi-Fi адаптера в компьютере и доступ к беспроводному роутеру. Подключение через Wi-Fi позволяет освободиться от проводов и работать в сети на расстоянии от роутера. Однако следует учитывать возможные проблемы с сигналом и скоростью передачи данных, особенно при большом количестве устройств, работающих в одной сети.
4. Подключение через сотовую сеть
Для подключения компьютера к телефонной сети можно использовать и сотовую сеть, если имеется возможность подключения через мобильный оператор. Для этого необходимо наличие модема или специального USB-адаптера, который подключается к компьютеру. Подключение через сотовую сеть позволяет работать в интернете даже в отсутствие проводного подключения, однако скорость передачи данных и стабильность соединения могут зависеть от качества сигнала и скорости сети оператора.
5. Подключение через VoIP
Для передачи голосовой и видео информации через телефонную сеть можно воспользоваться технологией VoIP (Voice over IP). Для этого необходимо использовать специальные программы или сервисы, которые позволяют передавать данные через интернет. Подключение через VoIP позволяет осуществлять звонки и видео-конференции с использованием интернета, что существенно снижает стоимость связи на большие расстояния.
Каждый из указанных методов имеет свои преимущества и ограничения, поэтому при выборе оптимального способа подключения компьютера к телефонной сети необходимо учитывать нужды и возможности пользователя.
Варианты подключения
В этой статье мы расскажем, как подключить компьютер к интернету по кабелю. Минус этого способа в том, что ноутбук теряет мобильность, он будет во всех смыслах “привязан” к проводу. Плюсы: роутер не нужен (достаточно переходника), простота настройки. Настроить подключение к интернету на компьютере через кабель легко, с задачей справится даже неопытный пользователь.
Другие способы подключения к интернету подробно описаны в других статьях:
- Через роутер. Кабель провайдера соединяется с маршрутизатором. Компьютер и ноутбук подключаются к маршрутизатору по проводу или беспроводным способом (по wi-fi). Читайте статьи о настройке роутера и о том, как подключить компьютер к Wi-Fi.
- Соединение через USB модем с sim-картой сотового оператора. Это устройство, похожее на флешку. Смотрите наш рейтинг модемов.
- Со смартфона, который раздает мобильный интернет на ноутбук и другие устройства. Читайте, как раздать вайфай с телефона.
Ethernet
Самый понятный и широкоизвестный способ для того, чтобы подключить проводной интернет. В дом заходит витая пара, которую можно подсоединить куда угодно. Просто воткните её в Lan-порт. Она подключится и к роутеру, и к компьютеру, и к ноутбуку – ко всем устройствам, которые имеют нужный разъем. Останется только вбить настройки, которые дал провайдер.

Подключение интернета к компьютеру через кабель – это самый простой вариант. Правильно подключить интернет на ПК можно просто и быстро. Настройка ethernet часто проходит даже в автоматическом режиме, достаточно указать логин и пароль.
Adsl
В этом случае домашний инет попадает в квартиру по телефонному проводу. Этот способ появился одним из первых, так что о нем знают те, кто подключался к интернету, когда он только появился. До сих пор в некоторых местах к кабельному интернету подключится сложно, а к телефонной линии можно легко. В этом случае не получится обойтись без модема. Можно купить плату и воткнуть её прямо в компьютер, если есть свободный слот. Однако лучше приобрести недорогой модем в любом исполнении. Самые простые смогут только преобразовать сигнал и передать на компьютер, а модели получше смогут раздать вайфай или выполнить функцию межсетевого экрана.

Gpon
Gpon – это оптоволокно. Технология обеспечивает самое скоростное подключение. В этом случае нет иного выхода, кроме как подключить новый компьютер к интернету через роутер. Встроенных в компьютер плат нет, а даже минимальный преобразователь сигнала стоит почти столько же, сколько и роутер. Оборудование стоит дорого, необходимость его покупки отпугнула бы многих. Поэтому в большинстве случаев провайдер сам предоставляет нужные устройства в аренду. Здесь главное правильно настроить роутер, а компьютер сам подключится к сети интернет после минимальных настроек.

Как добавить дополнительный программный сетевой компонент?
Добавлять дополнительные сетевые компоненты без необходимости не следует. Как правило, операционная система Windows вполне успешно справляется ео стоящими перед ней задачами, автоматически добавляя сетевые компоненты, если в них возникает нужда. Но эту операцию можно выполнить и вручную. Откройте диалоговое окно свойств подключения (Пуск * Настройка > Сетевые подключения > Свойства) и выберите вкладку Общие. Щелкните на кнопке Установить. В диалоговом окне Выбор типа сетевого компонента выберите нужный тип (Клиент, Служба или Протокол) и щелкните на кнопке Добавить. Далее можно выбрать нужный компонент из числа предложенных операционной системой или воспользоваться отдельным дистрибутивным носителем (кнопка Установить с диска).































