Часть 4: Как переместить фотографии с iPhone на ПК с помощью iTunes
iTunes должно быть решением по умолчанию для передачи фотографий с iPhone на ПК. Вы должны подключить свой iPhone к компьютеру с Windows через USB, чтобы загрузить фотографии. Но должно быть сложно управлять загрузкой фотографий из iTunes на ваш компьютер. Просто загрузите версию iTunes для Windows, чтобы загружать фотографии с iPhone на ПК прямо сейчас.
Шаг 1. Если вы не хотите загрузить все фотографии с вашего iPhone на компьютер, вы можете упорядочить фотографии на своем iPhone перед передачей. Перед переносом убедитесь, что на вашем компьютере уже установлена версия iTunes.
Шаг 2: Откройте iTunes и подождите некоторое время, иконка iPhone станет доступной. Нажмите на нужный iPhone в верхней строке меню, чтобы продолжить iTunes. После этого вы можете обнаружить, что Фото опция отображается в левом меню.
Шаг 3: Установите флажок Синхронизация фотографий справа. И выберите Выберите папку … в раскрывающемся списке, чтобы выбрать папку, в которую вы хотите перенести фотографии с iPhone на ПК с Windows.
Шаг 4: нажмите Применить кнопку в правом нижнем углу, чтобы сохранить фотографии с iPhone на компьютер. Резервные фотографии можно извлечь на iPhone только через iTunes, чтобы стереть исходные файлы.
Как перекинуть фотографии с iPhone на компьютер — используем провод
Самый простой способ:
- Берём провод, iPhone и компьютер.
- Подключаем iPhone к компьютеру.
- Если iPhone заблокирован — разблокируем.
- Если iPhone спросит «Разрешить устройству доступ к фото и видео?» — разрешаем.
- Всё. Телефон определяется как обычный USB-накопитель — простым переносом копируем с iPhone на компьютер все те фотографии, которые нам нужны.
Вопросы и какие-то проблемы? Ответы и варианты решения:
- Нужен ли iTunes? Нет, не нужен. Но… если очень хочется (по каким-то странным причинам без него ничего не работает), то вот подробная инструкция (с картинками!) как скачать iTunes и сделать так, чтобы всё было «ОК».
- iPhone не определяется как USB-накопитель — при подключении iPhone к ПК ничего не происходит. Попробуйте поменять USB-порт, провод, сделать жесткую перезагрузку iPhone, перезапустить компьютер и подключить iPhone к ПК ещё раз.
- При открытии хранилища iPhone на ПК появляется пустое окно (компьютер не видит фото — никаких файлов нет)! Просто подождите — в некоторых случаях, когда на iPhone много фото, синхронизация занимает какое-то время. Подождали и ничего не изменилось? Переподключите iPhone.
- Всё подключилось, всё открылось, но при перекидывании фотографий возникает какая-то странная надпись «Устройство недостижимо»!? У меня есть инструкция, как это исправить — Ошибка «Устройство недостижимо» при копировании фотографий с iPhone и что с этим делать?.
Вот и всё. На мой взгляд, это самый простой способ перекинуть фото с iPhone на ПК через провод.
Да, конечно, есть и другие варианты перебросить фото при помощи проводного соединения:
- Синхронизация через iTunes.
- Импорт изображений и видео через проводник Windows.
- Использование другие программ для взаимодействия с iPhone (3uTools, Wondershare, iMazing и т.д.).
Но… зачем они нужны, когда всё можно сделать «стандартным» переносом файлов? Я, честно говоря, не понимаю.
Поэтому, на данном этапе мы закрываем эту тему (если у вас есть остались какие-то «непонятки» по поводу переноса файлов при помощи iTunes, импорта изображений или использованию других программ — пишите в комментарии, постараюсь помочь) и перейдём к другим вариантам сбросить фото с iPhone на ПК.
Часть 3: Как перенести фотографии с iPad на ПК с помощью USB-кабеля
Подключите iPad к ПК с помощью USB-кабеля, iPad будет распознан как жесткий диск на вашем компьютере. Вы можете найти все файлы с iPad, включая фотографии. Перенос фотографий с iPad на ПК — это просто копирование и вставка из одного файла в другой. После этого вы можете выбрать проводник Windows на ПК для выполнения задачи.
Шаг 1: Подключите iPad к компьютеру с помощью USB-кабеля. Убедитесь, что вы разблокировали экран вашего iPad. Если вы впервые подключаете iPad к компьютеру, коснитесь значка Разрешить опция, позволяющая ПК обнаружить ваш iPad.
Шаг 2. Появится всплывающее окно, позволяющее импортировать изображения и видео с помощью фотоальбома Windows или Windows Live. Перейти к Мой компьютер чтобы найти свой iPad, если вы не можете найти всплывающее окно автовоспроизведения.
Примечание: ПК может автоматически установить диски для вашего iPad, если вы впервые подключаете его к ПК.
Шаг 3: выберите Импорт изображений и видеороликов во всплывающем окне AutoPlay для копирования фотографий с iPad на ПК. Кроме того, вы можете добавлять теги к своим фотографиям или указывать, как должны быть организованы импортированные изображения.
Шаг 4: выберите Откройте устройство для просмотра файлов во всплывающем окне AutoPlay, чтобы открыть файлы фотографий, если вы предпочитаете просматривать фотографии перед их загрузкой. Выберите несколько фотографий с iPad для передачи.
Шаг 5: Найдите папку DCIM на вашем ПК с папкой с изображениями. Все фотографии и видео хранятся в папке с изображениями. Просто скопируйте и вставьте фотографии, чтобы перенести фотографии с iPad на компьютер.
Используйте AnyTrans
AnyTrans утилита очень удобна в переносе фотографий, видео и других данных на ПК или Mac. Вы можете легко выбрать тип данных для передачи, конвертировать файлы HEIC, создавать резервные копии и многое другое:
Скачать AnyTrans
- После загрузки и установки AnyTrans на вашем компьютере, запустите ее и подключите iPhone к компьютеру или Mac с помощью USB-кабелей.
- AnyTrans определит соединение и модель iPhone, после этого нажмите Content to Computer or Content to Mac .
- Выберите тип фотографий или другой тип данных, которые хотите переместить, и папку на вашем ПК для хранения файлов, а затем нажмите Следующая .
- Подождите, пока передача не будет завершена.
Хранение и перенос документов с Айфона на компьютер через облачные хранилища
Если по какой-то причине памяти в iCloud нет, а платить за дополнительное место не хочется, то воспользуйтесь одним из файловых менеджеров. Главное, чтобы на iPhone в магазине App Store имелось подходящее приложение под декстопную версию. Среди популярных и неплохих сервисов — Яндекс.Диск, OneDrive, Google Диск и DropBox. Выберите любой подходящий по вкусу. У всех есть платные тарифы, воспользуйтесь тем, который больше подходит по объему.
Проанализировав все 4 популярных сервиса, заявляем, что самый большой объем у Гугл Диска – он предоставляет всем пользователям до 12ГБ свободной памяти. Если у вас есть подписка Яндекс.Плюс (есть тестовый бесплатный период), то в облачном хранилище Яндекса будет доступно до 20ГБ (+скидка 30% на все платные тарифы). В DropBox бесплатной памяти всего 2ГБ, а у OneDrive – до 5ГБ (если купить подписку за 269 рублей, то пользователям станет доступно до 1 Терабайта памяти, что является самым недорогим и выгодным тарифом из списка).
Чтобы выгрузить файлы со смартфона от компании Apple на ПК, воспользуйтесь этой инструкцией:
- Загрузите выбранный сервис на iPhone (на компьютер этого делать необязательно, так как у всех хранилищ есть удобная веб-браузерная версия);
- Авторизуйтесь в декстопной и мобильной версии под одной учетной записью.
- С памяти iPhone перенесите файлы в скачанное приложение облачного хранилища. Дождитесь, пока все документы перенесутся;
- После этого откройте облачное хранилище на ПК – все, что нужно, уже отобразится на экране.
Часть 5: Как синхронизировать фотографии с iPhone на ПК с помощью Dropbox
Есть ли другой способ синхронизации фотографий с iPhone на ПК с облачным сервером? Dropbox — это альтернативное решение iCloud, позволяющее собрать все фотографии в одном месте. Он позволяет синхронизировать и создавать резервные копии фотографий и видео для доступа к ним из любого места. Просто включите Загрузка камеры функция для передачи файлов с легкостью.
Шаг 1: Установите или обновите Dropbox на своем iPhone, зарегистрируйтесь, указав свой адрес электронной почты или номер телефона. Настоятельно рекомендуется зарегистрироваться с номером телефона, так как будет легче восстановить учетную запись, если вы забудете пароль или кто-то случайно украдет его.
Шаг 2: Выберите план, который вы хотите использовать. Для новых пользователей на ваш выбор будет бесплатный план или пробный план. Действие бесплатного плана ничем не отличается от платного плана, за исключением ограничения места для хранения.
Шаг 3: Нажмите на папку, которую вы хотите загрузить с iPhone на ПК. Нажмите знак + в левом верхнем углу экрана. Нажмите Загрузить сюда Кнопка, появится окно с вашими фотографиями. Выберите альбом фотопленки. Нажмите на фотографии, которые вы хотите загрузить, а затем нажмите на значок Загрузите в верхней части окна.
Шаг 4: Перейдите в Dropbox на своем ПК, войдите в систему с той же учетной записью, которую вы зарегистрировали на своем iPhone. Откройте файл, в котором вы только что сохранили свою фотографию с iPhone, фотографии, которые когда-то хранились на iPhone, отображаются на вашем ПК.
Шаг 5: Если вы не хотите использовать Dropbox в качестве безопасного места для хранения ваших фотографий, вы также можете выбрать Скачать возможность экспортировать фотографии с iPhone на ПК через Dropbox.
Как загрузить все фото из iCloud на компьютер с помощью клиента для Windows
Функция «Фото iCloud» приложения iCloud для Windows позволяет синхронизировать фотографии и видеозаписи между всеми устройствами, подключенными к вашей учетной записи. Чтобы им воспользоваться, проделайте следующее:
-
При первом запуске приложение предложит ввести логин и пароль к вашей учетной записи в iCloud.
-
В следующем окне программа предложит выбрать, какие данные необходимо загружать на ваш компьютер. Отключите всё ненужное. Нажмите кнопку «Параметры» рядом с пунктом «Фото», в открывшемся окне включите «Фото iCloud», затем нажмите кнопку «Готово», а потом «Применить».
После этого, в проводнике появится раздел «Фото iCloud», там можно увидеть все фотографии, загруженные в облако. Их можно будет просматривать и копировать. Кроме того, все новые фотографии и видео, которые вы делаете на вашем телефоне, будут сохраняться на компьютер автоматически. Однако, старые фотки всё еще не будут загружены локально. Чтобы сохранить их на свой компьютер, необходимо сделать следующее:
-
Найдите “Фото iCloud” в области уведомлений на панели задач, затем выберите «Загрузить фотографии» в его меню.
-
Вам будет предложен диалог, где можно будет выбрать, за какие года вы хотите загрузить ваши фотографии и видео на ваш компьютер.
Перенос фото с Айфона на компьютер через Айтюнс
iTunes — приложение созданное Apple для работы с видео, музыкой, изображениями. Ее основная особенность — синхронизация с телефоном и резервное копирования всей информации. Чтобы перекинуть фото на ПК выполните последовательность таких действий:
- Установите программу, загрузив ее по адресу: https://www.apple.com/ru/itunes/;
- Подключите Айфон кабелем к ПК;
- Подтвердите подключение на телефоне.
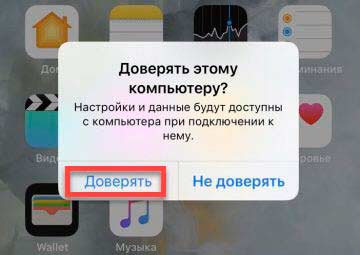
Откройте программу. Нажмите на иконку в виде телефона.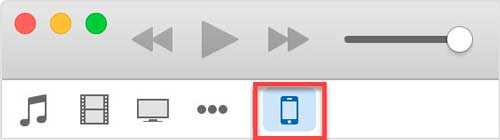
Активируйте синхронизацию.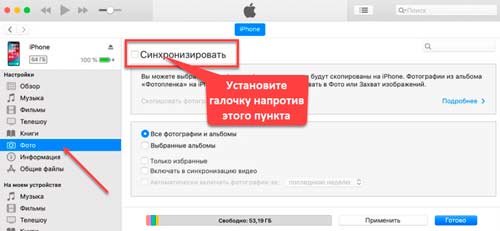
Утилита отобразит директорию, из которой копируются фото. Если изображения сохранены в другом месте на HDD, нажмите «Выбрать папку». Откроется Проводник Виндовс для выбора директории.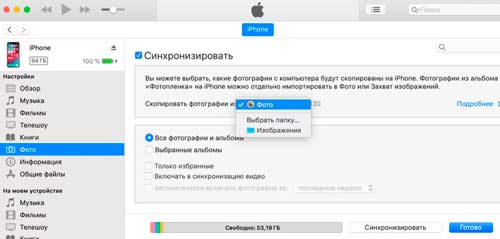
Сохраняем по Wi-Fi
Рассмотренный выше способ работает и посредством беспроводной сети. Активируйте синхронизацию по Вай-Фай:
- Откройте раздел «Устройства»;
- Выберите Айфон;
- Откройте параметры;
- Активируйте пункт «Синхронизация по Wi-Fi».
Телефон будет автоматически синхронизироваться с ПК используя беспроводное соединение.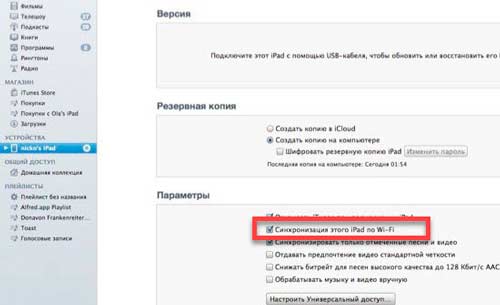
Настройки Айфона
В настройках перейдите: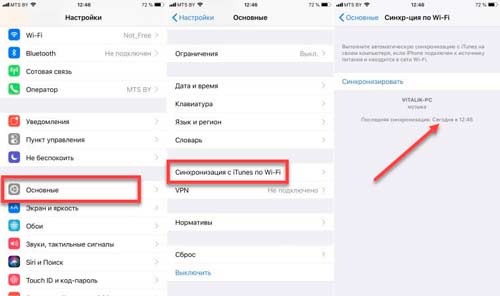
Используйте это способ, чтобы перенести фото с Айфона на компьютер без провода. Двухсторонняя синхронизация настроена.
Можно ли перенести фото, альбом без Айтюнс? Оказывается да. Рассмотрим, как это сделать.
Перемещение фото с помощью iTunes
Через iTunes для Windows можно не только создавать резервные копии Айфона, обновлять прошивку и слушать музыку, но еще и синхронизировать фотографии и любые другие типы файлов с вашего гаджета.
Подключите iPhone к компьютеру с помощью кабеля и откройте iTunes.
Подождите несколько секунд до появления названия модели устройства в окне iTunes.
Далее следуйте инструкции:
- В iTunes откройте окно «Обзор» и промотайте страницу вниз;
- Найдите шкалу, которая отображает свободное место во внутренней памяти девайса. Справа нажмите на копку «Синхронизировать». Теперь все содержимое гаджета будет скопировано в Айтюнс;
Рис.15
Далее нужно перейти в окно «Общие файлы» (Рисунок и выбрать, какие фотографии и другие типы мультимедиа нужно сохранить на компьютер.
Этот способ будет удобно использовать в том случае, если нужно скинуть фотографии на свой домашний компьютер.
Синхронизировать файлы через Айтюнс с чужим Apple ID не получиться.
Также, не очень удобно сохранять таким способом большое количество снимков.
Перенос файлов с Айфона на ПК по блютузу и Wi-Fi
Беспроводные технологии доступны практически на любом электронном аппарате, их удобство, несомненно, в отсутствии необходимости фактического контакта телефона и ноутбука.
Как перекинуть фото с Айфона на компьютер по Wi-Fi:
- Скачать приложение Photos Companion для Айфона.
- На Windows открыть инструмент Фотографии. Кликнуть Импорт — C мобильного по Wi-Fi.
- Выполнить сканирование QR-кода с телефона.
- Зайти в установленное приложение Companion: разрешить использовать фотогалерею. Если доступ не был получен, следует изменить параметры конфиденциальности в Фото на смартфоне.
- На iPhone кликнуть Отправить фотографии и отсканировать код на ПК.
- Выбрать материалы для передачи. Готово.
Отправленные файлы будут отображаться в Фотографиях на ноутбуке в папке С:\Users\Имя пользователя\Изображения\ Imported from Photos Companion.
Для такой передачи материалов наличие интернета необязательно, но приборы должны быть подсоединены к одной сетевой линии.
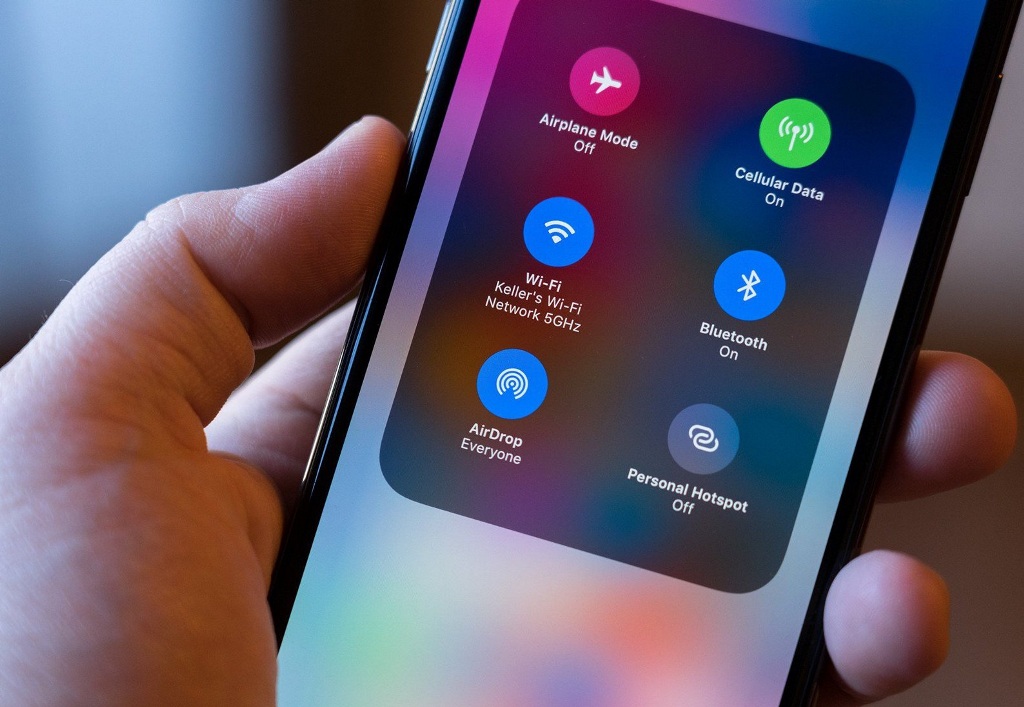 В беспроводном режиме можно применить AirDrop, чтобы сбросить фотографии на комп
В беспроводном режиме можно применить AirDrop, чтобы сбросить фотографии на комп
Менее популярный способ — задействовать блютуз.
- Найти иконку Bluetooth на нижней панели экрана ПК. Вывести меню правой кнопкой мыши, нажать Принять.
- Выделить фотографии в сотовом.
- Нажать Поделиться, уточнить — по Bluetooth.
- Выбрать на компьютере в списке доступных подключений Айфон. Автоматически начнется отправка.
Как перенести фотографии на OS X
Здесь всё очень просто, ведь, естественно, Apple продумала этот вопрос о связке своих же устройств.
Способ 1: стандартный
Опять же перед тем, как перекинуть фото с Айфона на компьютер, приготовьте USB-кабель.
Нам понадобится программа «Захват изображения», которая входит в состав стандартных приложений в OS X. Находится она в разделе «Программы». Так же можете найти её через внутрисистемный поисковик Spotlight (вызывается одновременным нажатием CMD + Пробел).
- Подключаем устройство к Маку.
- Система должна сразу заметить устройство и сама же должна открыть приложение «Захват изображение» (если этого не произошло, выше я написал, как и где её можно найти).
- Вы увидите список фотографий вашего устройства. Осталось только перетащить выбранные фотографии на рабочий стол/папку.
- Всё готово!
Способ 2: нестандартный
Поскольку не все и не всегда используют стандартные официальные способы, а может просто под рукой нету нужной программы, то вот как можно перенести фото с iPhone на компьютер, используя один из файл-менеджеров. Например iTools.
- Заходим в программу.
- И идем по пути DCIM/100APPLE.
- Все файлы, которые вы видите, и есть ваши фото/видео/скриншоты. Скриншоты и фотографии будут иметь в начале файла три буквы — IMG, а видео, соответственно, VID.
- Теперь повторяем уже не один раз обговоренную процедуру — перетаскиваем на рабочий стол/в папку.
- Вот и всё! Фотографии перенесены!
Теперь вы можете с легкость переносить все ваши фотографии и не только! Удачи!
Способ 3: нестандартный
Еще один способ переноса фото с iPhone на компьютер. На этот раз вообще без подключения к компьютеру. Делается это через общую папку в облачном сервисе Yandex.Диск.
Огромный плюс этого способа в том, что фотографии можно скидывать из любого места, где есть интернет. И эти фотографии будут доступны даже когда iPhone отключен.
iCloud
Не менее удобный вариант — отправить снимки в фирменное облачное хранилище, а затем перекачать их на компьютер, авторизовавшись в «стационарном» клиенте или используя веб-версию iCloud. Аналогичным способом, но в обратном порядке можно скинуть фото с компьютера на Айфон; в том и другом случае владельцу телефона понадобится предварительно включить синхронизацию:
Открыть «Настройки» iPhone и тапнуть по аватарке подключённого профиля.
Перейти в раздел iCloud.
Передвинуть ползунок iCloud Drive в позицию «Включено».
И дополнительно задать синхронизацию для параметра «Фото» — тогда не придётся предварительно копировать снимки, которые планируется передать на компьютер, в специально созданную папку.
Великолепно! Теперь скинуть фотографии на компьютер и посмотреть их с жёсткого диска будет легче, чем закачать музыку на Айфон. Юзеру, установившему клиент iCloud для Windows, нужно:
Открыть список приложений, работающих в фоновом режиме.
Кликнуть по значку клиента iCloud.
Нажать на кнопку «Войти».
И авторизоваться в облачном хранилище, введя в полях нового окошка данные учётной записи Apple — на эти действия уйдёт не больше времени, чем на изучение способов узнать скорость Интернета на компьютере.
Открыть в «Проводнике» папку «Фото iCloud».
Перейти в папку «Выгрузки».
И переместить все содержащиеся там фотки на комп.
А чтобы импортировать снимки с iPhone на винчестер, не устанавливая специальных программ, следует воспользоваться онлайн-версией iCloud:
Открыть в любом удобном браузере ссылку — icloud.com и, кликнув по единственному текстовому полю.
Ввести в нём свой логин Apple ID, нажать на повёрнутую вправо стрелочку.
И завершить авторизацию, вбив во втором открывшемся поле пароль.
Теперь, чтобы сбросить фотографии с Айфона на компьютер, нужно зайти в раздел iCloud Drive.
Найти фотки.
И скачать их — по одной или все сразу, нажав на пиктограмму «Выгрузить».
По завершении процесса пользователь, сумевший скинуть фото с iPhone на комп, может удалить снимки из памяти телефона, выделив ненужные и кликнув по пиктограмме корзины.
Ошибки во время импорта фото
Если данные не получается скопировать, возможно, порядок действий был нарушен или же конкретная функция не работает на данном устройстве. Следует проверить:
- Активность подключения.
- Версию программного обеспечения и приложения iTunes.
- Совместимость устройств. Можно попробовать сделать импорт на другой компьютер.
- Работоспособность USB-кабеля.
- Наличие изображений в программе Фото при использовании медиатеки айклауд. В качестве альтернативы можно применить функцию Мой фотопоток.
Если ПК не может опознать мобильное устройство, скорей всего не было подтверждено разрешение для доступа к информации в телефоне или компьютер не имеет статус доверенного.
 Большинство стационарных компьютеров не оснащено блютуз-модулем, поэтому для этого метода потребуется внешний адаптер
Большинство стационарных компьютеров не оснащено блютуз-модулем, поэтому для этого метода потребуется внешний адаптер
Сбросить медиа с Айфона на иное устройство не составляет проблемы. Владелец Айфона может выбрать удобный способ — через зарядку Apple или по беспроводному соединению, через встроенные приложения, iTunes, iCloud и другие проги. Передача материалов на компьютер может быть осуществлена также с помощью облачных хранилищ, к примеру, Яндекс.диска, электронной почты, мессенджеров типа Вацап или дополнительной флеш карты.
Зачем переносить файлы
Причин этому может быть несколько, и вот некоторые из них:
- Импорт аудиофайлов с Айфона на ПК может пригодиться, если вся любимая музыка сохранена в телефоне. Набирать по одному треку, искать подходящий (не ремикс, не кавер и не переделанный трек), а затем дожидаться загрузки — займет уйму времени. Проще перенести уже готовые файлы на компьютер, чем возиться с утомительной процедурой;
- Необходимость переместить фотографии или видеозаписи с яблочного гаджета на Windows или Mac может возникнуть, если нужно отправить через компьютер много файлов, а интернета на смартфоне нет (ни мобильного, ни Wi-Fi, а ПК подключен к локальной сети). А еще – если пользователь боится потерять важные запечатленные моменты, не имея памяти для сохранения резервной копии (платить за место в iCloud способен не каждый);
- Перенос документов на компьютер может пригодиться, если нужно показать презентацию, схемы, таблицы, через проектор или распечатать текстовый документ. Не всегда под рукой есть флешка, а перечисленные ниже способы помогут избежать ситуации, когда в руках есть только iPhone, провод, ПК и желание перенести важную информацию на жесткий диск носителя.
И самое банальное – это отсутствие внутренней памяти смартфона. Если фото, музыки, документов, видеозаписей слишком много, то можно перенести все или часть на компьютер, чтобы освободить память для новых файлов.
Исправление пустой папки Internal Storage или DCIM на iPhone
Если причина не в заблокированном iPhone, как это описано в предыдущем пункте, следующая наиболее вероятная причина того, что папка DCIM или Internal Storage пустая — отсутствие «доверия» iPhone к текущему компьютеру.
Обычно, когда вы подключаете iPhone к компьютеру в первый раз, на телефоне выдается сообщение о том, следует ли доверять этому компьютеру (если на компьютере установлен iTunes) либо «Разрешить устройству доступ к фото и видео». Если мы разрешаем доступ, то содержимое памяти (не всей, а только фото и видео в DCIM) отображается. Если нажать «Запретить» — получим «Эта папка пуста» в проводнике.
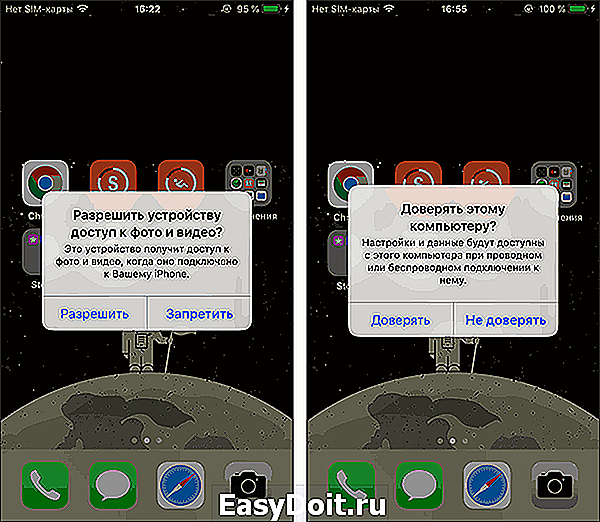
Как правило, если повторно подключать iPhone, это сообщение появляется снова и у вас есть возможность разрешить доступ и увидеть данные. Однако, если этого не происходит, появление запроса можно вернуть с помощью следующих шагов:
- Отключите ваш iPhone от компьютера или ноутбука.
- На телефоне зайдите в Настройки — Основные — Сброс — Сбросить геонастройки (на самом деле, будут сброшены также и настройки конфиденциальности, а ваши данные не пострадают).
- Необязательный пункт, но с ним надежнее — перезагрузите ваш iPhone (удерживайте кнопку питания, выключите, а после выключения снова включите).
- Снова подключите ваш iPhone к компьютеру, на экране должен появиться запрос о доступе к данным или доверии компьютеру — разрешите доступ.
В результате у вас появится доступ к папкам Internal Storage и DCIM и они будут содержать ваши фотографии и видео.
Если на вашем компьютере установлено приложение iTunes, вы можете также использовать следующий метод:
- Подключите iPhone к компьютеру кабелем.
- Запустите iTunes на компьютере и в меню выберите «Учетная запись» — «Авторизация» — «Авторизовать этот компьютер».
- Введите ваш логин и пароль Apple >Если вы хотите иметь возможность открывать фото и видео с iPhone на компьютере, когда экран заблокирован, зайдите в Настройки — Touch ID и код-пароль и в разделе «Доступ с блокировкой экрана» включите пункт «USB-аксессуары».
remontka.pro
Как перенести фотографии в медиатеку iCloud
С помощью медиатеки айклауд вы сможете открывать медиафайлы на всех других привязанных iOS устройствах и даже компьютере Windows. Данные будут автоматически синхронизироваться по сети Интернет. Поэтому удалять и редактировать снимки можно будет с любого другого смартфона или планшета. Пошаговая инструкция:
Перед тем, как начать синхронизацию, убедитесь, что вы используете последнюю версию iOS. Сделать это можно через настройки. Аналогичные действия проделайте и с компьютером (особенно для macOS).
Настройте автоматическую синхронизацию с iCloud на iPhone. Если хотите просматривать снимки на других устройствах, то сделайте это и для них
При этом важно использовать один Apple ID. В противном случае вы не сможете получить доступ к фотографиям.
Подключитесь к сети WiFi
После этого в перейдите в настройки iPhone и кликните на пункт со своими именем. Здесь выберите строчку «iCloud». Появится список доступных элементов. Передвиньте ползунок напротив пункта «Фото» в состояние включено, чтобы активировать медиатеку.
После проделанных действий фотографии можно будет посмотреть с другого смартфона, компьютера или напрямую, через браузер. Если до этого вы синхронизировали iPhone с iTunes, то при активации медиатеки отобразится уведомление о том, что медиафайлы, синхронизированные с айтюнс будут удалены. Они останутся на компьютере, но будут недоступны на мобильном устройстве.
iTunes
Владелец Айфона, уже установивший фирменную программу для синхронизации данных, может с её помощью как загрузить фото на устройство, так и скопировать их на жёсткий диск компьютера. Для этого потребуется:
Запустить Айтюнс, открыть меню «Учётная запись» и выбрать опцию «Войти».
Ввести в соответствующих текстовых полях логин и пароль от Apple ID и авторизоваться в сервисе.
Подключить Айфон при помощи кабеля или через беспроводную сеть, дождаться, пока iTunes опознает устройство, и перейти в раздел «Фото». Отсюда удастся скачать снимки непосредственно на жёсткий диск компа.
А чтобы не повторять эти манипуляции каждый раз, владелец техники Apple может настроить синхронизацию, выбрав в главном окне параметр «Этот компьютер».
Теперь, чтобы скинуть фото с Айфона, достаточно будет при следующем подключении нажать на кнопку «Синхронизировать» в правом нижнем углу окна iTunes.
Выводы или послесловие
За 12 лет владения различными моделями iPhone я перепробовал массу способов перемещения фотографий с iPhone на компьютер:
- Были и флешки, которые спустя некоторое время просто перестают работать (выходит новая версия iOS — флешка «сломалась»).
- И какие-то специальные программы (ситуация приблизительно такая же, как и с флешками).
- И даже синхронизация медиатеки через iTunes (этим вообще кто-то пользуется?).
- Да что там говорить, какое-то время я перекидывал фотографии электронной почтой (посылая файлы сам себе).
Но в итоге я на стабильной основе пользуюсь только двумя:
- Самое обычное подключение проводом и перенос фотографий как с флешки.
- Использование «облачных» хранилищ (очень удобно, когда провод где-то потерялся, ты сидишь за компьютером, вставать со стула лень, а скинуть одну две фотки нужно срочно).
Удобно. Практично. Быстро. Что ещё надо? Да, пожалуй, больше ничего — как говорится, крайне рекомендую к использованию!
В заключение (по старой доброй традиции) быстро и решительно приглашаю всех в комментарии:
- Задавайте свои вопросы — возможно, все вместе мы сможем решить вашу проблему!
- Расскажите, каким способом перекидывания фотографий с iPhone на компьютер пользуетесь именно вы? Личный опыт — это всегда очень круто!
- Поделитесь своими советами о том, как перекинуть фото с iPhone на ПК — другие пользователи и автор этих строк скажут вам огромное спасибо!
Пишите много, пишите смело, всегда рад, всегда жду. Добро пожаловать!:)

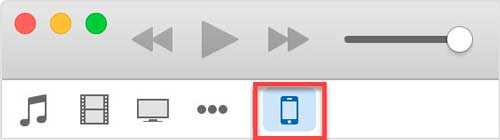











![Как скопировать (перенести) фото с iphone на компьютер [инструкция]](http://portalcomp.ru/wp-content/uploads/5/8/3/5832a4379a807afd16f76ee52f326d94.jpeg)




![Как скопировать (перенести) фото с iphone на компьютер [инструкция]](http://portalcomp.ru/wp-content/uploads/a/9/7/a971d912b779c5579a989907b79b0f6c.jpeg)








![Как перенести фото с iphone на компьютер – 4 способа [2020]](http://portalcomp.ru/wp-content/uploads/4/b/a/4ba4179d6d46d1500116ff6dfca4c435.jpeg)



