Как выбрать USB-кабель для принтера?

Почти все современные устройства теперь поставляются с кабелем USB. Если он выбран неправильно, скорость передачи данных от компьютера к принтеру снижается, а само печатающее устройство может не распознаваться системой, даже если установлены необходимые драйверы.
При выборе нужно обращать внимание на маркировку, которая гласит следующее:
- HIGH-SPEED 2.0 — скорость передачи данных.
- 28AWG / 2C + 28AWG / 2C — это американский стандарт для измерения проводов, который, в зависимости от длины провода, может варьироваться от 20 до 28.
- IEEE1284 — это набор особых требований, установленных Институтом инженеров по электротехнике и электронике (IEEE).
Маркировка на резьбе должна соответствовать стандартным размерам:
- 28 AWG = 0,81 м;
- 26 AWG = 1,31 м;
- 24 AWG = 2,08 м;
- 22 AWG = 3,33 м;
- 20 AWG = 17:00
Иногда производители не придерживаются стандартов, что чревато некачественной и неудовлетворительной работой устройства в процессе печати. Вы можете заметить, что некоторые принтеры долго думают, прежде чем начать печать. Чаще всего это происходит при неправильном выборе резьбы, а не от технических проблем в самой машинке.
Также стоит обратить внимание на внешний вид USB-кабеля для принтера. Чем толще экранированный провод, тем выше качество его работы и меньше отказов
Кроме того, на каждом проводе есть ферритовый цилиндр, который отвечает за минимизацию помех во время работы. Это не такой важный показатель, но его наличие не помешает.
Особенности провода для принтера

С принтером обычно идет тот провод, который подходит ему по всем параметрам. Но часто так бывает, что он утерян, вышел из строя, механически поврежден или его длина недостаточная для удобного пользования устройством. Поэтому в специализированных магазинах из имеющегося разнообразия можно выбрать подходящий кабель питания для принтера
Важно приобретать именно в специализированных магазинах компьютерной техники, которые имеют сертификацию на товар и предоставляют определенную гарантию
Обычно длина провода для подключения печатного устройства к компьютеру составляет 2-3 м. Максимальная длина может составить 5 м, что непосредственно влияет не только на цену, но и на качество передачи данных. Его внешний вид и расцветка могут быть самыми разнообразными, что никак не влияет на функциональность.
Один конец провода с соответствующим размером вставляется в компьютер, другой в печатающее устройство
Но стоит понимать, что после подключения важно установить драйверы принтера, и только после этого можно запускать процесс печати
Настройка принтера на компе
Установка по умолчанию
Если в паре с одним или несколькими компьютерами применяется всего один принтер, то актуальность этой настройки теряется, так как это будет единственный аппарат в системе, который сможет принимать задания. А вот когда подсоединены и настроены несколько принтеров (минимум два), то можно сделать так, чтобы по умолчанию во всех программах даже без выбора устройства начинал печатать нужный принтер.
В списке оборудования (окно «Устройства и принтеры») нажмите правой кнопкой мышки по принтеру и выберите «Использовать по умолчанию».
Если потребуется запустить печать с другого принтера, то в программе в меню печати потребуется выбрать иное устройство.
Открытие доступа к принтеру
Общий доступ необходимо включать, если нужна настройка сети. Так получится к одному принтеру подключить несколько компьютеров и печатать автономно друг от друга, т. е. постоянно не переключая кабель между ПК.
Сначала принтер настраивается на главном компьютере, потом создается проводная или беспроводная локальная сеть. После этого нужно настроить доступы, чтобы все остальным компьютерам был виден не только главный, но и сама печатающая оргтехника.
Сперва открываете сетевое обнаружение:
Теперь, если соединение проводами или по Wi-Fi сети сделано, можно открыть «Мой компьютер» и слева раскрыть значок «Сеть», где будет отображен главный комп. При клике на компьютер в рабочей области окна, если не делались ограничения, будут отображены стандартные папки операционной системы.
Но принтера не будет, т. к. требуется еще расшарить его через свойства. В свойствах принтера на вкладке «Доступ» поставьте необходимые галочки и примените изменения.
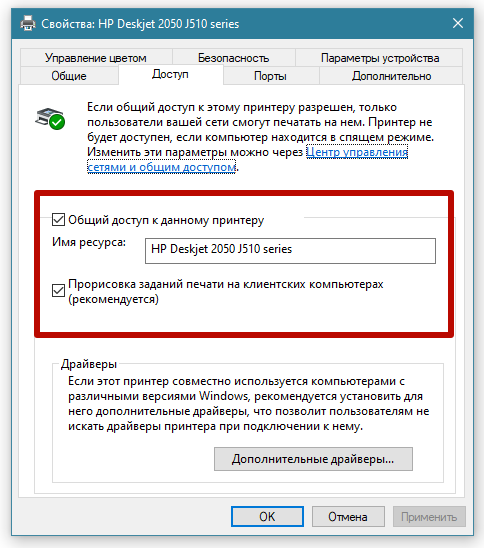
После еще раз откройте компьютер через «Сеть», где должен отобразиться принтер.
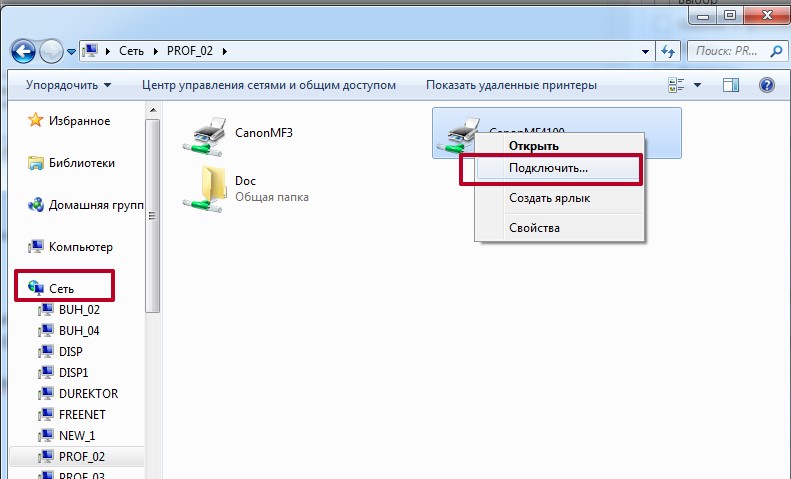
Через роутер
Печатное устройство можно подключить к локальной сети и через роутер, если у него есть USB-порт. В этом случае вам нужно выключить принтер и роутер, соединить их USB-кабелем, а затем снова включить.
У такого подключения есть ряд минусов. Во-первых, работоспособность принтера сильно зависит от прошивки роутера — её необходимо регулярно обновлять, а если после обновления принтер перестал работать — откатывать назад. Во-вторых, драйверы для работы принтера придётся установить на каждый ПК, который подключён к сети. В-третьих, в российских квартирах роутер часто располагают в коридоре. Поставить туда же куда более громоздкий принтер — не самая лучшая идея. Поэтому для домашнего использования лучше отказаться от роутера в пользу обычного кабельного подключения к компьютеру.
Настройка
Все устройства, подключённые к сети роутера, смогут получить к нему доступ после небольшого процесса настройки:
- Нажмите «Пуск» — «Панель управления» (Windows 7) или правой кнопкой «Пуск» — «Панель управления» (WIndows 8, 8.1 и 10).
-
Выберите пункт «Устройства и принтеры».
-
Теперь нажмите «Добавление принтера».
-
Начнётся поиск принтера, но он нас не интересует. Сразу жмём «Необходимый принтер отсутствует в списке».
-
В открывшемся окне выбираем третий пункт — поиск по TCP/IP. Далее.
-
Выберите «Тип устройства» — TCP/IP. Введите дважды 192.168.1.1. Если для доступа к веб-интерфейсу вашего маршрутизатора вы используете другой адрес, введите его. Не ставьте галочку напротив «Опросить принтер». Нажмите «Далее».
-
Теперь ставим флажок «Особое» и затем жмём на «Параметры» рядом.
-
Поставьте флажок LPR и в поле «Имя очереди» введите любое имя на латинице. Для простоты вы можете ввести марку вашего ПК. Нажмите «ОК».
- Вас вернёт в предыдущее окошко. Не меняя флажок, нажмите «Далее».
- Теперь Windows запросит установку драйверов. Если у вас есть диск с ними, установите ПО с диска — так будет проще всего. Если же нет, то скачайте драйверы с официального сайта производителя принтера.
- После установки драйвера система попросит дать имя принтеру. Вы можете назвать его, как вам угодно.
- Шаги 1 — 11 необходимо произвести на каждом компьютере, который будет использовать сетевой принтер.
Подключение кабелем
Позволяет выполнить подключение любого принтера к персональному компьютеру. Не возникнет сложностей, даже если принтер старый. С новыми устройствами печати тоже получится подключиться, так как на панели разъемов всегда есть соответствующий разъем. Выход будет расположен сзади корпуса даже при условии, что печатающая техника поддерживает беспроводную связь.
Пошаговая инструкция и нюансы по подключению:
- Сначала, если ранее вставляли, выньте сетевой кабель с розетки, чтобы обесточить технику. Предварительно обязательно выключите аппарат кнопкой на корпусе.
- Возьмите провод для подключения к компьютеру, который лежал в коробке с техникой. Если кабель отсутствует, следует приобрести соединитель отдельно в любом компьютерном магазине. Допускается применение соединительного шнура от стороннего аппарата, если нет видимых, а тем более сильных внешних повреждений. Кабель должен быть цельным, контакты штекеров чистыми. Это позволит в будущем исключить проблемы на стороне кабеля от принтера, если вдруг перестанет печатать или будет писать разные статусы на компьютере.
- Далее следует подсоединить принтер к компьютеру, вставив один конец кабеля сначала в печатающий аппарата, а второй в компьютерный. Перепутать соединение невозможно, так как сзади принтера или многофункционального устройства (МФУ) будет только один подходящий порт с квадратным интерфейсом. А на компьютере используйте любой свободный USB-вход.
- Если подключается не ноутбук, а стационарный блок, лучше сразу подсоединить шнур к USB-разъему на задней стенке. Передняя панель, особенно на старых компьютерах, часто не соединена напрямую с материнской платой.
- Когда принтер присоединен, можно вставить кабель питания в розетку, запустить аппарат в работу кнопкой включения.
После того как присоединен шнур, можно приступить к ручной или автоматической установке.
Как распечатать с телефона через Wi-Fi Direct
Функция Wi-Fi Direct позволяет печатать со смартфона даже без наличия активного Интернет-соединения. Однако данной возможностью наделены не все печатающие устройства. Поэтому прежде чем приступить к настройкам печати внимательно изучите руководство пользователя принтером. Обычно во всех современных МФУ эта функция присутствует. Чтобы ее активировать, необходимо сделать следующее:
- Для принтеров с дисплеем
- нажмите на значок подключения принтера к Wi-Fi либо просто откройте настройки сети;
- смените метод подключения с Wi-Fi на Wi-Fi Direct;
- подтвердите действия и дождитесь выхода принтера в готовность.

На дисплее появится имя принтера и пароль (перепишите их). Далее возьмите смартфон, перейдите в настройки, найдите и откройте Wi-Fi. Активируйте функцию и дождитесь обновления списка активных устройств. Здесь Вы обнаружите сеть с именем Вашего принтера (указанным на дисплее). Выберите его и впишите запрашиваемый пароль, который ранее был также указан на дисплее принтера. Как только выполнится подключение можно приступать к печати материалов. Печать осуществляется при помощи любого специального приложения на Android или iOS.
- Для принтеров без дисплея
- зажмите на несколько секунд кнопку «Wi-Fi» и «Инфо»;
- отпустите кнопки и снова зажмите «Инфо»;
- дождитесь, пока индикатор сети Wi-Fi переключится на Wi-Fi Direct.
Далее принтер отпечатает информационный лист с именем и паролем принтера. Подключение и печать осуществляется тем же способом, что и для принтеров с дисплеем.
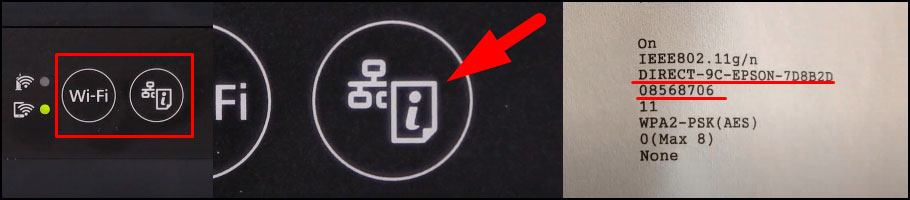
Установка драйверов
Если система Виндовс автоматически не установила драйвера, то это сделать нужно вручную самостоятельно. Без специального программного обеспечения принтер печатать не будет. Отличный вариант развития событий для Вас — это наличие установочного диска. Если устройство не новое или поставляется без диска, то ситуация сложнее.
Используем установочный диск
В коробке с техникой должен быть диск с драйверами, а может и несколько для разных операционных систем и типов систем. Процесс установки очень прост:
- Найдите диск нужного типа. Должен соответствовать версии ОС и ее «битности».
- Вставьте в дисковод и дождитесь автозапуска мастера установки.
- Следуйте указаниям программы.
- Выбирайте изменяемые настройки согласно своим потребностям.
Если диска нет
Выход из такой ситуации тоже есть и даже несколько.
- Скачать драйвер можно на сайте производителя Вашей модели устройства. Специалисты по кибербезопасности рекомендуют скачивать любое ПО из сайтов первоисточников. Все что нужно знать — точное название модели. Она указана на самом товаре или коробке к нему. После скачивания запускаем установочный файл exe или msi и действуем по указаниям мастера установки.
- Воспользоваться можно и встроенной базой драйверов в саму систему Windows. Такая базе есть в любой ее версии. Через панель управления переходим в раздел устройств и принтеров. Нажимаем на кнопку установки нового девайса.
В первом окне выбираем установку локального принтера.
Уже на следующем шаге будет возможность выбрать драйвера под свою модель.
Следуем подсказкам и везде нажимаем «Далее». После завершения установки находим это новое устройство в списке. Используя контекстное меню, удаляем только что установленный принтер.
Включаем девайс, немного ожидаем и пробуем печатать. - Включить автоматическое обнаружение и установку программного обеспечения для любого подключаемого устройства. В разделе «Устройства и принтеры» в списке нужно найти свой ПК. В контекстном меню выбираем «Параметры установки». В открывшемся окне соглашаемся на автоматическую загрузку.
Перезагружаем свой компьютер, ждем когда система попробует загрузить с Интернета драйвера самостоятельно.
Найти опцию сохранения результата печати
Как только вы нашли настройки принтера, следующий шаг — найти опцию, которая отвечает за сохранение результата печати. Обычно эта опция находится в разделе «Параметры печати» или «Дополнительные настройки». В зависимости от модели вашего принтера, могут быть разные названия этого раздела и опции, поэтому вам необходимо просмотреть все вкладки и подразделы, чтобы найти нужную опцию.
При поиске опции сохранения результата печати, обратите внимание на доступные настройки. Обычно там есть опции, которые позволяют сохранять результат печати в разных форматах, таких как PDF или XPS
Если вы видите такую опцию, убедитесь, что она выключена.
Если вы не можете найти опцию сохранения результата печати, попробуйте воспользоваться поисковиком в настройках принтера. Введите ключевые слова, такие как «сохранение» или «результат печати», и посмотрите, что найдется.
Перейдите в настройки принтера;
Найдите раздел «Параметры печати» или «Дополнительные настройки»;
Просмотрите все вкладки и подразделы, чтобы найти нужную опцию;
Обратите внимание на доступные настройки и убедитесь, что опция сохранения результата печати выключена;
Если вы не можете найти нужную опцию, воспользуйтесь поиском в настройках принтера.
Шнур питания
Без подачи питания ни электрических прибор, а принтер именно таким является, не будет работать вовсе. Чтобы подать напряжение на печатающее устройство, используют шнур питания. В большинстве случаев это обычный электрокабель с вилкой, с одной стороны, и разъемом 2-pin со второй.

Основные критерии выбора кабеля питания для принтера:
- Толщина каждого из проводов, а их может быть два или три, если предусмотрен нулевой провод безопасности (не путать с заземлением), должна быть не менее чем ½ миллиметра. Чем выше этот показатель, тем надежней продукт.

Кроме обычных кабелей на многих принтерах, а чаще струйных или широкоформатных МФУ, могут использоваться специальные блоки питания. Визуально они похожи на зарядку от ноутбука, хоть выполняют немного другую роль. Каждая модель техники использует совместимый и подходящий только ей блок питания. Применение от других моделей категорически запрещено, потому как вполне возможен выход из строя техники из-за несоответствия величин подаваемых токов.
Это уже довольно устаревший вариант соединения компьютера и печатающей техники. В наше время используется очень редко, но по-прежнему ЛПТ кабеля можно встретить на старой технике в офисах. При необходимости подключения МФУ или принтера «в возрасте» к современному ПК, где соответствующих разъемов нет, используют переходник LPT-USB.

Такой вариант способен обеспечить скорость обмена данными до показателя в 12 Мбит. Этого вполне достаточно для выполнения большого количества задач. Из минусов такого шнура можно выделить его ограниченность в длине. Она не может превышать одного метра. Потому такие провода используют только из-за невозможности воспользоваться другим вариантом.
Источник
Подключение сетевого принтера
Касаемо вопроса подключения, процесс можно разделить на две категории:
- Локальная сеть между компьютерами уже организована, но принтер еще не добавлен в ЛВС. В таком случае потребуется только расшарить доступ к устройству и настроить его на одном из компов, который будет главным, то есть выступать сервером печати.
- Устройство печати уже настроено в паре с каким-нибудь компьютером, но второго, третьего и т. д. компа еще в сети нет. Тогда нужно соединиться другими компами с главным и на каждый установить печатник.
Способы добавить принтер в сеть
Во всех случаях требуется раздающее устройство – роутер. Без него связать все комплектующие между собой невозможно. В зависимости от возможностей техники, либо будут провода, либо нет.
Роутер с USB
Подойдет пользователям, у которых печатник без Wi-Fi, но роутер имеет на корпусе хотя бы один порт USB и может выполнять функцию сервера печати (print server).
Инструкция по подключению:
- Стандартным кабелем соединитесь роутером с принтером.
- На компьютере перейдите в интерфейс роутера через браузер. В адресную строку браузера введите адрес админ-панели – 192.168.0.1 или 192.168.1.1. Введите данные для авторизации: по умолчанию с завода логин и пароль – «admin» и «admin».
- В разделе подключенных устройств нужно проверить, чтобы принтер был распознан. Например, на роутерах марки TP-Link все устройства показываются в разделе «Карта сети».Если аппарат помечен как «неизвестное устройство», попробуйте перезагрузить роутер или обновить прошивку.
- Затем инсталлируйте драйвера или добавьте аппарат в систему ручным способом (см. видео ниже).
Через шнур Ethernet
Способ идентичен предыдущему, только вместо USB подключаться нужно интернет-кабелем (LAN), но такой разъем должен быть среди разъемов принтера.
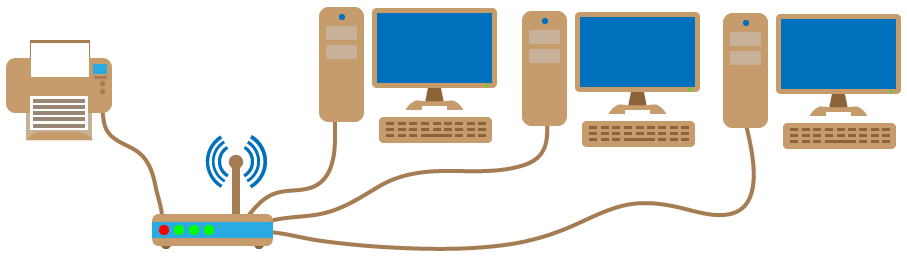
Используем Wi-Fi
Не потребуются никакие кабели, но нужно чтобы:
- был Wi-Fi роутер:
- комп и printer были с «Вай-Фай».
Алгоритм подключения состоит из двух основных шагов:
- все устройства добавляются в одну сеть (используется либо функция защищенного соединения WPS, либо обычное подключение с вводом пароля к Wi-Fi точке – точную инструкцию для вашей модели лучше уточнять в инструкции по эксплуатации);
- на ПК через мастера добавления принтеров производится установка.
Подключение к принтеру другого ПК
Когда устройство распечатывания уже работает на одном компьютерном аппарате, нужно проделать три шага:
- На основном компьютере настроить сетевое обнаружение через панель управления и дать доступ к печатнику через его свойства.
- Подключиться вторым компом к первому LAN-кабелем (можно использовать не стандартную сетевую карту, а делитель – свитч) или через Wi-Fi.
- На компьютере-клиенте (втором, третьем и так далее) добавить оргтехнику через ярлык «Сеть», подключившись автоматически, или установить в ручном режиме.
- Зайдите в «Мой компьютер» (Windows 7) или «Этот компьютер» (Windows).
- Слева в проводнике в самом низу найдите значок «Сеть», раскройте его.
- Должен появиться сетевой компьютер, кликните по нему.
- Если все сделано правильно, доступы даны, то справа отобразится принтер.
- Через контекстное меню значка (ПКМ) нажмите «Подключить».
- Подождите, пока скопируются файлы драйверов, при необходимости согласитесь или откажитесь (если драйвера уже поставлены) от замены файлов.
- После попробуйте пустить любую информацию на печать.
Неполадки принтера
Поломка печатающего устройства не всегда проявляется полным отказом, когда аппарат не включается или совершенно не выполняет свои функции. В ряде случаев она выглядит так:
- Принтер не печатает одним из цветов, например, чёрным. Картридж при этом исправен, совместим, краска есть. Замена картриджа и тонера не помогает.
- Печатается только часть документа.
- Тонер не закрепляется на бумаге.
- Нет захвата бумаги из лотка.
- Принтер не печатает или некорректно переносит на бумагу текст любых документов, не воспроизводит типовые частоиспользуемые шрифты.
- Оттиск неправильно позиционируется на листе.
- Вместо одного документа печатается несколько и наоборот.
В домашних условиях без специальной подготовки основную массу таких проблем не решить. Самостоятельно пользователь может посмотреть, не зажевал ли аппарат бумагу; если да — попытаться ее извлечь; проверить, правильно ли установлен картридж; удалить посторонние предметы, попавшие в устройство, если они легко доступны; очистить видимые загрязнения. В остальных случаях остается обратиться в сервис или купить новый аппарат, если он из серии одноразовых, которые стоят очень дешево.
Что делать, если принтер не захватывает бумагу
Эта проблема волнует всех. У каждой проблемы есть своя уникальная причина, но эти элементы часто виноваты:
- Посторонний предмет в лотке для бумаги. Вы можете удалить его пинцетом или, если не можете, отсоедините устройство от кабелей и слегка потрите его;
- Используйте бумагу низкого качества или бумагу недостаточной толщины. Перед покупкой листов убедитесь, что они совместимы с вашей моделью принтера. Если устройство не захватывает фотобумагу, проверьте ее толщину и наличие соответствующей опции;
- Причиной плохого захвата бумаги может быть программный сбой или отсутствие напряжения. Проверьте питание принтера и перезапустите устройство.
Если ранее у вас были проблемы с захватом бумаги, или если она сминается во время печати и на ней остаются кусочки бумаги. Со временем они размокнут и будут препятствовать нормальному прохождению листов. На этот раз вам придется еще раз починить ПУ и избавиться от препятствия. Мы просим вашей помощи, дорогие читатели, чтобы решить проблему отсутствия печати. Задавайте любые вопросы в разделе комментариев, и мы с радостью ответим на них.
Виды подключения
Инструкция по подключению принтера к ноутбуку
Итак, когда оба устройства подготовлены, доступные способы соединения изучены, а совместимость интерфейсов проверена, следует включить лэптоп. Принтер также нужно подсоединить к электросети и активировать кнопкой на корпусе, после чего приступить к подключению.
Через USB
Наиболее простой способ. Чтобы подключить ноут к принтеру, потребуется:
- Подсоединить USB-кабель к лэптопу.
- Если шнур съемный — свободный конец вставить в соответствующий разъем принтера.
- При корректной работе устройства внизу рабочего стола должно появиться уведомление о подключении нового оборудования. Если на ноутбуке есть интернет, Виндовс самостоятельно найдет необходимые драйвера.
В том случае, если окошко, уведомляющее об обнаружении нового оборудования, не появилось, потребуется воспроизвести следующие шаги:
- Открыть Панель управления. Сделать это можно через Пуск, при необходимости воспользовавшись поиском.
- Перейти в раздел «Устройства и принтеры». Найти кнопку, отвечающую за установку нового оборудования, кликнуть по ней.
- Откроется окно мастера-установщика, где нужно выбрать вариант «Добавить локальный принтер».
- Отметить чекбокс для использования текущего порта, в выпадающем меню выбрать «USB001».
- Появится список доступных принтеров, среди которых нужно выбрать свой. Если его нет, потребуется вручную установить драйвера.
- После выбора устройства и перехода к следующему окну, нужно подтвердить замену текущего ПО. Когда драйвера будут переустановлены, появится возможность разрешить или запретить общий доступ к оборудованию.
- В последнем окне нужно отметить пункт «Использовать это устройство всегда» и завершить настройку.
В Windows 10 последовательность действий для поиска принтера немного другая. Следует:
- Открыть вкладку «Параметры» меню «Пуск».
- Кликнуть по разделу «Устройства».
- В левом меню выбрать пункт «Принтеры и сканеры», после чего справа нажать на плюс рядом с надписью «Добавить».
- Слева появится перечень найденных устройств. Выбрать нужное, если его нет, кликнуть по строке «Принтер отсутствует в списке».
- Откроется окно установщика с инструкциями по дальнейшим действиям.
- Если подключение и установка ПО произошли успешно, все будет готово к печати.
Через сетевой кабель
Начало подключения ничем не отличается от предыдущего способа: принтер и ноутбук нужно соединить при помощи кабеля, если в лэптопе нет соответствующего разъема — приобрести переходник.
При необходимости настройки через Панель управления процесс также совпадает с подключением через USB. Единственная разница — на этапе выбора порта потребуется создать новый порт и указать IP-адрес принтера.
Через Bluetooth
Для успешной установки беспроводного соединения оба устройства должны поддерживать Bluetooth-технологию, лэптоп может быть оснащен внешним адаптером. Если условия соблюдены, подключиться несложно, нужно:
- Активировать блютуз на обоих устройствах.
- На принтере включить обнаружение (процесс зависит от модели).
- На ноутбуке открыть список доступных Bluetooth-устройств, найти нужное. Установить соединение.
- Как правило, поиск драйверов происходит автоматически.
Чтобы установить на ноутбуке соединение с принтером по WiFi, рекомендуется сначала настроить проводное подключение, после чего выполнить следующие шаги:
- Открыть раздел «Устройства и принтеры» через «Пуск».
- Вызывать контекстное меню нужного устройства, кликнуть по строке «Свойства».
- Перейти ко вкладке «Доступ», где разрешить общий доступ, задать сетевое имя.
- Сохранить изменения, вернуться в раздел «Устройства и принтеры».
- Отключить кабель от устройств.
- Начать установку, как при подключении нового оборудования, выбрать вариант «Добавить беспроводной принтер».
- Появится окно, где нужно выбрать свое устройство. Полная инструкция как подключить принтер к ноутбуку через wifi, особенности подключения.
Подключение сетевого принтера
Возможны две ситуации, определяющие необходимые действия:
- Когда есть несколько компов, а принтер еще не задействовался, то есть сети нет, ничего не настроено. Тогда требуется сделать подключение принтера к компьютеру по вышеописанной инструкции. Выбирается любой компьютер, но лучше подключитесь к более мощному. Затем все компьютеры присоединяются LAN-кабелем напрямую или через свитч. Потом настраиваются доступы и параметры сетевых адаптеров. Последний этап заключается в установке «печатника» на каждом компьютере через основной.
- Печатающий «станок» уже работает в паре с любым компьютером. Тогда задача состоит только в настройке сети, доступов и создании общей связи (шнурами или по «воздуху»).
Максимально легко организовать печать по сети, если все устройства могут подключаться без проводов. Это касается компьютеров (или ноутбуков) и принтеров. Тогда не нужно заморачиваться над покупкой кабелей. Следует только разместить всю аппаратуру в одной сети. Значит, не обойтись без роутера. После, везде ставится один и тот же драйвер.
Как сделать принтер из локального сетевым
Для этого нужно:
- открыть уже знакомый адрес «Устройства и принтеры» в системе компьютера;
Раскрываем меню «Пуск», открываем раздел «Устройства и принтеры» - нажать на ту же кнопку установки принтера, но в отличие от первого раза, добавляем девайс, который указан как сетевой, беспроводной или Блютуз.
Нажимаем расположенную сверху кнопку «Установка принтера»
Кликаем по второй ссылке «Добавить сетевой…»
Система попробует отыскать назначенный девайс по сети. Можно помочь ей, назначив таковой самостоятельно, выбрав соответствующую функцию. Нужно просто нажать на кнопку обзора. Откроется список устройств, подключенных к сети — если подключен один принтер, то он один там и отобразится.
При удачном поиске больше никаких просьб от системы не последует и появится уведомление о завершении процедуры.
Windows распознает принтер и с него можно будет печатать.
Как открыть сетевой доступ к принтеру (в Mac OS X)
- Подключите принтер к компьютеру, на котором нужно открыть доступ к принтеру. Это можно сделать через проводное соединение или беспроводное соединение.
- Откройте меню Apple . Оно находится в верхнем левом углу экрана.
- Нажмите Системные настройки. Эта опция находится в верхней части выпадающего меню.
- Щелкните по Общий доступ. Это значок в виде папки в окне «Системные настройки».
-
Поставьте флажок у «Общий доступ к принтеру».
Если флажок уже установлен, общий доступ к принтеру включен.
Так вы активируете функцию общего доступа к принтеру.
- Поставьте флажок у принтера, который будет общим. Так вы откроете сетевой доступ к этому принтеру.
-
Подключитесь к общему принтеру с других сетевых компьютеров с Mac OS X. Компьютер, к которому подключен принтер, должен быть включен. Чтобы подключиться к общему принтеру:
- откройте меню Apple и выберите «Системные настройки»;
- выберите «Принтеры и сканеры»;
- нажмите «+» в нижней части списка принтеров;
- перейдите на вкладку «Windows» в верхней части нового окна;
- в списке выберите имя принтера.
-
Подключитесь к общему принтеру с других сетевых компьютеров с Windows. Компьютер, к которому подключен принтер, должен быть включен. Чтобы подключиться к общему принтеру:
- перейдите на сайт https://support.apple.com/kb/dl999?locale=ru_ru .
- скачайте и установите программу «Службы печати Bonjour для Windows»;
- запустите «Службы печати Bonjour для Windows»;
- выберите общий принтер, к которому вы хотите подключиться;
- в списке выберите нужные драйверы (если будет предложено);
- нажмите «Готово».
Как добавить локальный принтер в Windows с помощью встроенных функций операционной системы
Откройте приложение «Настройки», чтобы проверить, правильно ли установлен ваш принтер, или вручную добавить локальный принтер. Есть много способов сделать это в Windows 11 и Windows 10, но самый простой и работающий в обеих операционных системах — это нажать Windows+I на клавиатуре.
Затем, если вы используете Windows 11, перейдите в раздел «Bluetooth и устройства» и нажмите или коснитесь «Принтеры и сканеры» в правой части окна.
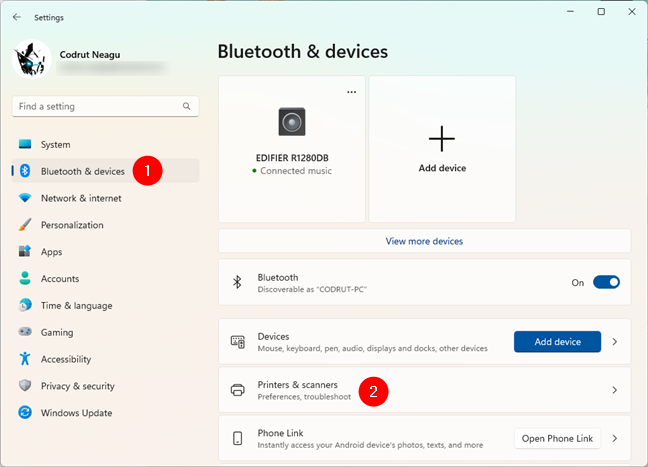
Если вы используете Windows 10, в приложении «Настройки» откройте раздел «Устройства», в описании которого указано «Bluetooth, принтеры, мышь». Принтеры — это та часть, которая нас интересует, поэтому выберите «Принтеры и сканеры» в левой части окна, чтобы открыть одноименный раздел справа.
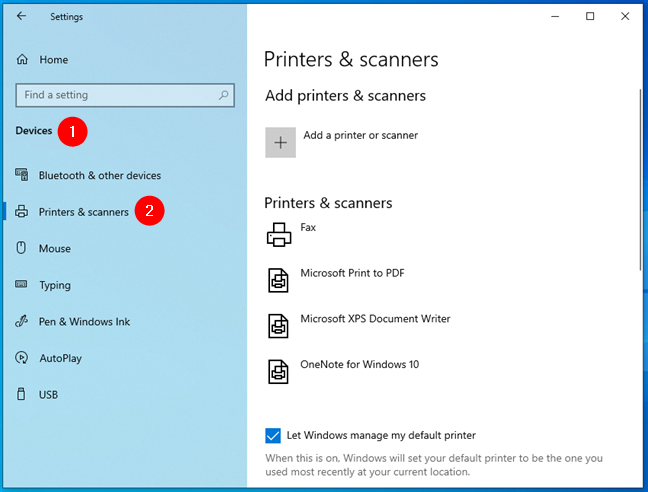
Далее, независимо от того, используете ли вы Windows 11 или Windows 10, вы увидите принтеры, уже установленные на вашем компьютере. Некоторые из них представляют собой виртуальные принтеры, такие как Microsoft Print to PDF, или приложения для создания скриншотов, такие как OneNote.
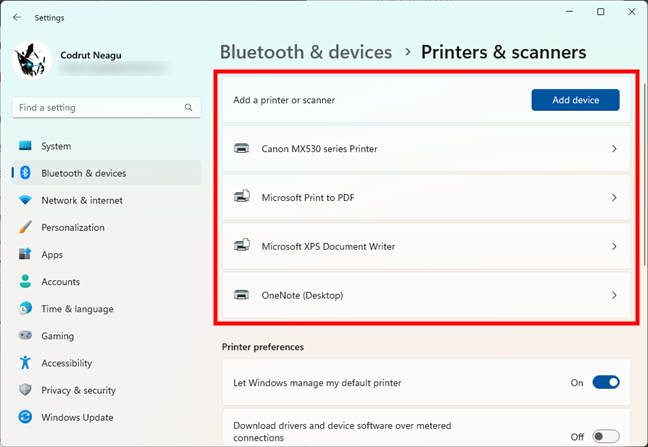
Теперь есть две возможности:
- Windows уже установила принтер, который вы подключили к компьютеру, или
- Принтер, подключенный к порту USB на вашем ПК, не установлен.
Если вы окажетесь в первой ситуации, все готово: продолжайте и используйте свой принтер.
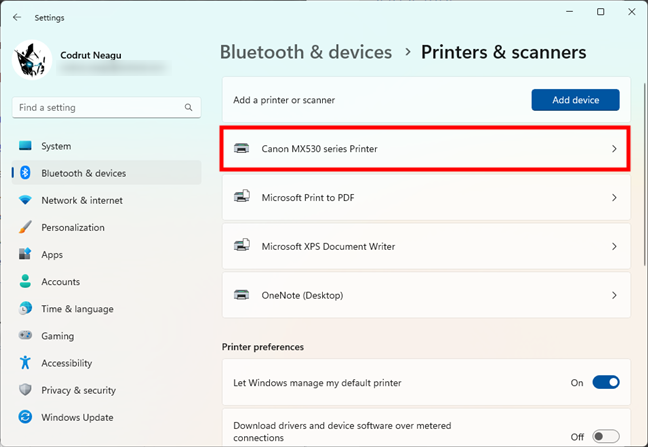
Если вы окажетесь во второй ситуации, вы не увидите свой принтер. Включите принтер и, если вы используете Windows 11, нажмите или коснитесь кнопки «Добавить устройство» рядом с «Добавить принтер или сканер».
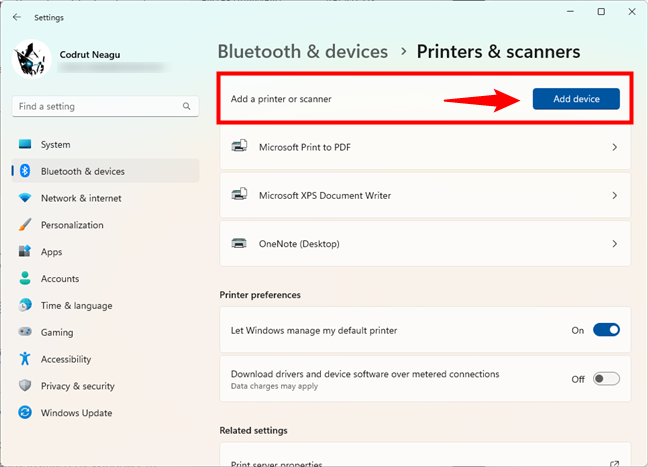
Если вы используете Windows 10, нажмите или коснитесь кнопки «+ Добавить принтер или сканер».
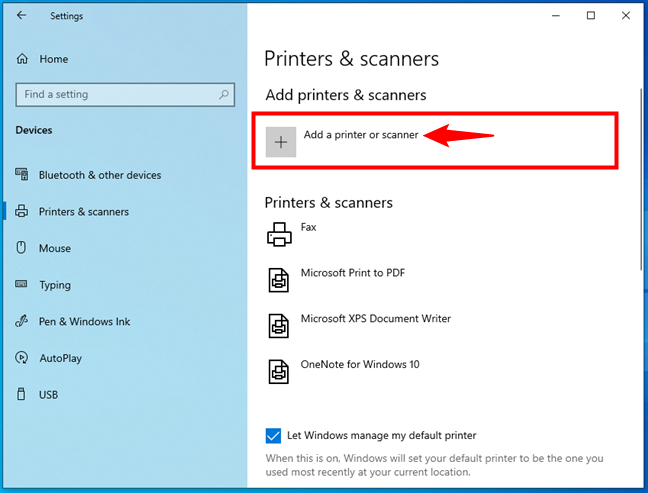
Независимо от того, используете ли вы Windows 11 или Windows 10, операционная система начинает «поиск принтеров и сканеров», и если ей удается найти ваш локальный принтер или сканер, она попытается автоматически установить его драйверы. Затем вы увидите в списке принтеров и сканеров, что локальный принтер был добавлен на ваш компьютер.
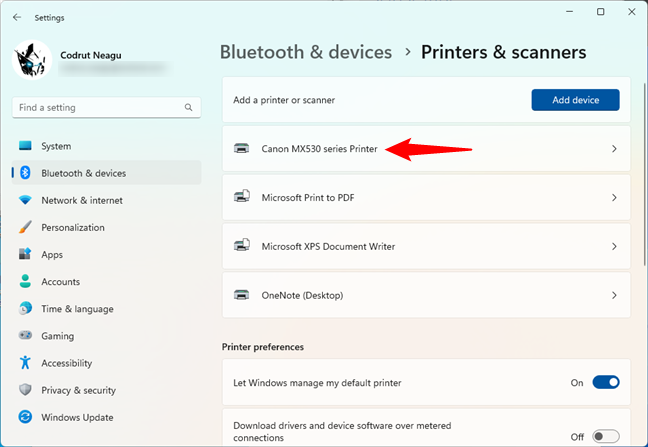
Если все работает как надо, теперь вы можете использовать свой локальный принтер для печати из любого приложения или программы (и даже с веб-сайтов).
Как подключить принтер к ноутбуку через USB-кабель
Самым простым вариантом решения вопроса является прямое подключение двух устройств через USB. Это традиционный способ, не требующий наличия каких-либо специальных знаний и применения вспомогательных устройств. Единственное требование – наличие USB-кабеля, обычно идущего в комплекте с принтером. Для осуществления подключения достаточно вставить штекеры кабеля в соответствующие разъемы (порты) соединяемых устройств. Если USB-кабель в комплектации устанавливаемого принтера отсутствует, достаточно приобрести его аналог в любом магазине компьютерной техники. Каких-либо особых требований к такому кабелю нет.
В некоторых случаях, чтобы обеспечить взаимодействие устройств, дополнительно понадобится установить драйверы для принтера. Найти это программное обеспечение можно на сайте производителя печатающего устройства. Если в комплектации принтера присутствует диск, то драйверы можно установить прямо оттуда.
Возможность печати должна появиться сразу после фактического соединения устройств и инсталляции драйверов, хотя иногда для завершения подключения требуется выполнить перезагрузку устройств.
После подключения останется выполнить настройку принтера. Для этого достаточно перейти в раздел «Устройства и принтеры» (название может отличаться в зависимости от версии ОС), выбрать нужный принтер и указать желаемые настройки, которые затем будут использоваться по умолчанию, то есть применяться для всех задач печати. В частности, можно указать размер бумаги, ориентацию страниц и некоторые другие параметры.
Рекомендуем установить универсальные настройки, подходящие для печати большинства документов. В будущем это поможет сэкономить время при проведении стандартной печати. А в нестандартных случаях выбранные настройки можно будет изменить непосредственно перед печатью документов.






























