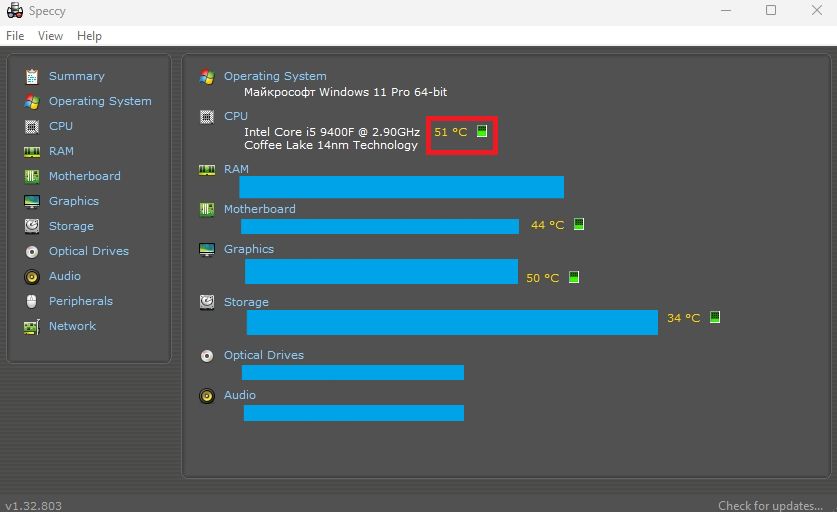Что делать при перегреве процессора?
Если вы считаете температуру процессора слишком уж повышенной, то вы можете ее попробовать уменьшить несколькими способами:
2. Откройте крышку системного блока. Но это решение временное, да и компоненты окажутся незащищенными от пыли.
3. При открытой крышке можно попробовать удалить раскаленный воздух с помощью пылесоса или вентилятора.
4. Замените термопасту на процессоре.
5. В случае наличия пассивной системы охлаждения стоит заменить ее на активную. Наибольшую эффективность покажет водяное охлаждение.
6. Установите дополнительные корпусные вентиляторы. Температура внутри корпуса тоже влияет на температуру процессора. Чем быстрее холодный воздух будет попадать внутрь системного блока, тем лучше.
7. Настройте обороты кулера процессора в зависимости от нагрузки. А вот выставлять 100% оборотов на постоянной основе не стоит. Если кулер не справляется, можно поменять его на более мощный.
8. Если вы постоянно работаете с программами, сильно нагружающими процессор, попробуйте заменить его на более производительный.
2 Измеряем температуру
Как узнать температуру процессора
В корпусе телефона прячется множество датчиков, среди которых есть и своеобразные термометры, сообщающие о текущей температуре различных компонентов. По мнению производителей, получаемые сведения не нужны обычному пользователю, а потому изначально они нигде не отображаются. Но вы можете вывести их на экран при помощи специальных приложений для температуры процессора:
- AIDA64;
- CPU Monitor;
- CPU/GPU Meter.
В случае с первым приложением нужно открыть вкладку «Температура», а при использовании двух других программ вся необходимая информация отобразится сразу после запуска.
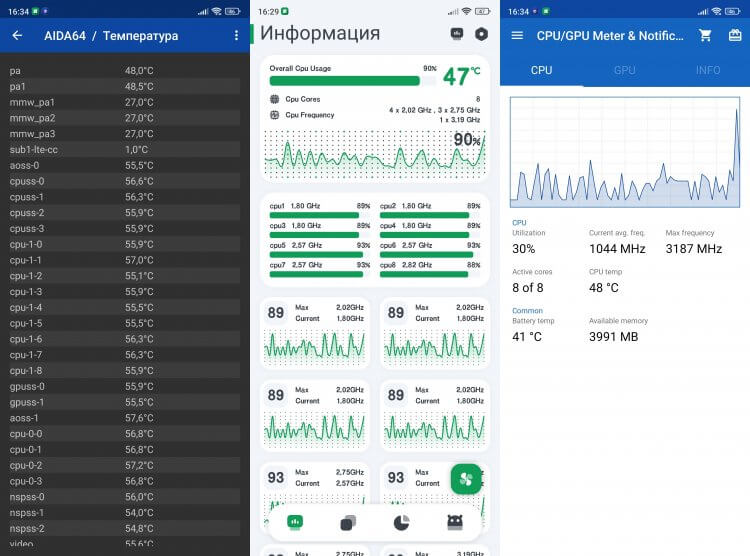
Температура процессора Snapdragon 8+ Gen 1 под нагрузками
Обратите внимание, что под одинаковыми нагрузками приложения демонстрируют разные показатели. CPU Monitor и CPU/GPU Meter — температуру крышки процессора, а AIDA64 — сведения, получаемые от отдельных ядер (например, «cpu-1-0»)
Рискну предположить, что необходимые нам показатели крышки чипсета скрываются в пункте «pa».
Программы и утилиты для мониторинга
Штатные средства проверки температуры ЦПУ не дают возможности оперативно следить за этим показателем. Чтобы быть в курсе о нагреве процессора, нужно регулярно открывать эти программы и вводить соответствующие команды. Это неудобно для большинства пользователей.
Для оперативного контроля за состоянием компьютера и его компонентов были созданы специальные утилиты.
Speecy
Компактная программа от создателей очищающей утилиты CCleaner. Бесплатная версия позволяет наблюдать не только за состоянием процессора, но и материнской платы, видеокарты, загрузкой оперативной памяти, другими компонентами.
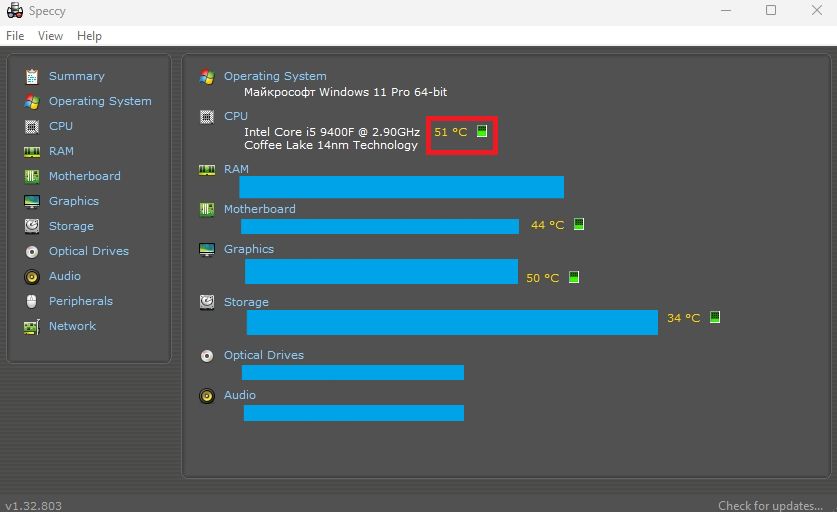
Чтобы ознакомиться с температурой каждого ядра процессора, нужно перейти на вкладку “CPU”.
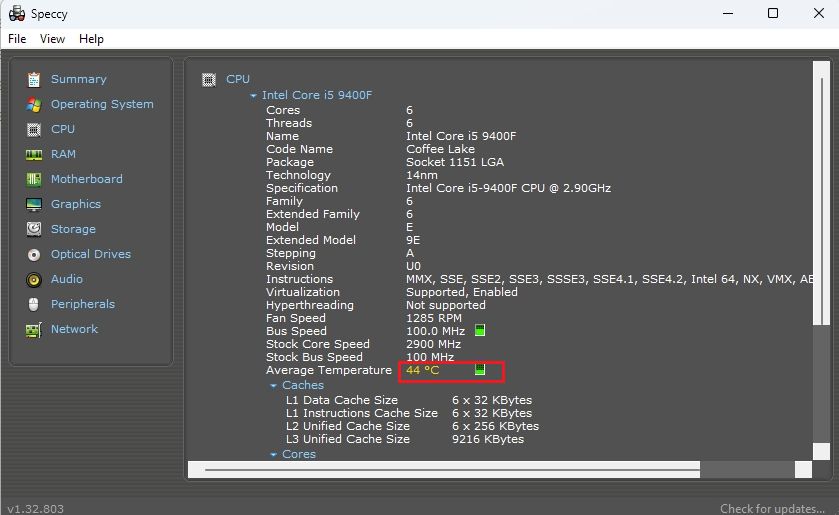
Прокрутите до конца вкладки.
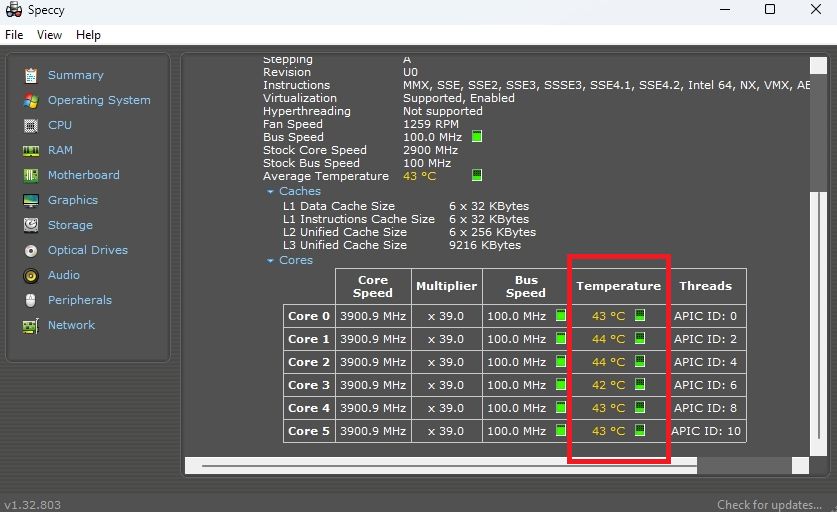
Прочитайте нашу статью о средствах чистки компьютера от засоряющих данных
AIDA64 Extreme
Популярная мониторинговая утилита, продолжатель Everest. Для загрузки доступны две версии: бесплатная на 30 дней и платная. Для просмотра температуры ЦПУ достаточно первого варианта.
1. После открытия и установки утилиты нажмите на пиктограмму “Датчики” на вкладке “Компьютер”.
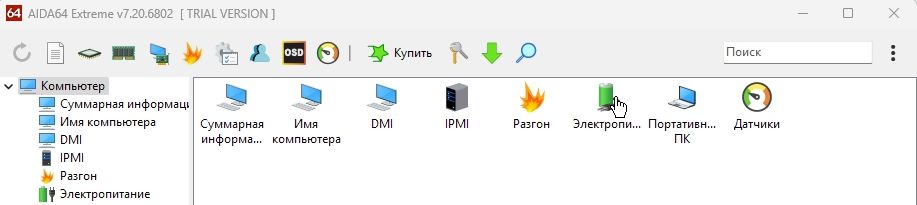
2. AIDA64 откроет таблицу со значениями температуры процессора:
2.1. ЦП — средний показатель для ЦПУ
2.2. CPU Package — под распределительной крышкой.
2.3. CPU IA Cores — вычислительных ядер
2.4. ЦП “номер” / Ядро “номер” — одного из ядер процессора.
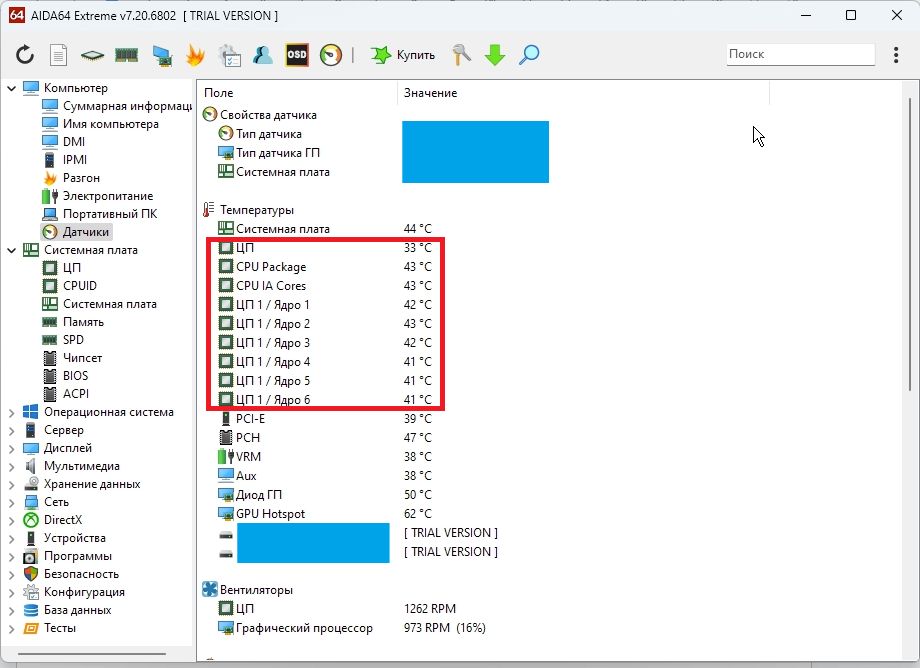
В пункте CPUID вкладки “Системная плата” можно увидеть значение “Температура Tjmax”. Это максимальная безвредная для ЦПУ температура.
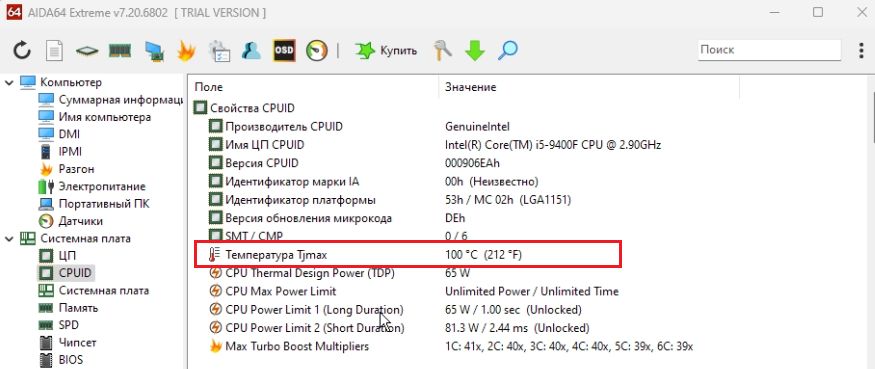
AIDA64 поддерживает функцию OSD-панели. Она содержит актуальные значения температуры и всегда находится поверх всех программ. Другая функция программы — отображение актуальных значений в панели задач.
CoreTemp
Простая и небольшая мониторинговая программа.
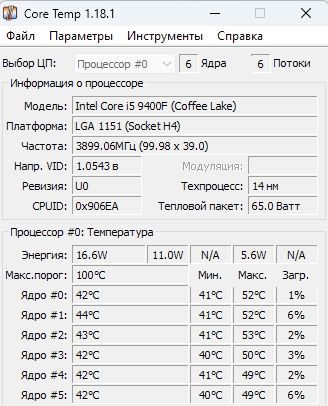
На миниатюрном окне отображены показатели температуры каждого ядра ЦПУ. Дополнительные функции CoreTemp — добавления смещения к показателям, ведение журнала, создание снимков экрана.
MSI Afterburner
Инструмент комплексного мониторинга компонентов компьютера во время игрового процесса. Основное его назначение — наблюдение за состоянием видеокарты. Но функционал этой программы позволяет наблюдать и за температурой ЦПУ.

Чтобы включить показ температуры процессора, нужно перейти в настройки утилиты. В открывшемся окне нужно открыть вкладку “Мониторинг”, где отыскать строки “Температура ЦП номер ядра” и поставить атрибут “Показывать в ОЭД”.
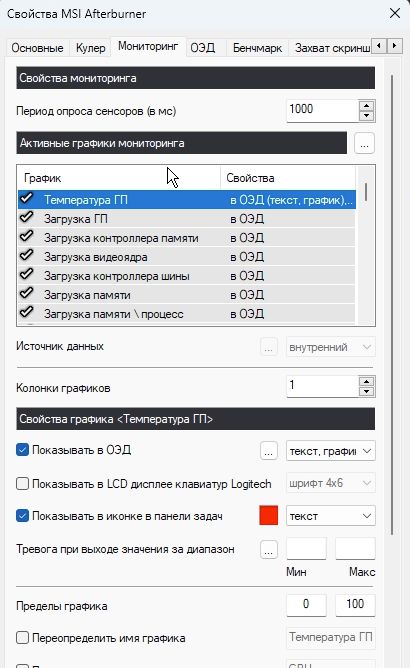
Настройки ОЭД доступны на вкладке “ОЭД”. Там можно задать горячие клавиши включения и выключения панели, ее отображение на скриншотах и захваченных видео.
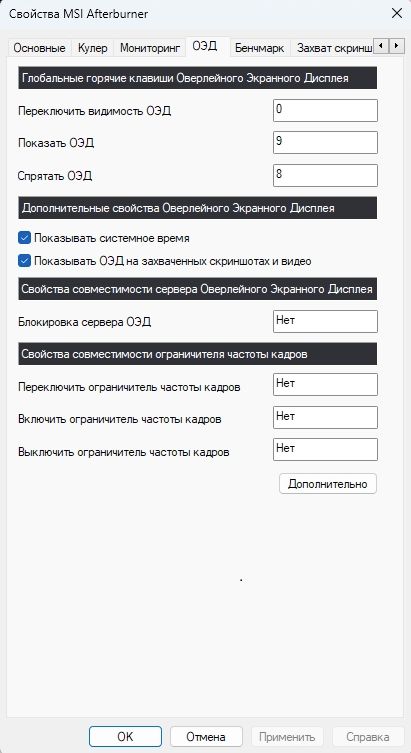
Сама панель видна во время работы игровых приложений.
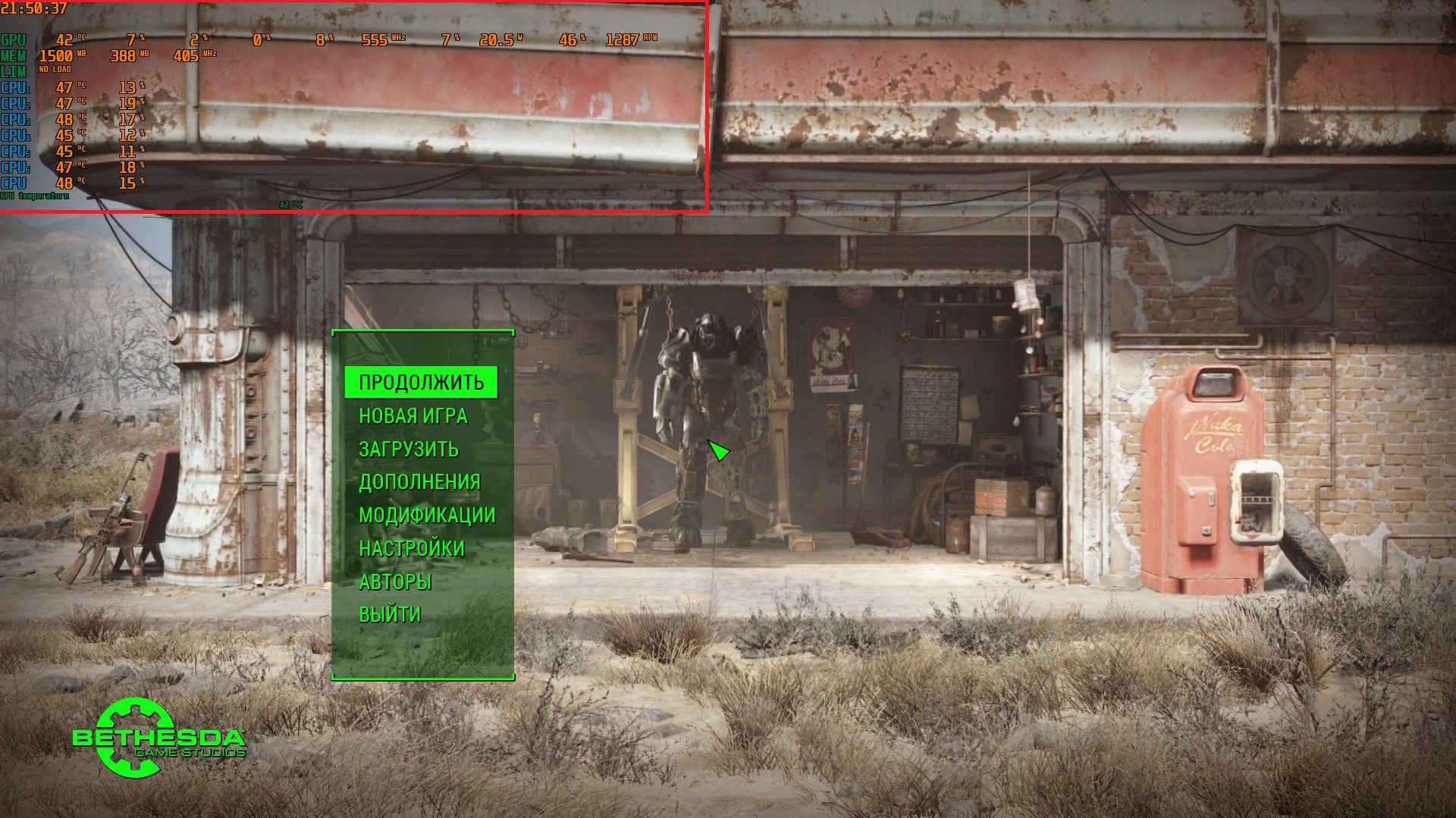
HWMonitor
Простая утилита определения показателей работы компьютера от CPUID. Кроме температуры ЦПУ, эта программа определяет напряжение компонентов и частоту оборотов вентиляторов.
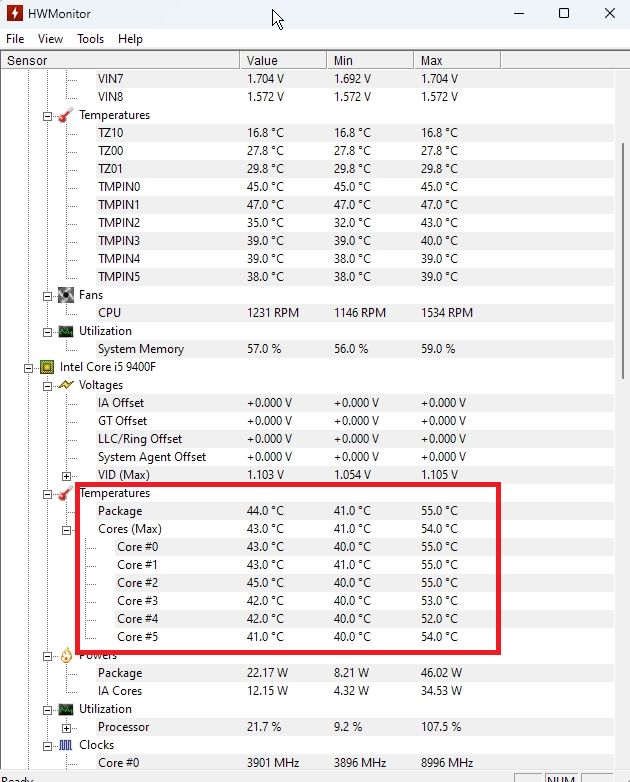
Компьютером можно пользоваться, даже если его нет под рукой. Прочитайте наш обзор программ удаленного доступа.
Что делать при высокой температуре?
Если Вы заметили, что температура комплетующих достаточно высокая
, то первым делом нужно почистить компьютер (ноутбук) от пыли, намазать свежую термопасту и в некоторых случаях добавить, либо же заменить кулер. Например, может быть так, что у вас стоит стандартный кулер на процессоре и он не так хорошо охлаждает мощный процессор в требовательных играх. В данном случае нужно купить хорошее охлаждение. Также может понадобиться дополнительный кулер в корпус для отвода тепла!
Я уже упоминал, что для различных комплектующих максимальная температура может отличаться. Поэтому не верьте дословно каждому моему слову, которые были озвучены в описании максимальной температуры для тех или иных типов комплектующих. Лучше посетите официальные сайты деталей, которые вы используете или почитайте форумы, и я уверен вы найдёте там много полезной информации.
Температура процессора
При простое до 40
При нагрузке до 70
Температура видеокарты
При простое до 40
При нагрузке до 80 (90)
Температура жесткого диска
На компьютере до 40 градусов
На ноутбуке до 50
Многие пользователи стационарных компьютеров достаточно часто сталкиваются с тем, что их процессоры начинают перегреваться. Перегрев центрального процессора часто наблюдается как в летнее, так и в зимнее время.
Самая идеальная температура составляет примерно 40 градусов. Если температура на 2 -5 градусов больше, то просто проверьте крепление радиатора, либо очистите его от пыли. Но если температура процессора
порядка 60 — 70 градусов, то нужно отнестись к данной проблеме очень серьезно.
Как же нам проверить температуру железа, которая спрятано в системном блоке? Могу порекомендовать замечательную программу для проверки температуры процессора
— SpeedFan.
Скачать ее можно здесь: http://www.softportal.com/software-3121-speedfan.html
. А вот и интерфейс этой программы:
Из — за перегрева центрального процессора у вас может очень медленно работать операционная система, к тому же компьютер будет постоянно отключаться.
Но к чему лишние телодвижения и денежные и временные траты? Ведь лечится данная проблема простыми методами и за несколько минут.
- Отключите все элементы питания от вашего системного блока.
- Положите его на стол, снимите крышку.
- Вам необходимо снять кулер с радиатором, которые находятся на вашем процессоре. Некоторые снимаются довольно просто, а некоторые посложнее. Все зависит от вашего socket.
- Теперь вам необходимо очистить радиатор от всей пыли и грязи. Делается это с помощью пылесоса и кисточки, либо же просто можно выдуть эту пыль. Желательно, конечно, с помощью воздушного потока. Крайне не рекомендуем промывать радиатор. Но если вы уже так сделали, то обязательно необходимо тщательно его высушить он дотрагивается элементов питания!
Убедитесь что на самом процессоре находится термопаста. Термопаста — это паста, которая помогает охлаждать ваш процессор
. Убедитесь что она присутствует на самом процессоре, соответственно она должна быть и на радиаторе, с нижней стороны:
Если термопасты очень мало, то желательно сходить в магазин и купить. Стоит она порядка 20 — 70 рублей, все зависит от размера тюбика. Достаточно будет самого малого количества.
Теперь вы должны намазать процессор данной пастой. Можно не жалеть, ведь чем больше больше пасты, тем меньше шансов испортить и спалить свой процессор.
- После этого снова прикрепите радиатор с кулером на ваш процессор. Убедитесь что он закреплен на все 100%. Даже если отходит 1 мм от процессора — это вызывает высокую температуру. Так же не забудьте проверить работоспособность кулера.
- После проделанной работы вы должны зайти в bios или указанную в начале статьи программу и посмотреть как движется температура CPU. Если в течении часа температура не поднимается выше 45 градусов, то все в порядке.
С помощью данной инструкции вы сможете устранить проблему с температурой процессора
на 99 процентов.
P.S. Желаю Вам успешной работы за компьютером!
Критическая температура процессора и признаки перегрева
Нормальная температура ноутбука никак не проявляется: устройство работает как обычно, безо всяких лагов. При чильном нагреве ЦПУ активируется режим троттлинга, когда процессор начинает пропускать такты, чтобы немного остыть. Такой умный механизм защищает дорогостоящую деталь от чрезмерного нагрева и выхода из строя.
Если сильно перегреется графический процессор, подгаливает графика, которую он рендерит. Могут появиться артефакты — инородные абстрактные объекты там, где быть их не должно.
Признаком сильного нагрева также является увеличенный шум кулеров и слишком горячий воздух, выдуваемый изнутри ноутбука. Лишнее тепло от радиаторов отводится с помощью потока воздуха, для чего лэптоп увеличивает скорость вращения вентиляторов. Что, что воздух слишком горячий, можно почувствовать, поднеся руку к одному из вентиляционных отверстий. Если вы заметили что-то подобное, установить одну из упомянутых выше диагностических утилит и узнайте точные значения.
Как узнать, что ноутбук работает на пределе своих возможностей
Если нагрев ЦП достигает критических значений, срабатывает защитный механизм. лэптоп попросту выключается, чтобы процессор мог нормально остыть до положенной рабочей температуры. Только когда нагрев достигнет нормы, устройство можно будет включить повторно.
Процессоры
В настоящее время перед большинством геймеров стоит выбор между двумя сериями процессоров: линейками Intel Core и AMD Ryzen.
По официальным данным производителей максимальная температура безопасной работы составляет 95 и 100 градусов Цельсия для процессоров Ryzen и Core, соответственно, но вы вряд ли столкнетесь с такими значениями, если система охлаждения исправна и процессор не был разогнан сильнее возможностей кулера.
Даже при значительной нагрузке температура процессоров Ryzen или Core не должна превышать 85 градусов при штатном кулере без разгона. Если она выше, это признак каких-то проблем, но о них мы поговорим позже.
В таблице ниже приведены примерные диапазоны средней температуры для ряда более старых процессоров AMD и Intel.
Как понизить температуру процессора?
Напоследок немного расскажу о том, как понизить температуру процессора.
Самой главной причиной повышенной температуры комплектующих является пыль, скапливающаяся внутри системного блока. На самом деле его нужно чистить хотя бы раз в несколько месяцев, но делают это немногие. Главным образом необходимо почистить радиатор и сам кулер. Для этого используется самая простая кисточка. Само собой, процедура проводится при полностью выключенном компьютере, в том числе из сети. Остатки пыли в системном блоке можно собрать пылесосом, только им к платам дотрагиваться не стоит.
Возможно, что со своей задачей не справляется термопаста, что находится между процессором и кулером. Ее необходимо заменить. Сделать это несложно, но придется приобрести термопасту, которая, собственно, позволяет отводить тепло от процессора.
Быть может, сам системный блок находится рядом с батареей или в углу, где не может полноценно охлаждаться. Попробуйте перенести его в другое место.
Как вариант, система охлаждения не справляется с нагревом. В этом случае ее необходимо заменить на более эффективную.
Специальная подставка
Эффективность использования такого приспособления не очень высокая, но тем не менее она есть. Таким образом можно понизить температуру на пять -шесть градусов, и, следует добавить, что подставка займет один порт USB.
Разнообразные приложения
Есть ряд программ, помогающих повысить скорость вентиляторов. Температура при этом немного понижается, но износ кулеров при этом режиме работы наступает намного быстрее.
Пользователи отмечают, что правильный уход за ПК помогает избежать нежелательных перегревов. Многие из них постоянно следят за температурой устройства при помощи специальных утилит. Из их мнений можно выделить несколько важных рекомендаций, помогающих продлить срок использованию ноутбука:
- Раз в год нужно чистить устройство и менять термопасту.
- Нельзя ставить компьютер на мягкой поверхности и держать на коленях.
- Следует использовать специальную подставку под устройство.
- Не стоит держать ноутбук на полу. Именно в этой зоне собирается максимальное количество пыли.
Так же пользователи утверждают, что упростить проблему с измерением температуры помогает сайт производителя, где есть все цифры и рабочие характеристики компьютера. Внимательно его изучив, можно точно узнать максимальную нагрузку на выбранное для покупки устройство.
Вышедшая за нормы допустимого температура процессора, требует срочного принятия мер. Что именно предпринимать, решение будет принять не трудно, если внимательно прочитать вышеизложенный материал. Работать на перегретом устройстве нельзя, это может закончиться серьезной поломкой. Нормальная температура процессора не только продлевает его жизнь, но и помогает работать без помех.
Какая должна быть температура процессора?
И
так, какая должна быть температура процессора у нашего ПК? Если обобщить производителей процессоров, то можно сказать, что критическая температура работы процессора 100 градусов Цельсия. Если же температура выше, то начинаются разрушительные процессы в процессоре, и он рано или поздно выходят из строя. В среднем же рабочая температура работы процессора лежит в диапазоне 60…80 градусов, и где-то 40 градусов Цельсия при простое.
В отдельных источниках говорится, что для разных производителей нормальная температура процессора может отличатся:
-
Intel
— при нагрузке процессора его температура лежит в диапазоне от 60 до 70 градусов Цельсия. Если процессор не загружен то его температура должна быть около 35 градусов Цельсия -
AMD
— при нагрузке процессоры этого производителя в диапазоне от 60 до 80 градусов Цельсия. При простое его температура должна быть в районе 45 градусов Цельсия
Разработчики материнских плат предусмотрели различные варианты эксплуатации ПК и напихали специальные датчики для контроля различных параметров и в том числе нашей любимой температуры процессора. Скорее всего Вы если и заходили в BIOS, то вряд ли замечали, что можно регулировать питание процессора самому и настроить отключение при его перегреве. На некоторых моделях процессоров предусмотрена автоматическая защита от перегрева, но все же лучше до этого не доводить и проводить регулярную чистку системного блока или ноутбуков от пыли.
Как правильно намазывать термопасту на процессор (кулер)
 хорошая термопаста
хорошая термопаста
Многие думают, что чем больше они нанесут термопасты, тем лучше, остальное выдавится само, что лишнее. Это не так!
Лучше всего тепло проводит между собой металл, а термопаста наносится только для того, чтобы заполнить неровности (царапинки, небольшие изъяны в полировке) между корпусом процессора и основанием кулера.
Термопасту тонким слоем наносим на корпус процессора, аккуратно и тонко размазываем её по всей его поверхности. На кулер ничего наносить не надо! Затем аккуратно прикладываем кулер к процессору, и ровно, без всяких перекосов его крепим. Кулер должен туго прилегать к задней крышке процессора, не болтаться, не шататься и т.д. Иначе вы просто можете угробить ваш проц…
Почему несмотря на хороший кулер и термопасту сильно греются под нагрузкой процессоры Intel Core I от 3-го до 8-го поколения, написано здесь.
Вот, собственно, и всё.
Далее сами решайте, есть ли у вас реальные проблемы с температурой процессора, и если есть, то каким методом вы их будите решать.
Физика нагрева процессора. Нормальная и повышенная температура
Любой механизм, использующий для работы электричество, излучает тепло. Это известно из школьного курса физики. Не составляет исключения и центральный процессор компьютера. Электрический ток подается на ЦПУ материнской платой, и чем больше работы выполняет процессор, тем большее тепло он выделяет.
Как правило, допустимой для процессора считается температура до 70°C. Если ЦПУ нагревается выше этого значения, включаются механизмы троттлинга. Они снижают напряжение подаваемого тока, тем самым сокращая производительность процессора. ПК в это время начинает “тормозить”.
Когда температура достигает слишком высоких значений (как правило, это 90-95°C), механизм защиты прекращает работу компьютера, и он выключается.
Слишком сильный нагрев процессора (свыше 100 — 110 °C) может стать причиной необратимого повреждения процессора и сокета материнской платы.
У перегрева процессора есть другие признаки — сильный шум кулеров, горячий корпус системного блока или корпуса ноутбука.
Явления троттлинга могут проявиться во вполне штатных ситуациях, к примеру, летней жаре или длительной работе с тяжелыми приложениями. Но если компьютер тормозит и отключается даже в режиме ожидания, лучше точно узнать температуру процессора.
Каких температур следует опасаться?
Давайте детально посмотрим на температуры, которых стоит избегать.
Для температур процессора.Потолком, откуда начинаются проблемы (например, подтормаживания), я привык считать 60 (и более) градусов. Температуру в 65-80 градусов считаю достаточно критической, т.к. начинается так называемый троттлинг (а именно, режим пропуска тактов, т.е. процессор специально начинает работать в несколько раз слабее, пропуская такты, дабы снизить свою температуру), аварийная перезагрузка\самовыключение компьютера и т.п
Проще говоря, важно следить, чтобы температура процессора не перебиралась за планку в 55 градусов, а лучше и в 45-50. Нормальными температурами я считаю 35-40 градусов в простое и 45-55 при 100% многочасовой нагрузке
Многие неплохо разбирающиеся в этом люди будут спорить, но я и по сей день считаю, что чем ниже температура, тем выше производительность, а именно процессор с температурой в 30 градусов справится со своей задачей быстрее, чем процессор с температурой в 50, само собой при условии, что оба процессора одинаковой мощности.
Для температур материнской платы.В идеале температура чипсета не должна превышать 35 градусов. На практике терпимы температуры 40-45, для некоторых моделей плат до 55. Вообще с перегревом чипсетов на материнских платах почти не сталкивался, посему бояться особо нечего.
Для температур видеокарты.Здесь всё зависит от того, насколько она мощная, что это за модель, какой тип охлаждения на ней установлен и для каких целей она вообще предназначена (например: для игр, для работы, или для медиацентра). Для современных видеокарт температуры в 65-75 градусов в полной многочасовой нагрузке, — это нормально. Для относительно стареньких моделей это может быть критично
Посему при появлении первых признаков перегрева (о том, какие они бывают, читайте ниже) следует обратить пристальное внимание на температурные режимы и систему охлаждения видеокарты.
Температуры внутри корпуса.Не многие знают, но температура воздуха в корпусе играет очень важную роль, так как от неё зависят температуры всех компонентов системы, ибо кулеры обдувают все корпусным воздухом. К сожалению, замерить точную корпусную температуру не получится, но настоятельно рекомендуется установить несколько кулеров вдув-выдув в корпусе.
Жесткие диски.Нормальная температура для жестких дисков — это всё, что ниже 35-45 градусов, но, в идеале держать оную в разы ниже, а именно в районе 30.
Давайте пойдем далее.
Диапазоны температуры процессоров
В зависимости от условий эксплуатации компьютера (наличия в нем пыли, циркуляции воздуха, системы охлаждения, технологии производства процессоров) границы минимальных и максимальных температур значительно отличаются друг от друга. Для процессоров Intel характерно более эффективное энергопотребление, тогда как «камни» AMD считаются более «горячими», чем продукция конкурентов. Тем не менее границей минимальных и максимальных допустимых температур у обоих производителей считаются от 30°С до 70 °С. Большинство процессоров способно работать и при более высоких температурах в условиях разгона, но для этого необходима хорошая система отвода тепла: кулеры с 4-5 медными трубками или «водянка».
При разгоне (для улучшения производительности компьютера) следует позаботиться о хорошем охлаждении, в противном случае компьютер начнет зависать (троттлинг) и работать нестабильно. Компоненты процессора со временем деградируют, срок службы значительно уменьшиться. Ниже приведем список минимальных, средних и высоких температур для разных архитектур Intel и AMD, которые послужат дополнительным источником информации для дальнейшего усовершенствования и стабильной работы компьютера.
Процессоры Intel
Sandy Bridge
| Температура в простое (без игр и программ) | Средняя температура | Максимально допустимые значения | |
| Core i3 2105 | от 30 до 37 ° C | 50-62 ° C | 69 ° С |
| Core i5 2550K | от 35 до 41 ° C | 55-65 ° C | 72 ° С |
| Core i7 2600S | 32-40 ° С | 45-60 ° С | 69 ° С |
Ivy Bridge
| Температура в простое (без игр и программ) | Средняя температура | Максимально допустимые значения | |
| Core i3 3240T | от 28 до 35 ° C | 50-60 ° C | 65 ° С |
| Core i5 3450 | 28 — 35 ° C | 50-60 ° C | 67 ° С |
| Core i7 3770T | от 30 до 40 ° С | 55-65 ° С | 69 ° С |
Haswell
| Температура в простое (без игр и программ) | Средняя температура | Максимально допустимые значения | |
| Core i3 4160T | от 31 до 38 ° C | 50-61 ° C | 66 ° С |
| Core i5 4690 | от 28 до 35 ° C | 47-60 ° C | 67 ° С |
| Core i7 4770K | 34-39 ° С | от 55 до 65 ° С | 72 ° С |
Skylake
| Температура в простое (без игр и программ) | Средняя температура | Максимально допустимые значения | |
| Core i3 6300 | от 30 до 35 ° C | 48-68 ° C | 65 ° С |
| Core i5 6500 | 24 — 28 ° C | 42-52 ° C | 71 ° С |
| Core i7 6785R | от 26 до 35 ° С | от 53 до 70 ° С | 71 ° С |
Kaby Lake
| Температура в простое (без игр и программ) | Средняя температура | Максимально допустимые значения | |
| Core i3 7100 | от 25 до 33 ° C | 45-60 ° C | 100 ° С |
| Core i5 7260U | 24 — 35 ° C | 45-65 ° C | 100 ° С |
| Core i7 7660U | от 25 до 35 ° С | от 50 до 70 ° С | 100 ° С |
Процессоры AMD
Buldozer
| Температура в простое (без игр и программ) | Средняя температура | Максимально допустимые значения | |
| FX 4150 | от 35 до 40 ° C | 50-60 ° C | 70 ° С |
| FX 6120 | 30 — 35 ° C | 45-55 ° C | 70 ° С |
| FX 8140 | от 30 до 35 ° С | от 50 до 58 ° С | 70 ° С |
Priledriver
| Температура в простое (без игр и программ) | Средняя температура | Максимально допустимые значения | |
| FX 4320 | от 30 до 35 ° C | 50-60 ° C | 70 ° С |
| FX 6350 | 35 — 40 ° C | 50-60 ° C | 61 ° С |
| FX 8320 | от 30 до 40 ° С | от 50 до 55 ° С | 61 ° С |
Trinity
| Температура в простое (без игр и программ) | Средняя температура | Максимально допустимые значения | |
| A 8 5500 | от 25 до 35 ° C | 45-55 ° C | 70 ° С |
| A8 5600K | от 28 — 35 ° C | 50-55 ° C | 74 ° С |
Richland
| Температура в простое (без игр и программ) | Средняя температура | Максимально допустимые значения | |
| A 6 6420B | от 28 до 37 ° C | 49-57 ° C | 70 ° С |
| A10 6790K | 28 — 35 ° C | 50-55 ° C | 74 ° С |
Kavery
| Температура в простое (без игр и программ) | Средняя температура | Максимально допустимые значения | |
| A 6 7470K | от 28 — 35 ° C | 50-63 ° C | 70 ° С |
| A10 PRO 7800B | 28 — 33 ° C | 49-60 ° C | 72 ° С |
Ryzen
| Температура в простое (без игр и программ) | Средняя температура | Максимально допустимые значения | |
| Ryzen 5 1400 | от 30 — 35 ° C | 50-64 ° C | 75 ° С |
| Ryzen 7 1800X | 35 — 44 ° C | 50-65 ° C | 75 ° С |
Программы для проверки температуры процессора в Windows
Core Temp
Core Temp является простой и русскоязычной, что для многих важно, программой. Она выводит основную информацию о процессоре, в том числе и его температуру
Работает Core Temp со всеми актуальными версиями Windows, в том числе с Windows 7/10.
CPUID HWMonitor
CPUID HWMonitor это бесплатное приложение, которое считается одним из самых популярных для просмотра статуса аппаратных составляющих компьютера или ноутбука. В HWMonitor показана в том числе и температура как процессора в целом, так и всех его ядер по отдельности. Более того, в зависимости от модели материнской платы можно будет узнать и температуру сокета. В столбцах Min и Max показаны средние значения, а в столбце Value – актуальная температура.
HWMonitor также может показать и такую полезную информацию, как:
- Температуру видеокарты, жестких дисков и материнской платы.
- Скорость вращения различных вентиляторов.
- Информацию о напряжении на компонентах и нагрузку на ядрах процессора.
SpeedFan
Обычно эта программа используется для наблюдения за скоростью вращения вентиляторов системы охлаждения ноутбука или компьютера. Но вместе с тем утилита может предоставить и информацию о температуре основных компонентов системы, начиная с процессора и его ядер и заканчивая видеокартой и жесткими дисками.
Программа постоянно обновляется, считывая данные со всех актуальных материнских плат. Она корректно работает как в Windows 7, так и в Windows 8/8.1/10. Но на устаревших системах SpeedFan может приводить к проблемам при попытках настроить скорость вращения кулера. Есть в программе и несколько дополнительных возможностей. Например, она умеет строить графики изменения температуры. Это может быть полезным, чтобы увидеть, до каких пределов нагревается процессор при выполнении ресурсоемких задач.